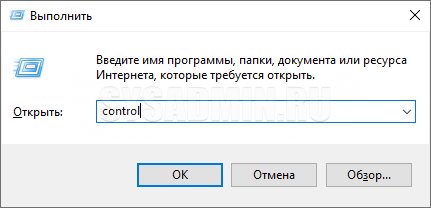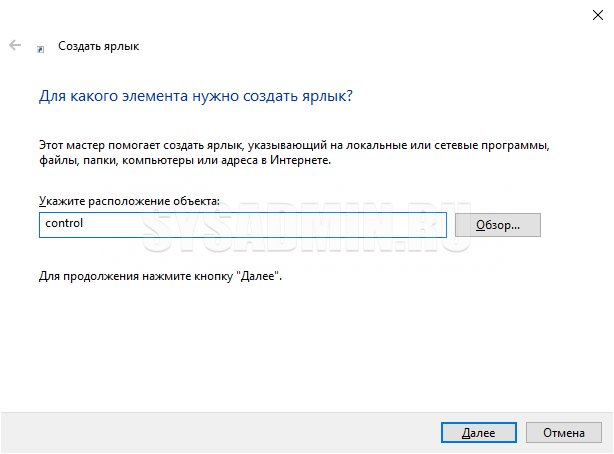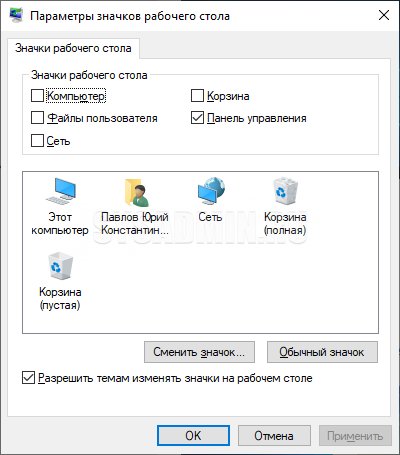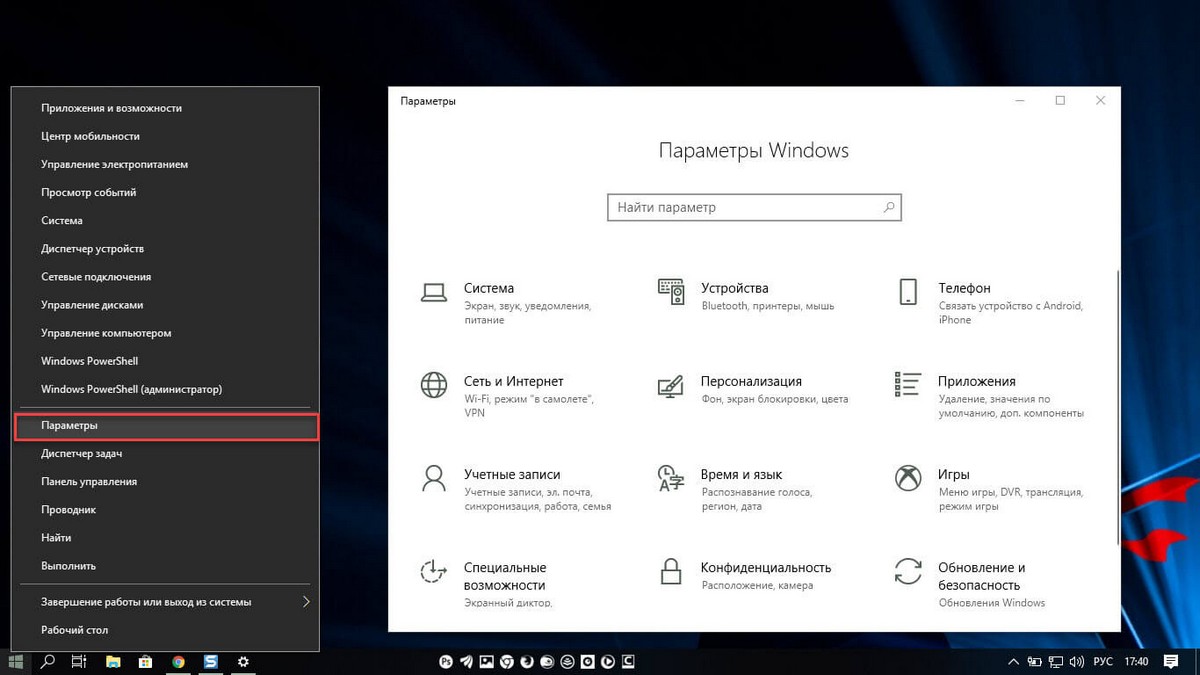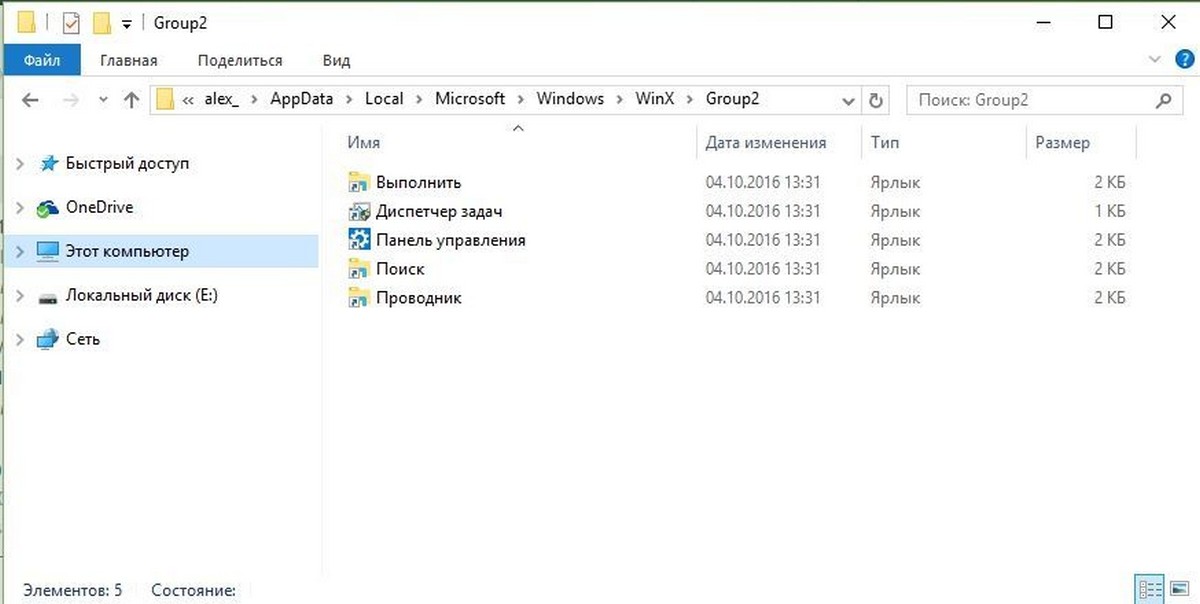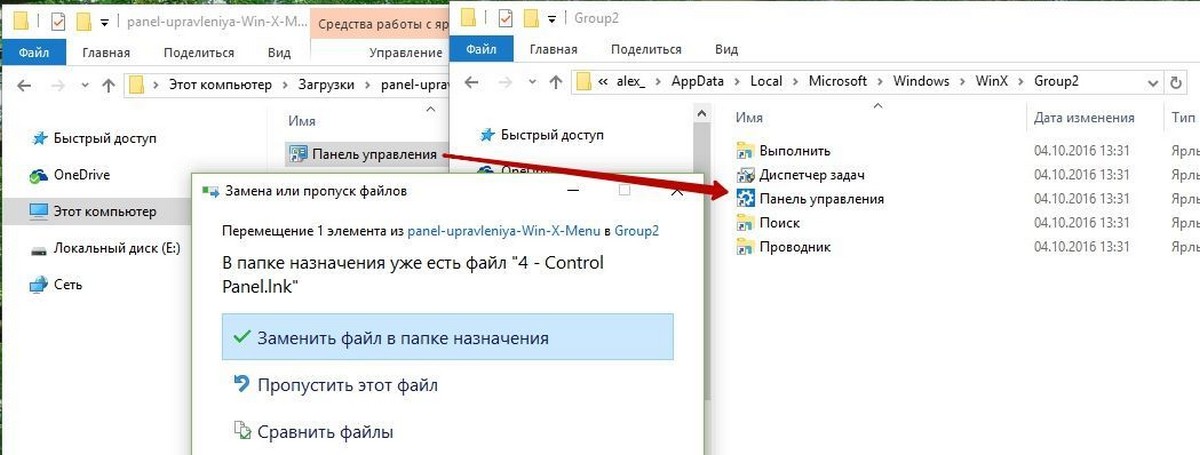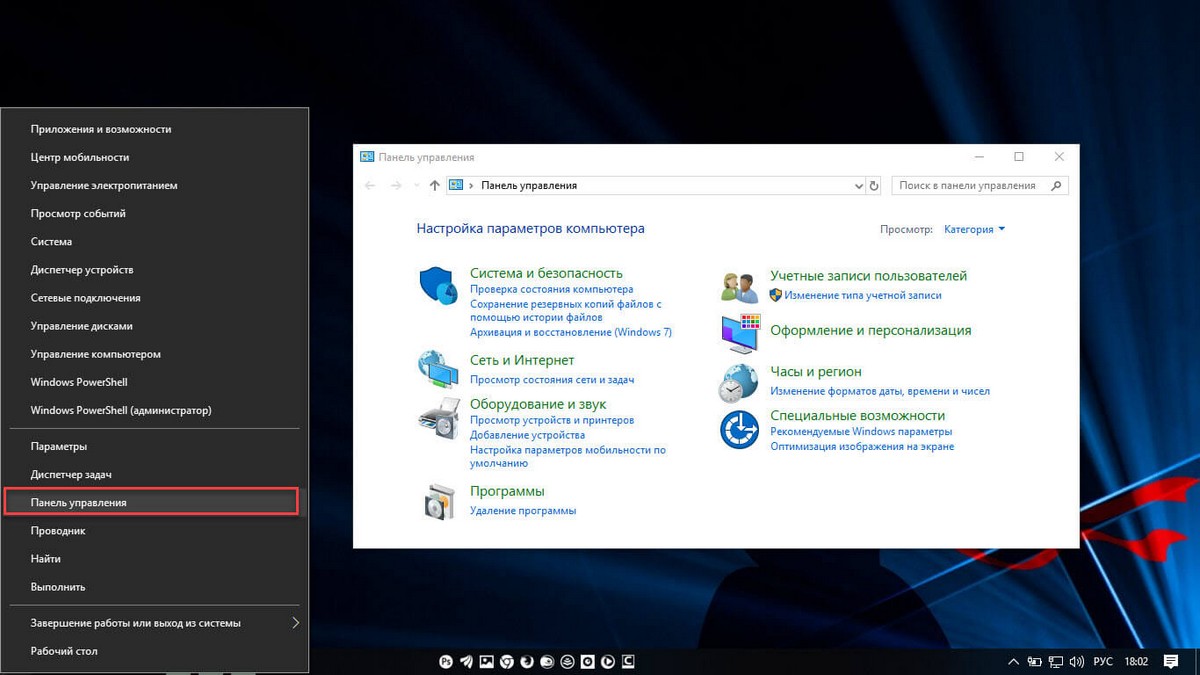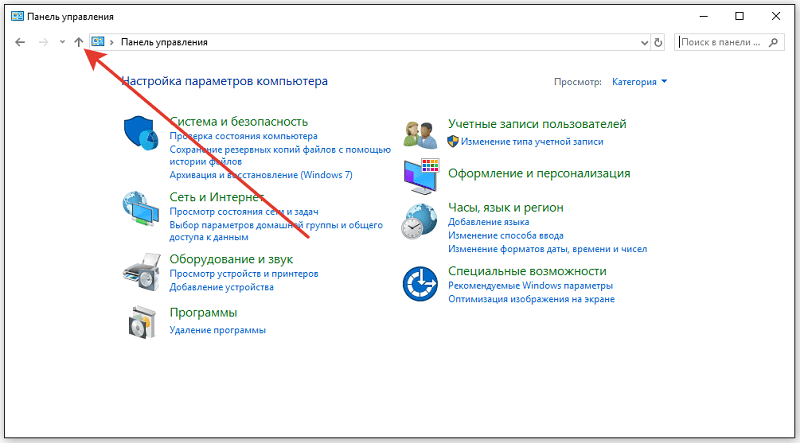Windows 10, как и Windows 8/7, позволяет открывать панель управления с 3 различными видами. Вы можете открыть его в режиме просмотра по умолчанию, то есть по категориям. Многие находят это очень полезным, поскольку можно найти настройки, выполнив поиск того, что вы хотите сделать. Вы можете изменить значки панели управления или настройки классического вида с помощью реестра.
Вы даже можете сделать так, чтобы апплеты панели управления отображались в представлении «Список всех элементов». В дальнейшем список можно отобразить с помощью крупных или мелких значков. Все это можно легко изменить с помощью раскрывающегося меню «Просмотр по настройкам» и выбора нужного.
Однако, если вы обнаружите, что этот параметр представления не всегда сохраняется и изменяется каждый раз, когда вы открываете панель управления или перезагружаете компьютер, вы можете посмотреть на настройку реестра Windows. Однако не забудьте сначала создать точку восстановления системы.
Вы можете открыть панель управления в разделе «Категория или все элементы — большие или маленькие значки», используя пользовательский интерфейс или реестр. Вам нужно будет открыть Реестр. В этом примере предположим, что вы хотите настроить отображение всех элементов.
1. Нажмите сочетание клавиш Windows + R на клавиатуре и введите Regedt32.exe в диалоговом окне «Выполнить». Нажмите ОК.
2. Перейдите сюда:
HKEY_CURRENT_USER Программное обеспечение Microsoft Windows CurrentVersion Explorer ControlPanel
3. На правой панели вы увидите два DWORD с именами AllItemsIconView и StartupPage. Оба имеют 1 значение по умолчанию.
4. Возьмем первый DWORD. а именно AllItemsIconView, это позволит нам получать большие значки всякий раз, когда мы открываем Панель управления вместо отображения маленьких значков. Итак, дважды щелкните этот DWORD и измените значение на 0.
5. Теперь измените второй DWORD, т.е. StartupPage. Этот DWORD управляет параметрами запуска, что означает, что он отвечает за открытие Панель управления с небольшими значками, а не с разбивкой по категориям. Итак, чтобы получить способ категоризации, дважды щелкните по нему и установите для него значение 0.
6. Когда вы устанавливаете оба значения на 0, они становятся значениями по умолчанию для ОС. Теперь закройте Редактор реестра и нажмите Windows Key + Q. Введите панель управления в поле поиска и щелкните результат, чтобы получить Панель управления открывать так, как мы хотим.
Убедитесь, что панель управления закрыта, когда вы вносите эти изменения в реестр Windows.
.
Windows, Windows 10, Windows 8
- 12.12.2018
- 21 388
- 3
- 07.02.2020
- 35
- 34
- 1
- Содержание статьи
- Меню Пуск
- Выполнить
- Ярлык
- Персонализация
- Комментарии к статье ( 3 шт )
- Добавить комментарий
Постепенно, с каждым обновлением, разработчики из Microsoft переносят все больше и больше настроек из старой панели управления в новую, выполненную в виде современных ОС Windows. Первые шаги в этом направлении были сделаны еще в Windows 8, а после одного из обновлений Windows 10 классическую панель управления вообще спрятали от глаз простых пользователей куда подальше. Однако, множество настроек все еще присутствуют только в классическом варианте панели управления, да и множеству людей она все еще остается более привычным инструментом тонкой настройки компьютера. Вот несколько способов, как попасть в старую добрую, классическую панель управления.
Меню Пуск
Достаточно набрать в строке поиска control или панель, как высветиться ярлык на старую Панель управления. Там же его можно и закрепить на начальное меню, или панель задач.
Выполнить
В старую панель управления можно так же попасть и через окно Выполнить. Нажимаем сочетание клавиш Win + R, там набираем control, нажимаем Enter. Перед вами откроется обычная панель управления.
Ярлык
Для того, чтобы создать ярлык на рабочем столе на классическую панель управления, нужно просто создать ярлык для объекта control.
Персонализация
Так же можно создать значок Панели управления, на рабочем столе, с помощью настроек персонализации учетной записи. Для этого нажимаем правой кнопкой на рабочем столе, и выбираем пункт меню «Персонализация». Там переходим в раздел «Темы», и находим параметр с названием «Параметры значков рабочего стола». Открываем, ставим галочку у пункта «Панель управления», нажимаем ОК, и закрываем.
В Windows 8, Microsoft представила новую особенность — Win + X меню, которое можно открыть, нажав сочетания клавиш Win + X на клавиатуре. В операционной системе Windows 10, вы можете просто кликнуть правой кнопкой мыши на кнопку «Пуск», чтобы открыть его. Меню Win + X содержит ярлыки полезных административных инструментов и системных функций. К огромному сожалению, Microsoft удалила классический апплет Панель управления из меню Win + X и заменила его приложением Параметры Windows.
В последних сборках Windows 10, Microsoft обновила страницы которые можно открыть с помощью Win + X.
Следующие пункты меню теперь открываются в приложении Параметры Windows:
- Приложения и возможности
- Система
- Управление Электропитанием
- Система
- Сетевые подключения
- Параметры
Кроме того, ссылка на классическую Панель управления была заменена на новое приложение Параметры:
Целевые ярлыки для упомянутых элементов будут изменены только при установке Windows 10 с нуля. Для пользователей, которые обновились с предыдущих сборок, элементы Win + X меню могут остаться старыми.
Есть небольшой трюк, позволяющий вернуть Классическую Панель управления в меню Win + X.
Вернуть Классическую панель управления в меню Win + X.
- Откройте Проводник и перейдите по следующему пути:
Скопируйте и вставьте в адресную строку проводника и нажмите Enter:
%LOCALAPPDATA%MicrosoftWindowsWinXGroup2
Конечно, вы можете также пойти традиционный способом, перейдя:
C:UsersВаше имяAppDataLocalMicrosoftWindowsWinXGroup2
Примечание: папка AppData является скрытой, включите опцию «Показывать скрытые файлы, папки и диски».
- Теперь чтобы добавить в меню Win-X Классическую ссылку на Панель управления, необходимо скачать старую ссылку на панель управления здесь — Панель управления Х Меню.
- Разархивируйте и скопируйте ярлык в папку C:UsersВаше имяAppDataLocalMicrosoftWindowsWinXGroup2 — перезаписав оригинал.
Примечание: Вы можете просто переименовать оригинальный ярлык вместо замены.
- После чего перезапустите Проводник Windows или перезагрузите ПК.
Теперь у вас есть ссылка на старую Классическую панель управления в меню Win + X.
Тем не менее, вероятно, что классическая панель управления скоро будет полностью удалена в ближайшее время.
Вам будет интересно: 3 способа открыть классическую Панель управления в Windows 10
Download PC Repair Tool to quickly find & fix Windows errors automatically
Windows 10 – like Windows 8/7 – allows you to open the Control Panel, with 3 different views. You can make it open in the default view, which is Category-wise. Many find this very useful as one can find the settings by looking for what you want to do. You can change the Control Panel icons or classic view settings using the Registry.
You can even make the Control Panel applets appear in All Items List view. The list can further be displayed using Large icons or Small icons. All this can be easily changed using the View by settings’ drop-down menu and selecting the one you want.
However, if you find that this view setting does not always stick, and changes every time you open the control panel or restart the computer, you might want to look at tweaking the Windows registry. Do remember to create a system restore point first, however.
You can make Control Panel open in Category or All Items – Large or Small Icons View, using the UI or Registry. You will have to open the Registry. In this example, let us say you want to set to display All Items View.
1. Press Windows Key + R combination on keyboard and type Regedt32.exe in Run dialog box. Press OK.
2. Navigate here:
HKEY_CURRENT_USERSoftwareMicrosoftWindowsCurrentVersionExplorerControlPanel
3. In the right pane, you’ll see two DWORDs named AllItemsIconView and StartupPage. Both having 1 as default value.
4. Let us take the first DWORD viz. AllItemsIconView, this will allow us to get large icons whenever we open Control Panel rather than displaying small icons. So double click on this DWORD and change the value to 0.
5. Now modify the second DWORD i.e. StartupPage. This DWORD manages the startup options means it is responsible to open Control Panel with small icons rather than categorizing them. So to get categorized way, double click on it and set its value to 0.
6. When you set both the value for 0, then they became the default for OS. Now close the Registry Editor and press Windows Key + Q. Type control panel in the search box and click on the result to get Control Panel open in the way we just want.
Make sure that the Control Panel is closed when you’re making these modifications to the Windows Registry.
An Electrical Engineer by profession, Kapil is a Microsoft MVP and a Windows Insider MVP. Please read the entire post & the comments first & create a system restore point before making any changes to your system.
Download PC Repair Tool to quickly find & fix Windows errors automatically
Windows 10 – like Windows 8/7 – allows you to open the Control Panel, with 3 different views. You can make it open in the default view, which is Category-wise. Many find this very useful as one can find the settings by looking for what you want to do. You can change the Control Panel icons or classic view settings using the Registry.
You can even make the Control Panel applets appear in All Items List view. The list can further be displayed using Large icons or Small icons. All this can be easily changed using the View by settings’ drop-down menu and selecting the one you want.
However, if you find that this view setting does not always stick, and changes every time you open the control panel or restart the computer, you might want to look at tweaking the Windows registry. Do remember to create a system restore point first, however.
You can make Control Panel open in Category or All Items – Large or Small Icons View, using the UI or Registry. You will have to open the Registry. In this example, let us say you want to set to display All Items View.
1. Press Windows Key + R combination on keyboard and type Regedt32.exe in Run dialog box. Press OK.
2. Navigate here:
HKEY_CURRENT_USERSoftwareMicrosoftWindowsCurrentVersionExplorerControlPanel
3. In the right pane, you’ll see two DWORDs named AllItemsIconView and StartupPage. Both having 1 as default value.
4. Let us take the first DWORD viz. AllItemsIconView, this will allow us to get large icons whenever we open Control Panel rather than displaying small icons. So double click on this DWORD and change the value to 0.
5. Now modify the second DWORD i.e. StartupPage. This DWORD manages the startup options means it is responsible to open Control Panel with small icons rather than categorizing them. So to get categorized way, double click on it and set its value to 0.
6. When you set both the value for 0, then they became the default for OS. Now close the Registry Editor and press Windows Key + Q. Type control panel in the search box and click on the result to get Control Panel open in the way we just want.
Make sure that the Control Panel is closed when you’re making these modifications to the Windows Registry.
An Electrical Engineer by profession, Kapil is a Microsoft MVP and a Windows Insider MVP. Please read the entire post & the comments first & create a system restore point before making any changes to your system.
По умолчанию в панели управления Windows по умолчанию используется последнее использованное представление: категория, большие значки или маленькие значки. Если вы предпочитаете, вы можете сделать его всегда открытым для определенного вида, используя быстрый взлом реестра или групповой политики.
СВЯЗАННЫЕ: Как получить доступ к старой панели управления в Windows 10 или Windows 8.x
В то время как Windows 8 и 10 принесли новые интерфейсы для большинства ваших настроек, почтенная панель управления все еще жива и здорова. В самый первый раз, когда вы открываете панель управления после установки Windows, по умолчанию используется представление категории, где сами приложения панели управления в основном скрыты, а действия разбиты на категории. Вы можете переключиться на представление значков, отображающее все приложения панели управления, и когда вы снова откроете окно панели управления в будущем, Windows запомнит последний вид и откроет его. Это, вероятно, хорошо для большинства людей. Но что, если вы предпочитаете, чтобы он всегда был открыт для определенного вида — категории или значков — независимо от того, какой последний вид вы использовали? Ну, ты можешь это сделать.
Домашние пользователи: установите вид панели управления по умолчанию, отредактировав реестр
Если у вас есть версия Windows Home, вам придется отредактировать реестр Windows, чтобы внести эти изменения. Вы также можете сделать это таким образом, если у вас Windows Pro или Enterprise, но вам удобнее работать в реестре, чем редактору локальной групповой политики. (Однако, если у вас есть Pro или Enterprise, мы рекомендуем использовать более простой редактор локальной групповой политики, как описано в следующем разделе.)
Стандартное предупреждение: редактор реестра является мощным инструментом, и неправильное его использование может сделать вашу систему нестабильной или даже неработоспособной. Это довольно простой взлом, и пока вы придерживаетесь инструкций, у вас не должно возникнуть никаких проблем. Тем не менее, если вы никогда не работали с ним раньше, подумайте о том, как использовать редактор реестра, прежде чем приступить к работе. И обязательно сделайте резервную копию реестра (и вашего компьютера !) Перед внесением изменений.
СВЯЗАННЫЕ: научиться использовать редактор реестра, как профессионал
Для начала откройте редактор реестра, нажав «Пуск» и напечатав «regedit». Нажмите клавишу «Ввод», чтобы открыть редактор реестра, и дайте ему разрешение вносить изменения в свой компьютер.

В редакторе реестра используйте левую боковую панель, чтобы перейти к следующему ключу:
HKEY_CURRENT_USER SOFTWARE Microsoft Windows CurrentVersion Policies Explorer

Затем создайте новое значение внутри ключа Explorer . Щелкните правой кнопкой мыши по ключу Explorer и выберите «New»> «DWORD (32-bit) Value». Назовите новое значение «ForceClassicControlPanel».

Технически можно использовать три состояния для управления представлением панели управления по умолчанию:
- Если значение
ForceClassicControlPanelне существует вообще, панель управления следует обычному стандартному стандарту Windows по открытию до последнего использованного представления. - Если значение
ForceClassicControlPanelустановлено в 0, панель управления всегда будет открыта для представления категории. - Если значение
ForceClassicControlPanelустановлено в 1, панель управления всегда будет открыта для представления значков. Он будет отображать большие или маленькие значки в зависимости от того, как вы покинули окно в последний раз, когда вы его использовали.
Дважды щелкните значение ForceClassicControlPanel чтобы открыть окно его свойств. Измените значение в поле «Значение» на 0 или 1, в зависимости от ваших предпочтений, а затем нажмите «ОК».

Теперь вы можете закрыть редактор реестра. Изменения происходят немедленно, поэтому немного поиграйте с окном панели управления и посмотрите, работает ли он так, как вы хотите. И если вы хотите вернуться к поведению Windows по умолчанию, когда панель управления открывается до последнего использованного представления, просто вернитесь в редактор реестра и удалите значение ForceClassicControlPanel .
Загрузите наши взломы реестра одним щелчком

Если вы не хотите погружаться в Реестр самостоятельно, мы создали два загружаемых взлома реестра, которые вы можете использовать. Один взлом заставляет панель управления открываться для просмотра по категориям, один — для просмотра в виде значков, а третий восстанавливает настройки по умолчанию, при которых панель управления открывается до последнего использованного вами вида. Все три включены в следующий файл ZIP. Дважды щелкните тот, который вы хотите использовать, и щелкните по подсказкам.
Панель управления View Hacks
СВЯЗАННЫЕ: Как сделать свой собственный взлом реестра Windows
Эти хаки на самом деле являются просто ключом Explorer , ForceClassicControlPanel значения ForceClassicControlPanel мы описали выше, а затем экспортируются в файл .REG. Запуск любого из хаков «Force a view» создает это значение и присваивает ему соответствующий номер. Хак «восстановление» удаляет значение ForceClassicControlPanel , восстанавливая поведение Windows по умолчанию. И если вам нравится возиться с реестром, стоит потратить время на то, чтобы научиться делать собственные взломы реестра .
Профессиональные и корпоративные пользователи: установите представление панели управления по умолчанию с помощью редактора локальной групповой политики
СВЯЗАННЫЕ: Использование редактора групповой политики для настройки вашего ПК
Если вы используете Windows 10 Pro или Enterprise, самый простой способ установить представление панели управления по умолчанию — использовать редактор локальной групповой политики. Это довольно мощный инструмент, поэтому, если вы никогда не использовали его раньше, стоит потратить некоторое время на изучение того, что он может делать . Кроме того, если вы находитесь в сети компании, сделайте всем одолжение и сначала проконсультируйтесь с вашим администратором. Если ваш рабочий компьютер является частью домена, вполне вероятно, что он является частью групповой политики домена, которая в любом случае заменит локальную групповую политику.
В Windows 10 Pro или Enterprise нажмите «Пуск», введите «gpedit.msc» и нажмите клавишу «Ввод».

В редакторе локальной групповой политики в левой панели перейдите к Конфигурация пользователя> Административные шаблоны> Панель управления. Справа найдите параметр «Всегда открывать все элементы панели управления при открытии панели управления» и дважды щелкните его.

В открывшемся окне свойств вы можете настроить вещи одним из трех способов:
- Выберите параметр «Не настроен», чтобы разрешить поведение по умолчанию, при котором панель управления всегда открывается до последнего использованного вами вида.
- Выберите опцию «Включено», чтобы панель управления открылась в виде значков. Он будет открывать большие или маленькие значки в зависимости от того, что вы использовали в прошлый раз, когда открывали панель управления.
- Выберите опцию «Отключено», чтобы открыть панель управления с представлением категории.
После того, как вы сделали свой выбор, нажмите «ОК».

Теперь вы можете выйти из редактора локальной групповой политики. Изменения происходят немедленно, поэтому нет необходимости перезагружать компьютер. Просто попробуйте протестировать, открыв панель управления несколько раз и изменив вид вокруг. Если в любой момент вы захотите вернуться к поведению по умолчанию, просто следуйте той же процедуре и установите для этой опции значение «Не настроено».
Привет, друзья. В этой статье поговорим о настройке панели задач Windows 10 – как её изменить: как убрать или добавить кнопки, как добавить панели инструментов, как изменить расположение, размер и цвет панели, как изменить размер её значков, как её скрыть, как настроить системный трей. Всё это настраивается с использованием системных настроек операционной системы, но мы с вами также поговорим о настройке панели задач с помощью сторонних инструментов. Мы поговорим, как изменить вид панели задач Windows 10 и сделать её эффектной — полностью прозрачной, заблюренной или в стиле Fluent Design, такое возможно с помощью UWP-приложения Translucent. Что же, поехали.
Как изменить панель задач в Windows 10
Кнопки панели задач Windows 10
Друзья, кнопки панели задач настраиваются в контекстном меню, вызванном на ней. Здесь выставляем или снимаем галочки тех кнопок, которые мы, соответственно, хотим или не хотим видеть на панели.
Можем отключить кнопку Кортаны, которая почему-то по умолчанию активна в русскоязычном дистрибутиве «Десятки», при этом Microsoft до сих пор не реализовала поддержку русского языка штатным голосовым помощником. Можем убрать предустановленную кнопку просмотра задач, можем убрать строку внутрисистемного поиска или настроить его компактный вид. Можем добавить панель «Люди». Также можем добавить кнопку Windows Ink Workspace, эта функция открывает небольшую панель, где запускаются штатное приложение «Фрагмент и набросок» и виртуальная доска Microsoft Whiteboard. Виртуальная доска по умолчанию не установлена в операционной системе, но при первом запуске автоматически скачивается из магазина Windows Store. И также мы можем отобразить на панели задач кнопку сенсорной клавиатуры.
Панели инструментов на панели задач
Друзья, как изменить панель задач в Windows 10, дабы использовать её эффективно и сделать нашу работу с компьютером более удобной? В контекстном меню на панели задач есть первый пункт «Панели». И здесь мы при желании можем добавлять на панель задач небольшие панели с адресами, ссылками, содержимым рабочего стола, можем создавать свои панели. Также здесь можно отключать панели сторонних программ, которые при установке автоматически создают таковые.
Панель «Рабочий стол» напоминает мини-вариант меню «Пуск» формата Windows 7, здесь у нас будет доступ к основным системным областям, ярлыкам, папкам и файлам, вынесенным на рабочий стол.
Панель «Адреса» — это адресная строка, с помощью которой мы можем оперативно открыть любой локальный или сетевой адрес, введя его вручную. Введённые адреса запоминаются.
Панель «Ссылки» — это подборка закреплённых ссылок. Чтобы добавить на эту панель интернет-ссылку, её можно перетащить из адресной строки браузера. Для добавления на панель локальных адресов, можно перетаскивать папки из проводника.
Как изменить размер панели задач Windows 10
В числе опций контекстного меню на панели задач есть такая как «Закрепить панель задач», и она активна по умолчанию. Если убрать галочку этой опции, панель задач станет незакреплённой и растягиваемой.
Оттягивая панель за край, мы сможем расширить её пространство вверх. Она станет занимать больше места, и мы сможем там разместить много закреплённых ярлыков.
Как изменить расположение панели задач Windows 10
Предустановленное расположение панели задач – внизу. Но, возможно, друзья, вам более удобно будет работать с операционной системой, когда расположение панели задач будет вверху, по бокам экрана слева или справа. Изменить расположение, если панель не закреплена, можно обычным перетягиваем её вверх, влево или вправо до упора. Положение закреплённой панели задач настраивается в её параметрах. В контекстном меню на панели выбираем «Параметры панели задач».
Откроется системное приложение «Параметры», и здесь мы указываем положение панели задач на экране.
В параметрах панели задач можно настроить и прочие моменты.
Как скрыть панель задач в Windows 10
Друзья, панель задач может быть скрытой и появляться при подведении курсора вниз экрана или, соответственно, к другим его граням, если вы изменили её расположение. Таким образом у вас будет больше рабочего пространства, что в работе с определёнными программами бывает очень значимо. Чтобы скрыть панель задач, в её параметрах устанавливаем на «Вкл.» переключатель опции автоматического скрытия панели задач в режиме рабочего стола.
Как настроить системный трей
В параметрах панели задач также можем настроить системный трей, область задач Windows в правом нижнем углу экрана. Здесь есть две опции для трея.
Одна – «Выберите значки, отображаемые в панели задач», с её помощью мы можем включать и отключать значки некоторых системных функций и фоновых сторонних программ. Отключённые значки помещаются в область надстройки, куда мы, в принципе, можем их и так перетащить, чтобы трей был менее захламлён.
А вот другая опция «Включение и выключение системных значков» полностью убирает из трея значки некоторых системных функций. И также добавляет в трей значки функций, которые изначально не включены, например, значок сенсорной клавиатуры или сенсорной панели.
Как изменить вид панели задач Windows 10
Ну и, наконец, друзья, поговорим о внешнем виде панели задач Windows 10. Microsoft не особо щедра в плане реализации возможностей настройки внешнего вида панели задач и позволяет нам менять только её цвет. Как изменить цвет панели задач Windows 10? В настройках персонализации в системном приложении «Параметры» выбираем акцентный цвет, он будет применён к отдельным элементам интерфейса операционной системы. И чтобы в это число элементов входила панель задач, необходимо установить галочку отображения цвета «В меню «Пуск», на панели задач и в центре уведомлений».
Сделать вид панели задач эффектной можно с помощью UWP-приложения Translucent.
Устанавливаем его в Microsoft Store
. После установки оно будет работать в фоне, кликаем на его значок в трее, в меню жмём «Regular» и выбираем вид панели задач. «Normal» — это дефолтный вид, т.е. без эффектов Translucent. «Clear» — это полностью прозрачный вид.
«Blur» — заблюренный вид.
«Fluent» — вид с Fluent Design.
С помощью Translucent также можно настроить цвет панели задач, у приложения своя, отличная от системной реализация цветов. В меню приложения «Regular» кликаем «Accent Color» и выбираем цвет. И также Translucent может менять вид панели задач из числа его же реализаций при определённых условиях:
-
Когда какое-то окно развёрнуто на весь экран («Maximised windows»);
-
При активном меню «Пуск» («Start Menu opened»);
-
При активной панели системного поиска («Cortana/Search opened»);
-
При активном представлении задач («Timeline opened»).
***
Вот так вот, друзья, по-разному можно изменить панель задач в Windows 10. Если вы знаете годные какие-то сторонние программы для кастомизации системной панели задач, отписывайтесь в комментариях и рассказывайте о них.
Компания Microsoft постоянно модифицирует внешний вид ОС Windows. Однако некоторые нововведения в этой ОС вводят пользователей в замешательство. Например, начиная с версии Windows 8, компания стремится избавиться от классической панели управления, заменив ее на меню «Параметры». Это не всегда привычно. Мы расскажем, как вернуть панель управления с классическим видом в ОС Windows 10.
Через «Поиск»
Разработчики всемирно известной ОС придерживаются концепции «все, что нужно, в одном месте». Через меню поиска, встроенного в панель задач (в народе его называют меню «Пуск») можно открыть почти любую настройку, программу, выполнить задачу командной строки и даже сделать поисковый запрос в интернет.
Меню поиска может представлять собой большую лупу или текстовое поле в панели задач. Если его там нет, то необходимо выполнить следующие действия:
- Нажмите правой кнопкой мыши по панели задач.
- В появившемся меню раскройте пункт «Поиск» и выберите «Показать поле поиска».
- Введите в появившемся окне поиска фразу «Панель управления» или «Control panel». Примечательно, что второй способ будет работать всегда, вне зависимости от языка ОС.
- Кликните левой кнопкой по найденному приложению.
Пожалуй, это самый скучный способ, ведь если у вас несколько приложений с подобным названием, то найти нужное будет проблематично. Идем дальше.
«Параметры значков рабочего стола»
Один из простейших способов добавить некоторые утилиты в быстрый доступ – это включить их в параметрах значков рабочего стола. Для этого необходимо выполнить несколько следующих действий:
- Откройте приложение «Параметры». Это можно сделать через поиск. Однако намного быстрее нажать сочетание клавиш «Win» + «X» и выбрать пункт «Параметры» в появившемся списке.
- Перейдите в раздел «Персонализация» и откройте настройки «Темы».
- В блоке «Сопутствующие параметры» выберите «Параметры значков рабочего стола».
- В новом открывшемся окне поставьте галочку напротив пункта «Панель управления».
- Нажмите «Ок» или «Применить».
После этих махинаций на рабочем столе должен появиться новый значок. Обращаем внимание на то, что это не простой ярлык, который можно также переименовать. Если необходимость в стандартной программе пропала, то его можно снова удалить через кнопку «Del».
Через «Параметры»
Пожалуй, это самый долгий и нерациональный способ открытия старой программы. Рекомендуем использовать его только в случае возникновения трудностей в вышеперечисленных способах. Алгоритм действий:
- Откройте параметры. Для этого достаточно открыть меню «Пуск» и кликнуть по шестеренке возле кнопки выключения.
- Во внутреннем поиске введите фразу «Control panel». Рекомендуем вводить фразу полностью, иначе придется искать программу среди нескольких настроек с похожим названием.
- Нажмите клавишу «Enter».
Если программа не открылась автоматически, то находим ее в найденных результатах. Правда, непонятно, при каких обстоятельствах может понадобиться открыть старые настройки через новые «Параметры».
«Выполнить»
А этот способ, к слову, считается популярнейшим среди специалистов. Именно его чаще всего можно встретить на форумах. Все, что нам понадобится – это одно сочетание клавиш и уже знакомая команда. Для начала необходимо открыть окно «Выполнить». Это можно сделать тремя способами:
- через сочетание клавиш «Win» + «R»;
- через поиск;
- через диспетчер задач;
- через сочетание «Win» + «X», а после выбор соответствующего пункта.
При успешном запуске в левом нижнем углу появится небольшое окно с текстовым полем и тремя кнопками. Вводим в текстовое поле фразу «Control panel» и нажимаем «Ok». Примечательно, что команда сохранится в памяти и автоматически вставится при повторном открытии окна «Выполнить». Точно такую же команду можно ввести и в командной строке. Какой способ удобнее – решать вам.
Ярлык
Нет более банального способа, чем создание ярлыка для системного приложения. Но способ есть способ, потому мы поговорим и о нем. Для начала нам необходимо выйти на оригинальный исполняемый файл программы или другой ярлык, ведущий на нее. Сделать это можно следующим способом:
- Введите название программы в поиске.
- Кликните ПКМ по нужной утилите и выберите «Перейти к расположению файла». У вас откроется папка «Служебные» с ярлыком на нужное приложение.
- Кликните ПКМ по ярлыку, раскройте меню «Отправить» и выберите пункт «Создать ярлык».
На рабочем столе появится новый рабочий ярлык.
Закрепление на панели задач
Ярлыки могут располагаться не только на рабочем столе и в директориях, но и в быстром доступе. Это значительно ускоряет доступ к утилите, однако требуется первичный запуск. Откройте программу любым вышеперечисленным способом. После открытия внизу появится новый значок.
Кликните по нему и выберите «Закрепить на панели задач». Теперь при необходимости вам не придется повторять вышеперечисленные инструкции. Достаточно просто один раз кликнуть по значку.
В данной статье рассмотрены различные способы, с помощью которых можно открыть классическую панель управления в операционной системе Windows 10.
«Классическая панель управления» в предыдущих версиях операционной системы Windows являлась основным инструментом предоставляющим доступ к большинству настроек системы, средствам управления и администрирования.
С выходом Windows 10, в системе появилось современное универсальное приложение «Параметры Windows» в которое разработчики компании Майкрософт постепенно перемещают различные настройки из классической панели управления. Таким образом компания Майкрософт уходит от классических элементов управления операционной системой в сторону универсального приложения «Параметры Windows». Кроме того, нет явного, простого способа запуска классической панели управления.
Содержание
- Как открыть классическую панель управления в окне «Выполнить»
- Как открыть классическую панель управления используя «Поиск»
- Как открыть классическую панель управления в меню «Пуск»
- Как открыть классическую панель управления используя параметры значков рабочего стола
- Как открыть классическую панель управления в меню Win+X (Power User Menu)
- Как создать ярлык для классической панели управления
- Как открыть классическую панель управления в командной строке
- Как открыть классическую панель управления в Windows PowerShell
Как открыть классическую панель управления в окне «Выполнить»
Чтобы открыть классическую панель управления данным способом, нажмите сочетание клавиш + R и в открывшемся диалоговом окне Выполнить введите control и нажмите клавишу Enter ↵.
Как открыть классическую панель управления используя «Поиск»
Нажмите на панели задач на значок поиска или нажмите сочетание клавиш
+ S, в открывшейся панели поиска введите панель управления или control и в результатах поисковой выдачи выберите
Панель управления Классическое приложение.
Также можно закрепить «Панель управления» на начальном экране или на панели задач, для этого воспользуйтесь контекстным меню которое вызывается нажатием правой кнопкой мыши.
Как открыть классическую панель управления в меню «Пуск»
Откройте меню «Пуск», в списке приложений найдите и разверните папку Служебные — Windows, и далее выберите Панель управления.
Также можно закрепить «Панель управления» на начальном экране или на панели задач, для этого выберите соответствующий пункт контекстного меню вызываемого нажатием правой кнопкой мыши.
Как открыть классическую панель управления используя параметры значков рабочего стола
С помощью данного способа можно добавить значок классической панели управления на рабочий стол, для этого последовательно откройте:
Пуск ➯ Параметры ➯ Персонализация ➯ Темы
В правой части окна, в разделе Сопутствующие параметры нажмите на ссылку Параметры значков рабочего стола
В открывшемся окне Параметры значков рабочего стола, установите флажок в чекбоксе опции Панель управления и нажмите кнопку OK.
Чтобы быстро открыть окно Параметры значков рабочего стола, в окне Выполнить введите следующую команду и нажмите кнопку OK.
control desk.cpl,,0
Как открыть классическую панель управления в меню Win+X (Power User Menu)
Чтобы использовать данный способ запуска классической панели управления, прочитайте статью
Как добавить пункт Панель управления в меню Win+X в Windows 10
Ниже представлен скриншот в качестве примера.
Как создать ярлык для классической панели управления
С помощью данного способа можно создать ярлык для запуска классической панели управления в любом месте, в данном примере на рабочем столе.
Нажмите правой кнопкой мыши на пустой области рабочего стола и в появившемся контекстном меню выберите Создать > Ярлык.
В открывшемся окне, в поле Укажите расположение объектов введите control и нажмите кнопку Далее.
В следующем окне введите имя ярлыка, например Панель управления и нажмите кнопку Готово.
В результате на рабочем столе будет создан ярлык с соответствующим значком.
Как открыть классическую панель управления в командной строке
Запустите командную строку любым способом и выполните одну из следующих команд:
control
explorer shell:ControlPanelFolder
explorer shell:::{26EE0668-A00A-44D7-9371-BEB064C98683}
Как открыть классическую панель управления в Windows PowerShell
Запустите консоль Windows PowerShell и выполните команду:
control
Представленные выше способы позволяют открыть классическую панель управления,
Вы можете использовать тот, который наиболее удобен именно для Вас.
Нажмите логотип Windows на клавиатуре или щелкните значок Windows в нижнем левом углу экрана, чтобы открыть меню «Пуск». Там найдите «Панель управления». Когда он появится в результатах поиска, просто щелкните его значок.
Совет 1. При первом открытии Панели управления перейдите в меню Просмотр по: вверху слева и установите для параметра просмотра значение «Маленькие значки» для отображения всех элементов панели управления. Совет 2. Чтобы всегда был доступен ярлык Панели управления. В результате: щелкните правой кнопкой мыши на панели управления (приложение для ПК) и выберите «Закрепить на панели задач» (или «Закрепить на начальном экране»).
Как получить классический вид в Панели управления Windows 10?
Как запустить классическую панель управления Windows в Windows 10
- Перейдите в меню «Пуск» -> «Настройки» -> «Персонализация», а затем выберите «Темы» на левой панели окна. …
- В левом меню выберите пункт «Настройки значка рабочего стола».
- В новом окне убедитесь, что опция «Панель управления» отмечена.
Что такое ярлык для панели управления в Windows 10?
Перетащите ярлык «Панель управления» на рабочий стол. У вас также есть другие способы запустить Панель управления. Например, вы можете нажать Windows + R чтобы открыть диалоговое окно «Выполнить», введите «control» или «control panel» и нажмите Enter.
Как открыть msconfig в панели управления?
Одновременно нажмите клавиши Windows + R на клавиатуре чтобы запустить его, введите «msconfig», а затем нажмите Enter или нажмите / коснитесь OK. Инструмент настройки системы должен открыться немедленно.
Как изменить вид панели управления на классический?
Щелкните значок «Пуск» и введите «Панель управления» и нажмите «Ввод», или просто щелкните параметр «Панель управления». 2. Измените представление с помощью параметра «Просмотр по» в в правом верхнем углу окна. Измените его с «Категория» на «Все мелкие значки».
Как мне вернуться к Windows на моем рабочем столе?
Как попасть на рабочий стол в Windows 10
- Щелкните значок в правом нижнем углу экрана. Это похоже на крошечный прямоугольник рядом со значком вашего уведомления. …
- Щелкните правой кнопкой мыши на панели задач. …
- В меню выберите Показать рабочий стол.
- Нажмите Windows Key + D, чтобы переключаться с рабочего стола вперед и назад.
Как мне попасть в классическую панель управления?
Доступ к классической панели управления
Пока что это единственный обходной путь, который я видел. Чтобы перейти к старой панели управления, просто нажмите Windows + R на клавиатуре, чтобы открыть диалоговое окно запуска.