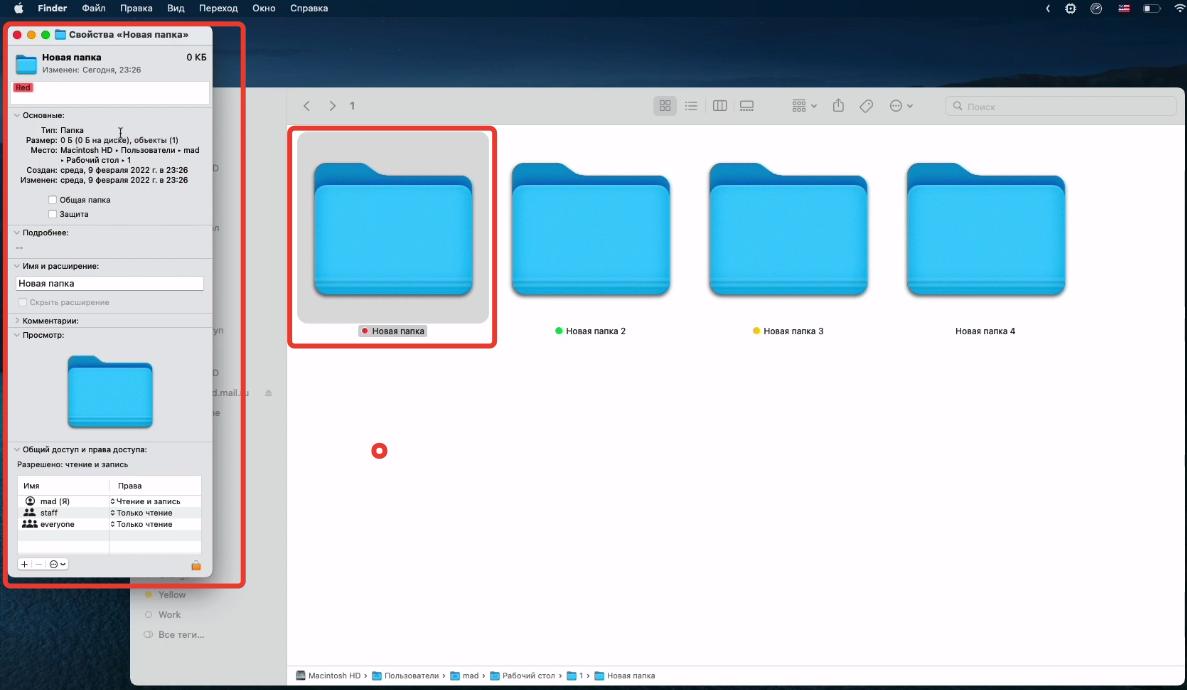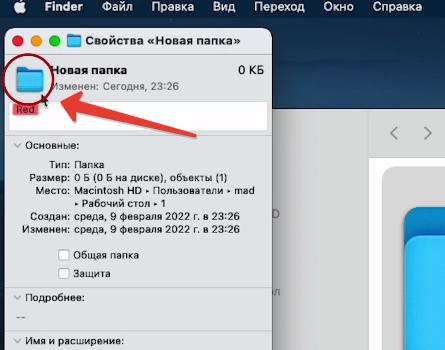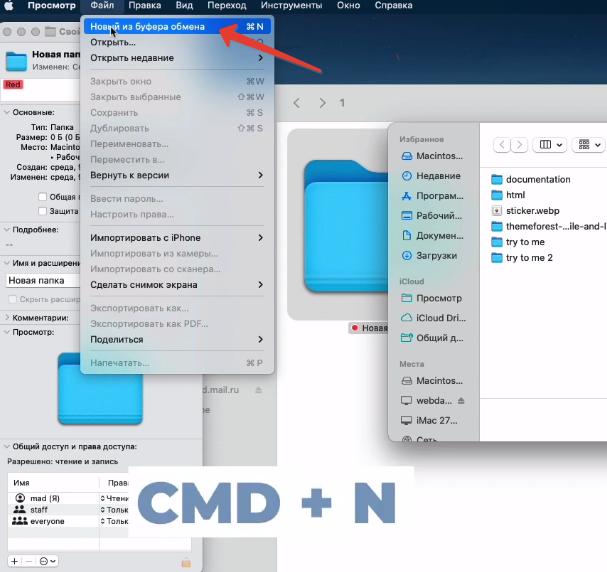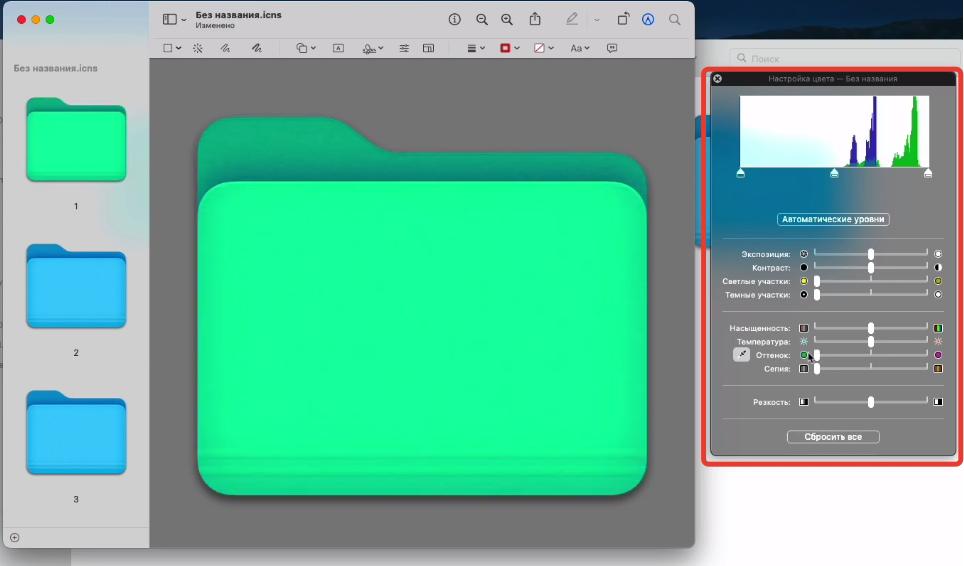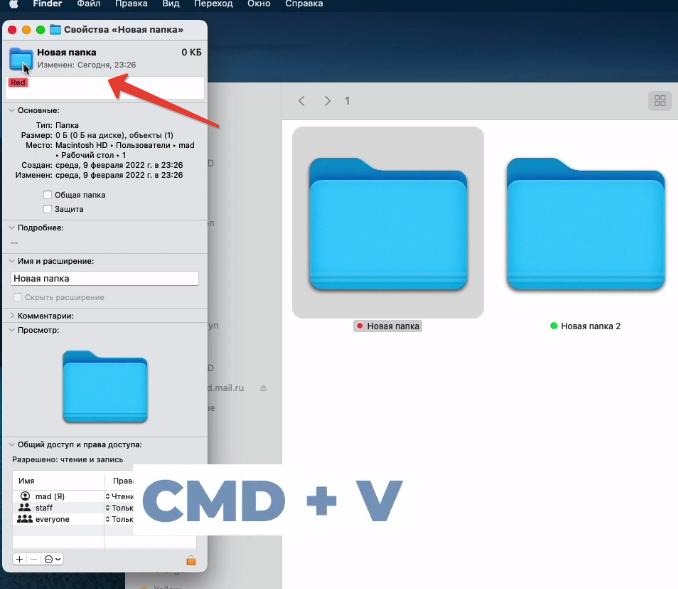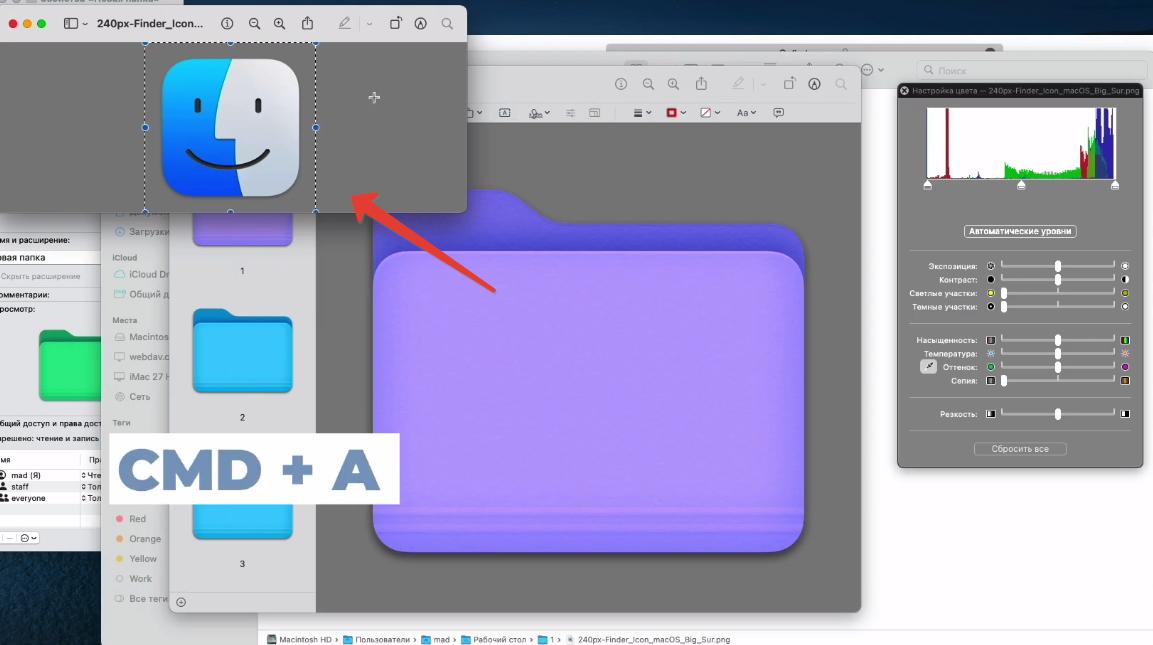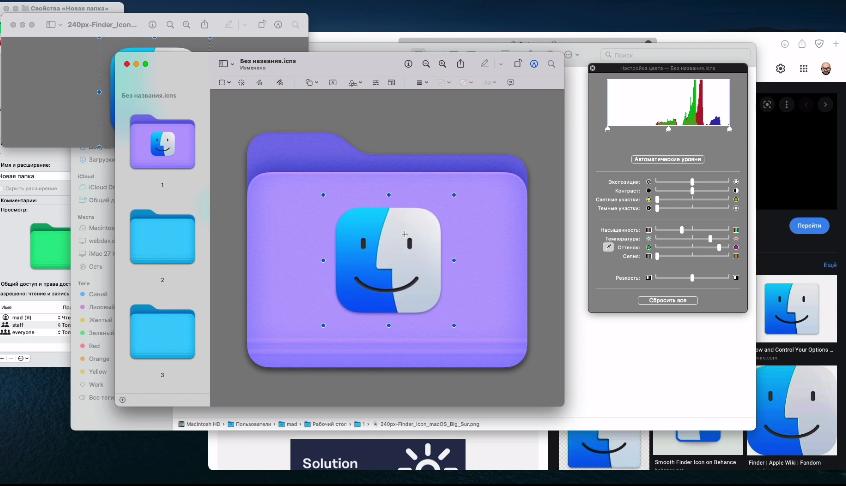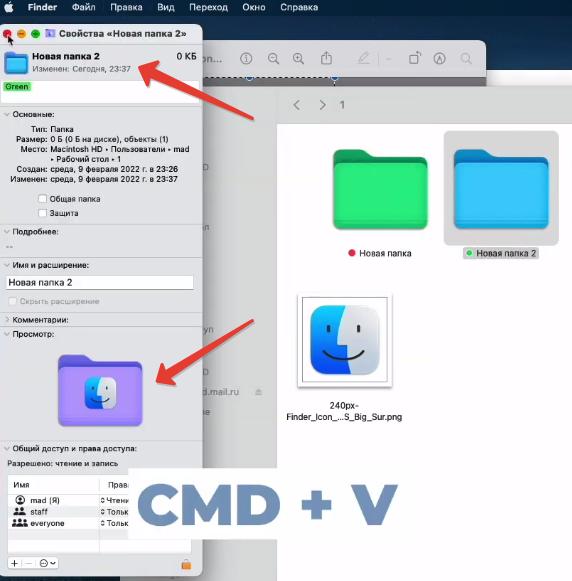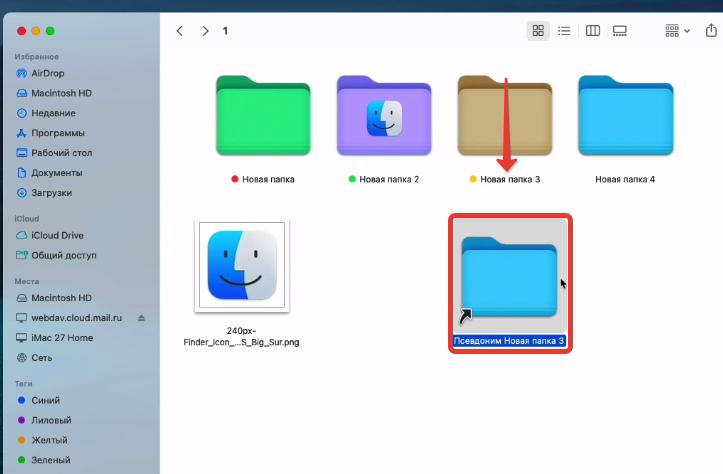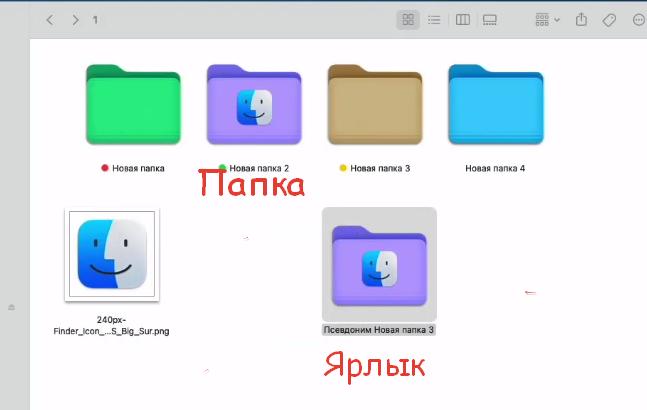Разработчики программного обеспечения для операционной системы Mac OS не всегда волнуются о том, чтобы у их приложений была хорошая иконка, к счастью, всё это вполне исправимо.
Для начала рассмотрим решение простейшей задачи — разные папки Mac по умолчанию имеют различный вид и правила сортировки, то есть иконки папок Mac OS разные, не всем пользователям это нравится, т. к. не слишком красиво выглядит.
В Mac OS есть возможность сделать отображение всех папок одинаковым, итак:
- Открывайте любую из папок в Finder;
- Выбирайте понравившийся вид отображения — это допустимо сделать через меню Вид либо кнопки на панели Finder;
- Переходите в меню Вид — показать параметры, настройки там станут определяться видом на предыдущем шаге;
- Выбирайте подходящие параметры и жмите Использовать как стандартные.
Это для общего приведения всех иконок папок macOS к единому стандарту. Теперь рассмотрим, как изменить конкретные иконки.
Используемый формат по умолчанию в иконках для Mac icns, он интересен тем, что там несколько различных изображений, отличающихся по масштабам, благодаря чему, какую бы величину картинки вы ни выбрали, иконка всегда будет выглядеть хорошо.
Итак, если вы пожелаете ставить как иконку простое изображение, лучше всего подойдет формат .png, чтобы сделать из него иконку, выберите подходящую картинку, скопируйте в буфер обмена.
Затем открывайте в Finder ту папку, файл или программу, иконку которой желаете изменить. Далее через Правка > Вставить вставляем нашу картинку и сохраняем.

Примерно таким же образом можно решить вопрос, как изменить цвет всех папок в Mac OS одновременно, это там же в свойствах нужно скопировать изображение, обработать как графический файл, а потом, когда будет получено подходящее изображение, просто используем его для одной папки и переносим на другие.
Как видите, ничего сложного здесь нет, и это куда более интересные возможности, чем у пользователей Windows на обычном ПК!Разобраться вам также поможет тематическое видео — если после прочтения статьи и остались какие-то вопросы, оно наглядно прояснит все моменты.
Organize and customize with color-coded folders for your Mac
Updated on August 22, 2022
What to Know
- Use Preview App: First, copy folder. Next, in Preview app, go to File > New from Clipboard > Markup tool icon.
- Then, select Adjust Color icon > adjust with tint slider. Copy colored folder. Go back to Folder Info box > select folder > paste.
- You can also use apps like Folder Color to automate the process.
This article explains how to use Mac’s built-in Preview app to color-code your folders to any hue in the rainbow, or even replace the default folder icons with your own images. If that’s too complicated, you can also accomplish the same task much faster with a premium app from the App Store.
Ways to Customize Folder Colors on Mac
Folders in macOS are all a pleasant shade of blue, which can lead to a sea of sameness on your desktop that eventually becomes difficult to navigate. If you have a few important ones you want to keep track of, you can change folder color on Mac without too much trouble.
Apple gives you a few different ways to change folder colors in macOS, and you can also use custom non-folder icons in place of the traditional folder icon. Here are the main ways to customize your folder icons:
- Use the built-in Preview app: This method uses the Preview app to tweak the color of a folder icon.
- Copy a different image using the Preview app: This method copies a photo or icon using the Preview app, so it can change the color of a folder icon, replace it with an image, or even replace it with a custom icon.
- Use a premium app like Folder Color: This method requires a premium app like Folder Color, which you can buy from the app store. It automates the process and makes it easier.
How to Change Folder Color on Mac Using Preview
Using the preview app, you can customize the color of any folder. This is a multi-step process that’s complicated enough that you will probably have to refer to this guide the first couple times you do it, but it isn’t difficult.
-
Right click or control+click on the folder you want to customize.
-
Select Get Info from the context menu.
-
Click the folder icon in the upper left of the folder info window so that it is highlighted.
-
Click Edit in the menu bar near the top left of the screen and select Copy from the drop down menu.
-
Locate and open the Preview app.
-
With Preview open, click File in the menu bar.
-
Select New from Clipboard.
-
Select the Markup tool (looks like the tip of a pencil).
-
Select the Adjust Color icon (looks like a prism with light shining through).
-
In the Adjust Color window, slide the tint slider from left to right until you find the color you want, then click the X in the upper left corner of the window to close it.
You can use the other sliders, like saturation, to fine tune the color of your folder. You can also use the image editing software of your choice if the options in the Preview app don’t give you the color you want.
-
Select the colored folder, and press command+C to copy it.
-
Return to the Folder Info box from earlier. If you have closed it, get it back by right clicking the folder you are trying to customize.
-
Click the folder in the Folder Info box, and press command+V.
-
You can now close the Folder Info box, and your folder will have the new color. If you want, you can repeat this process to customize as many folders as you like.
Customizing Folders With Images and Icons
You can customize your folders with your own images and custom icons using this same basic process. Instead of pasting a copy of your original folder into Preview, you need to open a photo or icon with Preview, and copy it. You can then paste it into the Folder Info box just like you did in step 11 above. This will replace the original folder icon with a custom photo or any other icon you like.
Changing Folder Colors on Mac With Apps
If the process outlined above seems too complicated or time consuming, you will find apps like Folder Color in the app store that are designed to automate the process. Folder Color in particular allows you to change the color of a folder, add small icons and decorations to a folder, replace a folder with an image, or even quickly edit one of your images into the shape of a folder.
FAQ
-
How do you delete folders on a Mac?
Right-click the folder you want to delete and select Move to Trash. To permanently delete the folder from your trash, select the trash can icon and choose Empty.
-
How do you make a new folder on a Mac?
Click anywhere on your desktop screen. In the top menu, select File > New Folder. The folder will appear on your desktop, allowing you to rename it and drag in files or images.
Thanks for letting us know!
Get the Latest Tech News Delivered Every Day
Subscribe
Organize and customize with color-coded folders for your Mac
Updated on August 22, 2022
What to Know
- Use Preview App: First, copy folder. Next, in Preview app, go to File > New from Clipboard > Markup tool icon.
- Then, select Adjust Color icon > adjust with tint slider. Copy colored folder. Go back to Folder Info box > select folder > paste.
- You can also use apps like Folder Color to automate the process.
This article explains how to use Mac’s built-in Preview app to color-code your folders to any hue in the rainbow, or even replace the default folder icons with your own images. If that’s too complicated, you can also accomplish the same task much faster with a premium app from the App Store.
Ways to Customize Folder Colors on Mac
Folders in macOS are all a pleasant shade of blue, which can lead to a sea of sameness on your desktop that eventually becomes difficult to navigate. If you have a few important ones you want to keep track of, you can change folder color on Mac without too much trouble.
Apple gives you a few different ways to change folder colors in macOS, and you can also use custom non-folder icons in place of the traditional folder icon. Here are the main ways to customize your folder icons:
- Use the built-in Preview app: This method uses the Preview app to tweak the color of a folder icon.
- Copy a different image using the Preview app: This method copies a photo or icon using the Preview app, so it can change the color of a folder icon, replace it with an image, or even replace it with a custom icon.
- Use a premium app like Folder Color: This method requires a premium app like Folder Color, which you can buy from the app store. It automates the process and makes it easier.
How to Change Folder Color on Mac Using Preview
Using the preview app, you can customize the color of any folder. This is a multi-step process that’s complicated enough that you will probably have to refer to this guide the first couple times you do it, but it isn’t difficult.
-
Right click or control+click on the folder you want to customize.
-
Select Get Info from the context menu.
-
Click the folder icon in the upper left of the folder info window so that it is highlighted.
-
Click Edit in the menu bar near the top left of the screen and select Copy from the drop down menu.
-
Locate and open the Preview app.
-
With Preview open, click File in the menu bar.
-
Select New from Clipboard.
-
Select the Markup tool (looks like the tip of a pencil).
-
Select the Adjust Color icon (looks like a prism with light shining through).
-
In the Adjust Color window, slide the tint slider from left to right until you find the color you want, then click the X in the upper left corner of the window to close it.
You can use the other sliders, like saturation, to fine tune the color of your folder. You can also use the image editing software of your choice if the options in the Preview app don’t give you the color you want.
-
Select the colored folder, and press command+C to copy it.
-
Return to the Folder Info box from earlier. If you have closed it, get it back by right clicking the folder you are trying to customize.
-
Click the folder in the Folder Info box, and press command+V.
-
You can now close the Folder Info box, and your folder will have the new color. If you want, you can repeat this process to customize as many folders as you like.
Customizing Folders With Images and Icons
You can customize your folders with your own images and custom icons using this same basic process. Instead of pasting a copy of your original folder into Preview, you need to open a photo or icon with Preview, and copy it. You can then paste it into the Folder Info box just like you did in step 11 above. This will replace the original folder icon with a custom photo or any other icon you like.
Changing Folder Colors on Mac With Apps
If the process outlined above seems too complicated or time consuming, you will find apps like Folder Color in the app store that are designed to automate the process. Folder Color in particular allows you to change the color of a folder, add small icons and decorations to a folder, replace a folder with an image, or even quickly edit one of your images into the shape of a folder.
FAQ
-
How do you delete folders on a Mac?
Right-click the folder you want to delete and select Move to Trash. To permanently delete the folder from your trash, select the trash can icon and choose Empty.
-
How do you make a new folder on a Mac?
Click anywhere on your desktop screen. In the top menu, select File > New Folder. The folder will appear on your desktop, allowing you to rename it and drag in files or images.
Thanks for letting us know!
Get the Latest Tech News Delivered Every Day
Subscribe
Если вам надоел стандартный цвет и иконки папок в macOS, их можно поменять штатными средствами самой операционной системы. Как это сделать, далее в статье.
Содержание
- Как изменить цвет иконок папок?
- Как добавить изображение на иконку папки
- Как изменить ярлык папки?
Как изменить цвет иконок папок?
Для работы нам не понадобится никаких сторонних приложений. Итак, поехали.
Шаг 1. Перейдем в верхнем меню Файл — Свойства (клавиши CMD+I), чтобы просмотреть свойства выбранной папки, которую мы хотим изменить.
Откроется стандартное окно свойств папки.
Шаг 2. Нажмем на иконку папки в верхнем левом углу. Далее жмем сочетание CMD+C для копирования.
Шаг 3. Открываем стандартное приложение для просмотра картинок — «Просмотр» (Preview в английской macOS). Далее переходим в меню Файл — Новый из буфера обмена (CMD+N).
Откроется скопированная иконка.
Шаг 4. Переходим в меню Инструменты — Настроить цвет (OPT+CMD+C) и изменяем изображение папки.
Доступны настройки контрастности, температуры, насыщенности, оттенка, светлых и темных участков и другие.
Далее выделяем всю картинку (CMD+A) и копируем в буфер (CMD+C).
Шаг 5. Возвращаемся к ранее выбранной папке либо выбираем любую другую и выбираем свойства папки.
Выделяем иконку папки в левом верхнем углу и вставляем наш рисунок (CMD+V).
Готово. Внешний вид папки поменялся.
Как добавить изображение на иконку папки
Повторяем шаги 1-4 выше в статье.
Шаг 5. Находим нужную иконку или изображение обязательно в формате PNG (на прозрачном фоне). Открываем изображение в программе Просмотр, выделяем (CMD+A) и копируем в буфер (CMD+C).
Шаг 6. Возвращаемся к покрашенной иконке и вставляем картинку (CMD+V). Изображение можно масштабировать.
Шаг 7. Выделяем всю картинку (CMD+A) и копируем в буфер обмена (CMD+C). Далее выбираем папку, которую мы хотим изменить, переходим в ее свойства (CMD+I), выделяем иконку в верхнем левом углу (CMD+A) и вставляем подготовленную картинку (CMD+V).
В итоге внешний вид папки изменится. Таким образом можно разложить свои тематические файлы и работать с ними более удобно и быстро.
Данный алгоритм действий можно выполнять в любом графическом редакторе.
Как изменить ярлык папки?
Если вы захотите из ранее покрашенной иконки сделать ярлык, у вас создастся стандартный синий ярлык.
Это особенность работы macOS. Для ярлыков создается отдельная иконка. И мне ничего не мешает таким же образом (как мы изменили внешний вид папки) поменять ее внешний вид.
Не советую копировать внешний вид папки и применять его уже к ярлыку. Так вы не сможете увидеть стрелочку и понять, что перед вами ярлык (псевдоним), а не папка.
Подписывайтесь на наш Telegram, VK.