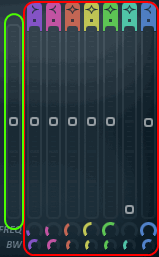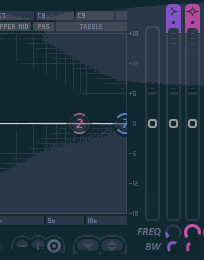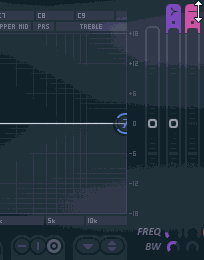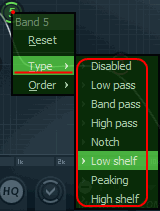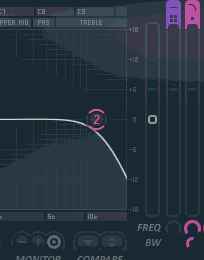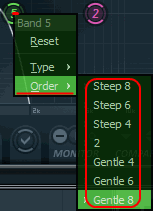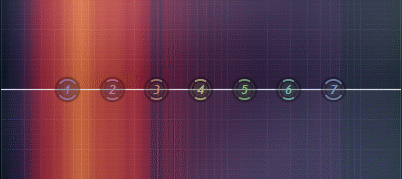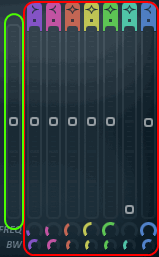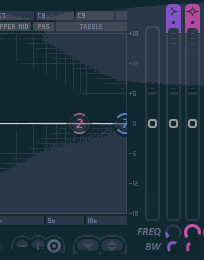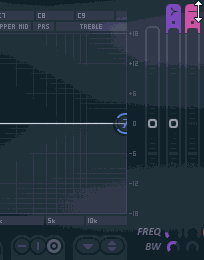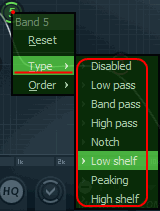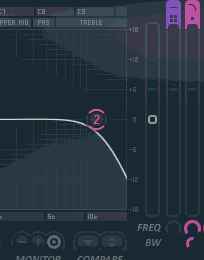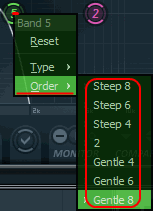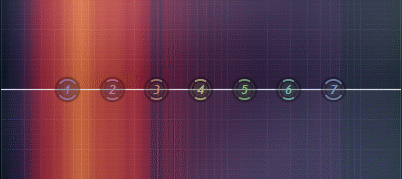Содержание
- Fruity Parametric EQ 2 часть учебника
- Параметры эквалайзера [ править ]
- Встроенный анализатор в Fruity Parametric EQ 2 [ править ]
- Виды эквалайзеров [ править ]
- Fruity Parametric EQ 2
- Introductory Video
- Parameters
- Notes
Fruity Parametric EQ 2 часть учебника
Данная статья является частью цикла статей «Fl Studio»
Перед началом чтения статьи скачайте этот проект => Fl_studio_Eq.
Эквалайзер (англ. Equalizer) или просто EQ. Это фильтр, фильтр частот. Звуки состоят из трёх основных видов частот:
- Низкие — это басящие звуки типа удара бочки (Kick).
- Средние — произнесите на распев буквы «Аааааа», «Ииии». Это будут звуки средних частот.
- Высокие — букву «Ссссс». Это будет звук высокой частоты.
Если к примеру в басе присутствуют высокие частоты, а вам нужны только низкие, то здесь как раз и поможет эквалайзер.
Откройте скачанный проект и послушайте на первом паттерне инструмент Saw. В звуке этого инструмента присутствуют все виды частот. Внимательно послушайте его и запомните его звучание. Инструмент Saw маршрутизаирован на первый канал микшера. Откройте этот канал и вы увидите в нем 3 эквалайзера (Low, Mid, High). Поочерёдно включайте/выключайте каждый из эквалайзеров, вы услышите как они воздействуют на звук (фильтруют частоты).
- Low — срезает все высокие и средние частоты.
- Mid — срезает все высокие и низкие частоты.
- High — срезает все средние и низкие частоты.
В литературе и при общении в интернете вы можете встретить такие сокращения названий частот:
- Низкие частоты — нч — низ: Подрежь низ.
- Средние частоты — сч — середина: Прибери середину.
- Высокие частоты — вч — высокие: Добавь верх.
Параметры эквалайзера [ править ]
- Красная область — параметры настройки полос эквалайзера. Эти параметры можно настраивать наведя на них курсор мыши.
- Зелёная — подъём/опускание общей линии эквалайзера.
Обратите внимание на эту часть эквалайзера 
Также изменить тип фильтра можно нажатием по его параметру правой кнопкой мыши:
Теперь обратите внимание на эту часть 
Также крутизну фильтра можно настроить нажатием по его узлу на мониторе правой кнопкой мыши:
Встроенный анализатор в Fruity Parametric EQ 2 [ править ]
В этом эквалайзере присутствует анализатор частот (жёлто-красно-фиолетовые полосы при звучании звука):
Анализатор показывает количество и «мощность» частот присутствующих в звуке. Чем мощнее те или иные частоты тем желтее цвет, средняя «мощность» это частоты красного цвета, слабые частоты фиолетового цвета.
Перейдите на паттерн 2. На нём находится 2 инструмента Kick и Hat которые маршрутизированы на 2-й канал микшера. На этом канале стоит Fruity Parametric EQ 2. Послушайте пример находящийся на паттерне 2 одновременно смотря на эквалайзер. В результате вы увидите, что у Hat-а есть только высокие частоты, а у Kick-а есть низкие и немного средних. Попробуйте по эквализировать эти частоты и вы увидите как изменится отображение частот на анализаторе.
Виды эквалайзеров [ править ]
Fruity Parametric EQ 2 относится к параметрическим эквалайзерам:
Источник
Fruity Parametric EQ 2
Fruity Parametric EQ 2 is an advanced 7-Band parametric equalizer plugin with Standard (Infinite Impulse Response [IIR]) and an advanced Linear Phase (Fast Fourier Transform [FFT]) mode that allows fast parameter changes not normally possible with conventional FFT filters.
Equalizing is the process of increasing or decreasing the loudness of specific frequencies. The Band type (shape), center frequency and width of each Band are fully adjustable. You can choose from: High Shelf, Low Shelf, Peaking, Band Pass, Notch, Low Pass, High Pass or Band Pass filters for each Band independently. There is also a global gain slider to adjust the overall level.
When to use: Parametric EQ 2 is a good choice whenever precise control over EQ is required (e.g. Mastering and controlling or enhancing specific frequencies at an instrument level). Alternatively, if screen space is tight use Fruity Parametric EQ, or for a graphic EQ, try EQUO. NOTE: If you require even more precise control over EQ you can click and drag on the plugin window to resize Parametric EQ2 or use the off-line Equalize Tool in Edison provides the greatest precision of all the EQ plugins.
Introductory Video
Parameters
- Band Type & Filter Slope Selectors — Note that the upper section shows different shapes (Band Type) with dots below each shape (Filter Slope).
- Band Type — ( Left-Click ) and drag up/down to change the filter type between OFF and:
- Low Pass — Filters high frequencies starting around the cutoff.
- Band Pass — Allows a narrow band to pass either side of the cutoff.
- High Pass — Filters low frequencies starting at the cutoff.
- Notch — Cuts frequencies around the cutoff
- Low Shelf — Similar to a bass EQ.
- Peaking — The default, affects only frequencies around the cutoff.
- High Shelf — Like a treble EQ.
- Filter Slope — ( Left-Click ) and drag up/down on the dot/s below each band shape to select filter slope:
- Drag Down — Steep 4 (-24 dB/Oct), Steep 6 (-36 dB/Oct)& Steep 8 (-48 dB/Oct).
- Center — 2 (-12 dB/Oct).
- Drag Up — Gentle 4 (-24 dB/Oct), Gentle 6 (-36 dB/Oct) & Gentle 8 (-48 dB/Oct).
- Band Type — ( Left-Click ) and drag up/down to change the filter type between OFF and:
Steep and Gentle filters have the same slope but differ around the cutoff frequency. Gentle filters have a more gradual acceleration into the main slope, and so filter more leading into the cutoff frequency compared to the Steep type. Gentle varies between -6 dB (Gentle 4) and -12 dB (Gentle 
NOTE: The Band Tokens can also be Right-Clicked to show menus for Filter Type, Order (slope type) and Key (note frequencies).
- Band solo on shift (Headphones icon) — When selected, holding ( Shift ) and clicking the Band Tokens will momentarily solo the Band. ( Right-Click ) to set Adaptive or Bandpass solo modes. See Options and settings for full details.
- Mute/Solo (switches) — Left-Click Disable. Right-Click Solo ( Ctrl+Click ).
- FREQ — Controls the Center frequency of the band. Can be Automated.
- BW — Bandwidth of the EQ Band.
- Bandwidth — Several methods. 1. Shift+Click and move mouse left/right on Bands; 2. Click the mouse-wheel and do the same, OR 3. Scroll the mouse-wheel while hovering over the token.
- Reset Band — Alt+Click a Band to reset a Band.
- Fine Adjustment — Ctrl+Click a Band to make fine adjustments (same for all knobs and sliders).
- Main Level — ( Left-Click ) outside the Bands to adjust the main level control (the cursor will change from pointer to a cross).
- Filter Type, Order & Key — Right-Click on the token to open a menu of Type (Low Pass, Band Pass, High Pass, Band Cut, Low Shelf, Peaking and High Shelf), Order / (slope = 12 to 48 dB/Octave) and Key that center the frequency band of the Token to the fundamental frequency of the selected note.
- Options (menu):
- Lock spare state — Prevents the comparison temporary save state from being overwritten.
- Band solo on shift — When selected, holding ( Shift ) and clicking the Band Tokens will momentarily solo the Band. Use this to identify target frequencies in the audio you want to affect. Move the Mouse vertically to change bandwidth while in this mode. Choose Adaptive or Bandpass solo modes:
- Bandpass — A Bandpass filter (Steep
is used to solo selected Band Tokens.
- Adaptive — Different filter solo types are used depending on the target Band filter type:
- Low pass > High pass — Solo the frequencies being removed.
- Bandpass > Band pass — Solo the frequencies selected.
- High pass > Low pass — Solo the frequencies being removed.
- Band stop > Band pass — Solo the frequencies being removed.
- Low shelf — Low pass — Solo the frequencies being adjusted.
- Peaking > Bandpass — Solo the frequencies being adjusted.
- High shelf — High pass — Solo the frequencies being adjusted.
- Inherit bandwidth — Changes made to the bandwidth during Band solo will be applied to the active band on Shift release.
NOTE: There is a Headphone icon to enable or disable Band solo on shift, next to the Band solo icons in section (3) noted above. ( Right-Click ) to change ‘Solo mode’.
- Bandpass — A Bandpass filter (Steep
- Linear phase mod speed — Maximum parameter modulation slew-rate. EQ 2 features a proprietary engine based on advanced FFT filtering, that allows fast parameter changes (cutoff frequency and level), not possible with conventional FFT Linear Phase filters. Choose Normal, Fast, Faster or Ultra. Resist the temptation to use Ultra because it sounds cool! Higher values use more CPU.
- Phase rotation — View the phase rotation caused by the normal (IIR) filter mode. The range is +/- 180 degrees rotation, with no rotation at the center. Use the +/- 18 dB fader labels on the right side of the display as a guide to +/- 180 degrees. Both dB and Degrees scales are aligned. A phase rotation means the frequency remains audible, but the phase of its cycle changes. Normally we are not sensitive to static phase changes caused by filters, but it does have implications when mixing signals, as discussed below.
How to use — The Phase rotation line will allow you to see if you need to adjust the overall phase of a bass frequency you are layering with another bass frequency for example, avoid opposite phase values for the frequencies you are interested in preserving. Same phase reinforces, opposite phases cancel. Steep filters may also show the rotation wrap around (jump from one side of the scale to the other). Switching to Linear Phase (LIN) mode will also avoid this problem.
NOTE:Phase rotations are a normal phenomenon of IIR filters and characteristic of analog filters. If this section confuses you at all, we suggest switching the phase line off as it will only make you worry about things you have been happily ignoring for years without anyone noticing your mixes have phase rotations. This only affects frequency cancellations and reinforcements when mixing audio, and the number and frequency location of these events is constantly changing and largely unpredictable in the course of a mix. If something sounds good, it is good!
- Monitor input — Choose the source for the background visualization.
- MID — Center panned signal. Technically the MID signal = Left Channel + Right Channels / 2. NOTE: SIDE signals are invisible or less visible in this mode, as adding the L and R Channels will cancel out any differences between the L and R Channels. See Fruity Stereo Shaper for a detailed discussion of MID signals.
- SIDE — Stereo signals. Technically the SIDE signal = Left Channel — Right Channel. NOTE: SIDE visualization is useful if you are mixing a phase inverted L or R Channel into the other side. MID will not display in these circumstances, as the center panned (Mono) information cancels to zero. See Fruity Stereo Shaper for a detailed discussion of SIDE signals.
- Left / Right — Left or Right Channel.
- Histogram Enabled — Show a frequency histogram display on the background. In this display the line (creating a series of peaks), represents the level of frequencies from 20 Hz to 20 kHz.
- Range — Lowest dB activity metered. Choose from -60, -90 or -120 dB.
- Pivot slope — Choose slopes of 1.5, 3, 4.5 and 6 dB/octave. By default this is set to 4.5 dB per octave. These slopes ‘pivot’ or rotate the spectrum around 1 kHz, visually decreasing the peak-height of low frequencies and increasing the peak-height of high frequencies. For each doubling in frequency (an octave), the visual height of frequencies in the spectrogram will be 4.5 dB lower below 1 kHz and 4.5 dB higher above 1 kHz. This is nothing more than a visual de-emphasis of low frequencies and visual emphasis of high frequencies. At a setting of 4.5 dB, for a mix where all frequencies sound similarly loud, the frequency histogram display will look relatively flat. In actuality this mix emphasizes low frequencies and de-emphasizes the high frequencies. A setting most useful for referencing the frequency balance of your final master mix.
Use 1.5, 3 dB settings if you find you are aiming for a mix with less bass and more highs. The setting of 6 dB/oct is for sound-design, this will display the frequencies of a basic saw-wave oscillator as flat. When set to 0 dB ‘white noise’ will look flat. In other words, this is an accurate representation of the actual levels in the input signal.
- Frequency precision — The number of bands used in the frequency spectrum. Higher settings come at the expense of visual display latency (although plugin audio latency remains unaffected).
- Time smoothing — Depending on the Average mode setting, Time smoothing has different effects on peak reactivity and persistence.
- Average mode OFF: The spectrum reacts to peaks. Smoothing sets how slowly the frequency peaks fall over time.
- Average mode ON: The spectrum shows the average of peaks over time. Smoothing sets how long the averaging time window is.
- Average mode (RMS) — Shows the average peak level rather than the instantaneous peak level.
- Heatmap Enabled — Shows the intensify of frequencies from 20 Hz to 20 kHz as changes in the intensity of vertical line. You can think of this as the ‘top-down’ view of the Frequency Histogram view (above).
- High precision — Shows more precise vertical lines. Switch this off to use an alternative algorithm that tends to blur the lowest frequency bands, but has the advantage it can be easier to identify the center frequency of these low frequency bands.
- Enhanced frequency — Thinner lines are used to represent frequency.
- Heatmap position — When the Heatmap is used together with the Frquency Histogram view, the Heatmap can be displayed above (Top) below (Bottom) or over (Full) the Histogram.
- About — Shows version details and credits.
- LIN (Linear phase) — Fast Fourier Transform (FFT) filters are used so equalizations may be made without affecting the phase of the frequencies. When selected, all filter bands run in Linear Phase mode. In this mode the filters will not rotate the phase of different frequencies, but it needs to apply latency. Normally automatic plugin delay compensation in the mixer will align the audio output. When disabled, Standard mode is used for all bands with Infinite Impulse Response (IIR) filters. These have the advantage of near instantaneous processing, with the disadvantage, phases may be altered.
LIN (button) Right-Click — Precision setting (Lowest to Highest). Higher precision settings allow steeper filter slopes but need a higher overall processing latency.
- HQ (High Quality) — The filter curve more closely matches an ‘analog style’ EQ in the highest frequencies, allowing adjustments closer to 20 kHz while preserving the slope and or levels of the desired filter curve. The operation of this function depends on whether Standard or Linear Phase (LIN) mode is engaged:
- Standard mode — HQ mode here operates by using 2X oversampling, at the expense of increased CPU load.
- Linear Phase mode — The same ‘analog style’ curve is achieved without the need for 2X oversampling.
HQ (button) Right-Click options include:
- Legacy — Uses a Polyphase downsampling filter, which has the advantage of no latency but there is additional phase rotation above 15 kHz and inter-sample peaks (ISP) can increase the output peak levels.
- Enhanced — Uses a Finite Impulse Response (FIR) down sampling filter, without additional phase rotation and more accurate output peak levels, at the expense of 1 millisecond latency. This mode is only normally necessary where you want to mix the EQ’d and dry input signal at some point.
- View Band tokens (✔) — Turns the tokens ON when selected, OFF when deselected.
- Monitor (icons) — Turns the spectral monitoring ON/OFF or shows the spectrum of the plugin output.
- ➖ — Disable monitoring.
- ❙ — Monitor the Input signal (pre-Equalization)
- O — Monitor the Output signal (post-Equalization)
- Compare — Click the first down-arrow to save the current EQ settings to a spare bank. Click the up/down arrow control to swap between the saved bank and the main bank. Tweaking any parameter in the spare bank will cause it to become the main bank again. Use this to compare EQ settings. Note that the comparison bank is saved along with the main bank, so keep this in mind if you are creating presets.
Notes
Disabled Bands — When the filter type is set to ‘off’, peaking/shelf Bands that are not amplified will not use CPU resources.
Need more Bands? — You can stack more than one instance of Parametric EQ 2 in a Mixer track to gain more EQ channels — two instances provide 14 Bands of Parametric EQ!
Code & GUI: Didier Dambrin, Daniel Schaack and Miroslav Krajcovic.
Источник
Содержание
- Fruity Parametric EQ 2 часть учебника
- Параметры эквалайзера [ править ]
- Встроенный анализатор в Fruity Parametric EQ 2 [ править ]
- Виды эквалайзеров [ править ]
- Сведение и мастеринг в FL Studio
Fruity Parametric EQ 2 часть учебника
Данная статья является частью цикла статей «Fl Studio»
Перед началом чтения статьи скачайте этот проект => Fl_studio_Eq.
Эквалайзер (англ. Equalizer) или просто EQ. Это фильтр, фильтр частот. Звуки состоят из трёх основных видов частот:
- Низкие — это басящие звуки типа удара бочки (Kick).
- Средние — произнесите на распев буквы «Аааааа», «Ииии». Это будут звуки средних частот.
- Высокие — букву «Ссссс». Это будет звук высокой частоты.
Если к примеру в басе присутствуют высокие частоты, а вам нужны только низкие, то здесь как раз и поможет эквалайзер.
Откройте скачанный проект и послушайте на первом паттерне инструмент Saw. В звуке этого инструмента присутствуют все виды частот. Внимательно послушайте его и запомните его звучание. Инструмент Saw маршрутизаирован на первый канал микшера. Откройте этот канал и вы увидите в нем 3 эквалайзера (Low, Mid, High). Поочерёдно включайте/выключайте каждый из эквалайзеров, вы услышите как они воздействуют на звук (фильтруют частоты).
- Low — срезает все высокие и средние частоты.
- Mid — срезает все высокие и низкие частоты.
- High — срезает все средние и низкие частоты.
В литературе и при общении в интернете вы можете встретить такие сокращения названий частот:
- Низкие частоты — нч — низ: Подрежь низ.
- Средние частоты — сч — середина: Прибери середину.
- Высокие частоты — вч — высокие: Добавь верх.
Параметры эквалайзера [ править ]
- Красная область — параметры настройки полос эквалайзера. Эти параметры можно настраивать наведя на них курсор мыши.
- Зелёная — подъём/опускание общей линии эквалайзера.
Обратите внимание на эту часть эквалайзера 
Также изменить тип фильтра можно нажатием по его параметру правой кнопкой мыши:
Теперь обратите внимание на эту часть 
Также крутизну фильтра можно настроить нажатием по его узлу на мониторе правой кнопкой мыши:
Встроенный анализатор в Fruity Parametric EQ 2 [ править ]
В этом эквалайзере присутствует анализатор частот (жёлто-красно-фиолетовые полосы при звучании звука):
Анализатор показывает количество и «мощность» частот присутствующих в звуке. Чем мощнее те или иные частоты тем желтее цвет, средняя «мощность» это частоты красного цвета, слабые частоты фиолетового цвета.
Перейдите на паттерн 2. На нём находится 2 инструмента Kick и Hat которые маршрутизированы на 2-й канал микшера. На этом канале стоит Fruity Parametric EQ 2. Послушайте пример находящийся на паттерне 2 одновременно смотря на эквалайзер. В результате вы увидите, что у Hat-а есть только высокие частоты, а у Kick-а есть низкие и немного средних. Попробуйте по эквализировать эти частоты и вы увидите как изменится отображение частот на анализаторе.
Виды эквалайзеров [ править ]
Fruity Parametric EQ 2 относится к параметрическим эквалайзерам:
Источник
Сведение и мастеринг в FL Studio

Создание законченной музыкальной композиции на компьютере, в специально предназначенных для этого программах (DAW), процесс практически такой же трудоемкий, как и создание музыки музыкантами с живыми инструментами на профессиональной студии. В любом случае, недостаточно просто создать (записать) все партии, музыкальные фрагменты, правильно разместить их в окне редактора (секвенсора, трекера) и нажать на кнопку «Сохранить».
Да, это будет готовая музыка или полноценная песня, но ее качество будет далеким от студийного идеала. Она может звучать вполне правильно с музыкальной точки зрения, но до того, что мы с вами привыкли слышать на радио и по ТВ ей точно будет далеко. Именно для этого нужны сведение и мастеринг — те этапы обработки музыкальной композиции, без которых не добиться студийного, профессионального качества звучания.
Скачать последнюю версию FL Studio
В этой статье мы расскажем о том, как выполнить сведение и мастеринг в FL Studio, но прежде, чем приступить к этому непростому процессу, давайте разберемся с тем, что значит каждый из этих терминов.
Сведение или, как его еще называют, микширование — это этап создания из отдельных треков (созданных или записанных музыкальных фрагментов) целостной, законченной музыкальной композиции, готовой фонограммы. Этот трудоемкий процесс заключается в отборе, а порою и в реставрации треков (фрагментов), записанных или созданных изначально, которые тщательно редактируются, обрабатываются всевозможными эффектами и фильтрами. Только проделав все это можно получить законченный проект.
Стоит понимать, что сведение — это такой же творческий процесс, как и создание музыки, все тех треков и музыкальных фрагментов, которые в результате собираются в единое целое.
Мастеринг — это финальная обработка музыкальной композиции, полученной в результате сведения. Заключительный этап включает в себя частотную, динамическую и спектральную обработку итогового материала. Именно это и обеспечивает композиции комфортное, профессиональное звучание, которое мы с вами привыкли слышать на альбомах и синглах известных артистов.
При этом, мастеринг в профессиональном понимание, это целостная работа не над одной композицией, а над всем альбомом, каждый трек в котором должен звучать, как минимум, на одной и той же громкости. Сюда же добавляется стилистика, общая концепция и многое другое, что в нашем с вами случае не имеет значения. То, что мы рассмотрим в этой статье после сведения, правильно называть премастеринг, так как работать мы будем исключительно над одним треком.
Урок: Как создать музыку на компьютере
- Сведение в FL Studio
- Как направить инструменты на каналы микшера?
- Звуковая панорама
- Обработка ударных и баса
- Сайдчейн
- Обработка хэтов и перкуссии
- Обработка музыкального наполнения
- Обработка основной мелодии
- Вокальная партия
- Мастеринг в ФЛ Студии
- Автоматизация
Сведение в FL Studio
Для сведения музыкальных композиций в ФЛ Студио есть продвинутый микшер. Именно на его каналы необходимо направлять инструменты, причем, каждый конкретный инструмент на конкретный канал.
Важно: Чтобы добавить эффект в микшере, необходимо кликнуть на треугольничек возле одного из слотов (Slot) — Replace и выбрать желаемый эффект из списка.
Исключением могут быть лишь одинаковые или схожие инструменты. К примеру, у вас в треке использовано несколько бочек (kick) — их вполне можно отправить на один канал микшера, точно так же можно поступить и с «тарелками» (hats) или перкуссией, если их у вас несколько. Все остальные инструменты должны быть распределены строго по отдельным каналам. Собственно, это первое, что необходимо запомнить при сведение и это, благодаря чему звучанием каждого из инструментов можно будет управлять так, как вы сами пожелаете.
Как направить инструменты на каналы микшера?
За каждым из звуков и музыкальных инструментов в FL Studio, задействованных в композиции, закреплена дорожка паттерна. Если кликнуть по прямоугольнику, отвечающему за конкретный звук или инструмент с его настройками. В правом верхнем углу расположено окошко «Track», в котором и можно указать номер канала.
Чтобы вызвать микшер, если он скрыт, необходимо нажать кнопку F9 на клавиатуре. Для большего удобства, каждый канал в микшере можно назвать в соответствие с направленным на него инструментом и закрасить его в какой нибудь цвет, достаточно лишь нажать на активном канале F2.
Музыкальные композиции создаются в стерео (конечно, современная музыка пишется и в формате 5.1, но мы рассматриваем именно двухканальный вариант), следовательно, у каждого инструмента есть (должен быть) свой канал. Основные инструменты всегда должны располагаться по центру, в числе таковых:
- Ударные (kick, snare, clap);
- Бас;
- Лидирующая мелодия;
- Вокальная партия.
Это наиболее важные компоненты любой музыкальной композиции, можно было бы назвать их основной, хотя по большей части это и есть вся композиция, остальное делается для разнообразия, придания треку объемности. и силы Именно второстепенные звуки можно распределять по каналам, левому и правому. В числе таковых инструментов:
- Тарелки (hats);
- Перкуссия;
- Фоновые звуки, отголоски основной мелодии, всевозможные эффекты;
- Бэк-вокал и другие так называемые усилители или наполнители вокальной партии.
Примечание: Возможности FL Studio позволяют направлять звуки не строго влево или вправо а отклонять их в сторону от центрального канала от 0 до 100%, в зависимости от необходимости и пожеланий автора.
Изменить звуковую панораму можно как на паттерне, поворачивая регулятор в нужном направление, так и на канале микшера, куда направлен этот инструмент. Категорически не рекомендовано делать это одновременно в обоих местах, так как это либо не даст результата либо попросту исказит звучание инструмента и его место в панораме.
Обработка ударных и баса
Первое, что следует усвоить, при сведение ударных (kick и snare и/или clap) — они должны звучать на одной громкости, и эта громкость должна быть максимальной, правда, не 100%. Обратите внимание на то, что 100-процентная громкость — это О дБ в микшере (как и во всей программе), а ударные должны немного не достигать этого пика, колеблясь в своей атаке (максимальной громкости конкретного звука) в пределах -4 дБ. Увидеть это можно в микшере на канале инструмента или с помощью плагина dBMeter, который можно добавить на соответствующий канал микшера.
Важно: Громкость ударных должна быть одинаковой исключительно на слух, на ваше субъективное восприятие звука. Показатели в программе при этом могут отличаться.
Партия бочки (kick) по большей части состоит с низко- и частично среднечастотного диапазона, поэтому с помощью одного из стандартных эквалайзеров ФЛ Студии, для большей эффективности, можно срезать у этого звука высокие частоты(свыше 5 000 Гц). Также, не лишним будет обрезать и глубокий низкочастотный диапазон (25-30 Гц), в котором kick попросту не звучит (это видно по цветовым колебаниям в окне эквалайзера).
Snare или Clap, наоборот, по своей природе не имеет низких частот, но для большей эффективности и лучшего качества звука, этот самый НЧ-диапазон (все, что ниже 135 Гц) необходимо срезать. Чтобы придать звучанию резкости и акцента можно немного поработать со средними и высокими частотами этих инструментов в эквалайзере, оставив только самый «сочный» диапазон.
Примечание: Значение «Гц» на эквалайзере для ударных субъективны, и применимы к конкретному примеру, в остальных случаях эти цифры могут отличаться, хоть и не на много, но ориентироваться при частотной обработке необходимо исключительно на слух.
Сайдчейн — это то, что необходимо сделать для приглушения баса в те моменты, когда звучит бочка. Мы с вами уже помним, что большая часть каждого из этих инструментов звучит в низкочастотном диапазоне, поэтому необходимо добиться того, чтобы бас, который априори более низкий, не подавлял наш kick.
Все, что для этого понадобится — это пара стандартных плагинов на каналах микшера, на которые направлены эти инструменты. В обоих случаях это эквалайзер и Fruity Limiter. В случае конкретно с нашей музыкальной композицией эквалайзер для бочки понадобилось настроить примерно следующим образом:
Важно: В зависимости от стиля композиции, сведением которой вы занимаетесь, обработка может отличаться, но, что касается kick, как уже было сказано выше, у него необходимо обрезать высокий частотный диапазон и глубокий низкий (все, что ниже 25-30 Гц), в которых он и так не звучит. А вот в том месте, где он наиболее слышим (заметно по визуальной шкале эквалайзера), ему можно немного придать силы, слегка прибавив частот в этом (50 — 19 Гц) дипазоне.
Настройки эквалайзера для баса должны выглядеть несколько иначе. У него необходимо обрезать немного меньше низких частот, а в том диапазоне, где мы немного приподняли бочку, бас, наоборот, необходимо немного приглушить.
А теперь переходим к настройкам Fruity Limiter. Открываем Лимитер, закрепленный за бочкой и, для начала, переключаем плагин в режим компрессии, нажав на надпись COMP. Теперь необходимо немного подкорректировать соотношение компрессии (ручка Ratio), подкрутив его до показателя 4:1.
Примечание: Все цифровые показатели, отвечающие за параметры той или иной ручки (уровень громкости, панорама, эффекты), отображаются в левом верхнем углу FL Studio, непосредственно под пунктами меню. Чтобы ручка вращалась медленнее, необходимо держать зажатой клавишу Ctrl.
Теперь необходимо установить порог компрессии (ручка Thres), медленно поворачивая ее до значения -12 — -15 дБ. Чтобы компенсировать потерю громкости (а мы только что ее уменьшили), необходимо немного увеличить уровень входа звукового сигнала (Gain).
Fruity Limiter для линии баса необходимо настроить примерно так же, правда, показатель Thres можно сделать немного меньше, оставив его в пределах -15 — -20дБ.
Собственно, немного прокачав звучание баса и бочки, можно сделать столь необходимый для нас сайдчейн. Для этого нужно выбрать канал, за которым закреплен Kick (в нашем случае это 1) и кликнуть по каналу баса (5), в его нижней части, правой кнопкой мышки и выбрать пункт «Sidechain to This Track».
После этого необходимо вернуться к лимитеру и в окне сайдчейна выбрать канал бочки. Теперь нам остается просто подогнать уровень громкости баса под kick. Также, в окне лимитера для баса, которое так и называется Sidechain, необходимо указать канал микшера, на который вы направили свой kick.
Мы добились нужного эффекта — когда звучит атака kick-a, линия баса его не приглушает.
Обработка хэтов и перкуссии
Как уже было сказано выше, хэты и перкусию необходимо направить на разные каналы микшера, хотя обработка эффектами этих инструментов в целом похожа. Отдельно стоит отметить тот факт, что хэты бывают открытыми и закрытыми.
Основной частотный диапазон этих инструментов — высокий, и именно в нем они должны активно звучать в треке дабы просто быть слышимыми, но не выделяться и не забирать на себя внимание. Добавляем на каждый из их каналов эквалайзер, обрезаем низкий (ниже 100 Гц) и среднечастотный (100 — 400 Гц) диапазон, немного поднимая ВЧ.
Чтобы придать большей объемности хэтам, можно добавить немного реверба. Для этого нужно в микшере выбрать стандартный плагин — Fruity Reverb 2, и в его настройках выбрать стандартный пресет: «Large Hall».
Примечание: Если действие того или иного эффекта вам кажется слишком сильным, активным, но в целом он вас все же устраивает, можно просто покрутить ручку возле этого плагина в микшере. Именно она отвечает за «силу», с которой эффект действует на инструмент.
При необходимости, Reverb можно добавить и на перкуссию, но в данном случае лучше будет выбрать пресет «Small Hall».
Обработка музыкального наполнения
Музыкальное наполнение может быть разным, но в целом, это все те звуки, которые дополняют основную мелодию, придают всей музыкальной композиции объемности и разнообразия. Таковыми могут быть пэды (Pads), фоновые струнные и любой другой не слишком активный, не слишком резкий по своему звучанию музыкальный инструмент которым вы захотите наполнить и разнообразить свое творение.
По громкости музыкальное наполнение должно быть еле слышимым, то есть, услышать его можно только в том случае, если хорошо прислушаться. При этом, если данные звуки убрать, музыкальная композиция потеряет свои краски.
Теперь касательно эквализации дополнительных инструментов: если у вас их несколько, как мы уже неоднократно повторяли, каждый из них должен быть направлен на разные каналы микшера. У музыкального наполнения не должно быть низких частот, иначе бас и бочка будут искажаться. Используя эквалайзер, можно смело обрезать практически половину частотного диапазона (ниже 1000 Гц). Выглядеть это будет следующим образом:
Также, чтобы придать музыкальному наполнению силы, лучше будет немного приподнять на эквалайзере средние и высокие частоты примерно в том месте, где эти диапазоны пересекаются (4000 — 10 000 Гц):
Не лишним в работе с музыкальным наполнением будет панорамирование. Так, к примеру, Pads можно, даже нужно оставить по центру, а вот всевозможные дополнительные звуки, особенно, если играют они короткими фрагментами, можно сдвинуть по панораме влево или вправо. Если хэты сдвинуты влево, эти звуки можно сместить вправо.
Для лучшего качества звучания, придания звуку объема, можно добавить немного реверба на короткие фоновые звуки, наложив тот же эффект, что и на хэты — Large Hall.
Обработка основной мелодии
А теперь о главном — лидирующей мелодии. По громкости (на ваше субъективное восприятие, а не по показателям ФЛ Студии) она должна звучать так же громко, как и атака бочки. При этом, основная мелодия не должна конфликтовать не с высокочастотными инструментами (поэтому мы изначально понижали их громкость), не с низкочастотными. Если в лидирующей мелодии имеется НЧ-диапазон, его нужно урезать с помощью эквалайзера в том месте, где kick и бас звучат сильнее всего.
Можно также слегка (еле заметно) усилить тот частотный диапазон, в котором используемый инструмент наиболее активен.
В случаях, если главная мелодия слишком насыщенная и плотная, есть небольшая вероятность того, что она будет конфликтовать со Snare или Clap. В данном случае можно попробовать добавить эффект сайдчейна. Сделать это необходимо точно так же, как и с бочкой и басом. Добавляете на каждый канал по Fruity Limiter, настраиваете его так же, как настраивали на Kick и направляете сайдчейн с канала Snare на канал основной мелодии — теперь в этом месте она будет приглушаться.
Чтобы качественно прокачать лидирующую мелодию, можно также немного поработать над ней с ревербом, выбрав наиболее подходящий пресет. Small Hall вполне должен подойти — звук станет более активным, но при этом будет не чересчур объемным.
Для начала стоит отметить, что FL Studio — это не лучшее решение для работы с вокалом, как и для его сведения с готовой музыкальной композицией. Adobe Audition куда лучше подойдет для таких целей. Тем не менее, необходимый минимум обработки и улучшения вокала выполнить все же возможно.
Первое и самое важное — вокал должен находится строго по центру, причем, быть записанным в моно. Однако, есть и другой прием — продублировать дорожку с вокальной партией и распределить их по противоположным каналам стереопанорамы, то есть, одна дорожка будет находиться на 100% в левом канале, другая — на 100% в правом. Стоит отметить, что такой подход хорош не для всех музыкальных жанров.
Важно понимать, что запись вокальной партии, которую вы планируете сводить в ФЛ Студии с уже сведенным инструменталом должна быть идеально чистой и обработанной эффектами. Опять же, в данной программе недостаточно средств для обработки голоса и очистки аудиозаписи, а вот в Adobe Audition таковых хватает.
Все, что мы можем сделать в FL Studio с вокальной партией, дабы уж точно не ухудшить ее качество, но сделать немного лучше, это добавить немного эквалайзера, отрегулировав его примерно таким же образом, как и для главной мелодии, но деликатнее (огибающая эквалайзера должна быть менее резкой).
Не помешает голосу и немного реверба , и для этого можно выбрать соответствующий пресет — «Vocal» или «Small Studio».
Собственно, на этом мы со сведением закончили, поэтому можно смело переходить к завершающему этапу работы над музыкальной композицией.
Мастеринг в ФЛ Студии
Значение термина «Мастеринг», как и «Премастеринг», который мы и будем выполнять, уже были рассмотрены в самом начале статьи. Мы уже обработали каждый из инструментов отдельно, сделали его более качественным и оптимизировали громкость, что особенно важно.
Звук музыкальных инструментов, как каждого отдельно, так и всей композиции в целом, не должен превышать 0 дб по программным показателям. Это и есть те 100% максимума, при которых частотный диапазон трека, который, к слову, всегда разнообразен, не перегружается, не ужимается и не искажается. На стадии мастеринга нам в этом необходимо убедиться, и для большего удобства лучше использовать dBMeter.
Добавляем плагин на мастер-канал микшера, включаем композицию и смотрим — если до 0 дб звук не достигает, подкрутить его можно с помощью Limiter-а, оставив на уровне -2 — -4 дБ. Собственно, если целостная композиция звучит громче желаемых 100%, что вполне вероятно, эту громкость следует немного уменьшить, опустив уровень чуточку ниже 0 дБ
Сделать звучание готовой музыкальной композиции еще более приятным, объемным и сочным поможет еще один стандартный плагин — Soundgoodizer. Добавьте его на мастер канал и начните «играться», переключаясь между режимами от A до D, прокручивая ручку регулировки. Найдите ту надстройку, при которой ваша композиция будет звучать наилучшим образом.
Важно понимать, что на данном этапе, когда все фрагменты музыкальной композиции звучат так, как нам это было нужно изначально, на этапе мастеринга трека (премастеринга) вполне возможно, что некоторые из инструментов зазвучат громче того уровня, которым мы их наделили на этапе сведения.
Такой эффект вполне ожидаем при использование того же Soundgoodizer. Следовательно, если вы слышите, что какой-то звук или инструмент выбивается из трека или, наоборот, теряется в нем, отрегулируйте его громкость на соответствующем канале микшера. Если это не ударные, не линия баса, не вокал и не лидирующая мелодия, можно также попробовать усилить панораму — это часто помогает.
Автоматизация — это то, благодаря чему можно изменять звучание того или иного музыкального фрагмента или же всей музыкальной композиции в течение ее воспроизведения. С помощью автоматизации можно сделать плавное затухание одного из инструментов или трека (к примеру, в его конце или перед припевом), сделать панарамирование в конкретном кусочке композиции или усилить/уменьшить/добавить тот или иной эффект.
Автоматизация — это функция, благодаря которой можно регулировать практически любую из ручек в ФЛ Студии так, как вам это необходимо. Вручную делать это не удобно, да и не целесообразно. Так, к примеру, добавив клип автоматизации на ручку громкости мастер-канала, вы можете сделать плавное нарастание громкости вашей музыкальной композиции в ее начале или затухание в конце.
Точно так же можно автоматизировать ударные, например, бочку, чтобы попросту убрать громкость этого инструмента в необходимом нам фрагменте трека, например, в конце припева или в начале куплета.
Еще один вариант — автоматизация звуковой панорамы инструмента. К примеру, таким образом можно сделать, чтобы на фрагменте припева перкусия «пробежалаись» из левого в правое ухо, а затем вернулась к своему прежнему значению.
Автоматизировать можно и эффекты. Например, добавив клип автоматизации на ручку «СutOff» в фильтре, можно сделать звучание трека или инструмента (в зависимости от того, на каком канале микшера находится Fruity Filter) приглушенным, как будто ваш трек звучит под водой.
Все, что требуется для создания клипа автоматизации, просто кликнуть правой кнопкой мышки по желаемому регулятору и выбрать «Create automation clip».
Вариантов использования автоматизации в музыкальной композиции существует предостаточно, главное, проявить фантазию. Сами же клипы автоматизации добавляются в окно плейлиста FL Studio, где ими можно удобно управлять
Собственно, на этом можно и закончить рассмотрение столь непростого занятия, как сведение и мастеринг в ФЛ Студии. Да, это сложный и долгосрочный процесс, основным инструментом в котором являются ваши уши. Ваше субъективное восприятие звука — это есть и самое главное. Хорошенько поработав над треком, вероятнее всего, не в один подход, вы точно добьетесь положительного результата, который будет не стыдно показать (дать послушать) не только друзьям, но и тем, кто разбирается в музыке.
Важный совет напоследок: Если во время сведения вы чувствуете, что ваши уши устали, вы не различаете звуков в композиции, не улавливаете тот или иной инструмент, проще говоря, у вас «замылился» слух, отвлекитесь на некоторое время. Включите какой-нибудь современный хит, записанный в отличном качестве, прочувствуйте его, отдохните немного, а затем возвращайтесь к работе, равняясь на тех, кто вам нравится в музыке.
Желаем вам творческих успехов и новых свершений!
Источник
На чтение 2 мин Просмотров 2к. Опубликовано 04.04.2013
Обновлено 04.12.2016
В этой статье я расскажу вам, что из себя представляет этот VST плагин Fruity Parametric EQ 2, а также разберем его настройки.
Fruity Parametric EQ 2 – это передовой 7 – полосный параметрический эквалайзер со спектральным анализатором. С помощью этого vst плагина вы можете полноценно эквализировать частоты звука, изменяя частоту и ширину каждой полосы.
Ну что ж давайте приступим к рассмотрению этого VST плагина Fruity Parametric EQ 2.
1. Select type – здесь можно выбирать тип фильтра. Чтобы выбрать необходимый нужно нажать левой кнопкой мыши и, не отпуская передвигать верх или вниз.
Select slope – здесь настраивается крутизна фильтра или резкость фильтра. Чтобы настроить нужно нажать левой кнопкой мыши и, не отпуская передвигать верх или вниз.
2. EQ Sliders – в этой части вы можете повышать или уменьшать уровень частот у каждой полосы.
3. FREQ / BW – управление диапазоном частоты слоя и уровнем среза.
4. Band Token – при нажатии правой кнопкой на регуляторе слоя, откроется меню, где вы можете:
а) Изменить тип фильтра. б) Изменить крутизну среза фильтра.
5. Options and Settings – опции и настройки:
Options:
- Lock spare state – предотвращает альтернативный стенд настройки патчей от перезаписи.
- High precision monitor – расширяет частотные спектры фонового мониторинга.
- About – показывает версию плагина.
HQ – используется для передискретизации т.е. для улучшения качества звука, в частности, в области выше 15 kHz.
ПРИМЕЧАНИЕ: HQ режим увеличивает нагрузку на процессор.
View Band tokens – включает и выключает нумерацию каждого слоя.
Monitor – показывает спектральный мониторинг звука. Здесь вы можете его отключить или включить спектральный мониторинг звука входного сигнала или выходного.
Compare – чтобы сохранить настройку эквалайзера нажмите на стрелку вниз. Также если у вас есть несколько сохранений, то вы можете их менять при нажатии стрелки верх/вниз.
Работать с VST плагином Fruity Parametric EQ 2 несложно. Я думаю, вы быстро разберетесь в нем, но если будут вопросы, пишите в комментариях и мы их обсудим.
На этом пока все.
Друзья подписывайтесь на новые материалы, чтобы их не пропустить.
Сергей
Привет, меня зовут Сергей. Музыка для меня как хобби. Занимаюсь созданием Hip-Hop минусов в Fl Studio уже продолжительное время.
Если вам понравился этот материал, то поделись с ним с другими. Так вы поможете в развитии этого сайта и у меня будет стимул в дальнейшем развивать этот проект.
Оцените автора
( Пока оценок нет )
Данная статья является частью цикла статей «Fl Studio»
Перед началом чтения статьи скачайте этот проект => Fl_studio_Eq.
Эквалайзер (англ. Equalizer) или просто EQ. Это фильтр, фильтр частот. Звуки состоят из трёх основных видов частот:
- Низкие — это басящие звуки типа удара бочки (Kick).
- Средние — произнесите на распев буквы «Аааааа», «Ииии». Это будут звуки средних частот.
- Высокие — букву «Ссссс». Это будет звук высокой частоты.
Если к примеру в басе присутствуют высокие частоты, а вам нужны только низкие, то здесь как раз и поможет эквалайзер.
Откройте скачанный проект и послушайте на первом паттерне инструмент Saw. В звуке этого инструмента присутствуют все виды частот. Внимательно послушайте его и запомните его звучание. Инструмент Saw маршрутизаирован на первый канал микшера. Откройте этот канал и вы увидите в нем 3 эквалайзера (Low, Mid, High). Поочерёдно включайте/выключайте каждый из эквалайзеров, вы услышите как они воздействуют на звук (фильтруют частоты).
- Low — срезает все высокие и средние частоты.
- Mid — срезает все высокие и низкие частоты.
- High — срезает все средние и низкие частоты.
В литературе и при общении в интернете вы можете встретить такие сокращения названий частот:
- Низкие частоты — нч — низ: Подрежь низ.
- Средние частоты — сч — середина: Прибери середину.
- Высокие частоты — вч — высокие: Добавь верх.
Сама работа с эквалайзером называется эквализацией звука.
Параметры эквалайзера[править]
|
|
|
- Красная область — параметры настройки полос эквалайзера. Эти параметры можно настраивать наведя на них курсор мыши.
- Зелёная — подъём/опускание общей линии эквалайзера.
Обратите внимание на эту часть эквалайзера , здесь выбирается типы фильтра. Для настройки нажмите по этому значку левой кнопкой мыши и не отпуская кнопки ведите вверх или вниз (см. картинку ниже):
|
Также изменить тип фильтра можно нажатием по его параметру правой кнопкой мыши: |
Теперь обратите внимание на эту часть |
Также крутизну фильтра можно настроить нажатием по его узлу на мониторе правой кнопкой мыши:
Встроенный анализатор в Fruity Parametric EQ 2[править]
В этом эквалайзере присутствует анализатор частот (жёлто-красно-фиолетовые полосы при звучании звука):
Анализатор показывает количество и «мощность» частот присутствующих в звуке. Чем мощнее те или иные частоты тем желтее цвет, средняя «мощность» это частоты красного цвета, слабые частоты фиолетового цвета.
Перейдите на паттерн 2. На нём находится 2 инструмента Kick и Hat которые маршрутизированы на 2-й канал микшера. На этом канале стоит Fruity Parametric EQ 2. Послушайте пример находящийся на паттерне 2 одновременно смотря на эквалайзер. В результате вы увидите, что у Hat-а есть только высокие частоты, а у Kick-а есть низкие и немного средних. Попробуйте по эквализировать эти частоты и вы увидите как изменится отображение частот на анализаторе.
Виды эквалайзеров[править]
Fruity Parametric EQ 2 относится к параметрическим эквалайзерам:
-
Voxengo Gliss EQ 2
-
Waves Paragraphic EQ
-
Fruity Parametric EQ 2
Т.е. это те эквалайзеры где можно настраивать полосы фильтра как вы хотите (любой полосе можно присвоить любую частоту). Параметрические эквалайзеры очень гибкие в настройке.
Ещё один тип эквалайзеров, это графические эквалайзеры. В этих эквалайзерах есть определённый набор полос которые могут работать только со своей частотой.
-
Evopax D1-A Graphic EQ
-
Voxengo Overtone GEQ
В комплект программы FL Studio входят параметрические эквалайзеры Fruity Parametric EQ и Fruity Parametric EQ 2. В сегодняшней статье я расскажу о возможностях этих параметрических эквалайзеров.
О том, что такое эквалайзер, для чего он нужен и какие существуют типы эквалайзеров, читайте в моей статье «Эквалайзер – инструмент для сведения композиции».
Напомню, что параметрические эквалайзеры имеют возможность выбора центральной частоты. Именно поэтому они получили такое широкое распространение.
Итак, давайте рассмотрим все параметры параметрических эквалайзеров программы FL Studio.
Fruity Parametric EQ
Этот плагин можно использовать, в случае если нет необходимости в очень точной настройке.
Fruity Parametric EQ имеет стандартные настройки такого типа эквалайзеров и плавный срез частот.
1. Тип фильтра:
OFF – фильтр отключён;
Low pass – срезает высокие частоты от выбранной;
Band pass – срезает все частоты кроме выбранной полосы;
High pass – срезает все низкие частоты от выбранной;
Notch – полностью вырезает выбранную полосу;
Low shelf – мягкий срез или подъём низких частот от выбранной (шельфовый низкочастотный фильтр);
Peaking – усиливает или вырезает выбранную полосу;
High shelf — мягкий срез или подъём высоких частот от выбранной (шельфовый высокочастотный фильтр).
2. Регулятор уровня выбранной частоты (полосы частот). Регулируется в диапазоне от +18 до –18 дБ.
3. Регулятор для выбора частоты (в диапазоне от 10 до 16000 Гц).
4. Регулятор ширины пропускания фильтра (резонанс, добротность).
5. График, отображающий все изменения. С помощью него также можно изменять параметры эквалайзера, используя курсор мыши.
6. Регулятор уровня сигнала (общий уровень громкости).
Fruity Parametric EQ 2
Этот плагин является более продвинутым, нежели его собрат.
Fruity Parametric EQ 2 целесообразней использовать для более точной работы.
1. Разделение спектра на октавы (С1 – С9) и диапазоны частот (Low Bass – Treble).
2. Разделение спектра на точные диапазоны (от и до).
3. Тип фильтра (тоже, что и в Fruity Parametric EQ).
4. Крутизна среза фильтра.
Крутизну и тип фильтра можно выбрать, если навести курсор мыши на необходимый узел и нажать правую клавишу.
5. Регуляторы уровня выбранной полосы частот (±18 дБ).
6. FREQ – регулятор для выбора центральной частоты (от 20 Гц до 20 кГц).
7. BW – регулятор ширины полосы пропускания (резонанс, добротность).
8. Дополнительные опции:
Options:
— High precision monitor – увеличивает разрешение мониторинга за счет задержки отображения частот;
— About – информация о плагине;
HQ (oversampling) – использование передискретизации для улучшения качества звука;
View band tokens – отображение маркёров узлов;
Monitor – включение режима спектрального мониторинга (отображение спектра частот в области графика):
Off – режим мониторинга отключён;
Input – мониторинг входного сигнала;
Output – мониторинг выходного сигнала;
Compare – сохранение настроек эквалайзера для сравнения.
Настройте эквалайзер и нажмите стрелку вниз для сохранения. Далее измените параметры эквалайзера. С помощью кнопки двойной стрелки вы можете переключаться между первыми и вторыми настройками.
Используйте кнопки быстрого доступа для оперативной настройки эквалайзера:
Alt+правая клавиша мыши – сброс настроек выбранного узла;
Ctrl+правая клавиша мыши – точная подстройка параметров выбранного узла;
Shift+правая клавиша мыши+движение влево/вправо или нажать на колесо мыши+движение влево/вправо, или навести курсор на выбранный узел+покрутить колесо мыши – изменение ширины пропускания фильтра.
Если сравнить эти параметрические эквалайзеры, то можно сделать вывод, что Fruity Parametric EQ 2 намного функциональнее. Я часто использую его в работе, так как он достаточно удобен, не нагружает процессор и даёт вполне приемлемый результат.
MIXING & EFFECTS
Fruity Parametric EQ 2 is an advanced 7-Band parametric equalizer plugin with Standard (Infinite Impulse Response [IIR]) and an advanced Linear Phase (Fast Fourier Transform [FFT]) mode that allows fast parameter changes not normally possible with conventional FFT filters.
Equalizing is the process of increasing or decreasing the loudness of specific frequencies. The Band type (shape), center frequency and width of each Band are fully adjustable. You can choose from: High Shelf, Low Shelf, Peaking, Band Pass, Notch, Low Pass, High Pass or Band Pass filters for each Band independently. There is also a global gain slider to adjust the overall level.
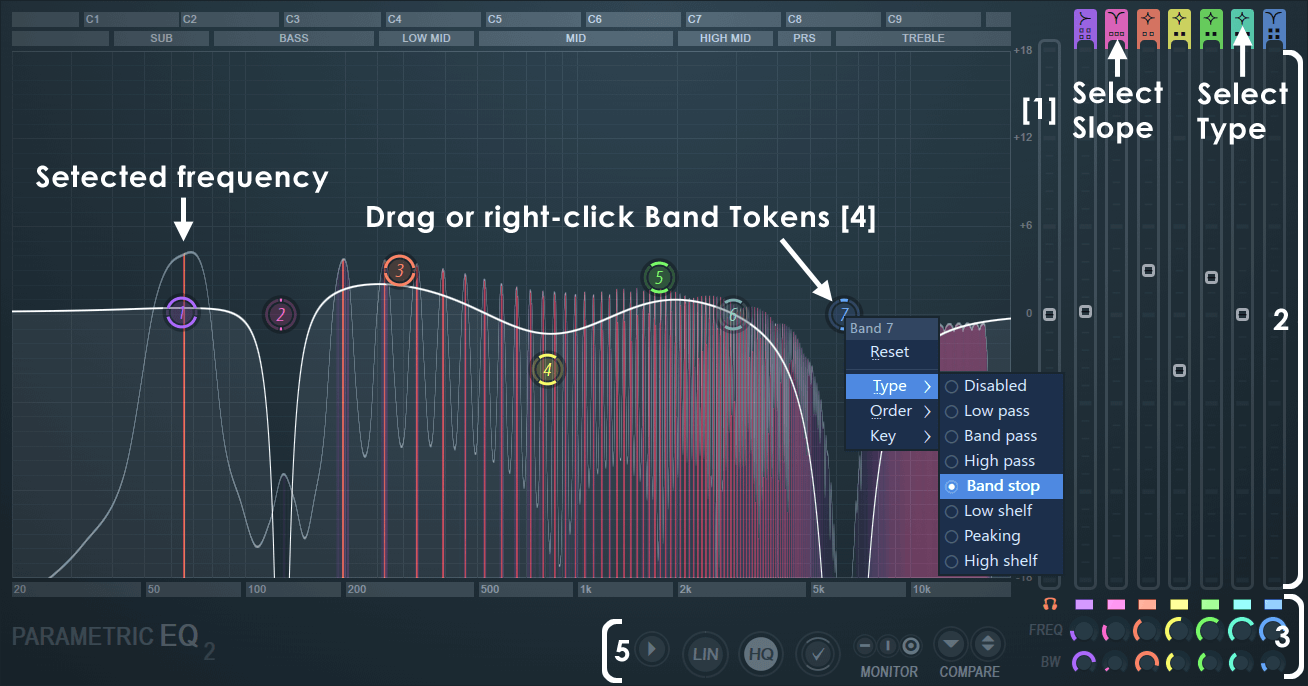
When to use: Parametric EQ 2 is a good choice whenever precise control over EQ is required (e.g. Mastering and controlling or enhancing specific frequencies at an instrument level). Alternatively, if screen space is tight use Fruity Parametric EQ, or for a graphic EQ, try EQUO. NOTE: If you require even more precise control over EQ you can click and drag on the plugin window to resize Parametric EQ2 or use the off-line Equalize Tool in Edison provides the greatest precision of all
the EQ plugins.
Introductory Video
Parameters
- Band Type & Filter Slope Selectors — Note that the upper section shows different shapes (Band Type) with dots below each shape (Filter Slope).
- Band Type — (Left-Click) and drag up/down to change the filter type between OFF and:
- Low Pass — Filters high frequencies starting around the cutoff.
- Band Pass — Allows a narrow band to pass either side of the cutoff.
- High Pass — Filters low frequencies starting at the cutoff.
- Notch — Cuts frequencies around the cutoff
- Low Shelf — Similar to a bass EQ.
- Peaking — The default, affects only frequencies around the cutoff.
- High Shelf — Like a treble EQ.
- Filter Slope — (Left-Click) and drag up/down on the dot/s below each band shape to select filter slope:
- Drag Down — Steep 4 (-24 dB/Oct), Steep 6 (-36 dB/Oct)& Steep 8 (-48 dB/Oct).
- Center — 2 (-12 dB/Oct).
- Drag Up — Gentle 4 (-24 dB/Oct), Gentle 6 (-36 dB/Oct) & Gentle 8 (-48 dB/Oct).
Steep and Gentle filters have the same slope but differ around the cutoff frequency. Gentle filters have a more gradual acceleration into the main slope, and so filter more leading into the cutoff frequency compared to the Steep type. Gentle varies between -6 dB (Gentle 4) and -12 dB (Gentle
at the cutoff while Steep is always around -3 dB at the cutoff.
NOTE: The Band Tokens can also be Right-Clicked to show menus for Filter Type, Order (slope type) and Key (note frequencies).
- Band Type — (Left-Click) and drag up/down to change the filter type between OFF and:
- EQ Faders — Adjust the equalization level by sliding up/down. The Band Tokens can also be directly clicked & dragged. Note that Low Pass, Band Pass, High Pass and Notch filters don’t use this
parameter (so the slider is disabled). - Lower fader controls:
- Band solo on shift (Headphones icon) — When selected, holding (Shift) and clicking the Band Tokens will momentarily solo the Band. (Right-Click) to set Adaptive or Bandpass solo modes. See Options and settings for full details.
- Mute/Solo (switches) — Left-Click Disable. Right-Click Solo (Ctrl+Click).
- FREQ — Controls the Center frequency of the band. Can be Automated.
- BW — Bandwidth of the EQ Band.
- Band Token — Most Band EQ manipulations can be made by clicking on a Band Token and dragging with the mouse. Mouse wheel controls band-width.
- Bandwidth — Several methods. 1. Shift+Click and move mouse left/right on Bands; 2. Click the mouse-wheel and do the same, OR 3. Scroll
the mouse-wheel while hovering over the token. - Reset Band — Alt+Click a Band to reset a Band.
- Fine Adjustment — Ctrl+Click a Band to make fine adjustments (same for all knobs and sliders).
- Main Level — (Left-Click) outside the Bands to adjust the main level control (the cursor will change from pointer to a cross).
- Filter Type, Order & Key — Right-Click on the token to open a menu of Type (Low Pass, Band Pass, High Pass, Band Cut, Low Shelf, Peaking and High Shelf), Order / (slope = 12 to 48 dB/Octave) and Key that center the frequency band of the Token to the fundamental frequency of the selected note.
- Bandwidth — Several methods. 1. Shift+Click and move mouse left/right on Bands; 2. Click the mouse-wheel and do the same, OR 3. Scroll
- Options and Settings — From left to right:
- Options (menu):
- Lock spare state — Prevents the comparison temporary save state from being overwritten.
- Band solo on shift — When selected, holding (Shift) and clicking the Band Tokens will momentarily solo the Band. Use this to identify target frequencies in the audio you want to affect. Move the Mouse vertically to change bandwidth while in this mode. Choose Adaptive or Bandpass solo modes:
- Bandpass — A Bandpass filter (Steep
is used to solo selected Band Tokens.
- Adaptive — Different filter solo types are used depending on the target Band filter type:
- Low pass > High pass — Solo the frequencies being removed.
- Bandpass > Band pass — Solo the frequencies selected.
- High pass > Low pass — Solo the frequencies being removed.
- Band stop > Band pass — Solo the frequencies being removed.
- Low shelf — Low pass — Solo the frequencies being adjusted.
- Peaking > Bandpass — Solo the frequencies being adjusted.
- High shelf — High pass — Solo the frequencies being adjusted.
- Inherit bandwidth — Changes made to the bandwidth during Band solo will be applied to the active band on Shift release.
NOTE: There is a Headphone icon to enable or disable Band solo on shift, next to the Band solo icons in section (3) noted above. (Right-Click) to change ‘Solo mode’.
- Bandpass — A Bandpass filter (Steep
- Minimum phase mod speed — When HQ filter mnode is engaged, fast frequency band movements may cause crackling. This controls smooth the maximum parameter modulation slew-rate for the Minimum phase filters (the default mode).
- Linear phase mod speed — Higher values use more CPU. Maximum parameter modulation slew-rate. EQ 2 features a proprietary engine based on advanced FFT filtering, that allows fast parameter changes (cutoff frequency and level), not possible with conventional FFT Linear Phase filters. Choose Normal, Fast, Faster or Ultra. Resist the temptation to use Ultra because it sounds cool!
- Phase rotation — View the phase rotation caused by the normal (IIR) filter mode. The range is +/- 180 degrees rotation, with no rotation at the center. Use the +/- 18 dB fader labels on the right side of the display as a guide to +/- 180 degrees. Both dB and Degrees scales are aligned. A phase rotation means the frequency remains audible, but the phase of its cycle changes. Normally we are not sensitive to static phase changes caused by filters, but it does have implications when mixing signals, as discussed below.
How to use — The Phase rotation line will allow you to see if you need to adjust the overall phase of a bass frequency you are layering with another bass frequency for example, avoid opposite phase values for the frequencies you are interested in preserving. Same phase reinforces, opposite phases cancel. Steep filters may also show the rotation wrap around (jump from one side of the scale to the other). Switching to Linear Phase (LIN) mode will also avoid this problem.
NOTE: Phase rotations are a normal phenomenon of IIR filters and characteristic of analog filters. If this section confuses you at all, we suggest switching the phase line off as it will only make you worry about things you have been happily ignoring for years without anyone noticing your mixes have phase rotations. This only affects frequency cancellations and reinforcements when mixing audio, and the number and frequency location of these events is constantly changing and largely unpredictable in the course of a mix. If something sounds good, it is good!
- Monitor input — Choose the source for the background visualization.
- MID — Center panned signal. Technically the MID signal = Left Channel + Right Channels / 2. NOTE: SIDE signals are invisible or less visible in this mode, as adding the L and R Channels will cancel out any differences between the L and R Channels. See Fruity Stereo Shaper for a detailed discussion of MID signals.
- SIDE — Stereo signals. Technically the SIDE signal = Left Channel — Right Channel. NOTE: SIDE visualization is useful if you are mixing a phase inverted L or R Channel into the other side. MID will not display in these circumstances, as the center panned (Mono) information cancels to zero. See Fruity Stereo Shaper for a detailed discussion of SIDE signals.
- Left / Right — Left or Right Channel.
- Histogram Enabled — Show a frequency histogram display on the background. In this display the line (creating a series of peaks), represents the level of frequencies from 20 Hz to 20 kHz.
- Range — Lowest dB activity metered. Choose from -60, -90 or -120 dB.
- Pivot slope — Choose slopes of 1.5, 3, 4.5 and 6 dB/octave. By default this is set to 4.5 dB per octave. These slopes ‘pivot’ or rotate the spectrum around 1 kHz, visually decreasing the peak-height of low frequencies and increasing the peak-height of high frequencies. For each doubling in frequency (an octave), the visual height of frequencies in the spectrogram will be 4.5 dB lower below 1 kHz and 4.5 dB higher above 1 kHz. This is nothing more than a visual de-emphasis of low frequencies and visual emphasis of high frequencies. At a setting of 4.5 dB, for a mix where all frequencies sound similarly loud, the frequency histogram display will look relatively flat. In actuality this mix emphasizes low frequencies and de-emphasizes the high frequencies. A setting most useful for referencing the frequency balance of your final master mix.
Use 1.5, 3 dB settings if you find you are aiming for a mix with less bass and more highs. The setting of 6 dB/oct is for sound-design, this will display the frequencies of a basic saw-wave oscillator as flat. When set to 0 dB ‘white noise’ will look flat. In other words, this is an accurate representation of the actual levels in the input signal.
- Frequency precision — The number of bands used in the frequency spectrum. Higher settings come at the expense of visual display latency (although plugin audio latency remains unaffected).
- Time smoothing — Depending on the Average mode setting, Time smoothing has different effects on peak reactivity and persistence.
- Average mode OFF: The spectrum reacts to peaks. Smoothing sets how slowly the frequency peaks fall over time.
- Average mode ON: The spectrum shows the average of peaks over time. Smoothing sets how long the averaging time window is.
- Average mode (RMS) — Shows the average peak level rather than the instantaneous peak level.
- Heatmap Enabled — Shows the intensify of frequencies from 20 Hz to 20 kHz as changes in the intensity of vertical line. You can think of this as the ‘top-down’ view of the Frequency Histogram view (above).
- High precision — Shows more precise vertical lines. Switch this off to use an alternative algorithm that tends to blur the lowest frequency bands, but has the advantage it can be easier to identify the center frequency of these low frequency bands.
- Enhanced frequency — Thinner lines are used to represent frequency.
- Heatmap position — When the Heatmap is used together with the Frquency Histogram view, the Heatmap can be displayed above (Top) below (Bottom) or over (Full) the Histogram.
- About — Shows version details and credits.
- LIN (Linear phase) — Fast Fourier Transform (FFT) filters are used so equalizations may be made without affecting the phase of the frequencies. When selected, all filter bands run in Linear Phase mode. In this mode the filters will not rotate the phase of different frequencies, but it needs to apply latency. Normally automatic plugin delay compensation in the mixer will align the audio output. When disabled, Standard mode is used for all bands with Infinite Impulse Response (IIR) filters. These have the advantage of near instantaneous processing, with the disadvantage, phases may be altered.
LIN (button) Right-Click — Precision setting (Lowest to Highest). Higher precision settings allow steeper filter slopes but need a higher overall processing latency.
- HQ (High Quality) — The filter curve more closely matches an ‘analog style’ EQ in the highest frequencies, allowing adjustments closer to 20 kHz while preserving the slope and or levels of the desired filter curve. The operation of this function depends on whether Standard or Linear Phase (LIN) mode is engaged:
- Standard mode — HQ mode here operates by using 2X oversampling, at the expense of increased CPU load.
- Linear Phase mode — The same ‘analog style’ curve is achieved without the need for 2X oversampling.
HQ (button) Right-Click options include:
- Legacy — Uses a Polyphase downsampling filter, which has the advantage of no latency but there is additional phase rotation above 15 kHz and inter-sample peaks (ISP) can increase the output peak levels.
- Enhanced — Uses a Finite Impulse Response (FIR) down sampling filter, without additional phase rotation and more accurate output peak levels, at the expense of 1 millisecond latency. This mode is only normally necessary where you want to mix the EQ’d and dry input signal at some point.
- View Band tokens (✔) — Turns the tokens ON when selected, OFF when deselected.
- Monitor (icons) — Turns the spectral monitoring ON/OFF or shows the spectrum of the plugin output.
- ➖ — Disable monitoring.
- ❙ — Monitor the Input signal (pre-Equalization)
- O — Monitor the Output signal (post-Equalization)
- Compare — Click the first down-arrow to save the current EQ settings to a spare bank. Click the up/down arrow control to swap between the saved bank and the main bank. Tweaking any parameter in the spare bank will cause it to become the main bank again. Use this to compare EQ settings. Note that the comparison bank is saved along with the main bank, so keep this in mind if you are creating presets.
- Options (menu):
Notes
Disabled Bands — When the filter type is set to ‘off’, peaking/shelf Bands that are not amplified will not use CPU resources.
Need more Bands? — You can stack more than one instance of Parametric EQ 2 in a Mixer track to gain more EQ channels — two instances provide 14 Bands of Parametric EQ!
Plugin Credits
Code & GUI: Didier Dambrin, Daniel Schaack and Miroslav Krajcovic.
Thanks to: Robert Bristow-Johnson for his EQ Cookbook and Daniel for his large brain.
Eq is probably the most important component of the mixing process. A well-done EQ is the difference between a good mix and a bad mix. In the fl studio, the fruity parametric EQ 2 is the main equalizer. Today I will go through the different uses of the fruity equalizer, and how to use parametric EQ 2 to create a perfect mix.
What is the part of the EQ in the mix, and what are its different uses?
The mixing process includes many different actions, but the EQ is definitely the most essential one. The fruity parametric EQ is simply a map of all the wave frequencies of a given channel. By changing the gates of the different frequencies we can determine which frequencies are allowed to pass, and which are not allowed. With that simple concept, we can do many different actions:
1. Design the sound – When working on the synthesis of any kind of sound, we can use the EQ to design it as we like. For example, If we like a certain lead sound, but we want it to play only its high frequencies, we can use the fruity parametric EQ to only allow the high frequencies to pass.
2. Clean a sound – You have found the perfect snare for your mix, but it has a bouncing, unrelated sound on a different frequency which ruins its overall sound. You can use the EQ to “cancel” the irrelevant frequency sound, remain only the relevant frequencies, and by that, “clean” the channel.
3. Arrange the mix – When mixing a song we usually will have a few channels playing together. The thing is that sometimes, it can sound really messy because some channels have the same wave frequencies open. Using the EQ map, we can decide frequencies each channel will dominate, and by doing that, keep space for other channels. For example, The bass will often dominate the low frequencies, so when mixing other channels, we will try to cut the low frequencies, to prevent them to interrupt the bass.
4. Automations – EQ is one of the most classic parameters to put automation on. Automation is a production tool that allows us to change a certain parameter over time. You can read more about Automations in FL studio here.
how to use parametric eq 2 for a better mix
Eq is a real art, and producers use it in many ways to achieve different goals. However, like any kind of art, it also has its own “rules of thumb”. Using these basic actions and principles we can design the EQ for an ideal mix.
1. Low and High pass – When you listen to a mix with a good pair of headphones you can almost “see” the division of the frequencies to highs and lows. Therefore, the first action we want to do on a channel, is to determine if the given channel belongs to the highs or the lows, and then, cut the unwanted frequencies. If the channel belongs to the highs (For example, lead or vocals) Then we will insert a High pass, like in the image. A Low pass is exactly the same action but will be done on the 7th gate.
2. Level and sharpness – In order to enhance and reduce the dominance of each wave frequency range, we can use the level knobs on the right side. If we want to do a more precise or mild change, we can control the sharpness of the gate with the knobs located at the right bottom of the plugin. I often use this option when I want to cancel some noise or enhance a very specific frequency.
how to eq bass in FL studio
One of the biggest challenges that beginner producers meet when they start to engage with EQ is mixing the bass. Firstly, in order to understand why mixing bass is so frustrating sometimes, we first should understand what frequencies we have within the bass.
So of course we have the low frequencies, but if we completely cut all the high frequencies, the bass will sound very obscure.
As the first step In order to make a more ideal EQ for the bass, not depending on the genre, I will usually try to insert some high frequencies as well.
The second step will be to test, using headphones or monitors, at what frequencies the sub-bass frequencies sounding too low and too obscure and cut them out.
2. Don’t forget to high pass the sub-bass
Last words
At first, EQ looks like a very boring and technical step that you are not going to enjoy doing. But the more time you spend EQing things the more you realize how this tool is an inseparable part of the music production process. Moreover, I really started to enjoy EQing because for me it’s the best step to bring some major changes in the mix and to make it closest to how you want your music to sound.
With all that being said, it’s important to mention once again, that EQ might have some basic rules, but in the end, it’s just art. And like any art, there’s a big place for creativity and curiosity.