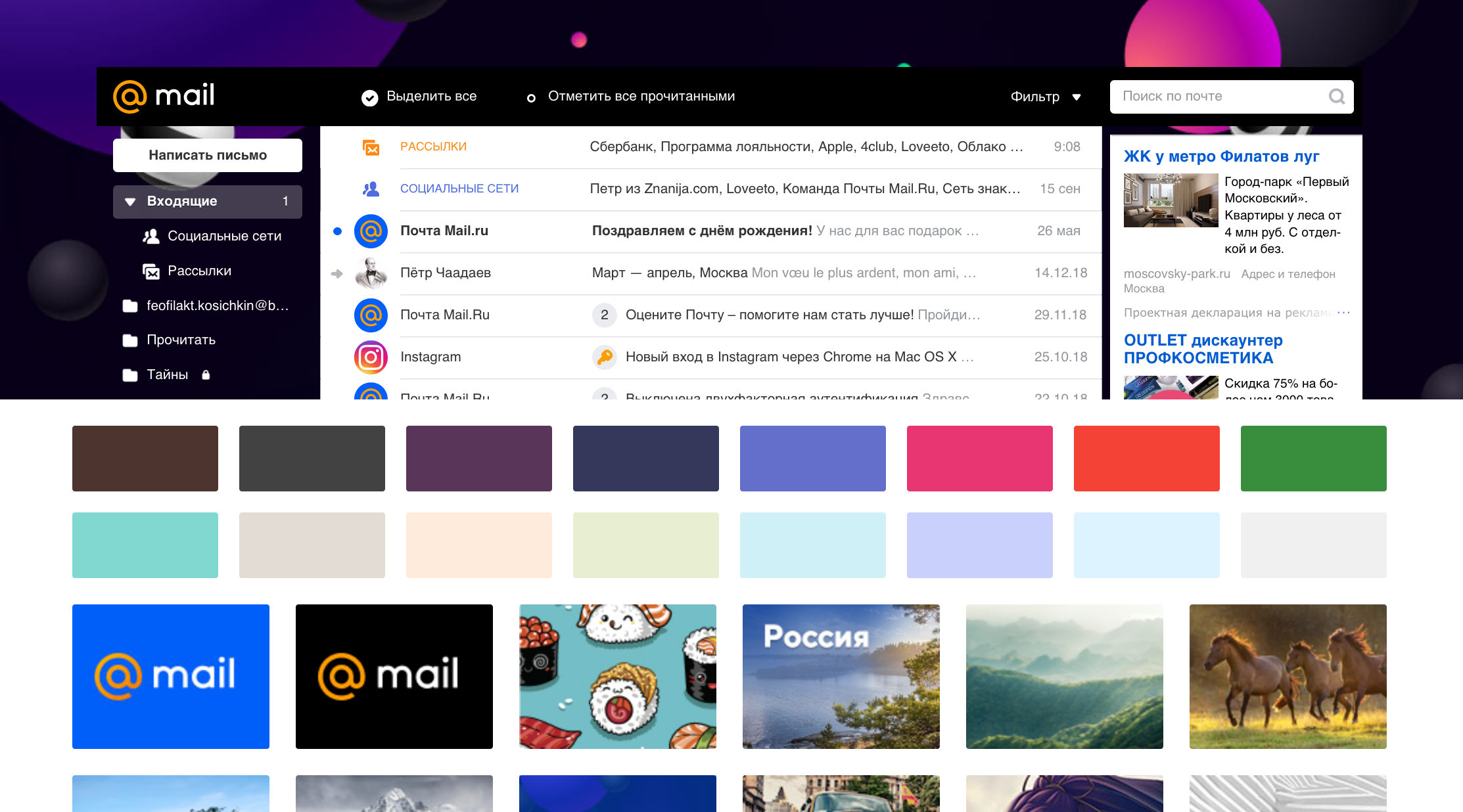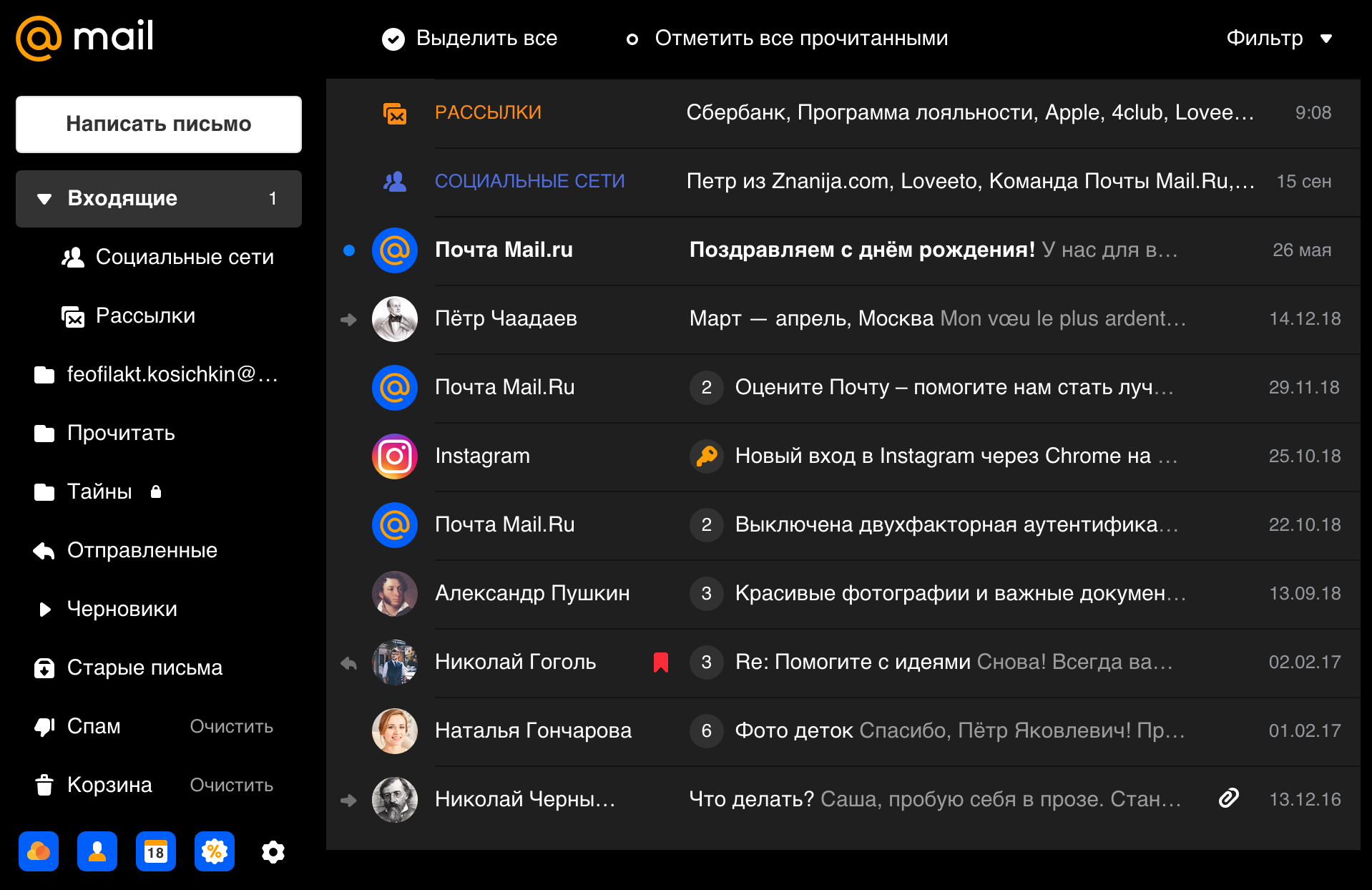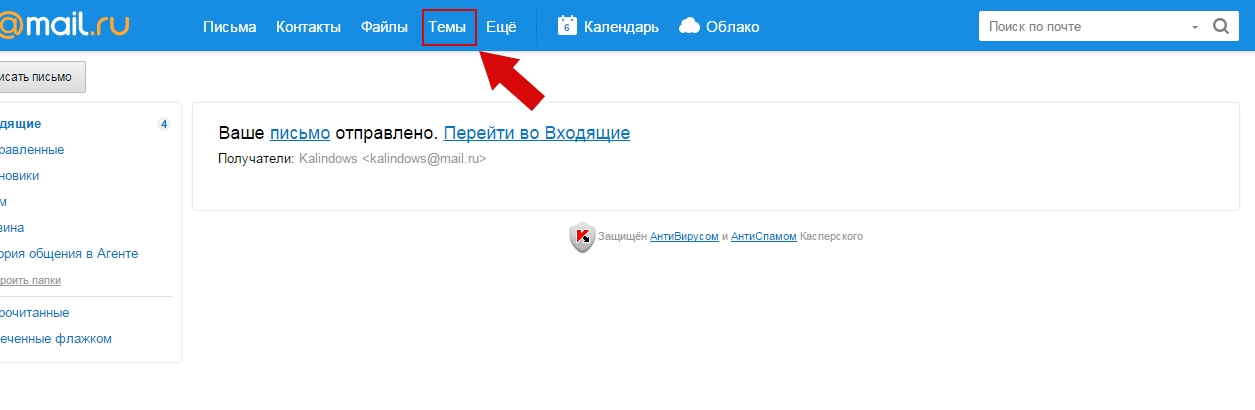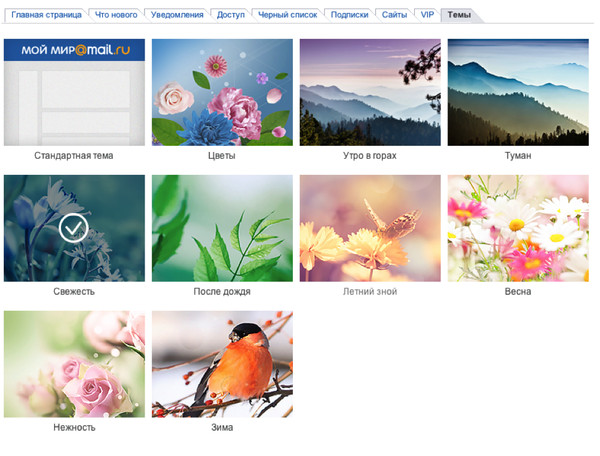Содержание
- 1 Как сменить тему
- 1.1 На компьютере
- 1.2 На телефоне
- 2 Как поставить свою тему
Изменение визуального отображения почтового ящика в майл ру уже давно стало популярной опцией у многих пользователей. Она позволяет полностью поменять привычный белый фон на что-то интересное. Это могут быть яркие фотографии или просто однотонный фон с различными цветами. О том как можно поменять тему в майл ру, мы поговорим в сегодняшней статье.
Как сменить тему
Изменение темы в майл ру осуществляется через настройки почты: сделать это можно как на компьютере, так и телефоне. Давайте рассмотрим более подробно как это работает далее.
На компьютере
Изменяем тему в майл ру в десктопной версии:
- Открываем свой почтовый ящик через любой браузер и в нижнем левом углу кликаем по кнопке в виде шестеренки.
- В отобразившемся меню переходим в раздел «Темы оформления».
- В результате перед нами отобразится окно с возможными вариантами цветовой схемы. Здесь доступны как однотонные предложения, так и различные фотографии.
- Для того, чтобы посмотреть все возможные темы, достаточно пролистать вниз. Выбрать тему можно по клику. Например, поставим изображение лошадей в качестве темы.
- Теперь можно закрыть окно с выбором тем. Для этого нужно просто кликнуть в любое место на странице.
Таким образом можно установить любую тему на компьютере в почте mail.ru.
Чтобы вернуть изначальную цветовую схему, необходимо открыть раздел с темами и выбрать классический вариант.
На телефоне
В официальном мобильном приложении от mail можно также изменить цветовую схему на различные фотографии, которые доступны в базе. Посмотрим, как это можно сделать через устройство на Android:
- Запускаем на телефоне приложение «Почта Mail.ru» и на главной странице в нижнем правом углу нажимаем на кнопку «Аккаунт».
- Следующим шагом пролистываем в самый низ меню и выбираем «Оформление».
- Далее переходим в раздел «Темы оформления». В этой же вкладке мы можем открыть меню «Темная тема» — это также один из вариантов цветового решения, который отлично подойдет в ночное время.
- Здесь мы можем выбрать подходящею тему. Для примера возьмем вид на прекрасный берег острова.
- Возвращаемся в самое начало и проверяем, установилась ли тема. Заметить мы это можем по верхней части главной страницы.
Вот такими несложными путями мы смогли изменить тему в мобильном приложении. Чтобы вернуться к изначальной цветовой схеме, достаточно открыть раздел с темами и выбрать первый вариант.
Как поставить свою тему
Для любителей почтовых сервисов, в которых можно легко устанавливать свою картинку в качестве темы, майл ру может не подойти. Дело в том, что в нем нет возможности поставить уникальную тему на почту. Но и это не всегда требуется, так как майл ру обладает достаточным выбором тем, которые подойдут для большинства пользователей.
Сегодня мы разобрали довольно интересную тему, которая может быть полезна для многих пользователей. Интернет так устроен, что ежедневное посещение одной и той-же страницы может надоесть, и поэтому разработчики придумывают новые идеи вроде изменения цветовой схемы.
Благодаря этому мы можем изменять тему хоть каждый день, либо же просто оставить одну, которая значительно лучше стандартной. Решений в общем-то может быть придумано много. Надеемся, что у вас не осталось больше вопросов и вы знаете как поменять тему в майл ру. Спасибо за внимание!
Всем доброго времени суток!
Несколько дней назад получил «письмо счастья» от крупнейшего почтового сервиса рунета с уведомлением о принудительном переходе на «новый уровень», чем был не то чтобы удивлен, скорее — опечален и расстроен )
Причина проста: старый интерфейс Майл Ру, вернуть который сразу не удалось, меня вполне устраивал. А вот новый — не очень. Если быть точнее — раздражал. К интерфейсам я привыкаю, как и многие пользователи, не быстро. И предпочитаю их не менять, пока такая возможность остается. Ибо лучшее — враг хорошего. Кстати, подобный сюрприз ожидал и на работе, где в течение дня пришлось пользоваться внезапно ставшим траурным дизайном почты, с трудом разбирая серый текст в заголовках писем на темном фоне.
Как выяснилось, история со сменой интерфейса (и дизайна) mail.ru тянется уже несколько месяцев. Видимо, пользователей переключают на новый вид почты поэтапно. И я, разумеется, не первый. И не последний, кому этот сюрприз пришелся не по душе.
Новый интерфейс и народное негодование
Попробуйте задать в поиске один из следующих запросов:
- старый дизайн майл ру
- старый дизайн почты майл
- старый интерфейс майл ру
Эти незамысловатые с первого взгляда поисковые фразы в глубине своей скрывают одно — печаль, раздражение, боль, злость и гнев части пользователей народного почтового сервиса Mail.Ru по поводу смены привычного интерфейса и желания оставить, переключить, вернуть, поменять, перейти, восстановить… Ну, вы поняли.
Неудивительно, что посты весьма эмоционального содержания появляются по этому поводу на разных интернет-площадках и онлайн-форумах. Вот, к примеру, скрин с принадлежащего Майл Ру портала @Леди:
Еще скрин двухмесячной давности с Пикабу:
И скриншот с Хабра — один из первых, взывающих о справедливости:
Новый дизайн Майл Ру: личные впечатления
Чтобы не растекаться мыслью по древу, упомяну лишь о том, что действительно расстроило и порадовало.
По моим ощущениям, стало больше тормозов. Новая почта грузится крайне медленно и долго. Помните старые версии Windows с неизменным атрибутом процесса ожидания в виде изображения песочных часов? Mail.Ru несколько секунд ожидания загрузки интерфейса теперь скрашивает анимированной картинкой трехногого осьминога. Почему осьминога? Говорят, что это восьмая версия почтовика… Почему трехногого? У меня на этот счет предположений нет.
Очень раздражает то, что при написании нового письма открывается всплывающее окно, лишающее доступа к списку папок с письмами. Мне кажется нормальным, что в любой момент при любом открытом в почтовом ящике письме (неважно — старом или новом) содержимое любой папки легко можно открыть в новой вкладке одним щелчком мыши (через контекстное меню). Но теперь эта функция пропала.
Что касается дизайна, привыкнуть к нему можно, если постараться. Но дело не в привычке, а в удобстве использования. Для себя я решил, что так как вернуть старый интерфейс Майл Ру нет возможности, то и веб-интерфейсом почты пользоваться в ближайшее время не буду. Как говорится, не было бы счастья, да несчастье помогло.
Впрочем, кое-что из новшеств мне понравилось — это бесконечная лента писем. Весьма удобно. Те, у кого в почтовом ящике меньше нескольких тысяч писем, вряд ли оценят. У меня их без малого 20000 — это не только письма, но и различные уведомления, рассылки, подписки. Плюс настроен сбор почты с других ящиков.
Наконец-то, смогу навести порядок в почте и вычистить все лишнее без утомительного и бесконечного повторения однообразного алгоритма выделить — удалить — перейти на следующую страницу. Сработает ли это?
Можно ли оставить старый интерфейс почты навсегда?
Увы, это вряд ли возможно. Видимо, количество недовольных новым дизайном почты, желающих вернуться к хорошо знакомому и привычному старому, превысило критическую отметку, а техподдержку Майл Ру завалило огромным количеством просьб и жалоб пользователей на неудобства нового интерфейса. Во всяком случае почтовый сервис не остался безучастным к страданиям аудитории и высказал свою непоколебимую позицию в кратком ЧаВо (часто задаваемые вопросы), содержание которого сводится к следующему:
- В ближайшем будущем выбирать между старым и новым интерфейсом пользователи не смогут. Все решено за вас, дорогие и уважаемые. И делается все исключительно для вашего же удобства. И вообще, поддержка двух дизайнов одновременно — задача непосильная. Это же не WordPress какой-то, где достаточно нажать пару кнопок, чтобы полностью изменить внешний вид сайта.
- Не нужно думать, что новый интерфейс почты установлен эксперимента ради или, упаси боже, чтобы увеличить количество показываемых пользователю рекламных блоков. Нет, нет, и нет! Майл Ру, как детище доктора Франкенштейна, в этом году собрали с нуля (!), внедрили более совершенные технологии, позволяющие следить за пользователями все самое лучшее и современное. И, самое главное, почта стала отзывчивее и быстрее. Неужели не заметно?
- Непривычно и неудобно — это нормально. Вы обязательно привыкнете, а через некоторое время и вовсе не сможете жить без нового интерфейса. Но нет никакой гарантии, что интерфейс снова не обновится, как только вы привыкнете.
- Если вы не можете найти какую-либо кнопку или функцию, читайте Справку. RTFM!
- И да, вы можете послать проклятие в адрес Майл Ру. Теперь сделать это стало еще проще!
Ладно, шутки шутками, но мы (пользователи) за услуги электронной почты из собственного кармана не платим (куда смотрят депутаты? ведь это потенциальный источник дохода). Так что, какие могут быть претензии к бесплатному инструменту? А вот почтовый сервис несет определенные затраты на поддержание своих серверов и зарплаты работникам. И об этом забывать не следует.
Для тех, кто желает погрузиться в проблему глубже, оставляю ссылку на исторический пост на Хабре о концепции новой почты Майл Ру от 11 апреля 2019 г. (здесь)
Варианты решения проблемы
Их несколько, есть из чего выбрать.
Опция в меню настроек
Прежде всего, стоит упомянуть о варианте борьбы за столь привычный многим дизайн Майл Ру, который уже не работает, но неизменно присутствует в поисковой выдаче. Вариант этот можно было использовать раньше, как удалось выяснить по датам постов, еще пару месяцев назад. Это переключение на старый интерфейс через меню настроек в самой почте.
Забудьте об этом, такой строки в меню настроек больше нет. Ее случайно удалили во время очередного обновления системы, все исходники старого меню утеряны безвозвратно.
Кстати, в комментариях под эмоциональными постами пользователей, скриншоты которых я приводил немного выше, присутствует надежда на то, что найдется-таки программист-умелец, который напишет браузерное расширение, возвращающее в лихие 90-е привычный уму и сердцу старый интерфейс почты.
Отключение Октавиуса
Там же, в комментах был обнаружен и реально работающий метод, к сожалению, временный. Чтобы переключиться на старый дизайн, достаточно перейти по одной из ссылок — https://e.mail.ru/messages/inbox?octavius=off или https://e.mail.ru/inbox/?octavius=off, если почта Майл Ру уже открыта в одной из вкладок браузера и браузер помнит логин/пароль для входа, или дописать в строке браузера с открытой почтой Mail.Ru магическое заклинание: ?octavius=off (умри, Октавиус!). Видимо, Октавиус — и есть тот трехлапый осьминог (если это лапы, конечно).
Пока этот способ работает. Насколько мне удалось выяснить — до перезагрузки страницы браузера. Воспользовавшись старым интерфейсом Майл Ру, можно пролистать почту или написать и отправить письмо в комфортной и привычной среде. И никакой рекламы в специальной боковой колонке справа.
Как долго будет доступна эта функция — неизвестно. Видимо, до тех пор, пока всех пользователей Mail.Ru в принудительном порядке, окончательно и бесповоротно, не переведут на новый современный и совершенный дизайн.
Смена почтового сервиса
Почему бы и нет? Тем более, что сделать это проще и быстрее в разы, чем сменить оператора мобильной связи. Не нужно куда-то ехать, выстаивать очередь, тратить время. Нажал пару ссылок в браузере, заполнил анкету — и всё! Правда, чтобы определиться, придется все-таки попробовать пару-тройку почтовых сервисов. К примеру, Яндекс-почта и Гугл-почта ничем не хуже Майл-почты, а в чем-то даже лучше.
Что может остановить от смены почтовика:
- К почтовому адресу (не исключено, что единственному) могут быть привязаны другие необходимые для жизни онлайн-сервисы (банк, госуслуги, соцсети, учётки на форумах, хостинг, да мало ли что еще…)
- С почтовым сервисом придется менять и почтовый ящик. Да и терять безвозвратно ставшее привычным сочетание символов не каждому захочется.
На этот случай существует давно работающий и хорошо зарекомендовавший себя способ — сбор почты из других ящиков. Практически в любом крупном почтовом сервисе подобная бесплатная услуга присутствует. Достаточно просто немного поковыряться в настройках. Вот как это выглядит в Яндекс-почте:
После ввода логина и пароля от старой почты Майл Ру и сохранения данных, вся входящая корреспонденция по мере поступления будет отображаться в новом почтовом ящике.
Сторонний почтовый клиент
Если по каким-то причинам оставить старый интерфейс в почте Майл Ру не удается, или ежедневная борьба с Октавиусом вам уже порядком надоела, есть еще один радикальный метод, не подразумевающий смену почтового сервиса, но требующий решимости: использование стороннего почтового клиента.
Во многих отношениях это даже удобнее. Все ящики (в том числе, разных почтовых сервисов) всегда будут доступны в одном окне, а с почтовыми сообщениями можно будет работать оффлайн. Кроме того, в десктопных почтовых программах, как правило, присутствуют удобная сортировка писем, поиск по сообщениям, различные массовые операции с письмами, а также столь необходимый бэкап корреспонденции, что важно — без назойливой рекламы.
Прежде, в 1996-2006 гг., я пользовался удобнейшим и надежным платным почтовым клиентом The Bat!, затем незаметно для себя перешел в web-интерфейс. Сегодня у The Bat! имеется немало конкурентов и среди бесплатных программ: Mozilla Thunderbird, SeaMonkey, Opera Mail, Koma-mail и др. Так что, выбирать новый почтовый клиент для своих нужд буду из этой ниши. Пока мои предпочтения склоняются к Mozilla Thunderbird, с которой уже приходилось сталкиваться ранее, и чей набор дополнений (расширений и тем) на официальном сайте программы впечатляет.
Заключение
Какой из предложенных выше способов борьбы с новшествами от Mail.Ru вы предпочтете, решать вам. Не исключаю, что значительная часть недовольных пользователей ничего менять не станет из-за банальной лени, и со временем благополучно забудет о своем желании перейти на старый интерфейс Майл Ру. На что, собственно, и надеются разработчики )
Хотя, по этому случаю не грех вспомнить и о другой нашумевшей попытке смены дизайна сервиса — на КиноПоиске, который, будучи несколько лет назад купленным представителями Яндекса, внезапно разительно изменил внешний вид, но затем под давлением пользователей вернулся к тому, что было прежде… Возможно ли что-то подобное с крупнейшим почтовиком рунета, покажет время.
Ну и напоследок, хочу поделиться очередной музыкально-танцевальной находкой с позитивным (и местами — забавным) видеорядом — Bebo Best & The Super Lounge Orchestra — Sing Sing Sing:
Расскажите об этой статье в соцсетях:
Содержание
- Урок №63 Внешний/компактный вид в Mail.ru — Список писем, тема почты
- Изменить компактный список писем в Mail.ru — почта
- Изменить внешний вид почты Mail.ru — темы
- Как изменить тему в Майл.ру
- Как сменить тему
- На компьютере
- На телефоне
- Как поставить свою тему
- Как настроить внешний вид почты mail ru
- Темная тема
- Как настроить внешний вид почты mail ru
- Настройка почты Mail.ru на Windows
- Настройка почтовика The Bat
- Настройка клиента Mozilla Thunderbird
- Настройка для стандартного клиента Виндовс
Урок №63 Внешний/компактный вид в Mail.ru — Список писем, тема почты
В своём блоге я делал урок про входящие нежелательные письма, которые иногда приходят по случайности или специально «Урок №26 Входящие письма в mail.ru | Настройки, фильтровать, редактировать, очистить», но сегодня я не об этом. Постараюсь подробно рассказать о том, как изменить внешний/компактный список писем, а так же изменить тему почты. Ну, а теперь давайте перейдём к уроку.
Изменить компактный список писем в Mail.ru — почта
Изменить внешний вид почты Mail.ru — темы
Ну, вот и всё. На сегодня урок заканчиваю. До скорой встречи!
Источник
Как изменить тему в Майл.ру
Изменение визуального отображения почтового ящика в майл ру уже давно стало популярной опцией у многих пользователей. Она позволяет полностью поменять привычный белый фон на что-то интересное. Это могут быть яркие фотографии или просто однотонный фон с различными цветами. О том как можно поменять тему в майл ру, мы поговорим в сегодняшней статье.
Как сменить тему
Изменение темы в майл ру осуществляется через настройки почты: сделать это можно как на компьютере, так и телефоне. Давайте рассмотрим более подробно как это работает далее.
На компьютере
Изменяем тему в майл ру в десктопной версии:
- Открываем свой почтовый ящик через любой браузер и в нижнем левом углу кликаем по кнопке в виде шестеренки.
- В отобразившемся меню переходим в раздел «Темы оформления».
- В результате перед нами отобразится окно с возможными вариантами цветовой схемы. Здесь доступны как однотонные предложения, так и различные фотографии.
- Для того, чтобы посмотреть все возможные темы, достаточно пролистать вниз. Выбрать тему можно по клику. Например, поставим изображение лошадей в качестве темы.
- Теперь можно закрыть окно с выбором тем. Для этого нужно просто кликнуть в любое место на странице.
Таким образом можно установить любую тему на компьютере в почте mail.ru.
На телефоне
В официальном мобильном приложении от mail можно также изменить цветовую схему на различные фотографии, которые доступны в базе. Посмотрим, как это можно сделать через устройство на Android:
- Запускаем на телефоне приложение «Почта Mail.ru» и на главной странице в нижнем правом углу нажимаем на кнопку «Аккаунт».
- Следующим шагом пролистываем в самый низ меню и выбираем «Оформление».
- Далее переходим в раздел «Темы оформления». В этой же вкладке мы можем открыть меню «Темная тема» — это также один из вариантов цветового решения, который отлично подойдет в ночное время.
- Здесь мы можем выбрать подходящею тему. Для примера возьмем вид на прекрасный берег острова.
- Возвращаемся в самое начало и проверяем, установилась ли тема. Заметить мы это можем по верхней части главной страницы.
Вот такими несложными путями мы смогли изменить тему в мобильном приложении. Чтобы вернуться к изначальной цветовой схеме, достаточно открыть раздел с темами и выбрать первый вариант.
Как поставить свою тему
Сегодня мы разобрали довольно интересную тему, которая может быть полезна для многих пользователей. Интернет так устроен, что ежедневное посещение одной и той-же страницы может надоесть, и поэтому разработчики придумывают новые идеи вроде изменения цветовой схемы.
Благодаря этому мы можем изменять тему хоть каждый день, либо же просто оставить одну, которая значительно лучше стандартной. Решений в общем-то может быть придумано много. Надеемся, что у вас не осталось больше вопросов и вы знаете как поменять тему в майл ру. Спасибо за внимание!
Источник
Как настроить внешний вид почты mail ru
Чтобы посмотреть темы, под списком папок нажмите 
Внизу страницы появится панель: нажмите на понравившуюся тему, и Почта сразу сменит вид.
Примерьте разные шаблоны, а когда выберете лучший — нажмите в любой точке экрана, чтобы закрыть панель.
В новом интерфейсе пока доступны не все темы — только самые популярные и однотонные. Мы работаем над тем, чтобы добавить новые.
Темная тема
Чтобы комфортно работать ночью, установите в Почте темную тему.
Под списком папок нажмите 
В тёмной теме мы также затемняем письма, которые вам приходят. Если из-за этого письмо становится непонятным, вы можете посмотреть его в оригинальном оформлении. Для этого нажмите 
Источник
Как настроить внешний вид почты mail ru
Почта обновилась! Мы переключаем всех пользователей на новый интерфейс — более современный, технологичный и быстрый. Скоро все пользователи перейдут в новую Почту, и мы перестанем поддерживать старый интерфейс.
Можно ли будет выбирать между новым и старым интерфейсом?
Нет. Когда мы переведём всех пользователей в новый интерфейс, старый отправится на заслуженный отдых. Мы бросим все силы на развитие новой Почты.
К сожалению, невозможно разрабатывать два интерфейса одновременно — так не получится сделать ни один из них хорошим.
Зачем нужен новый интерфейс?
Новый интерфейс — это не просто обновление ради современного дизайна, хотя и это тоже важно. Мы собрали Почту с нуля и внедрили новые технологии, сделали интерфейс быстрее и отзывчивее. Это поможет нам без проблем разрабатывать новые функции, а значит Почта будет работать лучше и вы сможете быстрее решать свои дела.
Мне неудобно и непривычно
Надеемся, что для вас этот этап пройдет быстро и безболезненно. Чтобы вы быстрее освоились, Почта будет вам помогать: показывать подсказки и советовать функции. А в этом справочном центре вы найдёте ответы на любой вопрос про новый интерфейс.
Я не могу найти нужное действие или функцию
Скорее всего, вам помогут эти статьи:
Или просто наберите в поисковой строке выше ваш вопрос.
Я хочу послать проклятия или предложить идею для развития Почты
Напишите нам — с удовольствием выслушаем вас.
Источник
Настройка почты Mail.ru на Windows
Чтобы работать с сообщениями, приходящими на ваш почтовый аккаунт Mail.ru, можно и нужно использовать специальное программное обеспечение — почтовые клиенты. Такие программы устанавливаются на компьютер пользователя и позволяют принимать, передавать и хранить сообщения. В данной статье мы рассмотрим, как настроить почтовый клиент на Windows.
Клиенты электронной почты имеют ряд преимуществ над веб-интерфейсами. Во-первых, почтовый сервер никак не зависит от веб-сервера, а это значит, что при падении одного, вы всегда сможете воспользоваться другим сервисом. Во-вторых, используя мейлер, вы сможете работать одновременно с несколькими учетными записями и с совершенно разными почтовыми ящиками. Это довольно существенный плюс, ведь собрать всю почту в одном месте довольно удобно. Ну и в-третьих, вы всегда можете самостоятельно настроить внешний вид мейл-клиента так, как вам захочется.
Настройка почтовика The Bat
Если вы пользуетесь специальным ПО The Bat, то рассмотрим подробную инструкцию по конфигурации данного сервиса для работы с электронной почтой Маил.ру.
- Если у вас уже есть один подключенный к мейлеру электронный ящик, то в панели меню в пункте «Ящик» щелкните на необходимую строку для создания новой почты. Если же вы запускаете программное обеспечение впервые, то у вас автоматически откроется окно создания почты.
В окне, которое увидите, заполните все поля. Вам необходимо будет ввести имя, которое будут видеть пользователи, получившие ваше сообщение, полное название вашей почты на Mail.ru, работающий пароль от указанной почты и в последнем пункте необходимо выбрать протокол — IMAP или POP.
После того, как все будет заполнено, кликните на кнопку «Далее».
В очередном окне в разделе «Для получения почты использовать» отметьте любой из предлагаемых протоколов. Разница между ними заключается в том, что IMAP позволяет работать вам полностью со всей почтой, которая есть на вашем почтовом ящике в режиме онлайн. А POP3 считывает с сервера новую почту и сохраняет ее копию на компьютере, а затем разрывает соединение.
Если вы выбрали IMAP протокол, то в поле «Адрес сервера» введите imap.mail.ru;
В другом случае — pop.mail.ru.
В следующем окне в строке, где просят ввести адрес сервера исходящей почты впишите smtp.mail.ru и нажмите «Далее».
И, наконец, завершите создание ящика, предварительно проверив сведения о новой учетной записи.

Теперь в The Bat появится новый почтовый ящик, и если вы все сделали правильно, то вы сможете получать все сообщения используя данную программу
Настройка клиента Mozilla Thunderbird
Также настроить почту Маил.ру вы сможете и на почтовом клиенте Mozilla Thunderbird. Рассмотрим, как это сделать.
- В главном окне программы кликните на пункт «Электронная почта» в разделе «Создать учетную запись».
В окне, которое откроется, нас ничего не интересует, поэтому пропустим данный шаг, нажав на соответствующую кнопку.
В следующем окне введите имя, которое будет указано в сообщениях для всех пользователей, и полный адрес подключаемой электронной почты. Также необходимо записать ваш действующий пароль. Затем нажмите «Продолжить».
После этого, в том же окне появятся несколько дополнительных пунктов. В зависимости от ваших нужд и предпочтений, выберите протокол соединения и кликните «Готово».

Теперь вы можете работать со своей почтой используя клиент электронной почты Мозилла Тандерберд.
Настройка для стандартного клиента Виндовс
Мы рассмотрим, как настроить почтовый клиент на Windows используя стандартную программу «Почта», на примере версии операционной системы 8.1. Вы можете использовать данную инструкцию и для других версий данной ОС.
Внимание!
Воспользоваться данным сервисом можно только с обычной учетной записи. С аккаунта администратора вы не сможете настроить почтовый клиент.
- Для начала откройте программу «Почта». Сделать это вы можете, используя поиск по приложениям или же просто найдя необходимое ПО в «Пуске».
В окне, которое откроется, необходимо перейти к дополнительным настройкам. Для этого щелкните на соответствующую кнопку.
Справа появится выплывающее меню, в котором необходимо выбрать пункт «Другая учетная запись».
Появится панель, на которой отметьте чекбокс IMAP и кликните на кнопку «Подключиться».
Затем нужно просто ввести почтовый адрес и пароль к нему, а все остальные настройки должны выставиться автоматически. Но что если этого не произошло? На всякий случай рассмотрим этот процесс более подробно. Нажмите на ссылку «Показать больше сведений».

- «Адрес электронной почты» — полностью ваш почтовый адрес на Mail.ru;
- «Имя пользователя» — имя, которое будет использоваться как подпись в сообщениях;
- «Пароль» — настоящий пароль от вашего аккаунта;
- Сервер входящей электронной почты (IMAP) — imap.mail.ru;
- Установите поинт на пункте «Для сервера входящей почты требуется SSL»;
- «Сервер исходящей электронной почты (SMTP)» — smtp.mail.ru;
- Отметьте чекбокс «Для сервера исходящей почты требуется SSL»;
- Отметьте «Сервер исходящей электронной почты требует проверку подлинности»;
- Установите поинт на пункте«Использовать для отправки и получения почты одно и то же имя пользователя и пароль».
Как только все поля будут заполнены, нажмите «Подключиться».

Дождитесь появления сообщения об успешном добавлении учетной записи и на этом настройка окончена.
Таким образом вы сможете работать с почтой Mail.ru, используя штатные средства Виндовс или же дополнительное программное обеспечение. Данная инструкция подойдет для всех версий Виндовс, начиная с Windows Vista. Надеемся, мы смогли вам помочь.
Помимо этой статьи, на сайте еще 12339 инструкций.
Добавьте сайт Lumpics.ru в закладки (CTRL+D) и мы точно еще пригодимся вам.
Отблагодарите автора, поделитесь статьей в социальных сетях.
Источник
Как поменять тему в майл ру
На чтение 2 мин Просмотров 821 Опубликовано 27.03.2019
Пошаговая инструкция
В этой пошаговой инструкции я покажу вам, как поменять тему оформления в почте Mail.ru. В верхней части вашего почтового ящика есть раздел «ТЕМЫ». Кликаете на него один раз.
В разделе « Темы», Выберете понравившуюся вам тему, и кликните на нее один раз мышкой, для загрузки темы.
Перейдите в почту, чтобы убедится что темя изменилась.
Мы решили порадовать вас новым оформлением для ваших страниц. Вы можете оформлять ваши страницы с помощью тем. Умиротворяющий горный пейзаж, жизнерадостное яркое лето — ваш собственный мир теперь будет таким, каким вы захотите его создать. Просто выберите из коллекции наших тем ту, что подходит именно вам, и измените настроение страницы одним щелчком мыши! Темы будут регулярно пополняться.
Чтобы установить Тему нажмите кнопку “Поменять тему”, расположенную в панели меню рядом с вашей аватаркой. На открывшейся странице со списком тем, нажмите мышкой на понравившуюся вам тему, тема будет установлена.
Привет! Сегодня я покажу вам как изменить тему для своей почты в майл ру. Вы можете выбрать для себя новую тему. У вас будет большой выбор тем, разных стилей и направлений!
Зайдите на страницу своей почты в Mail. Вверху в меню, нажмите на вкладку Ещё . В открывшемся окне нажмите на вкладку Настройки .
Далее, в настройках, слева в боковой панели, перейдите на страницу Темы .
Далее, на странице Темы , вы сможете выбрать себе новую тему. Обратите внимание! Если вы не разу не меняли тем, у вас будет отмечена тема по умолчанию Mail.
Чтобы выбрать новую тему, просто выберите любую другую из списка и нажмите по ней. Внешний вид вашей страницы автоматически изменится.
В Mail огромный выбор тем. Прокрутите страницу вниз, чтобы выбрать любое доступное изображение. Нажмите по фото и оно установится на фон вашего профиля.
Всё готово! Вот так просто и быстро вы можете изменить внешний вид своей почты в майл ру!
Остались вопросы? Напиши комментарий! Удачи!
Если вы используете Gmail.com в качестве основного почтового веб-клиента, вы, вероятно, заметили, что Gmail имеет новый переработанный визуальный интерфейс и внешний вид, который стал больше, просторнее, с большей боковой панелью и более смелым внешним видом вокруг, с рядом новых функции обнаружения наведения курсора. Многим пользователям Gmail нравится это изменение, а другие могут не заметить разницы, в то время как некоторые другие могут посчитать новый визуальный интерфейс Gmail не тем, на что они надеются, и предпочтут что-то более простое по внешнему виду или более быструю версию Gmail. . Таким образом, некоторые пользователи Gmail могут захотеть вернуть Gmail к старой классической версии или, по крайней мере, к тому, что выглядит и кажется более близким к более старым версиям Gmail.
Мы покажем вам несколько различных способов изменить интерфейс и внешний вид Gmail, в том числе вернуться к классическому Gmail (хотя это возможно не для всех), а также несколько советов по настройке внешнего вида нового Gmail, чтобы он выглядел немного. больше похоже на более старую версию Gmail, и даже способ использования гораздо более старой простой версии Gmail, которая имеет очень упрощенный вид без некоторых новых функций, но, в свою очередь, молниеносно загружается и взаимодействует с ней. Изучите каждый из вариантов ниже, чтобы узнать, как вы можете изменить Gmail.
Как изменить Gmail обратно на классическую старую версию Gmail
Вот как вы можете изменить Gmail обратно на старую версию, хотя этот вариант сейчас недоступен для всех пользователей Gmail, поскольку новый интерфейс развертывается повсеместно, и скоро будет невозможно отказаться от него. Тем не менее, вы можете проверить, доступна ли вам эта опция:
- Откройте Gmail.com в своем браузере и войдите в систему, если вы еще этого не сделали.
- Щелкните значок шестеренки в правом верхнем углу Gmail.
- Выберите «Вернуться к классической версии Gmail» *
* Возможность использовать «Вернуться к классической версии Gmail» становится все более ограниченной и, похоже, полностью прекращается.
Если у вас нет опции «Вернуться к классической версии Gmail», используйте параметры ниже, чтобы настроить внешний вид Gmail, или намного ниже вы можете увидеть возможность переключиться на Gmail с простым HTML.
Как сделать новый Gmail более похожим на старый классический Gmail
Вы можете внести некоторые визуальные изменения в новый Gmail, чтобы он выглядел немного больше похожим на старый классический Gmail. Вот как это сделать:
- открыто Gmail.com в вашем браузере как обычно
- Щелкните значок шестеренки, затем выберите «Плотность отображения» и выберите «Компактный» или «Комфортный» в зависимости от того, что вы предпочитаете, затем нажмите «ОК» — это позволяет просматривать больше электронных писем на одном экране.
- Теперь снова нажмите на значок шестеренки, на этот раз выбрав «Настройки».
- В настройках «Общие» найдите «Действия при наведении» и выберите «Отключить действия при наведении», затем прокрутите вниз и «Сохранить изменения» — это отключает кнопки наведения курсора мыши и действия при наведении, которые появляются при перемещении курсора в Gmail.
- Теперь снова вернитесь к значку шестеренки и на этот раз выберите «Темы» и прокрутите вниз, чтобы попробовать разные темы, две из которых больше всего напоминают старую Gmail: «Мягкий серый» и «Высокая контрастность».
Эти изменения немного изменят внешний вид и поведение Gmail, чтобы он работал ближе к предыдущей версии Gmail. Одного лишь увеличения визуальной плотности и отключения действий при наведении курсора может быть достаточно для многих пользователей, которым изначально не нравился новый Gmail, поскольку настройка этих параметров позволяет сразу же видеть больше писем в окне Gmail, а также предотвращать любые параметры при наведении курсора. скрытие информации электронной почты или случайного нажатия.
Как вернуть новый Gmail к базовому HTML Старый Gmail
Если вам действительно не нравится новый интерфейс Gmail и визуальные изменения и поведение, вы можете вернуться к тому, что в основном является очень старой версией Gmail по внешнему виду и функциям, используя Simple HTML Gmail, который удаляет все более причудливые функции и любые визуальный стиль, что делает его похожим на Gmail десять лет назад. Вы также увидите больше писем на странице, так как базовый старый вид Gmail более сжат, имеет гораздо меньшую боковую панель, а также меньше полужирного шрифта и отступов.
Еще одним преимуществом использования Basic HTML Gmail является то, что он очень быстро загружается и взаимодействует с ним, и он использует меньше ресурсов браузера, поскольку нет тяжелого javascript или другого
- Когда вы вошли в Gmail, откройте эту ссылку, чтобы загрузить Basic HTML Gmail: https://mail.google.com/mail/u/0/h/
- Теперь в верхней части экрана выберите «Установить базовый HTML как представление по умолчанию», чтобы всегда загружать базовый HTML-код Gmail в браузере.
Использование базового HTML Gmail не будет вариантом для всех пользователей, если они хотят продолжать использовать некоторые из более привлекательных функций Gmail, таких как наведение курсора, чат, сочетания клавиш и расширенное форматирование, но если вы в основном используете Gmail в качестве простого почтового клиента. и не нужно никаких наворотов, он будет отлично работать. Он также загружается с молниеносной скоростью и имеет очень простой интерфейс, который не навязчив, даже если Simple HTML Gmail может показаться немного устаревшим пользователям, которые привыкли к новому внешнему виду нового Gmail в стиле Material Design.
Мне лично нравится Basic HTML Gmail, возможно, это своего рода ретро-аспект, но это в сочетании с чистой скоростью простой версии мне подходит. Какой из вышеперечисленных вариантов вы предпочтете, будь то простая настройка нового интерфейса Gmail для отображения большего количества писем на экране или изменение темы, или попытка вернуться к классическому Gmail, или использование Gmail с базовым HTML, будет полностью решена. вопрос личных предпочтений и того, как вы используете Gmail. Ваш индивидуальный выбор, вероятно, будет зависеть от того, какой размер экрана вы используете среди других переменных.
Еще один полезный трюк — установить учетную запись Google по умолчанию, если вы используете несколько учетных записей Gmail, как многие из нас делают для работы и личного пользования. Еще один очень полезный трюк Gmail для некоторых пользователей — отключить сортировку почтового ящика Gmail и ярлыки «Обновления», «Акции», «Социальные» и «Основное», которые вместо этого поместят все электронные письма в одно и то же универсальное представление почтового ящика.
—
Знаете ли вы какие-либо другие методы или подходы к возврату внешнего вида Gmail к старой версии? Знаете ли вы о каких-либо других полезных хитростях или настройках для Gmail, чтобы вернуться к старой версии Gmail или вернуться к классической версии Gmail? Поделитесь с нами в комментариях ниже! И вам также может быть интересно ознакомиться с другими советами по Gmail.