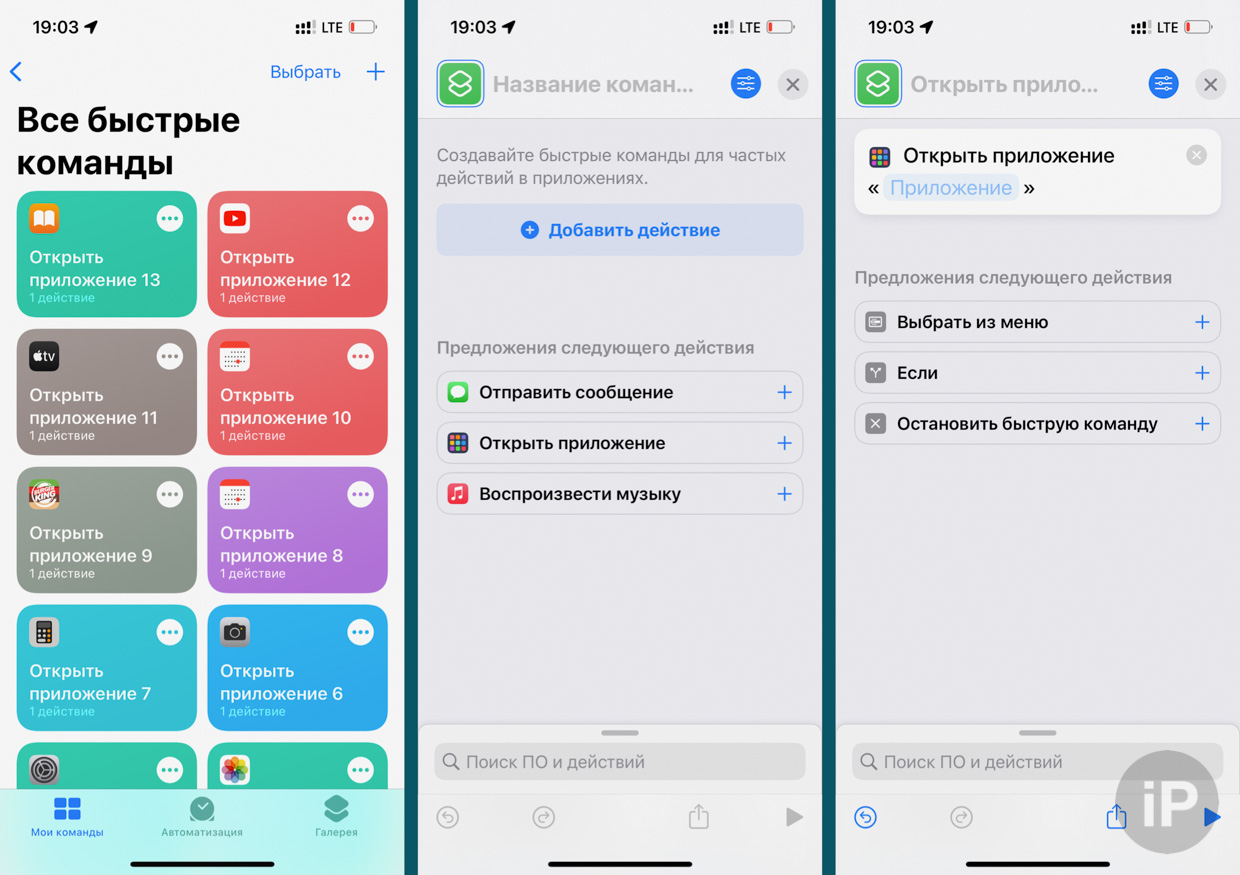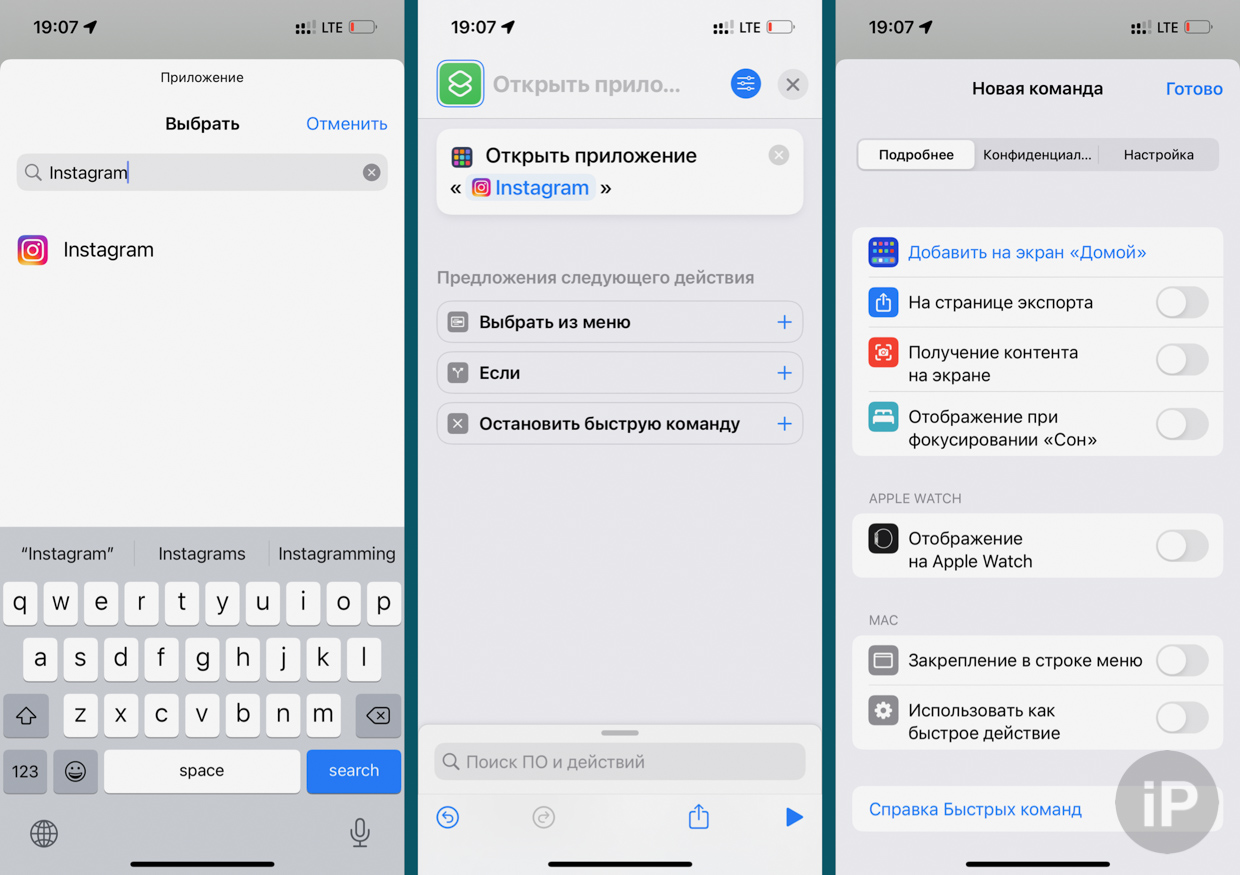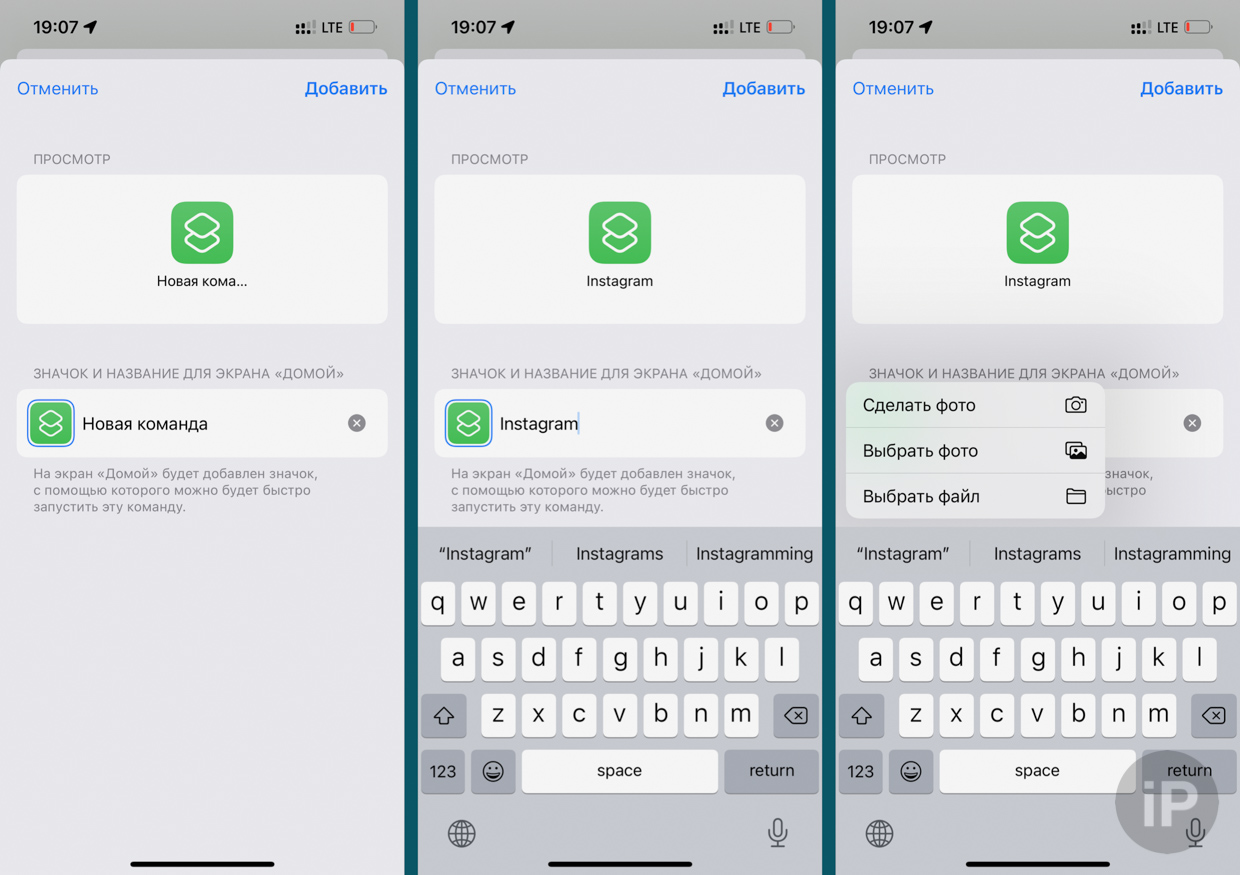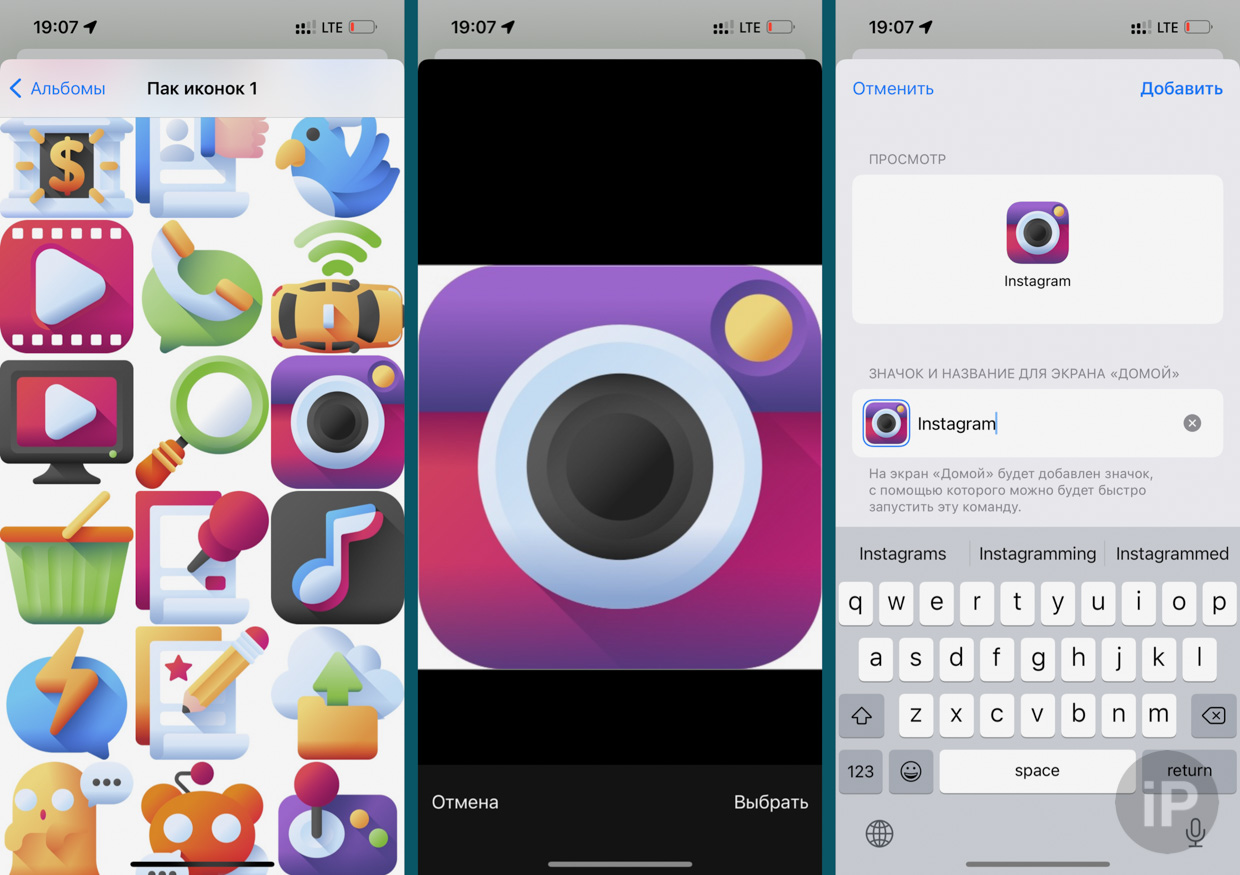Операционная система iOS всегда была более закрытой для вмешательства со стороны пользователей, чем Android. Поэтому менялись в iPhone, в основном, только обои и заставки. Но с недавних пор ситуация изменилась.
Персонализировать дизайн смартфона можно теперь и без джейлбрейка (взламывать iPhone мы не рекомендуем из соображений безопасности, тем более что новые варианты иконок того не стоят) и тем более без сторонних приложений, поскольку с выходом iOS 14 осенью 2020 года у владельцев устройств Apple появилась возможность менять иконки приложений.
Меняем иконки iPhone
Чтобы изменить облик иконки установленного на iPhone приложения, необходимо:
- открыть приложение «Команды» (если оно у вас удалено, скачайте его заново из App Store);
- кликнуть на значок «+» в правом верхнем углу;
- в открывшемся меню нажать «Добавить действие»;
- там найти команду «Открыть приложение»;
- в списке приложений отыскать то, иконку которого вы хотите изменить.
В открывшемся меню настроек вы можете поменять имя приложение и его иконку:
- нажмите на «Настройки» в правом верхнем углу (синий кружочек);
- выберите пункт «Добавить на экран “Домой”»;
- для смены иконки нажмите на нее, а затем – на «Выбрать фото»;
- в галерее телефона найдите нужное вам фото или файл;
- переименуйте иконку на своё усмотрение;
- нажмите «Добавить»;
- удалите с рабочего стола своего смартфона оригинальную иконку приложения;
- запускайте приложение с помощью новой иконки.
С точки зрения безопасности такой метод персонализации iPhone ничем вам не угрожает. Но есть нюанс. При открытии приложения с помощью «тюнинговой» иконки на пару мгновений будет запускаться сначала приложение «Команды», а потом уже – выбранное приложение.
При желании можно полностью перекроить дизайн смартфона. В интернете вы найдете не один набор иконок и обоев, выдержанных в общем стиле. Вам остается скачать и установить их на гаджет описанным способом. Если подходящих декоративных элементов в сети нет, то можно нарисовать их самому.
Продвинем ваш бизнес
В Google и «Яндексе», соцсетях, рассылках, на видеоплатформах, у блогеров
Подробнее

Где взять уникальные иконки для iPhone
Для создания персональных виджетов рекомендуем использовать приложения Widgetsmith, Color Widgets или Photo Widget.
Что касается иконок, то наборы готовых дизайнов доступны на сайтах Icons8, Flaticon, а на платформе Behance можно найти работы профессиональных дизайнеров или даже заказать у понравившегося автора эксклюзивную тему оформления лично для себя. Это будет стоить денег, но зато вы получите iPhone с уникальным стилем.
Если не хотите платить специалистам, а готовы экспериментировать сами, то можно попытаться сделать иконки, например, с помощью редактора Canva, где есть готовые шаблоны iOS Icon – их можно персонализировать в соответствии с любыми предпочтениями.
В ситуации, когда собственной фантазии не хватает или хочется вдохновиться чужими работами, изучите примеры иконок в социальных сетях — в Twitter, Instagram и даже в TikTok: по хэштегам #ios14homescreen, #homescreeninspo и #homescreenaesthetic можно отыскать примеры кастомного оформления iPhone. Хэштегам не удивляйтесь — помните, что функция изменения дизайна иконок появилась, начиная именно с iOS 14.
Так что если хотите что-то изменить в своем окружении, начните с экспериментов по оформлению смартфона. Даже без покупки нового гаджета можно освежить собственные впечатления от привычного устройства. Быстро и бесплатно.

Прочитали и заигнорили – или еще не видели? Как узнать, открыли ли ваше письмо
Интереснее всего это выглядит в iOS 14.
Одним из нововведений iOS 14 стала возможность менять стандартные иконки приложений на свои картинки. Строго говоря, на самом деле речь идёт о ярлыках и такая возможность была доступна и ранее, но в iOS 13 у вас на экране появлялись две версии одного приложения — что может быть неудобно, если у вас и так куча программ.
В новой же версии вы можете удалить ненужную копию и не захламлять рабочий стол, а в сочетании с новыми виджетами можно и вовсе создать эстетичные экраны в едином стиле. Вот как сделать необычные иконки:
- Зайдите в приложение «Команды».
- Нажмите на иконку «+», чтобы добавить новую команду.
- Найдите действие «Открыть приложение», рядом выберите подходящее из установленных на устройстве.
- Нажмите на иконку в виде трёх точек рядом с названием команды.
- Нажмите на кнопку «Добавить на экран “Домой”».
- Выберите в качестве иконки любое изображение с устройства и задайте название, которое будет отображаться под ярлыком.
- Нажмите «Добавить».
Готово! Теперь можно удалить обычную версию приложения (но обязательно оставьте её в Медиатеке). На более старых iOS оригинальные приложения можно убрать в отдельную папку и задвинуть на дальний экран.
В Твиттере пользователи показывают свои рабочие столы, созданные в iOS 14 с помощью ярлыков и виджетов. Некоторые выглядят эстетично, некоторые странно, а некоторые и вовсе отсылают к началу 2010-х, когда айфоны прошивали, чтобы добавить яркие темы. Вот несколько примеров.
sorry i havent been online for the past few weeks… but i just want to show you guys my homescreen layout😆 #ios14homescreen pic.twitter.com/HWorertPXF
— tiff 🍂 (@petalewood) September 20, 2020
they weren’t lying when they said this bitch takes almost 3 hours to do #ios14homescreen pic.twitter.com/oHxm8sk9M7
— (clau)dia (@yxclauu) September 20, 2020
I am very satisfied #ios14homescreen pic.twitter.com/l2VeMCcA6a
— S with the finesse✨ (@alannis240) September 20, 2020
do u guys like my #ios14homescreen ??
🥺🥺🥺🥺 pic.twitter.com/ou6JHTM1EE— jena.. #coconut2020˚⁀➷。 (@jenanotfound) September 20, 2020
finished my ios14 homescreen ♡ #iOS14 #ios14homescreen pic.twitter.com/VsZSmSIeTE
— ˑ༄ؘ ۪۪۫۫ ▹ ♡ ◃ ۪۪۫۫ ༄ؘ ˑ (@roseadiance) September 20, 2020
#ios14homescreen it took two hours but i really like it
pic.twitter.com/3qN9RRxvjC
— kendall (@tastedarayofsun) September 20, 2020
im really discouraged looking back at my home screen now after seeing everyone else’s :c #ios14homescreen pic.twitter.com/pPXBOK0uOA
— f r o g (@sadfroug) September 20, 2020
just spent the last hour and a half doing this #ios14homescreen pic.twitter.com/GTt8ZeAd83
— Poof (@Poofdraws) September 20, 2020
I was feeling very 2000s 🥺 okay bye pic.twitter.com/DAw2fOjgCR
— 𝖄𝖚𝖓𝖌 𝖇𝖆𝖍𝖆𝖒𝖎♡✨ (@RiShaunRoulette) September 20, 2020
in loves with this #ios14homescreen ♡︎⚡️ pic.twitter.com/fmKTdVXUc2
— 🦋🎸 (@90editss) September 20, 2020
Tedious, yet fun. I’m proud of myself #iOS14 #ios14homescreen pic.twitter.com/ecdCK6MpKg
— Brooke (@_BadAngelz_) September 20, 2020
my lock screen goes so hard #ios14homescreen pic.twitter.com/76Or0q56Xk
— ireland (@bitchasstyler) September 20, 2020
Вместе с iOS 14 Apple добавила новые возможности кастомизации рабочего стола для iPhone. И я сейчас говорю не только про виджеты и библиотеку приложений — теперь любой может за несколько кликов поменять иконку приложения на iPhone. Причем для этого не нужно ничего скачивать, все можно сделать с помощью приложения «Команды». Помимо возможности генерировать собственные команды, приложение по умолчанию содержит более 300 встроенных действий и поддерживает многие программы для iOS. Сейчас расскажу, как поменять иконку приложения на iPhone.
Сеть охватил настоящий флешмоб — все меняют себе иконки в iOS 14
Как поменять иконку приложения на iPhone
Рассмотрим на примере нашего приложения AppleInsider.ru — вдруг вам надоел зеленый кружок и вы хотите заменить его на что-то необычное.
- Откройте приложение «Быстрые команды». Если его у вас нет, восстановите его из App Store. Нажмите на плюсик в правом верхнем углу и выберите «Добавить действие».
- На следующем этапе воспользуйтесь поиском и введите «Открыть приложение». Нажмите на это действие, откроется список всех ваших приложений. Выберите нужное — в нашем случае AppleInsider.ru.
- Затем введите название для своей новой команды и нажмите «Добавить на экран Домой». Вам будет предложено изменить имя приложения и его иконку — нажмите на ее и выберите «Выбрать фото».
- Выберите фото или картинку из своей галереи и добавьте ее к своей иконке. После нажатия на кнопку «Добавить» она появится на вашем рабочем столе!
Создайте новую команду
Выберите любое приложение из списка
Добавьте команду на рабочий стол, поменяйте иконку
Осталось дать иконке название и добавить ее на рабочий стол!
После этого можете удалить старую иконку приложения и пользоваться программой с вашей собственной иконкой. Правда, у этого способа есть один жирный минус — при запуске приложения у вас всегда сначала будет открываться приложение «Команды» (на пару секунд), а уже потом то приложение, которое вы хотите. Так что стоит оно того или нет — вопрос спорный.
Поменять рабочий стол в iOS 14
Тем не менее многих пользователей это не останавливает — вот что вытворяют некоторые со своими рабочими столами. Как вы считаете, это красиво? Поделитесь мнением в комментариях и в нашем чате в Telegram.
Иногда доходит до абсурда
Помимо вышеупомянутого способа с приложением «Команды» для кастомизации иконок, они также пользуются приложениями со сторонними виджетами вроде Widgetsmith. С его помощью можно создавать свои виджеты с разными цветами, шрифтами и оформлением.
Widgetsmith позволяет делать собственные виджеты
Вот, например, один из таких виджетов. Если сделать все иконки в оранжевом стиле и выбрать подходящие обои, получится все в едином стиле.
Ну такое…
Еще несколько приложений со сторонними виджетами:
- Color Widgets — для создания собственных виджетов;
- Coinbase — финансовые виджеты;
- Night Sky — красивые погодные виджеты.
Color Widgets тоже позволяет создавать новые виджеты
Крутая штука для мониторинга курсов разных валют
Зачем нужны быстрые команды в iOS
Вообще, изначально приложение «Команды» было предназначено для создания персонализированных команд для Siri. Благодаря им в одну фразу можно уместить сразу несколько действий. Например, по команде «Siri, едем домой», голосовой ассистент включит ваш любимый плейлист и проложит оптимальный маршрут, обойдя пробки.
В iOS 14 «Быстрые команды» обзавелись дополнительными триггерами, провоцирующими включение в зависимости от наступления определенных событий, например, при достижении аккумулятором определённого уровня заряда. То есть, если iPhone разрядился ниже заданных пределов, можно настроить автоматическую активацию режима энергосбережения.
App StoreiOS 14Советы по работе с Apple
Оглавление
- 1 На заметку
- 2 Как изменить иконку любого приложения на iPhone?
- 3 Как создать собственные виджеты на iPhone?
- 4 Идеи для вашего вдохновения и оформления рабочего стола
Виджеты и иконки Apple стали своего рода эталонным дизайнерским решением: чёткие линии, обтекаемые формы, красочные и без лишних слов понятные значки нравятся в том числе Android-пользователям. Да что там нравятся: они активно скачивают и устанавливают готовые наборы iOS-значков на свои устройства.
Но всё же многим примелькался стандартный вид иконок и виджетов. У отдельных экспертов по визуалу и вовсе пестрит в глазах – хочется эстетики, гармонии и единой стилистики. Поэтому сегодня мы покажем, как красиво и логично организовать рабочее пространство на вашем смартфоне в несколько простых шагов. Сразу заметим: инструкция будет актуальна для пользователей iOS 14 и новее.
На заметку
Прежде чем экспериментировать со своим девайсом, поищите вдохновение на сайте Pinterest. Там много интересных идей и готовых иконок для оформления домашнего экрана, скачать которые можно абсолютно бесплатно. Создайте отдельную доску для них – и тогда получите быстрый доступ ко всем наработкам.
Чтобы сэкономить время поиска изображений, воспользуйтесь нашими поисковыми подсказками: рабочий стол айфон, иконки для айфон, ios icon aesthetic, app store icon aesthetic и им подобные. Ещё в запросе можно уточнить цвет, который будет акцентным в изображении: например, youtube icon aesthetic green. Ведь если все иконки будут в одной стилистике, рабочий стол будет выглядеть более гармонично.
Избежать хаоса и беспорядка на рабочем пространстве поможет деление на блоки. Например, на первом столе логично будет сохранить иконки часто используемых приложений и разграничить их тематически: например, можно объединить книги, заметки и планировщик задач; подкасты, музыку и кино; фото, видео, монтаж и обработку; такси, навигацию и поисковик и др. А всё, к чему не требуется быстрый доступ, разместить на следующих рабочих столах или и вовсе оставить в Библиотеке приложений.
Кстати, при выборе изображений не забывайте о логике и ассоциациях с этими приложениями. Это поможет быстрее к ним привыкнуть. Например, службу такси отлично проиллюстрирует машина, навигатор – карта или следы ног, банк – корзина для покупок или кошелёк.
Отобрав наиболее подходящие иконки, стикеры и фотографии, загрузите их в галерею своего iPhone и будьте готовы изменить свой рабочий стол до неузнаваемости!
Как изменить иконку любого приложения на iPhone?
Для того, чтобы это сделать, дополнительно скачивать ничего не нужно. Вам понадобится встроенное приложение «Команды», а ещё заранее подобранные для каждого приложения картинки и немного терпения.
1. В Библиотеке вашего iPhone найдите встроенное приложение «Команды». Нажмите синий значок плюса в правом верхнем углу или справа от меню «Начальные команды» – разницы не будет.
2. Вам откроется меню по созданию «Новой команды». Выберите действие «Открыть приложение». В следующем окне вам необходимо выбрать нужное приложение и точно так же назвать команду.
3. Далее нажмите на иконку «Поделиться» справа внизу экрана и выберите действие «Добавить на экран Домой». Переименуйте строку на название нужного приложения (в нашем случае это Instagram). Но не спешите нажимать «Добавить», иначе ваша команда отобразится на рабочем столе без иконки.
4. Остаётся присвоить команде новое изображение. Нажмите на иконку слева от названия: из предложенных действий коснитесь пункта «Выбрать фото». Найдите в галерее подходящее изображение из тех, что вы заранее скачали, и обрежьте его ровно по краям квадрата. Нажмите «Добавить» и «Готово».
Вот таким не самым очевидным способом можно заменить стандартные иконки приложений на собственные. Это может быть любое изображение, даже ваше селфи. Недостаток у этого метода лишь один: при клике на такую иконку вверху экрана будет выскакивать двухсекундное push-уведомление о запуске приложения. Это связано с тем, что таким образом вы не меняете оригинальную иконку приложения, а только создаёте её копию со ссылкой на текущее приложение. Возможно, в будущих версиях iOS разработчики Apple уберут это ограничение.
Кстати, стандартные иконки лучше удалить с рабочего стола, чтобы избежать путаницы. Будьте внимательны: с экрана «Домой» нужно удалить только иконку, а не само приложение. Для этого на несколько секунд задержите пальцем иконку нужного приложения – и выполните следующие действия: «Удалить приложение» – «Удалить с экрана домой».
Чтобы создать собственное уникальное рабочее пространство, примените тот же механизм к другим приложениям, которыми вы пользуетесь чаще всего.
Не забудьте подобрать ещё и обои для рабочего стола: именно на нём разместятся ваши новые иконки. Как это сделать вы наверняка знаете, но мы всё же напомним: зайдите в «Настройки» – «Обои», там вы сможете выбрать фон для домашнего экрана.
Как создать собственные виджеты на iPhone?
Помимо иконок, на экране можно размещать также виджеты. Это более крупные информационные окна, которые открывают доступ к некоторым приложениям: Календарю, Почте, Заметкам, Погоде, Музыке и др.
Мы хорошо помним те времена, когда виджеты ещё нельзя было размещать на экране так, как хочется. А сегодня мы говорим о создании собственных в популярном среди пользователей приложении Widgetsmith. Они замечательно украсят ваш рабочий стол и выведут на экран время, дату, погоду, напоминания, показатели здоровья, ваши фотографии. Давайте прямо сейчас попробуем создать виджет?
1. Сперва нужно выбрать размер виджета, который вы хотели бы создать: нажмите на него, чтобы задать настройки. Пользователям Widgetsmith доступны три размера: маленький, средний и большой.
2. Далее выберите тип виджета: фото, альбом, календарь и др. Мы хотим создать календарь среднего размера (Medium). Находим его в списке в разделе Widget и переходим к настройке шрифта, цвета, фона и др. Когда закончите, сохраните данные.
3. Таким же образом можно создать маленький виджет из любого изображения в вашей галерее (Small). Выберите размер виджета, тип Photo и загрузите снимок из библиотеки. Сохраните. Созданный виджет отобразится вместе с другими созданными вами виджетами.
4. Чтобы добавить виджет на рабочий стол iPhone, выйдите из приложения Widgetsmith и вернитесь на главный экран. Задержите на несколько секунд палец на экране, а затем кликните на значок плюсика в левом верхнем углу. Найдите в списке доступных приложений, которые можно добавить на рабочий стол в качестве виджета, Widgetsmith. Выберите его, найдите созданный вами.
Единственный нюанс заключается в том, что под такими виджетами всегда будет отображаться название приложения, в котором они сделаны. Но согласитесь: это не большая плата за те возможности, которое Widgetsmith предоставляет пользователям. Только посмотрите, как красиво и гармонично выглядят домашний экран и экран блокировки с новыми иконками и виджетами в едином стиле!
Идеи для вашего вдохновения и оформления рабочего стола
ЧИТАЙТЕ ТАКЖЕ:
iPhone 13 Pro: самые крутые функции камеры и как их использовать по максимуму
Уже скачали iOS 16? Вот, что нужно попробовать в первую очередь
Не тот, за кого себя выдаёт: как отличить оригинальный iPhone от подделки?
Будьте в курсе всегда!
Подпишитесь на рассылку и узнавайте первым о новых акциях и спецпредложениях магазина!
Ещё год назад во времена iOS 14 вы вы почти наверняка слышали, что Apple позволила меня внешний вид приложений на домашнем экране.
Многие либо пропустили эту новость, либо им не понравилось, что во время открытия сначала появляется окно Команд, и только потом нужная программа.
Оказывается, настройка максимально простая, никакого тяжелого программирования. Его тут в принципе нет. Более того, теперь в iOS 15 нет двухэтапной активации приложения: нажатие по кастомной иконке сразу выдаёт то, что вам нужно.
Выше видео-формат инструкции, ниже текстовый. Всего 14 простейших нажатий.
Как быстро поменять иконку любого приложения на iPhone
1. Скачайте нужный набор, если хотите поменять всю сетку. Можете сделать это самостоятельно или перейти по ссылкам: 1, 2, 3. Хорошие платные варианты здесь и тут. Так же посмотрите на минималистичные, в стиле Windows 98, плоские и трёхмерные, как в этой инструкции.
2. Откройте приложение Команды.
3. Нажмите синий + в правом верхнем углу.
4. Нажмите Открыть приложение
5. В белом окне нажмите на «Приложение»
6. В открывшейся строке найдите нужную программу. Выберите её.
7. В правом верхнем углу нажмите на маленький синий круг с тремя белыми ползунками.
8. Нажмите на синюю кнопку Добавить на экран «Домой»
9. Нажмите на строку Новая команда
10. Переименуйте строку на название нужного приложения.
11. Нажмите на ячейку справа от названия. Коснитесь пункта Выбрать фото.
12. Найдите нужную иконку. Коснитесь её.
13. Обрежьте так, чтобы изображение было ровно по краям квадрата.
14. Нажмите Добавить. Готово.
Когда будете повторять операцию для других программ, в приложении Команды смело закрывайте оставшиеся окна для настройки действий. Но не удаляйте то, что автоматически сохранится на главной странице.
Минус только один: при нажатии на такую иконку после запуска приложения будет выскакивать push-уведомление о том, что вы его запустили. Это текущее ограничение Команд, которое пока, к сожалению, убрать нельзя.
В iOS 14 лазейки для их отключения были, но в iOS 15 их полностью закрыли. Надеемся, поправят в следующей версии.

🤓 Хочешь больше? Подпишись на наш Telegram.

iPhones.ru
В iOS 15 ещё и работает бесшовно.
- iOS 14,
- iOS 15,
- инструкции,
- приложения
Павел
@Tinelray
У меня 4 новых года: обычный, свой, WWDC и сентябрьская презентация Apple. Последний — самый ожидаемый, и ни капли за это не стыдно.
Download Article
Download Article
This wikiHow teaches you how to change the displayed app icons on your iPhone. With iOS 14, you can now use the Shortcuts app to change the app icons of your apps. If you are using an older version of iOS, you need to download a separate paid app. You can also use a jailbroken phone to change app icons.
-
1
Open Shortcuts. It has an icon that resembles overlapping pink and blue squares. Tap the icon to open Shortcuts. Shortcuts is a free app that comes pre-installed on your iPhone and iPad with the latest iOS 14 update.
- If you can’t find the Shortcuts app, be sure to update your iPhone to the latest version of iOS.
- If you uninstalled Shortcuts, you can download it again from the App Store.
-
2
Tap +. The plus icon (+) is in the upper-right corner. This opens the New Shortcuts menu.
- On iPad, it’s in the upper-left corner.
Advertisement
-
3
Tap Add Action. This allows you to create a new action on your iPhone.
- On iPad, the «Add Action» menu opens when you tap the plus icon (+) in the upper-left corner.
-
4
Tap Scripting. It’s the icon next to an icon that resembles an «X». It’s on the far right side. This allows you to select pre-scripted actions for your iPhone.
-
5
Tap Open App. It’s the first option at the top of the Scripting menu. It’s next to an icon that resembles 9 colored squares.
-
6
Tap Choose next to «Open.» It’s at the top of the menu below «Apps». This displays a list of apps for you to choose from.
-
7
Choose the app you want to assign a new icon to. You can either tap an app in the list of apps or use the search bar at the top to search for an app by name.
-
8
Tap Next. It’s in the upper-right corner. This displays the «Details» menu.
- On iPad, tap New Shortcut at the top center.
-
9
Enter a name for the new shortcut and tap Done. This is the text that will appear below the icon on your home screen. You can name it the same name as the app it will open or change it to a different name. Tap Done in the upper-right corner when you are finished typing a name.
-
10
Tap … in the box with the action name. It’s the icon with the three dots in the upper-right corner of the colored square with name of the shortcut you just created. It’s on the Shortcuts home screen. This opens the app Scripting page.
-
11
Tap … next to the app name. It’s in the upper-right corner. This displays the Details page.
-
12
Tap Add to Home Screen. It’s below the app name on the details page.
-
13
Tap the icon next to the app name. It’s below «Home Screen Name and Icon». This displays a pop-up menu.
-
14
Tap Choose Photo. This opens your photo library on your iPhone or iPad.
-
15
The the photo you want to use as an icon and tap Choose. Tap a photo to select it, then tap Choose in the lower-right corner to use it.
- On iPad, tap Use in the upper-right corner of the photo.
-
16
Tap Add. It’s in the upper-right corner of the menu. This adds the app with the new icon to your Home Screen.
- To remove the original app from your home screen, you can move it into a separate folder. To do so, tap and drag an app icon onto of another app icon that you want to group it with or a folder you want to group it with.
- On some iPhone and iPad models, you can move the original app icon to your App Library to remove it from your home screen. To do so, tap and hold the original app icon. Then tap Remove App. Then tap Move to App Library.[1]
Advertisement
-
1
Purchase Iconical from the App Store. If you are using an older iPhone model that is unable to upgrade to the latest version of iOS 14, you can still change your app icons using an app called «Iconical». It’s available from the App Store for $2.99. Use the following steps to download Iconical from the App Store:
- Open the App Store.
- Tap Search.
- Type «Iconical» in the search bar.
- Tap the price tag next to the Iconical app.
- Enter your Apple ID password or use Face ID or Touch ID to verify your purchase.
-
2
Open Iconical. It has an icon that resembles a grey app with blue crossed lines. Tap the app icon on your home screen to open Iconical.
-
3
Tap Select App. It’s near the top of the screen. Iconical will do a scan of all the apps on your iPhone and generate a complete list of compatible apps. Allow a few minutes for the scan to complete.
-
4
Tap an app with an icon you want to change. Doing so will display a menu with options for how you can change an app icon.
-
5
Tap of the icon creation options. There are four options you can choose to create a new app icon. The four options are as follows:
- Camera icon — This option allows you to take a photo with your camera or upload a picture from your iPhone’s Camera Roll.
- Pencil icon — This option allows you to add custom drawings to the app’s icon.
- Resize icon — This option is located in the bottom-right corner of the app’s icon area. This option allows you to crop or zoom in on the app’s icon.
- Image URL: — If you know of an image online that you want to use, you can use this option to copy and paste the image URL into the bar at the top of the screen.
-
6
Tap the option best suited to your desired icon. If you tapped the pencil icon, use the drawing tools to draw your own icon. If you tapped the camera icon, you can either tap Take Photo and use the camera to take a picture, or tap Select from album and tap the photo you want to use as an icon.
-
7
Tap Save. It’s in the upper-right corner. This saves you image as an app icon.
-
8
Type a name for your icon. This is the text that will appear below the icon on your home screen. Use the provided field to enter a name for the icon. You can use the original app name or change the name to something different.
-
9
Tap Create Home Screen Icon. This option is below the «Enter Title» field.
-
10
Tap the «Share» button
. It’s the blue box with an upward-facing arrow at the bottom of the screen. This displays the Share menu.
-
11
Tap Add to Homes Screen. It’s below the square icon with a plus (+) sign in the middle.
-
12
Type a name for the app. You can use the same name the app had before, or you can change it to a different name of your choice. Type the name you want to use on your home screen in the bar at the top.
-
13
Tap Add. It’s in the upper-right corner. This adds the app with the new icon to your home screen.[2]
Advertisement
-
1
Ensure that you have a jailbroken iPhone. If you have a jailbroken iPhone, you can use tools from Cydia to change the icon of any app on your device, system, or otherwise.
- Warning: This method requires that you first jailbreak your iPhone, which will void your phone’s warranty and put your iPhone at greater risk of malware and viruses. Additionally, jailbreaking may not be possible on all versions of iOS.
-
2
Open Cydia. Cydia has a brown icon with an image that resembles a cardboard box.
-
3
Download the necessary tools from Cydia. You can only use Cydia on jailbroken devices. If you don’t have a jailbroken device, try one of the other methods in this article. Download the following tools from Cydia, all of which should be available in the main repository:
- iFile
- IconMaker
- Terminal
-
4
Copy the image you want to use for your icon to your iPhone. Copy the image to your iPhone by either sending it to yourself via email or by using iFile. You can also take images with your iPhone’s camera.
- You can download icon replacements from various websites like DeviantArt or you can create your own. You can use any image you’d like and IconMaker will convert it to the proper size.
-
5
Open IconMaker. It has a blue icon with the Apple logo and a ruler and sheet of paper. Tap the icon on your home screen to open IconMaker.
-
6
Load the image file. This app will convert your image file into the proper size and format. Tap the Camera button icon in the upper-right corner. Then tap an image that you have in your Camera roll. If the image is located somewhere else on your iPhone, use iFile to find it and then select «IconMaker» after opening it.
-
7
Enable «Open in iFile» and «Save to .png File.» These two settings are necessary to generate proper icon files. Tap the toggle switch next to both of these options on the main page.
-
8
Tap Generate Icon to create the icon files. This will create five icon files.
-
9
Tap Edit. It’s in the upper-right corner off the app screen.
-
10
Tap all five files, and copy them. Tap the radio button next to the five icon files. Then tap the clipboard icon in the lower-right corner. This will copy the newly-created icon files to your clipboard.
-
11
Open the app folder in iFile for the app you want to change icons for. The location will vary depending on if the app was downloaded from the App Store or if it’s a Stock (pre-installed app) or Cydia app. Navigate to one of the following locations in iFile and then select the app you want to change icons for:
- Stock/Cydia — /var/stash/Applications.XXXXXX
- App Store — /var/mobile/Applications
-
12
Delete the existing icon files. There may be several icon files present. Either rename these files or delete them completely. Note that sometimes the file will have the app’s name instead of «icon» in the file name. The five icon files are as follows:
- icon.png
- icon@2x.png
- icon~ipad.png
- icon@2x~ipad.png
- iconClassic.png
-
13
Paste the icons in the folder. To do so, Tap Edit in the upper-right corner. Then tap the clipboard icon and tap Paste. This will paste the new icon files that you copied into the folder. They will already be named properly thanks to IconMaker.
-
14
Open Terminal. Terminal will allow you to reset your UI so that you don’t have to reboot to see your changes.
-
15
Type UICache into Terminal and press Enter. After a few moments, your interface will refresh and you’ll be able to see your new icon.[3]
Advertisement
Add New Question
-
Question
How can I select an app without it going to the page that was clicked on?
if you want to delete the app, hold down the ‘home’ button for a few seconds. All of your apps will ‘jiggle.’ You can delete an by clicking the «x» in the corner of the icon for the app you’re deleting.
Ask a Question
200 characters left
Include your email address to get a message when this question is answered.
Submit
Advertisement
Video
-
You can use app icon changers other than the two listed in this article if you like.
Thanks for submitting a tip for review!
Advertisement
-
Deleting the program used to create your new app icons may also delete the icons or prevent them from working.
Advertisement
About This Article
Article SummaryX
1. Open Shortcuts.
2. Tap + in the upper-right corner.
3. Tap Add Action.
4. Tap Scripting
5. Tap Open App.
6. Tap Choose next to «Open».
7. Tap the app you want to open and tap Next.
8. Tap the square with action name you just made on the Shortcuts home screen.
9. Tap the icon with three dots (…) in the upper-right corner.
10. Tap Add to Home Screen.
11. Tap the icon next to the action name.
12. Select a photo you want to use as an icon and tap Choose.
13. Tap Add.
14. Move the old app icon to a separate folder or to your App Library.
Did this summary help you?
Thanks to all authors for creating a page that has been read 689,862 times.
Is this article up to date?
Download Article
Download Article
This wikiHow teaches you how to change the displayed app icons on your iPhone. With iOS 14, you can now use the Shortcuts app to change the app icons of your apps. If you are using an older version of iOS, you need to download a separate paid app. You can also use a jailbroken phone to change app icons.
-
1
Open Shortcuts. It has an icon that resembles overlapping pink and blue squares. Tap the icon to open Shortcuts. Shortcuts is a free app that comes pre-installed on your iPhone and iPad with the latest iOS 14 update.
- If you can’t find the Shortcuts app, be sure to update your iPhone to the latest version of iOS.
- If you uninstalled Shortcuts, you can download it again from the App Store.
-
2
Tap +. The plus icon (+) is in the upper-right corner. This opens the New Shortcuts menu.
- On iPad, it’s in the upper-left corner.
Advertisement
-
3
Tap Add Action. This allows you to create a new action on your iPhone.
- On iPad, the «Add Action» menu opens when you tap the plus icon (+) in the upper-left corner.
-
4
Tap Scripting. It’s the icon next to an icon that resembles an «X». It’s on the far right side. This allows you to select pre-scripted actions for your iPhone.
-
5
Tap Open App. It’s the first option at the top of the Scripting menu. It’s next to an icon that resembles 9 colored squares.
-
6
Tap Choose next to «Open.» It’s at the top of the menu below «Apps». This displays a list of apps for you to choose from.
-
7
Choose the app you want to assign a new icon to. You can either tap an app in the list of apps or use the search bar at the top to search for an app by name.
-
8
Tap Next. It’s in the upper-right corner. This displays the «Details» menu.
- On iPad, tap New Shortcut at the top center.
-
9
Enter a name for the new shortcut and tap Done. This is the text that will appear below the icon on your home screen. You can name it the same name as the app it will open or change it to a different name. Tap Done in the upper-right corner when you are finished typing a name.
-
10
Tap … in the box with the action name. It’s the icon with the three dots in the upper-right corner of the colored square with name of the shortcut you just created. It’s on the Shortcuts home screen. This opens the app Scripting page.
-
11
Tap … next to the app name. It’s in the upper-right corner. This displays the Details page.
-
12
Tap Add to Home Screen. It’s below the app name on the details page.
-
13
Tap the icon next to the app name. It’s below «Home Screen Name and Icon». This displays a pop-up menu.
-
14
Tap Choose Photo. This opens your photo library on your iPhone or iPad.
-
15
The the photo you want to use as an icon and tap Choose. Tap a photo to select it, then tap Choose in the lower-right corner to use it.
- On iPad, tap Use in the upper-right corner of the photo.
-
16
Tap Add. It’s in the upper-right corner of the menu. This adds the app with the new icon to your Home Screen.
- To remove the original app from your home screen, you can move it into a separate folder. To do so, tap and drag an app icon onto of another app icon that you want to group it with or a folder you want to group it with.
- On some iPhone and iPad models, you can move the original app icon to your App Library to remove it from your home screen. To do so, tap and hold the original app icon. Then tap Remove App. Then tap Move to App Library.[1]
Advertisement
-
1
Purchase Iconical from the App Store. If you are using an older iPhone model that is unable to upgrade to the latest version of iOS 14, you can still change your app icons using an app called «Iconical». It’s available from the App Store for $2.99. Use the following steps to download Iconical from the App Store:
- Open the App Store.
- Tap Search.
- Type «Iconical» in the search bar.
- Tap the price tag next to the Iconical app.
- Enter your Apple ID password or use Face ID or Touch ID to verify your purchase.
-
2
Open Iconical. It has an icon that resembles a grey app with blue crossed lines. Tap the app icon on your home screen to open Iconical.
-
3
Tap Select App. It’s near the top of the screen. Iconical will do a scan of all the apps on your iPhone and generate a complete list of compatible apps. Allow a few minutes for the scan to complete.
-
4
Tap an app with an icon you want to change. Doing so will display a menu with options for how you can change an app icon.
-
5
Tap of the icon creation options. There are four options you can choose to create a new app icon. The four options are as follows:
- Camera icon — This option allows you to take a photo with your camera or upload a picture from your iPhone’s Camera Roll.
- Pencil icon — This option allows you to add custom drawings to the app’s icon.
- Resize icon — This option is located in the bottom-right corner of the app’s icon area. This option allows you to crop or zoom in on the app’s icon.
- Image URL: — If you know of an image online that you want to use, you can use this option to copy and paste the image URL into the bar at the top of the screen.
-
6
Tap the option best suited to your desired icon. If you tapped the pencil icon, use the drawing tools to draw your own icon. If you tapped the camera icon, you can either tap Take Photo and use the camera to take a picture, or tap Select from album and tap the photo you want to use as an icon.
-
7
Tap Save. It’s in the upper-right corner. This saves you image as an app icon.
-
8
Type a name for your icon. This is the text that will appear below the icon on your home screen. Use the provided field to enter a name for the icon. You can use the original app name or change the name to something different.
-
9
Tap Create Home Screen Icon. This option is below the «Enter Title» field.
-
10
Tap the «Share» button
. It’s the blue box with an upward-facing arrow at the bottom of the screen. This displays the Share menu.
-
11
Tap Add to Homes Screen. It’s below the square icon with a plus (+) sign in the middle.
-
12
Type a name for the app. You can use the same name the app had before, or you can change it to a different name of your choice. Type the name you want to use on your home screen in the bar at the top.
-
13
Tap Add. It’s in the upper-right corner. This adds the app with the new icon to your home screen.[2]
Advertisement
-
1
Ensure that you have a jailbroken iPhone. If you have a jailbroken iPhone, you can use tools from Cydia to change the icon of any app on your device, system, or otherwise.
- Warning: This method requires that you first jailbreak your iPhone, which will void your phone’s warranty and put your iPhone at greater risk of malware and viruses. Additionally, jailbreaking may not be possible on all versions of iOS.
-
2
Open Cydia. Cydia has a brown icon with an image that resembles a cardboard box.
-
3
Download the necessary tools from Cydia. You can only use Cydia on jailbroken devices. If you don’t have a jailbroken device, try one of the other methods in this article. Download the following tools from Cydia, all of which should be available in the main repository:
- iFile
- IconMaker
- Terminal
-
4
Copy the image you want to use for your icon to your iPhone. Copy the image to your iPhone by either sending it to yourself via email or by using iFile. You can also take images with your iPhone’s camera.
- You can download icon replacements from various websites like DeviantArt or you can create your own. You can use any image you’d like and IconMaker will convert it to the proper size.
-
5
Open IconMaker. It has a blue icon with the Apple logo and a ruler and sheet of paper. Tap the icon on your home screen to open IconMaker.
-
6
Load the image file. This app will convert your image file into the proper size and format. Tap the Camera button icon in the upper-right corner. Then tap an image that you have in your Camera roll. If the image is located somewhere else on your iPhone, use iFile to find it and then select «IconMaker» after opening it.
-
7
Enable «Open in iFile» and «Save to .png File.» These two settings are necessary to generate proper icon files. Tap the toggle switch next to both of these options on the main page.
-
8
Tap Generate Icon to create the icon files. This will create five icon files.
-
9
Tap Edit. It’s in the upper-right corner off the app screen.
-
10
Tap all five files, and copy them. Tap the radio button next to the five icon files. Then tap the clipboard icon in the lower-right corner. This will copy the newly-created icon files to your clipboard.
-
11
Open the app folder in iFile for the app you want to change icons for. The location will vary depending on if the app was downloaded from the App Store or if it’s a Stock (pre-installed app) or Cydia app. Navigate to one of the following locations in iFile and then select the app you want to change icons for:
- Stock/Cydia — /var/stash/Applications.XXXXXX
- App Store — /var/mobile/Applications
-
12
Delete the existing icon files. There may be several icon files present. Either rename these files or delete them completely. Note that sometimes the file will have the app’s name instead of «icon» in the file name. The five icon files are as follows:
- icon.png
- icon@2x.png
- icon~ipad.png
- icon@2x~ipad.png
- iconClassic.png
-
13
Paste the icons in the folder. To do so, Tap Edit in the upper-right corner. Then tap the clipboard icon and tap Paste. This will paste the new icon files that you copied into the folder. They will already be named properly thanks to IconMaker.
-
14
Open Terminal. Terminal will allow you to reset your UI so that you don’t have to reboot to see your changes.
-
15
Type UICache into Terminal and press Enter. After a few moments, your interface will refresh and you’ll be able to see your new icon.[3]
Advertisement
Add New Question
-
Question
How can I select an app without it going to the page that was clicked on?
if you want to delete the app, hold down the ‘home’ button for a few seconds. All of your apps will ‘jiggle.’ You can delete an by clicking the «x» in the corner of the icon for the app you’re deleting.
Ask a Question
200 characters left
Include your email address to get a message when this question is answered.
Submit
Advertisement
Video
-
You can use app icon changers other than the two listed in this article if you like.
Thanks for submitting a tip for review!
Advertisement
-
Deleting the program used to create your new app icons may also delete the icons or prevent them from working.
Advertisement
About This Article
Article SummaryX
1. Open Shortcuts.
2. Tap + in the upper-right corner.
3. Tap Add Action.
4. Tap Scripting
5. Tap Open App.
6. Tap Choose next to «Open».
7. Tap the app you want to open and tap Next.
8. Tap the square with action name you just made on the Shortcuts home screen.
9. Tap the icon with three dots (…) in the upper-right corner.
10. Tap Add to Home Screen.
11. Tap the icon next to the action name.
12. Select a photo you want to use as an icon and tap Choose.
13. Tap Add.
14. Move the old app icon to a separate folder or to your App Library.
Did this summary help you?
Thanks to all authors for creating a page that has been read 689,862 times.
Is this article up to date?
Сегодня мы объясним, как изменить значки приложений на iPhone. Обновление до iOS 16 принесло множество специальных возможностей и функций, которые порадовали владельцев iPhone. В этом блоге я расскажу об одном из самых значительных изменений, произошедших с обновлением iOS 16. В этой статье я расскажу об измененных значках ярлыков обновления iOS 16. Эта функция способствует настройке ярлыков ваших приложений в долгосрочной перспективе, поднимая настройку на совершенно новый уровень.
Теперь возник вопрос о том, как изменить значки приложений в последней версии iOS. Этот пост даст вам пошаговое руководство о том, как быстро выполнить это задание.
Apple не известна своей твердой верой в определенные макеты домашнего экрана. Apple уже давно разрешает пользователям iOS лишь слегка настраивать свои домашние экраны. Из-за этого в последних версиях iOS многочисленные возможности настройки предвещают новую эру для пользователей iOS.
Пользователи могут изменить изображение значка для ярлыков приложений, используя настраиваемые функции приложения. Больше нет необходимости делать джейлбрейк вашего iPhone или использовать для этого стороннее программное обеспечение. Пользователи могут изменить изображения значков, чтобы дополнить очаровательный фон iPhone, также установив его. Создайте шлюз для определенной программы и настройте его по своему усмотрению, чтобы изменить значки ярлыков. Кроме того, процедура невероятно быстрая и легкая.
Все устройства, поддерживающие последнюю версию iOS, могут использовать эту функцию, поскольку изменение значков ярлыков приложений является официальной функцией. Вы должны убедиться, что ваш iPhone совместим с iOS 16 чтобы изменить значки ярлыков приложений.
Вы должны знать о приложениях, которые поддерживают эту функцию, прежде чем научиться изменять значки приложений с помощью ярлыка. В последней версии iOS нет ограничения на количество значков приложений, которые вы можете изменить. Вы можете изменить любой значок на главном экране вашего iPhone с помощью ярлыка приложения «Изменить». Для всех программ изменение изображения значка выполняется просто и занимает минимальное время. Чтобы узнать, как настроить значки приложений с помощью этой функции, продолжайте читать.
Как изменить значки приложений на iPhone?
Честно говоря, процедура очень простая и не займет много времени. Вы должны посетить «App Store» и загрузить приложение «Ярлыки» перед началом процедуры. Чтобы заменить значки приложений ярлыками после загрузки и установки этой программы, следуйте приведенным ниже пошаговым инструкциям.
- Откройте приложение «Ярлык» на вашем iPhone после загрузки. В правом верхнем углу страницы выберите «+». Нажмите «Добавить действие» в разделе «Новый ярлык».
- Введите «Открыть приложение» в поле поиска, щелкните его и запустите. Выберите «Выбрать» и просмотрите приложение, которое вы хотите изменить.
- Выберите «Добавить на главный экран» из опции «3 точки» в правом верхнем углу экрана.
- Коснитесь значка приложения в разделе «Имя и значок главного экрана». Новое изображение, которое вам нужно использовать в качестве значка, можно найти путем просмотра, а затем выбрать. Нажмите «Добавить» после выбора и настройки нового значка.
Стоит ли обновляться до iOS 16?
Несмотря на то, что в последней версии iOS есть несколько замечательных новых функций, вам лучше дождаться iOS 16.1, iPad OS 16.1 и, возможно, macOS Ventura, все из которых будут выпущены в октябре. Доступны более стабильная работа и дополнительные функции. Даже если вы хотите перейти на iOS 16 прямо сейчас, ожидание первоначального выпуска часто является разумным шагом. По крайней мере, обновление Apple для исправления ошибок iOS 16.0.1 может быть отложено на одну или две недели. Стоит ли ждать обновления до iOS 16? Вы можете найти дополнительную информацию здесь, если вы заинтересованы.
Мы надеемся, что вам понравилась эта статья. Если вы это сделали, вы также можете проверить, как использовать Apple Pay Later? или iMessage не работает: как это исправить.
Source: iOS 16: как изменить значки приложений на iPhone?


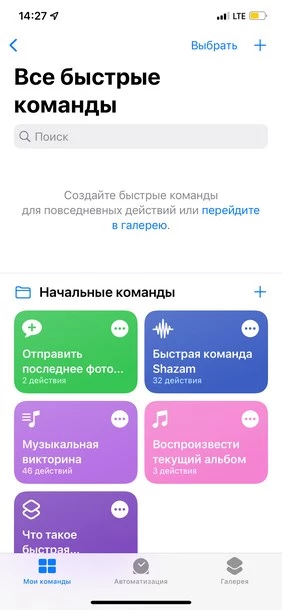
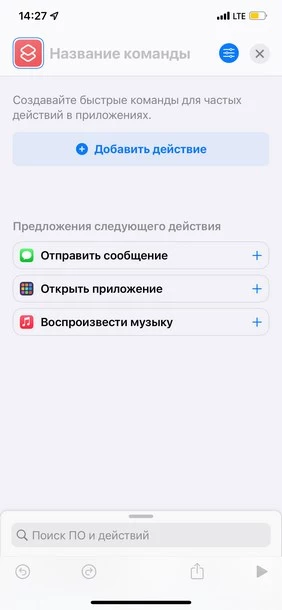
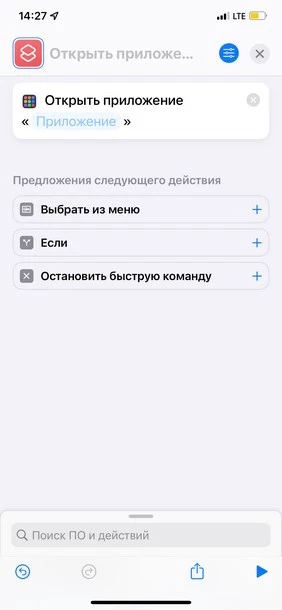
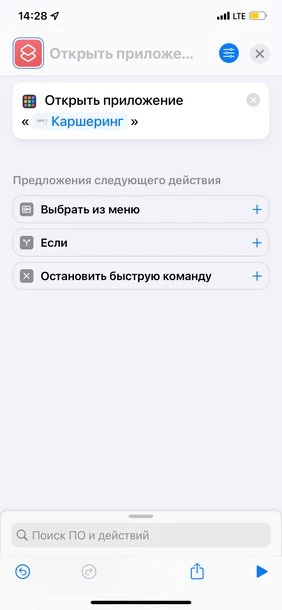
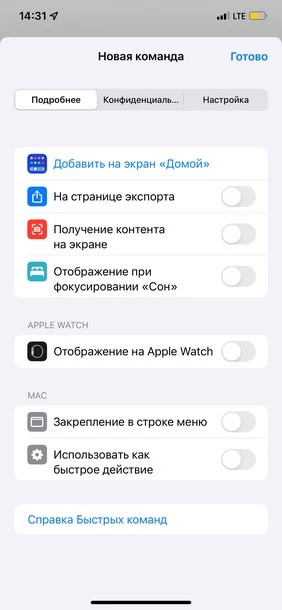
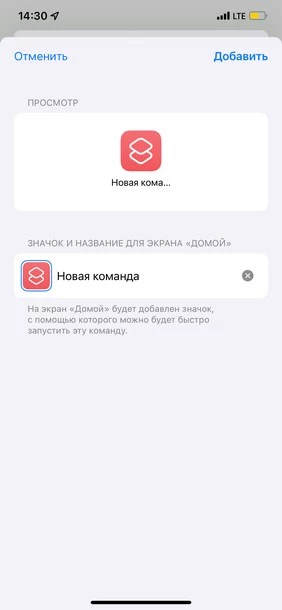
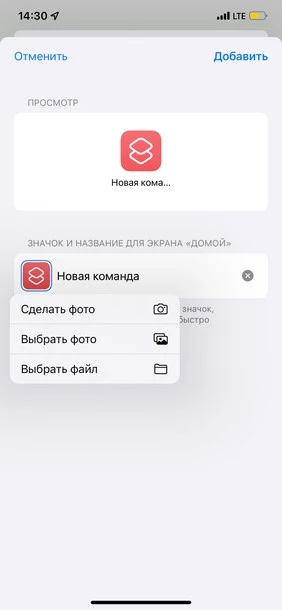
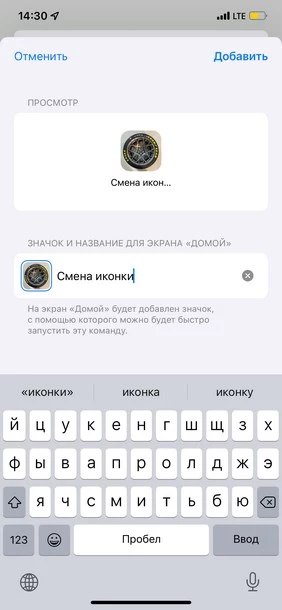
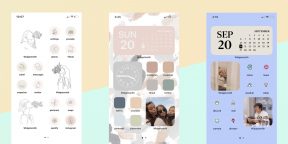
 pic.twitter.com/3qN9RRxvjC
pic.twitter.com/3qN9RRxvjC