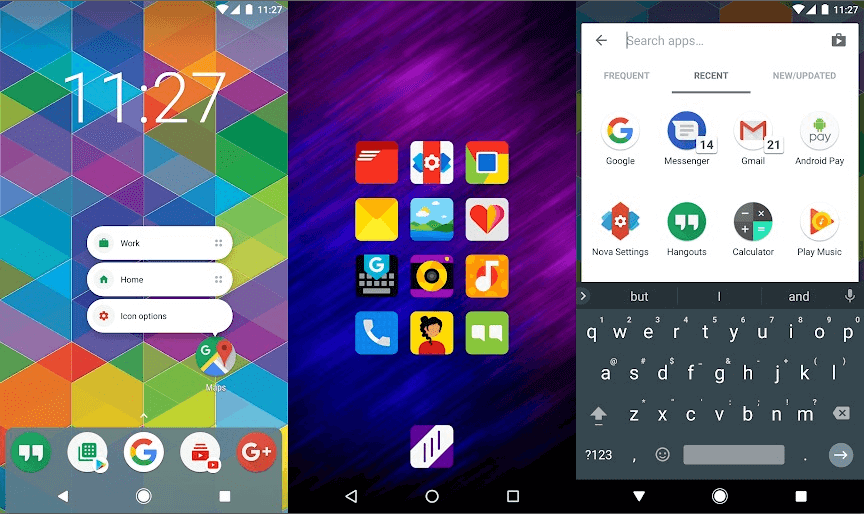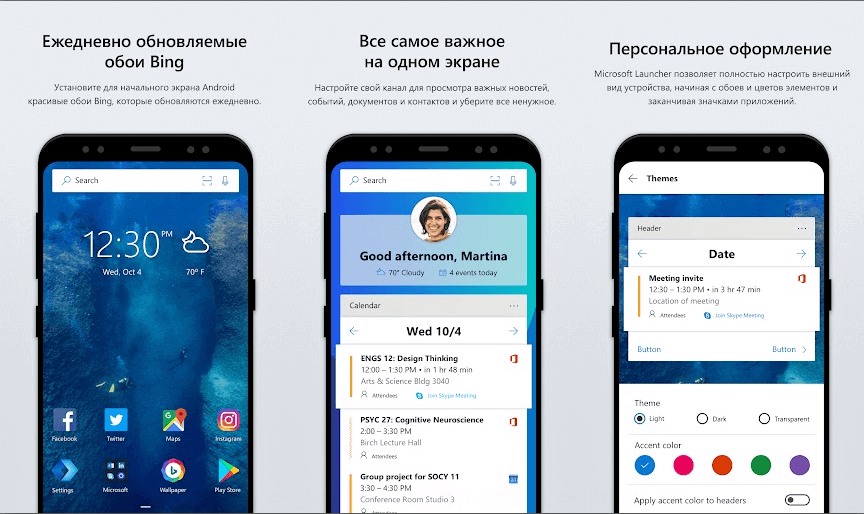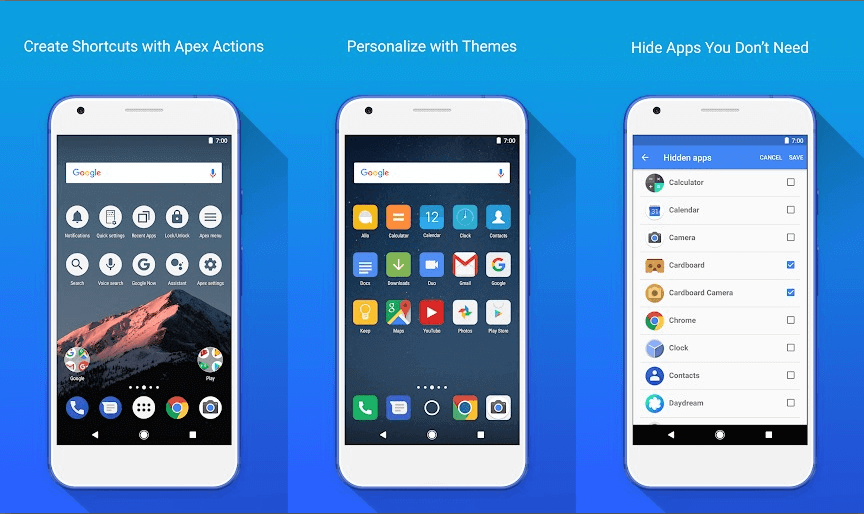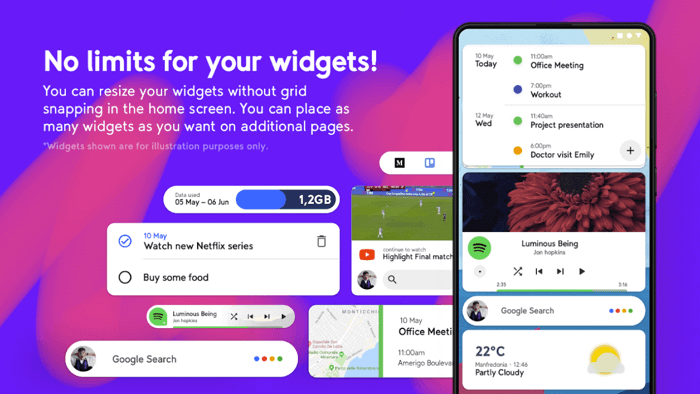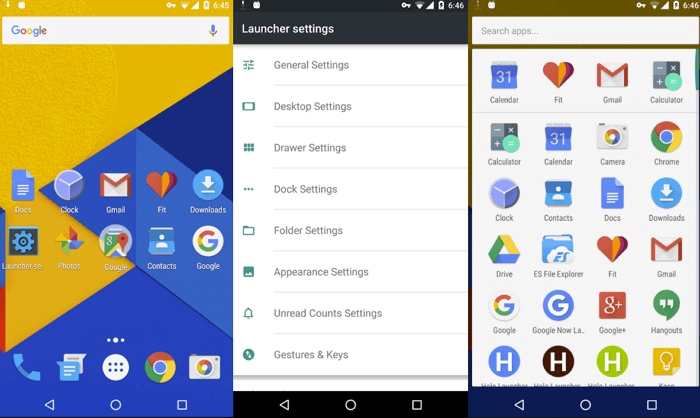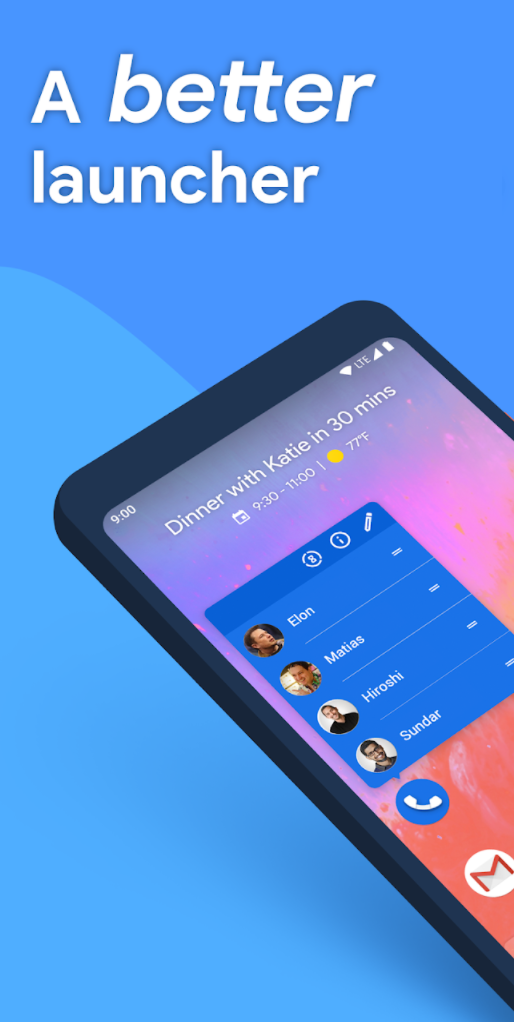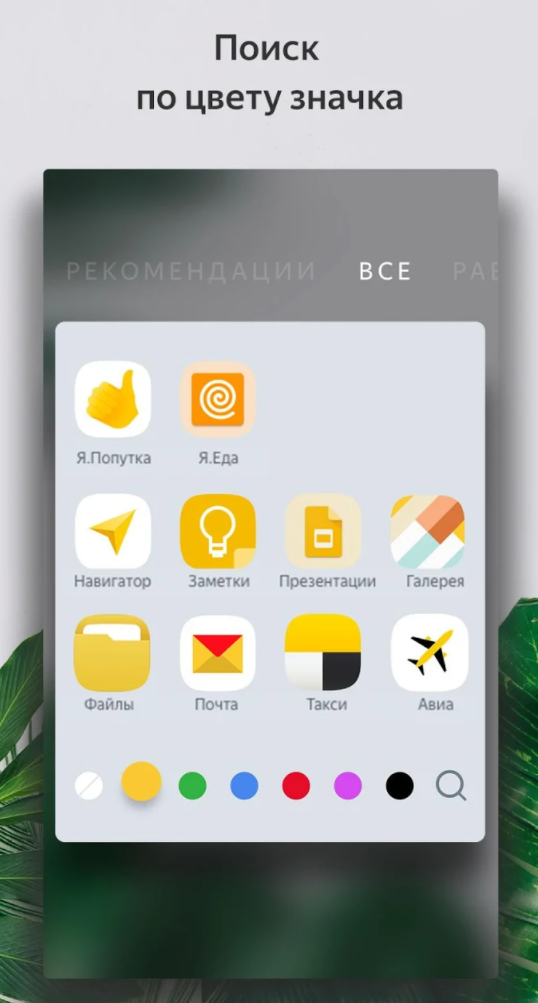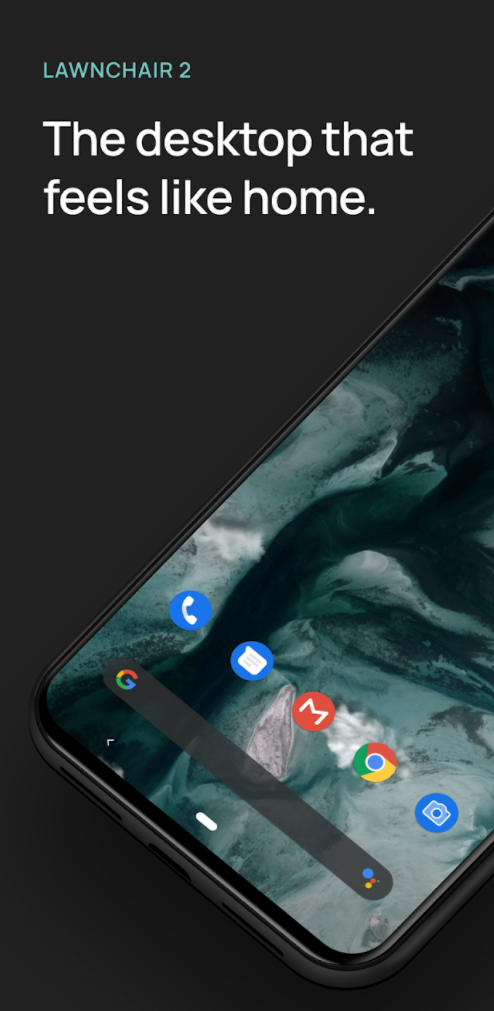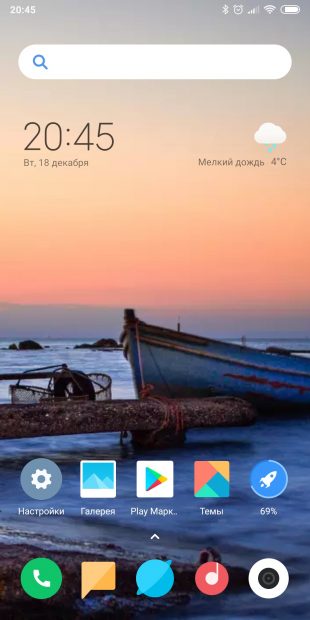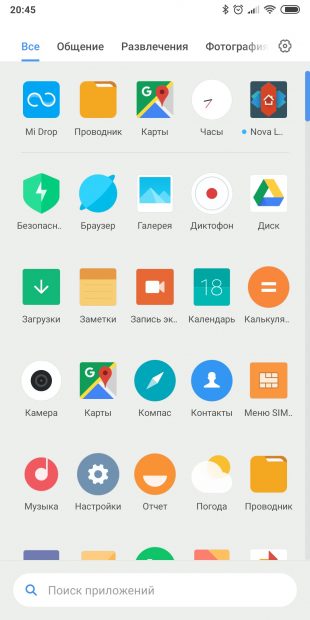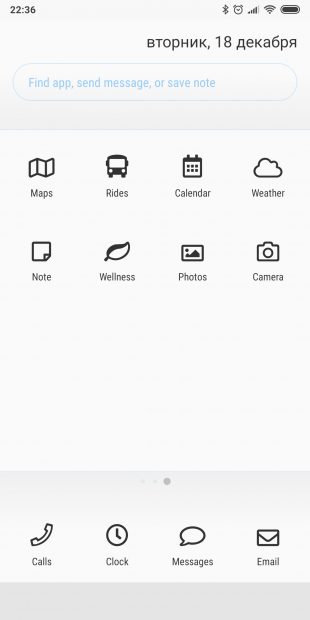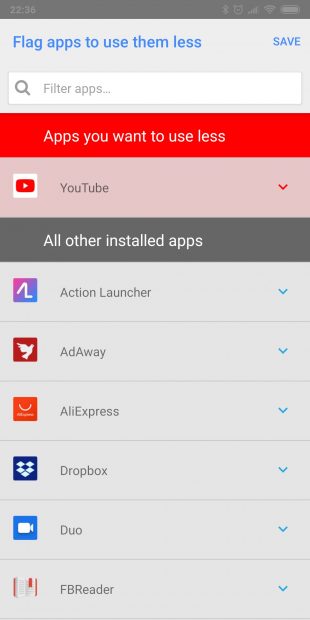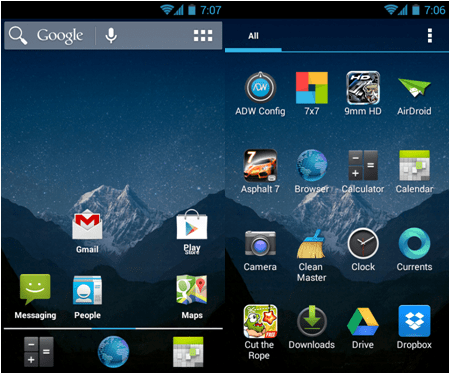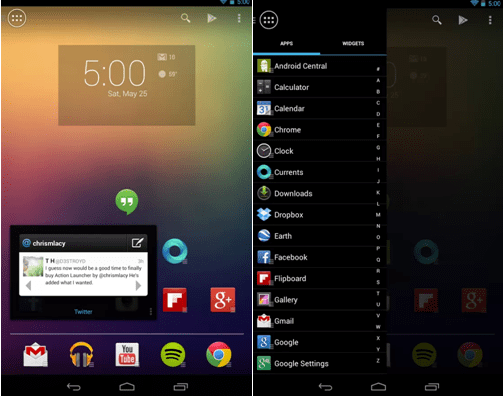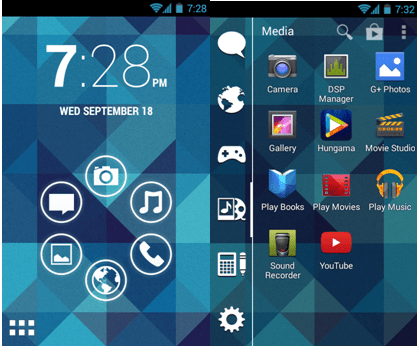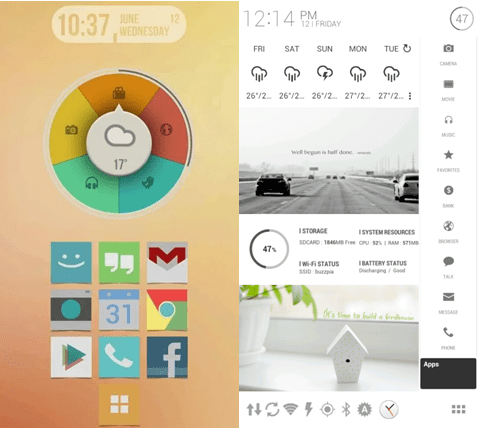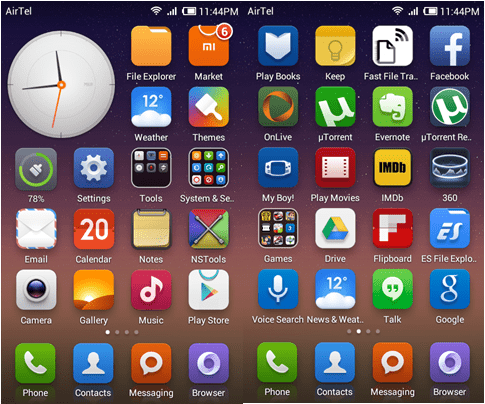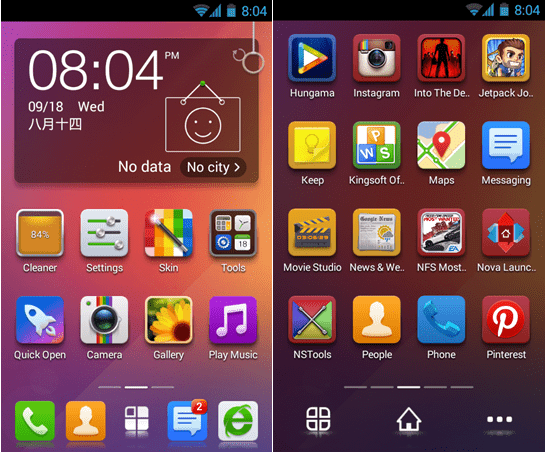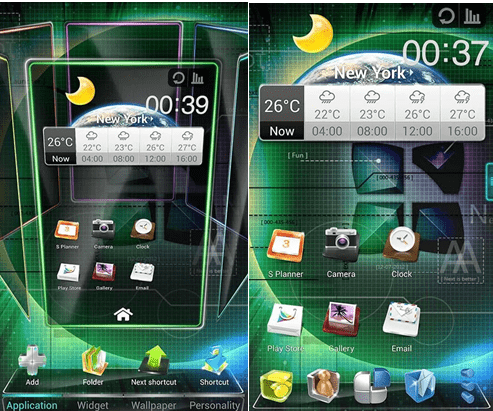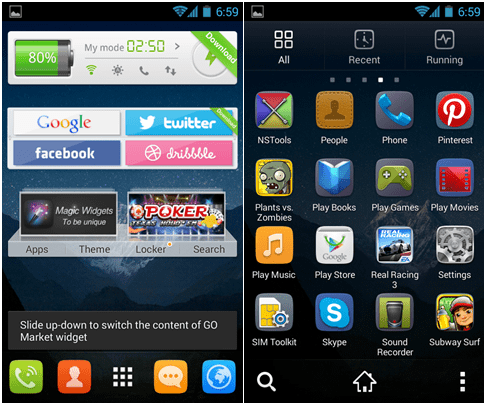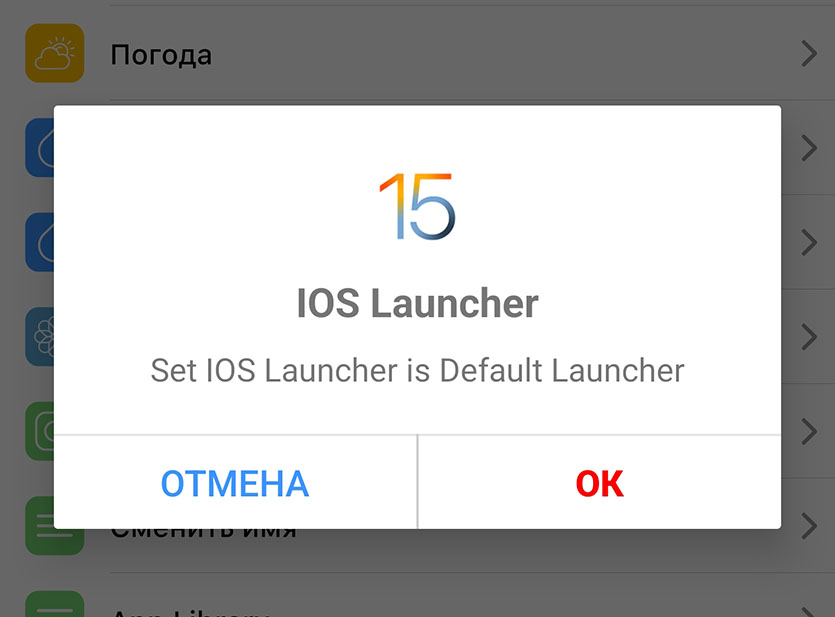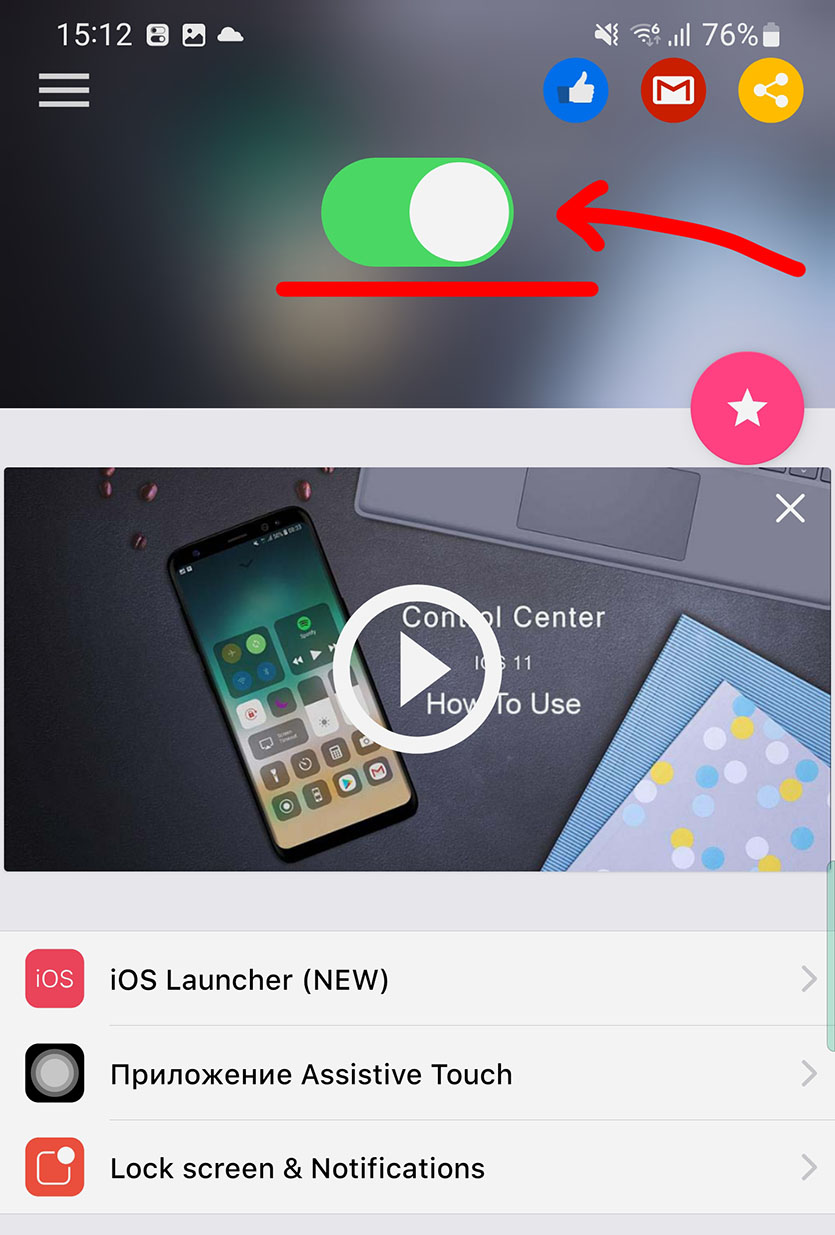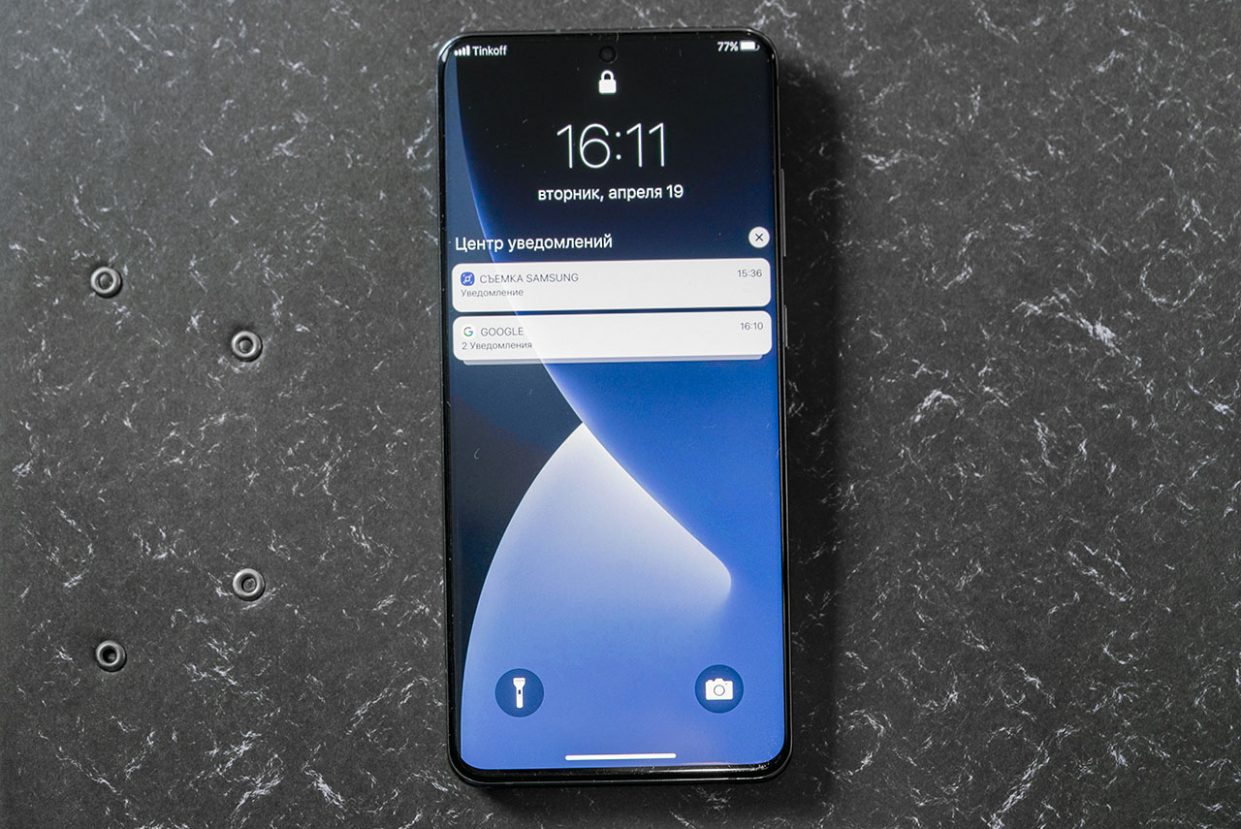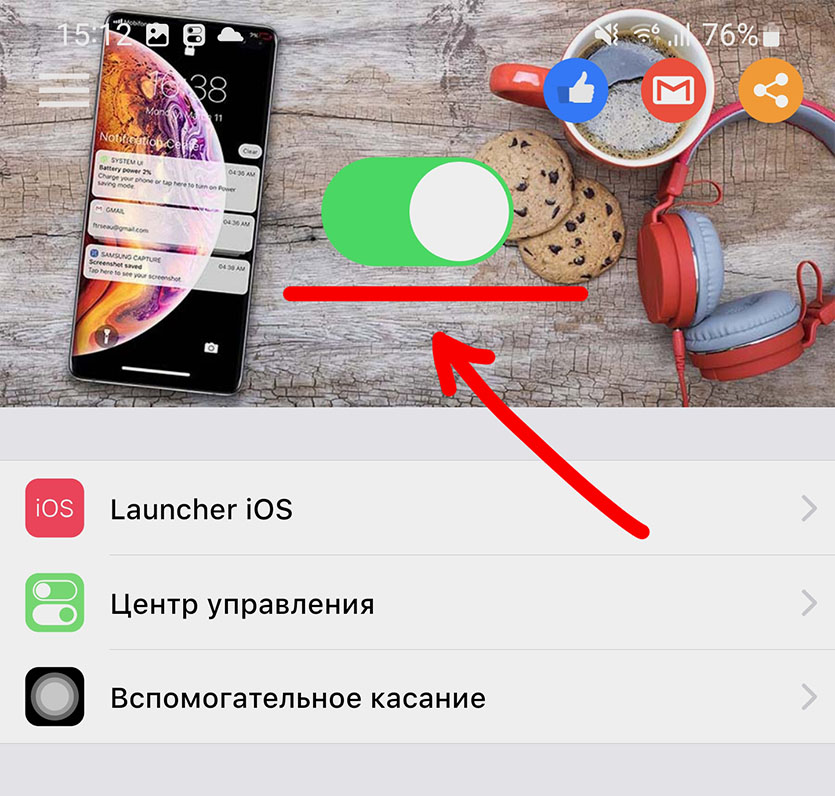Рано или поздно в жизни каждого владельца Android-смартфона наступает момент, когда хочется максимально кастомизировать своё устройство и радикально изменить интерфейс. Благо, «зелёный робот» позволяет это сделать даже без рут-прав. Смена стокового лаунчера способна перевернуть представление о взаимодействии с девайсом. Я собрал самые интересные и гибкие экраны запуска приложений в этой статье — вы найдёте лаунчер на любой вкус.
Lawnchair
- русский язык: есть.
Lawnchair — это современный лаунчер с фирменным дизайном смартфонов Google Pixel. Имеет разнообразные функции для кастомизации рабочего стола: смена формы и размера иконок, настройка цвета и прозрачности док-панели, выбор шрифтов, особенные жесты, группировка приложений, переходы между рабочими столами. Это лишь малая часть того, что предоставляет Lawnchair. Немаловажную роль играет возможность создания бэкапов и восстановления из них: легко переносить все установки с одного смартфона на другой. Хотя обновления для лаунчера не выходили уже 2 года, разработчики недавно объявили о возрождении проекта, так что скоро он станет ещё стабильнее и удобнее.
Launcher 10
- русский язык: нет.
Фанаты Windows Phone могут точно сымитировать дизайн мобильной ОС от Microsoft на Android-девайсе благодаря Launcher 10. Приложение позволяет менять цвет и размер плиток, устанавливать сторонние наборы иконок, выбирать тёмную или светлую тему и даже настраивать анимации открытия приложений. Живые плитки здесь имеются, как и в оригинале. При этом никуда не делись стандартные виджеты, доступные на любых других оболочках.
Android 5.0 и выше
Microsoft Launcher
- русский язык: есть.
Почитателям более современных продуктов от Microsoft понравится официальный лаунчер от софтверной корпорации. У него собственный выделяющийся стиль, который легко подстроить под свои вкусы. Меняются и иконки, и акцентные цвета, и прозрачность панелей. Отдельного упоминания заслуживают специальная панель активности с предстоящими задачами и вкладкой новостей, раскрывающийся док-бар с тремя рядами для избранных приложений и нескучные обои. Вишенка на торте — синхронизация с сервисами Microsoft.
Nova Launcher
- русский язык: есть.
Лаунчер, заслуживший свою популярность широкими возможностями кастомизации — здесь меняется почти каждый элемент. Удивительно, что, несмотря на свои годы, он активно «допиливается» разработчиками и регулярно получает новый функционал. Ставший классикой быстрый и красивый рабочий стол предоставляет пользователю настройку переходов, гибкую сетку приложений, глубокую кастомизацию иконок, жесты и резервное копирование.
No Launcher
- русский язык: нет.
Легковесный лаунчер размером всего в 21 КБ, который полностью оправдывает своё название. Здесь нет вообще ничего, кроме списка установленных приложений и поиска по ним. Подойдёт для слабых девайсов и аскетичных пользователей.
Android 5.0 и выше
Niagara Launcher
- русский язык: есть.
Минималистичный экран запуска, представляющий из себя панель с избранными программами и пролистывающийся в алфавитном порядке список всего установленного софта. Его скролл сопровождается плавной анимацией. При нажатии на любую программу появляется контексное меню, заменяющее стандартные шорткаты и добавляющее свой функционал вроде скрытия из списка. Niagara Launcher умеет выводить на главный экран адаптированные виджеты погоды и медиаплеера, важные уведомления, а также поддерживает смену иконок, обоев и шрифтов. В настройках можно включить жесты для открытия панели быстрых настроек или быстрой блокировки и добавить кнопку поиска Google.
POCO Launcher
- русский язык: есть.
Лаунчер из смартфонов Pocophone обладает знакомым по девайсам от Xiaomi интерфейсом и гибкими настройками. Его интересная особенность — автоматическое распределение приложений по категориям. Отдельно программы сортируются по цветам иконок, впрочем, это можно отключить. Кроме этого, есть функционал скрытия программ, смены сетки рабочего стола, темы и иконок.
Smart Launcher
- русский язык: есть.
Очень функциональная, но простая с виду оболочка Smart Launcher содержит массу настроек внешнего вида. Здесь есть подстраивающаяся под обои тема, адаптивные иконки, собственные шрифты, автоматическая сортировка приложений по категориям. Отдельные приложения можно спрятать в папку с паролем. Поддерживаются собственные жесты: блокировка двойным тапом или шторка уведомлений свайпом вниз. Виджетам выделен специальный экран справа от главного рабочего стола.
Linux CLI Luncher
- русский язык: нет.
Лёгкий лаунчер наверняка понравится техногикам за счёт интерфейса в стиле Linux-терминала. В самом верху постоянно находится информация о состоянии девайса: его кодовое имя, уровень заряда, количество свободной памяти в ОЗУ и хранилище, а также дата. Запускаются приложения путём набора названия. Появляются подсказки, тапнув по которым открываются нужные программы. Есть небольшой набор дополнительных команд, с помощью которых можно быстро изменить системные параметры вроде громкости или яркости.
Rootless Pixel Launcher
- русский язык: есть.
Стандартный лаунчер со смартфонов Google Pixel, но с возможностью менять набор иконок и их форму. От более продвинутого Lawnchair отличается, в первую очередь, меньшим весом — 3 МБ против 20 МБ. Подойдёт для тех, кому не нужны все те настройки кастомизации, которые предлагают аналоги.
Замена рабочего стола на Андроид

Итак, «Рабочий стол» – это первое, что вы видите, включая смартфон. Руководство его организацией осуществляет специальное приложение – «launcher». Таким образом, логично предположить, что замена рабочего стола подразумевает замену лаунчера.
Существует огромное количество лаунчеров для Андроид, и любой владелец смартфона в зависимости от своих вкусов и предпочтений может подобрать то, что нужно именно ему. Высокая производительность и многофункциональность платформы Андроид сделала ее фаворитом среди пользователей.
Естественно, что на каждом новом девайсе с Андроид уже установлен определенный лаунчер, в котором есть стартовое ПО от производителя. Только Андроиды компании Гугл попадают к пользователю в чистом виде, без лаунчера. Это удобно тем, что вы изначально не привязываетесь к предустановкам, а получаете право выбора. Тем более, замена лаучера не требует ни вложений, ни особых познаний, а выполняется в соответствии с пошаговой инструкцией, размещенной на официальном сайте.
Установка нового рабочего стола поверх старого проходит в четыре этапа:
- Скачиваем с Google Launcher на свой выбор.
- Устанавливаем программу на смартфон.
- Нажимаем «Домой».
- Выбираем «По умолчанию».
Если по какой-то причине вы захотите вернуться к первоначальным настройкам, сделать это можно в любой момент.
Для тех, кто решает полностью заменить рабочий стол, процедура несколько усложняется. Кроме того, осуществить задуманное невозможно без рут-доступа, позволяющего редактировать system/app. Поэтому если вы не уверены в своих возможностях, лучше поручить это дело специалисту. Для тех, кто готов рискнуть, приводим план действий, отступление от которого может закончиться ремонтом устройства.

- Получаем рут-права и скачиваем интересующий нас лаунчер в apk-формате.
- Помещаем скачанное приложение в системную папку и устанавливаем такой же уровень прав, как у всех остальных программ в данной папке.
- Выбираем «Домой» и устанавливаем новый Launcher «По умолчанию».
- Перезагружаем устройство.
- Из system/app удаляем старый лаунчер, а из data/dalvik cashe и data/data – все, что от него осталось.
- Опять перезагружаем смартфон и в случае удачи наслаждаемся плодами своей деятельности.
Остались вопросы или, возможно, необходим ремонт телефона и прочих цифровых устройств? Ждем вас в «МТ Сервис».
Детский планшет: обучение в игре
Удаляем вирус из телефона
Что такое лаунчер и зачем он нужен
Лаунчеры пользуются большим спросом среди пользователей, тем более что они доступны для скачивания и удобны для использования.
С помощью альтернативной оболочки можно организовать на персональном устройстве несколько рабочих столов. На них вы сможете расположить ярлыки приложений в удобном для вас порядке. Ярлыки можно сгруппировать по отдельным папкам, изменить расположение панели оповещений, настроить по своему вкусу панель быстрого запуска.
Существуют оболочки с красивым трехмерным интерфейсом, а некоторые даже копируют внешний вид других операционных систем, таких как Windows Phone или iOS.
Как поменять лаунчер
Сменить лаунчер несложно. Для этого потребуется выбрать подходящую программу в Google Play и установить её. После установки выйдите из Google Play и на рабочем столе увидите всплывающее окно, где пользователю предложат выбрать удобное оформление — оставить базовое, или установить новое. После нажатия на подходящий вариант, лаунчер будет установлен.
Несмотря на широту установок, программа лаунчер устанавливается легко и не требует лишних действий от пользователя.
После установки нового графического оформления, приступайте к настройкам рабочей области «под себя». Выберите форму и размер иконок, порядок их расположения, цветовые решения в оформлении и обои.
Как удалить лаунчер
Удаляется любой лаунчер так же, как и удаляются приложения на Андроид — через меню настроек. Для удаления зайдите в главное меню, найдите пункт «Настройки». В меню настроек выберите пункт «Приложения», найдите нужное и откройте настройки приложения. При открытии настроек приложения вы увидите иконку корзины. Нажмите на неё, и лаунчер будет удалён с телефона. Такой алгоритм подходит для сторонних графических оболочек, но для удаления «родной» придётся получить root-права.
Перед удалением ненужного лаунчера, убедитесь, что вы перешли на другую графическую оболочку. В противном случае, при удалении лаунчера можно получить зависший смартфон.
Разница межу лаунчером и темой
Тема подразумевает смену только цветового оформления экрана и обои рабочего стола, не затрагивая элементы управления. Темы оформления редко выкладываются в свободный доступ, но обычно две темы (светлая и тёмная) присутствуют в сборке любой операционной системы.
Лаунчер, в свою очередь, меняет и тему оформления, и органы управления, и набор иконок, и даже может менять способ запуска самого смартфона. Таким образом, пользователь сможет настроить графическую оболочку системы «под себя», вплоть до того, что сменит его на более привычный по предыдущим моделям телефонов. Тем более, что многие лаунчеры поддерживают облачное хранение параметров, так что восстановление привычных параметров рабочего стола происходит ещё проще.
Nova
Nova Launcher является уже давно известным приложением. В нем имеется поддержка управления жестами: если вы хотите открыть список приложений, то просто свайпните вверх, сделайте два тапа по экрана, чтобы выключить его. Если коротко, то приложение работает с жестами и папками лучше всех!
В наборе идут пакеты значков и тем, которых насчитывается около тысячи (ищите в Google Play), настройки интерфейса приложения, счетчик непрочитанных сообщений, дополнительные эффекты прокрутки и многое другое. Еще одна особенность – постоянные обновления с добавлением нового функционала и исправлением багов.
Стоит отметить возможность резервного копирования настроек в облако с их дальнейшем восстановлением на новом телефоне или при сбросе до заводских настроек.
Microsoft
Microsoft Launcher — это обновленная версия проекта Garage Arrow и мы рассмотрели ключевые изменения, которые произошли с этим обновлением. Сейчас приложение поддерживает интеграцию со многими службами Microsoft, включая календарь и электронную почту.
Если ваш компьютер обновлен до последней версии Windows 10, вы можете связать свой телефон и компьютер, после чего можно быстро и легко «Продолжить на ПК». Это означает, что вы можете сделать фотографию и сразу увидеть ее на своем компьютер или отредактировать документ в Office, а затем продолжить его редактирование уже на компьютере.
Есть пакеты жестов, значков, расширенные настройки. Например, свайп вверх не откроет список приложений, а покажет только ваши любимые приложений, а также быстрые настройки, такие как Wi-Fi, режим самолета, Bluetooth и т.д.
Ежедневная смена обоев — получайте в автоматическом режиме новые обои от Bing или укажите свою собственную подборку обоев для смены.
Важно отметить, что Microsoft не хочет, чтобы Android выглядел так же, как Windows 10 Mobile. Например, вы не найдете здесь квадратных «плиток», если вы ищете что-то подобное, то обратите внимание на следующее приложение.
Немного странно, но с этим лаунчером создается впечатление, что пользуешься iPhone на Android-смарфтоне, так все удобно и красиво.
Apex
Apex Launcher известен уже давно и остается одним из самых популярных лаунчеров. Подобно приложению Action Launcher, он предназначен для гибкой настройки интерфейса с несколькими дополнительными функциями, например, можно скрыть форму поиска от Google, строку состояния и даже док-станцию, к слову в которой может отображаться до семи значков, вместо четырех! Если у вас есть ребенок, то вам будет полезна функция блокировки рабочего стола для предотвращения случайных изменений.
Можно выбрать анимацию переходов, сменить оформление, собственные значки для ярлыков и папок. Поддерживается до 9 домашних экранов, с гибкими настройками каждого из них. Удобное управление жестами, блокировка экрана, оптимизация для использования на смартфонах и планшетах. Есть возможность отображения непрочитанных сообщений и пропущенных звонков на иконках. И это еще далеко не все возможности, которые предлагает Apex Launcher.
Smart
Smart Launcher — не просто надстройка к стоковому лаунчеру, и это сразу бросается в глаза. Домашний дисплей представлен в виде круга с шестью иконками, обеспечивающими быстрый доступ к наиболее важным приложениям. Также вы имеете доступ к области виджетов или можете перейти в уникальное меню. Что же делает его таким уникальным? Интеллектуальная система сортировки. Когда вы устанавливаете новую утилиту, лаунчер автоматически помещает его в нужную категорию, что значительно упрощает доступ к нему.
Удобная строка поиска всегда под рукой, так что вы с легкостью найдете нужные вам приложения. Важной частью является экран блокировки с поддержкой уведомлений и разнообразных тем. Чтобы полностью сменить интерфейс устройства, скачайте специальные темы для Smart Launcher 3 в Google Play. Кроме этого, не стоит забывать и про опцию скрытия любых утилит или установки пароля для их запуска.
Hola
Разработчики Hola Launcher начинали свой проект с одного-единственного вопроса: «В каких функциях в первую очередь нуждаются люди?» Хорошенько подумав над ним, они принялись за работу и создали Hola Launcher — легкую и простую альтернативу для желающих добиться наилучшего результата с наименьшим количеством затрат.
Уделив несколько минут на изучение того, что этот лончер предлагает, вы придете в настоящее изумление. Ведь занимает он при этом лишь 4 MB. А крайне низкое потребление оперативной памяти делает его очень быстрым и отзывчивым. Приложение построено вокруг одной концепции — простоте. Интерфейс минималистичен, прост в навигации и позволяет добраться к самым часто используемым функциям в несколько касаний.
Помимо обычного набора возможностей вроде настраиваемых тем, обоев, папок и др., Hola предлагает пользователям доступ к нескольким очень полезным программам. Hola Shina — это специальное меню, открывающееся свайпом от нижнего края монитора. В нем вы найдете часто используемые приложения и настройки. Hola Boost представляет собой маленький передвигаемый кружок, освобождающий оперативную память вашего смартфона сразу после нажатия по нему. Также на вооружении есть Hola Box, который с легкостью скроет любую утилиту на домашнем дисплее, если вы не хотите показывать ее другим людям.
Action Launcher
Ищете более мощный и гибкий лаунчер, который пропитан стилем Material Design? Action Launcher приходит на помощь! Этот лаунчер заменяет Ваш домашний экран ярким, настраиваемым и быстрым приложением, которое Вы сразу полюбите.
Action Launcher выглядит как стандартный лаунчер на Android. Однако есть некоторые дополнительные функции, которые добавляют некоторую уникальность. Есть поддержка пакетов значков, частые обновления и многое другое.
APUS Launcher
APUS Launcher — лаунчер для тех, кому нравится когда настроек действительно много. Он может похвастаться коллекцией из более чем 50 000 обоев и множеством дополнительных тем. Некоторые другие функции включают в себя новостную ленту, возможность скрывать приложения из панели приложений, встроенную функцию блокировки приложений и некоторые другие полезности. Он не такой легкий и эффективный, как лаунчеры в стиле Pixel Launcher. Однако он намного красочнее и ярче. Некоторым так нравится. Лаунчер бесплатный, но с рекламой.
Hyperion Launcher
Hyperion Launcher — довольно новый лаунчер на Андроид. Его можно поставить в ряд между Action, Nova и стоковым лаунчером на Андроид. Интерфейс выглядит стандартным, но есть множество настроек по его кастомизации. Есть поддержка паков иконов, которым можно менять форму. Есть поддержка Google Feed (Discover).
Яндекс.Лончер с Алисой
Довольно неплохой лаунчер на Андроид от компании Яндекс. Сразу скажу, Алиса там нахер не всралась. Yandex Launcher поможет настроить интерфейс так, как вам нравится, и оптимизировать работу устройства.
Обзор лаунчера мы уже описывали у себя и почитать его можно здесь. Из интересного, в лаунчере есть поиск по цвету значка, функция .
Lawnchair Launcher 2
Lawnchair Launcher — отличный лаунчер на Андроид для любителей минимализма. Проект Lawnchair Launcher имеет открытый исходный код и старается полностью походить на стандартный лаунчер, который установлен на устройствах Pixel — Pixel Launcher.
Lawnchair Launcher включает поддержку пакетов значков, интеграцию с Google Now (с дополнительным и бесплатным плагином), адаптивные значки и различные другие настройки.
Poco Launcher
Приятный лаунчер, который используется на Pocophone F1. Он очень похож на домашний экран системы MIUI, но с одним существенным различием: в Poco Launcher есть меню приложений, в котором программы рассортированы по категориям. Это куда приятнее, чем разбросанные по всему домашнему экрану приложения в MIUI.
В настройках можно выбрать пак иконок, подкорректировать группировку приложений в меню, изменить размер и макет значков и даже включить сортировку последних по цвету, чтобы вам было легче среди них ориентироваться. Это простой и удобный лаунчер, который взял от оболочки MIUI всё лучшее.
Siempo
В лаунчере Siempo минимализм возведён в абсолют. Здесь нет ничего, за что можно было бы зацепиться глазу. Только чёрный текст и значки на белом фоне. Цель Siempo — не позволить вам отвлекаться на что бы то ни было: соцсети, мессенджеры и прочую чепуху. Он рассчитан на повышение сосредоточенности и продуктивности.
Siempo заменяет ваш домашний экран на простое монохромное меню, в котором схематично отображаются только самые необходимые приложения. Те же значки, которые могут вас отвлечь, прячутся в глубинах лаунчера. А ещё можно настроить Siempo так, чтобы он отображал уведомления только через определённые периоды — так они не будут вас лишний раз отвлекать. Единственное, что удручает в этом царстве минимализма, — отсутствие русской локализации. Но настроек здесь мало, и в них тяжело запутаться.
ADW Launcher.
ADW – это еще одна стандартная программа запуска на базе Android, за исключением того, что она не такая стандартная, как Nova или Apex. Отличительной чертой ADW является то, что он поддерживает широкий спектр Версии Android, прямо с Android 1.6 Donut на Android 4.3 Jellybean. ADW обладает широкими возможностями настройки, с тысячами пакетов значков и тем. Это также позволяет вам смешивать и сопоставлять несколько загружаемых тем по своему вкусу. ADW имеет настраиваемый макет рабочего стола, изменение размера виджета для неподдерживаемых виджетов, настраиваемые док-станции, изменяемый цвет текста, анимацию, размер, счетчик непрочитанных уведомлений и т. Д.
У ADW также есть платная версия ADW Launcher EX, которая имеет гораздо больше функций, включая 10 стилей ящиков приложений, множество анимаций рабочего стола, а также резервное копирование и восстановление для вашего пользовательского макета.
Стоимость: Бесплатно (платная версия доступна за 161 индийских рупий)
Требуется: Android 1.6 Donut и выше.
Действие Launcher Pro
Action Launcher Pro – это совершенно другая порода. У него нет традиционного ящика приложений, вместо этого он выбирает слайд в меню с левой стороны. Action Launcher отличается «Шторками» – уникальным способом доступа к виджетам. Вы просто создаете ярлык на главном экране и проводите по нему вверх, чтобы получить доступ к виджету этого приложения в небольшом всплывающем окне. В Action Launcher также есть «Обложки», новаторское переосмысление традиционных папок. Вы создаете папку и делаете ее обложкой. Затем, когда вы нажимаете на него, он открывает первое приложение / ярлык в папке, но когда вы проводите пальцем вверх, он показывает все содержимое папки.
Action Launcher также имеет уникальные возможности поиска, которые позволяют вам искать приложения, контакты, музыку, Интернет и т. Д. Прямо с вашего домашнего экрана, что сводит к минимуму усилия. Action Launcher может использовать пакеты значков для других программ запуска, чтобы создать свою тему.
Action Launcher – приложение платное, бесплатной версии нет, но с учетом его возможностей цена вполне оправдана.
Стоимость: 225 INR.
Требуется: Android 4.0.3 ICS и выше.
Умный лаунчер
Smart Launcher – это новая пусковая установка на сцене. Это простой, минималистичный лаунчер, легкий в использовании и небольшой по размеру. Главный экран Smart Launcher чрезвычайно прост, без страниц, только с простыми часами и несколькими ярлыками внизу. Его ящик приложений имеет автоматическую категоризацию установленных приложений по различным категориям, таким как игры, Интернет, офис, мультимедиа и т. Д. Вы также можете переупорядочить приложения вручную. Smart Launcher можно настроить с помощью наборов значков, предназначенных для других программ запуска, а также с помощью специальных тем Smart Launcher. Вы также можете скрыть установленные приложения из меню, изменить значки приложений для каждого приложения. Smart Launcher имеет довольно обширную поддержку версий Android, от v2.1 Éclair до v4.3 Jellybean.
Smart Launcher также имеет платную версию, в которой есть возможность добавлять виджеты на главный экран, больше переходных анимаций и цветовых эффектов для модификации вашего телефона.
Стоимость: Бесплатно (платная версия доступна за 159 индийских рупий)
Требуется: Android 2.1 Eclair и выше.
Buzz Launcher.
Buzz Launcher – новый участник в списке лучших приложений Android Launcher. Buzz Launcher уникален тем, что в несколько кликов позволяет применять красивые темы для домашнего экрана, созданные людьми со всего мира. Просто просмотрите их галерею, выберите тему, и все необходимое будет автоматически загружено и настроено. Вы даже можете создать свой собственный образ и загрузить его на сервер Buzz.
На данный момент для Buzz Launcher доступно более 80000 уникальных тем домашнего экрана. Кроме того, Buzz совместим с приложениями для создания пользовательских виджетов, такими как MinimalistText, Zooper Widget, UCCW и т. Д. Buzz Launcher также имеет собственный дизайн виджетов, поддержку управления жестами, поддержку изменения значков для каждого приложения и т. Д. Еще одной уникальной функцией является возможность установить разные обои для каждого домашнего экрана.
Buzz Launcher полностью бесплатен.
Стоимость: Это Бесплатно
Требуется: Android 4.0.3 ICS и выше.
MiHome Launcher.
Не многие люди слышали об этой замечательной программе запуска, но большинство людей, использующих Android, слышали о MIUI ROM. MiHome Launcher – это в основном программа запуска MIUI Stock, за исключением того, что она доступна для всех устройств Android. MiHome Launcher не имеет панели приложений, вместо этого используется подход, более похожий на iOS, со всеми значками приложений на главном экране. В отличие от iOS Home, MiHome идет еще дальше и позволяет видеть виджеты на главном экране. MiHome поставляется с несколькими встроенными виджетами, такими как виджет часов, виджет-убийца задач. MiHome также поставляется со встроенным приложением для блокировки экрана, опять же, таким же, как в MIUI ROM. Однако самое крутое в MiHome – это возможности тематики. Существует более 100000 тем для MiHome Launcher и экрана блокировки, доступных через прилагаемое приложение Themes в программе запуска. Они меняют все, от значков до фона, виджетов, док-станции, пользовательского интерфейса экрана блокировки, а что нет?
Минус в том, что MiHome довольно тяжелый для оборудования, и не многим нравится удаление панели приложений. MiHome полностью бесплатен и поддерживает все телефоны под управлением Gingerbread v2.3 или выше.
Стоимость: Это Бесплатно
Требуется: Android 2.3 Gingerbread и выше
360 Launcher
360 Launcher – это мощная, настраиваемая программа запуска. Он включает в себя персонализированные значки, обои, экран блокировки, папки, виджеты и онлайн-каталог тем, который позволяет загружать и выбирать между более чем 10000 темами. 360 Launcher имеет очень классные эффекты темы, хороший очиститель оперативной памяти и виджет энергосбережения. Одним из уникальных дополнений к 360 Launcher является небольшая раскрывающаяся ручка, которая при нажатии меняет ваши обои на обои из онлайн-каталога. Это действительно здорово, особенно в моменты, когда у вас нет хороших обоев, поэтому вы можете позволить программе запуска сделать это за вас. 360 Launcher также имеет классную функцию сердечка приложения, по сути, виджет, который позволяет вам складывать большое количество ярлыков для быстрого доступа. 360 Launcher также имеет небольшую кнопку, которая позволяет вам изменять общую тему программы запуска одним касанием, что делает ее очень удобной для пользователя.
Как всегда, это не всегда положительно и положительно. Как и у других, у 360 Launcher есть свои недостатки. Он сделан китайской компанией и не очень хорошо переведен, поэтому вы можете видеть места, где текст все еще на китайском языке, и это может сбивать с толку многих новичков, а также опытных пользователей. 360 Launcher – это полностью бесплатная программа запуска, поддерживающая все телефоны под управлением Éclair v2.1 и выше.
Стоимость: Это Бесплатно
Требуется: Android 2.1 Éclair и выше.
Следующий лаунчер 3D
Next Launcher 3D – относительно новое предложение от команды Go Launcher. Это платный лаунчер премиум-класса, полный динамических 3D-эффектов. Next Launcher предлагает множество 3D-эффектов, благодаря которым ваш телефон выглядит футуристично и супер круто. Его можно легко создать, загрузив несколько тем, доступных в магазине Google Play. Next Launcher – это не только 3D-эффекты. У него очень хорошая система управления приложениями с сенсорными жестами, как на главном экране, так и в панели приложений. Команда разработчиков также предоставляет 3D-виджеты, 3D-темы и классные живые обои, особенно для пользователей Next Launcher.
Next Launcher 3D платный, доступна бесплатная пробная версия. Хотя внешний вид и классные эффекты звучат хорошо, я все же считаю, что цена слишком высока.
Стоимость: 953 INR
Требуется: Android 2.2 Froyo и выше.
Перейти EX Launcher
Кто не знает Go Launcher? Возможно, это один из самых загружаемых лаунчеров в Play Store, уступающий только Nova Launcher. Go Launcher полностью посвящен тематике. В нем есть тематические значки для многих приложений, а в каталоге есть более 10000 загружаемых тем. У него есть встроенный убийца задач, скрытие приложений, шкафчик приложений и что-то под названием 3D Core, которое позволяет использовать расширенные эффекты перехода. Go Launcher поставляется с набором из 15+ предварительно загруженных виджетов с возможностью загрузки гораздо большего количества тематических виджетов.
Еще одна уникальная особенность этой лучшей программы запуска Android – это широкий спектр поддерживаемых ею Android, от старой версии 2.2 Froyo до последней версии 4.3 Jellybean. Единственным отрицательным моментом является то, что Go Launcher не такой легкий, как стандартные программы запуска на базе Android, он потребляет довольно много оперативной памяти, поэтому он может не подходить для людей со старыми и более медленными телефонами. Go Launcher также имеет платную версию, которая удаляет рекламу в приложении, вертикальную док-станцию, больше эффектов 3D-ядра, больше жестов и другие функции.
Стоимость: Бесплатно (платная версия доступна за 340 индийских рупий)
Требуется: Android 2.2 Froyo и выше.
Источники
- https://GemApps.ru/sravnenie/top20-launcherov-dlja-android
- https://bonzu.ru/launcher
- https://xpcom.ru/luchshij-launcher-dlya-android.html
- https://geeker.ru/android/launcher-dlya-android/
- https://softandroid.net/2021/07/05/15-%D0%BB%D1%83%D1%87%D1%88%D0%B8%D1%85-%D0%BB%D0%B0%D1%83%D0%BD%D1%87%D0%B5%D1%80%D0%BE%D0%B2-%D0%BD%D0%B0-%D0%B0%D0%BD%D0%B4%D1%80%D0%BE%D0%B8%D0%B4-%D0%B2-2021/
- https://Lifehacker.ru/launchery-dlya-android-bez-reklamy/
- https://www.techlila.com/ru/android-launchers/
Установите новые обои
Начнем с простого — смены обоев. Это самый легкий способ освежить интерфейс: вы просто меняете изображение на рабочем экране телефона. Можно поставить картинку с вдохновляющей цитатой, веселым мемом или красивым пейзажем, который будет передавать ваше настроение. На Android это можно сделать тремя способами: через контекстное меню, галерею или в приложении «Темы».
Через контекстное меню вы попадете в папку с обоями, которые добавил производитель, — это готовые картинки высокого качества, которые остается только установить как фон. Недостаток в том, что все изображения стандартные и не отличаются оригинальностью.
Чтобы установить обои через контекстное меню, откройте его долгим нажатием на дисплей, нажмите «Обои» и выберите любую картинку, которую хотите сделать фоном.
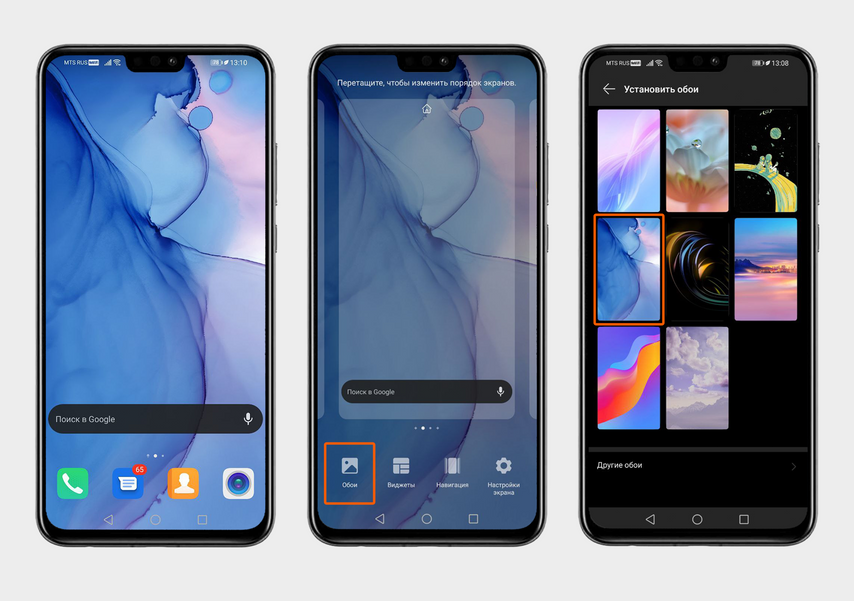
Задержите палец в центре экрана, чтобы появилось контекстное меню. Нажмите «Обои» и выберите картинку
Через галерею на экран можно установить любую картинку, которая есть у вас на телефоне: фото, скриншот или скачанное изображение. Путь такой: «Галерея» → «Все фото» → любая картинка → «Еще» → «Установить как» → «Обои».
Зайдите в галерею, нажмите «Все фото»
Во встроенном приложении «Темы» — официальном, которое производители Android-смартфонов предустанавливают на устройства, — можно безопасно скачать картинки, которых нет среди стандартных фонов и в галерее. Здесь есть обширная подборка обоев, картинки могут отличаться у разных брендов телефонов. За актуальностью приложения следят разработчики и дизайнеры, которые составляют каталог и добавляют новые изображения.
В приложении есть платные обои, но их нельзя оплатить картой из России. Зато можно скачать бесплатные изображения: «Темы» → «Обои» → «Категории» → «Топ бесплатных» → понравившийся фон → «Бесплатная загрузка».
Нажмите «Темы», затем «Обои»
Кроме «Тем» можно использовать другие бесплатные программы с подборками фотографий для фона, например Wallcraft или «Обои» от Google. А еще есть вариант установить приложение Tapet Wallpapers — оно будет автоматически менять фон каждые 15 минут или каждый день. Серьезных проблем с батареей при этом возникнуть не должно: в отзывах на приложение только один человек пожаловался на большой расход заряда.
Выберите новый экран блокировки
В «Темах» можно отдельно поменять экран блокировки: изменить заставку, внешний вид кнопок, значка заряда батареи и часов, добавить новые иконки и способ ввода пароля. Путь такой: «Темы» → «Экраны блокировки» → понравившийся экран → «Бесплатная загрузка».
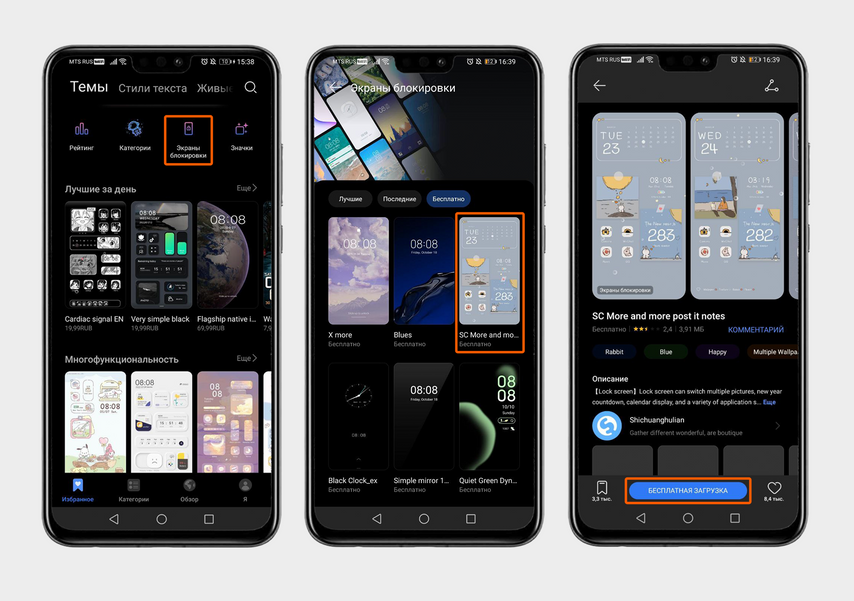
В приложении «Темы» нажмите «Экраны блокировки», выберите экран и нажмите «Бесплатная загрузка»
Экран блокировки можно изменить и через галерею, но в этом случае поменяется только заставка. Путь такой: «Все фото» → любая картинка → «Еще» → «Установить как» → «Обои» → «Экран блокировки».
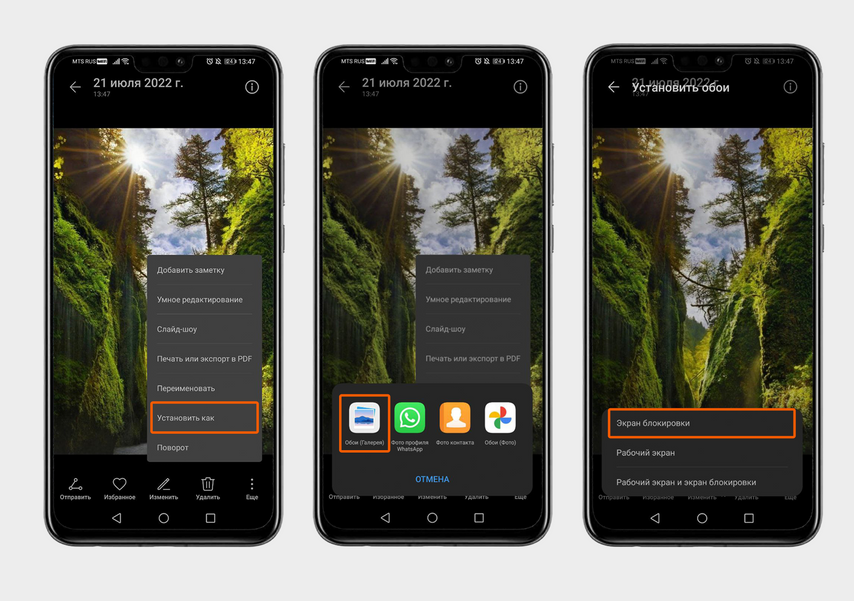
Выберите картинку в галерее и нажмите «Еще». Затем выберите «Установить как», «Обои» и «Экран блокировки»
Экран блокировки можно кастомизировать с помощью приложений. Например, программа Solo Locker меняет привычный ввод кода на телефоне на разблокировку по фотопаролю — нужно в правильной последовательности нажать на изображения. Для установки фотопароля зайдите в раздел «Пароль», выберите шаблон пин-кода, добавьте несколько фото, придумайте и введите код и нажмите «Ок».
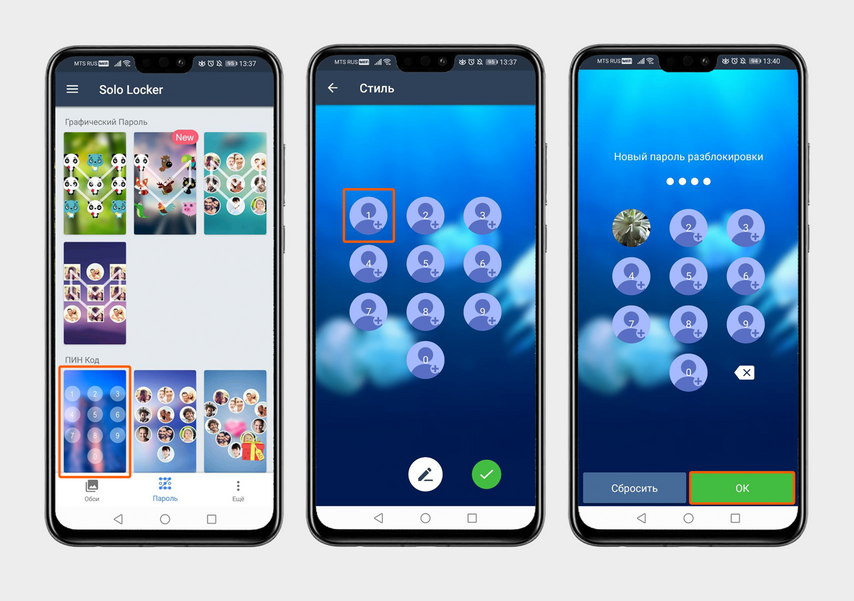
Зайдите в раздел «Пароль», выберите шаблон пин-кода, нажмите на круглую кнопку с плюсом и выберите любое фото из галереи
Переключите тему
Тема — это коллекция параметров, которые меняют внешний вид интерфейса. Преображается всё — от экрана блокировки до внешнего вида виджетов и иконок приложений.
В приложении «Темы» есть платные темы со сложным дизайном и продвинутой анимацией, но их нельзя оплатить картой из России. Зато можно скачать бесплатные: «Настройки» → «Рабочий экран и обои» → «Темы» → «Категории» → «Каталог бесплатных» → любая тема → «Бесплатная загрузка». Названия некоторых пунктов меню могут немного отличаться в зависимости от бренда смартфона.
Например, в устройствах Samsung нужный пункт меню называется «Обои и темы», а в моделях от Oppo, OnePlus, vivo и realme все возможности по изменению внешнего вида и оформления собраны в большом разделе «Персонализация».
Нажмите «Настройки», затем «Рабочий экран и обои» и «Темы»
Еще можно скачать приложение с темами в Google Play, например «Темы для Android» или «Темы, Обои, Иконки».
Измените шторку уведомлений
Шторка уведомлений — часть интерфейса, через которую можно включать Wi-Fi, фонарик, авиарежим, звук. Ее внешний вид тоже можно поменять — например, с помощью приложения Power Shade. В нем получится заменить цвет и отрегулировать прозрачность шторки, поставить картинку на фон панели уведомлений, добавить новые элементы, поменять количество рядов и колонок.
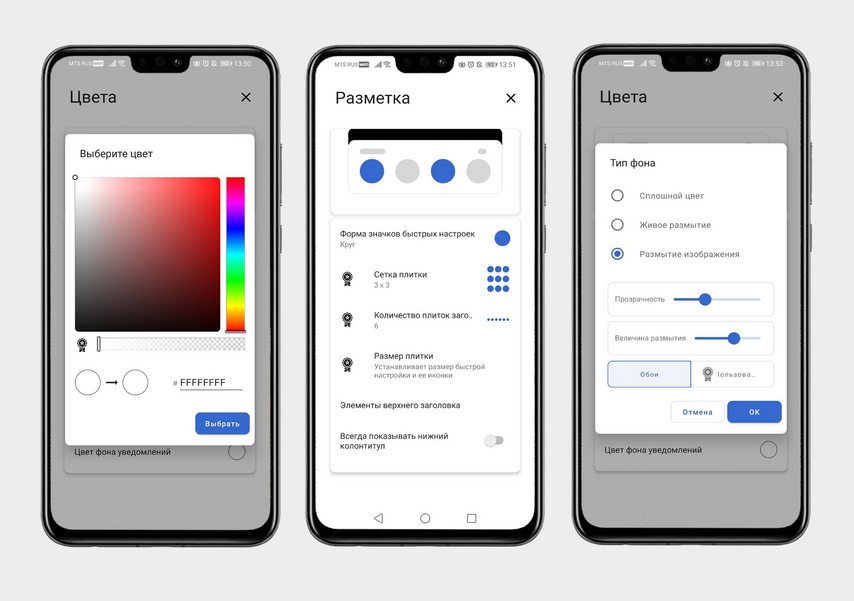
В приложении можно поменять цвет шторки, разметку и выбрать тип фона
Смените лаунчер
Лаунчером для Android называют приложение, которое позволяет изменить в интерфейсе всё и сразу: внешний вид рабочего стола, экрана блокировки, виджетов, иконок, меню и других системных компонентов. Установить такую программу легко — они есть в свободном доступе в Google Play. Самыми популярными считаются Яндекс.Лончер, Microsoft Launcher, Niagara Launcher и Nova Launcher. Например, вот как может измениться ваш домашний экран с Niagara Launcher.
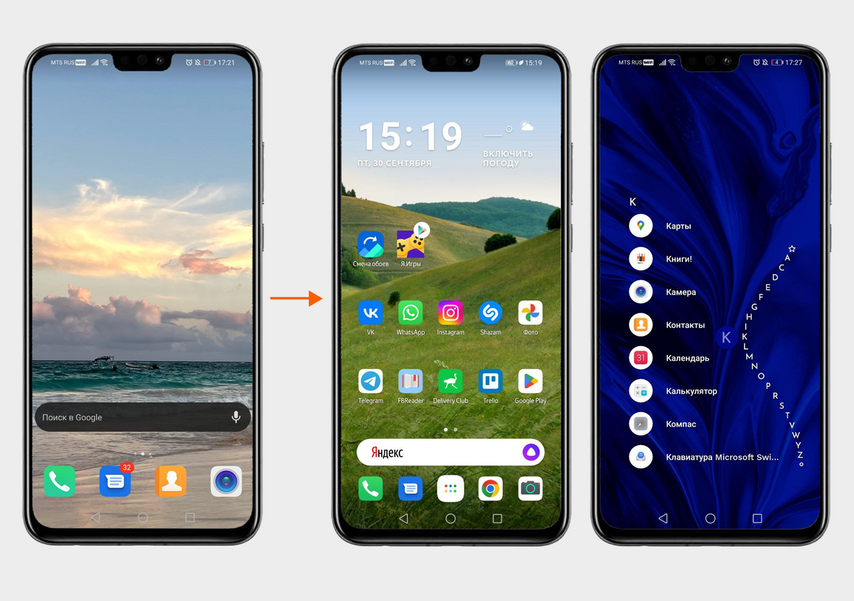
Установили Niagara Launcher и изменили стандартный домашний экран Honor 8X и страницу меню
Если всё поменяли, а потом захотели вернуться к стандартному виду, можно:
- Вручную отключить настройки в каждом приложении, где вы меняли интерфейс.
- Попробовать удалить приложения, с помощью которых вы кастомизировали Android. Иногда после этого все изменения пропадают.
- Сбросить Android до заводских настроек. Путь такой: «Настройки» → «Система и обновления» → «Сброс» → «Восстановление заводских настроек». Не забудьте перед этим сделать резервную копию важных файлов.
У операционной системы Android есть очень много плюсов, которые делают работу с телефонами или планшетами значительно удобнее. Один из таких плюсов – это возможность пользоваться несколькими рабочими столами одновременно. Это очень удобно, потому что на них можно вынести все необходимые вам виджеты, чтобы не искать какую-либо информацию очень долго. Например, на экране вашего девайса есть часы и необходимые приложения. Жест вправо – и погода перед вами. Еще одно перелистывание, и возможным становится прослушивание музыки.
Эта функция очень полезна для тех, кто не хочет залезать на разные сайты, заходить в различные приложения, чтобы узнать какую-либо информацию. Такая возможность предоставляется владельцам андроида, ведь всю эту информацию можно добавить в виде виджетов и ярлыков на экран смартфона. Но, естественно, стоит помнить о том, что место ограничено и его нужно увеличивать каким-либо образом. Но иногда пространства, наоборот, слишком много. Возникает необходимость его уменьшить.
У некоторых возникает вопрос: как же все-таки добавить новое рабочее пространство на телефоне или планшете или убрать его(У многих неопытных пользователей они появляются незаметно, и владельцы телефонов и планшетов просто не знают, как их удалить)? Будем разбираться.
Как добавить рабочий стол на экран на Андроид
Способов добавления рабочих столов может быть несколько – все зависит от модели смартфона или планшета и текущей версии прошивки. Однако наиболее распространенными считаются два варианта.
Первый способ
Первый способ – универсальный. Он применяется на всех мобильных девайсах, а на некоторых вообще считается единственным. Алгоритм его исполнения выглядит следующим образом:
- Перейти на рабочий стол, желательно крайний от того, который требуется создать.
- Коснуться любого значка на выбор.
- Подождать 1-2 секунды, пока не появится возможность перемещать его в любую область экрана.
- Продолжая удерживать пальцем, перетащить иконку вправо (либо влево) до границы дисплея.
- Она автоматически переместится на пустой экран, который и будет считаться новым рабочим столом.
- Теперь останется только выбрать место для постоянного хранения ярлыка и убрать палец. Новое рабочее пространство создано.
Второй способ
Он действует на устройствах определенных производителей, например, Samsung. Процесс добавления в данном случае должен выполняться в такой последовательности:
- Перейти на рабочий стол, где хранятся иконки приложений.
- Выбрать пустую область и тапнуть по ней пальцем.
- Продолжая удерживать 1-2 секунды, дождаться появления уменьшенной копии.
- Сделать свайп влево, чтобы появилась иконка для создания рабочего стола (пустой экран со значком «+»).
- Коснуться его, чтобы он открылся.
- Все, новый рабочий стол создан, и на него можно переносить новые ярлыки.
Существует еще одна возможность добавить дополнительную область для хранения значков. Выглядит она так:
- Перейти на действующий рабочий стол и на свободном месте сделать «щипок» двумя пальцами.
- Перед глазами появятся уменьшенные копии экранов, которыми пользуется владелец гаджета.
- Выбрать тот, где имеется значок «+» и коснуться его.
На дисплее автоматически появится новый рабочий стол.
https://www.youtube.com/watch?v=Obo6U1NTqQI
Установка лаунчера
Производители устройств на базе андроид, стараются выделиться и создают индивидуальную графическую оболочку. В связи с этим на всех устройствах по разному выглядит меню, значки, кнопки и прочие элементы. В некоторых случаях заводская оболочка может быть скучной и малофункциональной. Расстраиваться в данном случае не стоит, так как данная операционная система позволяет устанавливать любое оформление. Достаточно зайти в магазин приложений и скачать понравившийся лаунчер. Это не просто тема оформления, а кардинально новая оболочка системы. В итоге пользователь может установить оформление на свой вкус.
Как настроить главный экран
Каждый владелец мобильного устройства в процессе использования постоянно обращается к главному экрану. Для максимального удобства его использования необходимо правильно настроить «под себя». Реализовать подобную задачу и правильно организовать рабочее пространство помогают специальные приложения и лаунчеры. Вот несколько советов.
- Если использовать приложение «Muzei», можно установить на экран живые обои
- Чтобы избавиться от «статичности» главного экрана, целесообразно воспользоваться функционалом «Contextual App Folder». В зависимости от действия пользователя будут появляться определенные группы значков.
- Для оформления главного меню целесообразно использовать программу «Zooper Widget», которая позволит создавать разнообразные виджеты
- Чтобы на основной экран добавить поисковую строку и оформить ее по своему вкусу следует скачать приложение «Custom Search Bar Widget»
- А с помощью программы «WallMag» можно превратить основной фон рабочего стола в ленту новостей
Чтобы расширить возможности индивидуальной настройки главного экрана, стоит воспользоваться неограниченными возможностями магазина Google Play.
Посетите Play Market
Избавляться от хлама через меню все-таки быстрее, но есть и такой способ, поэтому о нем стоит рассказать. Через магазин Play Market тоже можно управлять программами на телефоне. Делается это так:
- Откройте его и войдите в меню (три горизонтальные полоски в левом верхнем углу).
- Выберите пункт «Мои приложения и игры». Здесь показывается все, что вы когда-либо устанавливали ранее, и то, что инсталлировано на ваше Android-устройство прямо сейчас.
- Вам нужна вкладка «Установленные». Здесь вы увидите полный перечень приложений, которые можно удалить с телефона прямо отсюда.
Как изменить количество рабочих столов
Лаунчеры помогают не только настроить главный экран и придать ему нестандартный вид, но и выполняют множество других функций. Одной из них является изменение количества рабочих столов в мобильном гаджете. Лучше всего для этой цели подходит оболочка «Trebuchet Launcher».
Устанавливая ее на свой смартфон, пользователь получает возможность:
- изменять количество рабочих столов;
- отключать панель поиска;
- отделять приложения от виджетов;
- включать и деактивировать функцию автоповорота;
- изменять размеры виджетов;
- выполнять сортировку приложения по дате, размеру и другим параметрам.
С помощью лаунчера можно также выполнять резервное копирование и восстановление.
Используйте контейнер
Для начала вам стоит узнать о такой замечательной функции, как контейнер приложений. В нем показываются все последние открытые вами программы. Это очень удобно и позволяет быстро переключаться между часто используемыми приложениями.
Но не стоит заигрываться с контейнером слишком сильно. Все, что там находится, подгружается в оперативную память, занимая такой ценный ресурс. Держите там несколько нужных вам вещей, а остальные удаляйте. Чтобы полностью очистить контейнер, откройте его с помощью кнопки навигации или жеста и нажмите на кнопку «Закрыть все».
Как упорядочить главные экраны
Главные экраны – это, по сути, рабочие столы, на которых пользователь размещает ярлыки папок с файлами и иконки приложений. Для удобства использования их можно упорядочить, воспользовавшись встроенными средствами. Для этого понадобится коснуться свободной области двумя пальцами и свести их вместе, а когда на экране появится меню рабочих столов, выбирать поочередно интересующие экраны и удерживая пальцем каждый из них, перемещать в нужную область.
Однако основной проблемой остается оптимизация пространства и правильное расположение значков на каждой странице. Для ее решения можно прибегнуть к следующим советам:
- Иконки нужно отсортировать в соответствии с частотой использования. Наиболее востребованные из них целесообразно поместить в панель «Избранное». Она обычно располагается в нижней части экрана и легко настраивается.
- Распределить значки категориям и для каждой выделить отдельную страницу.
- Сгруппировать ярлычки по принципу действия программ, например, чтение или прослушивание контента.
- Если иконок стало много, не обязательно создавать новый рабочий стол. Достаточно поместить их в папки с оригинальным названием. К примеру, значки от соцсетей и мессенджеров можно объединить в папку «Общение»
- Расположить ярлыки по алфавиту (по дате загрузки, размеру приложения и т. п.)
Стремясь упорядочить главные экраны, каждый владелец гаджета может ориентироваться на собственные вкусы и потребности. Главное, стремиться к поддержанию порядка, и стараться не захламлять рабочее пространство. Для этого иконки редко используемых игр и приложений, а также программ, потерявших актуальность, целесообразно вовремя удалять.
Удалите ненужные приложения
Многие из нас устанавливают какие-либо приложения просто, чтобы попробовать их или воспользоваться в одной конкретной ситуации. После этого программы лежат на телефоне, захламляя пространство и память.
Если у вас несколько десятков приложений, не удивительно, что вы можете забыть о некоторых из них. А ведь они занимают место и, возможно, даже работают в фоне, потребляя драгоценный заряд аккумулятора.
Войдите в меню и тщательно изучите все, что у вас установлено. Удаляйте ненужное прямо через меню, магазин или файловые менеджеры. Обо всем этом поговорим подробнее ниже.
Как убрать лишний рабочий стол
Наконец, пришло время разобраться, как удалить с экрана смартфона или планшета лишний рабочий стол. Обычно в процессе очистки памяти мобильного девайса от устаревших игр или потерявших актуальность приложений с главного экрана один за другим начинают исчезать ярлыки этих программ. В результате на рабочем столе может остаться всего одна или две иконки. Использовать для дальнейшего хранения целую страницу нерационально, поэтому становится очевидным, что значки нужно перенести на другой экран, а ее удалить. Как и в предыдущем варианте (при добавлении) сделать это можно несколькими способами.
Вариант 1
- Перейти на рабочий стол, который подлежит уничтожению.
- Коснуться свободной области экрана.
- Удерживать палец до тех пор, пока не появятся все существующие страницы.
- Выделить нужную копию и нажать на значок с изображением крестика. Рабочий стол будет удален.
Вариант 2
- Перейти на главный экран.
- Коснуться свободной области двумя пальцами и свести их вместе (наподобие «щипка»).
- Перед глазами должны появиться уменьшенные копии всех используемых экранов.
- Выбрать интересующую страницу и, продолжая удерживать ее пальцем, перетащить в корзину.
- Для выхода из меню экранов нажать на кнопку «Назад».
Попробуйте Google Файлы
Обычно люди пользуются стандартным файловым менеджером телефона, в котором довольно ограниченный функционал. Google Файлы – на удивление очень удобная программа для организации памяти смартфона, которая умеет даже удалять ненужный мусор. Делается следующим образом:
- Включите Файлы и нажмите на кнопку «Очистить».
- Выберите то, что хотите удалить из телефона. В данный момент нас интересует вкладка «Неиспользуемые приложения». Она находится где-то внизу, пролистайте.
- Здесь показаны все приложения, установленные на вашем смартфоне, их размер и дата последнего входа. Отсортируйте список по последнему параметру и увидите, какими программами вы пользовались уже очень давно.
- Удалить все можно отсюда же.
Проблемы и решение
Сегодня добавить, удалить и настроить рабочий стол под силу даже неопытному пользователю. Но часто в процессе выполнения этих действия могут возникнуть проблемы. Решение наиболее типичных находится ниже.
Вячеслав
Несколько лет работал в салонах сотовой связи двух крупных операторов. Хорошо разбираюсь в тарифах и вижу все подводные камни. Люблю гаджеты, особенно на Android.
Задать вопрос
Проблемы и решения
Не удается настроить главное меню стандартными средствами
Существуют программы, предназначенные специально для этой цели. Следует изучить функционал и выбрать наиболее подходящую
Не получается добавить рабочий стол предложенными методами
Версия смартфона не поддерживает данную функцию. Стоит воспользоваться любым лаунчером
4.1 / 5 ( 18 голосов )
0
Сброс настроек
Если настройки андроид проведены не корректно и при этом нет желания исправлять свои ошибки, можно сделать сброс. Это приведет к тому, что все сделанные ранее изменения будут возвращены к заводским. Но стоит помнить, что при этом стирается часть данных, которые хранятся в памяти гаджета. Поэтому перед сбросом необходимо сделать резервную копию всей важной информации. Он часто помогает в устранении проблем, связанных с некорректной работой устройства. О том, как правильно это сделать — читайте в нашей
GO Launcher EX
А это, пожалуй, самый знаменитый из всех лаунчеров. Перед нами GO Launcher EX, который по праву считается одним из лучших на сегодняшний день. Основным его преимуществом является даже не то, что он ничего не стоит. Это своего рода комбайн, в который при ваше желании можно добавить кучу дополнительных модулей и программ, даже свой менеджер медиафайлов есть. Для этого лаунчера в магазине приложений вы найдёте тысячи всевозможных тем оформления. В качестве примера рассмотрим две темы оформления.
Тема iOS Extreme
Эта тема называется iOS Extreme. Как вы видите, по своему устройству он чем-то похож на iOS.
Сортировки приложений здесь возможна как по папкам, так и внутри папок.
GO Locker
А вот и экран блокировки этого лаунчера, называется GO Locker, для него также существует огромное количество тем. И не удивляйтесь дате на блокировщике, это не не «Назад в будущее»:-D , просто китайские разработчики решили поменять местами день и месяц. В версии, которую я использовал пару месяцев назад, это никак не настраивалось. Сейчас может и исправили.
Metal
А вот и следующая тема для разнообразия — Metal. Думаю теперь вам понятно, насколько сильно изменяем внешний вид этого лаунчера.
( 2 оценки, среднее 5 из 5 )
На устройствах Android можно изменить цветовую схему некоторых экранов и приложений.
Важно! Некоторые действия, описанные в этой статье, можно выполнить только на устройствах с Android 13 или более поздней версии. Подробнее о том, как узнать версию Android…
Чтобы выполнить определенные действия, описанные ниже, потребуется коснуться экрана.
Как настроить тёмную тему
- Откройте настройки телефона.
- Выберите Экран.
- Включите или отключите параметр Тёмная тема.
Совет. Тёмная тема может облегчить чтение и продлить время работы от батареи на некоторых устройствах.
Как запретить автоматическое включение тёмной темы
Если на телефоне используется тёмная тема, хотя вы не включали ее, возможно, устройство переведено в режим энергосбережения. При его активации тёмная тема может включаться автоматически. На некоторых телефонах при низком уровне заряда батареи, например 15 %, режим энергосбережения включается автоматически.
Как отключить режим энергосбережения
Совет. В режиме энергосбережения используется тёмная тема. Отключите его, если хотите использовать светлую тему.
Как запретить автоматическое включение режима энергосбережения
Как устранить проблемы с приложениями, в которых используется тёмная тема
Тёмная тема поддерживается не всеми приложениями.
Важно! Когда на устройстве включена тёмная тема или активирован режим энергосбережения, во многих приложениях также используется тёмная тема.
Проверьте настройки цветовой схемы в приложении.
- Если тёмная тема включена, но для приложения используется светлая цветовая схема, вероятно, оно не поддерживает тёмную тему.
- Если на телефоне включена светлая тема, а в приложении используется тёмная, это может происходить по следующим причинам:
- Для этого приложения включена тёмная тема. Откройте настройки приложения и проверьте параметры «Тема» или «Экран». Настройки в разных приложениях могут отличаться.
- В приложении используется тёмная цветовая схема, и эту настройку нельзя изменить.
Как изменить цветовую схему
Настраивая цветовую схему, вы можете выбирать стиль обоев и цвет вкладок.
- На телефоне откройте приложение «Настройки».
- Выберите Обои и стиль.
- Чтобы выбрать цветовую палитру обоев, нажмите Цвета обоев.
- Чтобы выбрать цвет вкладок, нажмите Основные цвета.
Ресурсы по теме
Эта информация оказалась полезной?
Как можно улучшить эту статью?
Недавно увидел материал про то, как с помощью сторонних приложений и небольших ухищрений можно до неузнаваемости изменить внешний облик iOS и превратить её в почти настоящий Android.
Но что делать нам, владельцам Android-смартфонов, если мы хотим сделать то же самое, но наоборот – изменить внешний облик нашей мобильной операционки и превратить её в максимально айфоноподобную?
Я сам задался этой целью и результат вы можете видеть на заглавной картинке к этому посту. Сразу и не скажешь, что это Samsung Galaxy S20 Ultra, а не iPhone последнего поколения.
Хотите так же? Поехали! Для этого потребуется выполнить всего четыре шага:
1. Установка оболочки в стиле iOS 15
Разработчик: LuuTinh Developer
Размер файла: Зависит от устройства
Ссылка в Google Play: Launcher iOS 15
Предупрежу сразу: три из четырёх приложений для кастомизации Android-гаджета принадлежат одному разработчику. Это не реклама, просто я перепробовал много разных вариантов, и выбрал самые лучшие, безглючные и полностью бесплатные.
Сперва нужно скачать основу – лаунчер в стиле iOS 15.
После скачивания запускаем приложение и тапаем по пункту меню «Make Default Launcher». смартфон покажет окно с выбором оболочки по умолчанию, в котором следует выбрать наш новый лаунчер в стиле айфона.
Через несколько секунд ваш гаджет уже станет на 60% похож на iPhone. При желании можно снова зайти в приложение лаунчера и настроить эффекты размытия, выбрать обои и прочую анимацию.
Важно: иногда при перетаскивании иконок из дока на главном экране в любое другое место, они не становятся ровно в сетку. Это небольшой баг, он исправляется путём перезагрузки смартфона.
Далее переходим к кастомизации шторки Центра управления.
2. Установка Центра Управления в стиле iOS 15
Разработчик: LuuTinh Developer
Размер файла: 6,2 мб
Ссылка в Google Play: Центр управления iOS 15
Приложение, которое изменяет внешний вид Центра уведомлений можно скачать по ссылке напрямую, а можно через приложение лаунчера, благо в его меню первыми строчками идут ссылки на это и следующее приложение для изменения экрана блокировки.
После скачивания Центра Управления в стиле iOS 15 следует зайти в это приложение и активировать его, тапнув по огромному переключателю вверху экрана.
После этого нужно изменить расположение нашего нового Центра Уведомления, потому что по умолчанию он активируется свайпом сбоку справа налево от края экрана.
Поэтому нужно зайти в пункт меню «Позиция» и поставить галочку рядом с параметром «Верхний».
После этого выходим на рабочий стол и проверяем. Всё работает и наш Центр управления превратился в аналог iOS-версии.
3. Установка Экрана блокировки в стиле iOS 15
Разработчик: LuuTinh Developer
Размер файла: 5 мб
Ссылка в Google Play: Блокировка экрана и уведомления iOS 15
Это приложение также можно скачать по ссылке или через приложение лаунчера. В любом случае, после установки нужно зайти в него, и также как и предыдущее, активировать с помощью тумблера в верхней части экрана.
После этого нужно зайти в пункт меню «Passcode» и активировать переключатель напротив параметра «Использовать пароль».
Чтобы этот экран блокировки заработал по умолчанию, нужно в настройках вашего гаджета полностью отключить использование пароля, отпечатка пальца или разблокировку по лицу в настройках безопасности.
После отключения смартфон будет по умолчанию ативировать локскрин в стиле iOS при нажатии кнопки питания гаджета, а если у вас был установлен пароль, то нужно будет его вводить.
4. Установка клавиатуры в стиле iOS 15
Разработчик: N-HStudio
Размер файла: 8 мб
Ссылка в Google Play: Keyboard iOS 15
Это стороннее приложение имеет хороший рейтинг, но всё равно имейте в виду: любая сторонняя клавиатура может, в теории, перехватывать всё, что вы на ней набираете, включая пароли и данные карт. Так что этот элемент устанавливайте на свой страх и риск.
Скачиваете клавиатуру в стиле iOS 15, затем идёте в настройки своего смартфона и в поиске пишете «клавиатура». Находите параметр меню «Список доступных клавиатур», заходите в него и активируете нашу новую клавиатуру в стиле iOS 15.
Что получается в результате
Как видите, мой Android-смартфон стал максимально похож на iPhone. Да, можно ещё заморочиться с меню набора номера, видом записной книжки, скачать аналог приложения «Заметки» и «Калькулятор» в стиле iOS 15, которых достаточно много в Google Play.
Вот только я не смог найти ни одного безглючного или полностью бесплатного: в отзывах ко всем этим приложениям люди жалуются на нестабильную работу или обилие выскакивающих баннеров.
Так что пользуйтесь этими четырьмя приложениями, изменяйте внешний вид своего смартфона и привыкайте к iPhone. Всё равно рано или поздно мы, адепты «зелёного робота», перейдём на сторону надкусанного яблока.

🤓 Хочешь больше? Подпишись на наш Telegram.
-
Этот пост написан читателем в разделе Тусовка, где каждый может разместить статью. Начните по этой ссылке. Лучшие посты появятся на iPhones.ru.
P.S. Обязательно прочитайте инструкцию, она поможет.

iPhones.ru
Недавно увидел материал про то, как с помощью сторонних приложений и небольших ухищрений можно до неузнаваемости изменить внешний облик iOS и превратить её в почти настоящий Android. Но что делать нам, владельцам Android-смартфонов, если мы хотим сделать то же самое, но наоборот – изменить внешний облик нашей мобильной операционки и превратить её в максимально айфоноподобную?…
- Apple,
- iPhone,
- Samsung,
- Это интересно
Казалось бы, еще совсем недавно на ранних версиях Андроид-устройств объем оперативной и внутренней памяти был настолько мал, что скачивание и установка большого количества игр и приложений была невозможна. По этой же причине создание нескольких рабочих столов было тоже строго регламентировано.
Сейчас же ситуация изменилась и пользователь могут покупать себе мобильные устройства с мощными характеристиками, и возможностью создавать неограниченное количество рабочих столов для размещения иконок программ и папок с документами и файлами. Тем, кто не знаком с такой процедурой, будет полезна информация, как можно создать и настроить комфортное рабочее пространство «под себя» и управлять главными экранами.
Как добавить рабочий стол на экран на Андроид
Способов добавления рабочих столов может быть несколько – все зависит от модели смартфона или планшета и текущей версии прошивки. Однако наиболее распространенными считаются два варианта.
Первый способ
Первый способ – универсальный. Он применяется на всех мобильных девайсах, а на некоторых вообще считается единственным. Алгоритм его исполнения выглядит следующим образом:
- Перейти на рабочий стол, желательно крайний от того, который требуется создать.
- Коснуться любого значка на выбор.
- Подождать 1-2 секунды, пока не появится возможность перемещать его в любую область экрана.
- Продолжая удерживать пальцем, перетащить иконку вправо (либо влево) до границы дисплея.
- Она автоматически переместится на пустой экран, который и будет считаться новым рабочим столом.
- Теперь останется только выбрать место для постоянного хранения ярлыка и убрать палец. Новое рабочее пространство создано.
Второй способ
Он действует на устройствах определенных производителей, например, Samsung. Процесс добавления в данном случае должен выполняться в такой последовательности:
- Перейти на рабочий стол, где хранятся иконки приложений.
- Выбрать пустую область и тапнуть по ней пальцем.
- Продолжая удерживать 1-2 секунды, дождаться появления уменьшенной копии.
- Сделать свайп влево, чтобы появилась иконка для создания рабочего стола (пустой экран со значком «+»).
- Коснуться его, чтобы он открылся.
- Все, новый рабочий стол создан, и на него можно переносить новые ярлыки.
Существует еще одна возможность добавить дополнительную область для хранения значков. Выглядит она так:
- Перейти на действующий рабочий стол и на свободном месте сделать «щипок» двумя пальцами.
- Перед глазами появятся уменьшенные копии экранов, которыми пользуется владелец гаджета.
- Выбрать тот, где имеется значок «+» и коснуться его.
На дисплее автоматически появится новый рабочий стол.
https://www.youtube.com/watch?v=Obo6U1NTqQI
Установка лаунчера
Производители устройств на базе андроид, стараются выделиться и создают индивидуальную графическую оболочку. В связи с этим на всех устройствах по разному выглядит меню, значки, кнопки и прочие элементы. В некоторых случаях заводская оболочка может быть скучной и малофункциональной. Расстраиваться в данном случае не стоит, так как данная операционная система позволяет устанавливать любое оформление. Достаточно зайти в магазин приложений и скачать понравившийся лаунчер. Это не просто тема оформления, а кардинально новая оболочка системы. В итоге пользователь может установить оформление на свой вкус.
Как настроить главный экран
Каждый владелец мобильного устройства в процессе использования постоянно обращается к главному экрану. Для максимального удобства его использования необходимо правильно настроить «под себя». Реализовать подобную задачу и правильно организовать рабочее пространство помогают специальные приложения и лаунчеры. Вот несколько советов.
- Если использовать приложение «Muzei», можно установить на экран живые обои
- Чтобы избавиться от «статичности» главного экрана, целесообразно воспользоваться функционалом «Contextual App Folder». В зависимости от действия пользователя будут появляться определенные группы значков.
- Для оформления главного меню целесообразно использовать программу «Zooper Widget», которая позволит создавать разнообразные виджеты
- Чтобы на основной экран добавить поисковую строку и оформить ее по своему вкусу следует скачать приложение «Custom Search Bar Widget»
- А с помощью программы «WallMag» можно превратить основной фон рабочего стола в ленту новостей
Чтобы расширить возможности индивидуальной настройки главного экрана, стоит воспользоваться неограниченными возможностями магазина Google Play.
Посетите Play Market
Избавляться от хлама через меню все-таки быстрее, но есть и такой способ, поэтому о нем стоит рассказать. Через магазин Play Market тоже можно управлять программами на телефоне. Делается это так:
- Откройте его и войдите в меню (три горизонтальные полоски в левом верхнем углу).
- Выберите пункт «Мои приложения и игры». Здесь показывается все, что вы когда-либо устанавливали ранее, и то, что инсталлировано на ваше Android-устройство прямо сейчас.
- Вам нужна вкладка «Установленные». Здесь вы увидите полный перечень приложений, которые можно удалить с телефона прямо отсюда.
Как изменить количество рабочих столов
Лаунчеры помогают не только настроить главный экран и придать ему нестандартный вид, но и выполняют множество других функций. Одной из них является изменение количества рабочих столов в мобильном гаджете. Лучше всего для этой цели подходит оболочка «Trebuchet Launcher».
Устанавливая ее на свой смартфон, пользователь получает возможность:
- изменять количество рабочих столов;
- отключать панель поиска;
- отделять приложения от виджетов;
- включать и деактивировать функцию автоповорота;
- изменять размеры виджетов;
- выполнять сортировку приложения по дате, размеру и другим параметрам.
С помощью лаунчера можно также выполнять резервное копирование и восстановление.
Используйте контейнер
Для начала вам стоит узнать о такой замечательной функции, как контейнер приложений. В нем показываются все последние открытые вами программы. Это очень удобно и позволяет быстро переключаться между часто используемыми приложениями.
Но не стоит заигрываться с контейнером слишком сильно. Все, что там находится, подгружается в оперативную память, занимая такой ценный ресурс. Держите там несколько нужных вам вещей, а остальные удаляйте. Чтобы полностью очистить контейнер, откройте его с помощью кнопки навигации или жеста и нажмите на кнопку «Закрыть все».
Как упорядочить главные экраны
Главные экраны – это, по сути, рабочие столы, на которых пользователь размещает ярлыки папок с файлами и иконки приложений. Для удобства использования их можно упорядочить, воспользовавшись встроенными средствами. Для этого понадобится коснуться свободной области двумя пальцами и свести их вместе, а когда на экране появится меню рабочих столов, выбирать поочередно интересующие экраны и удерживая пальцем каждый из них, перемещать в нужную область.
Однако основной проблемой остается оптимизация пространства и правильное расположение значков на каждой странице. Для ее решения можно прибегнуть к следующим советам:
- Иконки нужно отсортировать в соответствии с частотой использования. Наиболее востребованные из них целесообразно поместить в панель «Избранное». Она обычно располагается в нижней части экрана и легко настраивается.
- Распределить значки категориям и для каждой выделить отдельную страницу.
- Сгруппировать ярлычки по принципу действия программ, например, чтение или прослушивание контента.
- Если иконок стало много, не обязательно создавать новый рабочий стол. Достаточно поместить их в папки с оригинальным названием. К примеру, значки от соцсетей и мессенджеров можно объединить в папку «Общение»
- Расположить ярлыки по алфавиту (по дате загрузки, размеру приложения и т. п.)
Стремясь упорядочить главные экраны, каждый владелец гаджета может ориентироваться на собственные вкусы и потребности. Главное, стремиться к поддержанию порядка, и стараться не захламлять рабочее пространство. Для этого иконки редко используемых игр и приложений, а также программ, потерявших актуальность, целесообразно вовремя удалять.
Удалите ненужные приложения
Многие из нас устанавливают какие-либо приложения просто, чтобы попробовать их или воспользоваться в одной конкретной ситуации. После этого программы лежат на телефоне, захламляя пространство и память.
Если у вас несколько десятков приложений, не удивительно, что вы можете забыть о некоторых из них. А ведь они занимают место и, возможно, даже работают в фоне, потребляя драгоценный заряд аккумулятора.
Войдите в меню и тщательно изучите все, что у вас установлено. Удаляйте ненужное прямо через меню, магазин или файловые менеджеры. Обо всем этом поговорим подробнее ниже.
Как убрать лишний рабочий стол
Наконец, пришло время разобраться, как удалить с экрана смартфона или планшета лишний рабочий стол. Обычно в процессе очистки памяти мобильного девайса от устаревших игр или потерявших актуальность приложений с главного экрана один за другим начинают исчезать ярлыки этих программ. В результате на рабочем столе может остаться всего одна или две иконки. Использовать для дальнейшего хранения целую страницу нерационально, поэтому становится очевидным, что значки нужно перенести на другой экран, а ее удалить. Как и в предыдущем варианте (при добавлении) сделать это можно несколькими способами.
Вариант 1
- Перейти на рабочий стол, который подлежит уничтожению.
- Коснуться свободной области экрана.
- Удерживать палец до тех пор, пока не появятся все существующие страницы.
- Выделить нужную копию и нажать на значок с изображением крестика. Рабочий стол будет удален.
Вариант 2
- Перейти на главный экран.
- Коснуться свободной области двумя пальцами и свести их вместе (наподобие «щипка»).
- Перед глазами должны появиться уменьшенные копии всех используемых экранов.
- Выбрать интересующую страницу и, продолжая удерживать ее пальцем, перетащить в корзину.
- Для выхода из меню экранов нажать на кнопку «Назад».
Попробуйте Google Файлы
Обычно люди пользуются стандартным файловым менеджером телефона, в котором довольно ограниченный функционал. Google Файлы – на удивление очень удобная программа для организации памяти смартфона, которая умеет даже удалять ненужный мусор. Делается следующим образом:
- Включите Файлы и нажмите на кнопку «Очистить».
- Выберите то, что хотите удалить из телефона. В данный момент нас интересует вкладка «Неиспользуемые приложения». Она находится где-то внизу, пролистайте.
- Здесь показаны все приложения, установленные на вашем смартфоне, их размер и дата последнего входа. Отсортируйте список по последнему параметру и увидите, какими программами вы пользовались уже очень давно.
- Удалить все можно отсюда же.
Проблемы и решение
Сегодня добавить, удалить и настроить рабочий стол под силу даже неопытному пользователю. Но часто в процессе выполнения этих действия могут возникнуть проблемы. Решение наиболее типичных находится ниже.
Вячеслав
Несколько лет работал в салонах сотовой связи двух крупных операторов. Хорошо разбираюсь в тарифах и вижу все подводные камни. Люблю гаджеты, особенно на Android.
Задать вопрос
Проблемы и решения
Не удается настроить главное меню стандартными средствами
Существуют программы, предназначенные специально для этой цели. Следует изучить функционал и выбрать наиболее подходящую
Не получается добавить рабочий стол предложенными методами
Версия смартфона не поддерживает данную функцию. Стоит воспользоваться любым лаунчером
4.1 / 5 ( 18 голосов )
0
Сброс настроек
Если настройки андроид проведены не корректно и при этом нет желания исправлять свои ошибки, можно сделать сброс. Это приведет к тому, что все сделанные ранее изменения будут возвращены к заводским. Но стоит помнить, что при этом стирается часть данных, которые хранятся в памяти гаджета. Поэтому перед сбросом необходимо сделать резервную копию всей важной информации. Он часто помогает в устранении проблем, связанных с некорректной работой устройства. О том, как правильно это сделать — читайте в нашей
GO Launcher EX
А это, пожалуй, самый знаменитый из всех лаунчеров. Перед нами GO Launcher EX, который по праву считается одним из лучших на сегодняшний день. Основным его преимуществом является даже не то, что он ничего не стоит. Это своего рода комбайн, в который при ваше желании можно добавить кучу дополнительных модулей и программ, даже свой менеджер медиафайлов есть. Для этого лаунчера в магазине приложений вы найдёте тысячи всевозможных тем оформления. В качестве примера рассмотрим две темы оформления.
Тема iOS Extreme
Эта тема называется iOS Extreme. Как вы видите, по своему устройству он чем-то похож на iOS.
Сортировки приложений здесь возможна как по папкам, так и внутри папок.
GO Locker
А вот и экран блокировки этого лаунчера, называется GO Locker, для него также существует огромное количество тем. И не удивляйтесь дате на блокировщике, это не не «Назад в будущее»:-D , просто китайские разработчики решили поменять местами день и месяц. В версии, которую я использовал пару месяцев назад, это никак не настраивалось. Сейчас может и исправили.
Metal
А вот и следующая тема для разнообразия — Metal. Думаю теперь вам понятно, насколько сильно изменяем внешний вид этого лаунчера.
Цифровое благополучие
Эта новая функция появилась именно в этой версии Андроида. Более подробно о ней рассказал в статье “Цифровое благополучие”.
Система
Раздел система содержит данные о телефоне, включая:
- модель
- IMEI-код каждого слота SIM
- версию Андроид
- IP адрес
- MAC адрес
- номер сборки
Используя раздел “Номер сборки” можно вызвать дополнительный раздел “Режим разработчика” (несколько раз тапнуть по нему).
Поддержка языков и смена клавиатуры с виртуальной на физическую, со стандартной на стороннюю в разделе “Языки и ввод”. Как сменить клавиатуру смотрите здесь.
Пункт “Жесты” дает некоторые настройки по управлению звуками, камерой, уведомлениями
Резервное копирование будет сохранять все ваши данные в облако. В случае утраты данных на телефоне их легко можно восстановить.
Сброс настроек разделяется:
- сборс Wi-Fi
- мобильный интернет
- настройки приложений
- удаление всех данных (сброс к заводским настройкам)
( 1 оценка, среднее 5 из 5 )