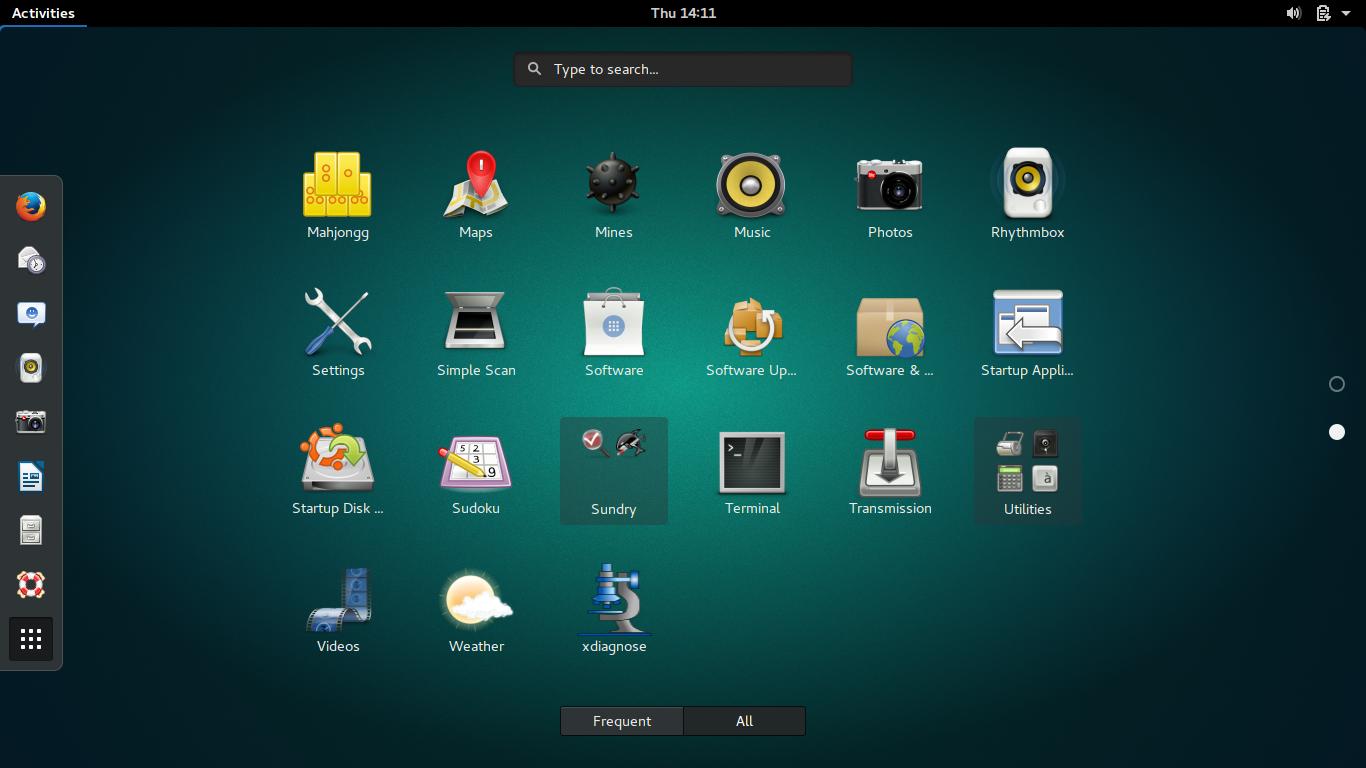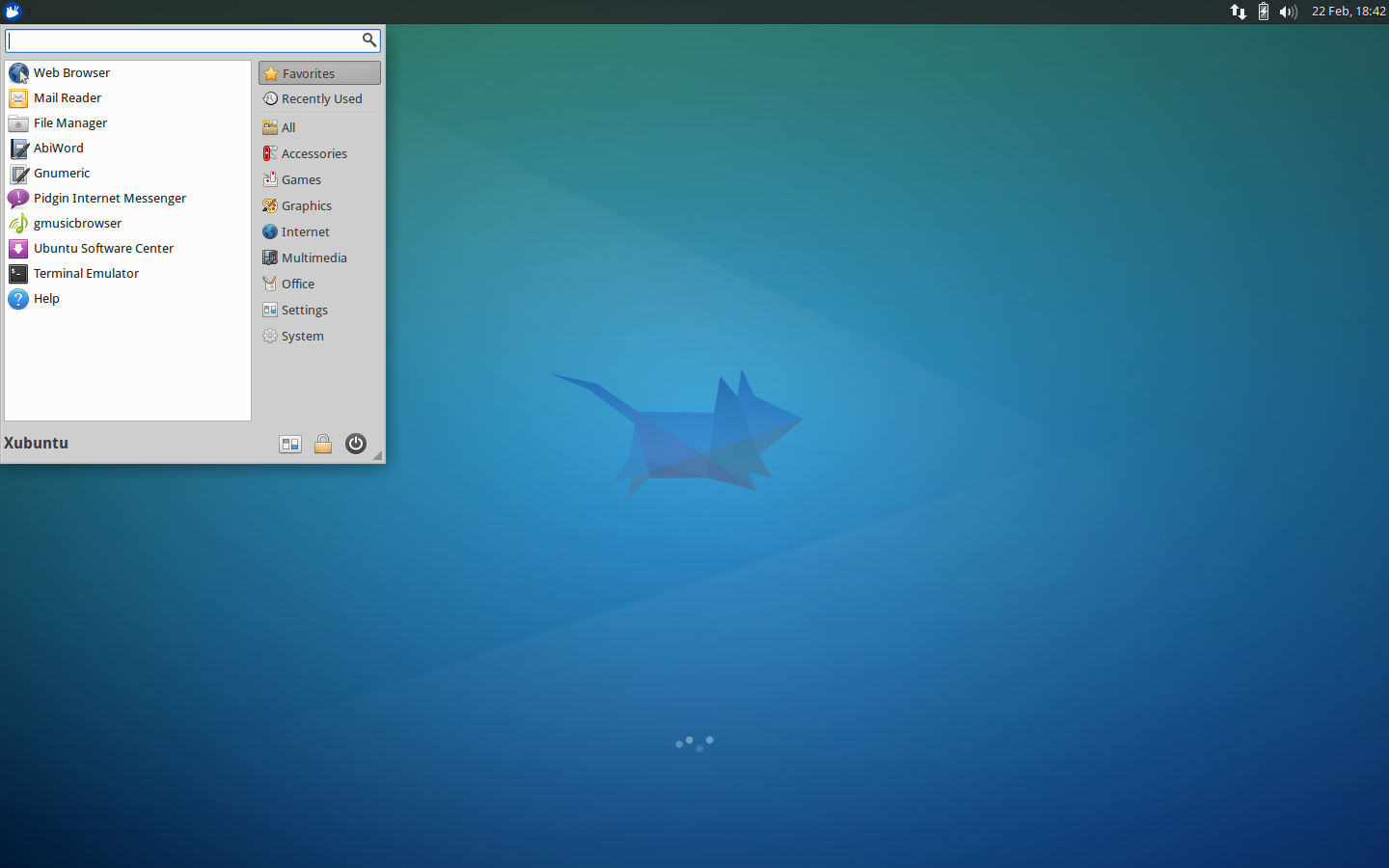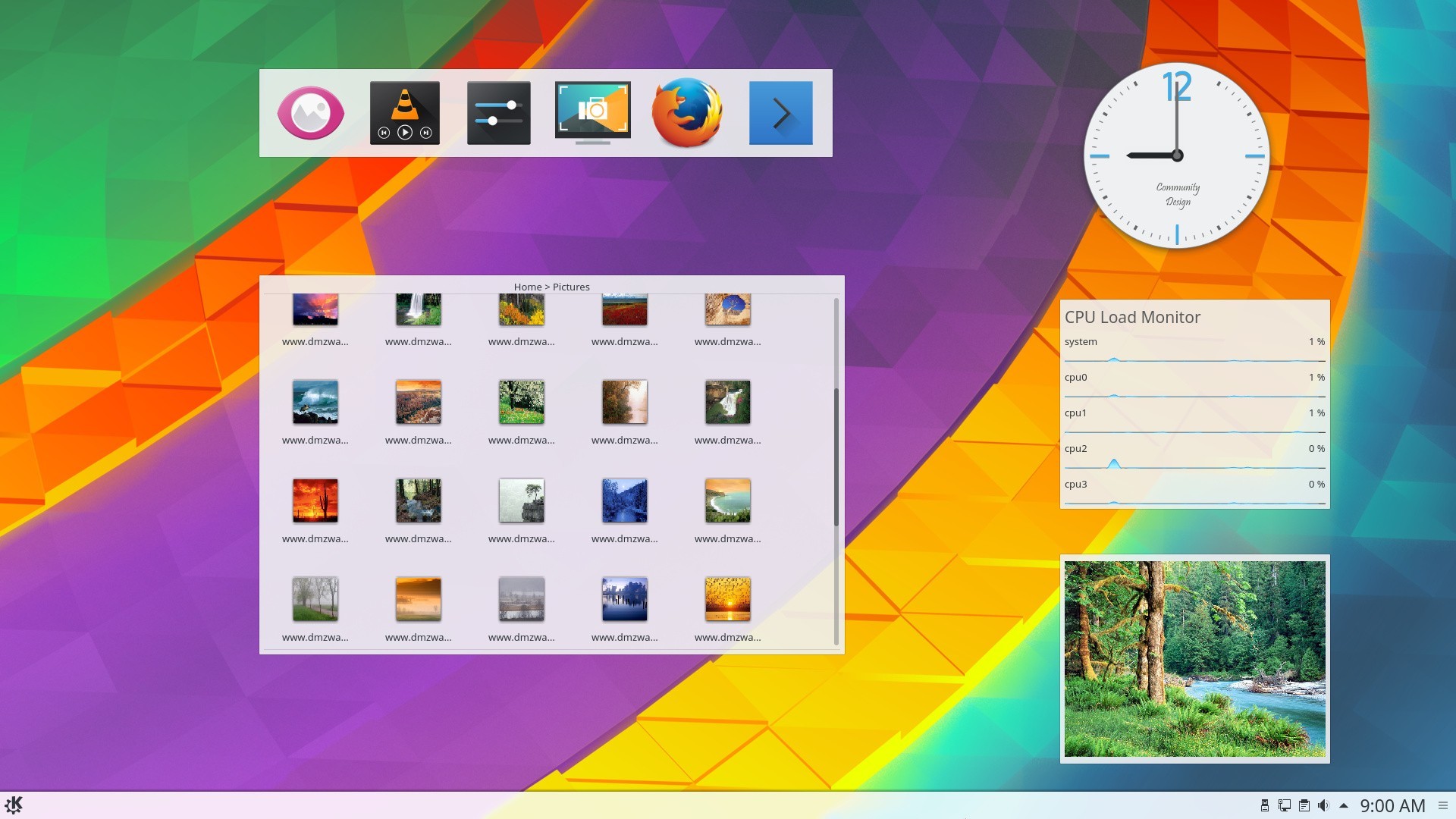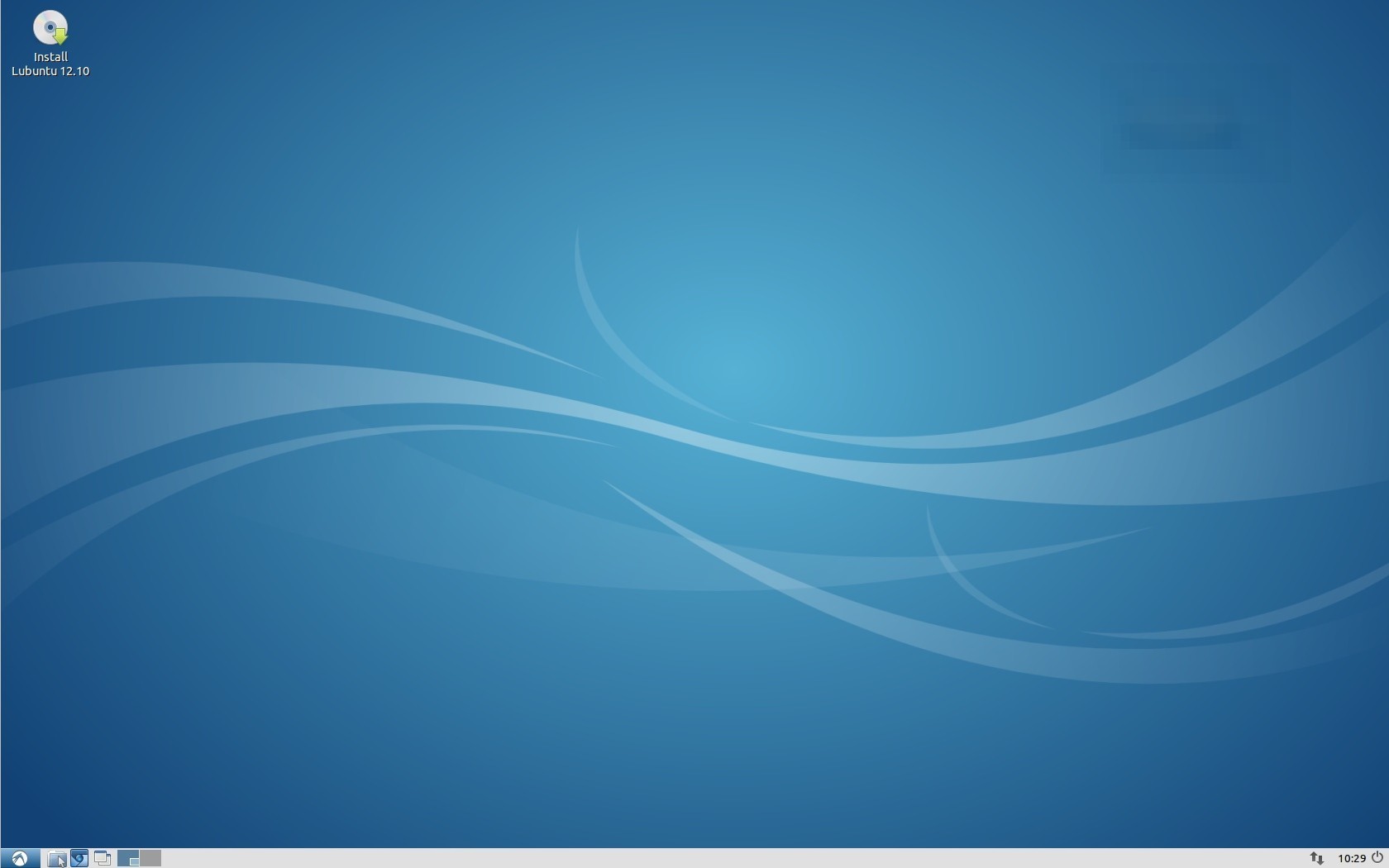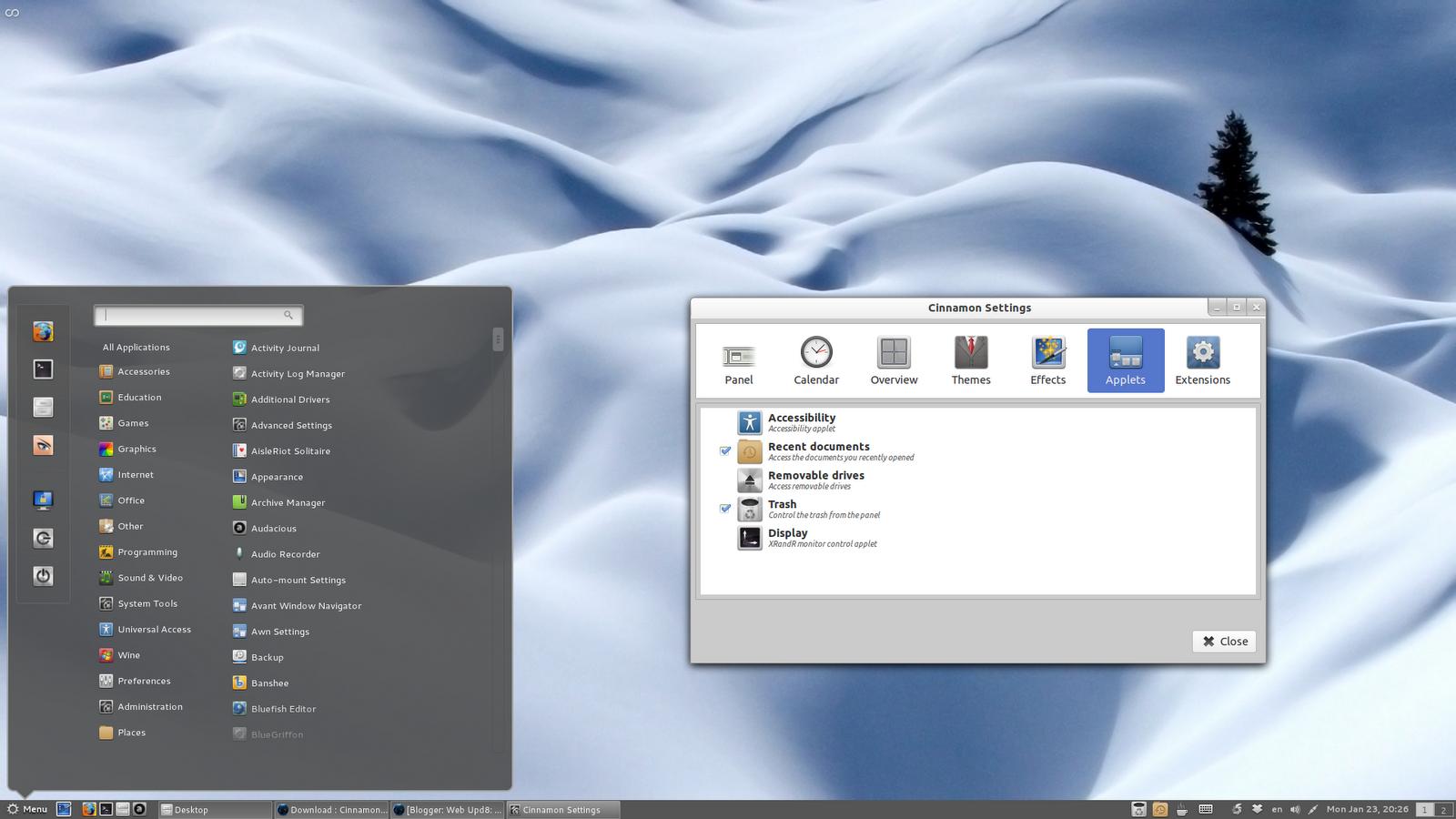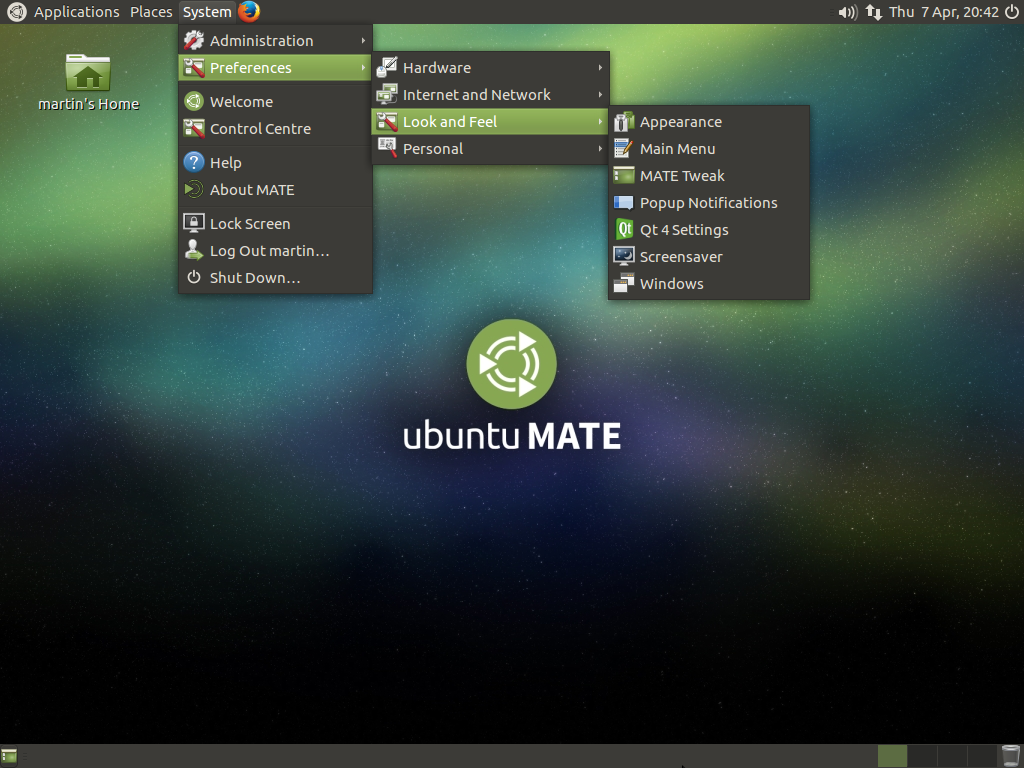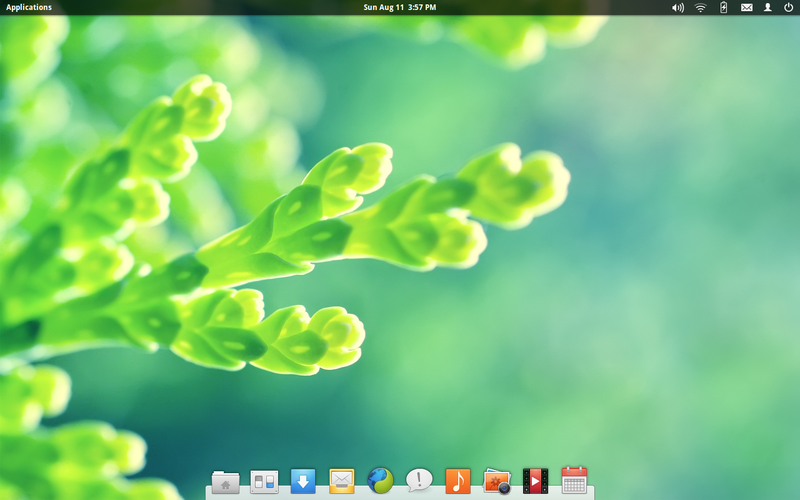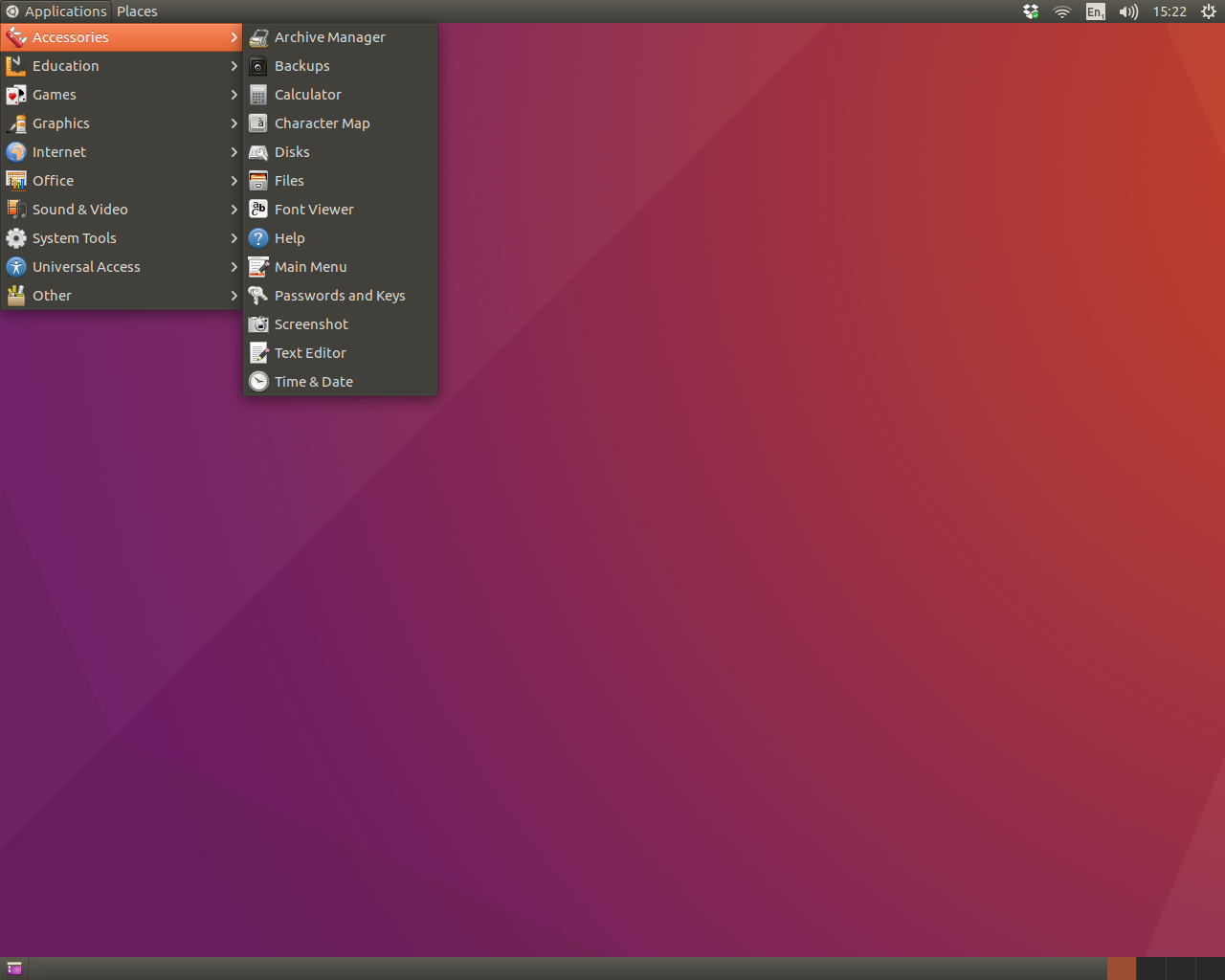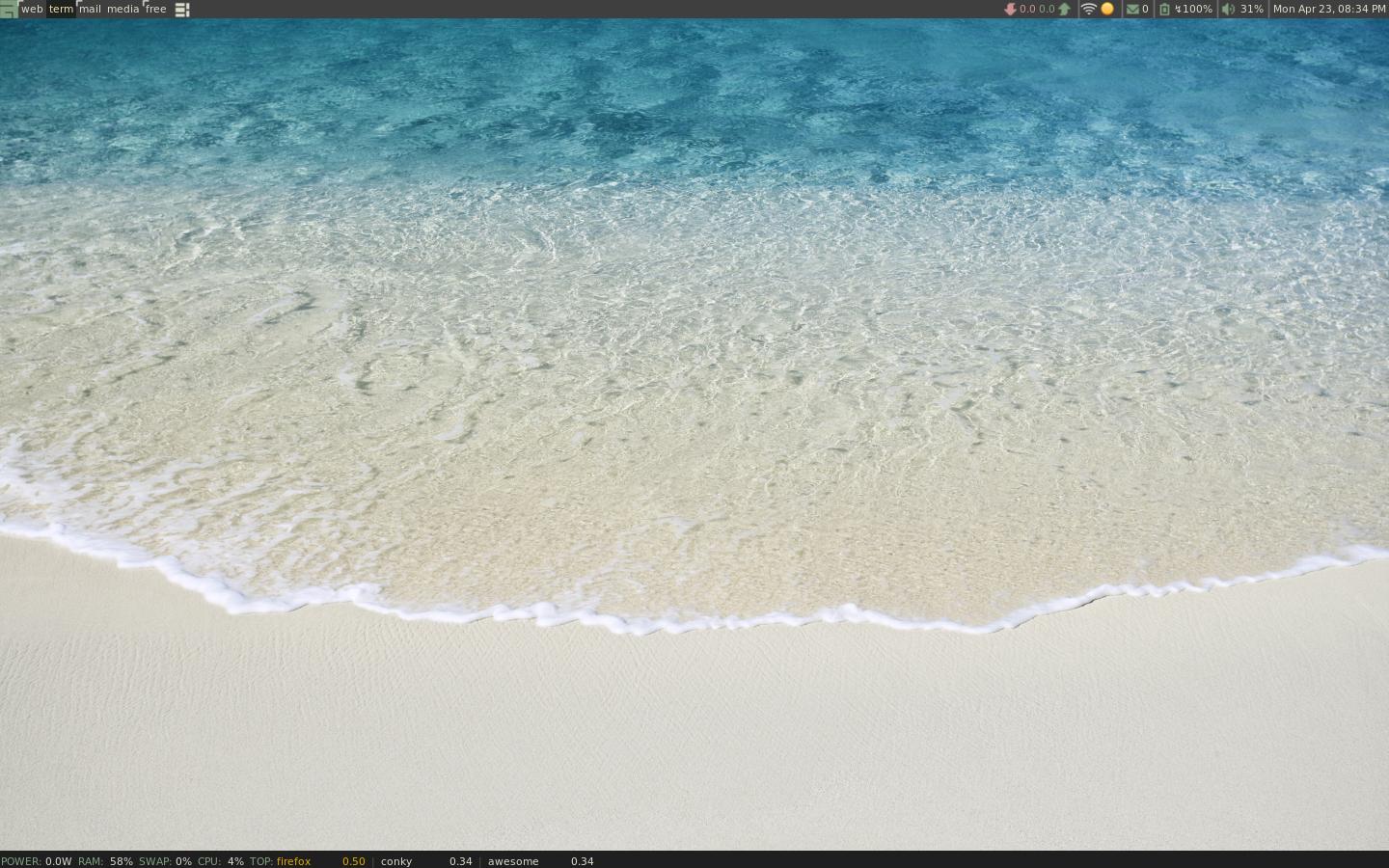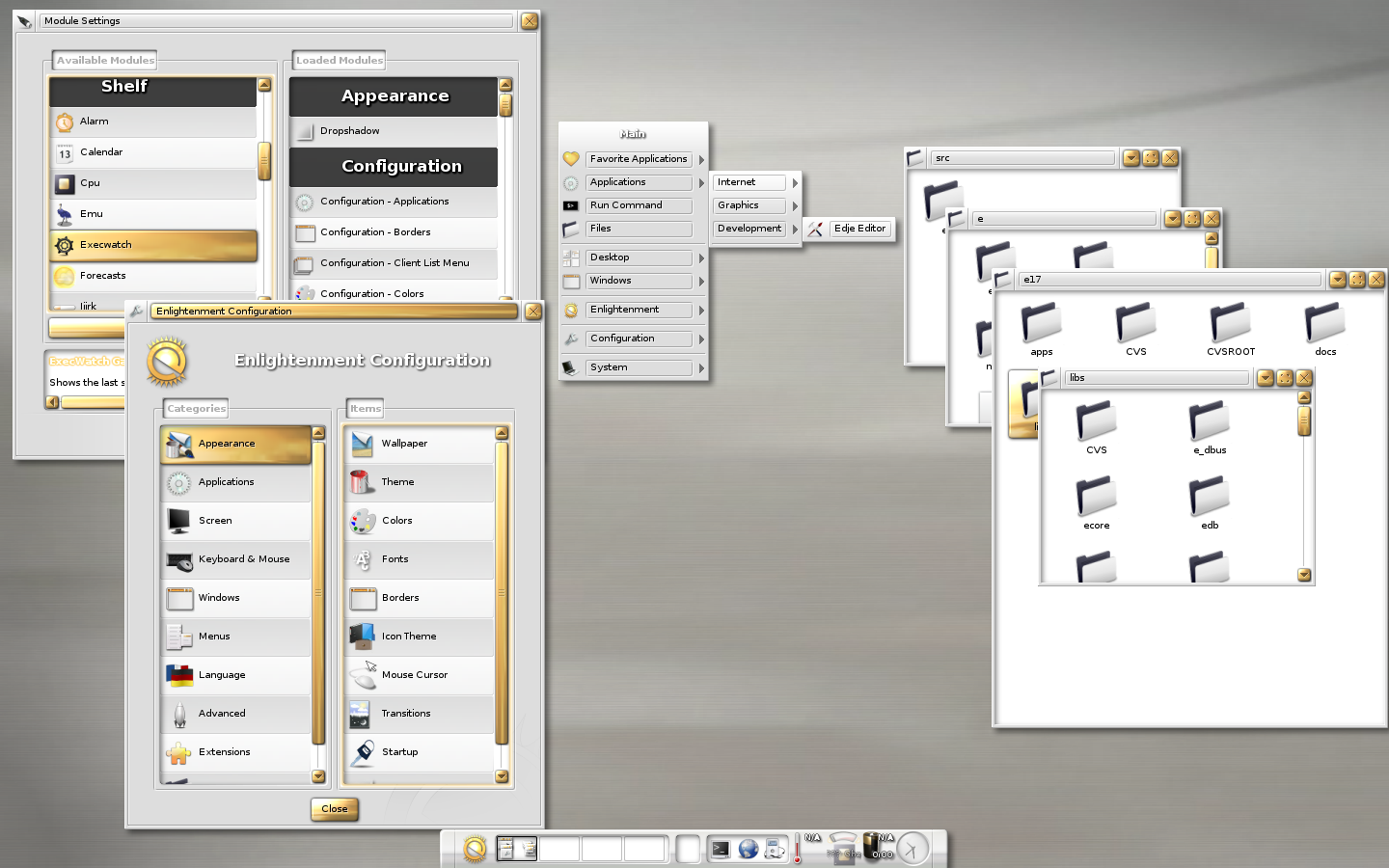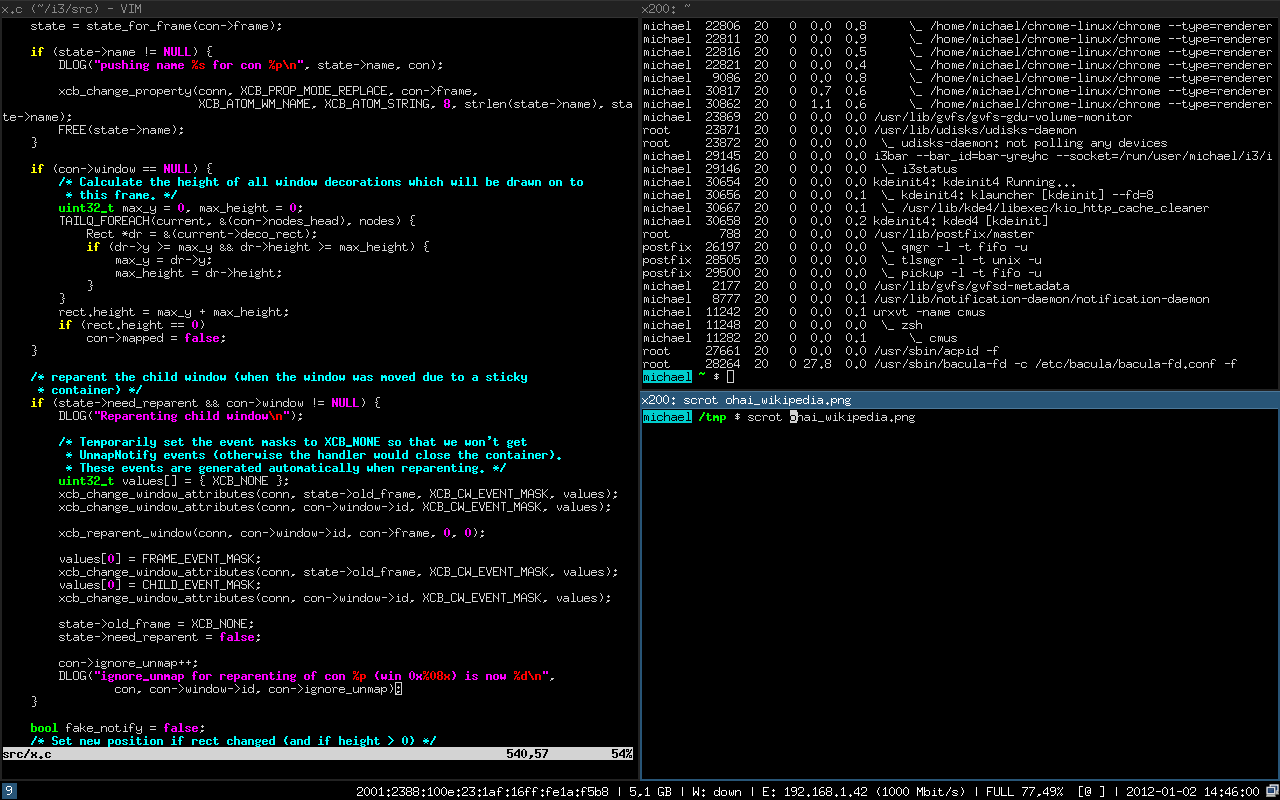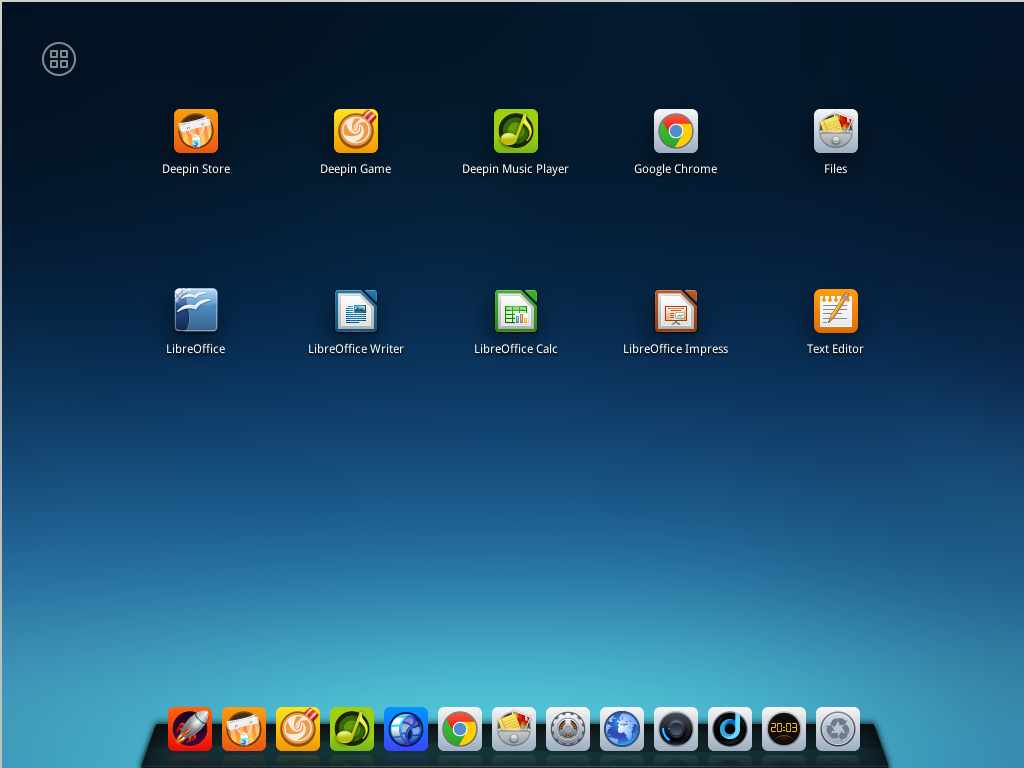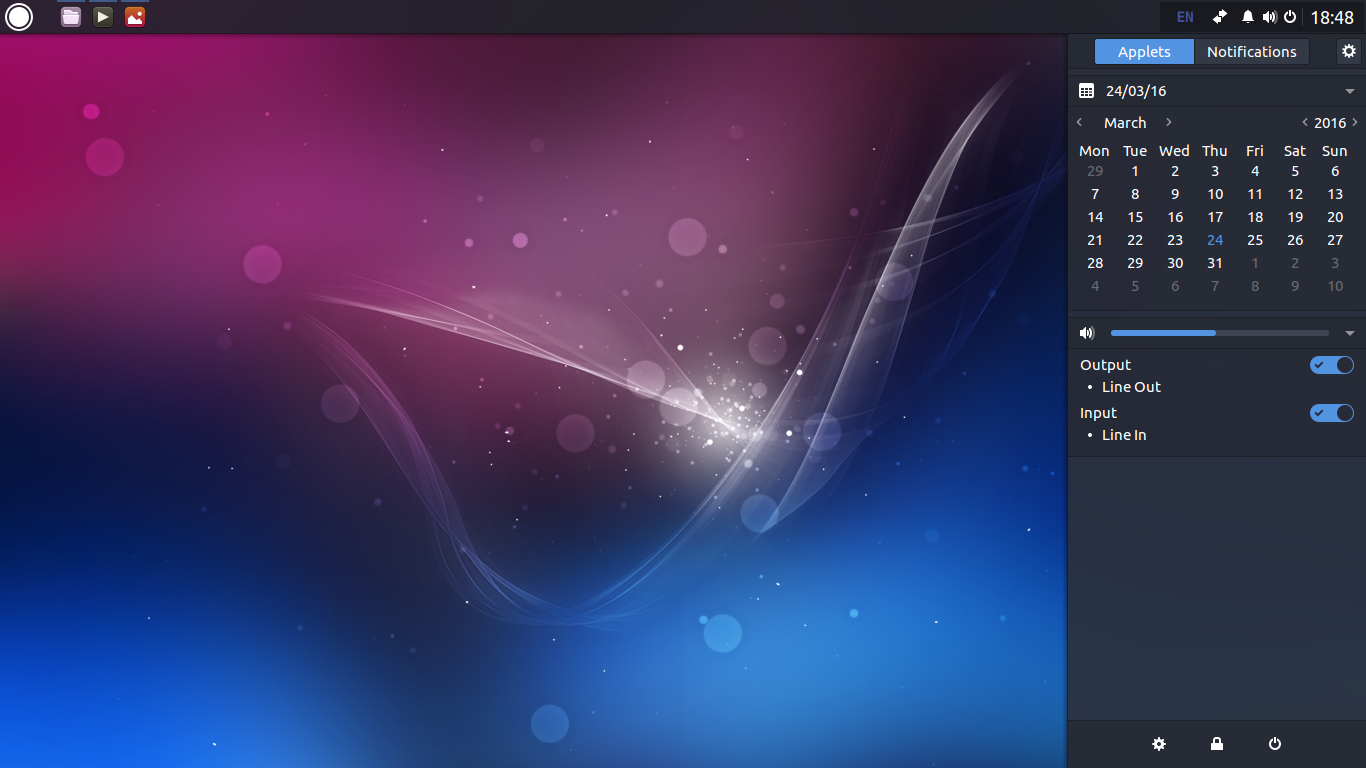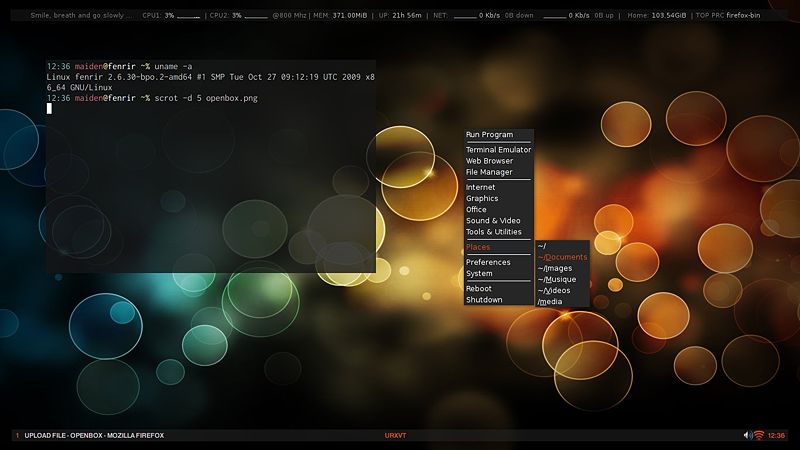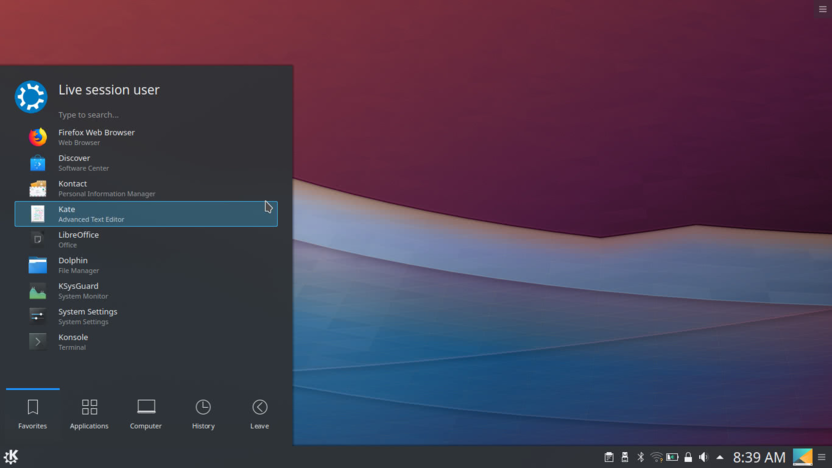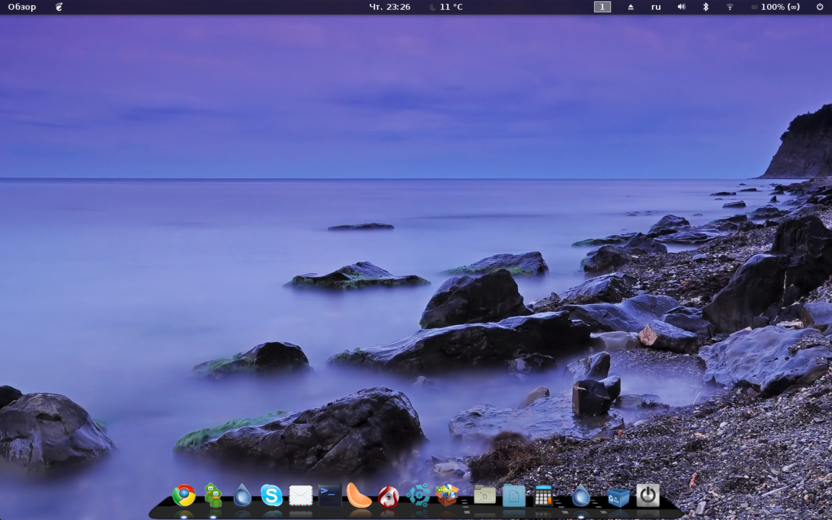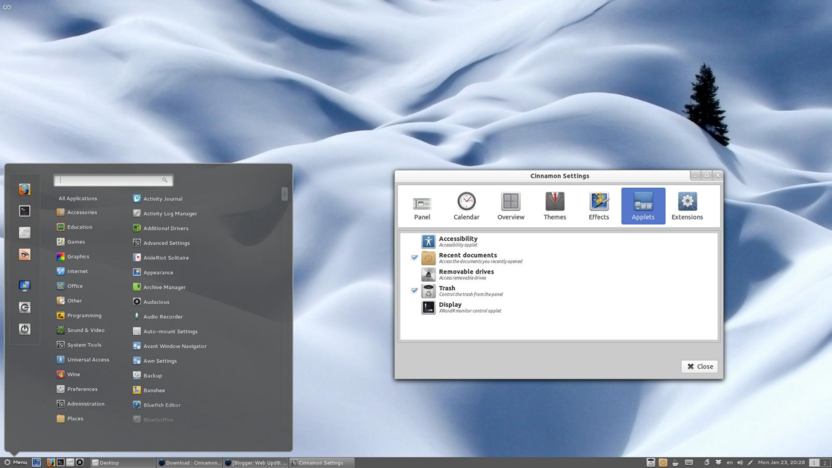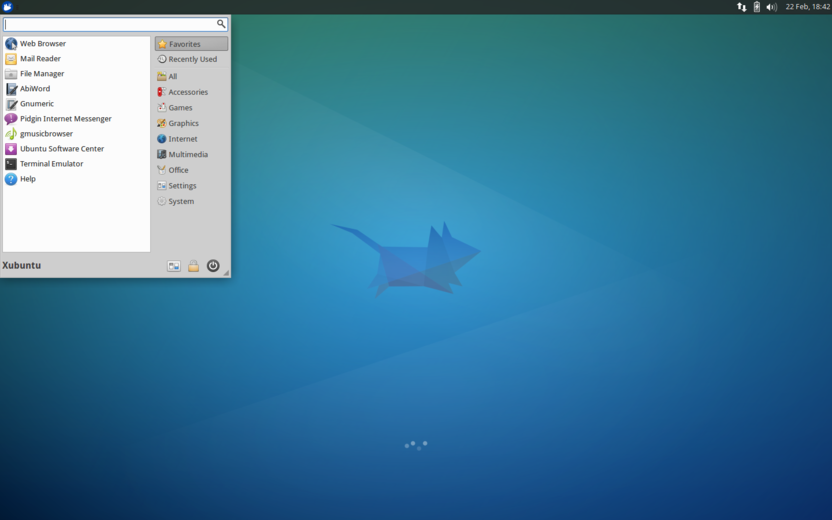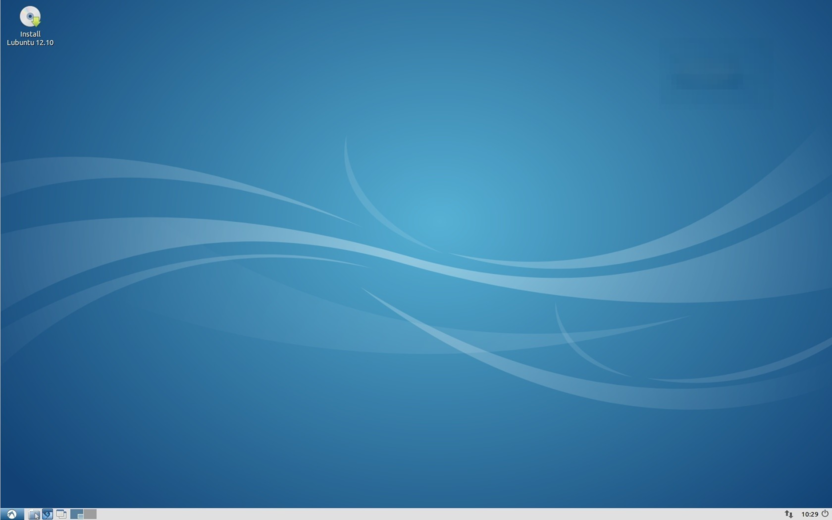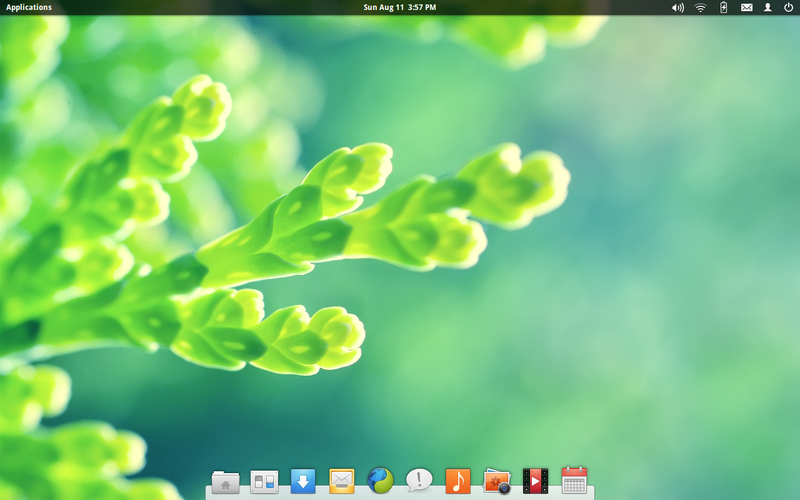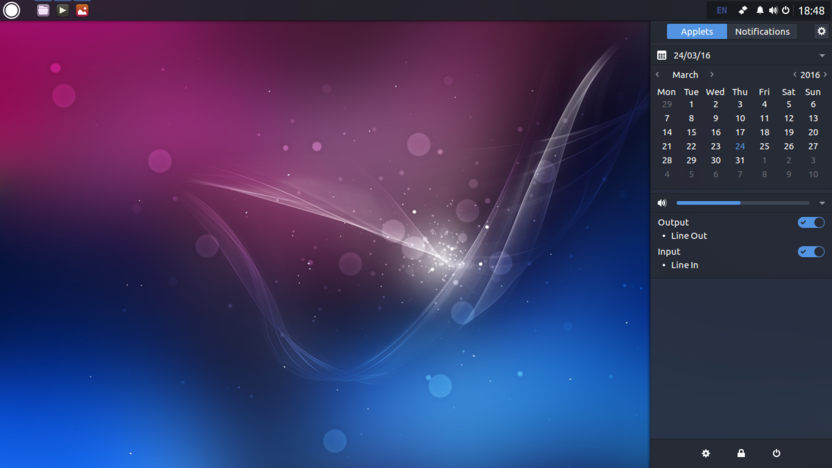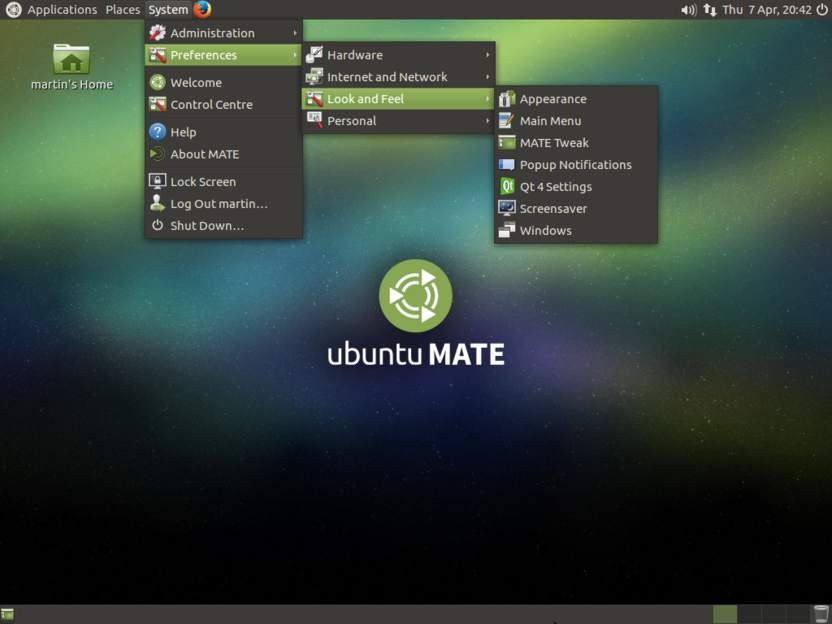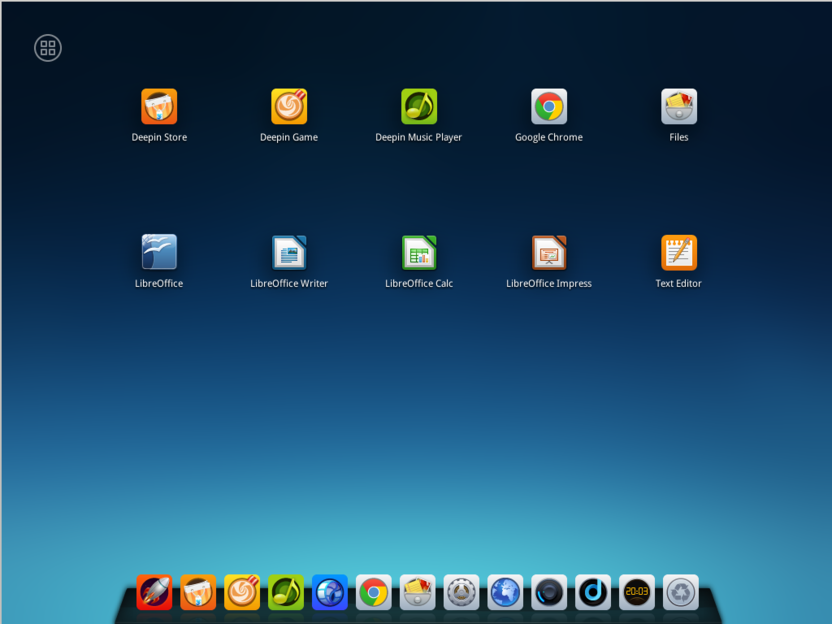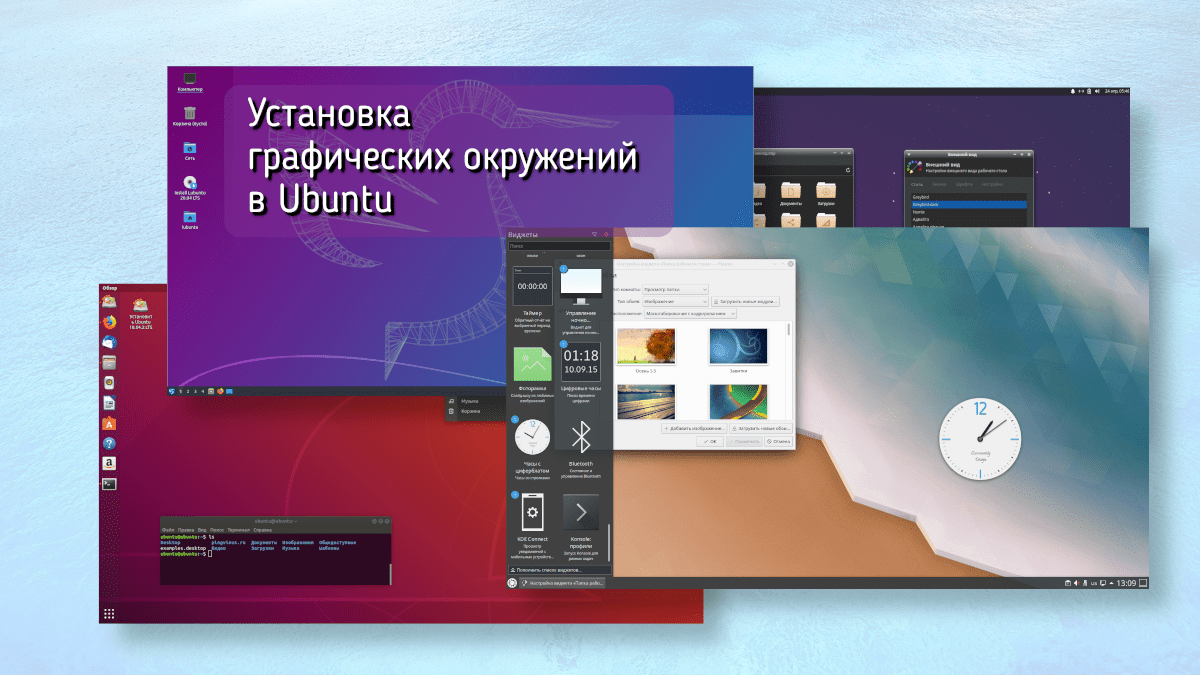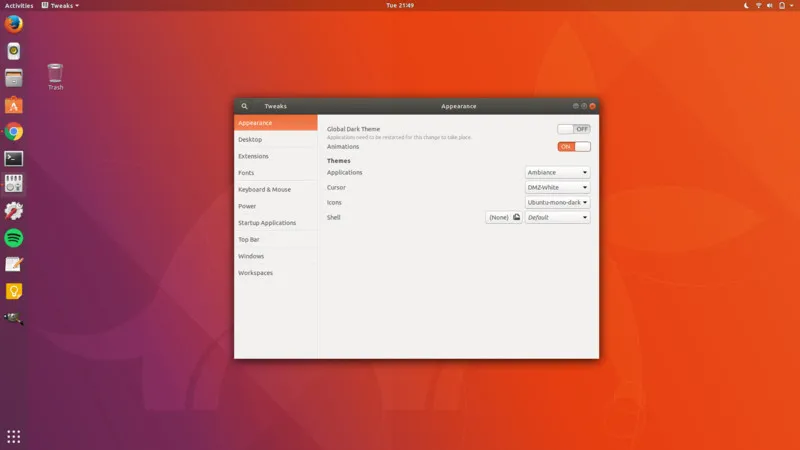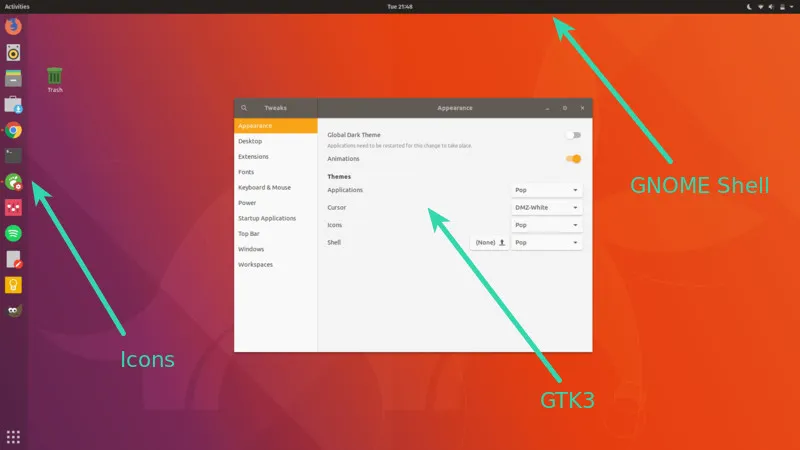Ubuntu — это один из самых популярных дистрибутивов Linux, разрабатываемый компанией Canonical. По умолчанию здесь используется собственная графическая оболочка — Unity. Она применяется поверх окружения рабочего стола Gnome 3 и выглядит красиво.
Но у Unity есть один существенный недостаток — слишком мало настроек, и до сих пор остаются кое-какие ошибки и недоработки. К тому же эта оболочка нравится не всем. Но необязательно использовать именно её, вы можете установить любое из доступных окружений рабочего стола для Linux. Здесь ваш выбор ограничен только вашим вкусом. В этой статье мы рассмотрим лучшие графические оболочки Ubuntu 16.04, а также способы их установки в это системе.
1. GNOME Shell
Gnome 3 или GNU Network Object Model Environment входит в состав проекта GNU и разрабатывается командой Gnome Project. Это рабочее окружение используется как графическая оболочка Ubuntu по умолчанию в редакции дистрибутива Ubuntu Gnome.
Основные возможности:
- Композитный менеджер Mutter или Compiz;
- Режим просмотра «Действия» позволяет увидеть все открытые окна на одном экране, перемещать их между рабочими столами, искать и многое другое;
- Есть система уведомлений для рабочего стола;
- Поддерживаются расширения, с помощью которых можно изменить внешний вид и функциональность окружения. Вы можете установить их с сайта extensions.gnome.org;
- По умолчанию окна нельзя сворачивать, для замены этой функции рекомендуется использовать рабочие столы и режим отображения «Действия». Но сворачивание окон можно включить;
- Динамическое количество рабочих столов. Вы можете открыть их столько, сколько вам нужно.
Для установки выполните:
sudo apt install ubuntu-gnome-desktop
2. Xfce
Xfce — это легковесное окружение рабочего стола Ubuntu и других дистрибутивов Linux. Оно потребляет очень мало системных ресурсов, красиво выглядит и дружелюбно к пользователям. Вместе с самим окружением поставляется несколько дополнительных приложений, панелей и плагинов, а также используется собственный оконный менеджер Xfwm.
Кроме стандартных компонентов, в это рабочее окружение Ubuntu входят дополнительные программы с префиксом xfce. Чтобы установить окружение рабочего стола xfce в Ubuntu, выполните:
sudo apt-get install xubuntu-desktop
3. KDE Plasma
KDE — это ещё одно очень мощное и красивое окружение рабочего стола по функциональности и потреблению ресурсов похожее на Gnome. Но, в отличие от Gnome, здесь очень много настроек, и вы сможете конфигурировать окружение как захотите. KDE имеет внешний вид, похожий на Windows, а это будет очень кстати для новичков.
Основные возможности:
- Можно настраивать огромное количество параметров и буквально любой аспект поведения рабочего окружения;
- Панели могут быть размещены по краям экрана, использоваться в качестве панелей запуска или таксбара;
- Вы можете запускать программы из меню, через лаунчер или с помощью ярлыков;
- На рабочем столе можно разместить виджеты Plasma;
- Режим действий позволяет переключаться между рабочими столами и пространствами.
Для установки окружения рабочего стола и всех дополнительных пакетов выполните в терминале:
sudo apt install kubuntu-desktop
4. LXDE
LXDE — ещё одно легковесное окружение рабочего стола, ориентированное на минимальное потребление ресурсов и максимальную производительность. В качестве оконного менеджера используется Openbox. Но кроме него в набор входит несколько утилит с префиксом LX: настройки системы, загрузчик приложений, панель, менеджер сессий, аудиоплеер, терминал и многое другое.
Основные возможности:
- Потребляет мало CPU и памяти;
- Выглядит просто и красиво;
- Есть множество настроек, с помощью которых вы можете заставить окружение выглядеть так, как нужно;
- Компоненты окружения можно использовать независимо друг от друга.
Чтобы сменить окружение рабочего стола ubuntu, выполните такую команду:
sudo apt-get install lubuntu-desktop
5. Cinnamon
Cinnamon — это форк Gnome 3, разрабатываемый командой дистрибутива Linux Mint. В окружении используется собственная оболочка, которая делает интерфейс Gnome 3 похожим на Gnome 2. Здесь используется новое программное обеспечение, и в то же время вы получаете современный интерфейс и возможность установки расширений. В окружении есть привычные панель внизу экрана и меню запуска приложений, а также возможность добавлять виджеты на рабочий стол.
Для установки выполните:
sudo add-apt-repository ppa:embrosyn/cinnamon
$ sudo apt update
$ sudo apt install cinnamon blueberry
6. MATE
MATE — это форк Gnome 2, который был создан сразу после объявления о выходе версии Gnome 3. Многим пользователям не понравилась новая версия — они хотели сохранить прежний внешний вид. Окружение выглядит точно так же, как и традиционный интерфейс Gnome 2.
Основные особенности:
- Имеет традиционный внешний вид Gnome 2;
- Поставляется со старыми версиями некоторых приложений Gnome 2;
- Все конфликты между MATE и Gnome 3 были разрешены, поэтому оба окружения могут быть беспрепятственно установлены в системе.
- Поддерживаются GTK2- и GTK3-приложения.
Для установки используйте такую команду:
sudo apt-get install ubuntu-mate-desktop
7. Pantheon
Pantheon — это графическая оболочка для Gnome 3, разработанная в рамках проекта Elementary OS. Но она может быть установлена и в Ubuntu.
Особенности:
- Верхняя панель называется WingPanel, она смешивает всё лучшее из панелей Gnome 2 и Gnome Shell;
- Для запуска приложений используется лаунчер Slingshot;
- В нижней части экрана находиться док-панель Plank;
- Утилита Cerebere работает в фоне и контролирует работу всех других компонентов, а также перезапускает их в случае ошибки;
- Вы можете выбрать, какие модули окружения нужно использовать в вашей системе.
Для установки выполните такие команды:
sudo add-apt-repository ppa:elementary-os/daily
$ sudo apt update
$ sudo apt install elementary-desktop
8. GNOME Flashback
Это версия классического окружения рабочего стола Gnome, портфированная на новые технологии, такие как GTK3 и другие. Это его главное отличие от MATE: почти тот же Gnome 2, только немного обновлённый — что-то среднее между Gnome 2 и 3. Он лучше работает на старом оборудовании.
Особенности:
- Имеет классическое меню приложений и панель;
- Панель настраивается так же, как и в Gnome 2, только для этого нужно нажать Alt;
- Увеличена общая стабильность, апплеты теперь нельзя перемещать, а также лучше работают вертикальные панели.
Для установки наберите команду:
sudo apt install gnome-session-flashback
9. Awesome
Awesome — это не совсем окружение рабочего стола, это тайловый оконный менеджер. По умолчанию он поставляется с панелью, на которой вы можете разместить апплеты своих приложений, переключения рабочих столов и виждеты. Также здесь есть несколько библиотек виджетов, которые можно добавить на рабочий стол.
Тайлинг позволяет автоматически переключать расположение окон без перекрытия так, чтобы они равномерно заполняли экран, но можно сделать окна плавающими, как это реализовано в обычных окружениях.
Особенности:
- Не тратится впустую пространство экрана;
- Не нужно выбирать расположение окон с помощью мышки или тачпада;
- Настройка привязок для окон;
- Есть поддержка мыши.
Для установки достаточно выполнить:
sudo apt-get install awesome
10. Enlightenment (E)
Окружение Enlightenment сосредоточенно на красивом внешнем виде и при этом минимальном потреблении ресурсов. Здесь есть набор своих приложений, а также собственный менеджер окон. Внизу экрана есть док-панель, а на рабочий стол можно добавлять виджеты. Для установки выполните:
sudo add-apt-repository ppa:enlightenment-git/ppa
$ sudo apt-get update
$ sudo apt-get install e20
11. i3wm
i3wm — это ещё один отличный и простой тайловый оконный менеджер. Разработчики сделали акцент на максимальной простоте, как использования, так и кода с настройками.
Особенности:
- Поддержка нескольких мониторов;
- Поддержка UTF-8;
- Прост в настройке (не нужен язык программирования);
- Создание макетов для расположения окон динамически;
- Обработка плавающих и всплывающих окон;
- Различные режимы как в Vim.
Для установки выполните:
sudo apt-get install i3
12. Deepin DE
Дистрибутив Deepin Linux использует собственное, специально разработанное окружение рабочего стола, интегрированное с такими приложениями, как Deepin Video, Deepin Music и другими. Характерная его особенность — боковая панель настроек как в WIndows 8.1, только намного удобнее.
Установка окружения Ubuntu выполняется командой:
sudo sh -c 'echo "deb http://packages.linuxdeepin.com/deepin trusty main non-free universe" >> /etc/apt/sources.list'
$ sudo sh -c 'echo "deb-src http://packages.linuxdeepin.com/deepin trusty main non-free universe" >> /etc/apt/sources.list'
$ wget http://packages.linuxdeepin.com/deepin/project/deepin-keyring.gpg
$ gpg --import deepin-keyring.gpg
$ sudo gpg --export --armor 209088E7 | sudo apt-key add -
$ sudo apt-get update
$ sudo apt-get install dde-meta-core python-deepin-gsettings deepin-music-player deepin-software-center deepin-movie deepin-game-center
13. Budgie
Budgie — это окружение рабочего стола, основанное на Gnome и разрабатываемое командой дистрибутива Solus. Разработчики ориентировались на создание максимально красивого интерфейса. Эта графическая оболочка Ubuntu используется по умолчанию в редакции Ubuntu Budgie, которая недавно стала официальной.
Особенности:
- Интегрируется со стеком Gnome;
- Есть боковая панель Raven, из которой можно быстро получить доступ к настройкам;
- Все настройки выполняются через панель Raven.
Для установки наберите такие команды:
sudo add-apt-repository ppa:budgie-remix/ppa
$ sudo apt update
$ sudo apt install budgie-desktop
14. Openbox
Openbox — это оконный менеджер. Он имеет минималистичный внешний вид и очень высокую настраиваемость. Вы можете изменить практически любые аспекты оболочки. Вы можете настраивать внешний вид, как захотите, а также использовать приложения KDE или Gnome.
Чтобы установить это окружение рабочего стола Ubuntu, выполните:
sudo apt install openbox
Выводы
В этой статье мы рассмотрели лучшие графические оболочки Ubuntu 16.04. Все они могут быть относительно легко установлены в вашей операционной системе. Что выбрать, зависит только от вкуса пользователя. Какое окружение Ubuntu используете вы? Какое бы посоветовали использовать другим пользователям? Напишите в комментариях!
Статья распространяется под лицензией Creative Commons ShareAlike 4.0 при копировании материала ссылка на источник обязательна .
У Ubuntu вполне симпатичная оболочка Unity, но модифицировать ее крайне сложно – настроек не так уж и много, а часть недоработок наводит на мысль воспользоваться альтернативами. К счастью, для этого дистрибутива есть хороший набор интересных и уникальных окружений рабочего стола, о которых и пойдет речь в сегодняшней статье.
KDE Plasma
KDE – одна из самых насыщенных оболочек рабочего стола для Ubuntu, которую можно легко модифицировать. В ней доступно множество тем, сторонних расширений и виджетов, которые называются плазмоидами.
Вместе с оболочкой вы получите аудиоплеер Amarok, удобный загрузчик файлов KGet и вполне хороший браузер Konqueror. Также есть мессенджер, который позволяет синхронизировать смартфон на Android с десктопом.
Возможности:
- есть встроенный инструмент захвата экрана Spectacle;
- программы можно запускать из меню, через лаунчер или с помощью ярлыков;
- удобное переключение между рабочими столами и пространствами;
- быстрый запуск приложений, поиск файлов и папок, а также ряд дополнительных задач с помощью программы KRunner.
Команда для установки:
sudo apt install kubuntu-desktop
Комьюнити теперь в Телеграм
Подпишитесь и будьте в курсе последних IT-новостей
Подписаться
Gnome Shell
Красивая графическая оболочка Gnome Shell – это не копия macOS, а лишь возможности, которые позволяют добиться такого результата.
В состав Gnome, помимо рабочего стола, входит набор полезных программ и утилит. В их числе графические инструменты администрирования, приложения для работы в сети, эмулятор терминала, простой текстовый редактор, программы для воспроизведения мультимедиа и файловый менеджер.
Возможности:
- режим просмотра «Действие», позволяющий увидеть все открытые окна на одном экране;
- удобная система уведомлений на рабочем столе;
- несколько одновременно открытых рабочих столов;
- разрешается устанавливать дополнительные расширения, благодаря которым можно изменить внешний вид и функциональность оболочки;
- доступна вкладка «Приложения», где отображаются все установленные приложения с возможностью сортировки по категориям;
- функция «Dock» позволяет закреплять избранные приложения на специальной панели, запускать их и переключаться между ними.
Команда для установки:
sudo apt install ubuntu-gnome-desktop
Cinnamon
Cinnamon – еще одна графическая оболочка для Ubuntu, которая была основана на среде рабочего стола GNOME. Она призвана обеспечить максимально удобный и привычный интерфейс GNOME 2, но с использованием новых технологий. Интерфейс в некоторой степени повторяет черты Windows, что способствует быстрому освоению в среде при переходе из популярной ОС.
Возможности:
- панели и элементы можно перемещать в произвольном порядке;
- оконный менеджер Muffin;
- файловый менеджер Nemo;
- набор приложений X-Apps, включающий редактор, средство просмотра графических файлов, менеджер фотографий и многое другое;
- поддержка плагинов для расширения функциональности;
- Workspaces – множественные рабочие пространства.
Команды для установки:
sudo add-apt-repository ppa:embrosyn/cinnamon sudo apt update sudo apt install cinnamon blueberry
Xfce
Xfce – минималистичная графическая среда, которая способна запускаться практически на любом железе. Она не сильно требовательная, выглядит вполне симпатично. Вместе с оболочкой поставляется файловый менеджер Thunar с удобным интерфейсом и встроенным инструментом для массового переименования файлов.
Xfce отлично взаимодействует с софтом, написанным для других интерфейсов – KDE, GNOME, Unity и прочих. Помимо стандартных компонентов в это рабочее окружение Ubuntu входят дополнительные программы с префиксом xfce.
Возможности:
- гибкие настройки внешнего вида рабочего окружения;
- оконный менеджер Xfwm;
- показ уведомлений;
- менеджер сеансов xfce4-session;
- менеджер питания – отключение по таймеру, оповещение о состоянии батареи и другое.
Команда для установки:
sudo apt-get install xubuntu-desktop
LXDE
Еще одна нетребовательная к ресурсам и достаточно функциональная оболочка для Ubuntu. Она позаимствовала у KDE немало элементов, работает по модульному принципу, где каждый компонент не зависит друг от друга и способен работать отдельно.
В качестве оконного менеджера используется Openbox. Также в набор входит несколько утилит с префиксом LX. Это настройки системы, загрузчик приложений, панель, менеджер сессий, аудиоплеер, терминал и многое другое.
Возможности:
- простое, интуитивно понятное управление;
- оконный менеджер Openbox;
- функциональный файловый менеджер PCManFM;
- использование компонентов среды вне зависимости друг от друга;
- возможность настройки интерфейса с утилитой LXAppearance.
Команда для установки:
sudo apt-get install lubuntu-desktop
Pantheon
Графический интерфейс Pantheon был создан на основе GNOME специально для ОС Elementary. Его черты были переняты из всеми известной операционной системы macOS – об этом не раз сообщали сами разработчики.
Хоть Pantheon и не удалось полностью скопировать macOS, ее функциональность от этого не проигрывает, а интерфейс выглядит минималистичным. К слову, разобраться в нем крайне просто.
Особенности:
- лаунчер Slingshot для запуска программ;
- удобная док-панель Plank для быстрого доступа к элементам;
- верхняя панель Wingpanel;
- контроль работы компонентов и перезапуск при возникновении сбоев;
- выбор модулей окружения для использования в системе.
Команды для установки:
sudo add-apt-repository ppa:elementary-os/daily sudo apt update sudo apt install elementary-desktop
Budgie
Еще одно окружение, основанное на Gnome – Budgie. Оно было разработано командой дистрибутива Solus, которая ориентировалась на создание максимально красивого интерфейса. Эта графическая оболочка Ubuntu используется по умолчанию в редакции Ubuntu Budgie.
Ключевая фишка Budgie – удобная панель Raven с правой стороны экрана, управляющая плеером, уведомлениями, календарем и настройками системы. Проста в освоении, но похвастаться обилием настроек не может.
Особенности:
- интеграция со стеком GNOME;
- оконный менеджер Budgie Window Manager;
- центр управления Raven – боковая панель, открывающая доступ к настройкам;
- поддержка всплывающих уведомлений;
- окно быстрого запуска приложений;
- формирование списка избранных приложений.
Команды для установки:
sudo add-apt-repository ppa:budgie-remix/ppa sudo apt update sudo apt install budgie-desktop
MATE
MATE – легкая, приятная на вид и надежная оболочка для ценителей комфорта, основанная на GNOME и сохранившая традиции GNOME 2. Она отличается стабильностью, удобством, гибкостью настройки и хорошо проработанным функционалом.
MATE крайне неприхотлива в плане памяти и мощности процессора, так что может использоваться даже на очень старых компьютерах. При этом система с такой оболочкой выглядит стильно.
Возможности:
- удобная навигация, быстрый доступ к элементам;
- анимации и плавные переходы;
- оконный менеджер Marco;
- файловый менеджер Caja;
- MATE Terminal обеспечивает возможность использования нескольких терминалов в одном окне с помощью закладок.
Команда для установки:
sudo apt-get install ubuntu-mate-desktop
Deepin DE
Последняя графическая оболочка для Ubuntu в нашей подборке – Deepin DE. Она использует собственное, специально разработанное окружение рабочего стола, интегрированное с такими приложениями, как Deepin Video, Deepin Music и другими. Ее ключевая фишка – боковая панель настроек как в Windows 8, только намного удобнее.
Особенности:
- возможность переключения режимов;
- выездное боковое меню с настройками системы;
- оконный менеджер Gala;
- центр приложений Deepin Store;
- файловый менеджер Nautilus;
- интеграция окружения с приложениями Deepin.
Команды для установки:
sudo sh -c 'echo "deb http://packages.linuxdeepin.com/deepin trusty main non-free universe" >> /etc/apt/sources.list' sudo sh -c 'echo "deb-src http://packages.linuxdeepin.com/deepin trusty main non-free universe" >> /etc/apt/sources.list' wget http://packages.linuxdeepin.com/deepin/project/deepin-keyring.gpg gpg --import deepin-keyring.gpg sudo gpg --export --armor 209088E7 | sudo apt-key add - sudo apt-get update sudo apt-get install dde-meta-core python-deepin-gsettings deepin-music-player deepin-software-center deepin-movie deepin-game-center
Заключение
Linux предоставляет пользователям большой арсенал всевозможных графических оболочек. Вы можете выбирать сами, что вам нужно – приятный интерфейс, множество фич или все это в одном комплекте. Если слабое железо, то тоже не вопрос – установите Xfce или KDE. В общем, каждый пользователь найдет что-то на свой вкус.
Материал написан пользователем сайта.
Надоело окружение рабочего стола? Необязательно менять дистрибутив, можно установить оболочку в уже установленную систему. Ниже приведены команды, которые нужно вставить в терминал и короткие описания.
GNOME
sudo apt install ubuntu-desktopЧистый GNOME без фирменной темы Ubuntu:
sudo apt install vanilla-gnome-desktopПохоже , интерфейс GNOME, ориентируется на устройства с сенсорными экранами: огромные значки и всплывающие меню, разворачивающийся список приложений, чем-то напоминающий Launchpad на macOS.
Unity
sudo apt install ubuntu-unity-desktopUnity — оболочка рабочего стола для GNOME. Это не абсолютно новая среда рабочего стола. Оболочка рабочего стола — интерфейс, который вы видите. Unity будет использовать те же приложения и библиотеки GNOME, что используются сейчас. К примеру, GNOME shell — ещё одна оболочка для GNOME.
KDE Plasma
sudo apt install kubuntu-desktopKDE Plasma — пожалуй, самая продвинутая оболочка рабочего стола из всех. При этом она ещё и очень красива. Для KDE разработано множество тем, сторонних расширений и виджетов (здесь они именуются плазмоидами).
Xfce
sudo apt install xfce4С оформлением от разработчиков Xubuntu:
sudo apt install xubuntu-desktopСамая настраиваемая среда рабочего стола. В ней можно настроить всё от и до. Многие обходят эту оболочку стороной, а зря: её можно сделать очень красивой, и при этом она будет шустрой и реагировать на действия моментально.
LXDE
sudo apt install lxdeЭта графическая среда пожертвовала красотой ради оптимизации и быстродействия. LXDE своим внешним видом смахивает на старые версии Mac OS X и работает даже на совсем древних и медленных компьютерах.
LXQt
sudo apt install lubuntu-desktopLXDE, написанная на тулките Qt. Смотрится покрасивее чем LXDE, стиль похож на стиль из KDE Plasma. Немного потяжелее чем сама LXDE.
MATE
sudo apt install ubuntu-mate-desktopНе всем нововведения в GNOME 3 показались уместными, поэтому сообщество создало MATE — форк классического GNOME. Некоторые приложения были ответвлены и переименованы.
Budgie
sudo apt install ubuntu-budgie-desktopОболочка Budgie была разработана командой Solus Linux, но потом появилась и в других дистрибутивах. Фишка этой среды — удобная панель Raven с правой стороны экрана, управляющая плеером, уведомлениями, календарём и настройками системы.
Deepin Desktop Environment
sudo add-apt-repository ppa:ubuntudde-dev/stable
sudo apt install ubuntudde-ddeDDE — самая красивая, стильная и симпатичная оболочка. Создаётся впечатление, что разработчики DDE скрестили Windows, MacOS и Linux. Она не блещет изобилием настроек, но они то здесь и не сильно нужны.
Cinnamon
sudo apt install cinnamon-desktop-environmentПосле выхода GNOME 3 команда Linux Mint потеряла уверенность в будущем своего дистрибутива. GNOME 3 совершенно не соответствовала задачам разработчиков и не вписывалась в идеи Linux Mint. Тогда было решено доработать GNOME Shell до состояния, пригодного к использованию в дистрибутиве. Результатом этого стали «Mint GNOME Shell Extensions» (MGSE).Но поскольку GNOME Shell развивался в совершенно ином направлении, жизнеспособность MGSE была под сомнением. Поэтому был разработан Cinnamon — ответвление от GNOME Shell с сохранением классического интерфейса.
UKUI
sudo apt install ubuntukylin-desktopЕщё одна красивая оболочка. Очень похожа на DDE. Из минусов можно отметить, что из поддерживаемых языков только английский и китайский. Изначально была форком MATE, но начиная с третьей версии была переписана на Qt и обрела красивый внешний вид.
Pantheon
sudo add-apt-repository ppa:elementary-os/stable
sudo apt-get install elementary-desktopPantheon — среда, созданная специально для elementaryOS. Очень похожа на старые версии macOS. Использует несколько собственных приложений, среди которых — магазин приложений AppCenter, проводник Pantheon Files и док-панель Plank.
Openbox
sudo apt install openboxOpenbox — не совсем среда рабочего стола , а оконный менеджер. Изначально Openbox произошёл от Blackbox 0.65.0, но затем был полностью переписан на языке Си и с версии 3.0 не базируется на программном коде Blackbox. Но, несмотря на это, разработчики остались верны минималистичности «боксового» стиля. Панель и приложения придётся доустановить самостоятельно.
Fluxbox
sudo apt install fluxboxFluxbox сделан на базе Blackbox v.0.61.1 и похож на него — те же цвета, расположение окон и полная совместимость тем и стилей. Внешне Fluxbox представляет собой чистый рабочий стол с панелью инструментов, на которой находятся название рабочего стола, часы и список запущенных приложений. По умолчанию Fluxbox не имеет своих иконок на рабочем столе, но их можно добавить, используя программу idesk.
Window Maker
sudo add-apt-repository ppa: profzoom / wmaker
sudo apt install wmakerWindow Maker зарекомендовал себя как лёгкий, легко настраиваемый оконный менеджер. Window Maker был написан первоначально Alfredo Kojima, бразильским программистом, для GNUstep. После 6 лет стагнации (релиз 0.95.0 был выпущен в 2006 году) в начале 2012 года новым составом команды разработчиков, решивших возобновить развитие проекта, была выпущена новая версия Window Maker.
Enlightenment
sudo add-apt-repository ppa:niko2040/e19
sudo apt-get install enlightenmentEnlightenment — оконный менеджер с открытым исходным кодом для X Window System. Название переводится как «просветление» и часто сокращается до одной буквы E.
После установки новой операционной системы, которую мы собираемся использовать в течение длительного времени, мы начинаем замечать вещи, которые мы хотели бы настроить в соответствии с нашими потребностями, предпочтениями и личным выбором. Это начинается с внешнего вида рабочего стола, расположения различных приложений, установленных в системе, размера шрифта и курсора, яркости и настроек дисплея, даты и времени и т.д., а также многих других настраиваемых функций.
В этой статье мы расскажем о способах изменения некоторых основных настроек, которые пользователь предпочитает изменять практически сразу после установки новой операционной системы.
Содержание
- Изменение фона рабочего стола и экрана блокировки
- Изменение фона экрана входа в систему
- Добавление/удаление приложения из избранного
- Изменение размера текста
- Изменение размера курсора
- Активируйте ночную подсветку
- Настройка автоматического перехода в режим ожидания при бездействии
- Настройка даты и времени
Изменение фона рабочего стола и экрана блокировки
Для того чтобы настроить большинство функций рабочего стола, вам необходимо зайти в утилиту «Настройки» ОС Ubuntu. Это можно сделать следующими способами:
Нажмите на стрелку вниз, расположенную в правом верхнем углу рабочего стола Ubuntu, а затем нажмите на значок настроек, расположенный в левом нижнем углу:
ИЛИ
Наберите Settings в Ubuntu Dash следующим образом:
Для того чтобы изменить фон рабочего стола или экрана блокировки (Background), перейдите на вкладку Фон в окне Настройки и выберите в меню пункт Фон или Экран блокировки:
Вы можете выбрать картинку в качестве фона из доступного списка обоев, загрузить ее из системы или использовать в качестве фона однотонные цвета.
Изменение фона экрана входа в систему
Изменение экрана входа в систему, в отличие от экрана блокировки и фона, является реальной задачей. Вы не можете просто изменить его через пользовательский интерфейс; вместо этого вам придется выполнить следующие шаги, чтобы изменить экран блокировки:
Откройте терминал через Ctrl+Alt+T, где нам нужно будет изменить файл ubuntu.css, расположенный в каталоге /usr/share/gnome-shell/theme.
Введите следующую команду, чтобы открыть файл css в gedit.
sudo gedit /usr/share/gnome-shell/theme/ubuntu.cssНайдите термин ‘lockDialog’, нажав Ctrl+D и введя это ключевое слово в строке поиска. Таким образом, вы попадете в то место, где мы хотим внести необходимые изменения. Это раздел файла, который мы будем редактировать: LockDialogGroup
Вы можете видеть, что файл noise-texture.png определяет изображение по умолчанию, которое Ubuntu использует в качестве фона экрана блокировки и входа в систему.
Вам нужно заменить вышеупомянутые строки на следующие:
#lockDialogGroup {
background: #2c001e url(file:///[fileLocation/filename.png]);
background-repeat: no-repeat;
background-size: cover;
background-position: center;
}Замените часть [fileLocation/filename.png] на местоположение и имя файла изображения, которое вы хотите использовать в качестве нового фона.
Сохраните этот файл, нажав кнопку Save, расположенную в правом верхнем углу текстового редактора.
Перезагрузите компьютер, чтобы изменения вступили в силу.
Добавление/удаление приложения из избранного
Список ваших любимых приложений поддерживается на рабочем столе Ubuntu в левой вертикальной полосе следующим образом:
Эти приложения — те, которые вы чаще всего используете при работе с системой. Если вы хотите добавить приложение в этот список, щелкните правой кнопкой мыши на значке приложения в списке приложений и выберите опцию Добавить в избранное (Add to Favorites), как показано ниже:
Ваше приложение будет перемещено в список избранных приложений, и к нему будет очень легко получить доступ.
Вы также можете удалить из этого списка приложения, которыми вы пользуетесь реже всего, щелкнув правой кнопкой мыши значок приложения и выбрав опцию Удалить из избранного (Remove from Favorites), как показано ниже:
Изменение размера текста
Если вы хотите изменить размер текста всего, что вы видите на экране, перейдите в раздел Настройки, а затем перейдите на вкладку Универсальный доступ. На левой панели переключите кнопку Крупный текст на Вкл. или Выкл. в зависимости от того, хотите ли вы видеть крупный размер текста или тот, который используется по умолчанию.
Изменение размера курсора
Ubuntu позволяет изменять размер курсора через приложение Настройки. Перейдите на вкладку Универсальный доступ (Universal Access), а затем нажмите Размер курсора (Cursor Size) . Вы можете выбрать размер курсора из доступного списка размеров в соответствии с размером текста и настройками экрана Zoom.
Активируйте ночную подсветку
Подсветка экрана обычно настроена на синий свет для лучшего просмотра. Однако в ночное время этот синий свет создает дополнительную нагрузку на глаза, поэтому лучше переключиться на более теплый свет, активировав функцию Night Light. Зайдите в Настройки, перейдите на вкладку Устройства и выберите Дисплеи. Выберите функцию Ночной свет (Night Light) и установите запланированное время в следующем диалоговом окне:
Настройка автоматического перехода в режим ожидания при бездействии
Ubuntu предназначен для перевода системы в режим ожидания, если вы неактивны, когда ноутбук работает от батареи (зарядное устройство отключено). Как мы знаем, постоянно держать зарядное устройство подключенным — не лучшая практика для жизни батареи. Иногда нам требуется, чтобы система работала от батареи, даже если мы бездействуем более определенного времени. В этом случае нам нужно отключить режим автоматического приостановления работы через Настройки, вкладку Электропитание (Power) и опцию Автоматическое приостановление работы (Automatic Suspend) следующим образом:
Настройка даты и времени
Операционные системы в наши дни настроены на автоматическое получение даты и времени и часовых поясов через Интернет. Если у вас нет доступа в интернет или вы хотите изменить эти настройки по какой-либо причине, вы можете сделать это, открыв «Настройки», перейдя на вкладку «Подробности» (Details) и выбрав опцию «Дата и время» (Date & Time). Вы можете отключить автоматическое получение даты, времени и часового пояса, а затем установить их в соответствии с вашими требованиями следующим образом:
С помощью восьми основных настроек, описанных в этой статье, вы можете настроить рабочий стол Ubuntu в соответствии со своими предпочтениями. Это даст вам ощущение личного рабочего стола, а не рабочего стола по умолчанию, предоставляемого вам Ubuntu. Вы будете чувствовать себя как дома в новой настроенной среде и работать с легкостью столько, сколько захотите.
Ubuntu выглядит хорошо, но его можно настроить, чтобы он выглядел лучше. Одна из причин, почему мне нравится использовать Linux, — это гибкость настройки. Смена тем придает системе совершенно новый вид и ощущение. И самое приятное, что в вашем распоряжении тонны хороших тем для Ubuntu и других Linux. Вы можете играть с ними как угодно.
В этом руководстве я покажу вам различные виды настройки тем, способы их установки. Конечно, я обсужу, как изменить темы в Ubuntu.
Давайте начнем с того, какие темы бывают.
Почувствуйте разницу между темами иконок и темами GTK и темами GNOME Shell
Это внешний вид по умолчанию в Ubuntu 17.10:
А если я изменю все три элемента темы, то то же самое может выглядеть следующим образом:
Иконки: Иконки довольно просты. Изменение темы иконок изменит внешний вид иконок приложений. Вы должны выбрать тему иконок, которая поддерживает широкий спектр приложений, иначе вы можете увидеть, что некоторые иконки останутся неизменными и будут выглядеть не к месту.
Тема GTK: GTK — это фреймворк, используемый для построения графического пользовательского интерфейса приложения. По сути, он определяет, как будет выглядеть интерфейс приложения (если это GTK-приложение). В настоящее время Ubuntu использует GTK3, поэтому вам следует загрузить темы GTK3.
Тема GNOME Shell: Изменение темы GNOME Shell изменит элементы оболочки, такие как верхняя панель, обзор деятельности, уведомления рабочего стола и т.д.
Некоторые пакеты тем предоставляют все три типа элементов темы, чтобы обеспечить единое восприятие. С другой стороны, вы также найдете отдельный значок или темы GTK или Shell. Конечно, вы можете комбинировать их, чтобы придать вашей системе Ubuntu привлекательный вид.
Теперь, когда вы знакомы с терминами, давайте перейдем к установке тем в Ubuntu 18.04, 18.10 и 16.04.
Для справки, я буду использовать термин «темы» для всех трех, т.е. иконок, тем GTK и тем GNOME Shell, если это не оговорено отдельно.
Я также снял видео об установке тем в Ubuntu 18.04, которое также подходит для 20.04 и более поздних версий. Вы можете посмотреть видео, чтобы увидеть все в действии.
Существует три основных способа установки тем в Ubuntu:
Использование PPA для установки тем
Мой любимый способ установки тем — использование PPA. Таким образом, темы обновляются автоматически. Все, что вам нужно сделать, это использовать три строки кода, одну за другой.
Возьмем для примера тему Pop OS. Это красивый пакет тем, разработанный компанией System76 для собственного дистрибутива Pop OS Linux. Вы можете установить пакет тем с помощью команды, приведенной ниже:
sudo add-apt-repository ppa:system76/pop
sudo apt-get update
sudo apt-get install pop-themeЭто позволит установить значок Pop OS, GTK3 и тему GNOME Shell. Вам больше ничего не нужно делать. Теперь новые темы доступны в вашей системе. Все, что вам нужно сделать, это изменить их. Мы рассмотрим, как изменить темы в Ubuntu чуть позже в этой статье. Давайте перейдем к другим способам установки тем.
Использование пакетов .deb для установки тем
Некоторые разработчики тем предоставляют исполняемый файл .deb для своей темы. Все, что вам нужно сделать, это загрузить пакет .deb и дважды щелкнуть по нему, чтобы установить тему, как и любое другое программное обеспечение. Возьмем, к примеру, тему иконок Masalla. Вы можете загрузить .deb-файлы с SourceForge.
Скачать Masalla Icon Theme
После загрузки просто дважды щелкните по нему, чтобы установить тему.
Использование архивных файлов для установки тем
Это, пожалуй, самый распространенный способ предоставления тем. Если вы зайдете на сайт GNOME Looks в поисках тем, вы увидите, что темы поставляются в виде zip или tar архивов. Не волнуйтесь, установка тем таким способом также не представляет собой ничего сложного.
Давайте загрузим тему Ant GTK по ссылке ниже. Вам нужно перейти в раздел «Файлы». Если вы видите более одного файла, это потому, что у этой темы есть несколько вариантов. Эти варианты похожи, но немного различаются по внешнему виду. Например, может быть темный вариант темы.
Получить Ant Theme
После того, как вы его загрузите, вам нужно будет сделать одно дополнительное действие.
Перейдите в домашний каталог и нажмите Ctrl+H, чтобы показать скрытые файлы и папки. Если вы видите папки .themes и .icons, все в порядке. Если нет, создайте новые папки с именами .themes и .icons.
Если хотите, можете использовать команду ниже:
mkdir ~/.themesmkdir ~/.iconsПомните, что если вы загружаете заархивированную версию темы GTK или GNOME Shell, извлеките ее и скопируйте извлеченную папку в папку .themes в вашем домашнем каталоге. Если вы скачиваете заархивированную версию темы иконок, извлеките ее и скопируйте извлеченную папку в папку .icons в вашем домашнем каталоге.
Подведем итоги:
- .themes – для тем GTK и GNOME Shell
- .icons – для тем иконок
Что ж, вы только что узнали, как устанавливать темы в Ubuntu 17.10. Пришло время посмотреть, как изменить темы.
Как изменить тему в Ubuntu [рабочий стол GNOME]
Для этого вам придется воспользоваться инструментом GNOME Tweaks. Он доступен в программном центре. Просто найдите его и установите.
Если вы предпочитаете терминал, то для установки GNOME Tweaks можно воспользоваться командой ниже:
sudo apt install gnome-tweaksПосле установки просто найдите его и запустите:
Когда вы запустите Tweaks, вы увидите опции для изменения значка, темы GTK3 и Shell в разделе «Внешний вид». Тема GTK изменяется из опции «Приложения».
Устранение неполадок:
Вы можете увидеть треугольник над опцией GNOME Shell, который не позволит вам изменить тему GNOME Shell.
Это связано с тем, что некоторые функциональные возможности GNOME Shell заблокированы по умолчанию. Их можно изменить с помощью расширений GNOME Shell. Хотя существует множество расширений GNOME Shell, самым надежным способом является использование расширений GNOME Shell, включенных в репозиторий Ubuntu. Состоит из 8-10 полезных расширений, включая то, которое позволит вам изменить тему GNOME Shell.
Для установки вам придется использовать терминал. Другого способа нет:
sudo apt install gnome-shell-extensionsНа данный момент я не помню, нужно ли вам выходить из системы или перезагружать ее. Если вы перейдете к опции Extensions в GNOME Tweaks и не увидите там кучу расширений, вам следует выйти из системы и снова войти.
Здесь вам нужно включить расширение GNOME Shell «Пользовательские темы». После этого перезапустите приложение GNOME Tweaks. Теперь вы увидите, что треугольник исчез, и вы можете изменить оболочку GNOME Shell.
Как изменить темы в Ubuntu 16.04 [рабочий стол Unity]
Вы можете установить инструмент Unity Tweak из Ubuntu Software Center.
Кроме того, вы можете использовать терминал и установить его с помощью следующей команды:
sudo apt-get install unity-tweak-toolПосле установки темы или извлечения ее содержимого в каталог ~/.themes запустите Unity Tweak Tool. Перейдите в Unity Dash и найдите Unity Tweak Tool:
Вы найдете опцию Theme в разделе Appearance.
Выбрав опцию «Темы», вы найдете здесь все темы, имеющиеся в системе. Просто нажмите на понравившуюся вам тему. Она будет мгновенно изменена.
Если хотите, вы можете изменить только иконки на вкладке Иконки. Я предпочитаю оставлять иконки по умолчанию, поставляемые вместе с темой.
Вот полное видео шагов по установке темы в Ubuntu 16.04:
Часто ли вы меняете темы в Ubuntu?
Это все, что вам нужно сделать, чтобы установить темы в Ubuntu. Если вы спросите меня, я почти никогда не сохраняю тему по умолчанию. Дело не в том, что тема Ubuntu по умолчанию некрасивая. Просто я привык к более красивым темам. А как вы?
Brief: This beginners guide shows you various ways to customize your MATE desktop environment to change its look and feel.
MATE is one of the best desktop environments for Linux distributions. It was developed as a continuation of GNOME 2’s traditional look as GNOME 3 took a different route. And it is used in one of the official flavors of Ubuntu — Ubuntu MATE.
9 ways to customize the MATE desktop
MATE is not only lightweight but also pretty customizable. We can tweak it to change how it looks and feels. Today we are going to discuss a little about that — customizing Ubuntu MATE.
Though I am using Ubuntu MATE 20.04 in this tutorial, I believe the same steps can be used for other Linux distributions using MATE desktop environment.
I have organized it into multiple sections for clarity. Each of the sections will contain necessary screenshots and descriptions. So, let’s get started!
1. MATE Control Center
As with many other distros, MATE has got a centralized place with various settings for managing your system. It’s called Control Center. And the first place you will have to look for customizing MATE is the Control Center.
Whether you are seeking to partition your hard drive, manage users, install something or change the appearance, you can peek here.

2. MATE Tweak Tool
Just like the GNOME Tweaks tool, MATE has also got a small utility for fine-tuning the desktop environment — MATE Tweak. You can manage desktop icons and make small interface tweaks for icons, context menus or toolbars from here.
There are options for customizing the MATE Panel (which we will soon discuss). Various Window related options — like performance, behavior and appearance — are also present here.

You can access MATE Tweak from the Control Center. Or with the following command:
mate-tweakA little trick: Press Alt+F2 together, type mate-tweak and press enter. Voilà!
3. Panels
Panels are an important part of MATE desktop environment. If you see a thin bar at the edge (generally top or bottom) of your screen, that is called a panel. You will have at least one panel on your screen.
Adding New Panel: For adding new panel, right click on the existing panel and click the “New Panel” button from the popup menu. A new blank panel will appear.

Customizing Panels: For customizing an existing panel, right click on it and click the “Properties” button from the popup menu.
You can select the position of that panel from the popup window, change the size and how it behaves. You can also change its background.

4. Applets
Now that we know about panels, we ought to know about applets. Applets are the little things that sits on the panels. They can be menu, various indicators, buttons, tiny tools like clock, sticky notes and such.
There are a decent number of applets available for MATE desktop environment.

Adding Applets to panel: For adding applets to a panel, right click on the panel and click the “Add to Panel…” button from the popup menu.
You will find a list of all the available applets. Just select the one you want and click on the “Add” button. Or you can drag and drop it on the panel.

Customizing Applets: Right click on any applet on the panel.
You can move any applet on the panel or remove them from there. Some applets also have additional options — like Edit, Preferences etc.
After you are finished with the adjustments, you might also want to lock them to the panel.

5. Wallpaper
Changing wallpaper is as straight-forward as it can be on MATE. Right click on the desktop and select “Change Desktop Background“.

Select the background, its style and close. That’s it, plain and simple.
You can see more about wallpaper managers here.
6. Themes
Theme is one of the main aspects of customizing any desktop environment. MATE has support for custom themes. Before we proceed, we should know that — there are mainly three types of themes:
- Window Theme: Window themes mainly manage the window border and appearances related to window manager. The default window manager for MATE is a fork of Metacity. So, any themes for Metacity will work with it too.
- Desktop Theme: Desktop themes manages the rest of the appearances. As MATE has GTK 2 base, any GTK 2 theme should work on MATE. But as there is a good deal of customization over the time and as MATE is gradually embracing GTK 3 (while, of course, preserving the traditional look), you will find that many GTK 2 themes won’t work as expected anymore. On the contrary, you will see that many of the GTK 3 themes will work just fine with MATE.
- Icon Theme: The Icon themes contain icons for various buttons and applications throughout your desktop environment.
Installing Themes on MATE
I wished installing themes on MATE had a uniform procedure. But sadly, there isn’t any. There are different methods for installing different themes:
Manually: For some themes, you will have to manually download the “.zip” file and extract it to the $HOME/.themes directory. If you are installing an Icon theme, the theme folder will go into the $HOME/.icons directory. $HOME is your home directory.
Custom Script: You will need to compile some themes from their source code. Generally, you will clone the theme repository from GitHub and run the script provided for installation.
Using Package Manager: Some themes are available to install via package manager — either from official repository or from PPA. So, installing them is a simple sudo apt install away.
Wherever you find a theme that you want to install, read the documentation provided with it. The documentation should contain detailed information for installing and using it.
Also, keep in mind that sometimes a theme contains all the necessary Window, Desktop & Icon theme but sometimes it doesn’t. If it doesn’t you will have to separately install them. So I’m saying this again — always follow the documentation.
Customizing the Themes
The cool part about MATE themes are that you can use different parts from different themes and combine them together. And for doing that you will have to use the Appearance tool from the Control Center.
It has four sections for customizing the appearance of your desktop environment and one of them is named, conveniently, Theme.

Here you can see all the installed themes on your system. Select a theme you want to use and hit the “Customize” button. You will see a new popup window where you can start mixing up and customize your themes.

Choose your desired Controls, Window Border, Icons and Pointer parts. And then you save it as a new custom theme. You can install downloaded theme packages from here too.
Finding themes for MATE
You can check GNOME Look website for finding and downloading various themes for MATE.
There are many themes that are not listed in the mentioned place. You will have to search around a little and keep an eye on various community blogs (like us) about Linux to discover new ones.
7. Fonts
You can customize the fonts using the Appearance tool from the Control Center. Open it and select the Fonts tab.

From here, you can select fonts for different parts of your desktop environment.
We have an article about installing fonts in Ubuntu. You can read it here.
8. Customizing the Login Screen
If you use LightDM with MATE, you will have a LightDM GTK+ Greeter setting in the Control Center. From here you can change the appearance of your login screen.

You will find a bunch of options here for customizing it. If you use some other display manager, it might provide this type of tool too. Don’t forget to check the Control Center for it.
If you want to know how to switch between GDN and LightDM, read this article.
9. Customize Terminal
For us Linux users terminal is one of the main aspects of our OS, and like any other part we want our terminal to look beautiful.
The default MATE terminal provides many options to modify its look. You need to open terminal, and choose Profile preferences from edit menu.
Here you can find options like change palette colors, transparency, background, font and much more.
Other changes
There are also a few other tools in the “Look and Feel” part of the Control Center.

The Popup Notifications lets you configure how your desktop notifications will look & feel, and the Screensaver is pretty self-explanatory. Just, dig around for a little. Keep tweaking things until you feel satisfied with the result.
Wrapping up
Was this guide to customize MATE desktop environment helpful? If you need guides for anything else, don’t forget to let us know. And also, you can share your thoughts in the comment section below.