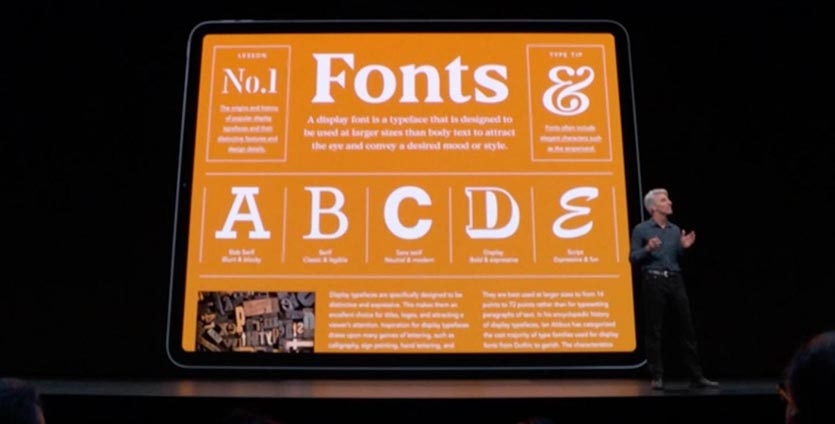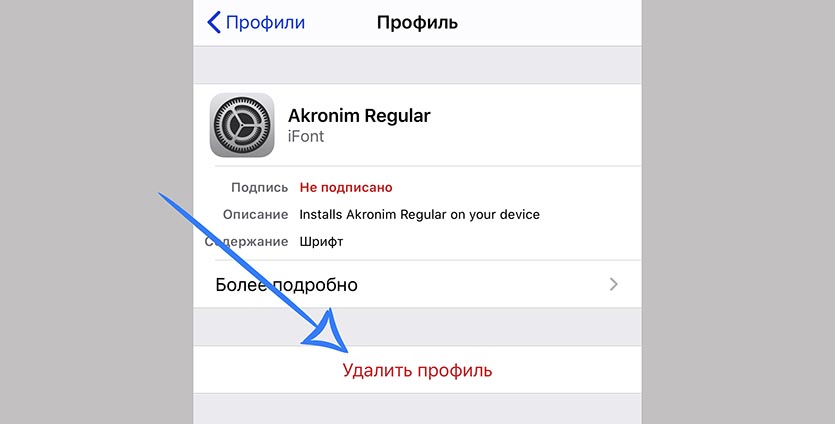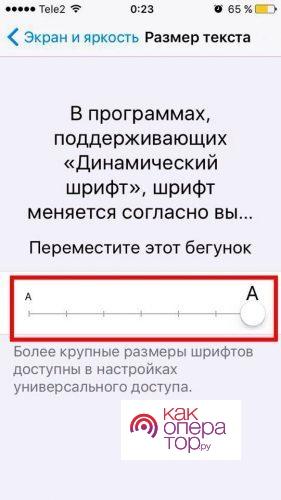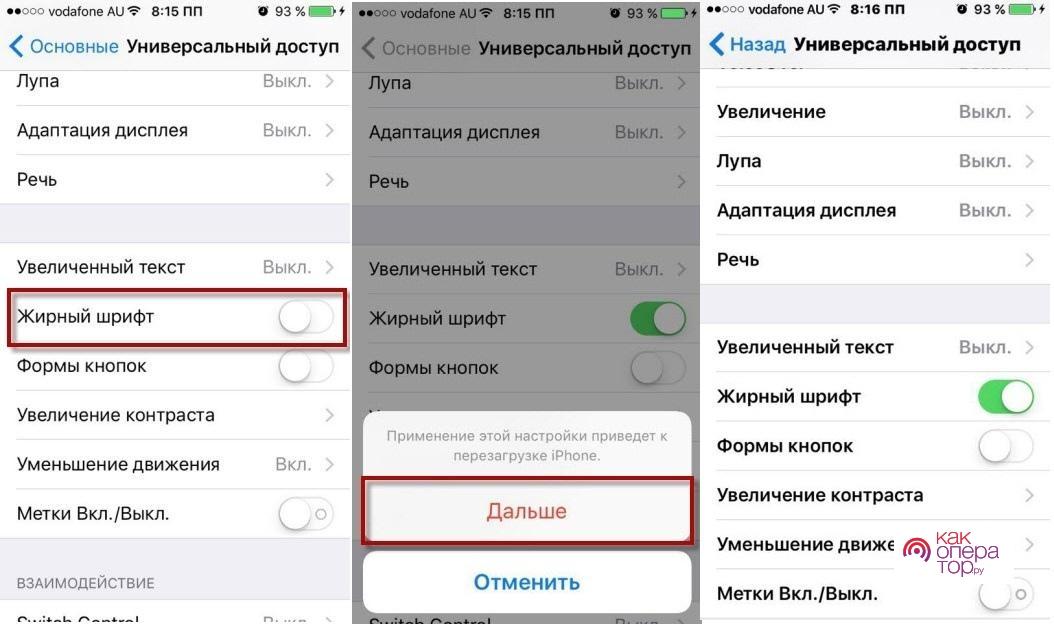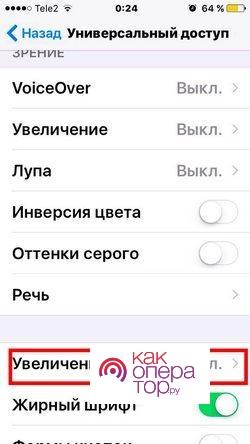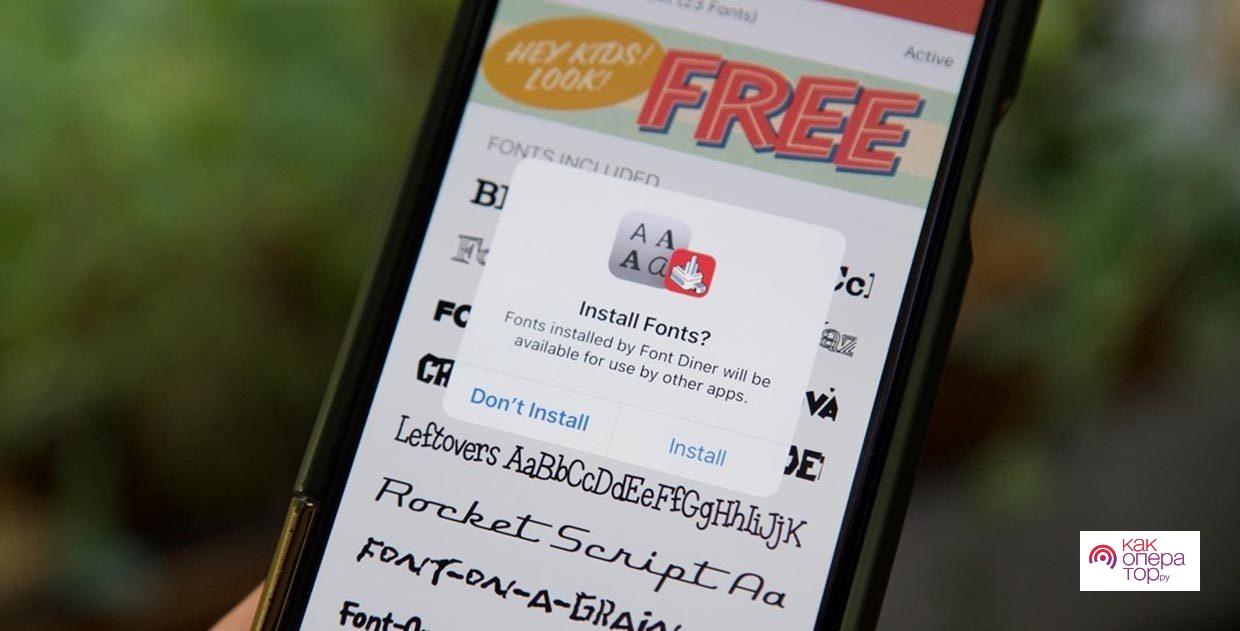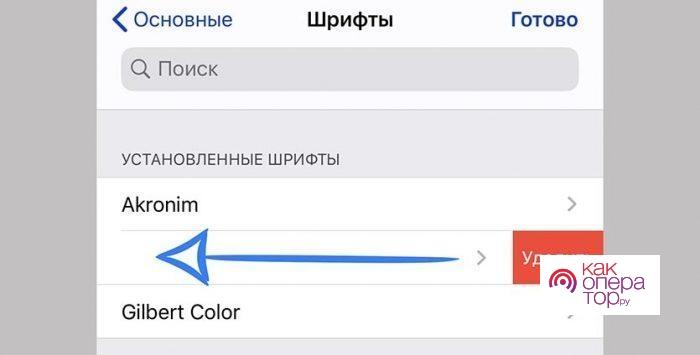Download Article
Download Article
Do you want to change your iPhone’s font settings? You’ll be able to adjust your font by making it bigger, smaller, or bolder. However, if you want to change your system font to a different font entirely, you won’t be able to do so without jailbreaking your iPhone. This wikiHow will teach you how to adjust your iPhone’s system font via settings and by jailbreaking your iPhone.
Things You Should Know
- You can adjust the size and boldness of your iPhone’s font in Settings.
- You can’t change the style of the system font unless you jailbreak your iPhone.
- Jailbreaking your iPhone will void your warranty and can potentially put your device at security risk.
-
1
Understand the limitations. As per your iPhone’s built-in settings, you can decrease or increase text size and bold (or un-bold) text.
- Because your iPhone’s apps and Home screen use a uniform design, adjusting the text size and weight is the only legitimate way to change your iPhone’s font. If you want to customize your iPhone to make it more personal, you can experiment with custom icons, Home screen layouts, and widgets.
-
2
Open your iPhone’s
Settings. Tap the Settings app icon, which resembles a set of gears on a grey box.
Advertisement
-
3
Scroll down and tap Display & Brightness. This will show your display settings, including text size.
- You can find this underneath General and Control Center.
-
4
Tap Text Size. It’s towards the bottom of the screen. This will open a new page with a slider.
-
5
Drag the slider to adjust the text size. You can drag it left to make the text smaller or right to make the text bigger than the default size.
- The text on the screen will change sizes as a preview.
- This adjustment will affect all iOS apps that support Dynamic Type. If the app does not support Dynamic Type, the font size will not change from its default.
- This setting will also change your iOS Mail font.
-
6
Tap the «Back» button. It’s in the top-left corner of the screen. Doing so will save your changes; you’ll see your chosen text size applied to the Settings app immediately.
-
7
Tap the white «Bold Text» switch
if you want to enable bold text. This will apply your changes immediately.
- If your iPhone’s text is already bold, this switch will be green. Tapping it will remove the bold effect from your iPhone and turn the switch grey.
Advertisement
-
1
Open your iPhone’s
Settings. Tap the Settings app icon, which resembles a set of gears on a grey box.
-
2
Scroll down and tap Accessibility. You’ll find it near the middle of the screen.
-
3
Click Display & Text Size.
-
4
Tap Larger Text. This can be found at the top of the page. Doing so will open a screen similar to the Text Size menu found in the previous method.
- If you can’t find this option, confirm your iPhone is updated.
-
5
Tap the greyed out «Larger Accessibility Sizes» switch
to turn it on
. The slider below it will expand to show additional size options.
-
6
Enlarge your iPhone’s text. Drag the slider to the right to see the largest text sizes possible.
- This size change will only apply to apps that support Dynamic Type and the larger Accessibility sizes.
Advertisement
-
1
Jailbreak your iPhone. You cannot change the font that your iPhone uses unless you jailbreak it.
- Jailbreaking is not possible on some versions of iOS. If you can’t jailbreak your iPhone, you can’t change the font.
- Jailbreaking will void your iPhone warranty.
-
2
Open Cydia on your jailbroken iPhone. You’ll find Cydia on one of your Home screens. Cydia is essentially the jailbroken iPhone’s App Store.
- If this is your first time launching Cydia after jailbreaking, it will likely automatically update and restart your iPhone.
- If this doesn’t work, you can try uninstalling Cydia and reinstalling.
-
3
Search for «BytaFont» in Cydia. This app for your jailbroken iPhone is available for free from the ModMyi section, which is a standard section in Cydia.
-
4
Install the BytaFont app. Open the BytaFont details page, tap Install, and tap Confirm to begin the installation process. Your iPhone will automatically restart after the installation is complete.
-
5
Launch BytaFont. This app will allow you to download and install new fonts for your iPhone. You’ll find it on one of your Home screens after installing it in Cydia.
-
6
Add fonts to BytaFont. Once you’ve loaded BytaFont, you can start adding fonts to it:[1]
- Tap the BytaFont tab.
- Tap Browse Fonts
- Find the font you want to install and tap Download
- Use Cydia to finish installing the font.
-
7
Switch the fonts your iPhone uses. After you’ve installed some fonts, you can switch between them to replace your iPhone’s system font:[2]
- Open BytaFont and select the Swap Mode tab.
- Tap the Basic option.
- Tap the font you want to use.
- Tap Yes to confirm. Your iPhone will restart, and the font will be applied.
Advertisement
Add New Question
-
Question
How do I change the font style on my iPhone 6?
Apple doesn’t allow you to change the font on your iPhone currently. The only way to get a different system font would be by jailbreaking your phone and installing an app like BytaFont 3. Keep in mind, though, that even though there are many perks with jailbreaking your phone (like more possibilities to customize), it does void your warranty.
-
Question
What does it mean to jailbreak an iPhone?
According to Wikipedia, iOS jailbreaking is the process of removing software restrictions imposed by iOS, Apple Inc.’s operating system, on its devices, including the iPhone, iPod touch, iPad, and second-generation Apple TV.
-
Question
How do I hotspot my iPhone?
Go to settings. Under Personal Hotspot you can swipe to activate the hotspot. But just know that using your phone as a hotspot uses your data a lot quicker.
Ask a Question
200 characters left
Include your email address to get a message when this question is answered.
Submit
Advertisement
wikiHow Video: How to Change the Font on iPhone
-
Some iPhone keyboard apps, such as Better Fonts, allow you to type in different fonts while messaging people.
-
If you want to change text font when typing in a text app like Notes or Pages, you can tap and hold the text, tap Select All when prompted, and then tap B, I, or U to bold, italicize, or underline the text.
Thanks for submitting a tip for review!
Advertisement
-
Jailbreaking your iPhone is against the Apple terms of use and may even be illegal in your area.
Advertisement
About This Article
Article SummaryX
1. Open Settings.
2. Tap Display & Brightness.
3. Tap Text Size.
4. Use the slider to change the size.
5. Tap the back button.
6. Enable Bold Text if desired.
Did this summary help you?
Thanks to all authors for creating a page that has been read 614,020 times.
Is this article up to date?
Download Article
Download Article
Do you want to change your iPhone’s font settings? You’ll be able to adjust your font by making it bigger, smaller, or bolder. However, if you want to change your system font to a different font entirely, you won’t be able to do so without jailbreaking your iPhone. This wikiHow will teach you how to adjust your iPhone’s system font via settings and by jailbreaking your iPhone.
Things You Should Know
- You can adjust the size and boldness of your iPhone’s font in Settings.
- You can’t change the style of the system font unless you jailbreak your iPhone.
- Jailbreaking your iPhone will void your warranty and can potentially put your device at security risk.
-
1
Understand the limitations. As per your iPhone’s built-in settings, you can decrease or increase text size and bold (or un-bold) text.
- Because your iPhone’s apps and Home screen use a uniform design, adjusting the text size and weight is the only legitimate way to change your iPhone’s font. If you want to customize your iPhone to make it more personal, you can experiment with custom icons, Home screen layouts, and widgets.
-
2
Open your iPhone’s
Settings. Tap the Settings app icon, which resembles a set of gears on a grey box.
Advertisement
-
3
Scroll down and tap Display & Brightness. This will show your display settings, including text size.
- You can find this underneath General and Control Center.
-
4
Tap Text Size. It’s towards the bottom of the screen. This will open a new page with a slider.
-
5
Drag the slider to adjust the text size. You can drag it left to make the text smaller or right to make the text bigger than the default size.
- The text on the screen will change sizes as a preview.
- This adjustment will affect all iOS apps that support Dynamic Type. If the app does not support Dynamic Type, the font size will not change from its default.
- This setting will also change your iOS Mail font.
-
6
Tap the «Back» button. It’s in the top-left corner of the screen. Doing so will save your changes; you’ll see your chosen text size applied to the Settings app immediately.
-
7
Tap the white «Bold Text» switch
if you want to enable bold text. This will apply your changes immediately.
- If your iPhone’s text is already bold, this switch will be green. Tapping it will remove the bold effect from your iPhone and turn the switch grey.
Advertisement
-
1
Open your iPhone’s
Settings. Tap the Settings app icon, which resembles a set of gears on a grey box.
-
2
Scroll down and tap Accessibility. You’ll find it near the middle of the screen.
-
3
Click Display & Text Size.
-
4
Tap Larger Text. This can be found at the top of the page. Doing so will open a screen similar to the Text Size menu found in the previous method.
- If you can’t find this option, confirm your iPhone is updated.
-
5
Tap the greyed out «Larger Accessibility Sizes» switch
to turn it on
. The slider below it will expand to show additional size options.
-
6
Enlarge your iPhone’s text. Drag the slider to the right to see the largest text sizes possible.
- This size change will only apply to apps that support Dynamic Type and the larger Accessibility sizes.
Advertisement
-
1
Jailbreak your iPhone. You cannot change the font that your iPhone uses unless you jailbreak it.
- Jailbreaking is not possible on some versions of iOS. If you can’t jailbreak your iPhone, you can’t change the font.
- Jailbreaking will void your iPhone warranty.
-
2
Open Cydia on your jailbroken iPhone. You’ll find Cydia on one of your Home screens. Cydia is essentially the jailbroken iPhone’s App Store.
- If this is your first time launching Cydia after jailbreaking, it will likely automatically update and restart your iPhone.
- If this doesn’t work, you can try uninstalling Cydia and reinstalling.
-
3
Search for «BytaFont» in Cydia. This app for your jailbroken iPhone is available for free from the ModMyi section, which is a standard section in Cydia.
-
4
Install the BytaFont app. Open the BytaFont details page, tap Install, and tap Confirm to begin the installation process. Your iPhone will automatically restart after the installation is complete.
-
5
Launch BytaFont. This app will allow you to download and install new fonts for your iPhone. You’ll find it on one of your Home screens after installing it in Cydia.
-
6
Add fonts to BytaFont. Once you’ve loaded BytaFont, you can start adding fonts to it:[1]
- Tap the BytaFont tab.
- Tap Browse Fonts
- Find the font you want to install and tap Download
- Use Cydia to finish installing the font.
-
7
Switch the fonts your iPhone uses. After you’ve installed some fonts, you can switch between them to replace your iPhone’s system font:[2]
- Open BytaFont and select the Swap Mode tab.
- Tap the Basic option.
- Tap the font you want to use.
- Tap Yes to confirm. Your iPhone will restart, and the font will be applied.
Advertisement
Add New Question
-
Question
How do I change the font style on my iPhone 6?
Apple doesn’t allow you to change the font on your iPhone currently. The only way to get a different system font would be by jailbreaking your phone and installing an app like BytaFont 3. Keep in mind, though, that even though there are many perks with jailbreaking your phone (like more possibilities to customize), it does void your warranty.
-
Question
What does it mean to jailbreak an iPhone?
According to Wikipedia, iOS jailbreaking is the process of removing software restrictions imposed by iOS, Apple Inc.’s operating system, on its devices, including the iPhone, iPod touch, iPad, and second-generation Apple TV.
-
Question
How do I hotspot my iPhone?
Go to settings. Under Personal Hotspot you can swipe to activate the hotspot. But just know that using your phone as a hotspot uses your data a lot quicker.
Ask a Question
200 characters left
Include your email address to get a message when this question is answered.
Submit
Advertisement
wikiHow Video: How to Change the Font on iPhone
-
Some iPhone keyboard apps, such as Better Fonts, allow you to type in different fonts while messaging people.
-
If you want to change text font when typing in a text app like Notes or Pages, you can tap and hold the text, tap Select All when prompted, and then tap B, I, or U to bold, italicize, or underline the text.
Thanks for submitting a tip for review!
Advertisement
-
Jailbreaking your iPhone is against the Apple terms of use and may even be illegal in your area.
Advertisement
About This Article
Article SummaryX
1. Open Settings.
2. Tap Display & Brightness.
3. Tap Text Size.
4. Use the slider to change the size.
5. Tap the back button.
6. Enable Bold Text if desired.
Did this summary help you?
Thanks to all authors for creating a page that has been read 614,020 times.
Is this article up to date?
Одним из малозаметных нововведений iOS 13 и iPadOS стала поддержка сторонних шрифтов.
Фишка не предназначена для кастомизации и изменения интерфейса мобильной операционной системы Apple. Дополнительные шрифты используются исключительно в приложениях с возможностью редактирования текста.
Пригодится такая опция всем, кто работает с графикой, создает контент, занимается дизайном или просто хочет красиво оформлять почту и документы.
? Спасибо re:Store за полезную информацию. ?
Сейчас подробно рассмотрим все особенности работы со сторонними шрифтами на iPhone и iPad.
Где появилась поддержка сторонних шрифтов
С релизом iOS 13 и iPadOS поддержка сторонних шрифтов появилась во всех приложениях Apple, где есть опция форматирования текста.
Новые шрифты можно сразу же опробовать в стандартном почтовом клиенте, текстовом редакторе Pages, табличном редакторе Numbers и программе для создания презентаций Keynote.
Сторонние разработчики получили в свое распоряжение специальные API, внедрение которых позволит использовать установленные сторонние шрифты из iOS 13.
За прошедшие полгода многие программы обзавелись это полезной возможностью.
Какие форматы шрифтов поддерживаются
В мобильных операционных системах Apple появилась поддержка следующих типов шрифтов:
TTF (TrueType Font), который основан на совместной разработке Apple и Microsoft конца 80-х годов. Тогда компании объединились, чтобы предоставить достойную альтернативу векторным шрифтам от Adobe. На данный момент этот формат шрифтов наиболее распространён как в Windows, так и в macOS.
TTC (коллекция TrueType) – доработанная версия TrueType, позволяющая объединять схожие шрифты в один файл и снижать объем исходных данных.
OTF (OpenType Font), основанная на TrueType разработка Adobe и Microsoft середины 90-х годов. Шрифты поддерживаются операционными системами macOS, Windows и Linux.
Где искать новые шрифты
На данный момент шрифты можно найти на сайтах разработчиков: Adobe, DynaFont, FounderType, Monotype, Morisawa.
Есть возможность установки шрифтов через приложения из App Store. Добавление сторонних шрифтов на iOS 12 и более ранних версиях тоже возможно, но для этого требуется установка сторонних профилей разработчиков.
Как установить новые шрифты на iPhone и iPad
Есть сразу несколько способов добавить новые шрифты в iOS. Обратите внимание, что добавленные данные не мигрируют между устройствами через iCloud или другой облачный сервис.
Все необходимые шрифты придется загружать на каждом устройстве, где это необходимо.
1. Установка через приложение
Такой способ возможен на любом устройстве с iOS 13 или iPadOS. Нужно лишь найти подходящую программу в App Store.
Предлагаем такие бесплатные альтернативы:
▸ Adobe Creative Cloud
▸ Font Diner
▸ Fonteer
▸ iFont
Нужно просто найти подходящий шрифт в приложении, нажать кнопку Установить (Install) и подтвердить установку шрифта на устройство.
Теперь во время редактирования текста достаточно перейти в настройки и выбрать установленный шрифт.
2. Установка через профиль
Данный способ позволяет устанавливать сторонние шрифты на более ранних версиях iOS.
Найти шрифты в данном случае можно при помощи таких приложений:
▸ FondFont
▸ iFont
▸ Good Fonts
▸ AnyFont
В приложении следует выбрать необходимые шрифты и согласиться на установку. Приложение загрузит на смартфон профиль разработчика, потребуется подтвердить его установку и ввести код разблокировки.
Как удалять шрифты из iOS
Для удаления шрифтов, которые устанавливались через приложения для iOS 13 или iPadOS, нужно сделать следующее:
1. Перейдите в Настройки – Основные – Шрифты.
2. Найдите ненужный шрифт в списке или через поиск.
3. Свайпом удалите установленный шрифт.
Чтобы удалить шрифт, который устанавливался при помои профиля разработчика, нужно проделать такую операцию:
1. Перейдите в Настройки – Основные – Профили.
2. Выберите профиль ненужного шрифта.
3. Удалите профиль из системы.
Теперь вы знаете все об одной из самых малоизвестных фишек iOS 13 и iPadOS.

🤓 Хочешь больше? Подпишись на наш Telegram.

iPhones.ru
Не Helvetica единой да Comic Sans ужасным.
- iOS 13,
- iPad,
- iPhone,
- фишки
Артём Суровцев
@artyomsurovtsev
Люблю технологии и все, что с ними связано. Верю, что величайшие открытия человечества еще впереди!
iOS 16 вносит множество изменений в экран блокировки iPhone. На выбор предлагается целая куча новых динамических обоев, и вы можете дополнительно настроить их с помощью собственных виджетов приложений. Еще одна вещь, которую вы можете заметить при обновлении до iOS 16, заключается в том, что шрифт времени/часов стал более толстым по сравнению с тонким шрифтом часов в iOS 15. Вот как изменить его обратно.
Экран блокировки iOS 16: как настроить iPhone
Экран блокировки iOS 16 имеет множество возможностей для настройки. Вы можете выбрать анимированные погодные обои, перетасовку фотоальбома и многое другое. Но одно простое изменение заключается в том, что шрифт блокировки экрана теперь также можно настраивать.
По умолчанию iOS 16 использует новый более толстый шрифт для времени и даты. Если вы привыкли к тому, как всегда выглядел ваш iPhone, и хотите изменить его обратно, хорошая новость заключается в том, что вы можете это сделать. Фактически, теперь есть восемь вариантов шрифта на выбор. Вы даже можете изменить цвет шрифта.
Как изменить шрифт экрана блокировки iPhone
После обновления до iOS 16 нажмите и удерживайте на экране блокировки iPhone. Откроется новая галерея экрана блокировки. Если вы меняете старые обои Apple по умолчанию, вам нужно будет создать новые. В противном случае нажмите «Настроить» в нижней части экрана, чтобы отредактировать текущие обои. Нажмите на текст времени часов. Откроется новая панель «Шрифт и цвет». Нажмите на один из альтернативных вариантов шрифта на панели. Старый тонкий шрифт iOS 15 — второй вариант в сетке. Нажмите «x», чтобы закрыть панель после выбора нового шрифта. Нажмите кнопку «Готово» в правом верхнем углу экрана, чтобы сохранить изменения. Нажмите «Установить как пару обоев» для подтверждения.
Если вы выбрали второй вариант шрифта, как указано выше, на экране блокировки теперь будет использоваться старый шрифт iOS 15. Если вы хотите быть более предприимчивым, вы можете выбрать один из других новых шрифтов. Полный список шрифтов, доступных на экране блокировки iOS 16: Bold, Light, Rounded, Stencil, Serif, Serif Heavy, Slab и Rails. Жирный — новый шрифт по умолчанию в iOS 16; Light соответствует шрифту iOS 15.
Вы также можете изменить цвет текста времени, открыв ту же панель «Шрифт и цвет» и выбрав цвет из палитры в нижней части панели. Нажав на цвет, вы можете перетащить появившийся ползунок, чтобы дополнительно настроить оттенок цвета.
Иногда пользователю просто нужно поменять имеющийся шрифт на телефоне. Делается это по разным причинам. Иногда человек вовсе испытывает проблемы со зрением и увеличение шрифта – это единственное решение. Иногда пользователь просто хочет писать красивым шрифтом, будь он жирнее или же больше.
Содержание
- Как изменить имеющийся шрифт на Айфоне
- Как добавить сторонние шрифты на Айфон
- Если ничего не получилось
Как изменить имеющийся шрифт на Айфоне
В стандартных настройках Айфона можно поменять и размер, и жирность имеющегося шрифта. Делается это достаточно просто. Компания Apple заранее внесла такую функцию, как изменение стандартного размера шрифта на более большой или же, наоборот, менее. Сделано это, как говорилось ранее, чтобы каждый человек смог подобрать и настроить свой шрифт под себя, чтобы пользоваться устройством было в разы удобнее.
Изменение размера и жирности шрифта
Пользователь может изменить шрифт в настройках системе. Это касается большинства стандартных приложений, то есть заметными пойдут изменения для таких программ, как «Контакты», «Сообщения» или же простые заметки.
Система может подстроиться не под все приложения. Если касаться стандартных, то изменения произойдут со 100% вероятностью, а если про скачанные, то тут могут возникнуть некоторые проблемы, которые пользователь не сможет решить самостоятельно без помощи утилит. Придется прибегать именно к дополнительным.
- Для начала пользователь должен открыть настройки. Располагаются они на стартовом экране. Напоминают шестеренку на сером фоне – именно так выглядит сама иконка;
- Далее необходимо перейти в раздел «Экран и яркость». Найти его можно простым пролистыванием;
- Далее выбираем пункт «Выбрать размер текст» и регулируем тот вариант, который удобно. Регуляция происходит при помощи ползунка. На экране автоматически появляется преобразованный текст;
- После настройки размера, можно приступить и активировать «Жирный текст», то есть такой параметр, когда надпись выделяется дополнительным слоем шрифта, тем самым становится жирнее. Делается это также при помощи специального ползунка, который находится в настройках.
Таким образом можно настроить две базовые функции – размер и жирность. Также пользователь может пойти дальше и сделать все намного удобнее.
Другие настройки
Мало кто замечает, но можно внести и другие изменения, дополнительные. Они нужны для того, чтобы урегулировать работу двух базовых вышеописанных функций. Эти настройки являются добавочными, то есть их можно вовсе не добавлять, но если сделать это, то работа приложения автоматически станет намного лучше.
Стоит регулировать процесс ползунком, который есть в настройках, а также помнить то, что если шрифт сделать слишком жирным, то приложение начнет работать некорректно, выдавая постоянные ошибки или другие подобные вещи.
Для того, чтобы дополнительно пользователю настроить пункты, нужно:
- Открыть настройки. Располагаются они также на стартовом экране в виде шестерёнки на сером фоне;
- Теперь же необходимо перейти в пункт «Основные». Раньше это не делалось. Найти его можно пролистыванием;
- После этого нажимаем на специализированную кнопку «Универсальный доступ», которая отвечает за дополнительные манипуляции с телефоном в целом;
- Теперь же пользователю стоит применить такой пункт как «Увеличение текста»;
- Выбираем нужный параметр при помощи ползунка, а дальше сохраняем все те настройки, которые были проведены.
Такие базовые настройки помогут пользователю быстро и легко настроить доступ к изменению размера шрифта. Более подробно об этих способах дополнительно можно посмотреть в этом видео
Как добавить сторонние шрифты на Айфон
Если пользователю недостаточно стандартного текста, его размера или же просто стиля, то он может скачать дополнительные, а также установить их достаточно простым способом. К счастью, компания внесла такую дополнительную возможность. Теперь пользователь может писать красивым стилем сообщения, а они будут отображаться прямо на устройстве.
Стандартный – это «San Francisco». Его разработали специально для компании, поэтому он прост, сжат, без дополнительных новшеств. Такой текст нравится большинству пользователей. Но с появлением нового iOS 13 все раскусили фишку с тем, чтобы устанавливать дополнительные стили, менять их, а также настраивать его таким способом, который нравится человеку. О дополнительных фишках в этой версии можно посмотреть в видео
Фишка с изменением не предназначена для кастомизации или же изменения интерфейса самого мобильного устройства или же его ОС. Дополнительные стили используются только на поддержку приложений с такой возможностью. То есть пользователь не может гарантировать то, что в каждой программке будет работать такая простая функция.
Какие форматы шрифтов поддерживаются
В мобильном телефоне на системе iOS доступны далеко не все шрифты и из поддержки. Компания предоставила всего три основных стиля, которые пользователь может применить на своем телефоне. Это оказались:
- TTF;
- TTC;
- OTF.
Стоит рассмотреть каждый из них.
TTF создан при помощи совместной разработки компании Аппл и Майкрософт. Этот формат наиболее распространен не только на Виндовс, но и на компьютере Mac.
TTC – доработанный вариант первого. Стоит отметить, что он помогает снизить объемы исходных данных, а также позволит объединить несколько шрифтов в один.
OTF – это самый старый. Он поддерживается всеми операционными системами, так как является старичком в этом плане.
Эти три формата – основы, на которых базируются все остальные. Именно таких форматов необходимо скачивать шрифты, так как другие просто могут не заработать на Айфоне. Необходимо тщательно проверять это, прежде чем устанавливать.
Где искать новые шрифты
На данный момент все те форматы и шрифты, которые пользователь хочет применить на свое устройстве, доступны на сайтах таких разработчиков, как:
- Monotype;
- Founder Type;
- Abode.
Эти три сервиса также являются основами, разработчики специально придумывали стили под Айфоны, чтобы они работали с большей вероятностью.
Также многие стили доступны в официальном магазине компании. Скачать их можно прямо через него.
Обратите внимание! Пользователь с системой ниже, чем iOS 13, может также поменять шрифт, но делать это ему придется при помощи сторонних утилит.
Как установить новые шрифты
Установка нового стиля – это такой шаг, который является базовым. Существует несколько способов:
- Через приложение;
- При помощи профиля.
Стоит разобрать каждый из них.
Через приложения
Первый способ – это при помощи специализированной программки. Самое необходимое – это использовать и найти нужную программку в App Store. Существует много бесплатных альтернатив. К ним относится Abode Creative Cloud или же iFront.
Найдя и скачав программку, нужно просто в неё зайти и установить интересный шрифт. После этого нужно перейти в настройки и выбрать тот шрифт, который устанавливался ранее.
При помощи профиля
Второй способ – через профиль. Этот способ подойдет для старых версий ОС. Те же программки помогут установить шрифты. Достаточно выбрать необходимый стиль шрифта после установки программки, а после согласиться на его установку. Далее нужно запустить на телефоне профиль разработчика и подтвердить дальнейшую установку, ввести код с изображения и пользоваться шрифтом.
Этими двумя способами можно установить стили текста на телефоне.
Как удалить шрифт
После установки может возникнуть вопрос о том, как удалить тот или иной стиль. Алгоритм также достаточно прост:
- Перейти в настройки и перейти в раздел «Основные»;
- Через него переходим в пункт «Шрифт»;
- Теперь выбираем тот стиль, который хотелось бы удалить;
- Удаляем его.
Если установка происходила через профиль, то алгоритм похож:
- Переходим в настройки в раздел «Основные»;
- Кликаем на «Профили»;
- Теперь выбираем профиль ненужного шрифта и просто удаляем его.
Таким образом можно удалить любой ненужный шрифт.
Если ничего не получилось
Может случиться и такое, что вовсе ничего не получилось. На это могут влиять разные факторы, о которых можно посмотреть в таблице ниже:
Вячеслав
Несколько лет работал в салонах сотовой связи двух крупных операторов. Хорошо разбираюсь в тарифах и вижу все подводные камни. Люблю гаджеты, особенно на Android.
Задать вопрос
Не устанавливается интересующий стиль.
На это могут влиять некоторые факторы:
• Операционная система Айфона достаточно стара и не поддерживает выбранный формат;
• Пользователь имеет нестабильное подключение к интернету;
• Шрифт неподходящего формата.
Решив одну их этих проблем, можно установить нужный стиль достаточно быстро и легко. Главное – проверить каждый пункт.
Не работает стиль в определенных приложениях.
Решения данной проблемы просто нет. Иногда бывает такое, что определенный стиль не поддерживается в приложении, просто нет такой функции в самой утилите. Это решить нельзя, придется смириться.
Не получается удалить стиль.
Такое возможно только тогда, когда шрифт является стандартным, его вовсе нельзя удалить. В других случаях удаление происходит в любом случае.
https://www.youtube.com/watch?v=doQGgrRVi-4
Иногда внешний вид любой вещи может очень быстро надоесть. Чтобы у пользователей был выбор, Apple предусмотрела в iOS стандартные настройки и экранов «Домой» с возможностью добавлять на них разные виджеты и, начиная с iOS 16 экрана блокировки. Теперь любой владелец iPhone может действительно настроить устройство под себя и сделать его индивидуальным. Но что делать, если все стоковые функции перепробованы, а душа просит чего-то большего?
Даже прокачанная строка состояния может изменить внешний вид Айфона.
❗️ЕЩЕ БОЛЬШЕ СТАТЕЙ ОБ APPLE ИЩИТЕ В НАШЕМ ДЗЕНЕ СОВЕРШЕННО БЕСПЛАТНО
В этой ситуации стоит использовать возможности iOS, которые напрямую никак не связаны с изменением внешнего вида системы, но все равно добавляют в интерфейс различные значки, пиктограммы и тем самым меняют его восприятие. Рассказываем подробнее об этих функциях и смотрим, как меняется iOS при их активации.
Содержание
- 1 Как сделать жирный шрифт на Айфоне
- 2 Заряд в процентах на Айфоне
- 3 Режим фокусирования — Айфон
- 4 Как изменить иконки на Айфоне
- 5 Как сделать виджеты на Айфоне
- 6 Как настроить экран блокировки на Айфоне
Как сделать жирный шрифт на Айфоне
Самое простое, что можно сделать в iOS — это немного видоизменить рабочий стол Айфона. Делается это с помощью индивидуальных настроек, которые устанавливаются через универсальный доступ:
Экран “Домой” с жирным шрифтом воспринимается иначе.
- Откройте настройки и перейдите в раздел “Универсальный доступ”.
- Выберите пункт “Настройки по приложениям”.
- Нажмите “Добавить приложение” и в появившемся списке выберите “Экран “Домой”.
- Перейдите в добавленное приложение и включите жирный шрифт.
❗️ПОДПИСЫВАЙСЯ НА ТЕЛЕГРАМ-КАНАЛ СУНДУК АЛИБАБЫ, ЧТОБЫ ПОКУПАТЬ ТОЛЬКО ЛУЧШИЕ ТОВАРЫ С АЛИЭКСПРЕСС
Теперь главный экран Айфона вместе со строкой состояния будет выглядеть иначе, чем вы к этому привыкли. Вообще, эта функция придумана не для этого, но почему бы не воспользоваться ей именно для изменения внешнего вида.
Заряд в процентах на Айфоне
Раз уж мы уже упомянули строку состояния, то можно поработать и над ее внешним видом. Например, добавить проценты в уровень заряда аккумулятора и активировать режим энергосбережения, что сразу же изменит ее внешний вид:
Режим энергосбережения меняет цвет индикатора в углу.
- Откройте настройки Айфона и перейдите в раздел аккумулятор.
- Активируйте переключатели “Заряд в процентах” и “Режим энергосбережения”.
- Чтобы режим энергосбережения не отключался, воспользуйтесь специальной быстрой командой.
Такая строка состояния уже хоть чуть-чуть, но отличается от стандартной. Все-таки Apple стоит дать пользователям больше возможностей по кастомизации iOS, а то приходится придумывать вот такие трюки.
Режим фокусирования — Айфон
Но это не все, что можно добавить в строку состояния. Еще в iOS 15 появились разные режимы фокусирования, которые можно настроить под конкретные ситуации. Причем есть один очень важный момент: при активации каждого режима рядом с часами в строке состояния появляются значки в зависимости от выбранного фокусирования. Давайте добавим туда и его:
Можно выбрать любую иконку из предложенных.
- Перейдите в настройки вашего Айфона и выберите раздел “Фокусирование”.
- Нажмите на “+” в правом верхнем углу.
- Выберите одно из подготовленных системой фокусирований или создайте свое с помощью кнопки “Собственное”.
- Задайте значок, понравившийся цвет и введите название.
- Нажмите “Настроить фокусирование”.
- Не добавляйте никаких ограничений и не устанавливайте никаких настроек.
- Откройте “Пункт управления” свайпом от правого угла вниз.
- Зажмите кнопку “Фокусирование” для перехода к выбору режимов и нажмите на вновь созданный.
❗️ПОДПИШИСЬ НА НАШ ЧАТИК В ТЕЛЕГРАМЕ. ТАМ ТЕБЕ ОТВЕТЯТ НА ЛЮБЫЕ ВОПРОСЫ
Возле часов появится значок, фокусирование с которым вы только что создали. Строка состояния после всех этих действий уже не выглядит пустой.
Как изменить иконки на Айфоне
Многим пользователям не нравятся стандартные иконки приложений. Но с появлением Быстрых команд можно исправить даже этот небольшой недостаток, изменив значок у любого приложения. Делается это следующим образом:
Можно изменить иконку любого приложения.
- С Айфона перейдите на сайт Flaticon или любой другой и скачайте понравившиеся иконки.
- Скачайте из App Store приложение “Команды” и запустите его.
- На вкладке “Быстрые команды” нажмите на “+”.
- Выберите “Добавить действие” и в поиске найдите “Открыть приложение”.
- Добавьте программу, которую вы планируете открывать с помощью быстрой команды, и нажмите на название команды в самом верху страницы.
- Переименуйте ее так же, как называется приложение, которое вы хотите запускать, и нажмите “На экран “Домой”.
- Выберите загруженную иконку и нажмите кнопку “Добавить”.
- Теперь можете удалить приложение с рабочего стола, оставив его только в библиотеке приложений.
Так можно поменять все иконки, которые вам не нравятся. Можно даже сделать все их в одном стиле и подобрать под них обои. Будет очень необычно. По крайней мере, вряд ли кто-то сделает такое же сочетание, как и у вас.
Как сделать виджеты на Айфоне
Но можно пойти немного дальше и использовать не стандартные виджеты, которые используются в системе, а взять какое-нибудь стороннее приложение и сделать крутые виджеты на свой вкус. Например, вот так:
В App Store можно найти огромное приложение с виджетами.
- Загрузите из App Store приложение Widgetsmith.
- Создайте виджет того размера, который вам интересен, и, пролистывая ниже, подберите стиль самого виджета. Я выбрал часы с календарем.
- Нажмите кнопку Save в правом верхнем углу и добавьте виджет на рабочий стол.
❗️ПОДПИШИСЬ НА НАШ ПУЛЬС. БУДЕШЬ УЗНАВАТЬ ВСЕ НОВОЕ САМЫМ ПЕРВЫМ
Можно создавать любые кастомизируемые виджеты со своими изображениями или пользоваться шаблонами, которые предлагает Widgetsmith. И таких приложений в App Store много. Поэтому, если Widgetsmith вам по какой-то причине не понравится, попробуйте любое другое.
Как настроить экран блокировки на Айфоне
Все знают, что в iOS 16 стало возможным настраивать экран блокировки. У нас уже выходило несколько материалов про установку обоев, настройку эффекта глубины, выбор стандартных заставок для Айфона и установку виджетов на экран блокировки. Но это не все, что можно изменить на локскрине:
Можно даже изменить формат цифр с арабских на индо-арабские или деванагари.
- Задержите палец на экране блокировки Айфона для перехода в режим редактирования и нажмите “Настроить”.
- Выберите “Экран блокировки”.
- Нажмите на часы и выберите понравившийся шрифт и его цвет.
Такое решение значительно изменит внешний вид экрана блокировки, и вы получите посвежевшее устройство. В совокупности с настройками шрифта для экрана “Домой” и настройками для статус-бара смотреться это должно прикольно. Главное — не перестарайтесь и не забейте весь Айфоне бессмысленными украшательствами.
Смартфоны AppleСоветы по работе с Apple
Есть несколько причин смены шрифта на iPhone: ухудшение зрения, желание сменить общий дизайн интерфейса или же пользователю просто надоедает пользоваться стандартными настройками смартфона.
Содержание
- Как изменить имеющийся шрифт на Айфоне
- Как добавить сторонние шрифты на Айфон
- Если ничего не получилось
Как изменить имеющийся шрифт на Айфоне
Компания Apple предусмотрела подобные желания пользователей, поэтому в Айфонах уже имеется встроенная функция смены шрифта. В настройках владелец девайса может изменить жирность и размер текста.
Пользоваться устройством в разы удобнее, если все индивидуальные настройки полностью соответствуют предпочтениям пользователя.
Изменение размера и жирности шрифта
Для смены шрифта пользователю необходимо зайти в настройки системы. Следует учитывать, что изменения коснутся всех базовых внутренних функций и сервисов. Смена шрифта будет особо видна в «Заметках», «Сообщениях», «Контактах».
Если говорить про стандартные, базовые приложения и сервисы, то они всегда подвергаются изменениям в настройках. Сторонние утилиты могут оказаться несовместимыми с внутренними настройками, поэтому изменения их не коснутся.
Смена размера и жирности шрифта производится следующим способом:
- Первым делом необходимо зайти в настройки, для этого достаточно нажать на шестеренки в нижней части экрана рабочего стола.
- Затем нужно пролистать до раздела «Экран и яркость».
- Далее потребуется выбрать пункт «Выбрать размер текста» и отрегулировать ползунок до подходящего варианта. На экране будет сразу отображаться выбранный размер текста, поэтому пользователь сможет моментально оценить, подходит ли ему выбранный вариант.
- Как только пользователь выбрал подходящий размер, он может приступить к подбору толщины шрифта. При выборе «Жирного текста» надписи будут выделяться дополнительным слоем шрифта, благодаря чему будут выглядеть ярче и жирнее.
Ползунок для выбора «Жирного текста» также находится в настройках.
Настройка размера и жирности – это базовые настройки, которые имеются на всех моделях Айфонов. При желании можно также изменить и другие виды настроек.
Другие настройки
Не все владельцы Айфонов знают о том, что они могут полностью настроить внешний вид интерфейса по своему усмотрению. Помимо размера и жирности текста они также могут добавить дополнительных изменений.
Не обязательно использовать дополнительный функционал, но если это сделать, то внешний вид приложений и меню существенно улучшится.
Для внесения изменений следует использовать ползунок. Также важно помнить о том, что изменения должны быть уместными, например если сделать шрифт слишком крупным и жирным, то некоторые утилиты начнут работать некорректно и выдавать ошибки.
Дополнительные настройки можно отрегулировать следующим способом:
- Кликнуть на шестеренки в нижней части рабочего экрана для попадания в меню настроек.
- Зайти в раздел «Основные», для этого достаточно пролистать имеющиеся разделы.
- Кликнуть на пункт «Универсальный доступ», это специализированный раздел, отвечающий за дополнительные манипуляции с устройством.
- Затем нужно воспользоваться пунктом «Увеличение текста».
- Нужный параметр можно подобрать с помощью ползунка, в конце нужно только сохранить все изменения.
С помощью базовых и дополнительных настроек можно мгновенно поменять внешний вид и размер текста. Для внесения коррективов не требуются сторонние программы или приложения.
Как добавить сторонние шрифты на Айфон
Если базовых настроек оказалось недостаточно или же хочется показать свою индивидуальность, тогда стоит скачать и установить на свое устройство новые, сторонние шрифты.
Возможность установки дополнительного контента была предусмотрена компанией Apple. Внесенные изменения коснутся приложений установленных в телефоне.
Стандартный шрифт всех Айфонов называется «San Francisco». Он устраивает большинство пользователей благодаря минимализму и приятному внешнему виду. После выхода в свет iOS 13 пользователи смогли погрузиться в мир различных стилей и интерфейсов. Теперь стало возможно менять размер, стиль, жирность шрифта по своему усмотрению.
Следует учитывать, что дополнительные шрифты не предназначены для кастомизации и изменения интерфейса в операционной системе. Изменения коснутся тех приложений, в которых подобная возможность изначально предусмотрена.
Какие форматы шрифтов поддерживаются
На Айфонах имеется достаточно ограниченный выбор шрифтов из поддержки. Есть всего три стиля, которые пользователи могут применять на своих устройствах:
- OTF.
- TTC.
- TTF.
Каждый из них обладает своими особенностями.
OTF считается самым старым форматом, он использовался даже в самых первых моделях Айфонов. Поддерживается абсолютно всеми устройствами, подходит для каждой версии операционной системы.
Шрифт TTF был создан благодаря совместной работе Apple и Microsoft. Формат используется на компьютерных системах Windows и в компьютерах серии Mac.
TTC – это более доработанная и усовершенствованная версия TTF. Позволяет снизить объемы исходных данных.
Следует помнить, что данные форматы считаются базовыми. Все скачанные шрифты дополнительные шрифты должны относиться к одному из перечисленных стилей. Другие варианты просто не будут поддерживаться Айфоном.
Где искать новые шрифты
Существует несколько крупных площадок по поиску контента для своих смартфонов. Известные разработчики выкладывают в открытый доступ виды шрифтов и форматов.
Основные из них:
- Adobe.
- Monotype.
- Founder Type.
Разработчики специально создавали стили, с учетом технических особенностей Айфонов. Поэтому скачиваемые шрифты в 95% случаев отлично работают на устройствах и полностью совместимы с системой. При поиске стилей на сторонних сайтах рекомендуется проверять их на безопасность установки. Контент с неизвестных площадок может содержать в себе вирусы и другие вредоносные файлы.
В официальном магазине Apple также можно найти варианты стилей в разных форматах. Можно просмотреть контент в открытом доступе и скачать понравившийся вариант.
Для установки новых шрифтов нужно иметь iOS не ниже 13 версии. Владельцы более старых операционных систем также могут добавить новые шрифты, но для этого придется использовать сторонние программы.
Как установить новые шрифты
Есть несколько способов установки новых шрифтов на свой Эппл-девайс:
- через приложение;
- с помощью профиля.
Установка с помощью приложений
Для этого потребуется специализированная программа. Можно использовать Adobe Creative Cloud или iFront.
Потребуется найти и скачать программу, установить ее и выбрать в ней подходящий шрифт. Внесенные изменения начинают действовать сразу после их сохранения.
Через профиль
Метод больше подходит для старых версий операционной системы. Здесь также потребуется установка сторонних программ для поиска шрифтов.
Единственное отличие в том, что после сохранения внесенных изменений необходимо запустить в телефоне профиль разработчика и дополнительно подтвердить все изменения.
Если на устройстве имеется iOS 13, тогда в использовании профилей нет необходимости. Такая операционная система автоматически поддерживает внесение изменений в интерфейс смартфона.
Как удалить шрифт
Если установленный шрифт пришелся не по душе или он некорректно работает, потребуется удалить его и вернуть первоначальный вид интерфейса.
Для этого нужно выполнить ряд простых действий:
- зайти в настройки Айфона и открыть раздел «Основные»;
- далее найти раздел «Шрифты»;
- выбрать тот стиль, который требуется удалить;
- кликнуть на пункт «Удаление» и сохранить изменения.
Если установка шрифта производилась через профиль разработчика, то принцип действия будет практически аналогичным:
- перейти в раздел «Основные» в меню настроек;
- кликнуть на «Профили»;
- найти профиль требуемого стиля и удалить его.
Удаление любого стиля на Айфоне занимает считанные секунды.
Если ничего не получилось
В некоторых случаях желаемые шрифты не устанавливаются на iPhone или iPad. Также стили могут работать некорректно, вследствие чего пользователь не сможет их применять.
Причин может быть несколько:
- У пользователя слишком старая операционная система, которая не поддерживает современные изменения.
- Установка производится неверным способом из-за нестабильного подключения к интернету.
- Формат шрифта не подходит для устройств от Эппл.
Проверив свое устройство на каждый из перечисленных пунктов можно быстро исправить проблему.
Если шрифты не работают в определенных приложениях, то это никак не исправить. Значит, разработчики не предусмотрели подобного функционала для своей утилиты.
Если нужно удалить шрифт, но система не дает этого сделать, значит, он является стандартным. Все базовые форматы уже встроены в систему, и деактивировать их невозможно.
Александр
Мастер по ремонту гаджетов
Задать вопрос
Выбранный шрифт не работает в некоторых приложениях
Исправить данную ситуацию невозможно, рекомендуется попробовать другой стиль.
При использовании шрифта возникают ошибки в работе системы
Рекомендуется проверить совместим ли шрифт с имеющейся моделью Айфона. Ошибки также могут указывать на то, что версия iOS слишком устарела.
Стиль не устанавливается на телефон
Проверьте, совместим ли формат с текущей моделью устройства. Также необходимо убедиться в наличии стабильного соединения с интернетом.
| Проблема | Решение |
| Выбранный шрифт не работает в некоторых приложениях | Исправить данную ситуацию невозможно, рекомендуется попробовать другой стиль. |
| При использовании шрифта возникают ошибки в работе системы | Рекомендуется проверить совместим ли шрифт с имеющейся моделью Айфона. Ошибки также могут указывать на то, что версия iOS слишком устарела. |
| Стиль не устанавливается на телефон | Проверьте, совместим ли формат с текущей моделью устройства. Также необходимо убедиться в наличии стабильного соединения с интернетом. |
Загрузить PDF
Загрузить PDF
Из этой статьи вы узнаете, как изменить шрифт на iPhone, а именно как увеличить его и/или сделать полужирным. Имейте в виду, что нельзя изменить системный шрифт с помощью приложения «Настройки» или стороннего приложения, но это можно сделать, если взломать смартфон.
-
1
Уясните суть этого метода. В приложении «Настройки» шрифт можно уменьшить или увеличить, а также сделать его полужирным. Это единственный законный способ изменить шрифт на iPhone.
-
2
Запустите приложение «Настройки»
. Нажмите на значок в виде серых шестеренок.
-
3
Прокрутите вниз и нажмите Экран и яркость. Эта опция находится в верхней части страницы настроек. Отобразятся настройки экрана, включая размер шрифта (текста).
-
4
Нажмите Размер текста. Вы найдете эту опцию посередине экрана. Откроется новая страница с ползунком.
-
5
Передвиньте ползунок, чтобы изменить размер текста. Передвиньте ползунок влево или вправо, чтобы уменьшить или увеличить шрифт, соответственно. Текст на экране уменьшится или увеличится (это предварительный просмотр). Шрифт нового размера появится в большинстве приложений от компании Apple и в других популярных приложениях.
- Если приложение не поддерживает Dynamic Type, размер шрифта в этом приложении не изменится.
-
6
Нажмите «Назад». Эта кнопка находится в верхнем левом углу экрана. Внесенные изменения будут сохранены; новый размер текста отобразится непосредственно в приложении «Настройки».
-
7
Если хотите, сделайте шрифт полужирным. Коснитесь белого переключателя у опции «Полужирный»
, а затем нажмите «Продолжить», когда появится запрос. iPhone перезагрузится, а шрифт станет полужирным.
- Если текст уже полужирный, указанный переключатель будет зеленым. Если нажать на него, шрифт станет обычным.
Реклама
-
1
Запустите приложение «Настройки»
. Нажмите на значок в виде серых шестеренок.
-
2
Прокрутите вниз и нажмите «Основные»
. Эта опция находится в верхней части страницы настроек.
-
3
Коснитесь Универсальный доступ. Вы найдете эту опцию в нижней части экрана.
-
4
Нажмите Увеличенный текст. Эта опция находится в нижней части страницы. Откроется страница, аналогичная странице «Размер текста», которая описана в предыдущем разделе.
-
5
Нажмите на белый переключатель «Увеличенные размеры»
. Он станет зеленым
, а под ним отобразится ползунок с дополнительными параметрами размера.
-
6
Увеличьте текст. Перетащите ползунок вправо, чтобы увеличить текст. Так размер шрифта увеличится только в приложениях, которые поддерживают Dynamic Type и увеличенные универсальные размеры.
Реклама
-
1
Взломайте iPhone. Системный шрифт нельзя изменить, если не взломать устройство.
- Имейте в виду, что некоторые версии iOS нельзя взломать. Если у вас такая версия системы, вы не сможете изменить шрифт.
-
2
Запустите Cydia на взломанном iPhone. Значок этого приложения находится на главном экране. Cydia представляет собой взломанный магазин приложений Apple.
- Если вы запускаете Cydia впервые (после взлома), скорее всего, iPhone автоматически обновится и перезагрузится.
-
3
Найдите BytaFont в Cydia. Это бесплатное приложение есть в разделе ModMyi, который является стандартным разделом Cydia.
-
4
Установите приложение BytaFont. Откройте страницу BytaFont, коснитесь «Install» (Установить) и нажмите «Confirm» (Подтвердить), чтобы начать процесс установки. Когда процесс завершится, iPhone автоматически перезагрузится.
-
5
Запустите приложение BytaFont. С его помощью можно скачать и установить новые шрифты. Значок этого приложения находится на главном экране.
-
6
Добавьте шрифты в BytaFont:[1]
- перейдите на вкладку «BytaFont»;
- нажмите «Browse Fonts» (Поиск шрифтов);
- найдите нужный шрифт и нажмите «Download» (Скачать);
- воспользуйтесь Cydia, чтобы установить шрифт.
-
7
Измените системный шрифт iPhone. Можно переключаться между установленными шрифтами, чтобы менять системный шрифт смартфона:[2]
- запустите BytaFont и перейдите на вкладку «Swap Mode» (Переключение);
- выберите опцию «Basic» (Стандартный).
- коснитесь нужного шрифта;
- нажмите «Yes» (Да), чтобы подтвердить свои действия. iPhone перезагрузится, а выбранный шрифт вступит в силу.
Реклама
Советы
- Некоторые приложения для клавиатуры iPhone, такие как Better Fonts, позволяют вводить текст сообщений разными шрифтами.
- Чтобы изменить стиль шрифта при наборе текста в таком приложении, как «Заметки» или Pages, нажмите и удерживать текст, коснитесь «Выбрать все», а затем нажмите B, I, U, чтобы сделать шрифт полужирным, наклонным (курсив) или подчеркнутым.
Реклама
Предупреждения
- Взлом iPhone противоречит политике компании Apple и может быть незаконным в вашей стране.
Реклама
Об этой статье
Эту страницу просматривали 64 734 раза.