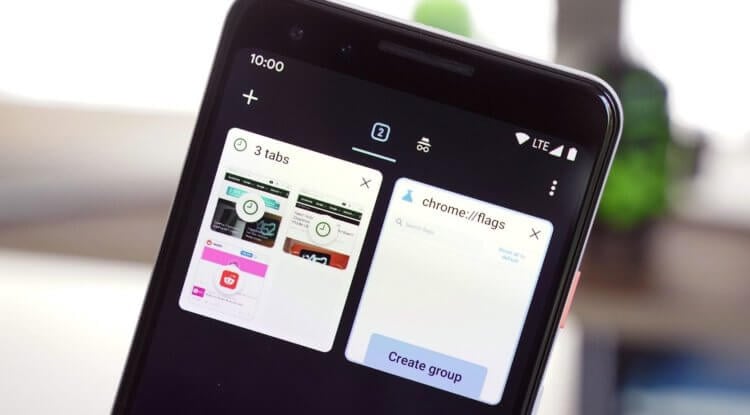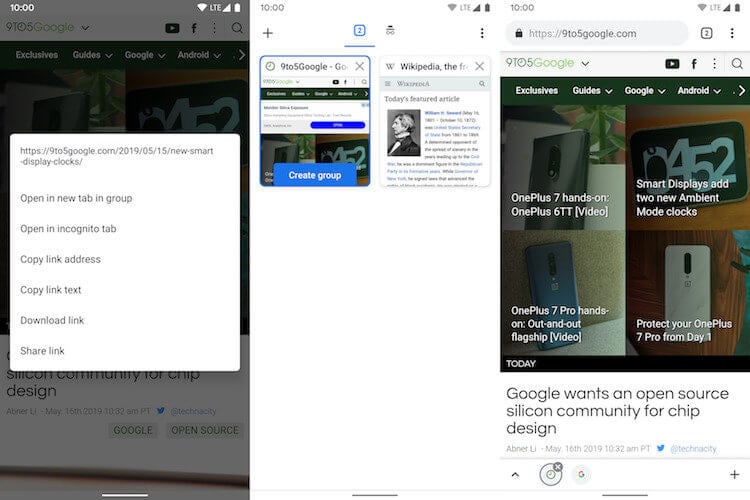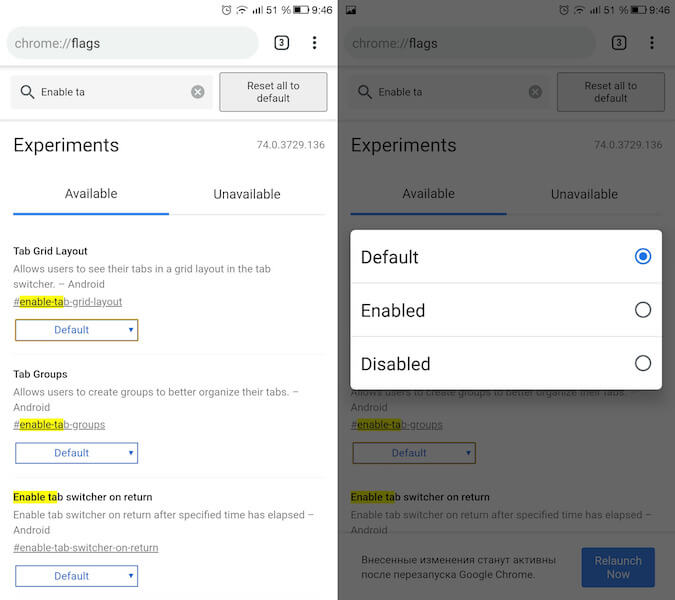You can open as many tabs as you want in Chrome. You can also view all your tabs and switch between them. When you open a new tab, a personalized New Tab page based on your browsing history appears.
Some of the ways you can customize your New Tab page content are with:
- Different themes
- Your cart
- The «Recipes» card
Learn how to personalize your New Tab page.
Learn how to manage suggested articles.
Open a new tab or window
Open a new tab
At the top of your Google Chrome window, next to the last tab on the right, click New tab . Or, use a keyboard shortcut:
- Windows & Linux: Ctrl + t
- Mac: ⌘ + t
Open a tab in a new window
Click and drag the tab outside the Google Chrome window.
To open a new window, use a keyboard shortcut:
- Windows & Linux: Ctrl + n
- Mac: ⌘ + n
Open a file in a new tab
From your computer’s desktop or folder, drag the file into a Google Chrome tab. If the action is successful, your cursor will display Add .
Browse and select the file from your computer. Open a new tab, then use a keyboard shortcut:
- Windows & Linux: Ctrl + o
- Mac: ⌘ + o
Open a link in a new tab
- Windows & Linux: Ctrl + click a link
- Mac: ⌘ + click a link
Organize your tabs & windows
Arrange tabs
To change the order of your tabs, drag a tab along the top of the browser window.
Pin a tab: Right-click the tab and select Pin. Pinned tabs are smaller and only show the site’s icon.
Unpin a tab: Right-click the tab and select Unpin.
Move a tab to a different window:
- Make sure both windows are signed in to the same profile.
- Right-click the tab you want to move.
- Scroll to «Move tab to another window.»
- Select the window you want to move the tab to.
Group your tabs
You can organize your tabs with groups.
- On your computer, open Chrome
.
- Click New tab
.
- Right-click a tab and then select Add to new group.
- To edit your tab group: Right-click the colored circle or name to the left. You can:
- Name your group.
- Add more tabs to the group.
- Remove the group.
- To add a tab to an existing group: Drag the tab into the group.
- To remove a tab from a group: Right-click the tab, then select Remove from group.
- To edit your tab group: Right-click the colored circle or name to the left. You can:
Collapse & expand tab groups
You can collapse your tab groups so only the group’s name or colored circle shows in your tab strip.
- Create a tab group.
- To expand or collapse the group, select its name or colored circle.
Search open tabs with Tab search
Search open tabs from the address bar
Organize your windows
To organize your open windows, you can name each one. Your computer displays this name when you:
- Point to the minimized window with your cursor.
- Press Alt + Tab to move between windows.
- Right-click on a tab and select Move tab to another window.
To name a window:
- Go to the window you want to name or open a new window.
- At the top, right-click the empty space next to New Tab
, then select Name window.
- Enter a name for your window.
Close a tab or window
Close a tab
At the top right of the tab, click Close . Or, use a keyboard shortcut:
- Windows & Linux: Ctrl + w
- Mac: ⌘ + w
Close a window
- Close all tabs in the window.
- At the top corner of the window, click Close
.
- Windows & Linux: At the top right.
- Mac: At the top left.
You can also use the keyboard shortcuts to close a window:
- Windows & Linux: Alt + F4
- Mac: ⌘ + Shift + w
Close Google Chrome
You can close Google Chrome entirely.
- Open the Chrome menu.
- Windows & Linux: On the top menu bar, click More
.
- Mac: On the top menu bar, click Chrome.
- Windows & Linux: On the top menu bar, click More
- Close Google Chrome.
- Windows & Linux: Click Exit.
- Mac: Click Quit Google Chrome.
You can also use the keyboard shortcut to close Google Chrome:
- Windows & Linux: Alt + f then x
- Mac: ⌘ + q
Bring back a tab or window
If you accidentally close a tab or window, you can open it again using a keyboard shortcut:
- Windows & Linux: Ctrl + Shift + t
- Mac: ⌘ + Shift + t
Force a page or app to close
If a tab, window, or extension doesn’t work, you can force it closed with Chrome’s task manager.
- At the top right, click More
.
- Click More tools
Task manager.
- Select the page, extension, or app you’d like to close.
- Click End process.
Related resources
- Set your homepage and startup page
- Browse in private
- Personalize your New Tab page in Chrome
Was this helpful?
How can we improve it?
Google Chrome – популярный браузер для многих людей, и на то есть веские причины. Он прост в использовании, быстр, безопасен и, самое главное, настраиваемый. Пользователи могут настроить внешний вид браузера, чтобы получить желаемый внешний вид. Помимо возможности менять темы и фон, вы также можете настроить цвет вкладок в соответствии со своим воображением.
В этой статье вы узнаете, как изменить цвет вкладок в Chrome, чтобы вы наконец-то получили тот цвет вкладок, который всегда хотели. Продолжайте читать, чтобы узнать больше.
Многие расширения утверждают, что они могут помочь вам изменить цвет ваших вкладок, но получить то, которое выполняет эту работу, непросто. Некоторые расширения содержат вредоносное ПО, о чем сообщили несколько пользователей. Работают несколько вариантов, и наша главная рекомендация – вкладка “Цвет”. Вот как с помощью вкладки “Цвет” изменить цвет вкладок в Chrome.
- Откройте браузер Chrome и нажмите на три точки вверху -правый угол экрана.
- Перейдите в “Настройки” и прокрутите вниз до “Расширения”
- Нажмите на три горизонтальные линии в правом верхнем углу экрана.< br>
- На левой боковой панели выберите “Открыть Chrome Web Store&rdquo. ;
- В строке поиска введите “вкладка Цвет” и выберите первый результат.
- Нажмите “Добавить в Chrome&rdquo ; кнопку, чтобы закончить.
При установленной вкладке цвета цвет вашего вкладки будут меняться каждый раз, когда вы нажимаете значок плюса.
Если вы хотите удалить расширение, выполните следующие действия.
- Откройте браузер и щелкните значок расширения на верхней панели.
- Нажмите на три точки, чтобы открыть вкладку “Цвет” и выберите “Удалить из Chrome” option.
Кроме того, вы можете отключить его, если просто хотите отдохнуть . Вот как это сделать.
- Откройте браузер Chrome и нажмите значок расширения на верхней панели экрана.
- Выберите “Управление расширениями”
- Найти вкладка “Цвет” виджет и выключите тумблер.
Как изменить цвет вкладок в Chrome с помощью темы
Вы также можете использовать тему, чтобы изменить цвет вкладок в Chrome. Вот как это сделать.
- Откройте Google Chrome и нажмите на три точки в правом верхнем углу окна.
- В меню выберите “Настройки”
- Перейдите к разделу “Внешний вид” и выберите “Темы”
- Выберите тему с помощью нужный цвет и нажмите “Добавить в Chrome”
- Дождитесь завершения загрузки, чтобы изменения вступили в силу. Если вы не видите никакого эффекта, попробуйте обновить страницу.
- Ваши вкладки теперь должны иметь цвет выбранной темы, а не цвет по умолчанию.
В тему или в другую вкладку цвета, выполните следующие действия.
- Откройте браузер Chrome и нажмите значок плюса.
- Нажмите значок карандаша в правом нижнем углу экрана.
- Перейдите к разделу “Цвет и тема” и удалите тему или просто выберите другой цвет.
Изменить Цвет вкладки в зависимости от URL
Поскольку в Google Chrome появились группы вкладок, можно легко изменить цвет вкладок в зависимости от URL-адреса. Эта функция удобна не только для управления вкладками, но и для добавления к ним цвета. Вот как изменить цвет вкладок на основе URL-адреса с помощью функции групп вкладок.
- Откройте Google Chrome и щелкните правой кнопкой мыши вкладку, цвет, который вы хотите изменить.
- В параметрах выберите “ Добавить вкладку в новую группу”
- Назовите группу вкладок и выберите ее цвет из предложенных вариантов.< br>
- Выбранный вами URL-адрес должен отличаться по цвету от других вкладок.
- Вы также можете добавить другие URL-адреса в группу вкладок, и они должны наследовать цвет, выбранный вами на третьем шаге выше.
< /li>
Как изменить цвет вкладки в Chrome без расширения
Цвета вкладки легко изменить без расширения. Вот как это сделать.
- Откройте Google Chrome.
- Нажмите значок плюса, чтобы открыть новую вкладку.
- Нажмите значок карандаша в правом нижнем углу экрана.
- На левой боковой панели выберите “Цвет и тема”< br>
- Выберите предпочитаемую цветовую палитру и нажмите «Готово». Если нужного цвета нет в списке, щелкните виджет со значком карандаша и укажите нужный цвет с помощью предоставленной палитры цветов.
- Теперь цвет ваших вкладок должен измениться на тот, который вы выбрали выше.
Как изменить цвет вкладки Google Chrome на мобильном устройстве
К сожалению, мобильное приложение Google Chrome не предоставляет много вариантов внешнего вида. Цвет вкладок можно изменить только на белый или черный. Вот как это сделать.
- Откройте мобильное приложение Google Chrome.
- Нажмите на три точки в правом верхнем углу экрана.
- Прокрутите вниз и выберите “Настройки”
- Нажмите &ldquo ;Тема” и выберите “темный” или “светлый”
- Ваши вкладки теперь должны быть черными или белый, в зависимости от цвета, который вы выбрали выше.
- Вы также можете выбрать параметр “Система по умолчанию” поэтому вкладки автоматически становятся черными при включении режима энергосбережения.
Часто задаваемые вопросы
Как изменить фон в Google Chrome?
Изменить цвет фона или изображение в Chrome относительно просто. Вот как это сделать.
<р>1. Откройте Google Chrome и нажмите значок плюса в левой части строки поиска.
2. Нажмите на значок карандаша в правом нижнем углу экрана.
3. В параметрах на левой боковой панели выберите “Фон”
4. Выберите изображение, которое вы хотите использовать в качестве фона, из перечисленных вариантов. Кроме того, вы можете нажать “Загрузить с устройства” чтобы использовать собственное изображение из локального хранилища.
5. Выбрав фотографию, нажмите кнопку “Готово” кнопку.
Как изменить цвет вкладок Chrome на моем Chromebook?
Если у вас Chromebook, выполните следующие действия, чтобы изменить цвета вкладок в Chrome.
1. Перейдите на Chromebook и откройте браузер Chrome.
2. Нажмите значок плюса и выберите “Настроить”
3. Выберите “Цвет и темы” и выберите нужный цвет вкладки.
4. Нажмите «Готово» чтобы завершить процесс.
Почему я не вижу группы вкладок в Google Chrome?
Если вы не видит функцию групп вкладок, вероятно, потому, что она не включена в вашем браузере по умолчанию. Вот как включить эту функцию вручную.
1. Откройте Google Chrome и введите “chrome://flags” в адресной строке.
2. Найдите “Группы вкладок” и нажмите “Ввод”
3. Разверните раздел “По умолчанию” раскрывающемся меню и выберите “Включено”
4. Прокрутите вниз и нажмите кнопку “Перезапустить” кнопка.
5. Теперь в вашем браузере должна быть включена функция групп вкладок.
Оживите вкладки Chrome
Изменение цвета вкладки — отличный способ добавить немного жизни для вашего браузера Chrome. В самом браузере есть настройки, позволяющие настроить цвет вкладок. Вам не нужно расширение для выполнения задачи. Но если вам нравится удобство расширения, тогда Tab Color — отличный вариант для изменения цвета вкладок Chrome.
Каковы бы ни были ваши предпочтения, мы уверены, что теперь вы можете изменить цвет вкладок в Google Chrome.
Вы пробовали изменить цвет вкладок Chrome? Какой из методов, упомянутых в этой статье, вы использовали? Пожалуйста, поделитесь с нами в разделе комментариев ниже.

Основная и полезная функция браузера — возможность использовать несколько вкладок. Вы можете открыть столько веб-сайтов, сколько хотите, и переключаться между ними одним щелчком мыши с помощью вкладок.
Часто проблема в том, что у вас открыто так много вкладок, что они становятся неэффективными. Что хорошего в использовании нескольких вкладок веб-браузера, если вы не можете быстро выбрать нужную, когда вам это нужно?
Вот список лучших расширений вкладок Chrome, которые помогут решить эту проблему. От тех, которые перечисляют вкладки по вертикали, до других, которые позволяют сохранить сеанс вкладок, верните эффективность вкладок в браузер Google Chrome.
1. Вертикальные вкладки для представления списка
Вкладки в верхней части окна браузера — это хорошо, но вы не можете видеть заголовки вкладок, когда у вас открыто много вкладок одновременно. Вы можете увидеть значки некоторых сайтов, которые помогут вам распознать их, но не все. Как насчет другого взгляда?
Вертикальные вкладки — это расширение, в котором перечислены ваши вкладки на боковой панели. Затем вы можете выбрать вкладку, к которой хотите перейти.
Откройте боковую панель «Вертикальные вкладки» с помощью кнопки на панели инструментов, измените ее размер, перетащив стрелку, а затем закройте ее, нажав X в правом верхнем углу, когда закончите.
Вы также увидите удобное окно поиска вверху, количество открытых вкладок и возможность открыть новую вкладку.
2. Изменение размера вкладки для макетов разделенного экрана
Еще один вариант просмотра вкладок по-другому — это изменение размера вкладок. Вы можете видеть открытые вкладки в сетке, столбцах или строках. Это удобный вариант для макетов с разделенным экраном для сравнения.
Откройте параметры макета Tab Resize с помощью кнопки на панели инструментов. Затем выберите макет, который вы хотите использовать вверху. Это открывает текущую выбранную вкладку и вкладки справа.
Вы можете выбрать выравнивание по левому или правому краю, использовать только одну вкладку и выбрать монитор, если вы используете более одного.
Чтобы создать собственный макет, выберите знак «плюс» и введите количество строк и столбцов на вкладке «Фиксированные». Вы также можете использовать вкладку Scaled, чтобы выбрать другой горизонтальный или вертикальный макет.
Чтобы вернуться к окну с одной вкладкой, выберите «Отменить».
3. 2oTabs для быстрого переключения
Когда вам нужно переключиться на вкладку, 2oTabs (20 вкладок) предоставляет вам всплывающее окно для этого. Затем, используя простое сочетание клавиш, вы увидите все свои вкладки во всплывающем окне и сможете выбрать любую из них, чтобы перейти прямо к ней.
Нажмите Alt + E в Windows или Command + E на Mac, чтобы открыть окно выбора. Затем просто выберите вкладку, которую хотите посетить.
2oTabs предлагает полезное окно поиска вверху, чтобы найти нужную вкладку. Используя кнопку на панели инструментов, вы также можете использовать значок закладки, чтобы назвать и сохранить группу вкладок и получить к ней доступ позже.
4. Отложить табби для автоматического повторного открытия вкладок
Возможно, у вас есть вкладка, которую вы сейчас не используете, но знаете, что она понадобится вам позже. Входит Табби. С помощью этого дополнения вы можете автоматически закрыть вкладку и снова открыть ее на заданное вами время.
Выберите вкладку, которую вы хотите отложить, и нажмите кнопку «Отложить табби» на панели инструментов. Затем вы можете выбрать быстрое время, например, позже сегодня, завтра или в следующий понедельник, или установить собственную дату и время.
Вы увидите, как вкладка закроется, а затем волшебным образом снова откроется в выбранные вами дату и время.
Вы также можете просматривать свой список отложенных, редактировать или удалять отложенные, просматривать историю повторных открытий, настраивать время и экспортировать данные.
5. OneTab для уменьшения беспорядка и экономии памяти
Когда открыто много вкладок, вы можете заметить замедление работы в Интернете. Используя OneTab, вы можете переместить все свои вкладки в форму списка, уменьшив беспорядок на вкладках и одновременно снизив нагрузку на ваш процессор.
Нажмите кнопку OneTab на панели инструментов, и вы увидите, как ваши вкладки закроются и появятся в списке на одной вкладке. Затем вы можете выбрать ту, которая вам нужна, чтобы открыть ее или восстановить все вкладки, если это необходимо.
Кроме того, вы можете поделиться сохраненными вкладками в виде веб-страницы и отсканировать QR-код на своем мобильном устройстве. Чтобы дольше сохранить список сайтов, дайте ему имя, заблокируйте его и поставьте звездочку для быстрого и легкого доступа.
6. Session Buddy для сохранения групп вкладок
Если вы хотите сохранить открытые вкладки для доступа в любое время, проверьте Session Buddy. Как и в OneTab, вы можете дать своей группе вкладок имя и снова открыть все или только одну из них.
Нажмите кнопку Session Buddy на панели инструментов. Ваши вкладки останутся открытыми и скомпилированы в список на одной вкладке. Это делает его удобным инструментом для исследований, потому что вы можете снова открыть свои сайты в любое время.
Используйте три точки в правом верхнем углу, чтобы отсортировать список по названию сайта или URL-адресу. Удалите сайт из списка, поставив крестик слева. Вы также можете продублировать список и объединить несколько сеансов.
Для еще большего с Session Buddy вы можете импортировать, экспортировать и создавать резервные копии сеансов, а также настраивать параметры внешнего вида, фильтра и общего поведения.
7. Tab Manager Plus для полного управления вкладками
Если вы ищете универсальное решение для управления вкладками, вам подойдет Tab Manager Plus для Chrome.
Нажмите кнопку Tab Manager Plus на панели инструментов, а затем наслаждайтесь его полезными и обширными функциями.
- Просматривайте свои вкладки в одном месте и выберите одну, чтобы посетить ее.
- Переключайте вид между блоком, большим блоком, горизонтальным и вертикальным.
- Измените цвет окна, сверните или закройте его одним щелчком мыши.
- Найдите свои вкладки и скройте вкладки, которые не соответствуют результатам.
- Выделите дубликаты.
- Откройте новое пустое окно Chrome.
- Закрепить текущую вкладку.
- Удалить или закрыть вкладки.
- Настройте параметры ограничения вкладок для каждого окна, размера и стиля всплывающего окна, управления сеансом, значка всплывающего окна и т. д.
Управление вкладками не требует много работы. С помощью этих лучших расширений вкладок Chrome вы можете сохранять, искать, сортировать, переключать и просматривать нужные вкладки.
Последнее обновление Chrome для Android, которое Google выпустила в начале недели, помимо описанных нами нововведений, принесло как минимум пару скрытых. Примечательно, что они оказались даже более значимыми, чем те, доступ к которым апдейт открыл по умолчанию. AndroidInsider.ru рассказывает, что это за нововведения, где их искать и, самое главное, как активировать их, улучшив тем самым свой опыт использования веб-браузера поискового гиганта.
Речь идет об измененной модели работы со вкладками. С выходом обновления Google добавила в Chrome пару скрытых в экспериментальном меню флагов, включающих нововведения. Первое изменяет отображение открытых вкладок, которые теперь представлены не в виде карусели с эффектом наложения, а обособленных окон. В таком виде переключаться между запущенными сайтами будет не в пример легче и удобнее, чем раньше.
Второе нововведение предполагает группировку открытых вкладок для быстрого переключения между ними. Такая возможность придется кстати, когда ведется работа сразу с двумя или тремя сайтами одновременно. Объединение нескольких вкладок в одну группу приведет к появлению в нижней части веб-браузера небольшой области с пиктограммами этих вкладок. Нажатие на них позволит переключаться между сайтами, не открывая меню со всеми запущенными вкладками.
Как активировать новый дизайн в Google Chrome
Чтобы активировать оба нововведения, необходимо проделать следующее:
- Введите в адресной строке chrome://flags. Это действие перенесет вас в раздел с экспериментальными функциями, которые еще не готовы к полноценному релизу;
- В открывшемся окне отыщите флаги enable-tab-group и enable-tab-drid-layout и активируйте их;
- Важно: после активации каждого флага необходимо перезагрузить браузер нажатием системной клавиши, которая появится в правом нижнем углу. Если вы сначала активируете оба флага, а потом перезагрузите браузер один раз, изменения не вступят в силу.
Кроме того, нужно понимать, что описанные функции находятся в тестовом режиме, а значит, могут работать нестабильно. Поэтому, если вы столкнулись с какими-либо неполадками, вернитесь в экспериментальное меню и отключите флаги.
Подписывайся на наш канал в Яндекс.Дзен. Там круто.

























 < /li>
< /li>