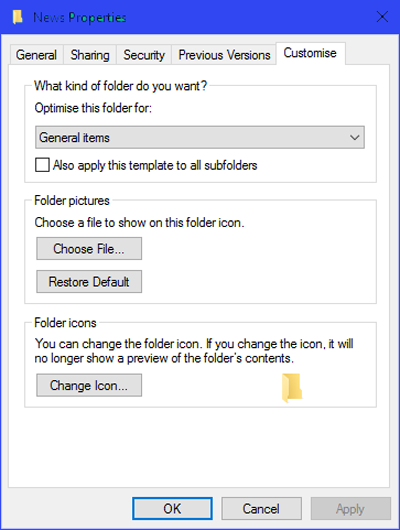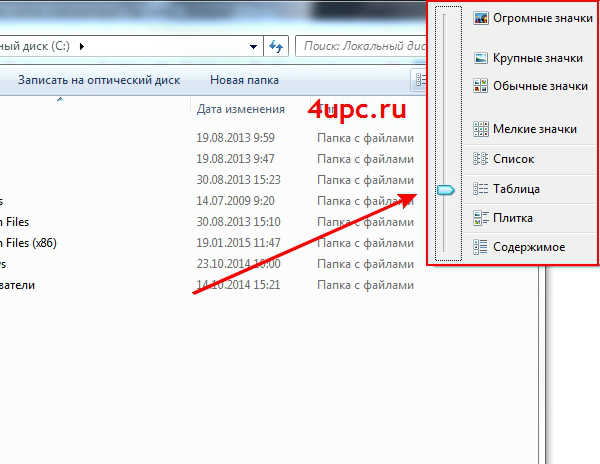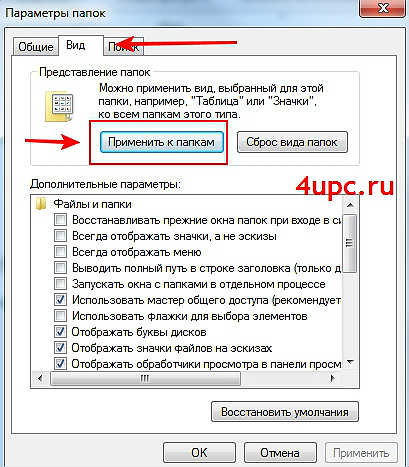Содержание
- Способ 1: Параметры папок
- Способ 2: Настройка внешнего вида
- Вариант 1: Смена ярлыка
- Вариант 2: Изменения цвета папки
- Вопросы и ответы
Способ 1: Параметры папок
В Windows 10 есть возможность тонко настроить отображение папок в «Проводнике». В главном окне менеджера на вкладке «Вид» доступны некоторые из опций, например показ каталогов в виде списка или больших значков (блок «Структура»).
Если нужно выполнить группировку или сортировку папок, используйте функции в блоке «Текущее представление». Таким образом можно настроить отображение для более комфортного визуального восприятия.
Более подробно о том, как настроить внешний вид «Проводника», а также его основные элементы наш автор разбирал в отдельном материале.
Подробнее: Настройка «Проводника» в Windows 10
Расширенные настройки вида папок в Windows 10 доступны в окне «Параметры папок». Чтобы в него перейти, щелкните по кнопке «Параметры» на верхней панели инструментов «Проводника», затем выберите пункт «Изменить параметры папок и поиска».
В новом окне перейдите на вкладку «Вид», где есть различные особенности отображения данных. Все они группируются на две категории: «Область навигации» и «Файлы и папки». Во втором случае можно включить отображение скрытых элементов, что нередко требуется при работе с ОС, а также включить вывод полного пути в заголовке окна или отображение значков, а не эскизов.
Способ 2: Настройка внешнего вида
Если нужно настроить внешний вид папок, то можно сменить ее значок или цвет. В обоих случаях могут помочь как встроенные возможности, так и сторонние специализированные программы. Разберем все методы более подробно.
Вариант 1: Смена ярлыка
В разделе со свойствами папки есть функция, позволяющая сменить ее иконку на любое другое изображение. Помимо встроенных наборов значков, можно использовать те, которые были скачаны со сторонних ресурсов. Также предусматриваются специальные утилиты со встроенной библиотекой, автоматизирующие процедуру смены иконок не только для папок, но и ярлыков программ и игр. Ранее мы более детально рассматривали все варианты.
Подробнее: Изменение значков папки на ПК с Windows 10
Вариант 2: Изменения цвета папки
Изменить цвет папки довольно просто – достаточно скачать и установить специальную утилиту. Некоторый софт интегрируется в контекстное меню, что упрощает процедуру смены значка. Одним из наиболее эффективных и простых инструментов является бесплатная утилита Folder Painter, позволяющая быстро задать метки выборочно для любой папки, изменив ее цвет или внешний вид.
Скачать Folder Painter с официального сайта
- Скачайте архив, разархивируйте его и запустите софт. Установка не требуется, поэтому достаточно выбрать исполняемый файл в соответствии с разрядностью системы, в нашем случае это файл «FolderPainter_x64».
- Значки и цвета интегрируются в контекстное меню. Можете задать имя для пункта в поле справа, например «Смена цвета» или любое другое. Затем на панели слева выберите набор, который хотите использовать. По умолчанию их всего четыре, но всегда можно добавить новые библиотеки с помощью функций утилиты. Когда понравившийся набор был отмечен, кликните по кнопке «Установить» внизу.
- После звукового сигнала можете проверять контекстное меню. Щелкните по папке правой кнопкой мыши и наведите курсор на пункт, который создали через софт. В дополнительном списке доступны цвета или значки из набора. Чтобы применить тот или иной вариант персонализации, просто выберите его.

Чтобы убрать из контекстного меню дополнительный пункт, связанный с изменением вида папки, просто выберите набор в интерфейсе Folder Painter и нажмите на кнопку «Удалить».
Еще статьи по данной теме:
Помогла ли Вам статья?
В Проводнике Windows вы могли заметить разные настройки макета папок для разных папок. Некоторые из папок имеют меньшие значки, в то время как другие отображают большие значки. В Windows 10/8/7 доступно несколько макетов папок, которые вы можете выбрать для любой папки. Хотя Windows установила эти значения по умолчанию в зависимости от характера файлов в папке, при желании вы можете установить вид папок по умолчанию для всех папок. В этом посте мы узнаем, как установить и применить те же настройки просмотра текущей папки, что и по умолчанию, для всех других папок на вашем компьютере.
Что такое шаблоны папок
Прежде чем переходить к изменению настроек просмотра папки, давайте посмотрим, как работают шаблоны папок . Возможно, вы заметили, что папки с изображениями имеют разный макет просмотра, чем те, которые содержат видео или документы. Это метод оптимизации папок , который выбирает один из пяти шаблонов для любой папки на основе содержимого, которое в ней хранится. Эти шаблоны:
- Основные элементы . Применяется к любой папке, содержащей смешанную комбинацию файлов и других подпапок.
- Документы . Применяется к папкам, содержащим документы (файлы Word, текстовые файлы и т. д.).
- Картинки . Применяется к папкам, содержащим файлы изображений (файлы .jpg, .png и т. д.).
- Музыка – применяется ко всем таким папкам, которые содержат музыкальные файлы (.mp3, .wav и т. д.)
- Видео . Применяется к любой папке, содержащей только элементы видео (.mp4, .avi и т. д.).

Всякий раз, когда вы создаете новую папку и помещаете в нее некоторые файлы, Windows делает все возможное, чтобы выбрать шаблон папки на основе содержимого. Если вы храните файлы смешанного типа в любой папке, Windows автоматически назначит Общие элементы в качестве шаблона папки. Если вы хотите просмотреть шаблон какой-либо папки, щелкните правой кнопкой мыши значок папки и откройте ее окно Свойства . Здесь перейдите на вкладку Настройка , где вы можете увидеть правильный шаблон, оптимизированный для данной папки.
Установить вид папок по умолчанию для всех папок
Теперь, когда мы разбираемся в основах, давайте перейдем к поставленной задаче. Вы можете применить настройки просмотра папки только к тем папкам, которые оптимизированы для одного и того же типа шаблона папки. После того, как макет представления обобщен для типа шаблона папки (скажем, Музыка ), каждый раз, когда вы меняете макет значков файлов (от значков плиток до больших значков), это будет отражаться и в других папках. а также оптимизированы для шаблона Music . Теперь вы можете выполнить следующие шаги, чтобы применить настройки просмотра папок к типу шаблона папки:
1. Откройте Проводник , используя комбинацию клавиш Клавиша Windows + E , и перейдите к папке, которую вы хотите использовать в качестве источника настроек макета просмотра.
2. Перейдите на вкладку Вид в ленточной панели вверху и измените настройки по своему желанию. Вы можете изменить макет и выбрать детали папки для отображения, добавить дополнительные панели, настроить ширину столбца и т. Д.

3. Закончив изменения, нажмите Параметры , чтобы открыть окно параметров папки.
4. Перейдите на вкладку Вид в окне параметров папки.
5. Нажмите/нажмите кнопку Применить к папкам .

6. Нажмите/коснитесь Да в появившемся окне подтверждения.

7. Нажмите/коснитесь OK в окне параметров папки, чтобы сохранить настройки.
Вот и все. Вы только что обобщили параметры просмотра для определенного типа шаблона папки в ОС. Надеюсь, что это работает для вас.
Смотрите этот пост, если Windows забывает настройки просмотра папок.
Работая с папками, вы наверняка замечали, что каждая новая директория имеет свой вид, чаще всего «Таблица», что ничуть не мешает выбрать другой режим отображения содержимого, например, «Список», «Плитка» или «Мелкие значки». Более того, вы можете назначить выбранный тип другим папкам, перейдя в настройки ленты Проводника Параметры -> Изменить параметры папок и доступа. На вкладке «Вид» указано, что вы можете применить этот вид ко всем папкам этого типа.
Заметьте, именно «этого типа», а не всех папок.
То есть, если вы измените вид каталога с типом «Документы», то новые параметры будут применены только к тем папкам, которые имеют тип «Документы».
В этом легко убедиться, просмотрев содержимое пользовательских каталогов профиля.
Так, после изменения вида папки типа «Общие элементы» на «Мелкие значки», вид папки «Загрузки» как был «Таблица», так и останется.
Хотите изменять настройки папок на глобальном уровне?
Тогда вам пригодится такой инструмент как WinSetView. Это новая бесплатная утилита позволяет задавать параметры внешнего вида сразу для всех каталогов и разделов дисков независимо от их типа. Исключение составляет лишь рабочий стол — десктоп, на которой устанавливаются обои, но не одноименная папка, зайти в которую можно из панели переходов Проводника.
Утилита WinSetView не нуждается в установке, представляя собой скрипт PowerShell с графической оболочкой HTA.
Когда вы распакуете архив с тулзой, запускать нужно как раз этот файл — WinSetView.hta (очевидно, разработчик еще не скомпилировал скрипт в EXE-файл).
Далее в открывшемся окне выбираем русский язык и выставляем желаемые настройки каталогов.
Всё достаточно просто, дополнительно поддерживается включение отображения столбцов для режима «Таблица», включение и отключение показа расширений файлов и группировка. Кстати, ширину столбцов тоже можно регулировать в окне утилиты.
Новые настройки применяются нажатием кнопки «Принять», за которым следует автоматический запуск консоли PowerShell с выводимыми в ней статусами операций и перезапуск Проводника. В общем, это намного удобнее, чем юзать параметры папок и поиск и уже тем более вручную править отвечающие за изменение представления каталогов ключей системного реестра. Опция сброса настроек к значениям по умолчанию предусмотрена, равно как и сохранение настроек последнего запуска утилиты. Если вдруг вам не понравится результат, восстановить параметры Проводника можно будет нажатием одной кнопки.
Страница разработчика: github.com/LesFerch/WinSetView
Загрузка…
На чтение 3 мин Просмотров 2.1к. Опубликовано 06.06.2021
Содержание
- Изменяем параметры через «Проводник»
- Как поменять для одной директории
- Как оптимизировать разные каталоги
- Как добавить столбцы
- Как сделать вид папок одинаковым в Windows 10?
- Как сделать вид папок одинаковым в Windows 7 или XP?
Во всех операционных системах есть возможность настроить отображение информации в папках под свои нужды. Настройка папок в Windows 10 может проводиться при помощи «Панели управления» и «Проводника». Второй вариант более удобен, так как вам не придется далеко заходить в настройки и искать нужные опции.
Изменяем параметры через «Проводник»
Для настройки, откройте любую директорию в проводнике и нажмите на вкладку «Вид». В верхней строке отобразятся доступные опции, выберите вариант «Параметры». Теперь вам нужно щелкнуть по строке «Изменение параметров папок», чтобы открыть окно опций.
В открывшемся окне вы можете:
- во вкладке «Общее» настроить варианты открытия директорий, установив маркеры рядом с подходящими вам вариантами;
- во вкладке «Вид» вы можете установить для папок дополнительные параметры;
- во вкладке «Поиск» настраивается индексация папок через меню «Пуск», тут вы можете установить маркер так, чтобы при помощи поиска можно было найти системные папки, архивы и директории приложений.
Как поменять для одной директории
Если вам необходимо настроить работу только с одной директорией, то открывать ее не придется. Просто найдите объект для изменения на своем компьютере, затем щелкните по его иконке правой кнопкой мыши и выберите из списка строку «Свойства».
Каждая из вкладок помогает изменить собственные опции:
- «Общие» — тут вы можете узнать информацию и изменить атрибуты;
- «Доступ» — этой вкладкой стоит пользоваться, когда вы хотите разрешить или запретить использование файлов в ней другим юзерам в домашней или глобальной сети;
- «Настройка» — позволяет оптимизировать папку для хранения определенных файлов, сменить ее значок.
Названия остальных вкладок говорят сами за себя. Если вам необходимо применять особые защитные настройки, то стоит обратиться к «Безопасности», а в «Предыдущих версиях» вам доступны данные об изменении файлов.
Как оптимизировать разные каталоги
В десятой версии операционной системы есть возможность настроить папки под тип контента, который они содержат. Этой возможностью удобно пользоваться, чтобы получать о файлах больше информации или изменять сетку таблицы. Приведем пример, как оптимизировать на примере директории для изображений.
1. Выберите каталог, в котором вы храните фото или рисунки.
2. Щелкните по нему правой кнопкой мыши и выберите строку «Свойства».
3. В окне свойств папки, откройте вкладку «Настройка».
4. В разделе «Оптимизировать эту папку» из выпадающего списка выберите пункт «Изображения». Если вы хотите использовать такую опцию во всех вложенных подпапках, то установите маркер в строке чуть ниже.
5. Следующим этапом необходимо настроить внешний вид папки, нажав на кнопку «Выбрать файл…» и выбрав подходящую иконку.
Как добавить столбцы
Одним из самых удобных вариантов отображения информации о файлах является таблица. Ее можно настроить по своим предпочтениям. Для этого сделайте следующее:
1. Откройте проводник и перейдите во вкладку «Вид», выберите вариант «Таблица».
2. Разверните список «Текущее представление» и щелкните по строке «Добавить столбцы».
3. Установите галочки рядом со строками нужных названий столбцов. Для этого нужно нажать на них, чтобы рядом появилась галочка.
Перед вами появится список типов столбцов, которые можно использовать в таблице папки. В этом же окошке вы можете настроить ширину столбца, указав количество пикселей. Свои действия подтвердите кнопкой «OK».
Теперь вы знаете как изменить параметры папок в Windows 10. Если у вас остались вопросы о том, как решить ту или иную задачу — пишите их нам в комментариях. Поделитесь статьей с друзьями, чтобы им было удобнее пользоваться папками на своем компьютере.
Как сделать вид папок одинаковым? Ответ легко. Для этого потребуется перейти в специальное меню «вид» и выбрать необходимое. Но обо всем по порядку.
Как сделать вид папок одинаковым в Windows 10?
Переходим в любую папку, нажимаем правой кнопкой мыши и в разделе вид, выбираем интересующий нас вариант.
Далее. Выбираем вкладку «вид» и нажимаем кнопку «параметры» — «изменить параметры».
В открывшемся окне, опять переходим на вкладку «вид» и нажимаем кнопку «применить к папкам» и соглашаемся, нажав кнопку «Да».
Как сделать вид папок одинаковым в Windows 7 или XP?
Первый шаг остается таким же. Зайти в папку и выбрать нужный внешний вид.
Далее необходимо выбрать пункт «сервис» — «свойства папки». А в открывшемся окне, нажать кнопку «применить к папкам» и согласиться с внесением изменений.
После изменения внешнего вида, все папки будут открываться в одном формате. Его всегда можно изменить, как для всех папок, так и для отдельной, использую нажатие правой кнопки мыши и раздел вид (первый шаг этой инструкции).

отображение одинаковым на всем компьютере. Для начала заходим в любую папку на компьютере и выбираем вид, который в дальнейшем уже будет применен ко всем папкам.
Допустим, я выберу «Вид» «Эскизы страниц», кликнув правой клавишей мыши в папке.
Теперь нужно применить этот вид ко всем папкам. Для этого в любой папке выбираем меню «Сервис», а в выпадающем списке – «Свойство папки».
В появившемся окне переходим на вкладку «Вид», нажимаем «Применить ко всем папкам, затем – «Да» и «ОК».
«>
Содержание
- Как настроить вид папок по умолчанию для всех папок в Windows 10.
- Что такое шаблон папки
- Как настроить вид папок по умолчанию для всех папок
- Как сделать вид папок одинаковым?
- Как изменить вид папки в windows 10 или windows 7?
- Как сделать вид папок одинаковым в Windows 10?
- Как сделать вид папок одинаковым в Windows 7 или XP?
- Windows 10 применить вид ко всем папкам
- Изменяем параметры через «Проводник»
- Как поменять для одной директории
- Как оптимизировать разные каталоги
- Как добавить столбцы
- Как создать собственную подборку столбцов
- Как сделать вид папок одинаковым в Windows 10?
- Как сделать вид папок одинаковым в Windows 7 или XP?
- Как установить общий вид папок в Windows 10 на глобальном уровне
- Единый вид для содержимого всех папок компьютера
Как настроить вид папок по умолчанию для всех папок в Windows 10.
Если вы зайдёте в проводник Windows, то вы наверное заметили макет настроек папок для разных папок. Некоторые папки имеют меньшие иконки, а некоторые папки в режиме просмотра имеют большие значки в режиме просмотра. В Windows 10/8/7 существует несколько макетов которые используются для изменения вида папок, и которые вы сможете выбирать для любой папки. ОС Windows устанавливает по умолчанию вид папок исходя из характера файлов которые находятся в папке, поэтому, если вы хотите, вы можете настроить вид папок по умолчанию для всех своих папок. В этой статье мы разберёмся как установить и применить одинаковые настройки для текущих папок, по умолчанию, чтобы все остальные папки имели тот же вид на вашем ПК.
Что такое шаблон папки
Перед изменением настроек вида папки, давайте взглянем на то, как работают шаблоны папки. Вы уже наверное заметили, что папки, в которых содержатся изображения имеют другой вид, чем те, в которых содержится видео или какие то документы. Это для оптимизации техники, которая выбирает один из пяти шаблонов для любой папки на основании контента, который хранится в ней. Этими шаблонами являются:
Когда вы начинаете создавать новую папку и помещаете в неё несколько файлов, Windows пытается сделать все возможное, чтобы решить какой шаблон создать для этой папки, в зависимости от её содержимого. Если Вы храните смешанный Тип файлов в любой папке, Windows автоматически присваивает шаблон общего пользования для этой папки. Если вы захотите просмотреть все доступные шаблоны этой папки, щёлкните правой кнопкой мыши на значок папки и откройте окон её свойств. Здесь вам нужно перейти на вкладку Настройки, где вы сможете увидеть именно тот правильный шаблон, который оптимизирован для этой папки.
Как настроить вид папок по умолчанию для всех папок
Теперь, когда мы прояснили основы шаблонов папок, позвольте пролонгировать задачу. Вы можете применять настройки папки просматривая только те папки, которые оптимизированы под один и тот же тип шаблона папки. После просмотра макета, если он является обобщенным для типа шаблона папки (скажем, музыка) каждый раз, когда вы изменяете иконку файла ( размеры значков “крупные значки”), то же самое будет отражено в других папках, а также, которые оптимизированы для музыкального шаблона. Теперь вы можете следить за следующими шагами, чтобы применить настройки представления папки в папку Тип шаблона:
1. Откройте проводник с помощью комбинации клавиш Windows + клавишу Е и перейдите в папку, которую вы хотите использовать в качестве источника для просмотра макета настройки.
2. Перейдите на вкладке в Вид на ленте в верхней части и измените настройки по Вашему желанию. Вы можете изменить планировку и выбрать папку с подробностями, чтобы отобразить, добавить дополнительные панели, отрегулировать ширину столбцов и т. д.
3. После внесённых изменений, нажмите кнопку параметры, чтобы открыть окно “Свойства папки”.
4. Перейдите на вкладку Вид окна “Свойства папки”.
5. Нажмите на кнопку применить к папкам.
6. Нажмите в окне, которое появляется для подтверждения ДА.
7. Нажмите ОК в окне “Свойства папки”, чтобы сохранить все внесённые настройки.
Вы только что сделали настройки обобщенных параметров просмотра для определенного типа шаблона папки по всей ОС.
Источник
Как сделать вид папок одинаковым?
Как сделать вид папок одинаковым? Ответ легко. Для этого потребуется перейти в специальное меню «вид» и выбрать необходимое. Но обо всем по порядку.
Как изменить вид папки в windows 10 или windows 7?
Алгоритм действий для обеих операционных систем будет одинаковым. Чтобы изменить вид одной папки в windows 10 или windows 7, необходимо проделать несколько простых манипуляций.
Порядок действий для изменения вида папки в windows 10 будет следующим:
Теперь мы знаем, как изменить вид папки в windows 10. Но таким образом мы можем изменить вид одной папки.
Как сделать вид папок одинаковым в Windows 10?
Переходим в любую папку, нажимаем правой кнопкой мыши и в разделе вид, выбираем интересующий нас вариант.
По сути, делаем все шаги, которые предпринимали для изменения вида одной папки.
Далее. Выбираем вкладку «вид» и нажимаем кнопку «параметры» — «изменить параметры».
В открывшемся окне, опять переходим на вкладку «вид» и нажимаем кнопку «применить к папкам» и соглашаемся, нажав кнопку «Да».
Как сделать вид папок одинаковым в Windows 7 или XP?
Первый шаг остается таким же. Зайти в папку и выбрать нужный внешний вид.
Далее необходимо выбрать пункт «сервис» — «свойства папки». А в открывшемся окне, нажать кнопку «применить к папкам» и согласиться с внесением изменений.
После изменения внешнего вида, все папки будут открываться в одном формате. Его всегда можно изменить, как для всех папок, так и для отдельной, использую нажатие правой кнопки мыши и раздел вид (первый шаг этой инструкции).
Источник
Windows 10 применить вид ко всем папкам
Во всех операционных системах есть возможность настроить отображение информации в папках под свои нужды. Настройка папок в Windows 10 может проводиться при помощи «Панели управления» и «Проводника». Второй вариант более удобен, так как вам не придется далеко заходить в настройки и искать нужные опции.
Изменяем параметры через «Проводник»
Для настройки, откройте любую директорию в проводнике и нажмите на вкладку «Вид». В верхней строке отобразятся доступные опции, выберите вариант «Параметры». Теперь вам нужно щелкнуть по строке «Изменение параметров папок», чтобы открыть окно опций.
В открывшемся окне вы можете:
Как поменять для одной директории
Если вам необходимо настроить работу только с одной директорией, то открывать ее не придется. Просто найдите объект для изменения на своем компьютере, затем щелкните по его иконке правой кнопкой мыши и выберите из списка строку «Свойства».
Каждая из вкладок помогает изменить собственные опции:
Названия остальных вкладок говорят сами за себя. Если вам необходимо применять особые защитные настройки, то стоит обратиться к «Безопасности», а в «Предыдущих версиях» вам доступны данные об изменении файлов.
Как оптимизировать разные каталоги
В десятой версии операционной системы есть возможность настроить папки под тип контента, который они содержат. Этой возможностью удобно пользоваться, чтобы получать о файлах больше информации или изменять сетку таблицы. Приведем пример, как оптимизировать на примере директории для изображений.
1. Выберите каталог, в котором вы храните фото или рисунки.
2. Щелкните по нему правой кнопкой мыши и выберите строку «Свойства».
3. В окне свойств папки, откройте вкладку «Настройка».
4. В разделе «Оптимизировать эту папку» из выпадающего списка выберите пункт «Изображения». Если вы хотите использовать такую опцию во всех вложенных подпапках, то установите маркер в строке чуть ниже.
5. Следующим этапом необходимо настроить внешний вид папки, нажав на кнопку «Выбрать файл…» и выбрав подходящую иконку.
Как добавить столбцы
Одним из самых удобных вариантов отображения информации о файлах является таблица. Ее можно настроить по своим предпочтениям. Для этого сделайте следующее:
1. Откройте проводник и перейдите во вкладку «Вид», выберите вариант «Таблица».
2. Разверните список «Текущее представление» и щелкните по строке «Добавить столбцы».
3. Установите галочки рядом со строками нужных названий столбцов. Для этого нужно нажать на них, чтобы рядом появилась галочка.
После того как вы перезапустите папку, примененные вами настройки начнут работать. Такими таблицы будут во всех директориях, где вы используете тип отображения «Таблица».
Как создать собственную подборку столбцов
Если вариантов столбцов из общего списка вам недостаточно, то в Windows 10 вы можете добавить особые их типы. Для этого необходимо прокрутить список доступных вариантов до самого низа и щелкнуть по строке «Выбрать столбцы».
Перед вами появится список типов столбцов, которые можно использовать в таблице папки. В этом же окошке вы можете настроить ширину столбца, указав количество пикселей. Свои действия подтвердите кнопкой «OK».
Теперь вы знаете как изменить параметры папок в Windows 10. Если у вас остались вопросы о том, как решить ту или иную задачу — пишите их нам в комментариях. Поделитесь статьей с друзьями, чтобы им было удобнее пользоваться папками на своем компьютере.
Как сделать вид папок одинаковым? Ответ легко. Для этого потребуется перейти в специальное меню «вид» и выбрать необходимое. Но обо всем по порядку.
Как сделать вид папок одинаковым в Windows 10?
Переходим в любую папку, нажимаем правой кнопкой мыши и в разделе вид, выбираем интересующий нас вариант.
Далее. Выбираем вкладку «вид» и нажимаем кнопку «параметры» — «изменить параметры».
В открывшемся окне, опять переходим на вкладку «вид» и нажимаем кнопку «применить к папкам» и соглашаемся, нажав кнопку «Да».
Как сделать вид папок одинаковым в Windows 7 или XP?
Первый шаг остается таким же. Зайти в папку и выбрать нужный внешний вид.
Далее необходимо выбрать пункт «сервис» — «свойства папки». А в открывшемся окне, нажать кнопку «применить к папкам» и согласиться с внесением изменений.
После изменения внешнего вида, все папки будут открываться в одном формате. Его всегда можно изменить, как для всех папок, так и для отдельной, использую нажатие правой кнопки мыши и раздел вид (первый шаг этой инструкции).

отображение одинаковым на всем компьютере. Для начала заходим в любую папку на компьютере и выбираем вид, который в дальнейшем уже будет применен ко всем папкам.
Допустим, я выберу «Вид» «Эскизы страниц», кликнув правой клавишей мыши в папке.
Теперь нужно применить этот вид ко всем папкам. Для этого в любой папке выбираем меню «Сервис», а в выпадающем списке – «Свойство папки».
В появившемся окне переходим на вкладку «Вид», нажимаем «Применить ко всем папкам, затем – «Да» и «ОК».
Источник
Как установить общий вид папок в Windows 10 на глобальном уровне
Заметьте, именно «этого типа», а не всех папок.
То есть, если вы измените вид каталога с типом «Документы», то новые параметры будут применены только к тем папкам, которые имеют тип «Документы».
В этом легко убедиться, просмотрев содержимое пользовательских каталогов профиля.
Так, после изменения вида папки типа «Общие элементы» на «Мелкие значки», вид папки «Загрузки» как был «Таблица», так и останется.
Хотите изменять настройки папок на глобальном уровне?
Далее в открывшемся окне выбираем русский язык и выставляем желаемые настройки каталогов.
Всё достаточно просто, дополнительно поддерживается включение отображения столбцов для режима «Таблица», включение и отключение показа расширений файлов и группировка. Кстати, ширину столбцов тоже можно регулировать в окне утилиты.
Новые настройки применяются нажатием кнопки «Принять», за которым следует автоматический запуск консоли PowerShell с выводимыми в ней статусами операций и перезапуск Проводника. В общем, это намного удобнее, чем юзать параметры папок и поиск и уже тем более вручную править отвечающие за изменение представления каталогов ключей системного реестра. Опция сброса настроек к значениям по умолчанию предусмотрена, равно как и сохранение настроек последнего запуска утилиты. Если вдруг вам не понравится результат, восстановить параметры Проводника можно будет нажатием одной кнопки.
Источник
Единый вид для содержимого всех папок компьютера
В этом уроке мы рассмотрим как сделать так, чтобы содержимое всех папок на вашем компьютере отображалось одинаково. Согласитесь, что не очень удобно, а иногда даже путает, когда вы заходите в одну папку, где вид иконок в виде значков, потом переходите в какую-то другую папку и у вас вид иконок уже другой, к примеру, списком, а в третьей в виде таблицы. В этом уроке мы как раз и будем разбираться с тем как сделать так, чтобы вcё отображалось одинаково во всех папках компьютера.
Для того, чтобы применить единый вид для всех папок на вашем компьютере, у операционной системы Windows есть специальная функция. Первым делом нам необходимо открыть любую папку на вашем компьютере. Далее в правом верхнем углу папки нажимаем на стрелку «Дополнительно».
Из всплывающего списка выбираем представление значков, т.е. вид иконок внутри папки. Именно этот вид мы и будем делать основным для содержимого всех папок компьютера.
Следующим шагом идет применение данного вида для всех папок на вашем компьютере. В левом верхнем углу папки заходим в пункт меню «Упорядочить»->»Параметры папок и поиска».
Открывается новое окно. Переходим на вкладку «Вид» и уже здесь есть та самая волшебная кнопка «Применить к папкам». Данная опция позволяет применить выбранный для этой папки вид ко всем папкам этого типа. Нажимаем на эту кнопку и дальше соглашаемся с применением изменений.
Если же у вас все таки остались вопросы, то немного ниже вы можете посмотреть видео версию данного урока.
Источник
Как применить одно и то же представление ко всем папкам?
Действия по применению представления папки ко всем папкам одного типа шаблона в Windows 10
- Откройте проводник Windows или проводник. Теперь измените макет папки, вид и размер значков по своему усмотрению.
- Затем нажмите на вкладку «Просмотр» и перейдите в «Параметры».
- Перейдите на вкладку «Просмотр» и нажмите «Применить к папкам».
- Он попросит вашего подтверждения.
11 мар. 2016 г.
Просто сделай наоборот.
- Нажмите кнопку «Пуск», а затем выберите команду «Настройка».
- В окне «Параметры» щелкните параметр «Персонализация».
- В окне «Персонализация» выберите параметр «Пуск».
- На правой панели экрана будет включен параметр «Использовать запуск в полноэкранном режиме».
9 юл. 2015 г.
Как изменить вид папки по умолчанию в Windows?
Задайте по умолчанию Папку для всех папок
- Откройте проводник с помощью комбинации клавиш Windows Key + E и перейдите к папке, которую вы хотите использовать в качестве источника для настроек макета просмотра.
- Перейдите на вкладку «Просмотр» на панели ленты вверху и измените настройки по своему желанию. …
- После внесения изменений нажмите «Параметры», чтобы открыть окно «Параметры папки».
1 февраля. 2019 г.
Как в Windows 10 изменить вид деталей по умолчанию?
Вот что вы должны сделать:
- Откройте любую папку и установите для нее вид «Подробности» (который вам нужен, не так ли?)
- В той же папке щелкните вкладку «Просмотр» вверху, затем «Параметры» справа и выберите «Изменить папку и параметры поиска».
- В появившемся окне «Параметры папки» щелкните вкладку «Просмотр».
19 июн. 2020 г.
Как навсегда изменить вид папки?
Изменить вид папки
- На рабочем столе нажмите или коснитесь кнопки проводника на панели задач.
- Нажмите или коснитесь кнопки «Параметры» в окне «Просмотр», а затем нажмите «Изменить папку и параметры поиска».
- Щелкните или коснитесь вкладки «Просмотр».
- Чтобы установить текущий вид для всех папок, щелкните или коснитесь «Применить к папкам».
8 ян. 2014 г.
Как отображать файлы и папки в виде больших значков?
Откройте проводник. Щелкните вкладку «Просмотр» в верхней части окна. В разделе «Макет» выберите «Очень большие значки», «Крупные значки», «Средние значки», «Маленькие значки», «Список», «Детали», «Плитки» или «Содержимое», чтобы перейти к желаемому виду.
Можно ли изменить вид Windows 10 на классический?
Вы можете включить классический просмотр, отключив «Режим планшета». Это можно найти в разделе «Настройки», «Система», «Режим планшета». В этом месте есть несколько настроек, позволяющих контролировать, когда и как устройство использует режим планшета, если вы используете трансформируемое устройство, которое может переключаться между ноутбуком и планшетом.
Как изменить разрешение с 1920 × 1080 на Windows 10?
На правой панели прокрутите вниз и щелкните Расширенные настройки отображения. Если к вашему компьютеру подключено несколько мониторов, выберите монитор, на котором вы хотите изменить разрешение экрана. Щелкните раскрывающееся меню «Разрешение» и выберите разрешение экрана. Например, 1920 х 1080.
Как увеличить разрешение до 1920 × 1080?
Метод 1:
- Открыть настройки.
- Щелкните Системные настройки.
- Выберите опцию Display в левом меню.
- Прокрутите вниз, пока не увидите Разрешение экрана.
- В раскрывающемся списке выберите нужное разрешение экрана.
Как восстановить расположение папки по умолчанию в Windows 10?
Восстановление пути к Моим документам по умолчанию
Щелкните правой кнопкой мыши «Мои документы» (на рабочем столе) и выберите «Свойства». Щелкните Восстановить значение по умолчанию.
Как изменить вид по умолчанию в проводнике?
Как изменить вид по умолчанию в проводнике Windows
- Выберите Старт | Программы | Аксессуары.
- Щелкните правой кнопкой мыши проводник Windows и выберите свойства.
- В целевом текстовом поле введите следующее:% SystemRoot% Explorer.exe / root, C:
- Нажмите ОК и сохраните изменения. В следующий раз, когда вы откроете проводник Windows, он откроется в корне c: как представление по умолчанию.
31 окт. 2007 г.
Как изменить вид всех папок по умолчанию?
Чтобы установить представление по умолчанию для всех папок и файлов с подробными сведениями, выполните четыре шага, описанные на сайте поддержки Microsoft:
- Найдите и откройте папку с настройкой представления, которую вы хотите использовать для всех папок.
- В меню «Сервис» выберите «Свойства папки».
- На вкладке «Просмотр» нажмите «Применить ко всем папкам».
3 ян. 2012 г.
Как изменить вид по умолчанию?
Изменить вид по умолчанию
- Щелкните Файл> Параметры> Дополнительно.
- В разделе «Отображение» в списке «Открыть все документы с помощью этого представления» выберите представление, которое вы хотите установить в качестве нового по умолчанию, и нажмите кнопку «ОК».
Как изменить вид Windows на классический?
Как вернуться к классическому виду в Windows 10?
- Загрузите и установите Classic Shell.
- Нажмите кнопку «Пуск» и найдите классическую оболочку.
- Откройте самый верхний результат вашего поиска.
- Выберите вид меню «Пуск» между классическим, классическим с двумя столбцами и стилем Windows 7.
- Нажмите кнопку ОК.
24 юл. 2020 г.
Как мне увидеть все файлы и подпапки в Windows 10?
Это для Windows 10, но должно работать и в других системах Win. Перейдите в основную папку, которая вас интересует, и в строке поиска папки введите точку «.» и нажмите ввод. Это покажет буквально все файлы в каждой подпапке.
Неважно используется ОС Windows 10 или 11, все папки на рабочем столе и в проводнике выглядят одинаково и сливаются между собой. Иногда это затрудняет поиск нужного документа среди сотен других.

Изменение фона папки
В первую очередь, упростит поиск и сделает рабочий стол уникальным.
В операционных системах Windows 10 и 11 есть несколько способов изменения цвета фона папки:
- с помощью утилит QTTabBar и Total Commander;
- через возможности ОС.
Ниже приведены подробные инструкции каждого из этих способов.
С использованием утилиты QTTabBar
Данное приложение бесплатное и позволяет расширить возможности стандартного проводника Windows 8, 10 и 11, в том числе изменить внешний вид папки под себя. Найти утилиту в сети Интернет не составит труда. Для корректной работы программы после установки рекомендовано перезагрузить ПК. Теперь при открытии любого файла вверху появляются вкладки, подобно браузеру.
Чтобы изменить фон с помощью QTTabBar необходимо:
- Открыть настройки QTTabBar с помощью правой кнопки мыши рядом с появившейся в верхнем меню вкладкой или использовав сочетание клавиш Alt+O.
- В открывшемся окне выбрать раздел «Compatible Folder View» и поставить галочку напротив «Compatible list view style». Для применения настроек нажать кнопку «Apply».
- В разделе «Compatible list view style» открыть последнюю вкладку «Watermark» и выбрать фоновые изображения папок разных категорий: общие, документы, изображения, музыка, видео. После добавления подтвердить действия кнопкой «Apply».
- Для корректного чтения названия следует изменить цвет текста под папкой и фон, на котором он будет отображаться. Для этого нужно перейти в раздел «Appearance», вкладка «Folder View», выбрать понравившиеся настройки цвета и применить их.

С помощью стандартных настроек ОС
Этот способ позволяет изменить внешний вид фона, путем установки темного режима. Порядок действий такой:
- В меню «Пуск» открыть «Параметры».
- Перейти к разделу «Персонализация» и щелкнуть на вкладку «Цвета».
- В списке параметров цветов найти раздел «Выберите режим приложения по умолчанию» и установить «Темный».

Используем менеджер Total Commander
Это удобный менеджер файлов и папок, который многие используют вместо стандартного проводника. В настройках программы также есть возможность изменить фон выделений, цвет файлов. Способ подойдет тем, кто использует Total Commander в качестве основного менеджера файлов и хочет удобно организовать пространство.
Алгоритм действий:
- В основном меню программы перейти в раздел «Конфигурация» и выбрать пункт «Настройка».
- Щелкнуть на вкладку «Цвета».
- Указать цвет текста, фона, курсора и выделений.
- Применить новые настройки.
После проведения настроек появится возможность выделить одни папки на фоне других, что позволит ориентироваться в сотнях файлов и быстро находить нужную папку.
Меняем значок
В последние ОС Windows 10 и 11 разработчики Microsoft внесли множество изменений, добавили сотни новых функций. Изменения коснулись и внешнего вида. Теперь у пользователей есть возможность самому выбирать внешний вид значков согласно своим предпочтениям.
Изменение значка папки на рабочем столе
Помимо сторонних программ в любой версии ОС Windows есть главные значки рабочего стола, к которым относятся «Мой компьютер», «Корзина», «Панель управления». Их внешний вид также можно изменить, для чего потребуется выполнить ряд действий:
- В меню «Пуск» выбрать пункт «Параметры».
- В открывшемся окне перейти в раздел «Персонализация» и открыть вкладку «Темы».
- Во вкладке «Темы» выбрать опцию «Параметры значков рабочего стола» и щелкнуть по нему.
- В автоматически открывшемся списке выбрать название значка, который необходимо изменить и нажать кнопку «Сменить значок».
- Щелкнуть по подходящему значку из списка, предложенного системой, и нажать «ОК»
- Подтвердить изменения кнопкой «Применить».
Как поставить свои иконки папок
Если нужно кардинально изменить оформление рабочего стола и сделать организацию файлов удобнее, то делаем следующее:
- Для начала нужно скачать значок в формате «.ico», на который мы хотим заменить стандартный.
- Щелкнуть правой кнопкой по папке, значок которой хотим сменить. В открывшемся меню выбрать пункт «Свойства».
- Перейти во вкладку «Настройки», где нажать на кнопку «Сменить значок».
- Щелкнуть по кнопке «Обзор» и выбрать ранее скачанный значок.
- В открывшемся окне найти папку, в которой хранится нужная иконка, и щелкнуть «Открыть».
- Система возвращает в предыдущее окно, где нужно подтвердить свой выбор кнопкой «ОК».
- Для выхода из окна «Свойства» и сохранения изменений щелкнуть по кнопке «ОК».
- Значок должен измениться, иногда нужно нажать кнопку F5, чтобы обновить.
Чтобы вернуть стандартный вид папки, нужно в окне выбора щелкнуть по кнопке «Восстановить значения по умолчанию».
Изменение цвета папок
При хранении на компьютере большого количества информации, выделив папки разными цветами, будет проще в них ориентироваться. Сделать это можно как с помощью стандартных возможностей Windows 8, 10 и 11, так и применив специальную программу.
Утилита Folder Marker Free
Данная утилита предлагает широкие возможности для кастомизации папок на компьютере с ОС Windows. Помимо изменения цвета, можно настроить приоритетность папок, обозначить этап работы по конкретному проекту, расположенному в этой папке, и выбрать тип хранящейся информации.
Коротко о том, как это сделать в Folder Marker Free:
- Скачать и установить программу.
- Запустить утилиту и в строке меню «Language» изменить язык интерфейса на Русский.
- Щелкнуть по значку открытой папки справа в верхней части окна.
- Из открывшегося списка выбрать папку, цвет которой нужно изменить, и необходимый цвет во вкладке «Цвета».
- Подтвердить выбор кнопкой «Применить».
- Убедиться, что цвет изменен.

С помощью стандартных инструментов ОС
Также визуально выделить необходимые папки можно воспользовавшись стандартными возможностями Windows 10 и 11.
Для этого необходимо:
- Скачать в интернете набор иконок в формате «.ico» и разархивировать загруженный файл.
- Щелкнуть правой кнопкой мыши по папке, цвет которой необходимо изменить.
- В открывшемся контекстном меню выбрать пункт «Свойства».
- Перейти во вкладку «Настройки» и нажать на кнопку «Сменить значок».
- Щелкнуть по кнопке «Обзор» и найти папку со значками.
- Выбрать желаемый цвет, нажав на него. Щелкнуть кнопку открыть и подтвердить замену нажатием кнопки «ОК» в двух предыдущих окнах.

Любой описанный способ отнимет не более нескольких минут, при этом поможет отсортировать разные типы файлов по внешнему виду и сделать оформление рабочего стола уникальным.