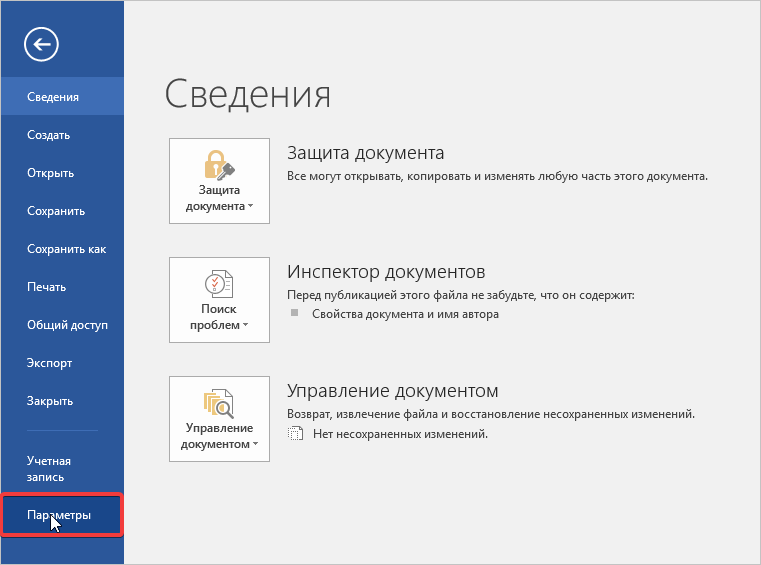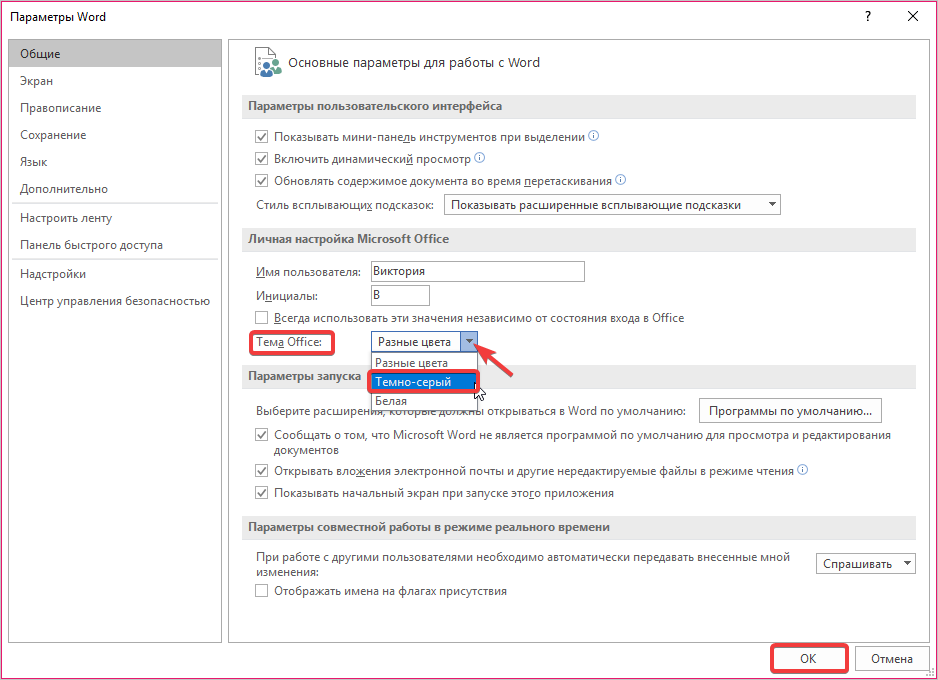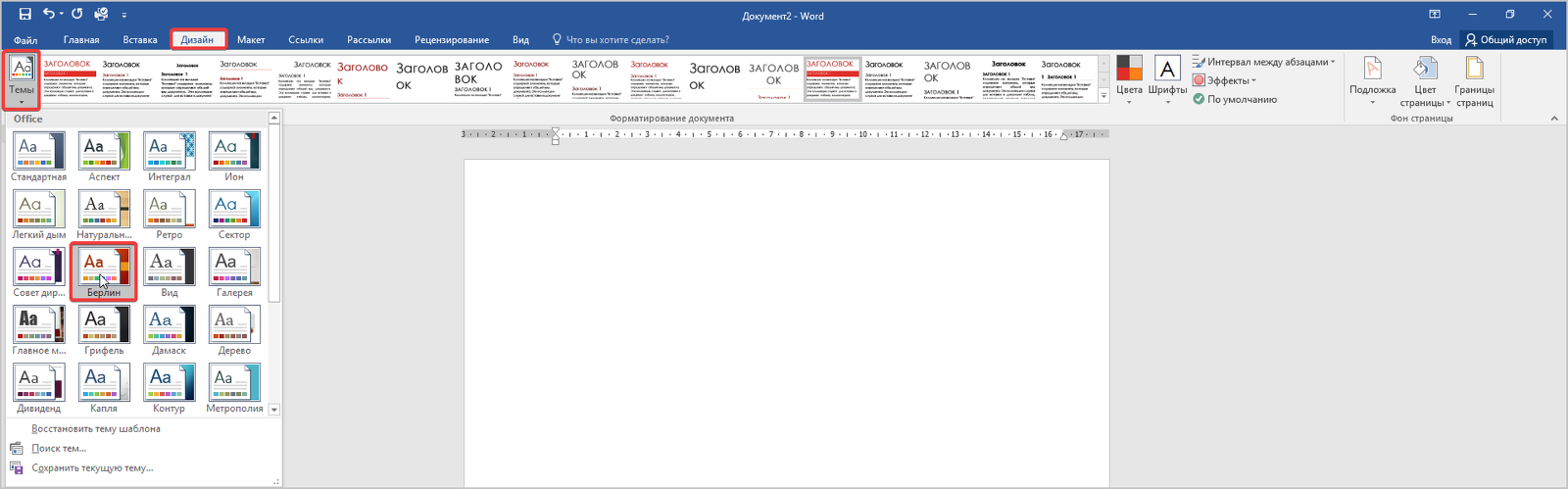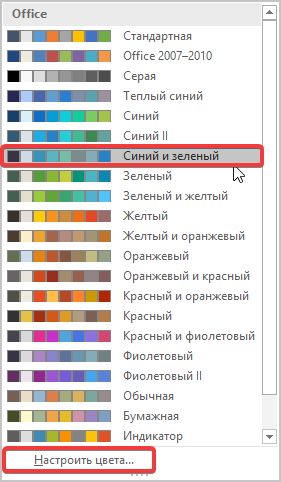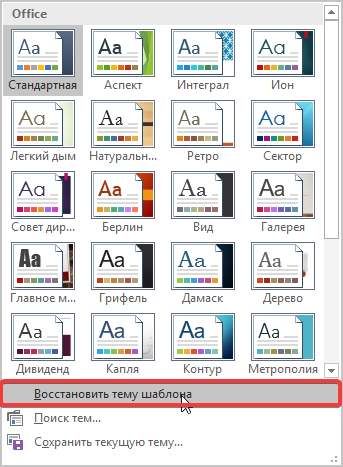Excel для Microsoft 365 Word для Microsoft 365 Excel 2021 Word 2021 Excel 2019 Word 2019 Excel 2016 Word 2016 Excel 2013 Word 2013 Excel 2010 Excel 2007 Excel Starter 2010 Еще…Меньше
Темы документов упрощают координацию цвета, шрифтов и эффектов форматирования рисунков в документах Word, Excel и PowerPoint, а также позволяют быстро обновлять их. В этом видео показано, как изменить тему целиком, а ниже описано, как настроить шрифты, цвета и эффекты темы.
В этой статье
-
Выбор стандартной цветовой темы
-
Создание собственной цветовой темы
-
Изменение шрифтов темы
-
Изменение эффектов темы
-
Переключение или удаление темы
-
Сохранение пользовательской темы для повторного использования
-
Создание новой темы по умолчанию
-
Дополнительные сведения о темах
Выбор стандартной цветовой темы
-
На вкладке Разметка страницы в Excel или на вкладке Конструктор в Word нажмите Цвета и выберите нужный цвет.
Excel
Word
Совет: В первой группе цветов представлены цвета текущей темы.
Создание собственной цветовой темы
-
На вкладке Разметка страницы в Excel или на вкладке Конструктор в Word нажмите Цвета и щелкните Настроить цвета.
-
Нажмите кнопку рядом с цветом темы, который вы хотите изменить (например, Акцент 1 или Гиперссылка), а затем выберите цвет в разделе Цвета темы.
Чтобы создать собственный цвет, нажмите Другие цвета, а затем выберите нужный цвет на вкладке Обычные или введите число либо выберите цвет на вкладке Спектр.
-
В области Образец просмотрите внесенные изменения.
-
Повторите эти действия для всех цветов, которые необходимо изменить.
-
В поле Имя введите имя нового набора цветов темы и нажмите кнопку Сохранить.
Совет: Чтобы вернуться к использованию исходных цветов темы, перед нажатием кнопки Сохранить нажмите кнопку Сброс.
Изменение шрифтов темы
-
На вкладке Разметка страницы в Excel или на вкладке Конструктор в Word нажмите Шрифты и выберите нужный шрифт.
Excel
Word
Совет: В верхней части отображаются шрифты текущей темы.
-
Чтобы создать собственный набор шрифтов, выберите Настроить шрифты.
-
В диалоговом окне Создание новых шрифтов темы выберите шрифты, которые следует использовать, в полях Шрифт заголовка и Шрифт основного текста.
-
Введите соответствующее имя в поле Имя и нажмите кнопку Сохранить .
Изменение эффектов темы
К эффектам темы относятся тени, отражения, линии, заливки и т. д. Хотя создание собственного набора эффектов темы не предусмотрено, вы можете выбрать подходящий набор эффектов для своего документа.
-
На вкладке Разметка страницы в Excel или на вкладке Конструктор в Word нажмите Эффекты.
.
-
Выберите эффект, который хотите использовать.
Переключение или удаление темы
-
Чтобы изменить тему, просто выберите другую тему в меню Темы. Чтобы вернуться к теме по умолчанию, выберите тему Office.
-
Чтобы удалить форматирование темы только из части документа, выберите фрагмент, который нужно изменить, и измените любое форматирование, например начертание шрифта, размер шрифта, цвет и т. д.
Сохранение пользовательской темы для повторного использования
Измененную тему можно сохранить для повторного использования. Кроме того, вы можете использовать ее по умолчанию для новых документов.
-
На вкладке Разметка страницы в Excel или на вкладке Конструктор в Word щелкните Темы > Сохранить текущую тему.
-
В поле Имя файла введите имя для новой темы и нажмите кнопку Сохранить.
Примечание: Тема сохраняется как файл с расширением .thmx в папке «Темы документов» на локальном диске и автоматически добавляется в список пользовательских тем, отображающийся при нажатии кнопки Темы.
Создание новой темы по умолчанию
Сохраненную тему можно сделать темой по умолчанию для всех новых документов.
Excel
Примените настраиваемую тему к пустой книге, а затем сохраните ее как шаблон с названием «Книга.xltx».
Word
-
На вкладке Дизайн нажмите кнопку По умолчанию.
Подробнее о темах
Тема документа — это уникальный набор цветов, шрифтов и эффектов. Темы используются приложениями Office совместно, поэтому все ваши документы могут иметь стандартный вид.
Вы также можете изменить тему Office. Тема Office — это цветовая схема, которая используется для всего приложения Office, в отличие от тем документов, которые используются в отдельных документах Word или таблицах Excel.

Кроме того, вы можете добавить шаблон для приложения Office, изменив фон Office.
См. также
-
Изменение размера шрифта в Word, Excel или PowerPoint
-
Изменение междустрочного интервала в Word
-
Вставка надстрочного или подстрочного текста в Word
-
Добавление и удаление фона листа в Excel
-
Создание собственной темы в PowerPoint
-
Настройка и сохранение темы в Word 2016 для Mac
Нужна дополнительная помощь?
Microsoft Word – одна из самых популярных программ в России. В Ворде спрятаны огромные возможности, но большинство пользователей даже не догадываются о них. Мы подготовили полное руководство по последней версии Word, а также разобрали самые популярные вопросы, которые возникают не только у новичков, но и опытных пользователей. Поехали!
Прочитав это руководство по Word, вы узнаете: как писать текст и редактировать его, как устроено форматирование и как работать с макетами, вставкой таблиц и рисунков. Наша задача – создать документ с правильным форматированием, красивым визуалом, на который будет приятно смотреть.
Здесь и далее мы будем рассматривать последние версии Microsoft Word (Microsoft 365 и Office 2021, Office 2010–2019). Более старые версии постепенно выходят из употребления.
Вёрстка. Работа со стилями, темами, замена текста
Стили – это удобная возможность быстро применить необходимые настройки текста сразу ко всему документу. Благодаря стилям вы получите правильные интервалы, названия, шрифты, оформление заголовков, абзацы и многое другое.
Чтобы выбрать шаблон стилей, выделите необходимый участок текста, например, конкретное слово, предложение, таблицу, абзац или маркированный список. Переходим в секцию стилей и применяем необходимый шаблон:
Работа со стилями происходит через меню «Конструктор»
При необходимости в этом меню вы можете:
- Создать новый стиль – на основе форматирования выделенного текста вы можете сформировать уникальный шаблон. Он будет сохранён в коллекцию и вы сможете применить его в необходимый момент.
- Очистить формат – удалить все форматирование с выделенного фрагмента текста.
- Применить стили – откроется инструмент применения стилей, где можно выбрать необходимый шаблон или ввести его вручную.
Переходим к темам.
Облик всего документа можно изменить мгновенно, применив новую тему
Темы – это готовые настройки для оформления документа, исходя из шаблона. Тема позволяет изменить сразу весь документ, без дополнительного редактирования. В новых версиях доступны десятки вариантов тем: «Аспект», «Галерея», «Интеграл», «Капля», «Ретро», «Базис».
Мы применили тему «Сектор» к нашему документу и вот что получилось:
Обратите внимание на то, как изменился шрифт и сопутствующие параметры документа
При необходимости вы сможете восстановить тему шаблона, осуществить поиск новой темы или сохранить текущую.
Шаблон – отдельный файл, который включает все компоненты оформления, готовое форматирование и другие параметры. Стиль позволяет изменить настройки цветов и шрифтов во всем документе. Тема – файл, задающий цветовое решение всего документа (шрифты, фоны, заливки).
При первичном редактировании документа часто требуется заменить отдельные слова или, например, заменить определённый символ (скажем, кавычки “лапки” на кавычки «елочки»). В этих сценариях нет необходимости вручную редактировать многостраничный документ. Достаточно один раз указать корректное написание слова или символа. Для этого в меню «Главная» кликните по кнопке «Заменить» в правом верхнем углу экрана или воспользуйтесь сочетанием горячих клавиш Ctrl + H:
Так выглядит инструмент «Найти и заменить» в новой версии Word
В открывшемся окне (на вкладке «Заменить») в строке «Найти», указываем необходимый символ, слово или предложение. В строке «Заменить на» прописываем корректное написание символа, слова или предложения.
Например, нам необходимо заменить некорректное написание слова «мерчендайзинг»:
Заменяем правописание «мерчендайзинг» на «мерчандайзинг»
Теперь нажимаем кнопку «Заменить всё», если некорректное написание нужно заменить во всём документе сразу или «Заменить», если нужно вручную проверить каждую замену.
Продвинем ваш бизнес
В Google и «Яндексе», соцсетях, рассылках, на видеоплатформах, у блогеров
Подробнее

Работа с макетом страницы: поля, колонки, ориентация страницы
В разделе «Макет» настраивается всё, что связано с макетом страницы, включая: границы, колонтитулы, номера страниц, разрывы и оглавление. Начнём с настройки полей.
Так выглядит раздел «Макет» в новых версиях Microsoft Word
Чтобы изменить поля страницы, кликните по одноименной кнопке:
Вы можете выбрать обычные, узкие, средние, широкие или зеркальные поля
При необходимости можете вручную указать расстояние для верхнего, нижнего, левого и правого поля, а также переплёта (и его положения). Для этого нажмите кнопку «Настраиваемые поля»:
Тонкая настройка полей, размера и источника бумаги
В «Параметрах страницы» также доступна тонкая настройка размера бумаги + настройка источников бумаги.
Настраиваем размер бумаги
Как сделать колонки в Word
Чтобы создать колонку в документе, воспользуйтесь инструментом «Колонки».
Разбейте текст на колонки в два клика
По умолчанию доступны пять сценариев разметки колонками: одна, две, три, слева и справа. Но при необходимости вы можете нажать кнопку «Другие колонки», чтобы тонко настроить разбивку (включая: ширину колонок, интервал между ними, разделитель и другие параметры).
Подробная настройка колонок
Как в Word сделать альбомную ориентацию страниц
Часто нужно изменить ориентацию страницы в документе. Например, вам нужна альбомная ориентация, а по умолчанию установлена вертикальная. Этот параметр также настраивается на вкладке «Макет».
Одинаковая ориентация совсем не обязательно должна быть у всего документа целиком: часть документа может иметь книжную ориентацию, часть – альбомную. Чтобы настроить разную ориентацию в одном документе, сперва выделите фрагмент текста, ориентацию которого необходимо изменить, а затем откройте параметры страницы. Можно сделать это прямо через вкладку «Макет»:
Выделяем страницу, ориентацию которой нужно поменять, открываем настраиваемые поля, выбираем альбомную ориентацию и применяем настройки только к выделенному тексту
В «Полях» выбираем необходимую ориентацию и в строке «Применить к» – выбираем вариант «к выделенному тексту».
Результат можно сразу увидеть в окне редактора
Как сделать рамку в Word
Нередко требуется добавить и тонко настроить границу страницы. Решить эту задачу можно на вкладке «Конструктор» — на ней нужно нажать кнопку «Границы страниц». В открывшемся окне можно тонко настроить границы и заливку для страниц. Вы можете выбрать тип границы / страницы / заливки, а также настроить их цвет, ширину, рисунок.
Создаем рамку в Word
Обратите внимание: можно применить параметры ко всему документу, к определённому разделу или к определенному разделу с исключениями для первой страницы.
Если вам нужна именно «олдскульная» рамка, вы можете выбрать её в строке «Рисунок»:
Настройте рисунок для страницы
Как сделать колонтитул в Word
Переходим к работе с колонтитулам. Чтобы вставить колонтитул в Microsoft Word, нужно открыть меню «Вставка». Теперь выбираем, какой именно колонтитул вам нужен: верхний или нижний. Пролистайте страницу вниз, чтобы ознакомиться со всеми шаблонами колонтитулов:


Коллекция шаблонов не очень большая, но самые популярные варианты здесь точно есть
Выберите вариант, который больше всего подходит для вашего документа. Он автоматически добавится в документ, при необходимости измените текст шаблона.
Обратите внимание: после выбора колонтитула автоматически откроется вкладка «Конструктор». В ней вы сможете выбрать положении верхнего колонтитула (относительно верхнего края в сантиметрах) и положение нижнего колонтитула (аналогично, но по отношению к нижнему краю).
В этом окне происходит и вставка табуляции с выравниванием.
Вы можете перемещаться между верхними и нижними колонтитулами при помощи этих кнопок
Нажав на кнопку «Параметры» вы можете выбрать особый колонтитул для первой страницы, включить отображение части документа или настроить разные колонтитулы для четных и нечетных страниц.
Как сделать нумерацию в Word. Как добавить страницу или сделать страницу без нумерации
Чтобы решить эту задачу откройте меню «Вставка». В правом верхнем углу (секция колонтитулов), нажмите «Номер страницы». Word предлагает четыре самых частых сценария добавления нумерации: вверху страницы, внизу страницы, на полях и текущее расположение.
Допустим, нам нужно добавить номер страницы внизу. Наводим курсор на этот вариант и выбираем наиболее удачный шаблон добавления нумерации:


Обязательно пролистайте шаблоны вниз, чтобы увидеть всю коллекцию макетов нумеровки
Чтобы настроить форматирование нумерации выберите пункт «Формат номеров страниц»:
Формат номеров страниц – это изменение внешнего вида номеров страниц в колонтитуле
В открывшемся окне вы можете изменить формат цифр, например, превратить их в римские или вообще заменить буквами. Здесь же можно настроить номер главы (начинать номер главы со стиля + выбрать разделитель) и указать изменённую нумерацию страниц (продолжить нумерацию с определенной страницы или начать с определённой страницы).
Также в окне можно активировать разные колонтитулы для чётных и нечётных страниц, а еще показать текст документа – имеется в виду отображение той части страницы, которая не входит в колонтитулы.
Если чекбокс «Показать текст документа» не активирован, будет выводиться только содержимое колонтитулов.
В «Ворде» можно сделать две нумерации. Для этого выделите необходимый фрагмент текста, перейдите в раздел «Макет» и выберите пункт «Следующая страница» в «Разрывах».


Получили пустую страницу
Теперь нужно отключить опцию «Как в предыдущем разделе» для верхнего колонтитула главного текста. Если кнопка недоступна – удостоверьтесь, что предварительно был настроен разрыв раздела.
Нажмите на кнопку «Как в предыдущем разделе»
Теперь выделите введение документа и кликните «Номер страницы». Затем требуется выбрать заголовок или иной стиль.
В режиме редактирования колонтитулов добавляем номер страниц
Опционально – настройте особый колонтитул для первой страницы.
Особый колонтитул не нужен, если параметры будут касаться только начальной страницы раздела
Осталось только настроить форматирование нумерации. Сделать это можно, указав номер страницы для старта нумерации в строке «Начать с» или просто указав конкретный тип форматирования в строке «Формат номера». В последнем случае нужно указать не цифры, а буквы (либо римские цифры).
Откройте меню «Вставка» и нажмите «Номер страницы», кликните по кнопке «Формат номера страницы»
Измените формат номера на любой, кроме арабских цифр
Как сделать разрыв
При работе в многостраничных документах часто случаются баги, например, пропадает или появляется новая строка. Проверьте разрывы страниц — возможно, причина вышеуказанного глюка именно в них.
Чтобы проверить разрывы, нажмите кнопку «Показать все знаки», которая находится в меню «Главная»:
Делаем скрытые знаки, такие как абзац, видимыми при помощи функции отображения всех знаков
Чтобы сделать разрыв страницы в Word, перейдите в меню «Макет» и нажмите кнопку «Разрывы». В новых версиях Microsoft Word доступно три сценария разрыва страницы:
- Страница. Вы выбираете точку, где кончается страница и где начинается следующая страница.
- Колонка. Текст, следующий за разрывом колонки, автоматически переносится в начало следующей колонки.
- Обтекание текстом. Разрыв в виде обтекания текста внутри компонентов на странице.
Также доступно четыре сценария для разрывов разделов:
- Следующая страница. Вставка разрыва раздела и старт нового раздела непосредственно на следующей странице.
- Без разрыва. Вставка разрыва раздела и старт нового раздела на одной и той же странице
- Четная страница. Вставка разрыва раздела и старт нового раздела на последующий странице, которая является чётной.
- Нечётная страница. Вставка разрыва раздела и старт нового раздела на последующей странице, которая является нечётной.
Как сделать содержание в Word
Создать автособираемое оглавление можно в меню «Ссылки». Нажимаем кнопку «Оглавления» и выбираем его тип:


Если заголовков / стилей в вашем документе нет, то сделать автоматическое оглавление не получится
Доступно два типа автособираемого оглавления и возможность создать полностью ручное оглавление. Для решения большинства задач подойдёт автособираемое оглавление 1.
Важно: автоматическое содержание документа подтягивается только из заголовков, которые содержатся внутри него.
Как сделать таблицу и диаграмму в Word
Чтобы вставить в документ ячейки таблицы перейдите в меню «Вставка». Нажмите кнопку «Таблица» и выберите её формат:
Вставляем таблицу прямо в документ
По умолчанию вы можете создать самую большую таблицу 10 x 8. Если же вам нужна таблица большего размера, нажмите кнопку «Вставить таблицу». В открывшемся окне вы вручную зададите число столбцов и строк + сможете настроить автоматический подбор ширины столбцов (фиксированный, по ширине окна, по содержимому). Этих функций и возможностей обычно достаточно, чтобы сделать красивую функциональную таблицу Word.

Протестировали российский «МойОфис» – замену Microsoft Office
Также доступно четыре дополнительных опции:
- Нарисовать таблицу. Вы вручную задаете размер ячеек, строк и столбцов. Обратите внимание, что в ячейках можно нарисовать даже диагональные линии.
- Преобразовать в таблицу. Вы можете преобразовать один столбик в несколько столбцов. Пример: в документе у вас есть большой столбец с ФИО клиентов. Воспользовавшись функцией «Преобразовать в таблицу» вы можете разбить этот столбец на несколько мелких, например, на столбик с именем и столбик с фамилией клиента. Для разделения можно использовать стандартную ширину или сделать разделение по точкам, запятым, иным символам.
- Таблица Excel. Преобразование таблицы в стандартную таблицу Excel.
- Экспресс-таблицы. Десятки разнообразных шаблонов для создания готовой таблицы, например, календаря, табличного списка, двойной таблицы, таблицы с подзаголовками или табличной матрицы.
Как сделать рисунок в Word
Если вам нужно добавить фотографию или иное изображение в Word, воспользуйтесь меню «Вставка». Чтобы добавить картинку с жесткого диска, нажмите кнопку «Рисунки»:
Word поддерживает самые распространённые графические форматы, включая: JPEG, GIF, PNG, JPG, BMP, а также многие другие
Выберите графический файл на жёстком диске и нажмите кнопку «Вставить».
Кроме изображения с жесткого диска, в секции «Иллюстрации» вы можете вставить:
- Изображение в интернете. Поиск и вставка картинок из разнообразных веб-источников.
- Фигуры. Можно вставить готовые фигуры, например, стрелки, круги, квадраты, прямоугольники и многие другое.
- Значки. Вставка значка (имеется в виду масштабируемый векторный рисунок SVG, который вы можете загрузить с жесткого диска компьютера или выбрать из галереи).
- Трёхмерные модели. Вставьте трёхмерную модель прямо в документ. Её можно будет вращать прямо в окне редактора. Загрузить модель можно с жесткого диска (поддерживаются форматы FBX, OBJ, 3MF, PLY, STL, GLB) или выбрать её из галереи.
- Графический элемент SmartArt. Можно вставить графический элемент для наглядного представления данных прямо в документе. Сами графические компоненты SmartArt могут быть как простыми (рисунок), так и сложными (пирамида, цикл, матрица, иерархия, связь). В любом случае, SmartArt – отличное решение для тех, кому нужно работать с инфографикой. Особенно, если уходить из стандартного Microsoft Word не очень хочется.
- Диаграммы. Готовые диаграммы для любых типов данных. Доступен десяток разнообразных типов диаграмм с подробнейшей настройкой графических компонентов. Здесь есть гистограммы с группировкой и накоплением, графики с накоплением и маркерами, круговые диаграммы любого типа, линейчатые диаграммы и многое другое. Вот, например, бесцветная объемная поверхностная диаграмма, которая создана только средствами вставки диаграммы Word:
Также доступны диаграммы с областями, карты, поверхностные и лепестковые диаграммы, биржевые диаграммы и диаграммы в виде воронок
- Снимок экрана. Вы можете мгновенно вставить в документ изображение любого открытого в данный момент окна.
Как вставить подложку
Здесь также нет ничего сложного. Открываем меню «Конструктор» и нажимаем кнопку «Подложка». Выбираем любой представленный шаблон, чтобы добавить подложку в документ.
Кнопка добавления подложки
Как повернуть изображение внутри документа
Выделите графический компонент, который необходимо повернуть. Обратите внимание на иконку круговой стрелки:
Вращаем объект при помощи мыши
Так вы сможете повернуть объект по или против часовой стрелки.
В секции «Упорядочить» нажмите иконку «Поворот объектов». Здесь вы сможете повернуть фотографию на 90°, вправо или влево, отразите её сверху вниз или слева направо, также доступны и другие параметры поворота.
Объект можно не только повернуть, но и отразить сверху-вниз и слева-направо
Как сделать обтекание
Часто требуется сделать обтекание текстом. Сперва выделите графический объект, для которого нужно настроить обтекание текстом вокруг рисунка, затем кликните по иконке «Параметры разметки». Настройте обтекание текстом.
Доступно пять вариантов: по контуру, перед текстом, сквозное, за текстом или в квадрате.
Обтекание настраивается через параметры разметки
Как поделиться документом. Совместный доступ
На волне блокировок Google Docs и других привычных инструментов многие забывают о том, что совместный доступ есть и в Microsoft Word. Чтобы его активировать, нажмите кнопку «Файл» и выберите пункт «Общий доступ»:
Самый простой способ открыть общий доступ – отправить документ по e-mail
Настройте способ, которым вы хотите открыть доступ к своему документу. Доступны четыре варианта:
- Поделиться. Вы сохраняете документ в облаке OneDrive, а затем даёте к нему доступ. Всё просто и максимально быстро.
- Отправить по электронной почте. Вы можете отправить документ как вложение, в виде ссылки, в PDF или XPS. Обратите внимание: у каждого способа отправки различаются функциональные возможности для совместной работы с документом. Вот подробная расшифровка лимитов для каждого способа:
У каждого способа свои ограничения и лимиты
- Онлайн-презентация. Этот вид общего доступа позволит другим пользователям работать с вашим документом прямо в браузере. При этом документ можно будет скачать.
Для предоставления общего доступа посредством онлайн-презентации, вам понадобится учетная запись Microsoft
- Опубликовать в блоге. Довольно необычный способ предоставить общий доступ к документу – опубликовать его в собственном блоге. На данный момент Microsoft Word поддерживает CMS WordPress, платформы TypePad, SharePoint и Telligent Community.
Что касается совместного редактирования, то осуществляется оно практически так же, как и в Google Docs: после предоставления общего доступа вы будете видеть логины пользователей, которые вносят изменения в документ, а сами места редактирования будут помечаться цветными флагами.
Если хотите, чтобы в документе сохранялась история его изменений другими пользователями, то перейдите в меню «Рецензирование» и кликните «Записывать исправления»:
Сперва нажмите кнопку «Запись исправлений», а затем кликните «Записывать исправления»
Принятие и отклонение каждого изменения в документе осуществляется при помощи одноименных кнопок.
Эти кнопки используются для принятия / отклонения комментариев
16 самых популярных вопросов по Word
Мы собрали самые частые вопросы, которые возникают у новичков и дали ответ на каждый из них.
Как сделать отступ в Word
Всё что нам понадобится – это меню «Главная». Первым делом кликаем по иконке вызова параметров абзаца:
Окно настройки абзаца
При необходимости задаём зеркальные отступы (тогда настройка расстояния будет происходить уже внутри и снаружи), выбираем отступ / выступ для первой строки, опционально – настраиваем смещение. Кстати, в этом же окне (параметры абзаца) происходит и настройка выравнивания.
Как в Word сделать межстрочный интервал? Просто укажите его в пунктах здесь же:
Интервал задается в пунктах
Как сделать 2 страницы в Word
Открываем документ и переходим в меню «Вид». В секции «Масштаб» выбираем количество страниц, которое будет отображаться в окне редактора. Так как нам нужно, чтобы выводилось по две страницы, выбираем пункт «Несколько страниц» и сразу наблюдаем, как окно изменило свой вид.
Изменили масштаб документа таким образом, чтобы в рабочей области выводилось две страницы
При необходимости активируйте режим чтения, чтобы содержание страниц полностью заполнило экран.
Как сделать красную строку в Word
Выделите абзац. Откройте меню «Главная» и кликните по стандартному стилю. Нажмите «Изменить».
Мы изменим отступы / интервалы в макете стиля
Теперь нажмите кнопку «Формат» и кликните по кнопке «Абзац». В открывшемся окне смотрите в секцию «Отступ». В разделе «Первая строка» укажите вариант «Отступ».
Чтобы сделать красную строку укажите параметр «Отступ»
Сохраните настройки. Красная строка успешно добавлена в документ.
Как сделать титульный лист в Word
Откройте меню «Вставка». В секции «Страницы» нажмите «Титульная».
Word предложит десятки разнообразных шаблонов титульных страниц. Выберите готовый макет и отредактируйте его по своему усмотрению.
Выберите титульный лист из десятка разнообразных шаблонов
Как сделать список литературы в Word
Откройте меню «Ссылки». В секции «Ссылки и списки литературы» нажмите на текст «Список литературы». Выберите шаблон, он автоматически добавится в документ и вам останется просто отредактировать его.
Для каждого макета выводится предпросмотр
Как сделать гиперссылку в Word
Выделите слово или фрагмент текста, на который нужно добавить ссылку, затем используйте сочетание горячих клавиш Ctrl + K.
Для каждого способа вставки отображается подсказка
Второй способ: выделите текст и вызовите контекстное меню правой кнопкой, затем выберите пункт «Ссылка».
Третий способ: выделите текст, откройте меню «Вставка» и нажмите кнопку «Ссылки».
Как сделать буквы маленькими в Word
Выделите текст, а затем воспользуйтесь сочетанием горячих клавиш Shift + F3. Нажимайте клавиши до тех пор, пока корректный регистр не появится на экране.
Если нужно быстро сделать буквы маленькими или заглавными, то Shift + F3 – отличное решение
Как напечатать документ
Откройте меню «Файл», выберите пункт «Печать». Укажите количество копий, принтер и параметры печати страниц (все страницы, только текущую, только выделенный фрагмент).
Не забудьте выбрать ориентацию бумажного листа, указать его формат и настроить поля для печати
Дополнительно: задайте параметры одно- или двухсторонней печати, включите сортировку по копиям.
Как сделать длинное тире в Word
Способов много, даже очень много. Первый вариант: можете просто взять длинное тире отсюда — .
Второй способ: откройте меню «Вставка», нажмите «Символы», кликните «Другие символы». Найдите длинное тире в списке и нажмите кнопку «Вставить» (используйте фильтр «Знаки пунктуации», чтобы найти тире быстрее).


Вставляем длинное тире через вставку спецсимвола
Третий способ: скачайте типографскую раскладку Ильи Бирмана.
Четвертый способ: используйте сочетание горячих клавиш Alt + 0151
Как выделить весь текст в Word
Элементарно: используйте сочетание горячих клавиш Ctrl + A. Всё, текст выделен.
Результат использования сочетания клавиш Ctrl + A
Как сделать таблицу невидимой в Word
Войдите в режим «Конструктора». Для этого кликните по любому элементу таблицы, например, по ячейке. Смотрим на строку «Тип линии», нам нужен вариант «Без границ»:
Закрасьте все линии, чтобы сделать таблицу невидимой
Теперь вместо стандартного курсора у нас ластик. Задача – стереть все границы таблицы. По окончании удаления таблицы, выберите в списке вариант «Границы по образцу». Курсор примет свой привычный вид.
Как сделать степень в Word
Самый удобный способ поставить степень в документе – воспользоваться кнопкой «Надстрочный знак» или сочетанием горячих клавиш Ctrl + Shift + «+».
Надстрочный символ располагается выше опорной линии текста, подстрочный – ниже такой линии
Существуют и другие способы сделать степень: можно вставить её через спецсимволы или уменьшить размер символа в настройках шрифта. Но все эти способы потребуют гораздо больше временных затрат, так что разбирать их детально мы не будем.
Как сделать шапку таблицы в Word
Создайте таблицу как обычно. Теперь перейдите в меню «Макет» (обязательно: вы должны находиться в режиме работы с таблицей) и нажмите «Повторить строки заголовков».
Спасибо!
Ваша заявка принята.
Мы свяжемся с вами в ближайшее время.
Теперь при увеличении размеров таблицы шапка автоматически добавляется и на каждой новой странице документа.
Как сделать примечание в Word
Примечания в Word – аналог комментариев в Google Docs. Чтобы создать примечание, откройте меню «Рецензирование» и нажмите «Создать примечание». В открывшемся окне укажите текст примечания и сохраните его.
Добавляем комментарий к тексту
Как сделать сноску в Word
Открываем уже хорошо знакомое нам меню «Ссылки». Нажимаем кнопку «Вставить сноску». При необходимости здесь же можно добавить концевую сноску.
Добавление сноски в конец страницы с подробным сведениями о чем либо в документе
Это были лишь основные «фишки» MS Word. На самом же деле возможностей у этой офисной программы, как и у Excel и PowerPoint намного больше, чем думает большинство пользователей. Тем не менее, многие из этих возможностей будут полезны лишь тем, чья работа тесно связана с этими программами, а большинству пользователей будет достаточно самых основных и важных функций.

Как использовать возможности MS Word на всю катушку: полный обзор программы
Обычный режим просмотра документа Word
Создавая или модифицируя текстовый документ, вы чаще всего работаете в обычном режиме просмотра. На рис. 5.10 показан пример документа в этом режиме и основные элементы окна Word. При обычном просмотре документ имеет неограниченную длину, хотя его ширина определяется размером страницы. Разбиение на страницы показано горизонтальными пунктирными линиями. В этом режиме на экране не видны фигуры, рисунки и другие графические объекты.
Рис. 5.10. Документ Word в обычном режиме
Строка состояния Word в любом режиме просмотра выводит одну и ту же информацию, которая помогает ориентироваться в больших документах. В первом слева поле строки состояния видны номер текущей страницы, номер текущего раздела, а далее через дробь — номер текущей страницы и число страниц в документе. Во второе поле выводится расстояние от левого края документа до текущего положения текстового курсора, затем номера текущих строки и столбца.
1. Откройте любой не очень короткий документ и с помощью команды Вид > Обычный включите обычный режим просмотра (если текущим является другой режим).
2. Щелкните на кнопке Схема документа. В левой части окна появится панель, демонстрирующая иерархическую структуру разделов документа, как показано на рис. 5.11. Указанная кнопка играет роль флажка. Повторный щелчок на ней скроет панель схемы. Такую панель можно открыть и в любом другом режиме просмотра.
3. Щелкните в панели схемы документа на одном из пунктов. Текст в основном окне переместится к соответствующему разделу.
Примечание Раздел характеризуется наличием заголовка, отмеченного специальным стилем.
Рис. 5.11. Схема документа Word
4. Чтобы прокрутить текст вручную, пользуйтесь кнопками и ползунком вертикальной полосы прокрутки, расположенной в правой части окна. Полоса прокрутки есть и в панели схемы документа.
5. Щелкните на кнопке Следующая страница. Текст в окне переместится к началу следующей страницы. Кнопка Предыдущая страница выполняет обратную процедуру, прокручивая текст на одну страницу вверх.
6. Щелкните на кнопке Выбор объекта перехода. Откроется показанное на рис. 5.12 окно со значками. Эти значки позволяют изменять функции кнопок Следующая страница и Предыдущая страница.
Рис. 5.12. Выбор объекта перехода
7. Попробуйте щелкнуть на значке Разделы. Теперь указанные кнопки будут прокручивать документ соответственно к предыдущему и следующему разделу (а не к странице).
8. В обычном режиме в верхней части окна может располагаться горизонтальная линейка, позволяющая контролировать горизонтальные отступы. Чтобы показать или скрыть линейку, выберите команду Вид > Линейка.
9. Вероятно, вы захотите настроить масштаб отображения текста по своему вкусу. Для этого щелкните на раскрывающемся списке Масштаб панели инструментов Стандартная и выберите подходящий масштаб. Чтобы ширина текста в точности равнялась ширине окна, выберите последний пункт По ширине страницы.
10. Выполните команду Вид > Во весь экран. Окно Word развернется на весь экран компьютера. При этом исчезнут меню, заголовок окна, панели инструментов, строка состояния и полоса прокрутки. Будет виден только сам документ и кнопка Вернуть обычный режим. Такой полноэкранный режим просмотра позволяет целиком сосредоточиться на содержании документа.
11. Чтобы вернуть исчезнувшие элементы интерфейса, щелкните на кнопке Вернуть обычный режим.
Примечание В полноэкранном режиме можно пользоваться всеми командами меню. Переместите указатель мыши вплотную к верхнему краю экрана, и перед вами появится всплывающая строка меню Word.
12. Дважды щелкните в любом из двух левых полей строки состояния. Откроется окно перехода к объекту, показанное на рис. 5.13.
13. В списке Объект перехода выберите тип объекта, который нужно найти, например пункт Страница.
Рис. 5.13. Вкладка перехода окна диалога поиска и замены
14. В поле Введите номер страницы, название которого варьируется в зависимости от выбранного типа объекта, введите номер страницы, к которой нужно перейти. Для перехода вперед или назад на N страниц относительно текущей введите соответственно +N или -N, где N — целое число.
15. Щелкните на кнопке Перейти. Документ прокрутится до искомого объекта.
Как вернуть Ворд в обычный режим?
Для того чтобы работать в обычном режиме, выберите команду Вид -> Обычный или щелкните на кнопке Обычный режим в левом углу горизонтальной полосы прокрутки.
Как выйти из режима чтения на компьютере?
Чтобы выйти из режима чтения, нажмите Вид > Редактировать документ. В дополнение к часто используемым элементам управления для чтения можно увеличивать и уменьшать масштаб изображений и других объектов, разворачивать и сворачивать разделы, а также смотреть внедренные видео.
Как убрать полноэкранный режим в ворде?
Отключение автоматического открытия режима чтения в полноэкранном режиме
- Пока документ открыт в полноэкранном режиме чтения, нажмите кнопку Параметры просмотра.
- Нажмите кнопку открыть вложения в полноэкранном режиме, чтобы отключить эту функцию, а затем нажмите кнопку Закрыть , чтобы вернуться в режим разметки.
Как восстановить документ Ворд после выключения компьютера?
Для этого открываем Word 2010, заходим в “Файл” => “Сведения” => “Управление версиями” => “Восстановить несохраненные документы”. В Excel 2010 – Восстановить несохраненные рабочие книги. В Power Point – Восстановить несохраненные презентации. Открывая автоматическое сохранение вы можете воспользоваться восстановлением!
Можно ли вернуть прежний документ в Ворд?
Восстановление предыдущих версий файла Office
- Откройте файл, с которым вы работали.
- Перейдите в папку «>».
- В области «Управление книгой»или «Управлениепрезентацией» выберите файл с меткой (при закрытии без сохранения).
- На панели в верхней части файла выберите «Восстановить», чтобы переписать сохраненные ранее версии.
Как выйти из режима только для чтения?
Удаление доступа только для чтения
- Нажмите кнопку Microsoft Office. и выберите команду Сохранить или Сохранить как, если вы раньше уже сохраняли документ.
- Щелкните Сервис.
- Щелкните Общие параметры.
- Снимите флажок рекомендовать доступ только для чтения.
- Нажмите кнопку «ОК».
- Сохраните документ.
Как выйти из режима черновик в ворде?
- Выберите команду Сервис -> Параметры для открытия диалогового окна Параметры.
- Если нужно, щелкните на корешке Вид для просмотра опций вида.
- Установите (или снимите) флажок черновик, чтобы включить (или выключить) этот режим просмотра.
Как в ворде сделать на весь экран?
Чтобы переключиться в полноэкранный режим, на вкладке «Вид» в группе «Представления книги» нажмите кнопку «Во весь экран». Чтобы вернуться в обычный режим, щелкните правой кнопкой мыши в любом месте на экране и выберите «Закрыть весь экран».
Как можно изменить масштаб отображения документа?
Выполните одно из следующих действий:
- На вкладке Вид в группе Масштаб выберите элемент Масштаб 100%. …
- На вкладке Вид в группе Масштаб нажмите кнопку Одна страница,Две страницыили Ширина страницы.
- На вкладке Вид в группе Масштаб выберите элемент Масштаб и введите процентное значение или выберите другие нужные параметры.
Как в ворде сделать одну страницу на экране?
На вкладке Вид переключитесь в режим веб-документа и потом обратно в режим разметки. Word чудесным образом поймет что от него нужно и отобразит только одну страницу!
Что делать если Ворд закрылся и не сохранил документ?
- В меню Файл выберите Открыть > Обзор. …
- Просмотрите папку, в которой вы в последний раз сохранили документ, и найдите файлы, которые заканчиваются в . …
- Если вы не видите свой документ, выберите Файл > Информация > Управление документами (или Управление версиями) > Восстановить несохраненные документы.
Что делать если не успел сохранить документ?
Вариант #2: если забыли сохранить документ
Если у вас современная версия Word (2013, 2016, 2019) – то вам достаточно открыть меню «Файл/Открыть/Последние», и внизу окна нажать кнопочку «Восстановить несохраненные документы» (как у меня на скрине ниже).
Как восстановить документ Эксель после выключения компьютера?
Восстановление из черновика
- Откройте документ Эксель, который вы забыли сохранить. Раскройте меню «Файл» и перейдите в раздел «Сведения».
- В поле «Версии» нажмите кнопку «Управление версиями».
- Выполните команду «Восстановить несохраненные книги».
Можно ли восстановить предыдущую версию файла?
1. Нажмите правой кнопкой мыши на файл или папку, предыдущую версию которого вы хотите восстановить, и в открывшемся меню выберите “Восстановить прежнюю версию”. 2. Выберите из доступных нужную версию и нажмите на “Восстановить”.
Можно ли отменить сохранение в ворде?
Нажимайте клавиши CTRL+Z или кнопку ( Отменить) на ленте, пока не исправите ошибку. Некоторые действия вы не сможете отменить, например выбор команд на вкладке Файл или сохранение файла. Если вы не можете отменить действие, команда Отменить будет неактивна (затенена). .
Как восстановить версию документа?
Как просматривать файлы Документов, Таблиц и Презентаций и восстанавливать их предыдущие версии
- Откройте файл на Диске.
- Нажмите Файл История версий …
- Выберите время изменения, чтобы открыть предыдущую версию файла. …
- Чтобы сделать активной одну из предыдущих версий, выберите ее и нажмите Восстановить эту версию.
Вернуть обычный режим
Приемы работы с текстами в процессоре Microsoft Word.
Режимы просмотра документа.
Word позволяет просматривать документ в 4 режимах. Пока познакомимся с двумя режимами представления документа на экране:
• обычный режим — служит для редактирования текстов. Разрывы разделов и страниц в этом режиме отмечаются пунктирными линиями, а точно определить, как будет располагаться текст относительно полей документа, невозможно. Текст, отформатированный в несколько колонок, в этом режиме отображается в виде одной колонки.
• режим просмотра разметки страницы. В этом режиме документ отображается на экране так, как он будет выглядеть на печати, с колонками, полями, разбивкой на страницы и колонтитулами.
Выбор режима просмотра:
Ø Меню Вид,
Ø либо кнопки переключения режимов слева от горизонтальной полосы прокрутки
Полноэкранный режим.
В этом режиме окно документа занимает весь экран
Вид => Во весь экран
Для отключения полноэкранного режима используется кнопка
Разделение окна.
При работе с крупными документами может понадобиться отобразить одновременно две далеко отстоящие друг от друга части документа (например, чтобы сравнить числа в тексте в начале документа с числами в таблице в конце). Microsoft Word позволяет разбить окно документа на два отдельных подокна с независимой прокруткой и изменяемым размером.
Разделение окна может быть выполнено двумя способами:
Ø Перетаскиванием вешки разбивки, расположенной над вертикальной полосой прокрутки, или
Ø Окно => Разделить
После этого в центре окна появится линия разбивки, которую нужно перетащить в нужное место и закрепить с помощью левой кнопки мыши или клавиши ENTER.
Снятие разделения :
Ø Мышкой утащить линию разбивки вверх или вниз; или
Ø Окно => Снять разделение
При удалении разделения на экране отображается та часть документа, в которой находился курсор перед снятием разделения.
Изменение масштаба отображения документа
Кроме изменения вида документа Word позволяет увеличивать или уменьшать масштаб отображения. Например, можно увеличить масштаб, чтобы снизить утомляемость глаз или рассмотреть мелкие детали графических изображений
Два способа изменения масштаба отображения:
Ø Список Масштаб на Стандартной панели инструментов;
Ø Команда Вид => Масштаб
По умолчанию выбирается самое крупное представление, при котором документ по ширине помещается на экране. Этот режим называется «по ширине страницы».
Замечание! При изменении масштаба изменяется только представление документа на экране, а не размер текста или графики на печати.
Предварительный просмотр документа
Позволяет просмотреть документ в том виде, в котором он будет выдан на печать. Два способа просмотра:
Ø Файл => Предварительный просмотр;или
Ø Кнопка предварительного просмотра на Стандартной панели инструментов.
Использование панели инструментов Предварительный просмотр
В режиме предварительного просмотра стандартные панели инструментов заменяет панель инструментов Предварительный просмотр.
Кнопка Печать используется для печати документа.
Кнопка Увеличение выполняет переключение между двумя режимами:
· режим, в котором можно редактировать документ;
· режим, в котором можно увеличивать документ для просмотра.
По умолчанию включен второй режим, в котором достаточно навести курсор на интересующий кусок документа и дважды щелкнуть мышкой, чтобы увеличить его до 100%.
Повторный щелчок приводит к восстановлению уменьшенного масштаба.
При отключении кнопки Увеличение можно выделять и редактировать текст документа.
Кнопка Одна страница включает режим отображения одной страницы при предварительном просмотре. При нажатии кнопки Несколько страниц открывается дополнительная палитра, позволяющая выбрать количество страниц, которые должны отображаться на экране одновременно.
Список Масштаб действует аналогично списку Масштаб на Стандартной панели Кнопка Закрыть используется для выхода из режима предварительного просмотра.
Выделение методом щелчка мыши
Когда курсор мыши идет по тексту, он имеет вид вертикальной палочки, если же его сдвинуть влево от текста, то он приобретет вид стрелочки. Это значит, что курсор попал на так называемую полосу выделения, которую можно использовать для выделения фрагмента.
Щелчками мыши на полосе выделения или в области текста можно выделять определенные участки документа.
| Чтобы выделить | Выполнение |
| 1. Любой элемент текста | Установите курсор в начале выделяемого фрагмента текста и, удерживая кнопку мыши нажатой, перемещайте мышь, закрашивая текст |
| 2. Слово | Дважды щелкните на слове |
| 3. Строку текста | Щелкните на полосе выделения слева от строки |
| 4. Несколько строк текста | Переместите указатель мыши, удерживая нажатой кнопку мыши, по полосе выделения слева от строки |
| 5. Предложение | Удерживая нажатой клавишу CTRL щелкните в любом месте предложения |
| 6. Абзац | Дважды щелкните на полосе выделения на уровне абзаца или трижды щелкните в любом месте абзаца |
| 7. Весь документ | Трижды щелкните на полосе выделения или щелкните один раз на полосе выделения, удерживая нажатой клавишу CTRL |
Большие фрагменты удобно выделять с помощью клавиши Shift— ставите курсор на начало фрагмента, нажимаете Shift, и удерживая ее в нажатом состоянии, щелкаете мышью по концу фрагмента.
Вставка принудительного разрыва строки
1. Укажите место разрыва строки.
2. Нажмите клавиши SHIFT+ENTER.
Microsoft Word позволяет форматировать документы на 5 различных уровнях:
Download Article
Download Article
Whether you’re writing a research paper for class, composing an article for a newsletter, or trying to create the perfect cover letter, you’ll want your Word doc to look as polished and professional as possible. Fortunately, Word gives you all the tools you need to make your documents stand out and look great. In this article, we’ll talk you through the basics—like how to adjust your font or pick the right paragraph style—as well as some more advanced tips and tricks, like turning on hidden formatting marks.
-
1
Pick a serif font for a print document. Serif fonts have extra strokes on the ends of the letters, which make the text look a little more decorative and elegant. Some typography pros also believe that serif fonts are easier to read in print. If you’re planning to print out your document, choose a classic serif font, such as Times New Roman, Book Antiqua, or Georgia.[1]
- To choose a font, go to the Home tab at the top of your document. Select the font you like best from the drop-down font menu at the right side of the menu ribbon.
- There are hundreds of fonts to choose from, but try to stick to fonts with a simple, classic look to keep your document looking professional and easy to read. Avoid anything overly elaborate or artsy.
-
2
Go with a sans-serif font for digital documents. Sans-serif fonts lack the little decorative feet that serif fonts have. Many typography experts believe that they are easier to read on digital screens than serif fonts. If you’re not planning to print your document out, go with a classic sans-serif font such as Verdana, Lucida, or Calibri.[2]
- While Comic Sans is a popular and easy-to-read sans-serif font, it’s gained a bit of a bad rap for looking childish and unprofessional. Avoid using comic sans if you want your doc to have a polished and mature look.
Advertisement
-
3
Break up your text with headings. Headings are subsection titles that you can insert throughout the document to clearly mark each section. They not only make your text look nice, but they also make it much easier for people using screen readers to navigate your document.[3]
To insert a heading into your document:- Type the text you’d like to use for a heading. For instance, you might write something like “Section 1” or “Introduction.”
- Select the heading text.
- Open the Home tab and go to the Styles section of the ribbon menu, at the top right side of the document.
- Select the heading style you want from the list of styles. For instance, if you’re creating a top-level heading, select Heading 1. For subheadings, choose Heading 2 or Heading 3.
-
4
Use contrasting fonts for headings and main text. Headings are usually bigger than the main body text, which helps them stand out. However, they’ll also stick out more and look more visually interesting if you use a different font for headings than the rest of the text. While Word usually uses a different font for headings by default (for example, Calibri Light versus regular Calibri), feel free to experiment with choosing your own Headings font.[4]
- It works well to combine serif fonts in the headings with sans-serif fonts in the body of your document. For instance, you might use Didot for your headings and Gill Sans for the body text.
- If you don’t want to change the font of each heading manually, go to the Home tab and open the Styles Pane. Select the drop-down menu for the heading style you want, choose Modify Style… and select the font you want.
-
5
Align your paragraphs left. Typically, left alignment is the default setting for Word documents. If the settings have been changed, you can reset the alignment by opening the Home pane and selecting left alignment from the formatting section in the middle of the ribbon menu at the top of the document. The alignment buttons are located right under the list format buttons. Choose the one at far left, which looks like a series of lines that are even on the left side and uneven on the right.[5]
- You can also change the text alignment by going to the Format menu at the top of your screen and picking Paragraph from the drop-down list. Set the alignment to Left in the general settings menu.
- While left alignment looks best in most cases, there are exceptions. For instance, you will typically center the title and author lines at the top of a paper. You might also choose to center your headings.
- In most cases, it’s best to avoid using the “justify” alignment, which makes the text even on both the right and left sides. This formatting style works best in documents written in narrow columns, like brochures, magazine articles, and newsletters.[6]
-
6
Set the margins to at least 1 inch (2.5 cm). The margin settings determine how much space there is between your text and the edge of the page. By default, the margins in Word documents are set to 1 inch (2.5 cm) on each side. However, sometimes a bigger margin looks better. For instance, margins that are 1.5 inches (3.8 cm) wide are a good choice for cover letters.[7]
To change the margin size, choose the Layout tab from the top of your document and select Margins at far right. Select one of the presets or choose custom margins, then enter whatever numbers you like.- Word’s default combination of 12-point font size and 1 in (2.5 cm) margin size is required by a lot of professional citation and formatting styles, like APA and MLA.[8]
If you’re completing a writing assignment for class or a publication, check the guidelines about margins and font size. - While you can make your margins smaller, your document will be less readable and pleasant to look at if the text crowds the edges of the page.
- Word’s default combination of 12-point font size and 1 in (2.5 cm) margin size is required by a lot of professional citation and formatting styles, like APA and MLA.[8]
-
7
Indent the first line of each paragraph if your style requires it. If your document is one solid block of text, readers will quickly get tired of looking at it. One traditional way to deal with this is to use paragraph indents. The easiest way to do this is to simply hit ⏎ Return when you’re ready to start a new paragraph, then hit the Tab ↹ key to create an indent at the start of the new line. The default indent in Word is .5 inches (1.3 cm), which is the size of indent required by many standard formatting styles (such as APA and MLA).[9]
- You can also use the Layout tab in Word to automatically indent each paragraph. Set the Indent setting in the middle of the ribbon menu to the desired size. For example, set the Left indent to .5 inches (1.3 cm). Every time you hit ⏎ Return to start a new paragraph, it will be automatically indented.
- You can also make these adjustments by opening up Paragraph… in the Format dropdown menu. Set the exact indent size you want in the Indentation section of the settings window.
- If you’d rather use Tab ↹ to indent each paragraph, you can also adjust the tab stop setting to change the size of the indent. Go to the Home tab and click the Increase Indent or Decrease Indent buttons in the central paragraph section of the ribbon menu.[10]
-
8
Add extra space after paragraphs as an alternative to indents. For some types of documents, like cover letters, paragraph indents have gone out of style. If you’d prefer to give your document a more modern look, skip the indents and use paragraph spacing instead.[11]
To do this, go to the Home tab at the top of your document and select the Line and Paragraph Spacing button. A window will open where you can adjust your paragraph spacing settings. Enter how many points of space you would like to add after each paragraph—typically about 6 to 8 points.[12]
- You can also simply hit ⏎ Return twice after each paragraph to create an extra line space.
- To apply your preferred paragraph spacing automatically to the whole document, change the paragraph spacing settings in the Layout tab.
- Alternatively, go to the Design tab at the top of your document and select the Paragraph Spacing dropdown menu. Select the preset spacing you want to automatically apply the style to your entire document.
-
9
Follow line spacing requirements. If you’re writing a paper for class, your instructor may require double spacing. Some standard formatting styles, such as MLA, also specify that you must double-space your text.[13]
On the other hand, it’s best to single-space certain other types of documents, such as cover letters.[14]
Whatever kind of spacing is required for the document you’re writing, you can set the spacing in the Home tab at the top of your Word document. Go to the Line Spacing Options menu in the Paragraph section of the ribbon menu and select the spacing you want from the dropdown.[15]
- If you’ve already started writing your document, you’ll need to select the text you want to format first. Otherwise, simply set your line spacing before you start writing.
- If your document doesn’t have any particular spacing requirements, you can still adjust the spacing to make it easier to look at. Open the Line Spacing menu in the Home tab to enter a custom amount of space between each line (such as 1.08 spaces).[16]
Advertisement
-
1
Turn on formatting marks to easily spot and fix problems. You may not realize it, but every Word document you type is full of hidden formatting marks. To see them, simply open the Home tab and hit the paragraph symbol button in the middle section of the ribbon menu at the top of your document. This will reveal things like paragraph markers, spaces between characters, tab marks, and section and page breaks that you might not have realized were there.[17]
- If you find a problem—such as a paragraph marker where there’s not supposed to be one—you can simply delete it to resolve any troublesome formatting issues. For instance, blank paragraphs can sometimes cause unwanted extra pages to appear in your document with no content.
- You can even fine-tune which formatting marks are visible, if you like. In Word for Windows, go to the File menu, then open Options and select Display. Go to the Always show these formatting marks on the screen section to select which marks you want to see.
- If you’re using a Mac, go to the Word menu, then open Preferences and select View. Select the marks you want to see under Show Non-Printing Characters.
-
2
Use the kerning feature to improve how your text looks. “Kerning” is a way to adjust the spacing between letters in your document. Most of the time, this is something you don’t have to worry about. However, in certain fonts, some letters or characters can look a little awkward side by side with the default spacing—such as “A” and “Y,” for example. To adjust the kerning in Word:[18]
- Open the Format menu and select Font. Select the Advanced tab and check the box next to Kerning for fonts.
- In the Points and above box, adjust the point size you want the kerning to apply to. It should automatically fill in the current point size for the font you’re using.
-
3
Enable smart quotes. Word has a variety of Auto Formatting options that can make your life easier and keep your documents looking professional. One of the most helpful auto formatting options you can turn on is smart quotes, which will automatically format your quotation marks so that they face in the right direction at the beginning and end of each quote. To turn on smart quotes, open the File menu and select Options, then Proofing and Autocorrect Options. Or, if you’re using Mac, open the Tools menu and select Autocorrect Options. From there:[19]
- Click the Autoformat as You Type tab.
- Go to the Replace as you type section.
- Check the box next to Straight quotes with smart quotes.
- While you’re at it, you can also adjust other autoformatting options, such as replacing double dashes (—) with a single long em-dash (–).
-
4
Experiment with the preset style settings. Whether you’re using Word’s default style or one of the many available templates, you can always play around with the default style settings to create your own distinct brand. To adjust the style settings and automatically format your document however you like:[20]
- Go to the Home tab and open the Styles Pane.
- Select the style you want, then open the drop-down menu for the style and select Modify…
- Make any adjustments you want to the style in the Modify Style window. For instance, you can change the font size and color, or make adjustments to paragraph or line spacing.
- You can also right-click the style you want in the ribbon menu (or use Ctrl-click if you’re on a Mac) and select Modify Style.
- If you want a different set of preset styles to work with, go to the Design tab at the top of your document and choose one of the themes from the ribbon menu. This will change the overall look of your document.
Advertisement
Ask a Question
200 characters left
Include your email address to get a message when this question is answered.
Submit
Advertisement
Thanks for submitting a tip for review!
About This Article
Thanks to all authors for creating a page that has been read 9,356 times.
Is this article up to date?
Download Article
Download Article
Whether you’re writing a research paper for class, composing an article for a newsletter, or trying to create the perfect cover letter, you’ll want your Word doc to look as polished and professional as possible. Fortunately, Word gives you all the tools you need to make your documents stand out and look great. In this article, we’ll talk you through the basics—like how to adjust your font or pick the right paragraph style—as well as some more advanced tips and tricks, like turning on hidden formatting marks.
-
1
Pick a serif font for a print document. Serif fonts have extra strokes on the ends of the letters, which make the text look a little more decorative and elegant. Some typography pros also believe that serif fonts are easier to read in print. If you’re planning to print out your document, choose a classic serif font, such as Times New Roman, Book Antiqua, or Georgia.[1]
- To choose a font, go to the Home tab at the top of your document. Select the font you like best from the drop-down font menu at the right side of the menu ribbon.
- There are hundreds of fonts to choose from, but try to stick to fonts with a simple, classic look to keep your document looking professional and easy to read. Avoid anything overly elaborate or artsy.
-
2
Go with a sans-serif font for digital documents. Sans-serif fonts lack the little decorative feet that serif fonts have. Many typography experts believe that they are easier to read on digital screens than serif fonts. If you’re not planning to print your document out, go with a classic sans-serif font such as Verdana, Lucida, or Calibri.[2]
- While Comic Sans is a popular and easy-to-read sans-serif font, it’s gained a bit of a bad rap for looking childish and unprofessional. Avoid using comic sans if you want your doc to have a polished and mature look.
Advertisement
-
3
Break up your text with headings. Headings are subsection titles that you can insert throughout the document to clearly mark each section. They not only make your text look nice, but they also make it much easier for people using screen readers to navigate your document.[3]
To insert a heading into your document:- Type the text you’d like to use for a heading. For instance, you might write something like “Section 1” or “Introduction.”
- Select the heading text.
- Open the Home tab and go to the Styles section of the ribbon menu, at the top right side of the document.
- Select the heading style you want from the list of styles. For instance, if you’re creating a top-level heading, select Heading 1. For subheadings, choose Heading 2 or Heading 3.
-
4
Use contrasting fonts for headings and main text. Headings are usually bigger than the main body text, which helps them stand out. However, they’ll also stick out more and look more visually interesting if you use a different font for headings than the rest of the text. While Word usually uses a different font for headings by default (for example, Calibri Light versus regular Calibri), feel free to experiment with choosing your own Headings font.[4]
- It works well to combine serif fonts in the headings with sans-serif fonts in the body of your document. For instance, you might use Didot for your headings and Gill Sans for the body text.
- If you don’t want to change the font of each heading manually, go to the Home tab and open the Styles Pane. Select the drop-down menu for the heading style you want, choose Modify Style… and select the font you want.
-
5
Align your paragraphs left. Typically, left alignment is the default setting for Word documents. If the settings have been changed, you can reset the alignment by opening the Home pane and selecting left alignment from the formatting section in the middle of the ribbon menu at the top of the document. The alignment buttons are located right under the list format buttons. Choose the one at far left, which looks like a series of lines that are even on the left side and uneven on the right.[5]
- You can also change the text alignment by going to the Format menu at the top of your screen and picking Paragraph from the drop-down list. Set the alignment to Left in the general settings menu.
- While left alignment looks best in most cases, there are exceptions. For instance, you will typically center the title and author lines at the top of a paper. You might also choose to center your headings.
- In most cases, it’s best to avoid using the “justify” alignment, which makes the text even on both the right and left sides. This formatting style works best in documents written in narrow columns, like brochures, magazine articles, and newsletters.[6]
-
6
Set the margins to at least 1 inch (2.5 cm). The margin settings determine how much space there is between your text and the edge of the page. By default, the margins in Word documents are set to 1 inch (2.5 cm) on each side. However, sometimes a bigger margin looks better. For instance, margins that are 1.5 inches (3.8 cm) wide are a good choice for cover letters.[7]
To change the margin size, choose the Layout tab from the top of your document and select Margins at far right. Select one of the presets or choose custom margins, then enter whatever numbers you like.- Word’s default combination of 12-point font size and 1 in (2.5 cm) margin size is required by a lot of professional citation and formatting styles, like APA and MLA.[8]
If you’re completing a writing assignment for class or a publication, check the guidelines about margins and font size. - While you can make your margins smaller, your document will be less readable and pleasant to look at if the text crowds the edges of the page.
- Word’s default combination of 12-point font size and 1 in (2.5 cm) margin size is required by a lot of professional citation and formatting styles, like APA and MLA.[8]
-
7
Indent the first line of each paragraph if your style requires it. If your document is one solid block of text, readers will quickly get tired of looking at it. One traditional way to deal with this is to use paragraph indents. The easiest way to do this is to simply hit ⏎ Return when you’re ready to start a new paragraph, then hit the Tab ↹ key to create an indent at the start of the new line. The default indent in Word is .5 inches (1.3 cm), which is the size of indent required by many standard formatting styles (such as APA and MLA).[9]
- You can also use the Layout tab in Word to automatically indent each paragraph. Set the Indent setting in the middle of the ribbon menu to the desired size. For example, set the Left indent to .5 inches (1.3 cm). Every time you hit ⏎ Return to start a new paragraph, it will be automatically indented.
- You can also make these adjustments by opening up Paragraph… in the Format dropdown menu. Set the exact indent size you want in the Indentation section of the settings window.
- If you’d rather use Tab ↹ to indent each paragraph, you can also adjust the tab stop setting to change the size of the indent. Go to the Home tab and click the Increase Indent or Decrease Indent buttons in the central paragraph section of the ribbon menu.[10]
-
8
Add extra space after paragraphs as an alternative to indents. For some types of documents, like cover letters, paragraph indents have gone out of style. If you’d prefer to give your document a more modern look, skip the indents and use paragraph spacing instead.[11]
To do this, go to the Home tab at the top of your document and select the Line and Paragraph Spacing button. A window will open where you can adjust your paragraph spacing settings. Enter how many points of space you would like to add after each paragraph—typically about 6 to 8 points.[12]
- You can also simply hit ⏎ Return twice after each paragraph to create an extra line space.
- To apply your preferred paragraph spacing automatically to the whole document, change the paragraph spacing settings in the Layout tab.
- Alternatively, go to the Design tab at the top of your document and select the Paragraph Spacing dropdown menu. Select the preset spacing you want to automatically apply the style to your entire document.
-
9
Follow line spacing requirements. If you’re writing a paper for class, your instructor may require double spacing. Some standard formatting styles, such as MLA, also specify that you must double-space your text.[13]
On the other hand, it’s best to single-space certain other types of documents, such as cover letters.[14]
Whatever kind of spacing is required for the document you’re writing, you can set the spacing in the Home tab at the top of your Word document. Go to the Line Spacing Options menu in the Paragraph section of the ribbon menu and select the spacing you want from the dropdown.[15]
- If you’ve already started writing your document, you’ll need to select the text you want to format first. Otherwise, simply set your line spacing before you start writing.
- If your document doesn’t have any particular spacing requirements, you can still adjust the spacing to make it easier to look at. Open the Line Spacing menu in the Home tab to enter a custom amount of space between each line (such as 1.08 spaces).[16]
Advertisement
-
1
Turn on formatting marks to easily spot and fix problems. You may not realize it, but every Word document you type is full of hidden formatting marks. To see them, simply open the Home tab and hit the paragraph symbol button in the middle section of the ribbon menu at the top of your document. This will reveal things like paragraph markers, spaces between characters, tab marks, and section and page breaks that you might not have realized were there.[17]
- If you find a problem—such as a paragraph marker where there’s not supposed to be one—you can simply delete it to resolve any troublesome formatting issues. For instance, blank paragraphs can sometimes cause unwanted extra pages to appear in your document with no content.
- You can even fine-tune which formatting marks are visible, if you like. In Word for Windows, go to the File menu, then open Options and select Display. Go to the Always show these formatting marks on the screen section to select which marks you want to see.
- If you’re using a Mac, go to the Word menu, then open Preferences and select View. Select the marks you want to see under Show Non-Printing Characters.
-
2
Use the kerning feature to improve how your text looks. “Kerning” is a way to adjust the spacing between letters in your document. Most of the time, this is something you don’t have to worry about. However, in certain fonts, some letters or characters can look a little awkward side by side with the default spacing—such as “A” and “Y,” for example. To adjust the kerning in Word:[18]
- Open the Format menu and select Font. Select the Advanced tab and check the box next to Kerning for fonts.
- In the Points and above box, adjust the point size you want the kerning to apply to. It should automatically fill in the current point size for the font you’re using.
-
3
Enable smart quotes. Word has a variety of Auto Formatting options that can make your life easier and keep your documents looking professional. One of the most helpful auto formatting options you can turn on is smart quotes, which will automatically format your quotation marks so that they face in the right direction at the beginning and end of each quote. To turn on smart quotes, open the File menu and select Options, then Proofing and Autocorrect Options. Or, if you’re using Mac, open the Tools menu and select Autocorrect Options. From there:[19]
- Click the Autoformat as You Type tab.
- Go to the Replace as you type section.
- Check the box next to Straight quotes with smart quotes.
- While you’re at it, you can also adjust other autoformatting options, such as replacing double dashes (—) with a single long em-dash (–).
-
4
Experiment with the preset style settings. Whether you’re using Word’s default style or one of the many available templates, you can always play around with the default style settings to create your own distinct brand. To adjust the style settings and automatically format your document however you like:[20]
- Go to the Home tab and open the Styles Pane.
- Select the style you want, then open the drop-down menu for the style and select Modify…
- Make any adjustments you want to the style in the Modify Style window. For instance, you can change the font size and color, or make adjustments to paragraph or line spacing.
- You can also right-click the style you want in the ribbon menu (or use Ctrl-click if you’re on a Mac) and select Modify Style.
- If you want a different set of preset styles to work with, go to the Design tab at the top of your document and choose one of the themes from the ribbon menu. This will change the overall look of your document.
Advertisement
Ask a Question
200 characters left
Include your email address to get a message when this question is answered.
Submit
Advertisement
Thanks for submitting a tip for review!
About This Article
Thanks to all authors for creating a page that has been read 9,356 times.
Is this article up to date?
Чтобы научиться правильно работать с электронными приложениями пакета Microsoft Office, важно иметь общее понятие о настройках, форматировать темы интерфейса под свои предпочтения. Сегодня научимся изменять темы в приложении Word.
Ставим другую тему в текстовом редакторе
Пользователи офисных программ многократно указывают, что перед первым использованием документа лучше настроить собственный дизайн общего окна. Это поможет быстрее привыкнуть и ориентироваться среди параметров меню.
- Для этого открываем чистый файл Word, затем переходим во вкладку «Файл».
- Переходим в следующую вкладку «Параметры». Она находится в нижней части документа.
- Перед вами открывается окно с доступными настройками, в котором находим пункт «Темы office». Нажимаем на значок выпадающего списка. Доступно несколько вариантов оформления. В нашем случае выбран «Темно-серый». После этого нажимаем кнопку «ОК».
- Обратите внимание, что весь фон изменился. Чтобы вернуть настройки по умолчанию, необходимо проделать те же действия.
Если вы часто работаете ночью, то целесообразно устанавливать именно темно-серый фон, так монитор компьютера не будет слепить глаза.
Внутренняя настройка темы в Word
Помимо внешнего оформления дизайна текстового редактора, можно изменить некоторые внутренние настройки исключительно для формирующегося документа. Чтобы это выполнить, следуйте алгоритму.
- Перейдите во вкладку «Дизайн» и найдите кнопку «Темы». Выберите из списка нужную. Далее при форматировании будет изменен шрифт, а также цвет заголовков и подзаголовков прямо в тексте.
- Также допускается изменить некоторые цвета выбранной темы. Для этого оставайтесь во вкладке «Дизайн», затем перейдите к кнопке «Цвета».
-
Перед вами откроется список с несколькими вариантами палитр с индивидуальным названием. Выбираете понравившийся вариант. Если не нашли подходящего оформления, нажмите кнопку «Настроить» под этим списком и выполните настройки собственноручно.
-
Если необходимо вернуть цвета в прежний вид, нажмите кнопку «Восстановить тему шаблона» в блоке «Форматирование документа».
- Также после коррекции всех настроек и применения нужных шаблонов и цветов. Нажмите кнопку «По умолчанию». Теперь данный стиль будет использоваться для всех документов, с которыми вы будете работать.
Если не нашли подходящий способ оформления для форматирования документа, можно воспользоваться поиском тем на компьютере или в интернете. Для этого есть специальная кнопка в интерфейсе редактора Word.
Подробная инструкция, как поменять не только шаблон, но и все установленные по умолчанию параметры, находится здесь. Больше секретов Word разбираем вместе с вами на Справочнике!
Word предлагает несколько режимов просмотра документа, удобных в различных ситуациях. Среди них есть режим просмотра (удобный для печати), режим веб-страницы и режим чтения. Режим чтения доступен, начиная с Word 2013, и предназначен для удобного просмотра документов на таких современных устройствах, как планшеты.
Режим чтения выбирает для документа масштаб в зависимости от размера экрана. Это отражается не только на тексте, но и на прочем содержимом — на картинках, видео, таблицах и так далее. Страница Вашего документа для более удобного просмотра и чтения на планшетах располагается не вертикально, а горизонтально.
Замечание: Режим чтения — это не то же самое, что режим только для чтения. Режим Только для чтения предназначен для защиты документа, который в любом режиме просмотра защищает документ от внесения каких-либо изменений. Режим чтения — это всего лишь более удобный режим просмотра.
В разделе Режимы просмотра (Views) нажмите Режим чтения (Read Mode).
Замечание: Кроме этого, Вы можете включить режим чтения, кликнув иконку в виде книги в правой части строки состояния в самом низу окна Word.
Документ откроется без лишних отвлекающих деталей и с панелью инструментов Чтение в верхней части окна.
Для перемещения по страницам документа предусмотрена пара способов. Вы можете использовать стрелки вправо и влево по бокам экрана или стрелки вправо и влево на клавиатуре.
Вы можете увеличивать и уменьшать масштаб документа при помощи ползунка в правой части строки состояния. Справа от ползунка отображается текущий масштаб. Чтобы увеличить какой-то отдельный объект (например, картинку), кликните дважды по этому объекту.
Если Вы хотите оставить на экране ещё меньше отвлекающих элементов, включите автоматическое скрытие панели инструментов вверху окна.
Окно автоматически развернется на полный экран, панели инструментов скроются, оставив только несколько элементов управления в верхнем правом углу окна. Чтобы открыть меню панели инструментов Чтение, нажмите кнопку «…».
Чтобы снова включить постоянное отображение меню и имени файла, нажмите кнопку Всегда отображать панель инструментов чтения (Always Show Reading Toolbar).
Меню и имя файла вновь появятся на экране, но окно останется развёрнутым. Чтобы выйти из режима полного экрана и вернуться к обычному окну с настраиваемым размером, нажмите кнопку Восстановить (Restore Down).
Документы, не предназначенные для редактирования (например, вложения электронной почты), по умолчанию открываются в режиме чтения. Если Вы хотите изменить эти настройки, кликните по вкладке Файл (File) в верхнем левом углу панели инструментов Чтение.
В левой части окна Сведения (Info) нажмите Параметры (Options).
По умолчанию открывается раздел Общие (General). Если открылся другой раздел, то кликните по соответствующей кнопке в списке слева. В группе Параметры запуска (Start up options) уберите галочку Открывать вложения электронной почты и другие не редактируемые файлы в режиме чтения (Open email attachments and other uneditable files in reading view). Нажмите ОК, чтобы сохранить изменения и закрыть диалоговое окно.
Для простого перемещения по документу на панели инструментов Чтение откройте вкладку Вид (View) и в меню выберите Область навигации (Navigation Pane).
Область навигации позволяет с легкостью перемещаться по всему документу, отображая его структуру заголовков. Чтобы переместиться к какому-либо разделу, Вам нужно просто кликнуть по его заголовку. С её помощью Вы можете находить текст, таблицы, картинки и прочие объекты Word, а также перемещаться по документу при помощи миниатюр страниц.
Чтоб закрыть Область навигации нажмите кнопку Х в верхнем правом углу панели.








 .
.