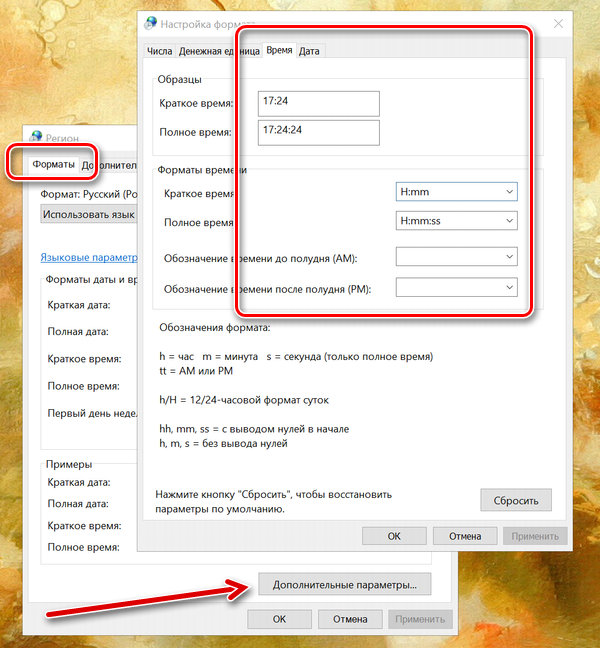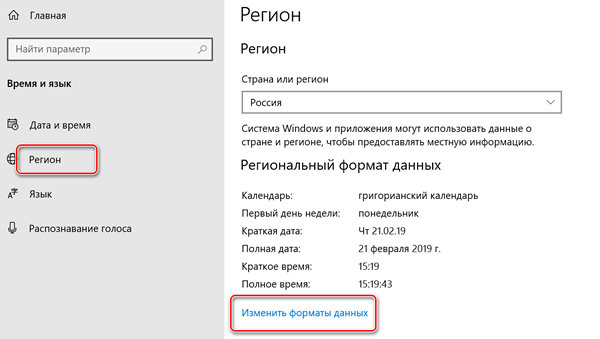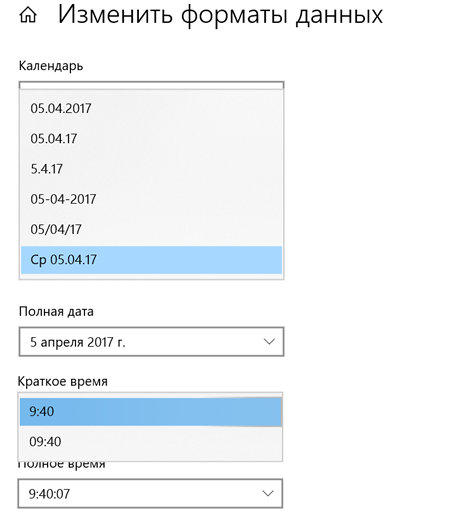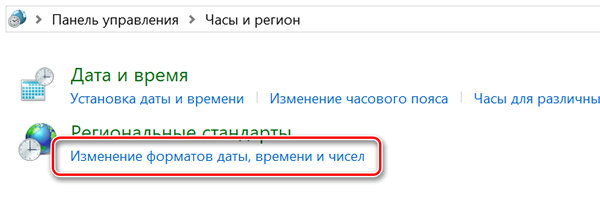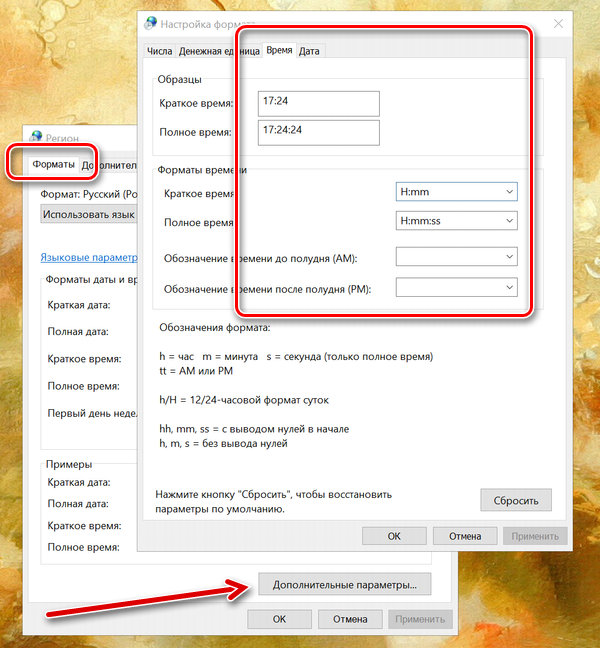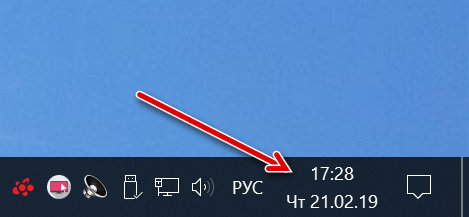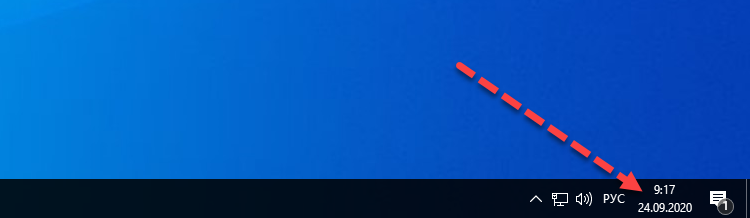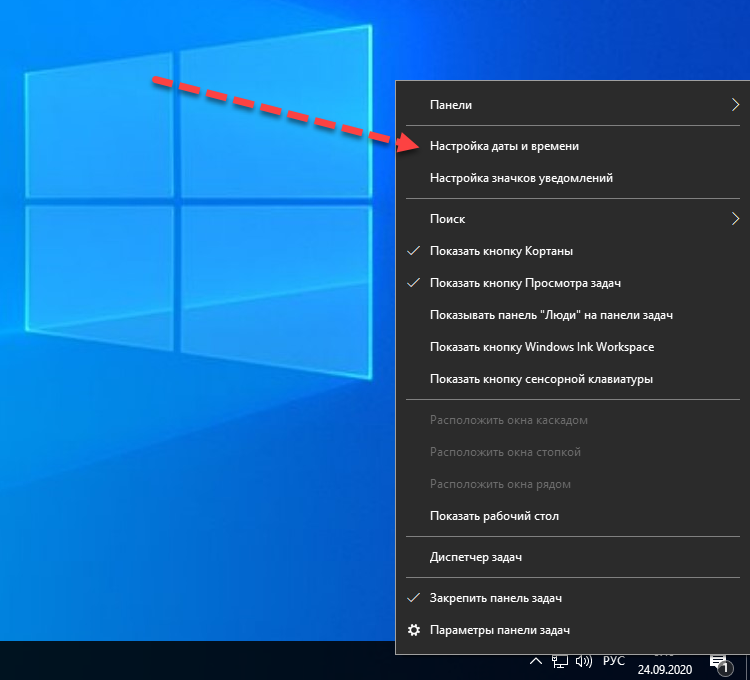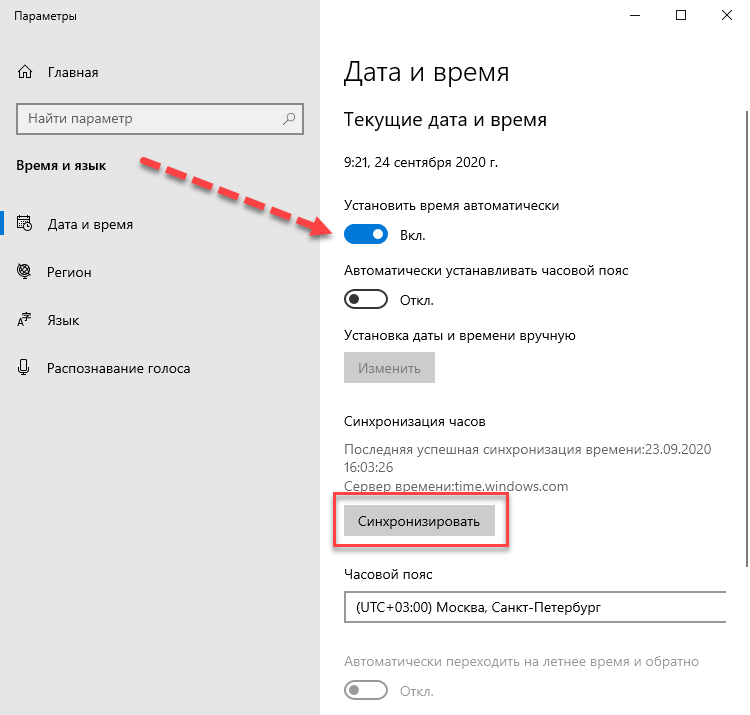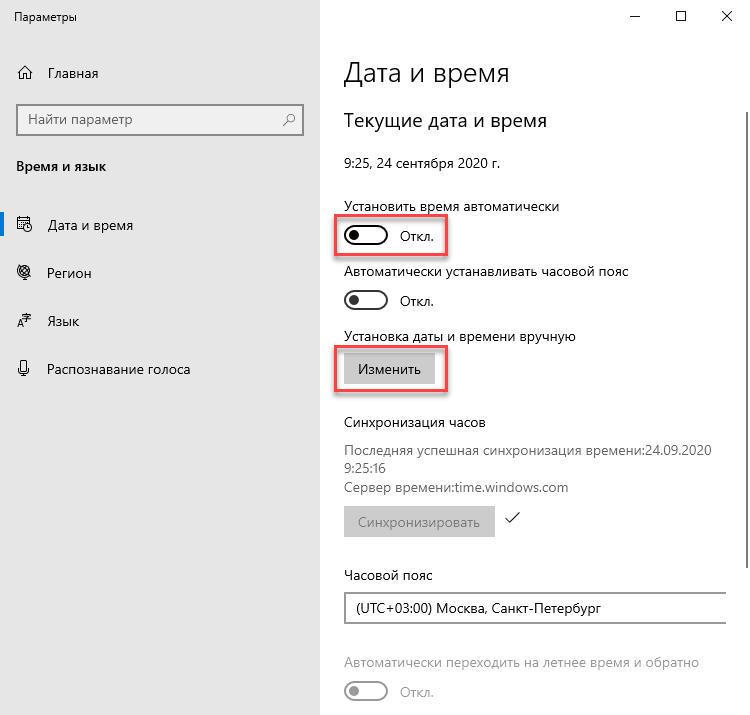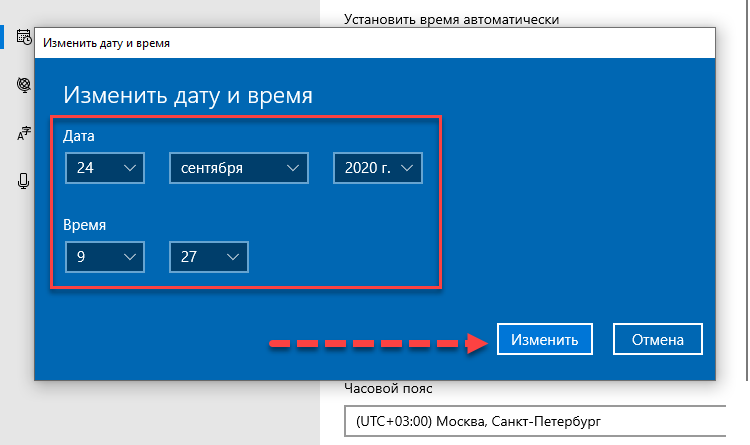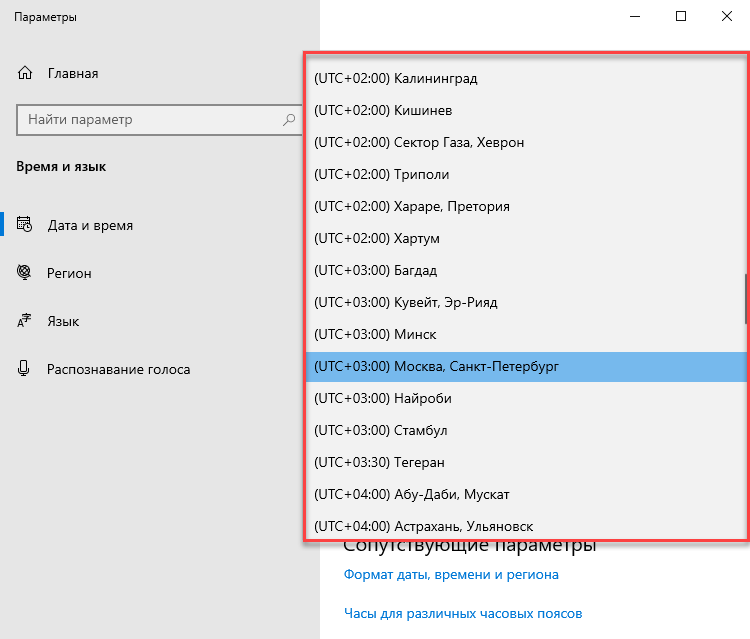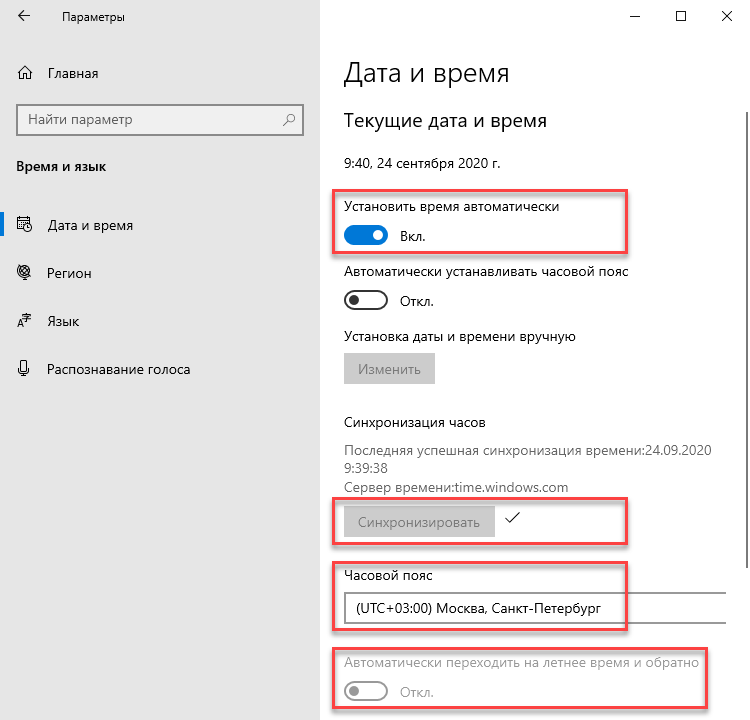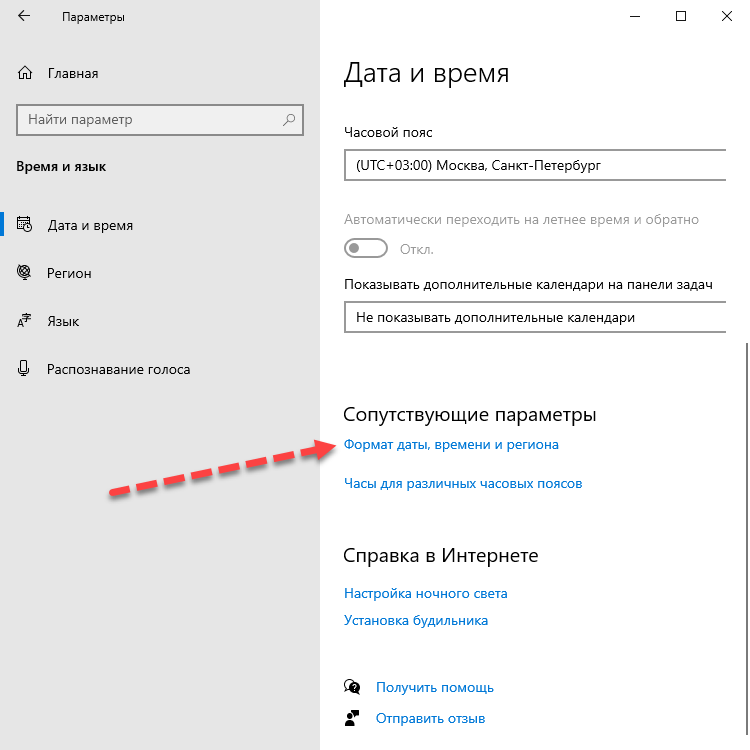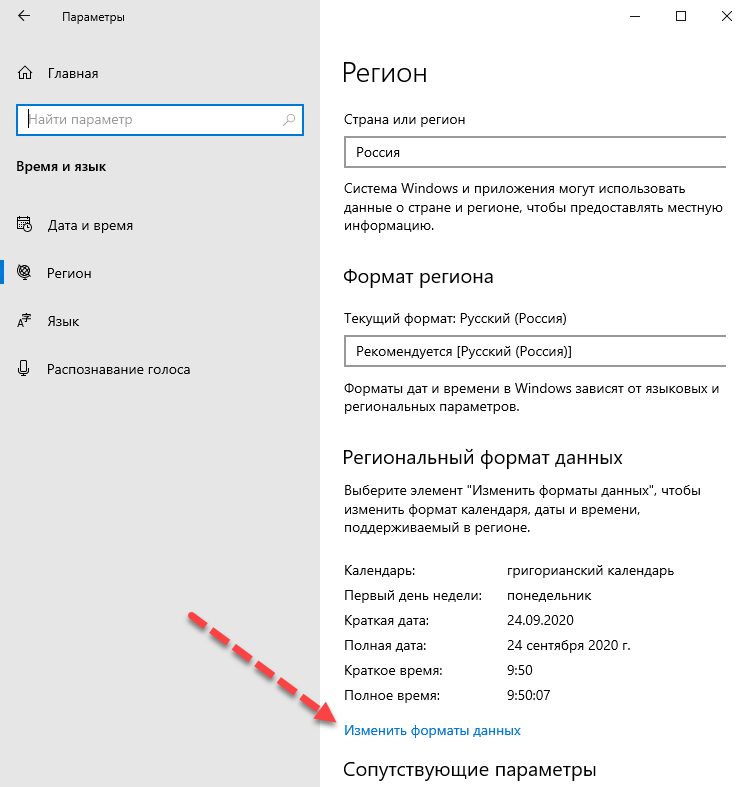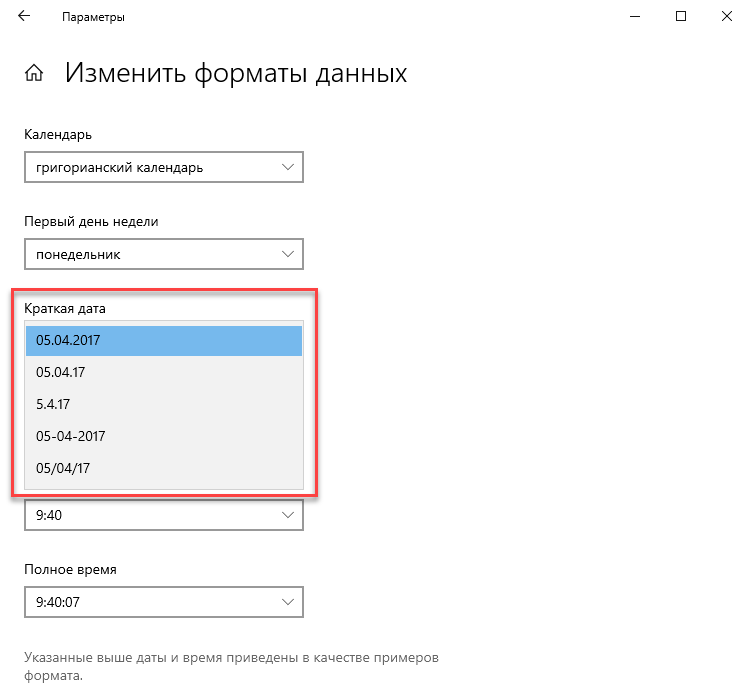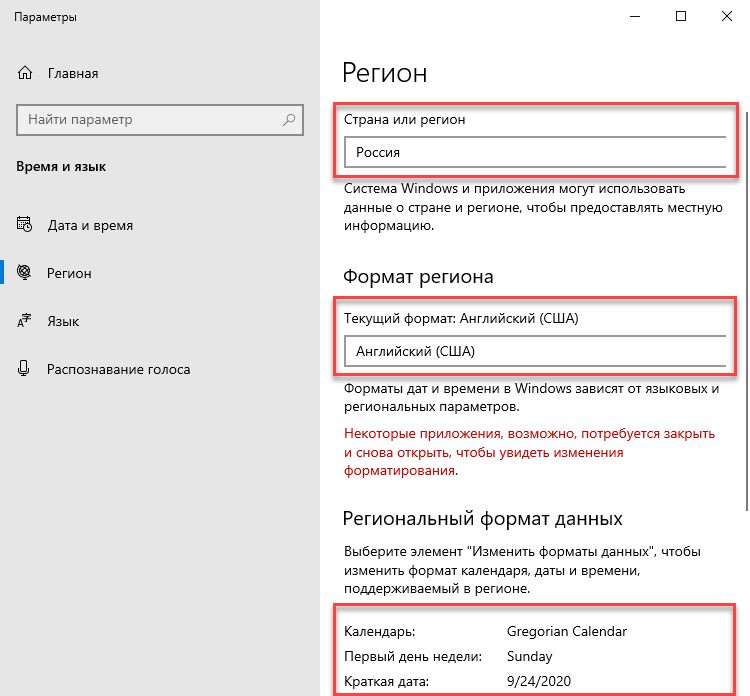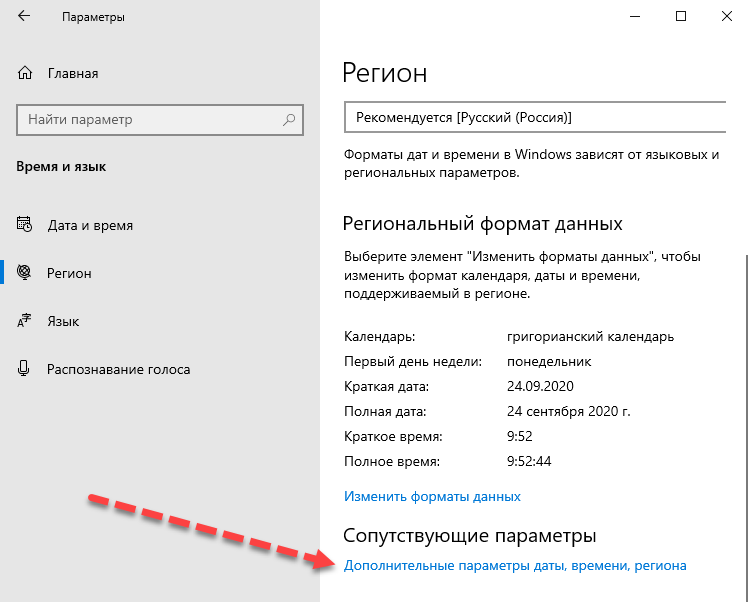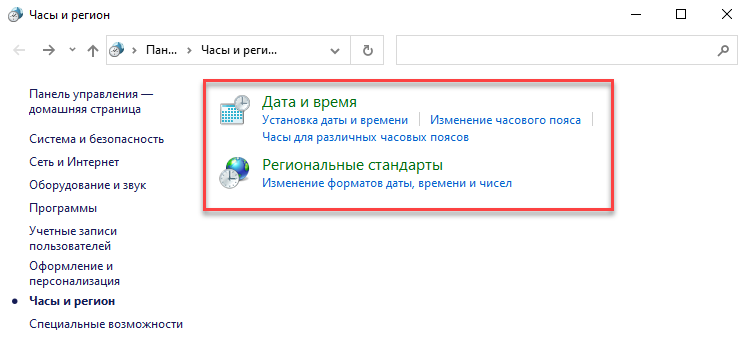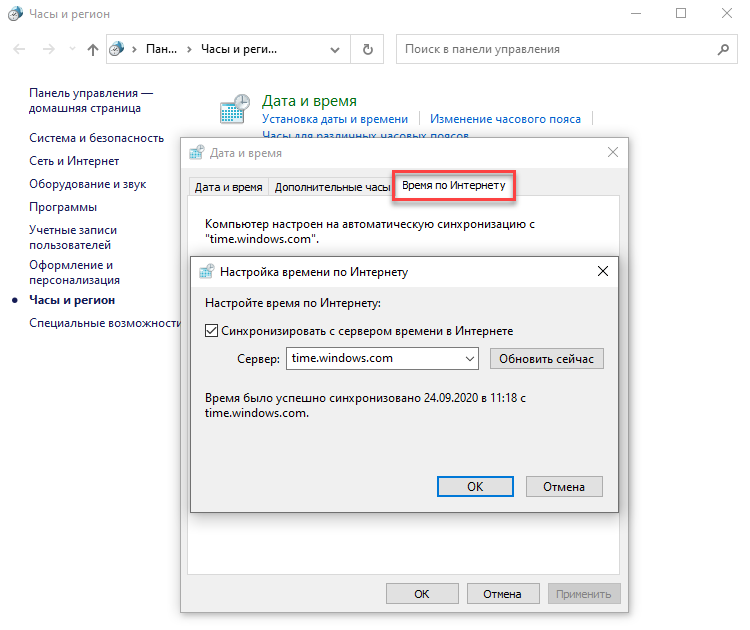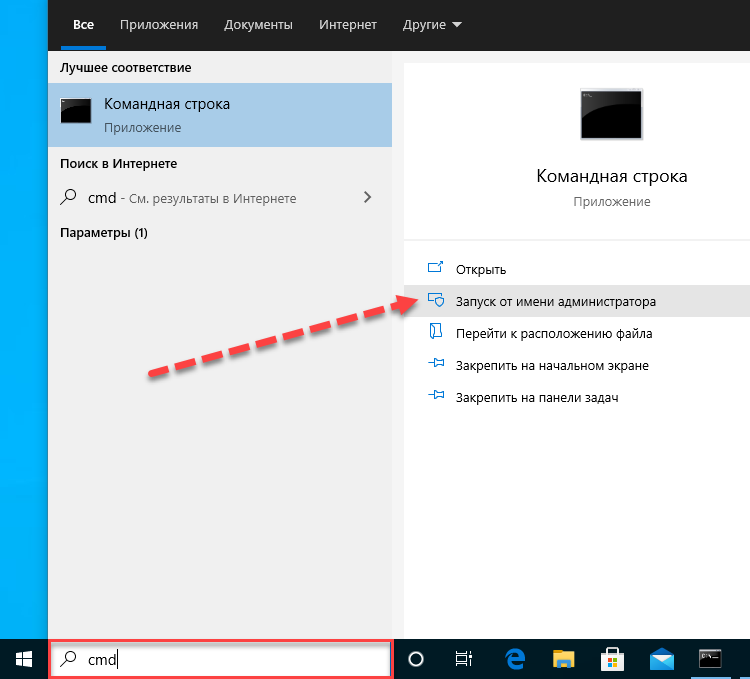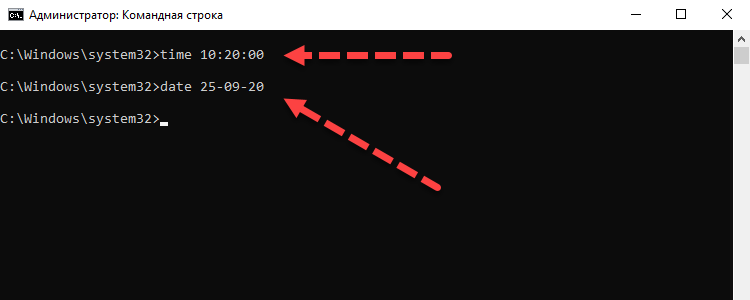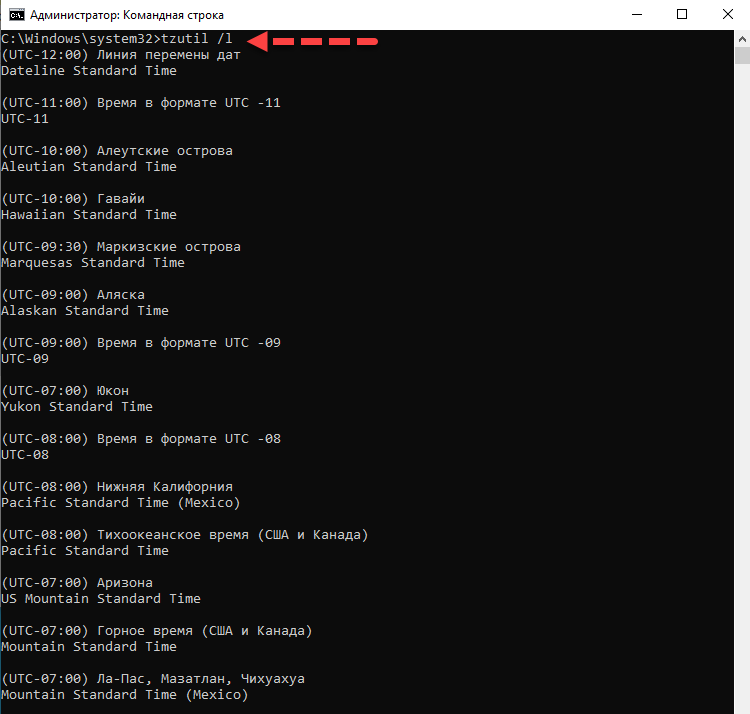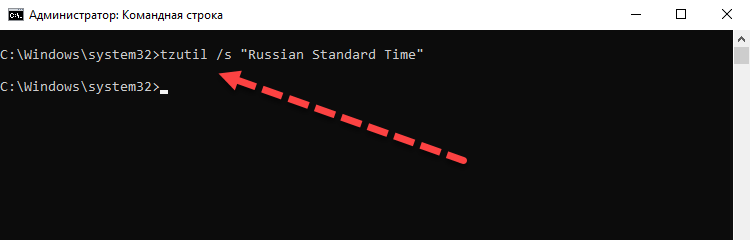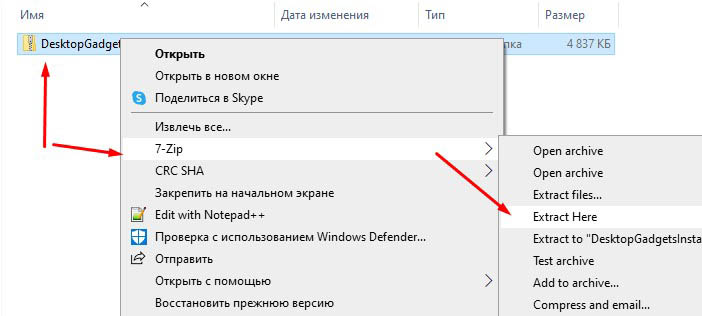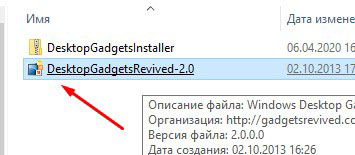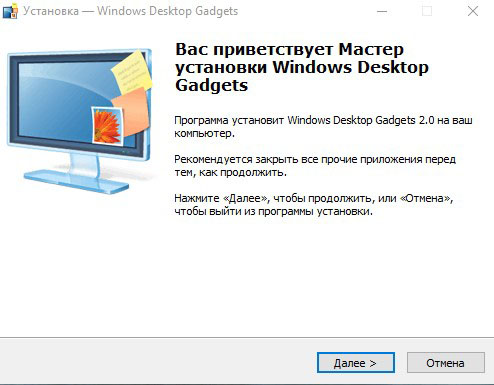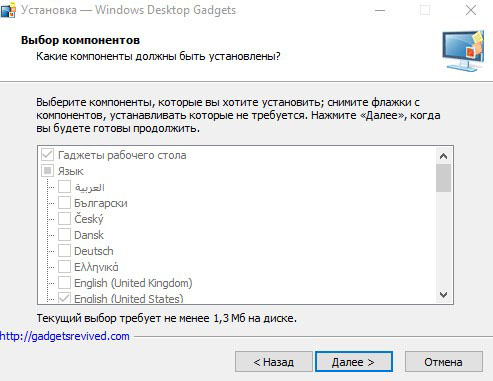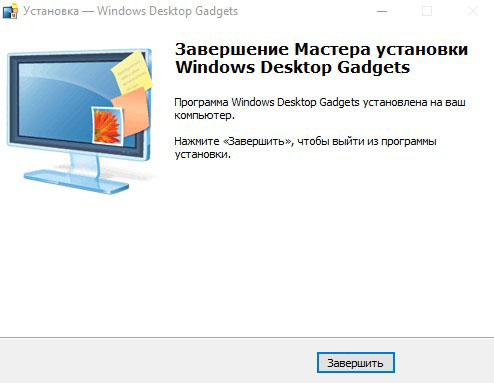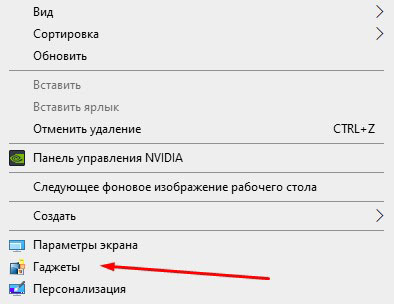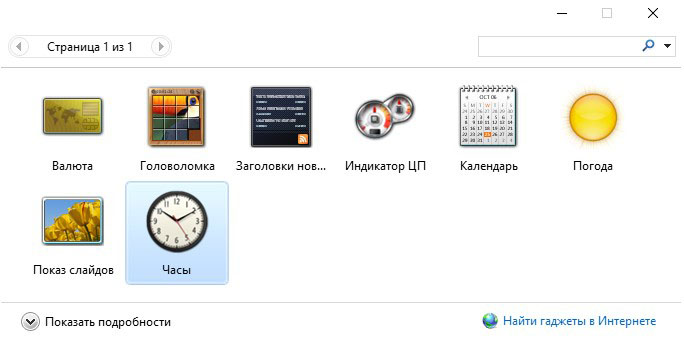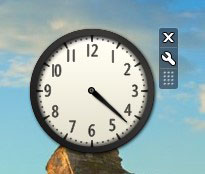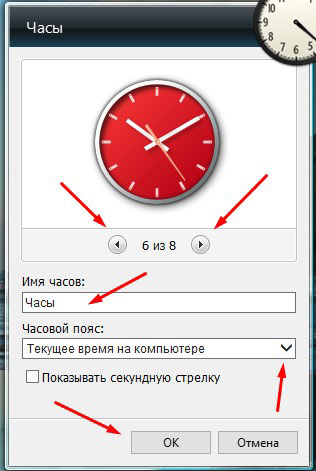Перейти к содержанию
На чтение 2 мин. Просмотров 150 Опубликовано 30.04.2021
Есть несколько способов изменить форматы даты и времени в Windows 10. В этой статье мы рассмотрим их все.
Традиционно параметры даты и времени можно было настроить с помощью классическая панель управления. Microsoft объединяет параметры панели управления с параметрами, но параметры по-прежнему доступны и могут использоваться. Чтобы изменить форматы даты и времени, вы должны быть подписаны как администратор.
Изменить дату и время в Windows 10 с помощью панели управления
Чтобы изменить дату и время в Windows 10 с панелью управления , выполните следующие действия.
- Откройте панель управления.
- Перейдите в Панель управления Часы. , Язык и регион.
- Там нажмите ссылку Изменить дату, время или числовые форматы в разделе Регион . Появится следующее окно:
- Если у вас установлено более одного языка, выберите нужный язык. хотите изменить формат даты и времени для.
- Установите форматы даты и времени в соответствии с вашими предпочтениями.
- Вы также можете нажать кнопку Дополнительные настройки … , чтобы указать настраиваемое время формат, как показано ниже.
Перейдите на вкладку “Время” или “Дата”, чтобы настроить новый формат.
- Нажмите кнопку ОК, чтобы установить новые значения.
Изменение форматов даты и времени в Windows 10 с помощью настроек
Чтобы изменить форматы даты и времени в Windows 10 с помощью настроек выполните следующие действия.
- Откройте настройки.
- Перейдите в раздел “Время и язык – Время”.
- Справа нажмите ссылку Изменить форматы даты и времени в разделе Форматы .
- Выберите нужный формат в раскрывающемся списке.
В отличие от классической панели управления, приложение” Настройки “не позволяет пользователю указывать собственный формат времени или даты.
Вот и все об изменении формата даты и времени в Windows 10.
‘) ;
Содержание
- Меняем время в Виндовс 10
- Способ 1: «Панель управления»
- Способ 2: «Параметры» системы
- Способ 3: «Командная строка»
- Вопросы и ответы
На компьютерах под управлением Windows 10, собственно, как и на любых других электронных устройствах, иногда сбивается время. Произойти подобное может как из-за перевода местного времени, так и из-за банального сбоя. Из данной статьи вы узнаете о том, как исправить эту проблему в упомянутой операционной системе.
Корректировка времени – очень простая процедура, поэтому мы не рекомендуем использовать сторонний софт для выполнения подобных операций. Вы с куда большей вероятностью попросту заразите компьютер вирусом, который может скрываться в таких приложениях. Всего можно выделить три основных способа изменения времени, а реализуются они с помощью встроенных системных инструментов.
Способ 1: «Панель управления»
Одним из методов изменения времени в Windows 10 является использование «Панели управления». В данном случае нужно выполнить следующее:
- Нажимаем комбинацию клавиш «Windows+R» для запуска встроенной оснастки «Выполнить». В нее вводим команду
control, после чего жмем «Enter» на клавиатуре.
Читайте также: Открытие «Панели управления» на компьютере с Windows 10
- В открывшемся окне для удобства включаем режим отображения содержимого «Крупные значки». Затем кликаем по разделу под названием «Дата и время».
- В следующем окне нажимаем ЛКМ по кнопке «Изменить дату и время».
- В результате появится новое окно, в котором помимо даты, можно поменять и время. Выполнив нужную операцию, жмем кнопку «OK» для применения всех изменений.

Способ 2: «Параметры» системы
Этот метод является самым простым, так как все действия укладываются буквально в несколько кликов мышки.
- В правом нижнем углу, в трее на «Панели задач», нажмите левой кнопкой мышки на изображении времени и даты.
- Далее кликните по строке «Параметры даты и времени» в появившемся меню. Она находится в самом низу.
- Теперь необходимо отключить функцию «Установить время автоматически», передвинув отмеченный переключатель в положение «Откл». После этого станет активной кнопка «Изменить» немного ниже. Нажимаем на нее.
- В результате появится новое окно, в котором можно установить правильную (или желаемую) дату и время. После внесения корректировок нажимаем кнопку «Изменить».
- Теперь можно закрыть все открытые ранее окна.
Способ 3: «Командная строка»
В каждой редакции Windows 10 есть «Командная строка». Посредством данной оснастки можно выполнить множество разных операций, в том числе и поменять время. Делается это следующим образом:
- Используйте комбинацию клавиш «Windows+R». В открывшееся окно оснастки «Выполнить» введите команду
cmd. Зажмите клавиши «Ctrl+Shift», после чего нажмите «Enter». Таким образом вы запустите «Командную строку» от имени администратора.
Читайте также: Запуск «Командной строки» от имени администратора в Windows 10
- В открывшееся окно введите команду
time 11:11, только вместо указанных цифр подставьте свои значения в двойном формате. Для внесения изменений нажмите «Enter». Вы не увидите никаких сообщений в «Командной строке», время просто автоматически изменится. - После изменения времени можно закрыть все открытые ранее окна.
Таким образом, вы узнали о простых методах перевода часов в операционной системе Windows 10. В качестве заключения отметим, что в некоторых случаях время сбивается постоянно. Это свидетельствует о проблеме, самые распространенные причины появления которой мы описали в отдельном руководстве.
Подробнее: Решаем проблему сброса времени на компьютере
Еще статьи по данной теме:
Помогла ли Вам статья?
Иногда время сбивается. Происходит это из-за ошибок в системе, сброса настроек или установки обновлений. Поэтому в Windows 10 есть несколько способов, позволяющих изменить текущее время.
Устанавливаем правильное время
Есть три метода, встроенных систему. Вам не понадобятся дополнительные программы, чтобы их использовать. Но если они вам не подойдут или по каким-то причинам откажутся работать, можно будет воспользоваться бесплатным сторонним приложением.
Существует два варианта установки времени: ручной и автоматический. Используя первый, вы получите право выбрать подходящие цифры самостоятельно. Прибегнув к помощи второго, вы получите актуальное время через интернет. Для максимально точного результата рекомендуется использовать второй метод.
При помощи параметров
Параметры — встроенная программа, позволяющая управлять настройки операционной системы в привычном для пользователя интерфейсе. Открыть её можно, отыскав при помощи системной поисковой строки или использовав комбинацию Win + I.
- Оказавшись в параметрах системы, выберите блок «Время и язык».
Открываем блок «Язык и время» - В первом же подпункте вы увидите все доступные настройки времени. Если активировать автоматическую синхронизацию, то кнопка «Изменить» станет недоступной, так как время будет редактироваться самостоятельно. Если вы хотите установить значение вручную, отключите автосинхронизацию и используйте кнопку «Изменить».
Устанавливаем корректное время и часовой пояс, выбираем календарь
В параметрах можно выбрать часовой пояс и установить формат отображения даты и время (какую информацию отображать сначала и в каком порядке). Помимо этого, можно включить отображение дополнительных китайских лунных календарей.
При помощи панели управления
Панель управления — ещё одна программа, занимающаяся изменением настроек операционной системы. Отыскать её можно при помощи системной поисковой строки.
- Оказавшись в панели управления, перейдите к блоку «Часы, язык и регион». Если не видите его на главной странице, воспользуйтесь встроенной поисковой строкой, расположенной в верхнем правом углу окна.
Открываем раздел «Часы, время и регион» - Выберите строку «Дата и время».
Открываем блок «Дата и время» - Откроется окно управления настройками времени. Кликните по кнопке «Изменить», чтобы перейти к установке корректного времени. Здесь же можно выбрать подходящий часовой пояс. Во вкладке «Время по интернету» производится активация синхронизации времени через интернет.
Устанавливаем время или включаем синхронизацию с интернетом
При помощи панели быстрого доступа (панели задач)
Время всегда отображается в правом нижнем углу. Кликнув по блоку со временем правой клавишей мыши, вы развернёте контекстное меню. Выберите в нём пункт «Настройка даты и времени». Откроются параметры, описанные в пункте «При помощи параметров», — в них можно выполнить все необходимые настройки.
При помощи командной строки
Командная строка позволяет управлять всеми настройки системы, в том числе и временем. Найти её можно при помощи системной поисковой строки или меню, вызываемом комбинацией Win + X.
В развернувшемся окне достаточно выполнить команду time XX:YY, где XX — часы, а YY — минуты. Например, чтобы установить время «полседьмого вечера», нужно прописать time 18:30.
При помощи сторонней программы
Разработано множество программ, позволяющих работать со временем. Например, можно воспользоваться бесплатным приложением Atomic Clock Sync. Скачать его бесплатную версию, весящую меньше мегабайта, можно с официального сайта — https://www.worldtimeserver.com/atomic-clock/.
В главном окне программы вы всегда сможете увидеть наиболее точное время. В дополнительной вкладке можно вручную изменить промежуток, по истечении которого время на компьютере будет синхронизироваться с мировым.
Видео: установка времени в Windows 10
Есть несколько способов, позволяющих отредактировать установленное время. Сделать это можно через параметры, панель управления, командную строку или стороннюю программу. Рекомендуется разрешить синхронизацию с интернетом, чтобы не заниматься восстановлением правильного времени постоянно.
- Распечатать
Оцените статью:
- 5
- 4
- 3
- 2
- 1
(6 голосов, среднее: 3.8 из 5)
Поделитесь с друзьями!
Содержание
- Настройка отображения даты на панели задач Windows 10
- Изменить формат даты в Windows 10
- Обозначение формата:
- Как изменить формат времени на экране блокировки Windows 10
- Как добавить дату и день недели к часам (времени) в системном трее Windows 10
- Как персонализировать формат времени и даты в Windows 10
- Как изменить формат даты и времени
- Как поменять время в Windows 10
- Настройка даты и времени через Параметры Windows 10
- Дополнительные параметры, настройки формата даты и времени
- Часы и регион в панели управления
- Как изменить время и дату через командную строку cmd
- Заключение
Настройка отображения даты на панели задач Windows 10
Windows 10 по умолчанию имеет стандартный числовой параметр отображения даты и месяца. Знаю много людей, которым удобнее использовать само название дня недели и месяца, но как это сделать в Windows 10? Давайте разберем, как изменить параметры отображения даты в трее панели задач.
Изменить формат даты в Windows 10
Шаг 1. Откройте «Параметры» > «Время и Язык» > «Регион» > справа снизу «Дополнительные параметры даты и времени, региональные параметры«. В новом окне нажмите на «Изменение формата даты, времени и чисел«.
Шаг 2. Ниже нажмите на «Дополнительные параметры«.
Шаг 3. Перейдите во вкладку «Дата» и в графе «Краткая дата» задавайте вам нужные параметры. В графе обозначение формата есть пояснение как это комбинировать, но чтобы было более понятно я покажу пример ниже.
Обозначение формата:
- dddd — полное название дня недели, к примеру Четверг.
- ddd — короткое название дня недели, к примеру Чт.
- dd — отобразит число дня недели, к примеру 02.
- MMMM — полное название месяца, к примеру Апрель.
- MMM — короткое название месяца, к примеру Апр.
- MM — отобразит число месяца, к примеру 04.
Вы можете ставить тире «—«, вместо точки «.» или комбинировать их вместе.
Примечание: Если вы что-то сделали не правильно и хотите вернуть все как было по умолчанию, то просто нажмите на «Сбросить«.
Как изменить формат времени на экране блокировки Windows 10
П од настройкой временных параметров в Windows 10 обычно понимается не только изменение даты и времени, но и формата их отображения в системном трее. А как быть, если вы вдруг захотите изменить формат отображения времени на экране блокировки? Многие из начинающих пользователей, не находя в настройках системы соответствующих опций, приходят к выводу, что их в Windows 10 нет, но это не так. Просто они неочевидны.
Чтобы изменить параметры отображение времени на экране блокировки, придётся заглянуть в настройки немного глубже.
Перейдите в классическую панель управление, запустите апплет «Региональные стандарты».
И нажмите в окне «Регион» кнопку «Дополнительные параметры».
Переключитесь в открывшемся окошке настройки формата на вкладку «Время» — она то как раз и будет содержать настройки формата отображения времени. А теперь представим, что вместо часов и минут в кратком формате, разделённых двоеточием, на экране блокировки мы хотим видеть полное время в часах, минутах и секундах, и чтобы разделителем служило не двоеточие, а дефис . В поле «Краткое время» вручную вписываем строку по шаблону полного времени, а заодно заменяем разделители (всё это можно сделать как-то иначе) , после чего жмём «Применить» и «OK».

Даём согласие на применение изменений, устанавливаем в открывшемся окошке параметров экрана и учётных записей галочку в чекбоксе «Экран приветствия и системные учётные записи», жмём «OK» и окончательно сохраняем настройки.
Теперь можно проверить результат.
Нажав Win + L и попав на экран блокировки, вы увидите, что формат даты изменился.
Как добавить дату и день недели к часам (времени) в системном трее Windows 10
У меня на панели задач в Windows 10 показывается только время (часы и минуты). Это не совсем удобно и иногда приходится открывать календарик. Не подскажите, как туда добавить текущую дату и день недели (у меня так раньше было в Windows 7).
Да, некоторые версии Windows 10, особенно на ноутбуках (с преднастройками от производителя) могут отображать дату и время нестандартным образом. К счастью, это достаточно легко исправить.
Пример — в трее показывается только время
Настройка отображения даты и времени в трее Windows 10
ШАГ 1
1) Кликните правой кнопкой мышки (ПКМ) в любом свободном месте панели задач — в появившемся меню перейдите по «Параметры панели задач» .
Параметры панели задач
2) Далее переключите ползунок в режим «Откл.» рядом с пунктом «Использовать маленькие кнопки панели задач» (если он у вас и так отключен — включите и отключите его снова). Пример на скрине ниже.
Панель задач — использовать маленькие кнопки панели задач
3) После этого высота строки панели задач должна несколько увеличится, а кроме времени начнет отображаться еще и дата (если, конечно, это не отключено спец. образом в параметрах, но об этом в шаге 2. ).
ШАГ 2
1) Для настройки отображения формата даты и времени в панели управления Windows есть спец. вкладка. Чтобы открыть ее (в любой версии Windows 10), нужно:
- нажать сочетание Win+R (появится окно «Выполнить»);
- после использовать команду intl.cpl и нажать OK.
intl.cpl — настройка даты, времени (часового пояса)
2) Затем откроется окно «Регион», в котором можно задать язык интерфейса, время, дату и пр. Откройте доп. параметры , как показано на скрине ниже.
Также открыть эти параметры настройки даты и времени можно с помощью панели управления Windows — вкладка «Часы и регион» , см. скрин ниже.
Панель управления — изменить формат даты и времени / Кликабельно
4) Перейдите во вкладку «Дата» и обратите внимание на строку «Краткая дата» (именно от нее зависит то, как будет отображаться дата в трее).
Добавьте в конец строки 4 символа «dddd» и нажмите кнопку «Применить» (как показано на скрине ниже).
Примечание : по умолчанию строка «Краткая дата» использует формат — dd.MM.yyyy
Изменяем формат даты
5) Вы сразу же заметите, как после даты появится еще и день недели. На мой взгляд в нижеприведенном примере дата стала слишком длинной, и я ее немного укорочу ✌.
Появился день недели
6) Для этого изменим dd.MM.yyyy dddd на ddd dd.MM.yyyy .
Еще раз меняем формат
7) В результате у нас вместо полного написания дня недели (Четверг) — будет сокращенный вариант (Чт). Пример ниже.
Таким образом, меняя «эту формулу» вы можете настроить вывод даты в том виде, в котором удобно именно вам!
Как персонализировать формат времени и даты в Windows 10
Windows 10 по умолчанию отображает дату на панели задач, отформатированную с косой чертой и двумя числами для года (28/12/19) и 12-часовым форматом для времени (12:00 PM), что вполне приемлемо для некоторых стран, но вы всегда можете измените эти настройки, если хотите увидеть что-то другое.
Возможно, вы хотите увидеть штрихи для даты (12-28-19) или точки (12.28.19). Или хотите перейти на привычный 24-часовой формат, или что-то более уникальное, например, заменить «AM» на «до полудня» (9:00 до полудня) и «PM» на «после полудня» (6:00 После полудня).
К счастью, Windows 10 – это гибкая операционная система, которая включает в себя необходимые параметры для настройки форматов даты и времени на вашем устройстве практически для любых задач.
В этом уроке по Windows 10 мы расскажем вам, как настроить форматы даты и времени на вашем компьютере.
Как изменить формат даты и времени
- Откройте Параметры.
- Нажмите Время и язык → Регион.
Хотя вы можете использовать различные форматы даты и времени с помощью приложения «Параметры», вы заметите, что не можете добавлять пользовательские форматы. Если вы хотите отформатировать дату и время на более уникальные, вам нужно использовать панель управления.
- Откройте Панель управления.
- Нажмите на ссылку Часы, Язык и Регион.
- Нажмите на ссылку Изменить дату, время или форматы чисел.
На вкладке Форматы нажмите кнопку Дополнительные настройки .
После того, как вы выполнили все шаги, вы должны увидеть новые форматы сразу на панели задач.
Если вы хотите отменить изменения, вы всегда можете использовать те же шаги, но на этот раз на вкладках Время и Дата нажмите кнопку Сброс .
Важно отметить, что внесенные вами изменения будут влиять не только на форматы на панели задач, но и на приложения, которые запрашивают время и дату из Windows, такие как приложения Office. Это означает, что вам может потребоваться изменить форматы времени и даты в самих приложениях, если вы не хотите, чтобы они использовали один и тот же формат, отображаемый на панели задач.
Как поменять время в Windows 10

Существует несколько причин, по которым может понадобиться настраивать время в Windows 10:
- свежая установка Windows 10 на ПК или ноутбук, после которой время иногда оказывается установлено некорректно;
- сбой системного времени компьютера из-за разряда батареи на материнской плате;
- изменение часового пояса при географическом перемещении пользователя, например, с ноутбуком;
- реже встречаются другие причины программного или аппаратного характера.
Настройка даты и времени через Параметры Windows 10
Представляем самый простой и быстрый способ поменять время в Windows 10 и установить его правильное значение.
- Щелкаем правой кнопкой мыши по области отображения времени и даты в панели задач Windows 10 (правый нижний угол рабочего стола).
В раскрывшемся меню кликаем левой кнопкой мыши по пункту «Настройка даты и времени».
Таким образом оказываемся в разделе «Дата и время» приложения «Параметры» Windows 10. По умолчанию в операционной системе включена опция «Установить время автоматически». Если по какой-либо причине на текущий момент системное время не соответствует действительности, можно попробовать синхронизировать его вручную через Интернет, нажав соответствующую кнопку. Если результат обновления времени вас устраивает, можно завершить настройку времени и закрыть окно, если нет, переходим к следующему пункту.
В том случае, когда автоматическая синхронизация времени не работает, например, при отсутствии Интернета, или вы хотите установить время Windows 10 вручную, тогда переключите рычажок в состояние «Откл.» и нажмите кнопку «Изменить».
В появившемся окне установите требуемые значения даты и времени, после чего нажмите кнопку «Изменить» для сохранения изменений.
При необходимости выберите правильный часовой пояс.
Итак, выше описаны основные этапы настройки даты и времени на компьютере с ОС Windows 10. В большинстве случаев рекомендуемые параметры должны выглядеть следующим образом:
- «Установить время автоматически» в положение «Вкл.» для автоматической настройки через Интернет;
- «Часовой пояс» выбран вручную, чтобы предотвратить ошибки автоопределения;
- «Автоматически переходить на летнее время и обратно» — «Откл.». Если вы находитесь на территории РФ, то данная опция должна быть выключена, т.к. с 2011 года в России был отменен переход на зимнее и летнее время.
Дополнительные параметры, настройки формата даты и времени
По умолчанию формат отображения даты и времени соответствует принятому формату в регионе, который задан в параметрах Windows 10. Для изменения формата нужно:
- Кликнуть на ссылку «Формат даты, времени и региона».
В разделе «Регион» виджета «Параметры» нажать «Изменить формат данных».
Выбрать желаемое отображение краткой / полной даты и времени в раскрывающихся списках. Если предлагаемые форматы вас не устраивают, можно изменить «Формат региона», но я не рекомендую устанавливать его значение, отличное от «Региона», чтобы избежать проблем совместимости приложений.
Часы и регион в панели управления
Если в разделе «Регион» нажать на ссылку «Дополнительные параметры даты, времени, региона», то вы попадете в раздел «Часы и регион» классической панели управления Windows. Настройки здесь абсолютно такие же, что и в приложении «Параметры», поэтому нет смысла их рассматривать отдельно. Отличие заключается только во внешнем виде интерфейса, если вам удобнее «Панель управления», можете смело использовать ее для установки даты и времени. Правда, одно отличие все-таки есть, это — возможность изменить адрес сервера для синхронизации времени через Интернет. Здесь заострять внимание на этом не буду, раскрою тему в отдельной статье.
Как изменить время и дату через командную строку cmd
Для любителей командной строки есть способ установки даты, времени и часового пояса через консоль. Перед выполнением последующих инструкций необходимо убедиться, что в параметрах Windows отключена автоматическая синхронизация, иначе ОС сама вернет настройки через некоторое время.
- Запускаем cmd от имени Администратора:
Для установки времени используем команду:
где время нужно указывать в формате ЧЧ:ММ:СС. Для установки даты нужно выполнить команду:
дату указываем в формате ДД-ММ-ГГ. Консоль поймет, если вы просто напишите time или date и нажмете Enter, после этого появится приглашение ввести время или дату с подсказкой формата.
Для изменения часового пояса есть специальная утилита tzutil. Работает она следующим образом: для вывода текущего часового пояса наберите
Для вывода списка всех доступных часовых поясов:
Для установки нового значения временной зоны:
Название часового пояса нужно указывать английское и прописывать в двойных кавычках.
Заключение
В этой статье мы рассмотрели, как поменять время и дату в Windows 10. Если у вас остались вопросы, пишите в комментариях.
Содержание
- 3 полезных трюка с часами в Windows 10
- Выводим день недели
- Часы в разных часовых поясах
- Возвращаем аналоговые часы со стрелками
- Загрузить приложение
- Вернуть классику — гаджет для Рабочего стола
- Настройка даты и времени в Windows 10/11: установка, обновление, синхронизация, выбор варианта отображения
- Настройка времени
- Как установить и изменить время в Windows
- Способ 1
- Способ 2
- Способ 3
- Как настроить синхронизацию (или отключить ее вовсе)
- Как изменить отображение: только часы и минуты, или дни недели с датой
- Что делать, если время сбрасывается (слетает)
- Причина 1
- Причина 2
- Причина 3
- Как установить большие часы на рабочий стол Windows 10
- Установка и настройка часов на рабочем столе
- Настроить часовой пояс, дату и время
- Как настроить время и дату на компьютере
3 полезных трюка с часами в Windows 10
Казалось бы, нет ничего более постоянного, чем часы в трее Windows. Они появились еще в версии 3.1 и почти не меняются уже больше 20 лет. Узнайте, как легко можно улучшить часы в Windows 10 и даже вернуть аналоговые со стрелками.
Выводим день недели
Выводить день недели может любой смартфон «из коробки», но вот компьютерам под управлением Windows в этом придется помочь. Нажмите Win+X и выберите Панель управления. Если там нет этого пункта, то поищите приложение в меню Пуск.
В разделе Часы и регион выбираем пункт Изменение форматов…
Отрегулируйте формат короткой даты через Дополнительные параметры.
Для отображения краткой формы дня недели используйте ddd.
Теперь в трее часы будут выглядеть так.
Часы в разных часовых поясах
Этот совет поможет тем, кто общается с клиентами и друзьями, живущими в других часовых поясах. На часах нажмите правую клавишу мыши и выберите Настройка даты и времени.
Выбираем в Сопутствующих параметрах пункт Часы для различных часовых поясов.
Указываем нужные дополнительные пояса.
Теперь часы в трее будут показывать время сразу в трех часовых поясах.
Эта настройка меняет и вид Календаря.
Возвращаем аналоговые часы со стрелками
Чтобы в Windows 10 вернуть привычный циферблат со стрелками, есть два способа.
Загрузить приложение
Скачать аналоговый циферблат можно в Microsoft Store. Их там много. Например, виджет Nightstand Analog Clock подойдет для темной темы оформления.
Размер окна виджета можно подогнать по месту и разместить рядом с треем.
Вернуть классику — гаджет для Рабочего стола
Несмотря на то, что разработчики Windows отказались от гаджетов на Рабочем столе, остаются энтузиасты, развивающие это направление. Например, на официальном сайте программы 8gadgetpack можно скачать целый набор таких мини программ.
После установки этого бесплатного приложения у вас будет полноценная панель с гаджетами.
Часы, погода, заметки, календари и еще три страницы подобных полезностей.
Источник
Настройка даты и времени в Windows 10/11: установка, обновление, синхронизация, выбор варианта отображения

С одной стороны, настройка времени — крайне простая операция, достаточно кликнуть мышкой в трее. (и всего делов). С другой стороны — иногда «всплывают» нюансы. 😢
В общем, в этой заметке я собрал несколько типовых вопросов по настройке времени (которые периодически получал и на почту, и в комментариях, да и так. ) и скомпоновал их в небольшую заметку. Думаю, этого должно хватить для решения всех «типовых проблем». 👌
Настройка времени
Как установить и изменить время в Windows
Способ 1
Windows 11 — настроить дату и время
Настройка даты и времени (Windows 10)
После снять ползунки с автоматического определения времени и часового пояса и задать их вручную (особенно это полезно в том случае, если компьютер постоянно не подключен к интернету).
Способ 2
timedate.cpl — настройка времени
Изменить дату и время
Способ 3
Если в Windows время изменить не получается (или она еще и не установлена даже 😉) — это можно сделать и через настройки BIOS (UEFI).
Как войти в BIOS (UEFI) на компьютере или ноутбуке [инструкция]
Как правило достаточно на основном (на первом) экране UEFI кликнуть по значку времени и установить то значение, которое вам нужно (я обычно раньше всегда ставил на +10 мин., чтобы никуда не опаздывать 👌).
Теперь время будет спешить на 10 мин.
Как настроить синхронизацию (или отключить ее вовсе)
Далее проверить свой часовой пояс (и уточнить его, если он установлен некорректно).
Изменить часовой пояс
Далее перейти во вкладку «Время по Интернету» и открыть окно изменения настроек.
Время по интернету — изменить
Есть еще один универсальный способ отключить синхронизацию
В списке служб нужно найти «Службу времени Windows» и открыть ее.
Служба времени Windows
После перевести ее тип запуска в режим «отключена» и остановить ее работу. После этого синхронизация времени выполняться на ПК не будет! 👌
Как изменить отображение: только часы и минуты, или дни недели с датой
В Windows можно немного по-разному представить отображение времени: с датой, с днями недели и пр. (см. скрин ниже, я спец. сделал 3 разных варианта).
Кстати, рекомендации ниже актуальны для ОС Windows 10/11.
Как отображать время в трее
Для настройки отображения:
Как изменить отображение даты (времени)
Да, кстати, чтобы в Windows 10 (11*) отображалось не только время (но и дни недели, дата) — необходимо зайти в параметры ОС (Win+i) и в разделе «Персонализация / Панель задач» отключить использование маленьких кнопок на панели задач (эта штука на некоторых ноутбуках вкл. автоматически). 👇
Использовать маленькие кнопки панели задач
Что делать, если время сбрасывается (слетает)
Причина 1
Наиболее частая причина сброса времени — это севшая батарейка на материнской плате компьютера (в среднем одна добротная батарейка живет ∼5-7 лет). Что характерно при этом: время слетает после отключения/перезагрузки ПК (в процессе работы — должно быть всё нормально. ).
Как выглядит батарейка на мат. плате
Приобрести новую батарейку можно практически в любом компьютерном магазине (и даже заказать в Китае 👇).
Причина 2
Windows 11 — время и язык — дата и время
👉 Еще один вариант : сочетание Win+R — > команда timedate.cpl
Изменить часовой пояс
Причина 3
Дело также может быть в некорректной работе синхронизации (например, из-за каких-то системных сбоев ОС, или неправильно-установленного часового пояса, или, например, из-за использования устаревшей версии Windows (от народных «умельцев»)).
Источник
Как установить большие часы на рабочий стол Windows 10
Приветствую, уважаемые читатели и гости! Продолжаем разбирать полезные настройки ПК и Интернета. Сегодня покажем, как установить часы на рабочий стол в операционной системе Windows 10.
Дело в том, что по умолчанию в Windows 10 нет возможности установить часы на рабочем столе, а пользоваться цифровыми часами на панели задач не всегда удобно.
Поэтому, для установки часов мы будем использовать популярную программку Gadgets Revived. Программа имеет набор гаджетов для рабочего стола, и вы можете установить не только часы.
Набор гаджетов Gadgets Revived
Установка и настройка часов на рабочем столе
Переходим по ссылке на официальный сайт https://gadgetsrevived.com/ и скачиваем архив по ссылке вида “Download the Desktop gadgets installer”
Теперь нужно распаковать архив. Наводим курсор мыши, кликаем правой кнопкой и выбираем архиватор 7 zip или тот, который у вас установлен, а затем распаковываем нажав “Extract Here” (извлечь здесь).
Далее запускаем щелчком мыши установочный файл.
Откроется окошко выбора языка. Жмём “Ок”
В следующем окне продолжаем установку “Далее”
В этом окне ничего не трогаем и жмём “Далее”
Установка обычно происходит в течение нескольких секунд. После завершения жмём соответствующую кнопку.
Программа может сразу открыть окно с набором гаджетов, но если этого не произошло, жмём правой кнопкой на пустом месте рабочего стола и выбираем “Гаджеты”
Откроется набор гаджетов. Кликаем два раза по гаджету “Часы”
В правом верхнем углу монитора появятся часы. Вы можете перетащить их мышью в любое место, а так же настроить внешний вид нажав на иконку ключа или удалить нажав на крестик в углу.
В настройках есть выбор из восьми вариантов часов. Листаете стрелками и выбираете подходящий вариант дизайна часов. Так же можете дать часам имя и выбрать часовой пояс или оставить показ текущего времени компьютера.
После настройки разместите часы в удобном месте, например, в правом нижнем углу монитора. Всё! Мы установили часы на рабочий стол.
Надеюсь, инструкция вам пригодилась. Если это так, поделитесь с друзьями, подписывайтесь на новости блога. До связи!
Источник
Настроить часовой пояс, дату и время
Ваш компьютер и мобильное устройство синхронизируются с сервером точного времени. При синхронизации обеспечивается защита информации при передаче данных, правильная работа программ и авторизация на сервисах.
Если вы отключили синхронизацию на вашем устройстве и указали время вручную, настройте правильный часовой пояс, иначе возникнут проблемы в работе с сайтами и приложениями.
Проверить правильность часового пояса можно на сервисе Яндекс.Время. Если время установлено неправильно, вы увидите предупреждение. Тогда обновите операционную систему вашего устройства или выберите часовой пояс вашего региона.
В 2014 году в России отменили летнее время — в результате изменились часовые зоны. Но операционная система на вашем устройстве может продолжать автоматически переводить часы. Поэтому установите новую часовую зону вместо старой:
В Северо-Курильском районе Сахалинской области — UTC+11:00, MSK+8
В Республике Саха (Якутии):
| Часовая зона | Старый UTC, MSK | Новый UTC, MSK |
|---|---|---|
| Калининградское время | UTC+03:00, MSK | UTC+02:00, MSK-1 |
| Московское время | UTC+04:00, MSK | UTC+03:00, MSK |
| Самарское время | UTC+04:00, MSK+1 | UTC+04:00, MSK+1 |
| Екатеринбургское время | UTC+06:00, MSK+3 | UTC+05:00, MSK+2 |
| Омское время | UTC+07:00, MSK+4 | UTC+06:00, MSK+3 |
| Красноярское время | UTC+07:00, MSK+4 | |
| Иркутское время | UTC+09:00, MSK+6 | UTC+08:00, MSK+5 |
| Якутское время | ||
| Владивостокское время | UTC+11:00, MSK+8 | UTC+10:00, MSK+7 |
| Магаданское время | UTC+12:00, MSK+9 | UTC+11:00, MSK+8 |
| Камчатское время | UTC+12:00, MSK+9 | UTC+12:00, MSK+9 |
В Северо-Курильском районе Сахалинской области — UTC+11:00, MSK+8
В Республике Саха (Якутии):
| Часовая зона | Старый UTC, MSK | Новый UTC, MSK |
|---|---|---|
| Калининградское время | UTC+03:00, MSK | UTC+02:00, MSK-1 |
| Московское время | UTC+04:00, MSK | UTC+03:00, MSK |
| Самарское время | UTC+04:00, MSK+1 | UTC+04:00, MSK+1 |
| Екатеринбургское время | UTC+06:00, MSK+3 | UTC+05:00, MSK+2 |
| Омское время | UTC+07:00, MSK+4 | UTC+06:00, MSK+3 |
| Красноярское время | UTC+07:00, MSK+4 | |
| Иркутское время | UTC+09:00, MSK+6 | UTC+08:00, MSK+5 |
| Якутское время | ||
| Владивостокское время | UTC+11:00, MSK+8 | UTC+10:00, MSK+7 |
| Магаданское время | UTC+12:00, MSK+9 | UTC+11:00, MSK+8 |
| Камчатское время | UTC+12:00, MSK+9 | UTC+12:00, MSK+9 |
Чтобы настроить часовой пояс, дату и время, выберите операционную систему вашего устройства:
Источник
Как настроить время и дату на компьютере
Как же так. С каждым обновлением операционной системы, находить уже всем знакомые компьютерные настройки становится всё сложнее и сложнее. Появляется так много возможностей, а самые основные настройки прячутся так, что и не найдешь.
Windows XP
Нажимаем два раза левой кнопкой мыши на дату и время.
Или заходим в панель управления и выбираем «Дата и время»:
После этого отображается окно, где можно настроить свое время и дату, выбрать часовой пояс и включить или отключить синхронизацию с сервером времени (для синхронизации рекомендуется вначале указать сегодняшнюю дату и только потом нажать «Обновить сейчас». При включенной синхронизации, заданное Вами время и дата автоматически изменяется).
Windows 7, Windows 8
Один раз левой кнопкой мыши нажимаем на дату и время (которые находятся справа-снизу).
Нажимаем «Изменение настроек даты и времени».
Нажимаем «Изменить дату и время» и вводим текущие значения.
Нажимаем «ОК». Чтобы время синхронизировалось автоматически, нужно перейти на вкладку «Время по Интернету».
Нажимаем «Изменить параметры» и ставим галочку, согласно следующему рисунку:
Windows 10
На времени или дате (справа-снизу) нажмите правой кнопкой мыши, и в выпадающем списке выберите пункт «Настройка даты и времени».
По-желанию, пункты «Установить время автоматически» и «Автоматически устанавливать часовой пояс» можно включить. Тогда время вручную задавать не нужно.
После этого введите текущую дату и время и сохраните произведенные изменения.
Если не удается изменить время и дату вышеперечисленными способами, можно попробовать изменить ее через BIOS.
Источник
Если на вашем компьютере сбилось время, то не беда, ведь это легко исправить. В данной статье мы рассмотрим три варианта решения такой проблемы в Windows 10.
Установить правильную дату и время мы можем в приложении «Параметры Windows».
- Жмем на кнопку «Пуск» правой клавишей мыши, а затем в контекстном меню выбираем пункт «Параметры».
Открываем «Параметры» из контекстного меню кнопки «Пуск»
- Также открыть «Параметры Windows» можно, нажав на значок шестеренки в меню «Пуск».
Кликаем кнопку с шестеренкой в меню «Пуск»
- В окне «Параметры Windows» переходим в раздел настроек «Время и язык».
Кликаем на пункт «Время и язык»
- Откроются настройки даты и времени. Чтобы задать время вручную, отключаем опцию «Установить время автоматически». Поскольку сбой времени часто происходит из-за неправильно установленного часового пояса, также деактивируем переключатель «Автоматически устанавливать часовой пояс».
Отключаем автоустановку времени и часового пояса
- Выбираем нужный часовой пояс в одноименном раскрывающемся списке, а затем нажимаем кнопку «Изменить» в секции настроек «Изменить дату и время».
Указываем часовой пояс и жмем на кнопку «Изменить»
- Откроется окно, в котором нам следует задать правильные настройки времени и даты и подтвердить их нажатием кнопки «Изменить».
Устанавливаем правильные дату и время
Меняем время через «Панель управления»
- Другой способ изменить время на компьютере — воспользоваться возможностями панели управления Windows 10. Открыть ее можно следующим образом: нажать горячие клавиши «Windows» + «R», ввести в окне «Выполнить» команду control и нажать кнопку «ОК» или «Enter».
Запускаем «Панель управления»
- В появившемся окне нас интересует раздел «Часы и регион».
Открываем раздел настроек «Часы и регион»
- В следующем окне кликаем на пункт «Дата и время».
Жмем на ссылку «Дата и время»
- Откроется окно с несколькими вкладками. Если мы не хотим, чтобы установленные нами вручную дата и время менялись автоматически при синхронизации с серверами времени, переходим на вкладку «Время по Интернету» и нажимаем кнопку «Изменить параметры».
Нажимаем кнопку «Изменить параметры» на вкладке «Время по Интернету»
- В появившемся окне отключаем опцию «Синхронизировать с сервером времени в Интернете» и нажимаем кнопку «ОК» для подтверждения.
Снимаем флажок «Синхронизировать с сервером времени в Интернете»
- Теперь мы можем перейти на вкладку «Дата и время» и изменить настройки часового пояса, а также даты и времени с помощью соответствующих кнопок.
Меняем настройки часового пояса, даты и времени
- После изменения всех настроек нажимаем кнопку «ОК».
Меняем время путем ввода команды
Установить время в Windows 10 можно также с помощью командной строки, запущенной от имени администратора.
- Найдем классическое приложение «Командная строка» через системный поиск. Для этого кликнем на кнопку с лупой в панели задач и наберем искомое название. Затем щелкнем по имени приложения правой кнопкой мыши и выберем пункт «Запуск от имени администратора».
Запускаем «Командную строку» от имени администратора
- В открывшемся окне вводим команду вида: time чч:мм, где чч меняем на нужные нам часы, а мм — на минуты. После чего нажимаем клавишу «Enter» для подтверждения.
Вводим команду и нажимаем «Enter»
- Время моментально изменится. Это можно увидеть в панели задач.
Теперь вы в курсе, как выбрать часовой пояс и изменить время на компьютере в Windows 10. Мы рассказали о трех различных способах, воспользоваться которыми не составит труда.
Загрузка …
Post Views: 4 038




 Перейдите на вкладку “Время” или “Дата”, чтобы настроить новый формат.
Перейдите на вкладку “Время” или “Дата”, чтобы настроить новый формат.