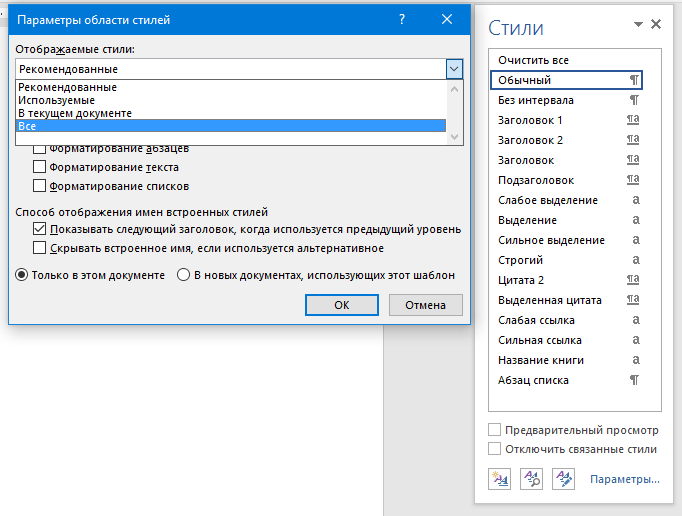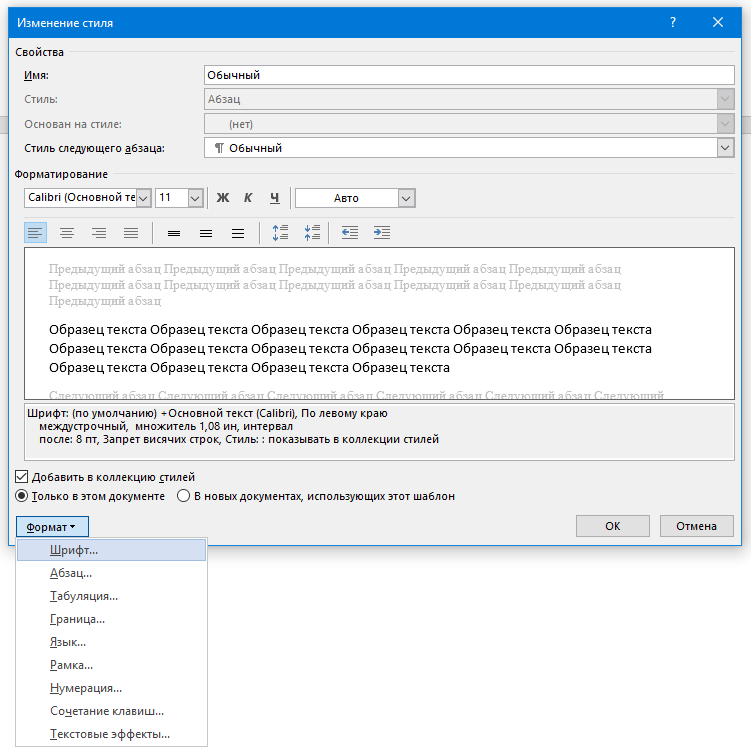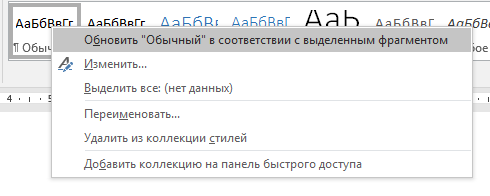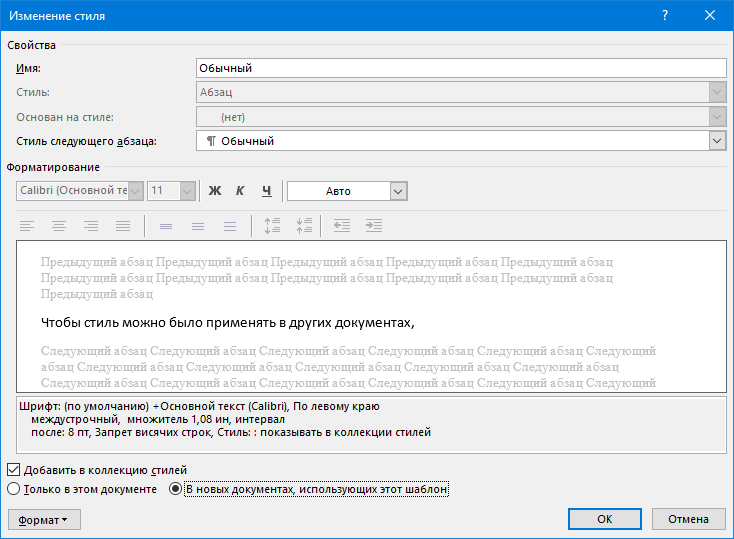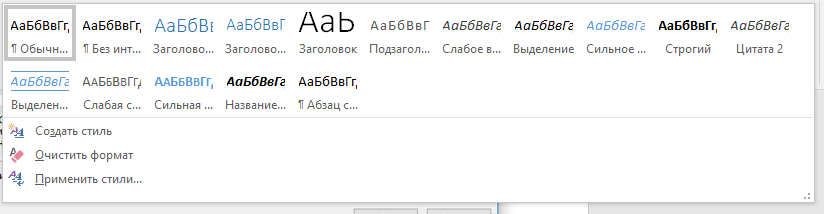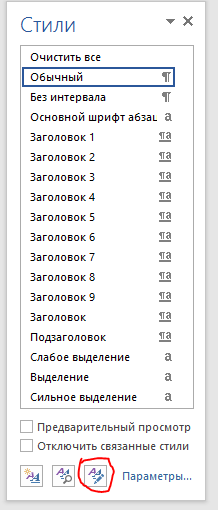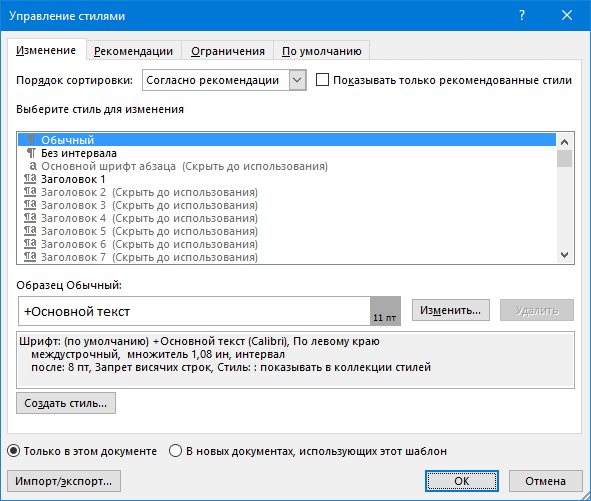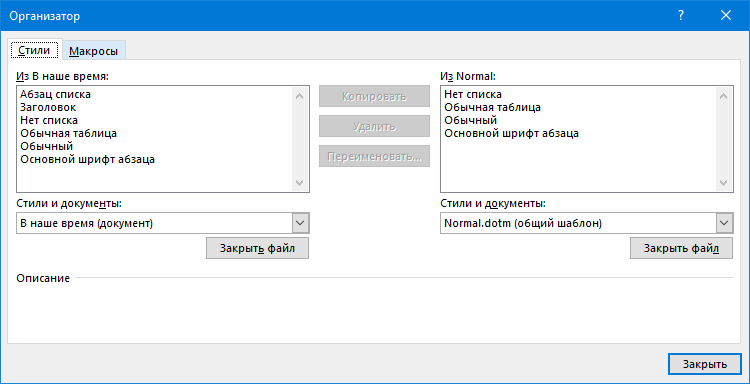Чтобы изменить цвет фона и структуру всех программ Microsoft 365, перейдите в раздел Параметры > файлов > Общие > тема Office:

«Разные цвета»
Красочная тема соответствует визуальным элементам наших современных приложений Microsoft 365, принося основной цвет акцента на ленту.
Красочная тема в Excel:
Красочная тема в PowerPoint:
Красочная тема в Word:

«Темно-серый»
Эту тему по достоинству оценят те пользователи, которым нравится более мягкая версия контрастных визуальных элементов. Ниже приведен пример темно-серой темы, применяемой к PowerPoint:

Черная тема
Эта функция доступна только при наличии подписки на Microsoft 365. Если вы являетесь подписчиком Microsoft 365, убедитесь, что у вас установлена последняя версия Office.
Черная тема предоставляет визуальный элемент с максимальной контрастностью для приложений Microsoft 365. Ниже приведен пример черной темы, применяемой к PowerPoint:

«Белый»
Белая тема отображает классический вид Microsoft 365. Ниже приведен пример белой темы в PowerPoint:

См. также
Темный режим в Outlook для Microsoft 365
На компьютере Mac, если вы являетесь подписчиком Microsoft 365 или имеете Office 2021 или 2019, вы можете установить для macOS темный режим.
Включение темного режима в macOS
Для темного режима (AKA «Ночной режим») необходимо изменить параметр в системных настройках macOS:
-
Щелкните меню Apple в левом верхнем углу.
-
Выберите Системные параметры > Общие.
-
В верхней части диалогового окна можно переключить внешний вид операционной системы со светлого на темный:
Ниже приведен пример Word в темном режиме.

Отключение темного режима для приложения Майкрософт
Если вы хотите включить темный режим для вашей операционной системы, но хотите отключить его для отдельных Microsoft 365 приложений, выполните следующие действия.
-
Перейдите к настройкам приложения (например, в Word выберите Word > Параметры).
-
Перейдите на вкладку Общие .
-
В разделе Персонализация выберите Отключить темный режим.
Обратите внимание, что этот параметр влияет только на текущее приложение, поэтому, если вы хотите, чтобы оно было отключено в WordиExcel, например, необходимо повторить эти действия в каждом из этих приложений.
Темный режим в Outlook
Чтобы задать темный режим в Outlook, сначала установите его для macOS, как описано выше. Затем сделайте следующее:
-
В Outlook выберите Параметры outlook >.
-
Перейдите на вкладку Общие .
-
Выберите нужный параметр Внешний вид :
-
Свет Устанавливает в Outlook режим «светлый», независимо от того, какое значение установлено для macOS.
-
Темно Устанавливает для Outlook темный режим, независимо от того, какое значение имеет macOS.
-
Системы Соответствует параметру режима macOS( светлый или темный).
-
Темы в Office 2016
Если вы по-прежнему используете Office 2016 вы можете выбрать две темы: цветной или классической.
Чтобы изменить тему, щелкните меню приложения Microsoft 365 (Word, Excel и т. д.) и выберите Параметры > Общие. В разделе Персонализация можно настроить тему.
«Разные цвета»
Красочная тема соответствует визуальным элементам наших современных приложений, принося основной цвет акцента на ленту. Ниже приведен пример красочной темы в Word.

Классическая тема
Классическая тема доступна для клиентов Office 2016. Ниже приведен пример классической темы в Word.
Темы в Microsoft Office 2016
После установки пакета Microsoft Office 2016 многие пользователи хотят поменять внешний вид но как это сделать не знают. Для того чтобы это сделать необходимо поменять тему сделать это возможно во всех версиях Microsoft Office начиная с 2007. В принципе последовательность описанных действий подойдет для все версий Microsoft Office. В качестве примера воспользуемся Microsoft Office 2016.
Два простых способа поменять внешний вид Office 2016
Так же рекомендую почитать статью про активацию продуктов Microsoft Office.
Первый способ. И так начнем, запускаем Microsoft Office 2016 word или excel без разницы. Переходим во вкладку Файл.
Далее слева внизу кликаем по пункту Параметры.
Откроется основное окно настроек программы по названием Параметры (word/excel). На вкладке Общие справа ищем пункт Личные настройки Microsoft Office. Чуть ниже видим пункт Темы Offict. Выбираем необходимую тему и жмем Ок.
Второй способ. Практически идентичен первому за исключение одного пункта. Так же запускаем Microsoft Office 2016 переходим во вкладку Файл.
Кликаем пункт Учетная запись. Справа откроется меню в котором ищем пункт Тема Office. Выбираем нужную тему.
В Microsoft Office 2016 есть всего три темы
Первая «Разные цвета. Если выбрать эту тему то в разных продуктах Microsoft Office 2016 будут разные цвета:
В Microsoft Office Excel2016
В Microsoft Office Word 2016
В Microsoft Office PowerPoint 2016
В Microsoft Office publisher 2016
Вторая «Темно-серый». Я лично пользуюсь именно этой темой так как внешний она наиболее приятна для глаз да и большинство пользователей просят поставить её.
Третья «Белая». По умолчанию стоит эта тема в продуктах Microsoft Office. Если выбрать ее то весь фон будет белый включая пункты меню. На первый взгляд это выглядит симпатично но при долгой работе все начинает сливаться.
Как переключиться на белую, серую, красочную или черную тему в Microsoft Office 2016

Я давно пользуюсь Office и считаю, что это программное обеспечение очень полезно для меня. Некоторые люди начали жаловаться на то, что, хотя недавно добавленные начальные страницы для Word, PowerPoint, Excel и других приложений в Office помогли им получить доступ к недавним документам и новым шаблонам сразу после запуска, он имел слишком высокий контрастный цвет.
Многие сочли трудным даже сидеть на ярком фоне Office 2016/2013 и использовать его в течение нескольких часов. Однако после получения отзывов пользователей о белом пользовательском интерфейсе в Office Microsoft решила ввести в Office две новые темы или цветовые схемы: Белый, Серый, Цветной и Черный. Microsoft Office предлагает только первые три, тогда как Office 365 также предлагает тему Dark.
Эта опция предлагает пользователям удобный способ работы с приложениями Office, поскольку она предоставляет несколько дополнительных скинов. В этом посте мы увидим, как применить эти новые темы, выполнив простые шаги, выделенные ниже.
Изменить тему офиса
Откройте любую программу Office (Microsoft Word, Excel, PowerPoint) и выберите меню «Файл», расположенное на ленте. Затем выберите вкладку «Аккаунты» на левой панели.
После перехода на страницу настроек учетной записи измените текущую тему по умолчанию на нужную тему по вашему выбору. Как показано на снимке экрана ниже, вы можете найти следующие три дополнительных скина:
- белый
- Темно-серый
- Красочный.
В Office 365 вы увидите четвертый вариант – черный .
Просто выберите тот, который вы хотели бы использовать из выпадающего списка, и он будет применен немедленно.
Кроме того, вы можете выбрать strong Параметры ‘в левой боковой панели и на вкладке« Общие »выбрать нужную тему в раскрывающемся меню.
Надеюсь, это поможет сделать работу с Office проще для глаз.
Изменение темы и назначение ее по умолчанию в Word или Excel
Темы документов позволяют легко координировать цвета, шрифты и эффекты форматирования изображений в документах Word, Excel и PowerPoint, а также быстро обновлять их. Вы можете изменить тему целиком или просто настроить шрифты темы, цвета и эффекты.
В этой статье:
Выбор стандартной цветовой темы
На вкладке Разметка страницы в Excel или на вкладке конструктор в Word нажмите кнопку цветаи выберите нужный набор цветов.
Совет: В первой группе цветов представлены цвета текущей темы.
Создание собственной цветовой темы
На вкладке Разметка страницы в Excel или на вкладке конструктор в Word нажмите кнопку цветаи выберите команду настроить цвета.
Нажмите кнопку рядом с цветом темы, который вы хотите изменить (например, Акцент 1 или Гиперссылка), а затем выберите цвет в разделе Цвета темы.
Чтобы создать собственный цвет, нажмите кнопку другие цвета, а затем выберите цвет на вкладке стандартные или Введите числа или выберите цвет на вкладке другие .
В области образец просмотрите внесенные вами изменения.
Повторите эти действия для всех цветов, которые необходимо изменить.
В поле Имя введите имя нового набора цветов темы и нажмите кнопку Сохранить.
Совет: Чтобы вернуться к использованию исходных цветов темы, перед нажатием кнопки Сохранить нажмите кнопку Сброс.
Изменение шрифтов темы
На вкладке Разметка страницы в Excel или на вкладке конструктор в Word нажмите кнопку шрифтыи выберите нужный шрифт.
Совет: В верхней части отображаются шрифты текущей темы.
Чтобы создать собственный набор шрифтов, выберите Настроить шрифты.
В диалоговом окне Создание новых шрифтов темы выберите шрифты, которые следует использовать, в полях Шрифт заголовка и Шрифт основного текста.
Введите соответствующее имя в поле Имя и нажмите кнопку Сохранить .
Изменение эффектов темы
К эффектам темы относятся тени, отражения, линии, заливки и т. д. Несмотря на то, что вы не можете создать собственный набор эффектов темы, вы можете выбрать набор эффектов для работы с документом.
На вкладке Разметка страницы в Excel или на вкладке конструктор в Word нажмите кнопку эффекты. .
Выберите эффект, который хотите использовать.
Переключение и удаление темы
Чтобы изменить темы, просто выберите другую тему в меню » темы «. Чтобы вернуться к теме, используемой по умолчанию, выберите тему Office .
Чтобы удалить форматирование темы только из части документа, выделите ту часть, которую вы хотите изменить, и измените форматирование, например шрифт, размер шрифта, цвет и т. д.
Сохранение пользовательской темы для повторного использования
Измененную тему можно сохранить для повторного использования. Кроме того, вы можете использовать ее по умолчанию для новых документов.
На вкладке » Разметка страницы » в Excel или на вкладке » конструктор » в Word нажмите кнопку темы > сохранить текущую тему.
В поле Имя файла введите имя для новой темы и нажмите кнопку Сохранить.
Примечание: Тема сохраняется как файл с расширением .thmx в папке «Темы документов» на локальном диске и автоматически добавляется в список пользовательских тем, отображающийся при нажатии кнопки Темы.
Создание новой темы по умолчанию
Сохраненную тему можно сделать темой по умолчанию для всех новых документов.
Excel
Примените настраиваемую тему к пустой книге, а затем сохраните ее как шаблон с названием «Книга.xltx».
На вкладке Дизайн нажмите кнопку По умолчанию.
Подробнее о темах
Тема документа — это уникальный набор цветов, шрифтов и эффектов. Темы используются приложениями Office совместно, поэтому все ваши документы могут иметь стандартный вид.
Вы также можете изменить тему Office. Тема Office — это цветовая схема, которая используется для всего приложения Office, в отличие от тем документов, которые используются в отдельных документах Word или таблицах Excel.
Кроме того, вы можете добавить шаблон в приложение Office, изменив фон Office.
Office 2016 — это последний офисный пакет Microsoft, предлагающий множество полезных функций, которые делают работу пользователя чрезвычайно приятной. Однако у каждого пользователя свои предпочтения, поэтому настройки по умолчанию часто не соответствуют потребностям. Так что же делать?
-
Скачать Office 2016 можно здесь.
Будьте уверены, с Office 2016 вы можете полностью изменить интерфейс, настроить ленту, панель быстрого доступа или легко изменить путь к файлу по умолчанию. Приглашаем вас следовать статье ниже, чтобы сделать это проще:
1. Измените интерфейс
Вы можете полностью изменить интерфейс пакета Office 2016 по своему вкусу: В главном интерфейсе приложения перейдите на вкладку Файл.
Затем щелкните вкладку « Учетная запись » , затем щелкните стрелку раскрывающегося списка в теме Office, чтобы изменить цветовую тему. Здесь есть 3 цвета на выбор:
- Цветной: цвет офиса по умолчанию.
- Темно-серый: темно- серый.
- Белый: Белый.
В зависимости от предпочтений каждого человека, выбрать для себя соответствующую тему.
Кроме того, щелкнув стрелку раскрывающегося списка в Office Background , пользователи могут выбрать 15 различных фоновых шаблонов для координации с выбранной темой.
По умолчанию интерфейс и фоновый рисунок будут синхронизированы с вашей учетной записью Microsoft. Когда вы входите в систему на любом компьютере, у вас есть тот же интерфейс Вы также можете внести изменения, выбрав Файл> Параметры.
Нажмите вкладку Общие . В разделе Персонализация своей копии Microsoft Office вы можете выбрать ее по своему желанию и нажать « ОК».
2. Персонализируйте панель быстрого доступа
Панель быстрого доступа обеспечивает быстрые действия при работе, по умолчанию она показывает только 3 варианта: Сохранить, Отменить и Повторить.
Тем не менее, вы можете добавлять и удалять кнопки в соответствии с вашими потребностями, выбрав Файл> Параметры> Панель быстрого доступа. Затем выберите командную кнопку, которую вы хотите добавить, и нажмите кнопку Добавить. Когда все будет сделано, нажмите кнопку ОК, чтобы сохранить настройки.
В качестве альтернативы вы можете переместить панель быстрого доступа вверх на ленте, щелкнув параметр « Показать над лентой» .
3. Отключите стартовый экран при запуске
Всякий раз, когда вы открываете приложение в Office 2016, оно появляется на начальном экране, а не прямо в главном интерфейсе. И вы часто нажимаете на Пустой документ, чтобы войти, поэтому этот экран запуска не требуется.
Конечно, если вам это не нравится, вы можете отключить его: Перейдите в « Файл»> «Параметры» -> «Основные» , снимите флажок « Показывать экран« Пуск »при запуске приложения в меню« Параметры запуска »» , затем нажмите кнопку ОК, чтобы сохранить ». Это снова сделано.
4. Персонализируйте ленту
Лента является крупнейшим изменением интерфейса со времен Office 2007 . Предоставляет список опций и инструментов, которые помогают редактировать документы, обрабатывать изображения, графики намного быстрее. Однако у каждого пользователя свои потребности, вы можете полностью настроить ленту в соответствии с вашими требованиями:
T ленты доступ к Файл> Параметры> Настройка ленты . Здесь вы можете добавлять и удалять функции по своему усмотрению, а затем нажимать кнопку ОК, чтобы сохранить изменения.
Если вы хотите изменить параметры на панели инструментов, щелкните стрелку раскрывающегося списка в разделе «Настройка ленты» и выберите « Вкладки инструментов». Когда закончите, нажмите OK, чтобы сохранить изменения.
5. Измените место сохранения по умолчанию
Office 2016 выбирает OneDrive в качестве хранилища по умолчанию. Для тех, кто использует этот онлайн-сервис хранения, это очень удобно, но для тех, кто не пользуется сервисом, что делать? Будьте уверены, вы можете полностью переместить расположение файла по умолчанию на свой компьютер следующим образом:
Выберите « Файл»> «Параметры»> «Сохранить» , выберите « Сохранить на компьютере» по умолчанию в разделе « Сохранить документы» . Затем нажмите кнопку « Обзор», чтобы выбрать папку архива, и, наконец, нажмите кнопку « ОК», чтобы сохранить ее.
Всего несколькими нажатиями вы можете полностью настроить интерфейс Office 2016 по своему вкусу. Кроме того, вы можете ссылаться на следующие офисные приложения: OpenOffice , Kingsoft Office , LibreOffice …
Желаю вам успешной реализации!
Если при использовании текстового редактора Microsoft Word в работе приложения возникают ошибки, у пользователя возникает вопрос о том, как сбросить Ворд к настройкам по умолчанию. Этот метод позволит решить многие возникшие проблемы.
Настройка Word по умолчанию помогает избавиться от проблем, вызванных изменением конфигурации программы. Многие пользователи самостоятельно меняют настройки Ворд по умолчанию. Бывает и другой вариант, когда сторонние программы применяют модификации, например, добавляя плагины, макросы или другие надстройки в Word.
Содержание:
- Как сбросить настройки Word по умолчанию — 1 способ
- Как вернуть Ворд к стандартным настройкам — 2 способ
- Как сбросить Ворд по умолчанию с помощью редактора реестра — 3 способ
- Выводы статьи
- Как сбросить Word по умолчанию (видео)
В результате из-за измененных параметров, Word стал работать совсем не так как хотелось бы пользователю. Во многих случаях отменить проблемные параметры не представляется возможным из-за того, что пользователь не помнит или не знает, что именно и когда было изменено.
Чтобы исправить проблемы, необходимо вернуть в Ворд стандартные настройки. В связи с этим возникает вопрос: как сбросить Word?
Вы можете в Word сбросить настройки по умолчанию несколькими способами, о которых вы узнаете ниже. Перед проведением изменений на компьютере, касающихся редактора Word, ознакомьтесь со следующими обстоятельствами:
- Некоторые настройки могут быть сброшены только после полной переустановки программы Word.
- Не используйте MS Word во время проведения сброса приложения. Имейте в виду, что во время работы текстового редактора применяемые изменения могут быть перезаписаны, поэтому не получится вернуться к стандартным параметрам.
В этом руководстве вы найдете инструкции о том, как сбросить настройки в Ворде по умолчанию несколькими способами. Материалы из этой статьи подходят для версий Word 2021, Word 2019, Word 2016, Word 2013, Word 2010, Word 2007, Word 2003.
Как сбросить настройки Word по умолчанию — 1 способ
Сначала мы рассмотрим наиболее часто применяемый способ, как сбросить настройки Ворда по умолчанию. Метод заключается в перезаписи обычного шаблона с параметрами по умолчанию.
Часто ошибки случаются из-за шаблона «Обычный» (Normal.dotm или Normal.dot). Этот шаблон имеет расширения «*.dot» и «*.dotm». В обычном шаблоне содержатся стили и другие параметры, влияющие внешний вид нового документа.
В процессе работы с Word пользователи вносят свои изменения, которые затем применяются ко всем новым документам. Бывает, что в программе используются совсем не те параметры, которые нужны пользователю. Чтобы исправить ситуацию, необходимо выполнить в Word сброс настроек по умолчанию.
Нам нужно изменить имя текущего файла шаблона (или удалить этот файл), чтобы он не применялся в Word. При новом запуске программа Microsoft Word автоматически создаст новый файл обычного шаблона с параметрами по умолчанию.
Шаблон «Обычный» (Normal.dotm) находится по пути:
C:UsersИмя_пользователяAppDataRoamingMicrosoftTemplates
Проделайте следующие действия:
- Нажмите на клавиши «Win» + «R».
- В диалоговом окне «Выполнить» введите команду — «%appdata%/Microsoft/Templates».
- Нажмите на клавишу «Enter».
- В открывшемся окне Проводника в паке «Templates» найдите файл «Normal.dotm».
- Удалите файл «Normal» (по умолчанию он отображается без расширения имени файла), или переименуйте этот файл, например, в «Old.Normal».
- Откройте программу Word, в которой сразу после запуска создется новый файл «Normal.dotm» с установками по умолчанию.
- Посмотрите была ли решена проблема или нет.
Этот метод позволяет удалить все изменения, которые вносились пользователем в настройки Word. Не всегда данный способ решает все возникающие проблемы. Поэтому далее мы рассмотрим еще два варианта, как сбросить Ворд до заводских настроек.
Как вернуть Ворд к стандартным настройкам — 2 способ
В некоторых случаях пользователю нужно сбросить настройки ленты, сочетаний клавиш и панели быстрого доступа. Для этого вы можете воспользоваться стандартными настройками в параметрах Word.
Выполните следующее:
- В окне открытого документа Word нажмите на «Файл».
- Войдите в «Параметры».
- В окне «Параметры Word» откройте вкладку «Настроить ленту» или «Панель быстрого доступа».
- В опции «Настройки:» нажмите на кнопку «Сброс».
- В выпадающем меню выберите пункт «Сброс всех настроек».
- В открывшемся окне нажмите на кнопку «Да», чтобы удалить все настойки ленты и панели быстрого доступа.
- Нажмите на кнопку «ОК», чтобы выйти из настроек программы.
- Перезапустите приложение Microsoft Word.
С помощью встроенного системного инструмента — редактора реестра Windows вы можете в Word сбросить настройки по умолчанию.
Нам нужно будет удалить несколько разделов реестра, относящихся к программе Word. После удаление записей в реестре, при новом запуске Word ранее удаленные разделы реестра будут заново созданы с параметрами по умолчанию. Таким образом мы сможем сбросить Word по умолчанию.
Перед выполнением работ в системном реестре Windows рекомендуется создать резервную копию реестра. Если что-то пошло не так, с помощью резервной копии вы сможете восстановить измененные значения реестра.
Пройдите последовательные шаги:
- Закройте окно программы Word.
- В поле поиска Windows введите «regedit», а затем запустите это приложение на компьютере.
- В окне «Редактор реестра» пройдите по пути в соответствующих версиях программы.
В Word 2021, Word 2019, Word 2016, Microsoft 365:
HKEY_CURRENT_USERSoftwareMicrosoftOffice16.0Word
В Word 2013:
HKEY_CURRENT_USERSoftwareMicrosoftOffice15.0Word
В Word 2010:
HKEY_CURRENT_USERSoftwareMicrosoftOffice14.0Word
В Word 2007:
HKEY_CURRENT_USERSoftwareMicrosoftOffice12.0Word
В W0rd 2003:
HKEY_CURRENT_USERSoftwareMicrosoftOffice11.0Word
- Выделите раздел «Data».
- Щелкните правой кнопкой мыши по разделу «Data», а в контекстном меню нажмите «Удалить».
- В окне «Предупреждение удаления раздела» нажмите на кнопку «Да».
- Выделите раздел «Options».
- Щелкните по нему правой кнопкой мыши, выберите «Удалить».
- Подтвердите удаление раздела.
- Перезагрузите компьютер.
- Запустите редактор, чтобы выполнить в Word сброс настроек по умолчанию, когда программа заново создаст удаленные разделы со стандартными настройками.
В некоторых случаях потребуется переустановка Microsoft Office на компьютере. Сначала вам нужно будет удалить полностью офисный пакет приложений, потом перезагрузить ПК, а затем вам необходимо снова установить MS Office на компьютер.
Выводы статьи
В работе редактора Microsoft Word могут возникнуть проблемы из-за неправильных настроек или по другим причинам. Чтобы устранить проблему, пользователю необходимо знать, как вернуть настройки Ворд по умолчанию.
С помощью нескольких способов пользователь может восстановить настройки Ворда по умолчанию: методом удаления, а затем автоматического создания файла «Normal.dotm», сбросом настроек ленты и панели быстрого доступа, удалением и воссозданием разделов реестра в Windows, относящихся к этому редактору.
Как сбросить Word по умолчанию (видео)
Похожие публикации:
- Как сделать междустрочный интервал в Word — 4 способа
- Как сделать сноски в Word
- Как сделать вертикальный текст в Word — 5 способов
- Как убрать красные подчеркивания в Word — 3 способа
- Режим чтения Word: как включить или как убрать
Microsoft word—одна из самых популярных программ. Она имеет богатый функционал, интуитивно понятные функции. В арсенале программы есть возможность изменения шрифта, цвета текста, расстояния между строками. Функционал программы предполагает использование различных тем.
Панель «Стили» располагается во вкладке «Главная». Она занимает очень большую часть, и не заметить её будет просто нельзя.
Для чего нужны темы?
- Использование тем обеспечивает единообразие документа. Разные шрифты, зачастую режут глаз, и файл становится просто неудобно читать.
- Благодаря темам можно создать удобную структуру для упрощения навигации
- После их использования появится автоматическое оглавление, это экономит время
Как их применять?
По умолчанию в документе стоит «обычный».
Если, после изменений файла, понадобилось вернуться к первоначальному виду, то надо выделить текст и применить сочетание клавиш CTRL+SHIFT+N. Если требуется применить другой стиль к тексту, то следует его выделить.
Затем следует выбрать один из стилей в специальной панели (см. вступление)
Чтобы увидеть все доступные стили, нужно воспользоваться сочетанием клавиш Alt+Ctrl+Shift+S. В открывшейся панели выбираем «параметры».
В появившемся окне устанавливаем «Отображаемые стили» — «Все». Вскоре, всё, что было скрыто системой, появится
Как поменять стиль?
Есть два способа
Первый способ: Для этого надо найти ту же самую панель и кликнуть правой кнопкой мыши по понравившемуся. Откроется окно «Изменение стиля». Здесь можно задать соответствующие настройки.
Второй способ: следует оформить текст в том виде, в каком мы хотим его сохранить. Затем, следует найти нужный в окне «Стили», нажать кнопку «обновить стиль»
Для применения в других файлах, нужно нажать внизу «в новых документах, использующих этот шаблон»
Как создать свой стиль?
Обратимся к окну «стили». Развернём его нажатием на кнопку справа внизу. Она выглядит, как треугольник с полосой над ним.
Здесь нажмём кнопку «Создать стиль» на вкладке «Главная». Чтобы не создавать его с нуля, можно указать тот, на основе которого создаётся ваш. Важно делать понятные и осмысленные названия, ведь названия «123», «йцукен» не дадут вам представления о том, что именно вы собираетесь применить.
Как копировать стиль одного документа и применить его в другом?
Требуется сохранить его, как шаблон. Чтобы перенести его, нужно вызвать окно «стили». Нажимаем Alt+Ctrl+Shift+S, у нас снова появляется окошечко.
Нажимаем на пиктограмму (первая справа), открывается окно.
Нас интересует кнопка внизу слева.
Перетаскиваем нужные стили из левого окошка (документа) в правое (шаблон)
В эпоху цифровизации, владение техникой становится необходимо. Эта информация поможет грамотно оформить отчёт или доклад.