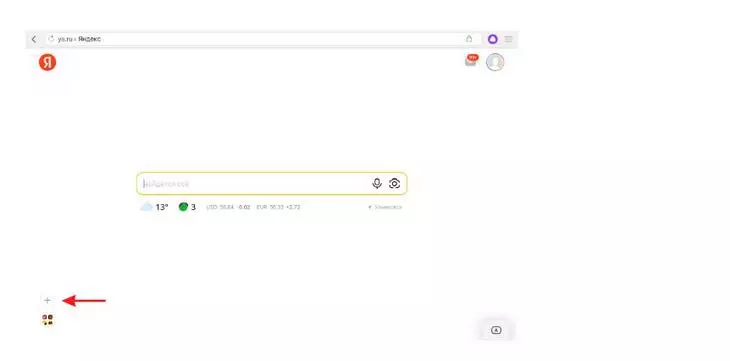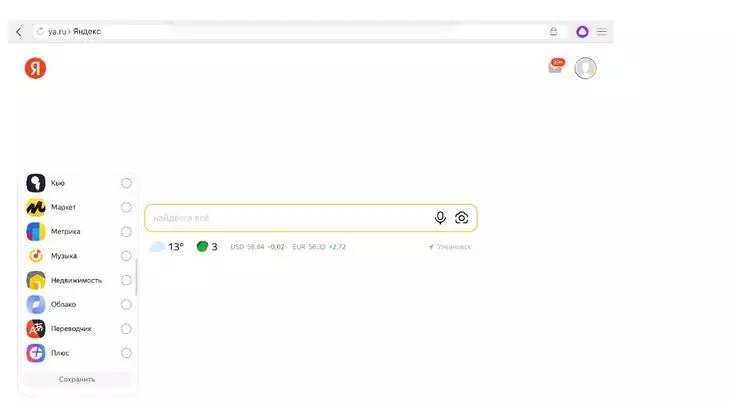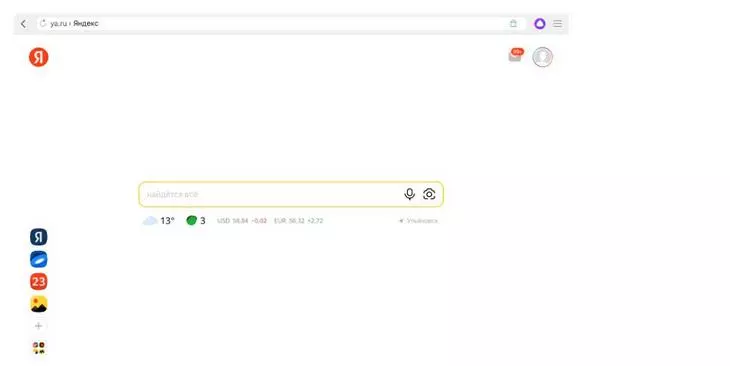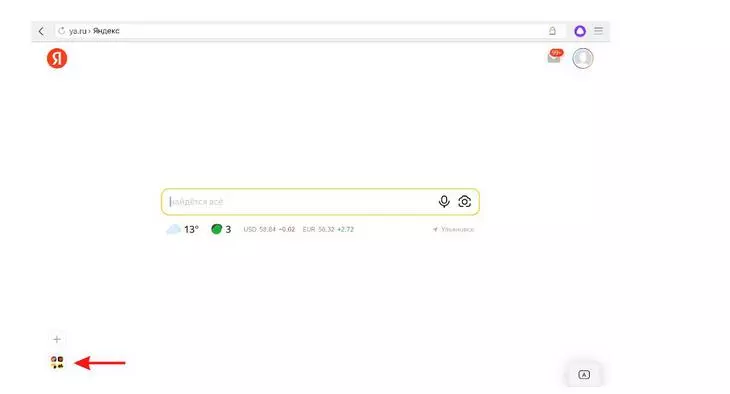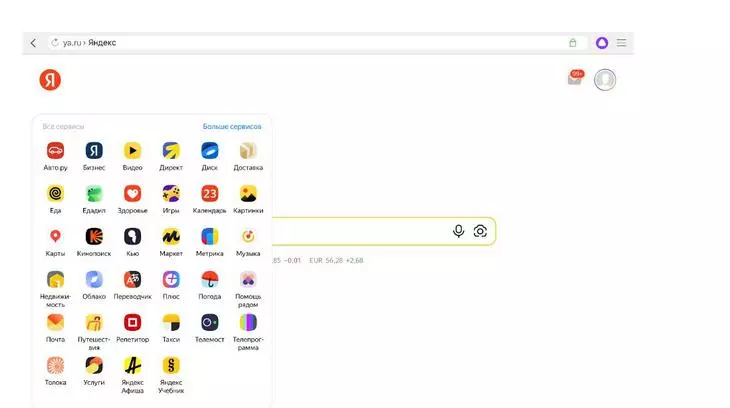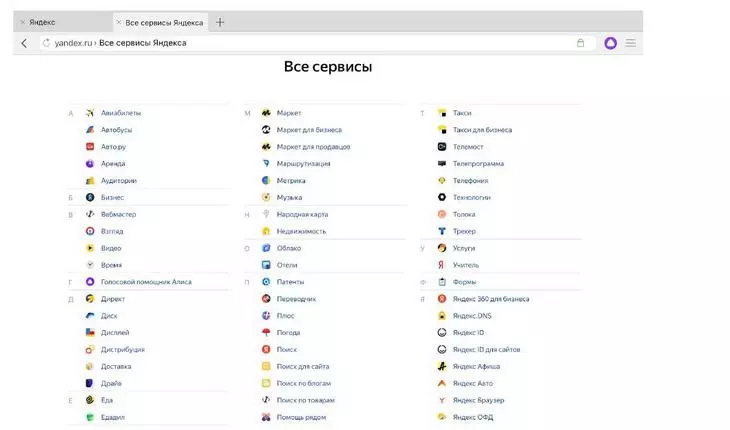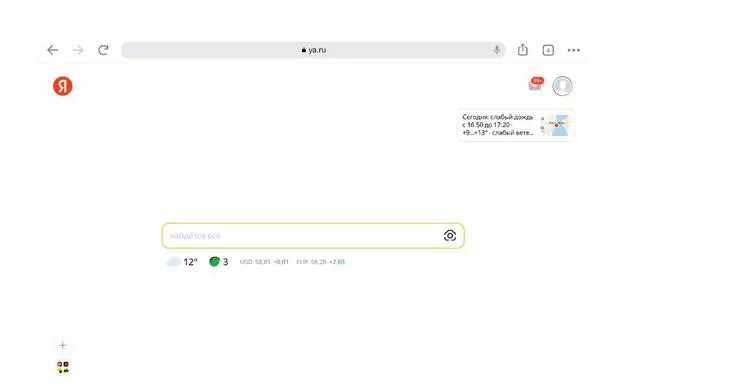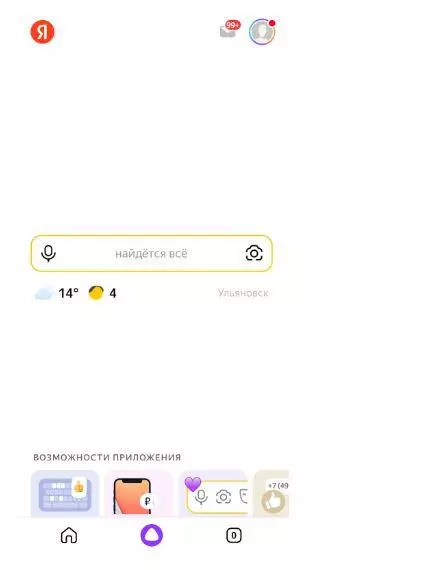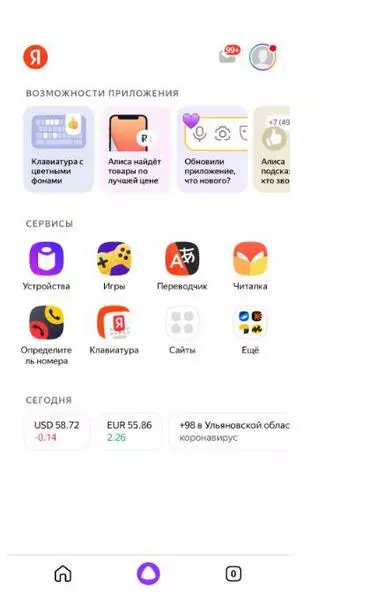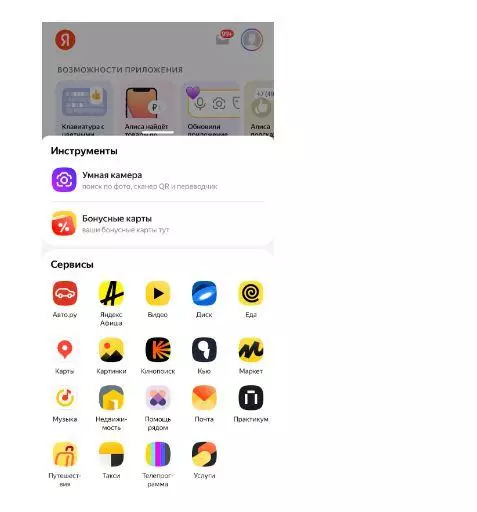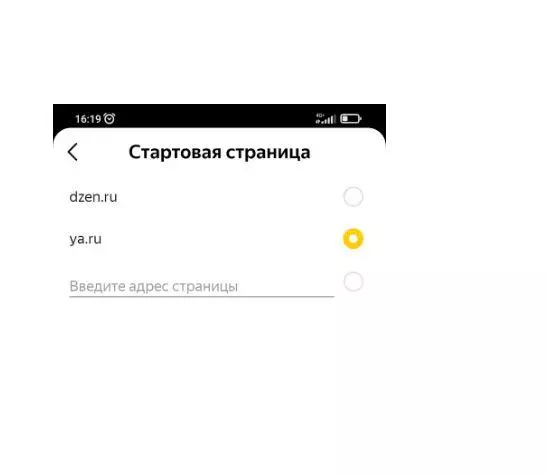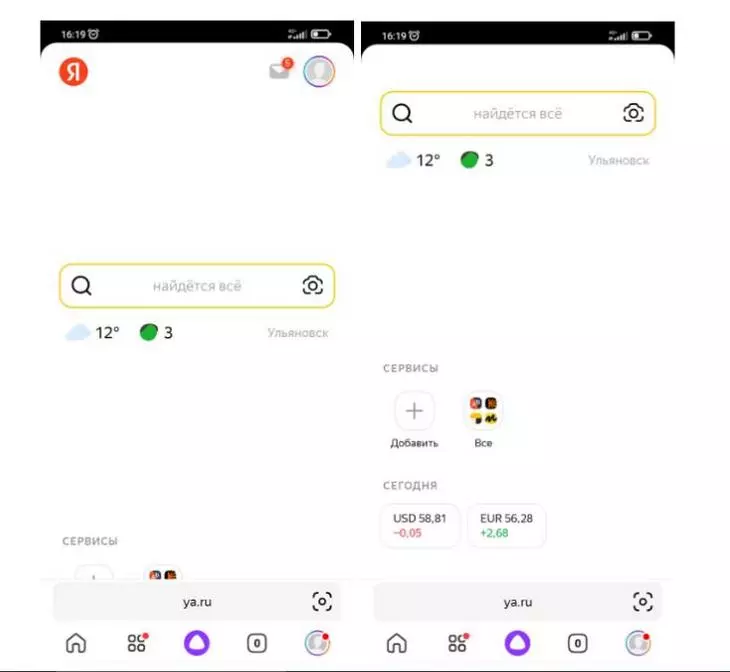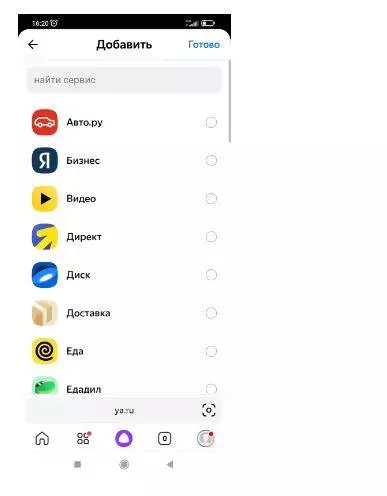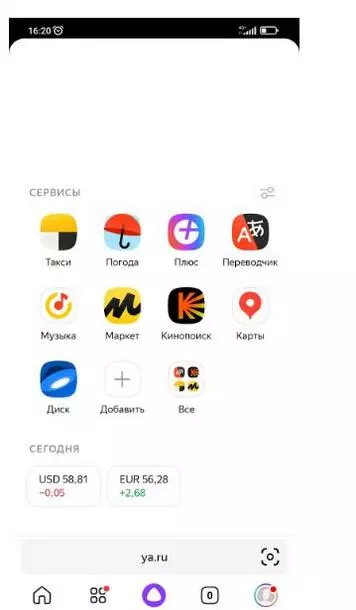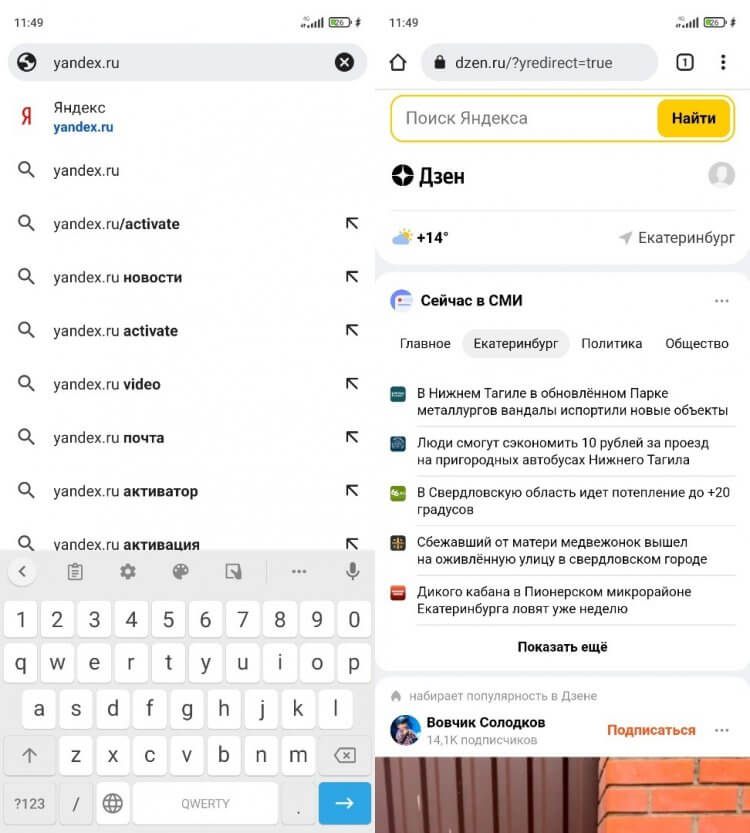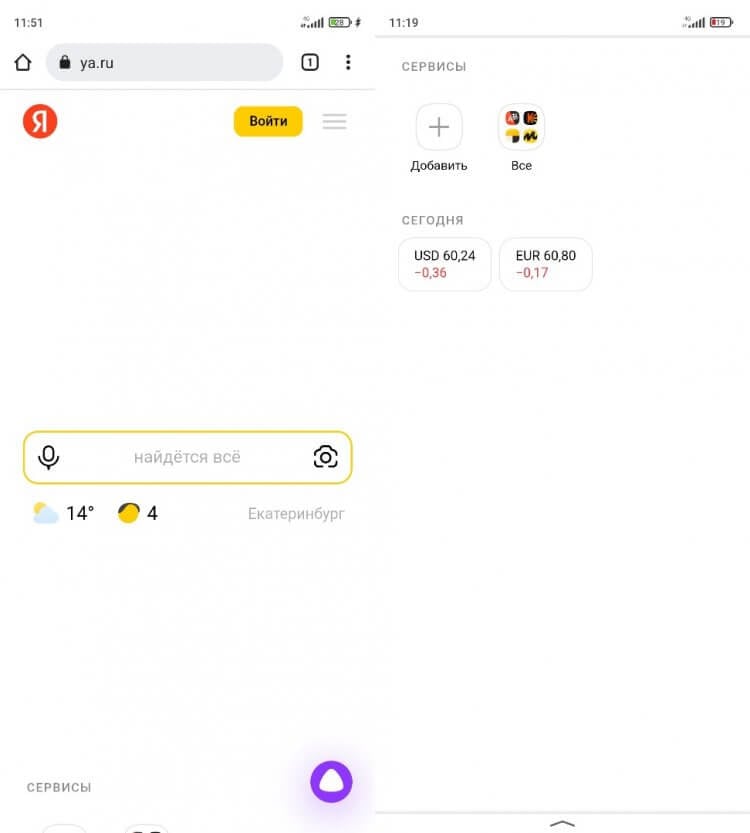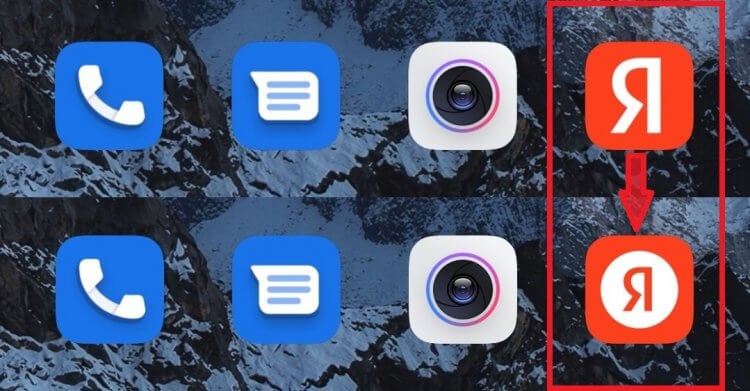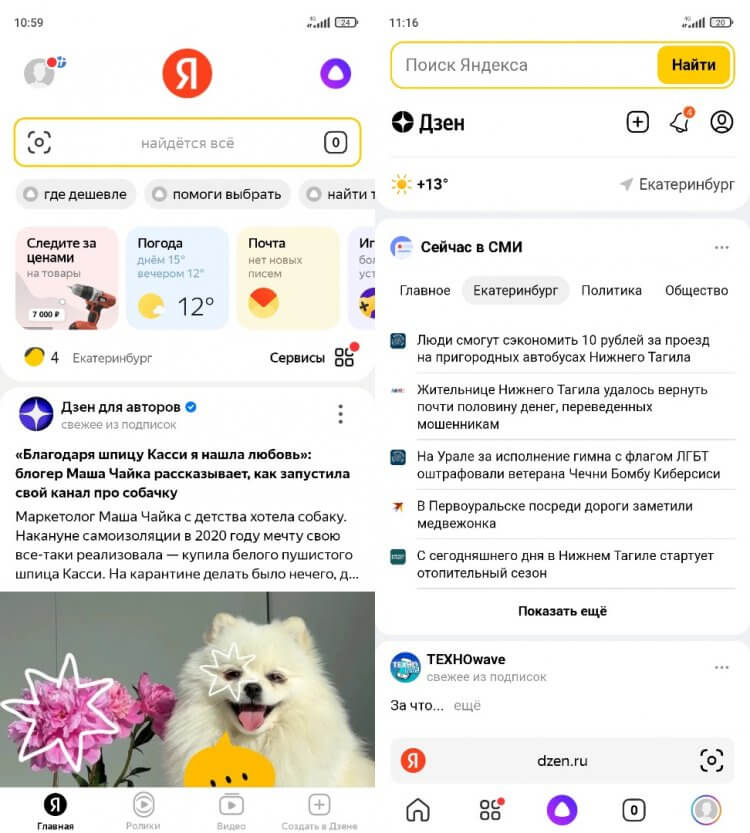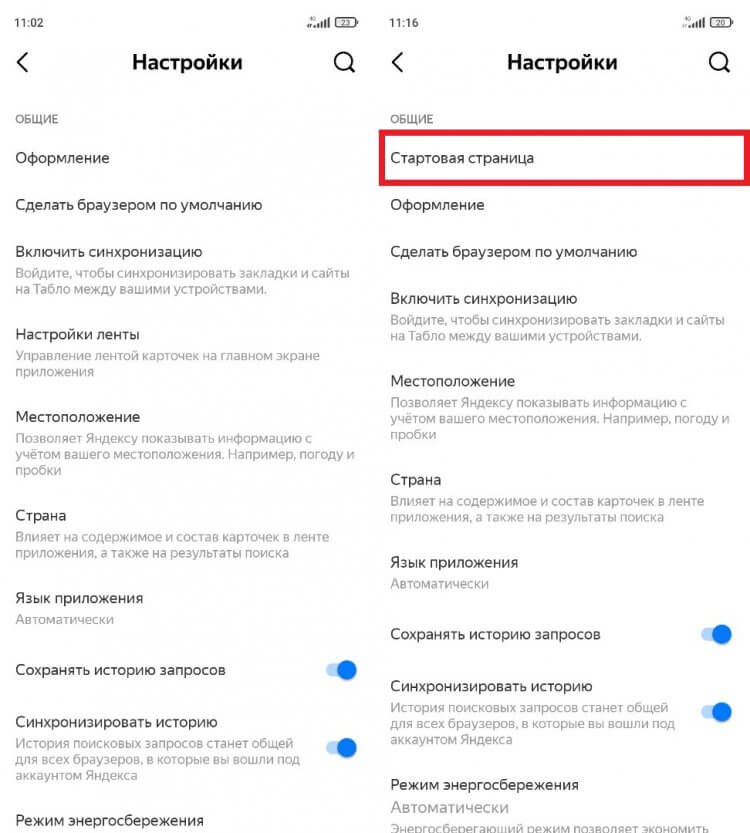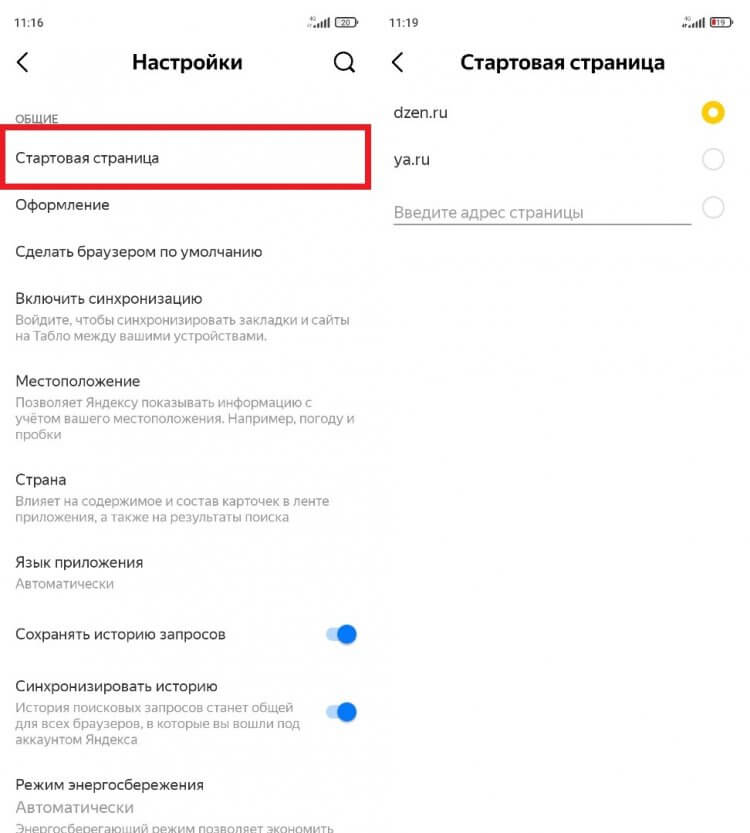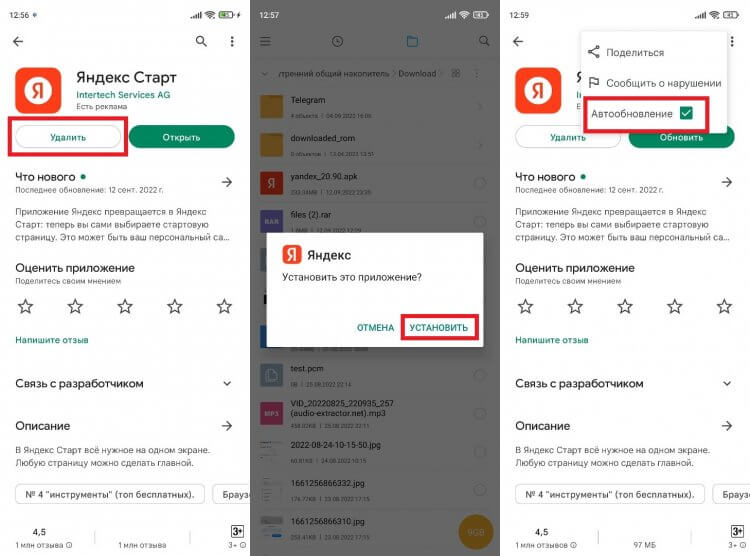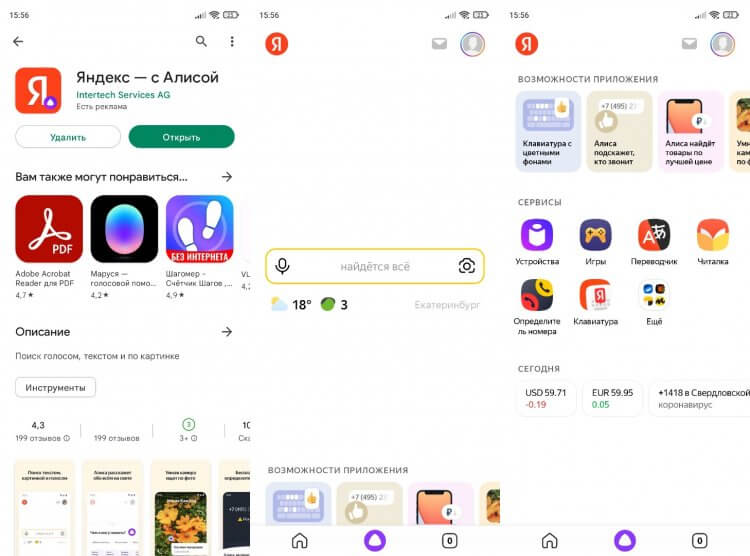Важно! По состоянию на ноябрь 2020 года выбор и отображение темы на главной странице Яндекса больше не поддерживается. Об этом сообщается на официальной странице сервиса Яндекс.Справки, доступной по указанной ниже ссылке.
Перейти на сайт Яндекс.Справки
Компания Яндекс известна обилием разнообразных интернет-сервисов, основным из которых является поисковая система и дополняющая ее домашняя страница, где представлены главные новости (по стране и региону), прогноз погоды, программа телепередач, афиша развлечений, публикации Дзен и многое другое. Эта страница поддается настройке – изменить можно число отображаемых виджетов и тему оформления. О первой возможности мы рассказывали ранее, сегодня расскажем о второй.
Читайте также: Настройка виджетов на домашней странице Яндекса
Меняем тему на домашней странице Яндекс
Ранее смена тем оформления выполнялась в настройках главной, но в конце 2019 года соответствующий пункт пропал из этого раздела. Однако сама страница с темами, как и возможность их установки, остались доступны. Перейти к ним можно следующим образом:
Примечание: В качестве примера нами используется Яндекс.Браузер, но для выполнения изложенных ниже рекомендаций вы можете прибегнуть к любому другому решению, например, Google Chrome или Mozilla Firefox. Алгоритм необходимых действий будет идентичен.
Домашняя страница Яндекс
- Перейдите по представленной выше ссылке на главную страницу Яндекс и авторизуйтесь в своей учетной записи, если этого не было сделано ранее.
- Скопируйте указанный ниже адрес, выделив его и нажав «CTRL+C», а затем вставьте в адресную строку браузера («CTRL+V»), после чего нажмите «ENTER» для перехода.
https://yandex.ru/themes - Сразу же после этого вы окажетесь на странице выбора тем, которые и можно установить в качестве фона главной страницы Яндекс. В верхней области этого блока находятся тематические категории, а ниже – входящие в них изображения.
Выберите то, что хотите установить,
и кликните по кнопке «Сохранить», чтобы внесенные вами изменения были применены.
К сожалению, возможность добавления и последующей установки собственных изображений разработчиками сервиса не реализована, а потому придется довольствоваться доступными шаблонами.
Совет: Так как в содержащий темы оформления раздел нельзя попасть с главной Яндекса и настроек этой страницы, рекомендуем сохранить указанный в предыдущем пункте адрес в закладки. Для этого нажмите по показанной на изображении ниже кнопке и, если потребуется, войдите в свою учетную запись, чтобы активировать функцию синхронизации в браузере.
Читайте также:
Настройка синхронизации в Яндекс.Браузере
Сохранение закладок в Яндекс.Браузере
Как только вы сохраните выбранную тему, фоновое изображение домашней страницы будет изменено. Для того чтобы снова вернуться к его выбору, необходимо будет перейти по адресу, указанному во втором пункте настоящей инструкции.
Важно! Выбранное вами фоновое изображение будет отображаться только в том случае, если вы авторизованы в своей учетной записи Яндекс (см. пункт № 1 настоящей статьи). Как только вы из нее выйдите, оформление будет сброшено до стандартного.
Читайте также: Настройка главной страницы Яндекса
Дополнительно
Мы рассмотрели единственный возможный вариант изменения темы оформления на домашней странице Яндекса. Как уже было обозначено выше, на выбор доступны только шаблонные изображения, добавить в эту библиотеку и использовать свои не представляется возможным.
Еще статьи по данной теме:
Помогла ли Вам статья?
Как изменить оформление главной страницы Яндекса в браузере
На чтение 5 мин Просмотров 15.9к. Опубликовано 18.10.2021
Мы взаимодействуем с интернетом через привычные элементы интерфейса. Разработчики позволяют играть с дизайном – шрифтами, цветом шапки, расположением элементов и т.д. Не стали исключением и поисковые гиганты. Сегодня поговорим о том, как поменять тему в Яндексе.
Интересно! В конце 2020 года оформительский функционал Яндекса немного усох – больше нельзя редактировать тему прямо со стартовой страницы Яндекса. Сегодня корпорация предлагает пользователям иные варианты модификации дизайна.
Содержание
- Изменить оформление в Яндекс браузере на компьютере
- Обновление цветовой схемы
- Изменение фона
- Формат пустой страницы
- Темная тема
- Изменить оформление Яндекс браузера на телефоне
- Как включить темную тему в других браузерах
- Google Chrome
- Mozilla Firefox
- Microsoft Edge
- Opera
- Как поменять тему в Яндекс Почте
Изменить оформление в Яндекс браузере на компьютере
Оформление поисковика в десктопном браузере включает 2 важных аспекта
- цветовое решение;
- заставки.
Начнем с обновления цветовой схемы. Перед этим не забудьте скачать и установить программу по ссылке. В ходе инсталляции обращайте внимание на галочки, ведь не все отмеченные поля необходимы.
Обновление цветовой схемы
Чтобы перейти в нужный раздел:
- Откройте меню с помощью кнопки в правом верхнем углу экрана.
- Раскройте пункт «Настройки».
- Прокрутите экран до подпункта «Цветовая схема» блока «Интерфейс».
- Определитесь с нужным пунктом. Кроме прозрачного, темного и светлого доступен также набор цветных вариантов. В этом же разделе можно настроить размер плиток, ширину табло и наличие дополнительных элементов.
Изменение фона
Открытая пустая вкладка в Яндекс Браузере – не такая уж и пустая. Вы как будто уже на домашней странице поисковика. Здесь собрана информация о новостях со всего мира и можно найти нужные настройки. Чтобы изменить фон Яндекс Браузера:
- Откройте новую вкладку.
- Нажмите «Сменить фон» в правом нижнем углу экрана.
- Раскройте понравившийся вариант из огромного списка.
- Изучите preview и нажмите «Применить», чтобы поменять фон.
Для тех, кому претит идея статичных фонов, корпорация предлагает 2 варианта:
- Использовать видеофоны. Они обозначены соответствующим белым значком в правом верхнем углу.
- Инициировать чередование фонов в Яндексе с помощью одноименной кнопки на экране.
Интересно! Раньше подобные настройки были доступны вне зависимости от используемого браузера по ссылке yandex.ru/themes и поставить тему на Яндекс было проще.
Также вы можете использовать загруженный фон. Для этого:
- Откройте пустую вкладку.
- Раскройте «Все настройки» в правом нижнем углу экрана.
- Нажмите «Загрузить свой фон».
- Откройте графический файл в системе.
Формат пустой страницы
Кроме заставки вы также можете изменить содержание элементов основного окна программы. Для этого:
- Откройте пустую вкладку.
- В правом нижнем углу выберите один из 4 вариантов:
- классический;
- информационный;
- рабочий;
- минимальный.
Темная тема
Dark Mode по сути ничем не отличается от любого другого оформления страницы – он включает набор графических и текстовых элементов. Дополнительно вы можете ограничить выбор возможных заставок подходящими под темное оформление. Для этого:
- Кликните по кнопке открытия меню справа вверху.
- Выберите «Настройки».
- Прокрутите страницу вниз до раздела с цветовыми схемами.
- Выберите темный вариант.
- Поставьте галочку напротив пункта «Использовать тёмные фоны с…».
Если не понравились результаты описанных вариантов изменения оформления, изучите раздел про расширения. Здесь есть такие варианты расширений, как Dark Mode. С их установкой также поменяется цветовая схема и иные параметры.
Изменить оформление Яндекс браузера на телефоне
Поменять тему в Яндекс Браузере на носимом устройстве не сложнее того, что мы описали ранее. Различие в том, что на смартфоне урезан функционал.
Чтобы поставить заставку на носимом устройстве:
- Откройте пустую стартовую вкладку.
- Нажмите на иконку в виде трёх точек напротив строки поиска.
- Выберите «Галерея фонов» из появившегося меню.
- Определитесь с готовым дизайном или загрузите свой с телефона через одноименную кнопку.
- Подтвердите действие кнопкой «Установить фон».
Если повторить пункты 1 и 2 вышеуказанной инструкции, можно также найти раздел с темной темой на Яндексе. Как и для компьютеров, для смартфонов доступна возможность сделать обои под Dark Mode.
Как включить темную тему в других браузерах
В каждом браузере смена темы связана с индивидуальным набором настроек и расширений. Будем изменять настройки на примере 4 главных программ:
- Google Chrome;
- Mozilla Firefox;
- Microsoft Edge;
- Opera.
Google Chrome
Чтобы установить тему в хроме:
- Введите в адресную строку открытой вкладки текст «chrome://flags/» и нажмите Enter.
- В поле для поиска сверху укажите «Force Dark».
- Найдите «Force Dark Mode for Web Contents».
- Включите его с помощью раскрывающегося пункта справа.
- Перезагрузите программу.
Mozilla Firefox
Меняем под Dark Mode:
- Нажимаем на кнопку открыть меню.
- Выбираем пункт Дополнения.
- Открываем раздел с вариантами дизайна.
- Нажимаем кнопку «Включить» напротив нужного вида оформления.
Microsoft Edge
Чтобы включить темную тему в Яндексе и не только:
- Откройте контекстное меню с помощью кнопки в виде трех точек справа вверху.
- Выберите пункт «Настройки».
- Выберите «Внешний вид» в левом боковом меню.
- Выберите нужный пункт в разделе «Общий вид».
Opera
Для Оперы будем устанавливать нужный дизайн так:
- Нажмите сочетание клавиш Alt + P.
- Откройте блок «Основные настройки».
- В блоке «Оформление» отметьте пункт «Включить тему в темных тонах».
Как поменять тему в Яндекс Почте
Яндекс позволяет не только изменить тему Яндекс Браузера, но и своих сервисов. Чтобы воспользоваться этой возможностью для Яндекс Почты:
- Перейдите на главную страницу сервиса.
- Нажмите на кнопку в виде белого прямоугольника с боковыми вертикальными линиями. Она находится в правом верхнем углу экрана.
- Оформите замену дизайна и заставки почты.
Поставить тему на главной странице Яндекса или украсить свою почту до примитивности просто – открываешь, выбираешь обои домашней зоны, подтверждаешь действие.
На десктопе
Яндекс продал сервисы «Дзен» и «Новости», поэтому теперь при посещении страницы yandex.ru нас автоматически перекидывает на dzen.ru Главная же страница Яндекса находится в другом месте — на ya.ru. И она внешне и конструктивно отличается от привычного Яндекса: теперь на ней отражена лишь основная функция — поиск. Привычных сервисов — «Карты», «Такси», «Еда», «Кинопоиск», «Маркет» и прочих — нет. Все это необычно и для многих неудобно. Но, что еще печальнее, вернуть «все как прежде» не получится. Но можно относительно близко подойти к привычной логике страницы и настроить все под свои задачи.
Что делать, если вы используете Яндекс.Браузер
Изначально стартовая страница на ya.ru лаконичная, точнее сказать, пустая — видны только курсы валют, погода и пробки. Если вам этого недостаточно,чтобы добавить нужные сервисы, нажмите на кнопку со знаком плюса в левом нижнем углу интерфейса (отметили ее красной стрелкой):
Кликните на знак плюс
Можно прокручивать окно и искать нужный сервис, или вернуться в начало и набрать его название в поиске:
Перечень сервисов раскроется сбоку
Сервисы, которые вы выберете, будут отображаться на главной:
Эти сервисы всегда будут сбоку, но ненужные можно убрать, нажав на тот же плюс
Если вам нужно разово воспользоваться каким-то сервисом, который вы не добавили на боковую панель, нажмите на нижнюю левую кнопку с иконками:
Здесь можно открыть большую панель всех сервисов
Здесь отображены все сервисы, которыми можно воспользоваться, — нажав на один из них, вы перейдете на нужный сайт:
Здесь собраны самые популярные сервисы
Нажав на «Больше сервисов», вы перейдете на страницу со всеми сервисами Яндекса, в том числе и для бизнеса (кстати, у нас вы можете заказать рекламу в Яндекс.Директе – прим. отдела продаж TexTerra):
Здесь собраны все предложения Яндекса
Что делать в других браузерах
Посмотрим, как работает на примере Google Chrome (в остальных — все также). Заходим на ya.ru, видим начальный экран Яндекса, какой был раньше. Справа — значок вашего аккаунта и прогноз погоды. Слева внизу — возможность добавить сервисы:
Здесь все так же, только погода отображается еще и справа
«Новости» и «Дзен» таким образом добавить не получится – единственным вариантом будет добавить нужные вам СМИ в закладки в браузере.
Спасибо!
Ваша заявка принята.
Мы свяжемся с вами в ближайшее время.
Продвинем ваш бизнес
В Google и «Яндексе», соцсетях, рассылках, на видеоплатформах, у блогеров
Подробнее

На смартфоне
Чтобы получить такой же экран, как вы уже настроили по этой инструкции в десктопной версии, нужно скачать приложение «Яндекс — с Алисой» (в iOS) или «Яндекс Старт» (в Android). В «Яндексе с Алисой» страница ya.ru установлена в качестве стартовой .
Здесь все так же, как на десктопе
Все выглядит так же, как на десктопе, просто для того, чтобы добавить нужные сервисы, надо прокрутить страницу вниз:
Сервисы внизу страницы
Нажав на «еще», можно увидеть все сервисы:
В отличие от десктопной версии, тут еще есть бонусные карты и умная камера
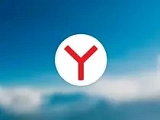
Его точно не заблокируют – гайд по «Яндекс.Браузеру»
Для Android было создано специальное приложение — Яндекс.Старт. Оно позволяет поменять стартовую страницу. Чтобы открывалась ya.ru, а не dzen., ru., нужно перейти в «Настройки»:
В качестве стартовой можно поставить нужную страницу
Дальше все настраивается так же, как на десктопе и айфоне:
Чтобы увидеть сервисы, нужно прокрутить страницу вниз
Добавим нужные приложения:
Можно добавить все те же сервисы
Вот как может выглядеть страница в итоге после настройки:
Как и на айфоне, нужно прокрутить страницу, чтобы увидеть все сервисы. А значок профиля – не только вверху, но и внизу
Обновление Яндекса кажется неудобным, но многое можно изменить по вашим запросам. Сохраните в закладки эту инструкцию, чтобы, если понадобится, добавить еще какие-то сервисы.

9 бесплатных или недорогих инструментов «Яндекса», которых не хватало вашему бизнесу
Компания Яндекс внедрила в свою поисковую систему генеративные нейросети YaLM — это сделает ответы более быстрыми и точными. Вместе с этим был показан свежий дизайн главной страницы поиска — его может попробовать каждый, но пока в виде бета-версии. Смотрим, что изменилось, и стало ли лучше.
Браузерная версия для компьютеров
Главная страница поиска для компьютеров заметно изменилась: логотип сместился к центру и располагается над поисковой строкой. Ряд фирменных сервисов переместился в левый нижний угол и теперь представлен в виде столбца. При скролле вниз он скрывается с анимацией. Фон «поисковика» из чисто-белого превратился в легко-серый.
Поисковая страница стала более простой и свободной — теперь нет нагромождения элементов. Блок новостей переместился под строку поиска и стал крупнее. Правда, раньше его можно было свернуть, в бета-версии Яндекс.Поиска такую возможность убрали. Блок погоды и пробок также переместился под поисковое поле, к ним добавились дополнительные плитки сервисов. Лента Яндекс.Дзен открывается при пролистывании вниз — элементы в ней расположены в виде списка, а не сетки, как раньше.
Окно входа скрыто и открывается только по клику на аватар в правом верхнем углу — это решение помогло освободить пространство и сделать страницу «легче». При этом исчезли ссылки на Яндекс.Почту и Яндекс.Диск.
Изменилось и пользовательское окно, доступное авторизованным клиентам. Оно стало сильно крупнее, появились визуальные индикаторы и несколько новых пунктов.
Все элементы увеличились в размере, некоторые из них теперь скрыты, шрифты стали толще. Яндекс сделал ставку на упрощение и освобождение пространства — теперь поисковая страница выглядит менее нагромождённо и более современно
Приложение для смартфонов
Попробовать новый дизайн поиска от компании Яндекс на смартфонах можно только в фирменном мобильном приложении.
Здесь изменений не так много. Самое заметное — избавились от нижней панели навигации, переместив некоторые элементы оттуда в верхнюю часть. При этом наверху стало «свободнее», ведь уведомления перенесли внутрь меню профиля, а ссылки на Маркет и Почту расположились в ряду под строкой поиска. Кстати, этот ряд заменил список фирменных сервисов. Последние открываются по нажатию кнопки «Ещё».
Превращение погоды в карточку позволило уменьшить размер информации о пробках и освободить немного места. Вкладки из навигационной панели переместились прямо в строку поиска, сместив кнопку активации Яндекс.Камеры на место нефункциональной иконки с лупой.
А вот лента Дзена и новостей осталась прежней. Мобильная версия, на мой взгляд, менее проработана после обновления, чем десктопная. Над ней всё ещё стоит поработать для того, чтобы поиск не выглядел перегруженным информацией.
Впечатления: стало лучше?
Версия Яндекс.Поиска для компьютеров стала действительно лучше своей прошлой версии, хотя до идеала далеко. Прослеживается тенденция на увеличенные надписи, окна и иконки, которые призваны сделать внешний вид более «воздушным». Правда, этого не удастся достичь ровно до тех пор, пока половина элементов поисковика не будет убрана.
Мобильная версия впечатлила меньше — редизайн получился совсем минорным, хотя распределение кнопок навигационной панели по всему экрану кажется грамотным решением.
- Можно управлять только голосом? Обзор Яндекс Телевизора 50″ с Алисой
- 2 часа ходил за роботом-доставщиком Яндекса и разобрался, как всё устроено. Это — будущее
- Алиса, Алекса и Маруся — неудачные имена голосовых ассистентов. Правильно поступил Google
- Браузерный «офис» от Яндекса, Google или Microsoft: детальное сравнение сервисов
- Умный дом Яндекса: какие устройства он включает и во сколько всё обойдётся
Важно: согл. последним новостям — в сентябре 2022г. «Яндекс» передал новостной портал и «Дзен» под управление VK, с главной страницы www.yandex.ru автоматически срабатывает переадресация на www.dzen.ru. Главная Яндекса стала www.ya.ru (если нужна «старая» главная — перейдите по 📌https://yandex.com/)
Нижеприведенная заметка нуждается в корректировке, которую можно будет сделать после устаканивания всех нововведений…
Доброго времени суток.
Я почти уверен ( ), что практически каждый пользователь, заходя в интернет, интересуется (по крайней мере) самыми обыденными вещами: какая погода будет на завтра, что там творится в Мире (т.е. новости), какие интересные фильмы показывают, как там себя «чувствует» доллар/рубль (в последнее время актуально для нашей страны). Ведь так?
Если посчитать, то для того чтобы узнать подобную информацию — нужно посетить 3÷5 сайтов! Можно, конечно, делать это и так, но на мой взгляд — гораздо лучше настроить под-себя главную страницу Яндекса и получать эту информацию целиком, посетив одну веб-страничку. К тому же, ознакомившись со всеми новостями, можно сразу же перейти к поиску. Очень удобно!
Собственно, в этой статье покажу как установить Яндекс стартовой страничкой в браузере, приведу некоторые азы настройки и возможности сервиса. Думаю, что многие, настроив один раз свой браузер, смогут существенно экономить время (а время — деньги)!
Итак…
*
Содержание статьи
- 1 Настройка главной страницы Яндекса
- 1.1 Как сделать её стартовой в браузере
- 1.1.1 Способ 1
- 1.1.2 Способ 2
- 1.1.2.1 Google Chrome
- 1.1.2.2 Mozilla Firefox
- 1.1.2.3 Microsoft Edge
- 1.1.3 Если страницу установить не удается
- 1.2 Выбор своего города и настройка темы
- 1.3 Как удалить или перенести какие-то блоки
- 1.4 Как настроить курс валют (выбор валют для отображения)
- 1.5 Как настроить под-себя ленту новостей (по своим интересам)
- 1.1 Как сделать её стартовой в браузере
→ Задать вопрос | дополнить
Настройка главной страницы Яндекса
Как сделать её стартовой в браузере
Пожалуй, статью следует начать с того, как вообще сделать так, чтобы при запуске браузера автоматически открывалась главная страничка Яндекса (т.е. чтобы не открывать никакие вкладки «Избранного» и не переходить по ссылкам из какого-нибудь меню).
Официальная страница поиска Яндекс — 📌https://yandex.ru/
Способ 1
Если вы давно не заходили на главную Яндекса (ссылку привел выше), то при ее посещении — в углу экрана у вас всплывет небольшое окно с предложением изменить главную страницу. Если вы не против — просто согласитесь…
При первом посещении портала
Способ 2
Можно все сделать и вручную. Рассмотрю ниже несколько популярных браузеров.
Google Chrome
Сначала открываем настройки браузера. Можно выполнить 2-мя способами:
- либо в правом верхнем углу окна щелкнуть по «трем» точкам;
- либо в адресную строку браузера вставить следующий адрес: chrome://settings/
Настройки (Chrome)
Далее в подразделе «Запуск Chrome» указать заданные страницы, в нашем случае https://yandex.ru/ (т.е. те, которые он будет открывать автоматически).
Заданные страницы
Собственно, после перезапуска браузера — вы увидите, что у вас автоматически открылся Яндекс…
Mozilla Firefox
В общем-то, в этом браузере делается практически все идентично (как в Chrome): сначала открываем настройки (альтернативный способ — перейти на страничку about:preferences#home).
Настройки (Firefox)
Далее в подразделе «Начало/Домашняя страница и новые окна» указываем нужную страничку (см. зеленые стрелки на скрине ниже).
Firefox (начало) / Кликабельно
Кстати, обратите внимание, что при работе в Firefox вы в любой момент можете открыть домашнюю страничку: достаточно щелкнуть по значку «домика» рядом с адресной строкой.
Перейти на домашнюю страничку
Microsoft Edge
Сначала необходимо открыть параметры (для этого щелкните по значку в правом верхнем углу из «трех точек», и в меню найдите данный пункт).
Edge (параметры)
Далее необходимо в подразделе «Показывать в новом окне Microsoft Edge» выбрать вариант «Конкретную страницу или страницы» и указать нужный веб-адрес (см. пример ниже на скрине).
Что показывать в новом окне (Edge)
Если страницу установить не удается
В качестве дополнения…
Если у вас не получается изменить стартовую страницу в браузере — возможно вы «поймали» вирус (примечание: многие из них блокируют возможность изменить страницу. Также возможен и другой вариант: настройки можно изменить, но после перезапуска браузера — снова открывается «старая» страница).
Если вы столкнулись с подобной проблемой, рекомендую ознакомиться с парочкой моих статей:
- программы для удаления Malware, рекламы из браузеров, вредоносного ПО, которое не видят антивирусы — https://ocomp.info/dlya-udaleniya-malware.html
- Как удалить вирус из браузера — за 5 шагов — https://ocomp.info/kak-udalit-virus-iz-brauzera.html
*
Выбор своего города и настройка темы
Далее, что порекомендовал бы сделать (после перехода на Яндекс и его установки в качестве стартовой странички) — это указать свой город (вообще, обычно поисковая система определяет его автоматически, но происходит это далеко не всегда правильно). Это позволит вам знать о всех новостях вашего города, происшествиях, афишах и т.д.
Делается это достаточно просто: перейдя на главную страничку сервиса (www.yandex.ru) — прокрутите ее немного вниз, пока не увидите кнопку настроек в нижнем левом углу. См. скрин ниже. 👇
Прокрутите страничку немного вниз, пока не появиться кнопка настроек
Есть вариант как автоматического определения вашего местоположения, так и ручной корректировки. В общем-то, все достаточно просто .
Уточняем местоположение
Обратите внимание, что после указания своего города: вы сможете оперативно просматривать все события и новости, происходящие в нем. Это очень удобно!
Новости в своем городе
Кроме города, также бы отметил, что можно изменить стандартную тему на что-то более интересное (например, многие делают ее более темной, контрастной). Для этого достаточно среди настроек выбрать вариант «Поставить тему» (см. пример ниже).
Поставить тему
Далее у нижней части окна появиться лента из десятков самых различных тем: на основе популярных онлайн-игр, фильмов, событий, светлые/темные и пр.
Выбор темы / Кликабельно
После выбора одной из тем, поисковик преобразится (например, я установил предновогоднюю… ).
Страничка поисковика изменилась до неузнаваемости! / Кликабельно
📌 Важно!
Все произведенные настройки главной страницы Яндекса сохранятся только в том браузере, в котором вы их сделали. Чтобы они «действовали» всегда и в любом браузере — заведите себе профиль на Яндексе (например, достаточно завести себе почту).
Примечание: для регистрации нужно всего лишь указать свои инициалы и номер телефона (для безопасности и подтверждения некоторых операций). См. скриншот ниже.
Заведение профиля на Яндекс (его также называют паспортом)
*
Как удалить или перенести какие-то блоки
Часть блоков на главной странице Яндекса (например, карты, телепрограмму, погоду, пробки и т.д.) можно либо удалить, либо перенести на другое более удобное место.
Чтобы это сделать, нужно воспользоваться вкладкой «Настройка» (чтобы найти ссылку — прокрутите главную страничку немного вниз), либо кликнуть по «трем» точкам на нужном блоке.
Настройка Яндекса
Настроить блок
После чего, вы увидите, что каждый блок выделен в серый цвет, а в его углу появился крестик. Теперь вы можете всё ненужное просто закрыть, а остальное перенести в более удобное место.
Что-то можно закрыть…
Когда все блоки буду расставлены по своим места — просто нажмите кнопку «Сохранить» в нижнем углу экрана. Далее все блоки будут зафиксированы, и будут отображаться в таком виде при каждом посещении вами Яндекса.
А что-то можно перенести…
*
Как настроить курс валют (выбор валют для отображения)
В Яндексе весьма удобно «пристроен» курс валют (прямо над поисковой строкой). Если нажать на «три точки» рядом с курсом — можно увидеть биржевые котировки основных валют (доллара, рубля, нефти).
Курс валют
Кстати, на странице котировок — также есть опция настроек (можно добавить другие валюты, за которыми вы бы хотели наблюдать).
Шестеренка (настройка, что отображать)
📌 Дополнение!
Как на Андроиде отслеживать курс рубля, доллара, криптовалют и получить уведомление, если курс резко изменится. Создание своего портфолио — https://ocomp.info/kak-na-androide-otslezhivat-kurs-rublya-dollara-kriptovalyut.html
*
Отмечу, что возможности достаточно обширны: можно даже отслеживать курс Биткоина (кроме того, Яндекс может помечать отдельным цветом резкие колебания курса, что также удобно).
Отмечаем галочками, что нужно
Добавленные котировки начинают отображаться (и отслеживаться) сразу же после того, как вы сохраните настройки. В общем-то, довольно удобно, чтобы вовремя узнать, что там случилось с рублем …
Стало информативнее
*
Как настроить под-себя ленту новостей (по своим интересам)
📌 Кстати!
Есть альтернативные ленты новостей — вот тут рассказывал как и что…
На главной странице Яндекса (если промотать ее чуть ниже, под афишей и фильмами) присутствует лента (Дзен). Вообще, она формируется автоматически (при помощи искусственного интеллекта) на основе ваших интересов. И в ней довольно часто всплывают интересные жизненные новости, о которых неплохо бы знать заранее…
Автоматика-автоматикой, но ленту Дзен можно формировать и на основе личных добавленных каналов (например, вы можете добавить в нее сайты по автомобилям, экономике, политике — в зависимости от своих вкусов). Для этого щелкните по ссылке «Дзен» (см. скрин ниже).
Дзен
Далее перейдите в раздел «Каналы».
Каналы
После чего вы увидите десятки разделов: авто, дом, бизнес, еда и т.д. Выберите один из заинтересовавших вас разделов.
Топ каналов
После чего, вы увидите десятки различных популярных порталов, на которые можно подписаться. Например, я выбрал «Mail Авто» — и теперь среди ленты будут мелькать посты по автомобильной тематике. Весьма удобно!
Подписаться
Разумеется, вы можете добавить десятки различных интересных порталов по своему вкусу (аналогичным образом). Тем самым, лента новостей будет каждый день радовать вас интересными событиями…
*
На этом пока всё. Удачной работы!
Первая публикация: 21.11.2018
Корректировка: 13.09.2022


Полезный софт:
-
- Видео-Монтаж
Отличное ПО для создания своих первых видеороликов (все действия идут по шагам!).
Видео сделает даже новичок!
-
- Ускоритель компьютера
Программа для очистки Windows от «мусора» (удаляет временные файлы, ускоряет систему, оптимизирует реестр).
В этом году российский IT-гигант Яндекс переживает серьезную трансформацию. Весной стало известно, что компания планирует продать VK (ранее — Mail.ru Group) свои сервисы Дзен и Новости. 22 августа было подписано обязывающее соглашение, а 12 сентября сделка приобрела свой финальный вид. Вместе с улаживанием всех формальностей Яндекс выпустила обновление своего флагманского приложения до версии 22.91, превращающее его из «Яндекса — с Алисой» в «Яндекс Старт».
Так выглядел старый логотип приложения
Забегая вперед, можно сказать, что обновление получилось очень сырым. Пока оно вызывает исключительно противоречивые чувства. Если вы еще не устанавливали версию 22.91, настоятельно рекомендую не делать это. Сначала дочитайте материал до конца и узнайте обо всех изменениях. Если вы все-таки обновились и теперь хотите вернуть старое приложение Яндекса, то этот текст тоже будет полезен. В конце я обязательно расскажу, как откатить версию.
⚡ Подпишись на Androidinsider в Дзене, где мы публикуем эксклюзивные материалы
Куда пропал Яндекс
Прежде чем начать разговор о новом приложении Яндекса, нужно немного уточнить детали сделки между Yandex и VK. Вы наверняка знаете, что главная страница российского поисковика располагалась по адресу yandex.ru. Теперь, если вы попытаетесь на нее перейти, то автоматически будете перенаправлены на dzen.ru.
Попытавшись перейти на старую страницу Яндекса, вы попадете в Дзен
Несмотря на то, что название страницы говорит о принадлежности адреса к Дзену, визуально она практически не отличается от yandex.ru. Вверху здесь по-прежнему отображается поисковая строка Яндекс, новости сервиса Yandex News и лента Дзена. В будущем визуальная составляющая определенно изменится (хотя бы из-за того, что у VK есть собственный поисковик). А пока dzen.ru кажется переходным вариантом, так как при нажатии на строку поиска в контекстном меню вылезает предложение воспользоваться одним из сервисов Яндекса.
Новая страница Яндекса выглядит так
Теперь о том, куда исчез Яндекс. Главная страница Яндекс переехала на ya.ru и выглядит еще более спорно, чем основной экран обновленного Дзена. Между элементами интерфейса существует очень большой зазор. Если значок «Войти», позволяющий авторизоваться в Яндексе, находится в самом верху, то поисковая строка — посередине. А под ней — вкладка с сервисами Yandex и две плитки с курсами валют.
🔥 Загляни в телеграм-канал Сундук Али-Бабы, где мы собрали лучшие товары с АлиЭкспресс
Яндекс Старт — новое приложение
До обновления 22.91 приложение Яндекса объединяло в себе все сервисы компании, а Дзен и Новости были едва ли не главными продуктами, обеспечивающими самый большой трафик. Поскольку сейчас компании Аркадия Воложа нет смысла продвигать сервисы, проданные конкуренту, изменилось само позиционирование программы. Если раньше она называлась «Яндекс — с Алисой», то сейчас ее переименовали в «Яндекс Старт».
«Приложение Яндекс превращается в Яндекс Старт: теперь вы сами выбираете стартовую страницу», — сказано в пресс-релизе на странице программы в Google Play.
После установки обновления в глаза сразу же бросается иконка приложения. Теперь буква «Я» (логотип Яндекса) помещена в белый круг.
У приложения теперь новая иконка
Еще больше разница становится видна после первого запуска приложения Яндекс Старт. Посмотрите, как отличается стартовая страница в версии 22.90 (слева) и 22.91 (справа).
Стартовый экран приложения исчез, а вместо него открывается страница dzen.ru
Приложение Яндекс версии 22.90 представляло собой программу, объединяющую сервисы компании. На главной странице была доступна поисковая строка, большие вкладки с фирменными продуктами (теперь для их отображения нужно нажать на адресную строку), лента Дзена и новости. После обновления до 22.91 Яндекс превратился в обычный поисковик, который практически не отличается от другого приложения IT-гиганта — Yandex Browser, а вместо главного экрана перед нами красуется страница dzen.ru.
❗ Поделись своим мнением или задай вопрос в нашем телеграм-чате
Свою прописку поменяла иконка учетной записи. Если раньше она располагалась в левом верхнем углу, то теперь лого находится внизу справа и отображается на каждой странице в интернете, так как соседствует с адресной строкой. Само меню профиля осталось прежним, а вот раздел настроек изменился.
В настройках появился раздел «Стартовая страница»
Главным изменением стало появление раздела «Стартовая страница», как и в любом веб-браузере. По умолчанию выбрана страница dzen.ru, но при желании ее можно сменить на ya.ru или на адрес другого сайта. О том, чем отличается Дзен от Яндекса, я уже рассказал в начале материала.
Можно выбрать стартовую страницу на свой вкус
Как вернуть приложение Яндекс
Свое мнение относительно приложения Яндекс Старт я высказал в самом начале, назвав его очень сырым (по крайней мере в нынешнем виде). С точки зрения удобства доступа к сервисам Yandex страница dzen.ru не может заменить главный экран, который был представлен в сборке 22.90, да и со временем она наверняка будет переформатирована под проекты VK. Если вы придерживаетесь того же мнения, то предлагаю разобраться, как вернуть старую версию приложения Яндекс. У вас есть 2 варианта. Первый заключается в откате на предыдущую версию:
- Удалите Яндекс Старт.
- Скачайте APK-файл приложения Яндекс — с Алисой версии 22.90.
- Запустите файл и подтвердите установку.
- По завершении инсталляции откройте страницу приложения Яндекс Старт в Google Play.
- Через «три точки» снимите галочку с пункта «Автообновление».
- После первого запуска Яндекс Старт отклоните предложение об обновлении.
Не соглашайтесь на обновление приложения
Но есть еще один, более рациональный вариант. Одновременно с запуском Яндекс Старт компания перевыпустила приложение Яндекс — с Алисой, которое все так же можно установить через Google Play и другие цифровые площадки.
Так выглядит новая версия «Яндекс – с Алисой», которая устанавливается отдельно
Визуально это нечто среднее между старым приложением Яндекса и Яндекс Стартом. Интерфейс продолжает выглядеть слишком минималистично, а среди доступных сервисов предсказуемо отсутствуют Дзен и Новости. Но все-таки это оптимальная замена старому Яндексу, так как приложение будет обновляться, а разработчики наверняка учтут все пожелания пользователей.
Компания «Яндекс», которая открылась в конце прошлого века, регулярно
запускает весьма полезные сервисы. На сегодняшний день эта поисковая
система является одной из крупнейших на планете и, возможно, самой
популярной у русскоязычного сегмента Всемирной паутины.
Если
и вы активно пользуетесь сервисами этой компании, то скорее всего, вам
будет интересно узнать, как сменить фон в «Яндексе», а именно в
браузере, поисковике и почте.
Материал предложенной статьи поможет
вам легко изменить наскучившее оформление в вышеупомянутых сервисах и
веб-обозревателе. При этом вся операция займет всего несколько минут.
Как сменить фон в «Яндексе» (браузере)
Благодаря
высокой скорости загрузки веб-страниц, простому интерфейсу и
привлекательному дизайну, «Яндекс» (браузер) достаточно быстро завоевал
доверие многих пользователей.
Но, несмотря на приятное оформление, у некоторых
«юзеров» появляется желание «оживить» внешний вид веб-обозревателя,
установить тему, соответствующую настроению. Если и вы относитесь к этой
категории людей, то дальнейшая информация будет для вас актуальна.
Итак, как сменить фон в «Яндексе»? На самом деле вам понадобится выполнить лишь несколько несложных действий:
- Запустите браузер и откройте новую вкладку.
- Появится «Экспресс-панель», где внизу нужно найти опцию «Сменить фон».
- Кликните
по указанной кнопке. Откроется список с различными вариантами
оформления. Выбрав подходящее изображение, нажмите кнопку «Готово».
Вот и все! Теперь, открывая «Экспресс-панель», вы будете видеть картинку, которая будет поднимать вам настроение.
Установка пользовательского фона
Кроме
стандартных вариантов, предлагаемых браузером, вы можете использовать в
качестве фона любое изображение, хранящееся на вашем компьютере.
Согласитесь, очень интересно будет смотреться «Экспресс-панель», перейдя
на которую, вы увидите, например, фото себя, любимого.
Если вас
заинтересовало предложенное оформление браузера, то рекомендуется
узнать, как в «Яндекс» поставить фон (пользовательский). Сделать это
можно легко, придерживаясь такой последовательности действий:
- Откройте веб-обозреватель и перейдите на новую вкладку.
- На «Странице быстрого доступа» обратитесь к опции «Сменить фон».
- В конце списка изображений кликните кнопку «+».
- Выберите файл, расположенный на вашем ПК, и нажмите «Энтер».
Таким
образом вы можете установить в качестве фона любое изображение – личное
фото, красивый рисунок, выполненный с помощью, например, «Фотошопа». В
общем, как говорится, все что душа пожелает.
Как сменить фон в «Яндекс» (поисковике)
Если,
открывая поисковую систему «Яндекс», вы устали видеть привычное
оформление, то ситуацию можно быстро исправить, установив какое-нибудь
веселое изображение. В результате ваше времяпрепровождение на главной
странице этого «поисковика» не будет казаться таким скучным.
Итак,
для того чтобы выполнить эту операцию, откройте сайт поисковой системы,
о которой идет речь. Обратите внимание на иконку с изображением
шестеренки, расположенную возле фотографии профиля. Кликнув по ней,
выберите пункт «Поставить тему». Внизу появится список, из которого
можно выбрать подходящий вам вариант. Изображения группируются по
категориям, поэтому поиск наиболее привлекательного фона не отнимает
много времени.
К сожалению, на данный момент нельзя установить
собственный фон, как в случае с «Яндексом» (браузером), но кто знает,
вдруг когда-нибудь разработчики предоставят такую возможность.
Настройка фона в «Яндекс.Почте»
Вы
уже знаете, как сменить фон в «Яндексе» (веб-обозревателе и
поисковике), поэтому осталось только изменить оформление электронного
почтового ящика. Особенно это касается тех пользователей, которые часто
пользуются данным сервисом, ежедневно просматривая большое количество
писем.
Перейдите
в свой почтовый ящик и кликните по кнопке с изображением уже знакомой
шестеренки. В открывшемся окошке выберите раздел «Оформление». Вариантов
здесь не так много, но все же выбрать подходящий фон можно. Например,
неплохо будет смотреться тема «Космос» или «Газетная». А возможно, вам
понравится изображение «Пермский край». В общем, здесь все зависит от
вашего настроения и вкусовых предпочтений.
Как видите, изменить
внешний вид почты можно очень легко. Теперь и вы знаете, как это
сделать, а значит, сможете в любой момент установить любую тему, которая
есть в списке.
Заключение
Итак, вы узнали, как сменить
фон в «Яндексе» – браузере, почте и в поисковой системе. Теперь, когда
появится желание, вы выполните эту операцию за несколько минут.
Конечно,
некоторые пользователи могут задать вопрос: «Зачем вообще это делать?»
На самом деле все очень просто. Человек так устроен, что рано или поздно
некоторые вещи начинают его раздражать, появляется желание что-нибудь
изменить. А если вы много времени проводите за компьютером, то, как
вариант, можно хотя бы сменить оформление сервисов, которыми регулярно
пользуетесь.