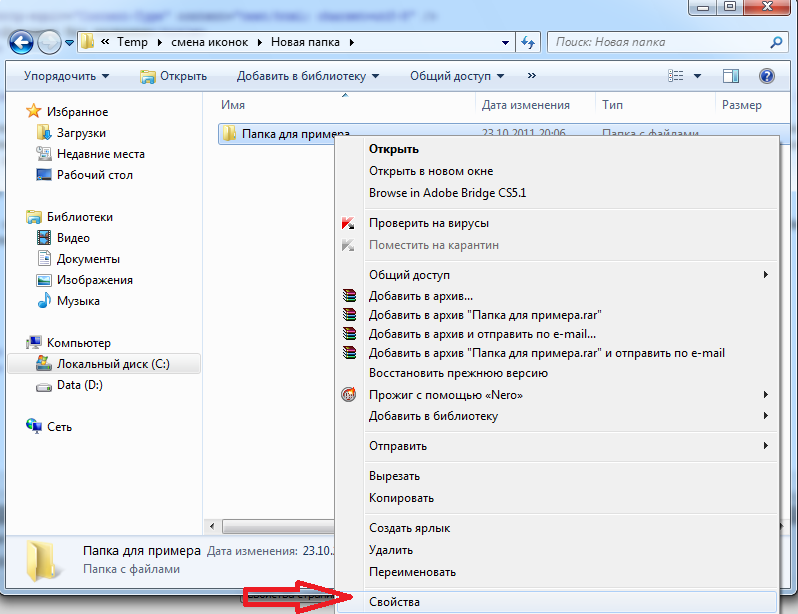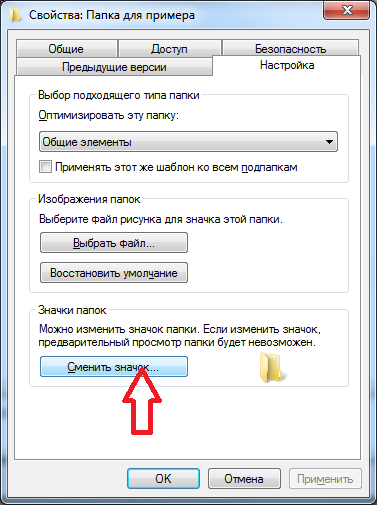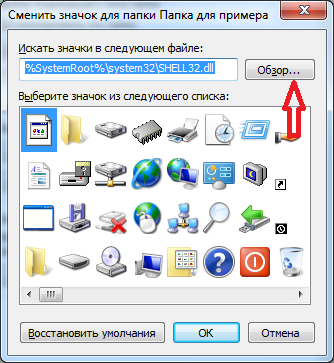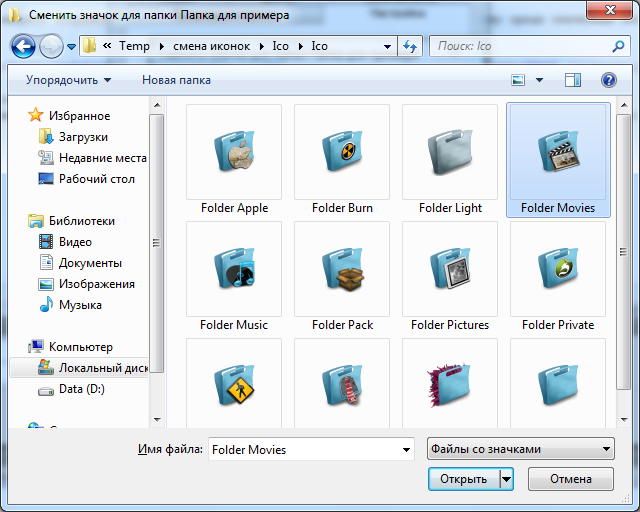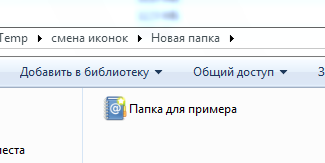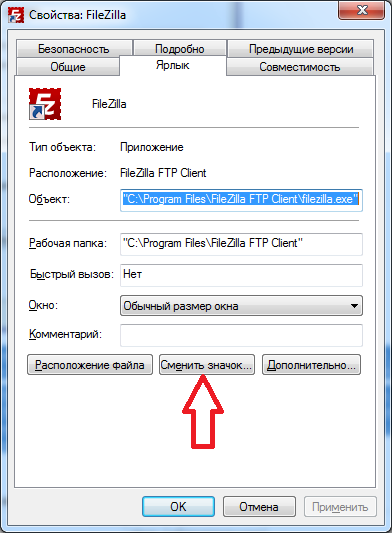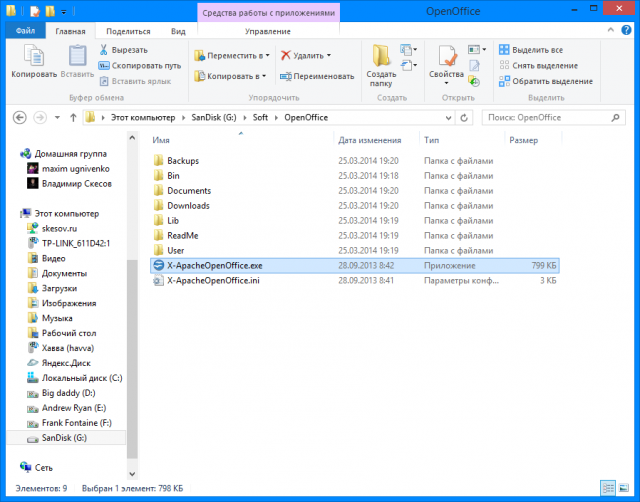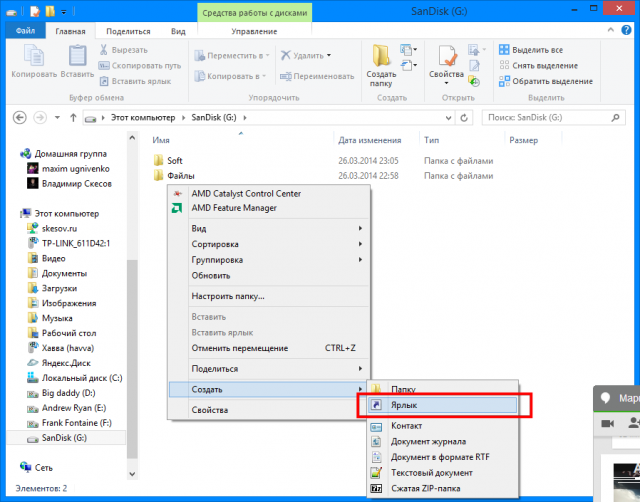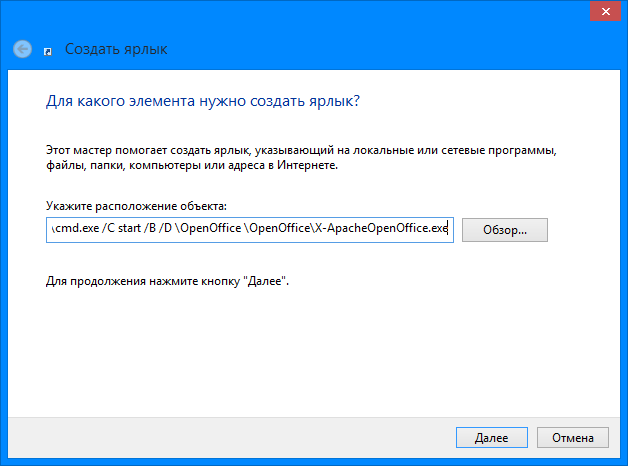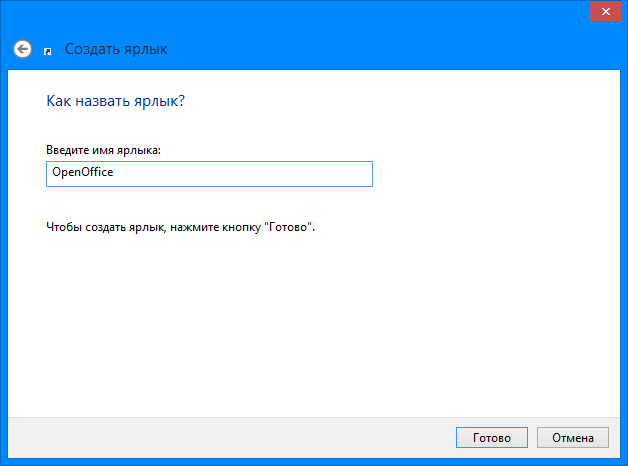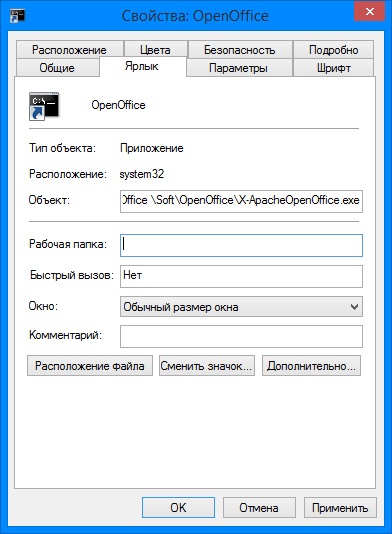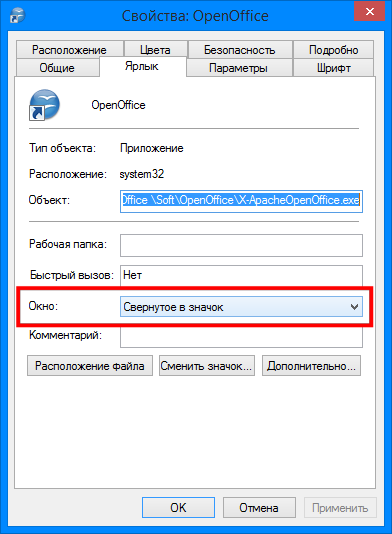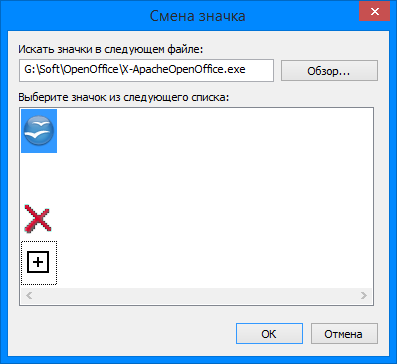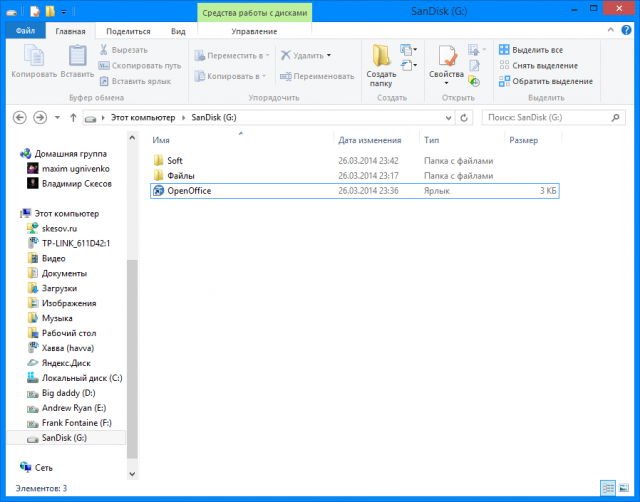|
Serge Пользователь Сообщений: 11307 |
Можно ли сменить значок Excel (при просмотре папки с большим кол-вом файлов визуально находить нужный) для конкретного файла, так что бы он тем не менее оставался файлом Excel? |
|
Проще всего сменить расширение файла XLS на XLA — файл как работал, так и будет работать, а значок изменится. |
|
|
Serge Пользователь Сообщений: 11307 |
У меня 2007, так что я могу и xlsxm и xlsxb использовать, но вопрос не в этом. |
|
Serge Пользователь Сообщений: 11307 |
Блин, третьи s из расширения убрать |
|
Вставьте ярлык и используйте любую иконку |
|
|
Serge Пользователь Сообщений: 11307 |
{quote}{login=}{date=12.05.2010 12:26}{thema=}{post}Вставьте ярлык и используйте любую иконку{/post}{/quote}Тогда к папке с файлами надо добавить папку с иконками? |
|
Serge Пользователь Сообщений: 11307 |
Да что такое сегодня?! |
|
Есть ещё вариант — но надо минут 5 поковыряться в реестре. Придумываем новое расширение для файла (например, XL) Создаём в реестре ветку для этого типа, и прописываем нужный путь в параметр DefaultIcon Теперь меняем расширение нужных файлов с XLS на XL — файлы по-прежнему будут откравыться Excel-ем, но иконка у них будет совсем другая |
|
|
Serge Пользователь Сообщений: 11307 |
Это на крайний случай, спасибо. Но всё же эти изменения коснутся всех файлов с расширением «XL», а имелось ввиду что среди множества файлов «XL» изменить иконки только у некоторых… |
|
Юрий М Модератор Сообщений: 60392 Контакты см. в профиле |
Серж, так Игорь и говорит про некоторые. У остальных останется прежнее расширение. |
|
Serge Пользователь Сообщений: 11307 |
{quote}{login=Юрий М}{date=12.05.2010 01:05}{thema=}{post}Серж, так Игорь и говорит про некоторые. У остальных останется прежнее расширение.{/post}{/quote} |
|
Юрий М Модератор Сообщений: 60392 Контакты см. в профиле |
А это о чём |
|
Serge Пользователь Сообщений: 11307 |
Блин, Юрий, ну неужели не понятно… |
|
Юрий М Модератор Сообщений: 60392 Контакты см. в профиле |
Блин, Сергей, ну неужели непонятно? Берём 123 нужных файла, делаем у них групповую замену расширения, далее читаем пост Игоря. |
|
Кто ж знал, что для ОБЛЕГЧЕНИЯ поиска нужных файлов надо 300 (!) РАЗНЫХ иконок… Так не получится сделать, только если не использовать ярлыки. |
|
|
Юрий М Модератор Сообщений: 60392 Контакты см. в профиле |
И эти 123 файла будут с ДРУГОЙ иконкой. |
|
Serge Пользователь Сообщений: 11307 |
{quote}{login=Юрий М}{date=12.05.2010 01:23}{thema=}{post}Берём 123 нужных файла, делаем у них групповую замену расширения…{/post}{/quote}И получаем 123 ОДИНАКОВЫХ иконки!!! |
|
Юрий М Модератор Сообщений: 60392 Контакты см. в профиле |
|
|
Serge Пользователь Сообщений: 11307 |
{quote}{login=EducatedFool}{date=12.05.2010 01:23}{thema=}{post}Кто ж знал, что для ОБЛЕГЧЕНИЯ поиска нужных файлов надо 300 (!) РАЗНЫХ иконок… Так не получится сделать, только если не использовать ярлыки.{/post}{/quote} |
|
Serge Пользователь Сообщений: 11307 |
{quote}{login=Юрий М}{date=12.05.2010 02:09}{thema=}{post}А нужно 123 разных?{/post}{/quote}Нет. Нужно «…Среди 123 файлов «XL» изменить иконки только у некоторых…» |
|
Юрий М Модератор Сообщений: 60392 Контакты см. в профиле |
Серж, если у каждого из «некоторых» нужна СВОЯ иконка, то, как говорится, — «индивидуальный подход» к каждому клиенту (файлу) |
|
Serge Пользователь Сообщений: 11307 |
{quote}{login=Юрий М}{date=12.05.2010 02:23}{thema=}{post}Серж, если у каждого из «некоторых» нужна СВОЯ иконка, то, как говорится, — «индивидуальный подход» к каждому клиенту (файлу) :-){/post}{/quote}В этом и был мой вопрос… «Можно ли сменить значок Excel для конкретного файла» (см пост №1)? |
|
Юрий М Модератор Сообщений: 60392 Контакты см. в профиле |
Так и ответ был — для конкретного можно. |
|
Serge Пользователь Сообщений: 11307 |
Я уже понял. |
|
Юрий М Модератор Сообщений: 60392 Контакты см. в профиле |
:-)) А если уж на мониторе (на рабочем столе), то там со значками для ярлычков вообще проблем нет. Серж, а мне вот интересно — каким образом (способом),если предложенный вариант не подходит, ХОТЕЛОСЬ БЫ поменять? Ведь не силой мысли? |
|
Hugo Пользователь Сообщений: 23137 |
:)) А мне вот интересно — где столько иконок возьмёте, и как потом в них разбираться будете… Для десятка можно ярлыки сделать на столе, ну а больше зачем? ИМХО тогда лучше просто переименовать по вкусу. |
|
Юрий М Модератор Сообщений: 60392 Контакты см. в профиле |
Серж, а может для этих «некоторых» свою папку (папки) создать? Тогда сразу ясно где их искать. |
|
vikttur Пользователь Сообщений: 47199 |
Переименуйте. В начало добавить «11» (или «яя») — все нужные будут в одном месте. Или нравится ехать из Питера в Москву через Ямал? |
|
Serge Пользователь Сообщений: 11307 |
{quote}{login=Юрий М}{date=12.05.2010 03:31}{thema=}{post}:-)) А если уж на мониторе (на рабочем столе), то там со значками для ярлычков вообще проблем нет. Серж, а мне вот интересно — каким образом (способом),если предложенный вариант не подходит, ХОТЕЛОСЬ БЫ поменять? Ведь не силой мысли?{/post}{/quote}Почему не подходит? Подходит. Но только если много таких файлов, то это крайне муторно будет… |
|
Serge Пользователь Сообщений: 11307 |
#30 12.05.2010 17:00:55 {quote}{login=The_Prist}{date=12.05.2010 03:39}{thema=}{post}Файлы привязаны к определенному приложению и они копируют иконки из ресурсов этого приложения. Именно поэтому EducatedFool предлагал правку реестра. <#0> |
На экране Вашего монитора расположено большое количество разных папок и иконок, имеющих стандартный вид. Возможно, вам надоел их привычный вид, и вы захотели бы его сменить. Это возможно! Но для того чтобы это сделать, надо скачать некоторую коллекцию разных иконок для файлов и папок. Например эту.
Скачать набор иконок. В данном наборе иконки в двух форматах.
Как изменить иконку папки.
Для замены значка папки, наводим курсор на нужную папку и нажимаем правую кнопку мышки. Появится некоторый список. Выбираем в нем «Свойства».
Далее надо перейти на вкладку «Настройка» и нажать «Сменить значок».
Появится окно с иконками. Вы можете выбрать понравившуюся иконку для папки с этого списка или выбрать иконку среди скаченных иконок.
Если вы хотите выбрать иконку среди скаченных вами иконок, то для этого нажмите кнопку «Обзор», зайдите в папку с иконками, выберите среди них понравившуюся и нажмите «Открыть», потом в появляющихся окнах нажимайте «ОК» . Понравившаяся иконка применится для папки.
К примеру, привожу папку, которая у меня получилась.
Как изменить иконку файла?
Поступаем аналогичным способом! Кликаете по файлу правой кнопкой мыши, заходите в раздел «Свойства», но здесь переходите на вкладку «Ярлык», нажимаете «Сменить значок».
Следуя этим не сложным правилам, Вы можете постепенно сменить все значки папок и файлов на те, которые вам больше нравятся. Значки папок все одинаковые, поэтому они чаще всего подлежат замене. Тогда Вы сможете отличать их не только по названию, но и по цвету и форме.
Создаем ярлык с относительным путем до программы на Windows
Теперь, когда вы навели порядок в значках для папок, нужно разобраться и с удобством их применения. Некоторые программы лучше использовать в портативной версии, чтобы в случае крайней нужды всегда иметь их под рукой, а именно: на флешке. Однако при этом папки с программами становятся похожими на свалку, а искать в них файл .exe для запуска становится неудобным. Решить эту проблему можно созданием отдельных ярлыков, размещенных в корне флешки. Эти «умные ребята» самостоятельно запускают все необходимые программы абсолютно на любом компьютере, вне зависимости от того, куда бы вы не поставили запоминающее устройство.
Обычные ярлыки, имеющие абсолютные ссылки, для такого ответственного дела не подойдут. Поэтому нам нужно будет попробовать создать ярлык со ссылкой относительной. Иными словами — той, которая будет сделана относительно нужного ярлыка. К счастью, этот способ довольно прост в осуществлении, а потому не поделиться им с вами было бы крайне нечестным. Давайте разберемся с этим на конкретных примерах.
- Итак, мы хотим создать ссылку на определенный файл X-ApacheOpenOffice.exe. Он находится в папке под названием «флеш-карта:SoftOpenOffice». Именно этот ярлык вам и нужен в самой флешке.
- Вернитесь в ее корень и нажмите по пустому месту правой клавишей мышки. Теперь выберите функции «Создать» и «Ярлык».
- После этого нам нужно указать путь к нему подобным образом:
%windir%system32cmd.exe /C start /B /D *путь до папки с программой* путь до папки с программой*название файла.exe*
Когда будете его прописывать, не забудьте указать и обратный слеш ««. В нашем случае это выглядит так:
%windir%system32cmd.exe /C start /B /D SoftOpenOffice SoftOpenOfficeX-ApacheOpenOffice.exe
Небольшая сноска: если вы решили расположить все ярлыки в отдельной папке, создав для этого в корне флешки дополнительную, укажите в командной строке, что ей нужно будет вернуться назад, на эту папку. Просто поставьте первым слешом точку «.». В нашем конкретном случае это выглядит так:
%windir%system32cmd.exe /C start /B /D .SoftOpenOffice .SoftOpenOfficeX-ApacheOpenOffice.exe
- Переходим в «Далее», затем вводим имя, предназначенное для нового ярлыка, и жмем «Готово».
- Далее нужно открыть свойства нового ярлыка и перейти на вкладку «Ярлык«. Сразу же удалите содержимое «Рабочей папки».
- Чтобы окно командной строки не отображалось при запуске, выберите в поле «Окно» функцию «Свернутое в значок»:
- Прямо на вкладке внизу окна нажимайте кнопку «Сменить значок», а потом в появившемся окошке откройте исполняющий файл программы, поскольку именно на нее мы и создаем ярлык. Отмечаем его и нажимаем «ОК» — так же, как и на окне свойств.
- Теперь ярлык самостоятельно сменит значок, а мы сможем запустить программу из корня флешки. Эту папку, вместе с программой и ярлыком, вы с легкостью перенесете в любое удобное место. При этом они будут нормально работать с сохранением относительного пути от ярлыка к рабочему исполняющему файлу.
Надеемся, что каждая наша статья помогает вам стать уверенней и не бояться никаких действий в работе с компьютером. Позитивного вам трудового настроения!
Сегодня, мы будем рассматривать вопрос, который раз и навсегда расставит все точки над «И» и в конечном результате, раскроет все секреты, которые позволяют узнать: «Что из себя в реальности представляет смена иконок в Office 2019 и Office 365?». Данная тема затрагивается не случайной, так как в последнее время, среди обычных пользователей ПК, почему-то бытует мнение, что они самостоятельно не смогут сменить иконки в используемых программах. Кроме того, еще больший ажиотаж вызывает в данной ситуации то, что сама компания Майкрософт произвела выпуск обновленных иконок для Office 2019 и Office 365, что позволяет любому из вас скачать их напрямую, и практически моментально установить.
Почему стоит устанавливать новые иконки для Office 2019 и Office 365?
Всем давно известно, что постоянно программное обеспечение получает разносторонние обновления, многие из которых, позволяют совершенно по-новому взглянуть на использование софта. Среди данных обновлений, есть те, которые функционально изменяют софт, а есть те, которые визуально его обновляют. Таким образом, каждое обновление несет свои неоспоримые плюсы и оставлять их без внимания не стоит, тем более, если хочется всегда работать с самым современным ПО. Именно в этом и заключается использование данных иконок, ведь с их помощью, у вас появляется возможность совершенно иначе визуализировать привычные иконки и наполнить их еще большей привлекательностью.
Именно по этой причине, нам кажется, что оставлять подобное обновление, тем более, оно было разработано в кулуарах Майкрософт, не стоит!
Смена иконок в Office 2019 и Office 365
Данный процесс замены, мы будем выполнять в среде операционной системы Windows 10, а значит, нужно использовать кнопку «Пуск» для того, чтоб в открывшемся меню воспользоваться приложением «Поиск» и прописав в него поисковый запрос «Word», в верхней части меню, выбрать тот результат, который имеет непосредственное отношение к нашему поисковому запросу. Наведите на него курсор и откройте правым кликом мыши контекстное меню, чтоб выбрать пункт «Перейти к расположению файла».
Теперь, предстоит навести курсор мыши на «Ярлык Word», и нажать на правую кнопку мыши, что даст возможность санкционировать запуск контекстного меню, в котором, необходимо будет выбрать пункт «Свойства».
Небольшое окно с названием «Свойства: Word», позволит переключиться на вкладку «Ярлык» (если это будет нужно) и использовать кнопку «Сманить значок».
Откроется новое окно, которое позволит с его помощью добраться до расположения скаченных и разархивированных иконок, где, необходимо выбрать иконку «Word» при помощи двойного клика мышки по ней.
Небольшая формальность в виде подтверждений действий при помощи нажатия на кнопку «Ок» и у вас практически реализована смена иконок в Office 2019 и Office 365 выполненная собственноручно.
Остается только замененные иконки вынести на «Рабочий стол» при помощи обычного копирования или через контекстное меню – «Отправить» -> «Рабочий стол».
Как нам кажется, данный процесс максимально простой и по времени, вообще не затратный. Так что, дерзайте и дорабатывайте свой рабочий софт, чтоб он становился лучше не только в функциональном плане, но еще и визуально устраивал вас по максимум.
- Remove From My Forums
-
Question
-
Is there any way to change the excel 2013 xlsx file icon (not the excel.exe program) on the desktop. I have several excel files on my desktop, and I don’t like the graphic of them.
-
Moved by
Tuesday, December 9, 2014 9:32 AM
off-topic
-
Moved by
Answers
-
right click on file—> click on general Tab—>Open with option change it to Microsoft excel
-
Proposed as answer by
harikrishanashinde
Tuesday, December 16, 2014 7:07 PM -
Marked as answer by
Just Karl
Wednesday, December 31, 2014 11:31 PM
-
Proposed as answer by
-
Assuming you have a shortcut to start Excel you will see that the default created shortcut cannot change the icon. However that doesn’t make it not possible. Create your own shortcut.
Right click on the desktop, create new shortcut, browse to the microsoft office folder via browse, look for Excel and click next. When done you will be able to change the icon of that shortcut. Right click and choose properties from that shortcut. You
will have the option to choose from various ‘Excel’ like options. Don’t like those icons? Choose browse and goto the Windows directory, choose the system32 directory and click the shell32.dll file. Click ok and you should see a lot of more icons to choose
from.
Maurice
Did not read correctly. Right click icons and choose change icons and follow the steps. Should do the trick
-
Edited by
Maurice Ausum
Monday, December 8, 2014 10:32 PM
Didn’t read correct -
Proposed as answer by
Fei XueMicrosoft employee
Tuesday, December 9, 2014 6:47 AM -
Marked as answer by
Just Karl
Wednesday, December 31, 2014 11:31 PM
-
Edited by
- Remove From My Forums
-
Question
-
Is there any way to change the excel 2013 xlsx file icon (not the excel.exe program) on the desktop. I have several excel files on my desktop, and I don’t like the graphic of them.
-
Moved by
Tuesday, December 9, 2014 9:32 AM
off-topic
-
Moved by
Answers
-
right click on file—> click on general Tab—>Open with option change it to Microsoft excel
-
Proposed as answer by
harikrishanashinde
Tuesday, December 16, 2014 7:07 PM -
Marked as answer by
Just Karl
Wednesday, December 31, 2014 11:31 PM
-
Proposed as answer by
-
Assuming you have a shortcut to start Excel you will see that the default created shortcut cannot change the icon. However that doesn’t make it not possible. Create your own shortcut.
Right click on the desktop, create new shortcut, browse to the microsoft office folder via browse, look for Excel and click next. When done you will be able to change the icon of that shortcut. Right click and choose properties from that shortcut. You
will have the option to choose from various ‘Excel’ like options. Don’t like those icons? Choose browse and goto the Windows directory, choose the system32 directory and click the shell32.dll file. Click ok and you should see a lot of more icons to choose
from.
Maurice
Did not read correctly. Right click icons and choose change icons and follow the steps. Should do the trick
-
Edited by
Maurice Ausum
Monday, December 8, 2014 10:32 PM
Didn’t read correct -
Proposed as answer by
Fei XueMicrosoft employee
Tuesday, December 9, 2014 6:47 AM -
Marked as answer by
Just Karl
Wednesday, December 31, 2014 11:31 PM
-
Edited by
|
17955 / 7592 / 889 Регистрация: 25.12.2011 Сообщений: 11,323 Записей в блоге: 17 |
|
|
1 |
|
|
15.02.2012, 03:51. Показов 13364. Ответов 3
Eсть такой XLS-файл с макросами, у которого в режиме просмотра «Крупные значки» вместо стандартной иконки — изображение (скриншот) первого листа книги, причем меняется динамически после закрытия документа. Образец в аттаче.
0 |
|
Заблокирован |
|
|
15.02.2012, 11:11 |
2 |
|
5букв Миниатюры
2 |
|
17955 / 7592 / 889 Регистрация: 25.12.2011 Сообщений: 11,323 Записей в блоге: 17 |
|
|
15.02.2012, 11:54 [ТС] |
3 |
|
Хм. Со второго раза нашел Не по теме: Я заинтригован. Где там 5 букв? О_о
0 |
|
|
|
15.02.2012, 12:27
|
|
Не по теме: 5букв — это минимально допустимая длина сообщения, принимаемая форумом=-O
1 |