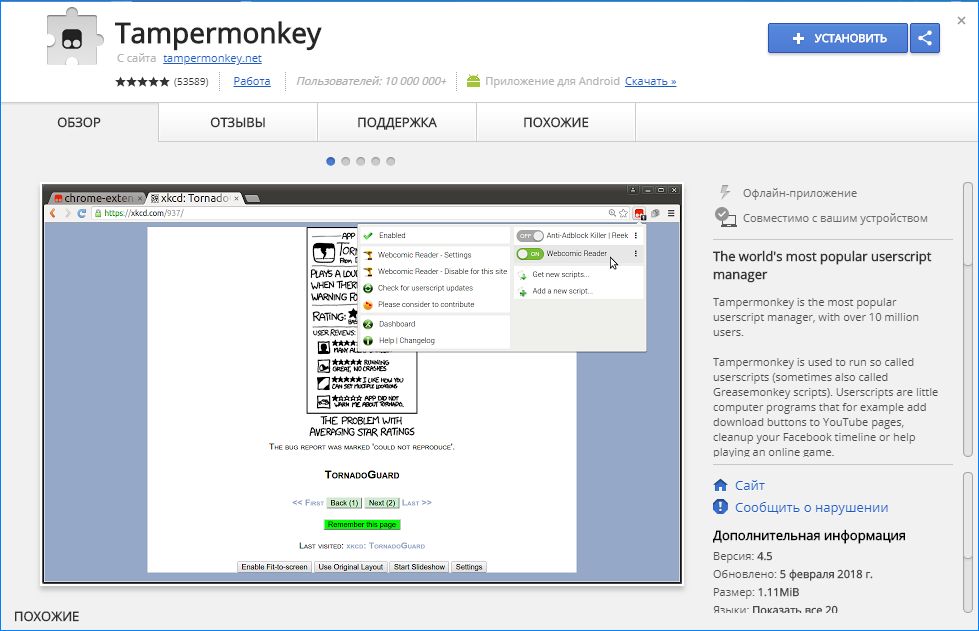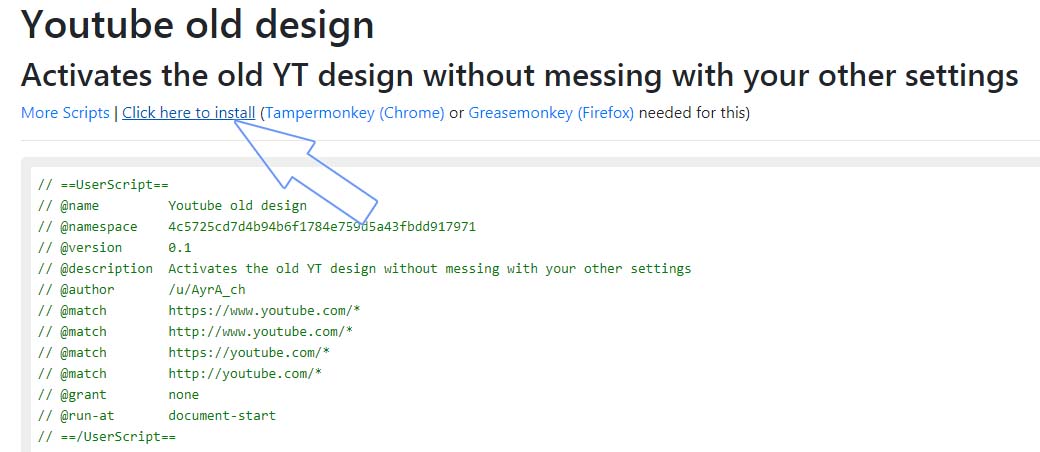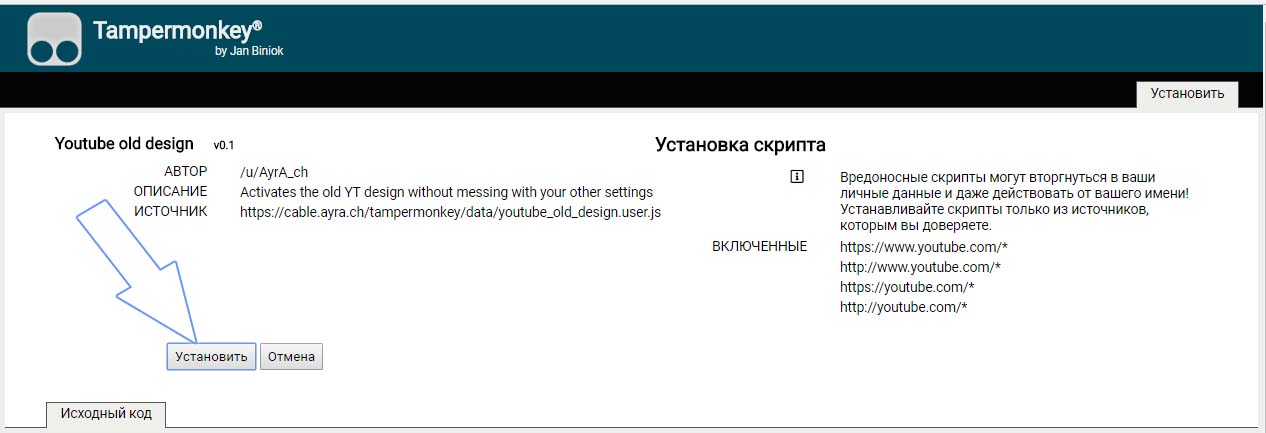Google представил для YouTube совершенно новый интерфейс, измененный логотип, а также добавил ночной режим. Как вернуть старый дизайн на Youtube?
Содержание
- 1 Изменения в YouTube
- 2 Способ 1: Возврат к старой версии через пункт меню пользователя
- 3 Способ 2: Восстановление старого интерфейса YouTube с помощью расширения Tampermonkey / Greasemonkey
Наконец то, Google внедрил новый дизайн для пользователей по всему миру. Ко всем изменениям можно со временем привыкнуть, но если очень часто пользуетесь видео сервисом, то можете почувствовать себя не комфортно с новым интерфейсом. Одним из возражений является то, что оформление больше подходит под мобильные устройства типа планшеты, чем для компьютеров с большим монитором.
К счастью, можно вернуть предыдущий вид YouTube, что, безусловно, порадует пользователей, которые привыкли к старому дизайну. Переключиться довольно просто, достаточно несколько кликов, чтобы все было как раньше. Итак, как вернуть старое оформление Youtube ?
Способ 1: Возврат к старой версии через пункт меню пользователя
Новый дизайн предлагает измененную компоновку элементов во время просмотра видео, а также довольно увеличенный шрифт и свободную расстановку отдельных фрагментов интерфейса. Но если он вам не подходит, то сможете его отключить. Чтобы вернуть старый дизайн, нужно перейти на сайт и войти под своей учетной записью Google.
Затем следует в верхнем правом углу кликнуть на значок со своей фотографией, чтобы извлечь меню. Здесь найдете пункт «Вернуться к классическому дизайну». Кликните на этот пункт.
Отобразится окно с вопросом, почему вы решили вернуться на старую версию. Это краткий опрос, который позволит Google собрать немного информации и, возможно, улучшить новый интерфейс, чтобы он более соответствовал большинству пользователей. Выберите одну из доступных причин, выделив ее в списке.
После выбора ответа появится окно, в котором можно (дополнительно) указать подробности относительно того, что вас не устраивает в новом оформлении. Это не является обязательным, поэтому если не хотите ничего вводить, оставьте поле пустым.
После нажатия на кнопку «Отправить», страница обновится и восстановится старый интерфейс youtube. Вот и все – таким образом, можно вернуть предыдущую версию Ютубе. Если в дальнейшем захотите снова поменять на последнюю версию, то для этого зайдите в раздел с новым дизайном, а затем нажмите на кнопку попробовать. Страница обновится и вы снова увидите новое оформление на YouTube.
Способ 2: Восстановление старого интерфейса YouTube с помощью расширения Tampermonkey / Greasemonkey
К сожалению, Google решил удалить пункт из меню пользователя, и не известно, является ли это временной мерой, или функция смены интерфейса удалена окончательно.
В связи с этим появились альтернативные методы, которые позволяют принудительно вернуть старый внешний вид YouTube. Это можно сделать с помощью расширения Tampermonkey в браузерах Chrome и Opera или Greasemonkey в Firefox.
Скачать Tampermonkey для Chrome
Скачать Tampermonkey для Оперы
Скачать Greasemonkey для Firefox
Tampermonkey и Greasemonkey — это дополнения для браузеров, позволяющие использовать специальные скрипты, с помощью которых можно, например, спрятать некоторые функции или изменить внешний вид сайта.
После того, как Google удалил кнопку восстановления в меню пользователя, был разработан скрипт, который позволяет вернуть старый облик YouTube.
Для этого достаточно лишь установить Tampermonkey или Greasemonkey, а также специальный скрипт для YouTube – и это займет меньше минуты.
Установить плагин для браузера очень просто – кликните на одну из выше ссылок, которые указывают на расширение для вашего браузера и воспользуйтесь кнопкой «Установить». Пакет будет автоматически установлен из официального репозитория дополнений.
Если уже установлено расширение, то перейдите по следующей ссылке, где найдете скрипт для Ютуб.
Скачать YouTube Old Design
После нажмите на ссылку «Click here to install». Откроется содержимое скрипта.
Нажмите кнопку «Установить». Скрипт установится в расширение и будет работать автоматически.
Теперь, когда перейдете на страницу Ютуб, заметите, что она открывается автоматически со старым дизайном.
29.06.2021
В ноябре 2019 разработчики Youtube заявили о запуске нового дизайна главной страницы своего видеохостинга. Обновление распространяется постепенно, затрагивая не всех пользователей сразу. Например, у меня новый дизайн появился еще в октябре, видимо в тестовом режиме, потом на пару недель пропал, и вот теперь опять появился.
Суть обновления внешнего вида главной страницы Ютуб состоит в том, что значки видео (превью) стали большего размера. Если раньше в строке умещалось 5-6 видео, то теперь только четыре.
Просматривать ленту обновлений и рекомендаций стало крайне неудобно. Частично это обусловлено крупными значками, частично тем, что рекомендуемые видео теперь показываются не по категориям в отдельных строках, как это было ранее, а в виде сетки на всю страницу.
Абсолютное большинство пользователей, которые уже успели оценить нововведение, резко негативно отзываются о новом дизайне Ютуба. Так, в комментариях к новости из почти 4 тысяч сообщений едва ли наберется пару десятков довольных новым дизайном:
Складывается полное ощущение, что разработчиков в принципе не интересует мнение пользователей – у них есть какое-то своё видение, которое они стремятся навязать всем остальным. Почему не сделать, к примеру, возможность альтернативного выбора того же размера иконок видео: хочешь оставляй большой размер как сейчас, хочешь как раньше – переключайся на привычный тебе вид.
Но нет… Чтобы вернуть старый дизайн, приходится прибегать к уловкам и ухищрениям. Я приведу сразу четыре рабочих способа – выбирайте любой, который вам понравится.
Способ 1 – самый простой
Чтобы сделать иконки видео на главной странице Ютуба меньше, измените масштаб страницы в браузере. Для этого зажмите на клавиатуре клавишу CTRL и прокрутите вниз колёсико мыши.
Да, остальные элементы страницы тоже станут меньше, но зато лента примет более привычный и приятный глазу вид.
Способ 2 — ненадежный
Предупреждаю сразу: у некоторых пользователей этот способ работает, у других нет, у третьих работает какое-то время, но потом всё возвращается как было.
Нажмите на иконку профиля Ютуб и в открывшемся меню выберите пункт «Творческая студия».
В левой части экрана в самом низу нажмите левой клавишей мыши на пункт «Классическая версия». После этого открывается окно, в котором вас просят указать почему вы хотите вернуться к классическому дизайну Youtube, когда на дворе уже 2019 год 
Можете выбрать любой вариант ответа, а можете просто нажать кнопку «Пропустить». После этого дизайн вернется не к тому, что был до обновления, а к тому, что был еще около 5-10 лет назад, то есть станет совсем уж классическим.
Внимание! После перезагрузки главной страницы у ряда пользователей внешний вид опять возвращается на неприглядный вариант конца 2019 года.
Способ 3 — сложный
Покажу на примере браузера Google Chrome, но подобные инструменты есть и в других браузерах. Итак, находясь на главной странице Ютуба кнажимаем сочетание клавиш Crtl+Shift+I. В открывшемся окошке выбираем пункт «Console». Туда, где мигает курсор, вставляем код:
document.cookie = document.cookie.split(' ').filter(o=>o.indexOf('PREF=')!==-1)[0].replace(';','')+'&f5=30030&f6=8;domain=.youtube.com;path=/';
После этого нажимаете ввод на клавиатуре, закрываете окошко с отображением кода и обновляете страницу нажатием клавиши F5. Радуетесь классическому интерфейсу Youtube 
На данный момент времени этот способ самый надежный, работает у всех и дает 100% результат. Однако тех, кто с компьютером не сильно дружит, он может отпугнуть своей сложностью.
Если спустя какое-то время вы всё-таки решите перейти на новый дизайн, точно также открываете «Console», но вставляете уже другой код:
document.cookie=»PREF=f6=4;path=/;domain=.youtube.com»;
Способ 4 – оптимальный
Из магазина приложение Google Chrome устанавливаем расширение «Классический Youtube» (ссылка более недоступна).
Иконка расширения появится справа от адресной строки браузера. Надпись NEW на ней означает, что в данное время активирован новый дизайн, OLD – старый. Переключение между ними осуществляется налету по клику левой клавишей мыши на иконке, что является большим преимуществом данного метода перед остальными. Именно его я и рекомендую к использованию, как самый удобный.
Похожие публикации:
- Webtous.Ru теперь и в Telegram!
- Zeitgeist 2013 — чем жил Интернет в уходящем году
- Социальная сеть ВКонтакте сменила дизайн
- Новость! Windows 10 доступна для скачивания
- 367 лучших видео Youtube 2016 года в одном 10-минутном ролике
Понравилось? Поделитесь с друзьями!
Сергей Сандаков, 42 года.
С 2011 г. пишу обзоры полезных онлайн сервисов и сайтов, программ для ПК.
Интересуюсь всем, что происходит в Интернет, и с удовольствием рассказываю об этом своим читателям.
This wikiHow teaches you how to switch between YouTube’s standard and dark themes when you’re using a computer, phone, or tablet. You’ll also learn how to change your YouTube channel’s art, which is the banner that viewers see at the top of your page.
-
1
Open YouTube on your Android. Look for the icon containing a red rectangle with a white sideways triangle inside. You’ll usually find it in the app drawer.
-
2
Tap your profile photo. It’s at the top-right corner of the screen.
-
3
Tap Settings. It’s near the bottom of the menu.
-
4
Tap General.
-
5
Slide the «Dark Theme» switch to
to use the dark theme. The dark theme is a high-contrast color scheme featuring light text on a black and dark gray background.
-
6
Slide the «Dark Theme» switch to
to use standard theme. This restores the look of YouTube to the default theme of dark text on a white background.
-
1
Open YouTube on your phone or tablet. Look for the icon containing a red rectangle with a white sideways triangle inside. You’ll usually find it on the home screen.
-
2
Tap your profile photo. It’s at the top-right corner of the screen.
-
3
Tap Settings. It’s near the bottom of the menu.
-
4
Slide the «Dark Theme» switch to
to use the dark theme. The dark theme is a high-contrast color scheme featuring light text on a black and dark gray background.
-
5
Slide the «Dark Theme» switch to
to use the standard theme. This restores the look of YouTube to the default theme of dark text on a white background.
-
1
Go to https://www.youtube.com in a web browser. If you’re not already signed into your account, follow the on-screen instructions to do so now.
-
2
Click your profile photo. It’s near the top-right corner of the page.
-
3
Click Dark theme On/Off. You’ll see either «On» or «Off» depending on whether you’re currently using the dark theme.
-
4
Slide the «DARK THEME» switch to
to use the dark theme. The dark theme is a high-contrast color scheme featuring light text on a black and dark gray background.
-
5
Slide the «DARK THEME» switch to
to use the standard theme. This turns off the dark theme, restoring the look of YouTube to the default theme of dark text on a white background.
-
1
Go to https://www.youtube.com in a web browser. Use this method if you want to add or update the banner that appears at the top of your YouTube page. It’s not possible change your art on a phone or tablet so you’ll need to use a computer.[1]
- The minimize image size for your channel art is 2048 x 1152. YouTube recommends using an image that’s 2560 x 1440 pixels (but no more than 6 MB in size).
- You can use YouTube’s channel art template to create your art.
-
2
Click your profile photo. It’s at the top-right corner of the page. A menu will expand.
-
3
Click My channel on the menu.
-
4
Click CUSTOMIZE CHANNEL. It’s one of the blue buttons near the top-right area of your channel.
-
5
Hover the mouse cursor over the current channel art. A pencil icon will appear at the top-right corner.
- If you don’t have a custom image at the top of the screen, hover the mouse over the gray diamond pattern (the default channel art).
-
6
Click the pencil at the top-right corner of the image. A menu will expand.
-
7
Click Edit channel art. This opens the «Channel art» window.
-
8
Select your channel art. Here’s how:
- If the image is on your computer, click Upload photos at the top of the window, click Select a photo from your computer, select the image, and then click Open.
- If the image is saved to your Google Photos account, click Your photos at the top of the window, open the folder that contains the image, then click the image to select it.
- If the photo is saved to your YouTube photo gallery, click Gallery, then click the image to select it.
- If the photo is on your computer, click Upload photos.
-
9
Crop or enhance the image (optional). After selecting the image, you’ll see a preview of how it will look on a computer, TV, and mobile phone or tablet.
- Click Adjust the crop if you want to trim the image to a different size. Drag the box to surround the part of the image you want to keep, and click Devices preview to see how it will look.
- To automatically adjust the lighting and color of the image, check the box next to «Auto Enhance» at the bottom-right corner of the window.
-
10
Click Select. This adds the selected art to the top of your channel.
Ask a Question
200 characters left
Include your email address to get a message when this question is answered.
Submit
References
About this article
Article SummaryX
1. Open YouTube.
2. Tap the profile icon.
3. Tap Settings.
4. Tap General (Android only).
5. Toggle «Dark theme» on or off.
Did this summary help you?
Thanks to all authors for creating a page that has been read 10,881 times.
Is this article up to date?
This wikiHow teaches you how to switch between YouTube’s standard and dark themes when you’re using a computer, phone, or tablet. You’ll also learn how to change your YouTube channel’s art, which is the banner that viewers see at the top of your page.
-
1
Open YouTube on your Android. Look for the icon containing a red rectangle with a white sideways triangle inside. You’ll usually find it in the app drawer.
-
2
Tap your profile photo. It’s at the top-right corner of the screen.
-
3
Tap Settings. It’s near the bottom of the menu.
-
4
Tap General.
-
5
Slide the «Dark Theme» switch to
to use the dark theme. The dark theme is a high-contrast color scheme featuring light text on a black and dark gray background.
-
6
Slide the «Dark Theme» switch to
to use standard theme. This restores the look of YouTube to the default theme of dark text on a white background.
-
1
Open YouTube on your phone or tablet. Look for the icon containing a red rectangle with a white sideways triangle inside. You’ll usually find it on the home screen.
-
2
Tap your profile photo. It’s at the top-right corner of the screen.
-
3
Tap Settings. It’s near the bottom of the menu.
-
4
Slide the «Dark Theme» switch to
to use the dark theme. The dark theme is a high-contrast color scheme featuring light text on a black and dark gray background.
-
5
Slide the «Dark Theme» switch to
to use the standard theme. This restores the look of YouTube to the default theme of dark text on a white background.
-
1
Go to https://www.youtube.com in a web browser. If you’re not already signed into your account, follow the on-screen instructions to do so now.
-
2
Click your profile photo. It’s near the top-right corner of the page.
-
3
Click Dark theme On/Off. You’ll see either «On» or «Off» depending on whether you’re currently using the dark theme.
-
4
Slide the «DARK THEME» switch to
to use the dark theme. The dark theme is a high-contrast color scheme featuring light text on a black and dark gray background.
-
5
Slide the «DARK THEME» switch to
to use the standard theme. This turns off the dark theme, restoring the look of YouTube to the default theme of dark text on a white background.
-
1
Go to https://www.youtube.com in a web browser. Use this method if you want to add or update the banner that appears at the top of your YouTube page. It’s not possible change your art on a phone or tablet so you’ll need to use a computer.[1]
- The minimize image size for your channel art is 2048 x 1152. YouTube recommends using an image that’s 2560 x 1440 pixels (but no more than 6 MB in size).
- You can use YouTube’s channel art template to create your art.
-
2
Click your profile photo. It’s at the top-right corner of the page. A menu will expand.
-
3
Click My channel on the menu.
-
4
Click CUSTOMIZE CHANNEL. It’s one of the blue buttons near the top-right area of your channel.
-
5
Hover the mouse cursor over the current channel art. A pencil icon will appear at the top-right corner.
- If you don’t have a custom image at the top of the screen, hover the mouse over the gray diamond pattern (the default channel art).
-
6
Click the pencil at the top-right corner of the image. A menu will expand.
-
7
Click Edit channel art. This opens the «Channel art» window.
-
8
Select your channel art. Here’s how:
- If the image is on your computer, click Upload photos at the top of the window, click Select a photo from your computer, select the image, and then click Open.
- If the image is saved to your Google Photos account, click Your photos at the top of the window, open the folder that contains the image, then click the image to select it.
- If the photo is saved to your YouTube photo gallery, click Gallery, then click the image to select it.
- If the photo is on your computer, click Upload photos.
-
9
Crop or enhance the image (optional). After selecting the image, you’ll see a preview of how it will look on a computer, TV, and mobile phone or tablet.
- Click Adjust the crop if you want to trim the image to a different size. Drag the box to surround the part of the image you want to keep, and click Devices preview to see how it will look.
- To automatically adjust the lighting and color of the image, check the box next to «Auto Enhance» at the bottom-right corner of the window.
-
10
Click Select. This adds the selected art to the top of your channel.
Ask a Question
200 characters left
Include your email address to get a message when this question is answered.
Submit
References
About this article
Article SummaryX
1. Open YouTube.
2. Tap the profile icon.
3. Tap Settings.
4. Tap General (Android only).
5. Toggle «Dark theme» on or off.
Did this summary help you?
Thanks to all authors for creating a page that has been read 10,881 times.
Is this article up to date?
Содержание
- Переключаемся на новое оформление YouTube
- Способ 1: Ввод команды в консоль
- Способ 2: Переход через официальную страницу
- Способ 3: Удаление расширения YouTube Revert
- Способ 4: Удаление данных в Mozilla Firefox
- Вопросы и ответы
Недавно компания Google ввела на постоянную основу новый дизайн для своего видеохостинга YouTube. Многие негативно оценили его, но большинству пользователей он пришелся по душе. Несмотря на то, что тестирование дизайна уже закончилось, у некоторых переключение не произошло автоматически. Далее мы расскажем о том, как вручную переключиться на новое оформление Ютуба.
Переключаемся на новое оформление YouTube
Мы подобрали совершенно разные способы, все они простые и не требуют определенных знаний или навыков для выполнения всего процесса, однако подходят разным пользователям. Давайте подробнее рассмотрим каждый вариант.
Способ 1: Ввод команды в консоль
Существует специальная команда, вводимая в консоль браузера, которая переведет вас на новое оформление Ютуба. От вас требуется только ввести ее и проверить, применились ли изменения. Выполняется это следующим образом:
- Перейдите на главную страницу сайта YouTube и нажмите F12.
- Откроется новое окно, где необходимо переместиться во вкладку «Console» или «Консоль» и вписать в строку:
document.cookie="PREF=f6=4;path=/;domain=.youtube.com"; - Нажмите Enter, закройте панель с помощью кнопки F12 и перезагрузите страницу.
Некоторым пользователям данный способ не приносит никаких результатов, поэтому им мы рекомендуем обратить внимание на следующий вариант перехода к новому дизайну.
Способ 2: Переход через официальную страницу
Еще во время тестирования была создана отдельная страница с описанием будущего оформления, где находилась кнопка, позволяющая на время переключиться к нему и стать тестировщиком. Сейчас эта страница все еще работает и позволяет навсегда перейти на новую версию сайта.
Перейти на страницу Новый Дизайн YouTube
- Перейдите на официальную страницу от Google.
- Нажмите на кнопку «Перейти на YouTube».

Вы будете автоматически перемещены на новую страницу Ютуба с обновленным дизайном. Теперь в этом браузере она сохранится навсегда.
Способ 3: Удаление расширения YouTube Revert
Некоторые пользователи не приняли новый дизайн сайта и решили остаться на старом, однако Гугл убрали возможность автоматического переключения между оформлениями, поэтому оставалось только изменять настройки вручную. Одним из решений была установка расширения YouTube Revert для браузеров на базе Chromium. Соответственно, если вы хотите начать пользоваться новым дизайном, то плагин нужно отключить или удалить, сделать это можно следующим образом:
- Давайте рассмотрим процесс удаления на примере веб-обозревателя Google Chrome. В других браузерах действия будут примерно такие же. Нажмите на значок в виде трех вертикальных точек справа вверху окна, наведите курсор мыши на «Дополнительные параметры» и перейдите в «Расширения».
- Здесь найдите необходимый плагин, отключите его или нажмите на кнопку «Удалить».
- Подтвердите удаление и перезапустите браузер.
После выполнения данных действий Ютуб будет отображаться в новом виде. Если вы отключили данное расширение, то после его следующего запуска дизайн вернется к старой версии.
Способ 4: Удаление данных в Mozilla Firefox
Скачать Mozilla Firefox
Обладатели браузера Mozilla Firefox, которым новое оформление не приглянулось, не обновляли его или вводили специальный скрипт для восстановления старого дизайна. Из-за чего приведенные выше способы могут не работать конкретно в этом веб-обозревателе.
Перед выполнением данного способа следует обратить внимание на то, что он является радикальным и в процессе удаления данных будут стерты все закладки, пароли и другие настройки браузера. Поэтому мы рекомендуем заранее экспортировать и сохранить их для дальнейшего восстановления, а еще лучше включить синхронизацию. Подробнее об этом читайте в наших статьях по ссылкам ниже.
Подробнее:
Как экспортировать закладки, пароли из браузера Mozilla Firefox
Как сохранить настройки браузера Mozilla Firefox
Настройка и использование синхронизации в Mozilla Firefox
Для перехода к новому внешнему виду Ютуба выполните следующие действия:
- Откройте «Мой компьютер» и перейдите к диску с установленной операционной системой, чаще всего он обозначается буквой C.
- Перейдите по пути, указанному на скриншоте, где 1 – имя пользователя.
- Найдите папку «Mozilla» и удалите ее.

Данные действия полностью сбрасывают любые настройки браузера, и он становится таким, каким был сразу же после установки. Теперь вы можете перейти на сайт YouTube и приступить к работе уже с новым дизайном. Поскольку теперь в браузере отсутствуют любые старые пользовательские настройки их необходимо восстановить. Подробнее об этом вы сможете узнать из наших статей по ссылкам ниже.
Подробнее:
Как импортировать закладки в браузер Mozilla Firefox
Как перенести профиль в Mozilla Firefox
Сегодня мы разобрали несколько простых вариантов перехода к новой версии видеохостинга YouTube. Их все необходимо выполнять вручную, так как Google убрали кнопку автоматического переключения между оформлениями, однако это не займет у вас много времени и сил.
Читайте также: Возвращаем старый дизайн YouTube
Как и остальные соцети, Ютуб стремится к постоянным обновлениям. В этом году видеохостинг решил сменить дизайн и логотип. Такие изменения хостинг проделывает впервые за последние 12 лет. Ютуб изменил цвет логотипа с бордового на ярко красный. Оставил больше пространства на сайте. Если вы посмотрите на главную своего канала в новом дизайне, то увидите не все видео сразу, а их удобную сортировку. По умолчанию, новый дизайн стоит у всех пользователей хостинга, которые в нем зарегистрировались, но не всем он приглянулся. В этом посте мы расскажем:
- Можно ли сменить новый дизайн и сделать все, как было
- Чем кардинально отличается новый дизайн от старого
- Произошли ли изменения в функционале
Чтобы перейти на старый дизайн, откройте главную страницу хостинга. И кликните на изображение своей авы в правом верхнем углу. Если вы еще не зарегистрировались на Ютубе, изменить дизайн у вас не получится. Как зарегистрироваться в сервисе мы подробно писали в этой статье, чтобы ее прочитать, перейдите .
После того как вы открыли меню, обратите внимание на последний пункт «Вернуться к классическому дизайну». Нажмите на него. Ютуб предложит заполнить вам форму. Попросит рассказать, чем вам не понравился новый дизайн. Он предлагает выбрать один из 6 вариантов ответа. Если вы не хотите отвечать на вопрос, отметься соответствующий пункт. Обновите страничку с помощью кнопки F5. Вы увидите, что дизайн сменился.
Способ 1: Возврат к старой версии через пункт меню пользователя
Новый дизайн предлагает измененную компоновку элементов во время просмотра видео, а также довольно увеличенный шрифт и свободную расстановку отдельных фрагментов интерфейса. Но если он вам не подходит, то сможете его отключить. Чтобы вернуть старый дизайн, нужно перейти на сайт и войти под своей учетной записью Google.
Затем следует в верхнем правом углу кликнуть на значок со своей фотографией, чтобы извлечь меню. Здесь найдете пункт «Вернуться к классическому дизайну». Кликните на этот пункт.
Отобразится окно с вопросом, почему вы решили вернуться на старую версию. Это краткий опрос, который позволит Google собрать немного информации и, возможно, улучшить новый интерфейс, чтобы он более соответствовал большинству пользователей. Выберите одну из доступных причин, выделив ее в списке.
После выбора ответа появится окно, в котором можно (дополнительно) указать подробности относительно того, что вас не устраивает в новом оформлении. Это не является обязательным, поэтому если не хотите ничего вводить, оставьте поле пустым.
После нажатия на кнопку «Отправить», страница обновится и восстановится старый интерфейс youtube. Вот и все – таким образом, можно вернуть предыдущую версию Ютубе. Если в дальнейшем захотите снова поменять на последнюю версию, то для этого зайдите в раздел с новым дизайном, а затем нажмите на кнопку попробовать. Страница обновится и вы снова увидите новое оформление на YouTube.
Наконец то, Google внедрил новый дизайн для пользователей по всему миру. Ко всем изменениям можно со временем привыкнуть, но если очень часто пользуетесь видео сервисом, то можете почувствовать себя не комфортно с новым интерфейсом. Одним из возражений является то, что оформление больше подходит под мобильные устройства типа планшеты, чем для компьютеров с большим монитором.
К счастью, можно вернуть предыдущий вид YouTube, что, безусловно, порадует пользователей, которые привыкли к старому дизайну. Переключиться довольно просто, достаточно несколько кликов, чтобы все было как раньше. Итак, как вернуть старое оформление Youtube ?
Старый дизайн YouTube на смартфоне
С недавних пор официальное приложение видеохостинга для мобильных устройств тоже стало поддерживать два режима. Если вы используете YouTube на телефоне, нужно, как и в предыдущем шаге, войти в свой аккаунт. Переход к пользовательским настройкам осуществляется путем клика по изображению в верхней правой части экрана.
В появившемся меню выберите пункт «Настройки». Первая же доступная опция в открывшемся разделе будет активация либо деактивация ночного режима. Достаточно передвинуть соответствующий тумблер, чтобы незамедлительно вернуть старый дизайн YouTube. Что касается других особенностей приложения и сайта, администрация довольно часто вносит небольшие изменения в их внешний вид. Следите за новостями сервиса и пользуйтесь разделом параметров, чтобы сделать «Ютуб» удобным для использования.
Здравствуйте, друзья! Буквально пару дней назад видеохостинг YouTube объявил о начале тестирования нового дизайна. Попробовал и я эту новинку. Скажу так, что перейти в новый дизайн одновременно и просто и сложно. Поэтому я вам расскажу и покажу, как это сделать быстро. Лично меня новый дизайн YouTube покорил, и я с удовольствием начал им пользоваться. Думаю, что и Вы не пожалеете.
Чтобы сделать апгрейд своего YouTube, нужно проскролить страницу до самого низа и сделать клик по надписи «Новые фишки»
.
Вы попадете вот на такую страницу, как показано на скриншоте ниже. И на этой странице нужно нажать кнопку «Перейти на новый дизайн»
.
На следующей странице YouTube похвалится каким он стал хорошим и предложит нажать кнопку «Попробовать»
.
Сразу откроется новый интерфейс видеохостинга. Обратите внимание, что он теперь стал абсолютно белым. И теперь невозможно проскролить страницу до конца. Этого конца просто-напросто нет. Прокрутка стала бесконечной.
Другой новинкой нового дизайна явилась тo, что вкладка «Мой канал»
теперь находится совсем другом месте. Искать её нужно за изображением Вашего Аватара. Теперь, в новом дизайне, Аватар стал ключом ко многим функциям пользователя и(или) владельца канала. Посмотрите сами на скриншоте, какие функции теперь скрыты за вашей любимой Аватаркой.
Очень интересное решение. Здесь же на вкладке можно включить так называемый ночной режим и ваш YouTube станет почти чёрным. Кстати, я себе выбрал именно этот вариант отображения. Если вам что-то не понравится в новом дизайне, то вы можете из этой вкладки вернуться обратно в старый.
На вкладке «Мой канал»
вы увидите две большие голубые кнопки.
Первая Вас вернет в старый дизайн, а вторая — соответственно в творческую студию, но опять же в старом дизайне. Думаю, что в скором времени, первой кнопки не будет, а при клике по второй, мы будем попадать совсем на другие виды. Это всё-таки пробная версия, не окончательная, потому что при обратной смене нового дизайна на старый через меню, скрытое за Аватаром, вас попросят ответить на несколько вопросов, касающихся новинки.
Владельцев блогов ждут тоже небольшие изменения. В принципе, получение кода на свое видео не отличается от этой операции в старом дизайне, только есть различия в визуальном восприятии всего процесса.
Я записал небольшое видео с кратким обзором нового интерфейса. Посмотрите его, у вас уже будет определённое представление. И уже по данному видео Вы можете принять решение оставаться в старом дизайне или же переходить в новый, не дожидаясь, когда его доработают окончательно.
Как вам новинка? Согласитесь, что прочитать буквы это одно, а вот так посмотреть глазами, это совсем другое. Желаю Вам определиться. Я уже работаю в новом дизайне. Пишите, какой выбор сделали Вы. Что Вам не понравилось в новинке? Жду ваших комментариев.
С уважением, Сергей Почечуев.
28. 05.2018
Блог Дмитрия Вассиярова.
Я сегодня рад приветствовать моих постоянных читателей и тех единомышленников, которых, как и меня, беспокоит один простой и весьма актуальный вопрос: как вернуть Ютубу старый дизайн?
Поверьте (или погуглите) и вы убедитесь, что сторонников старого оформления осталось предостаточно и их естественное желание, базирующееся на огромной силе привычки, вполне естественное и требует поддержки. Чем собственно, я сейчас и займусь.
Для начала вспомним, с чего началась история со сменой дизайна. К 2020 году количество просмотров на YouTube значительно увеличилось, причем прирост обеспечили именно мобильные гаджеты: смартфоны и планшеты. Однако отображение интерфейса страницы видеохостинга на разных устройствах сильно отличалось, что, по мнению его разработчиков не позволяло повсеместно использовать некоторые настройки и прочие плюшки.
Поэтому был разработана концепция «Материального дизайна», в соответствии с которой внешний вид страницы в разных браузерах и специализированных приложениях стал единым. Дополнительно насколько изменился интерфейс, появились новые дополнительные возможности в контекстном меню, а в настройках пользователи нашли возможность активации . «Вишенкой» всех этих инноваций был редизайн логотипа.
Казалось бы, специалисты, работавшие над этими улучшениями, получили то, что хотели. Но вот многими пользователями эти изменения были приняты в штыки. Причин этому несколько:
- банальная привычка (как уже было сказано ранее) использования простой и удобной навигации;
- непривычное отображение оформления каналов в новом дизайне так же вызвало негодование их владельцев и подписчиков;
- наиболее критичным стало торможение нового YouTube не только на старых устройствах, но и на новой технике среднего и бюджетного уровня.
Поэтому вопрос как вернуть Ютубу старый дизайн к 2020 году сталь наиболее часто возникать на форумах и в живом обсуждении пользователей. Изначально, Ютуб админы оставляли такой шанс в виде отдельного пункта в настройках, но и он со временем пропал.
Но, дорогие мои друзья, тема оказалась слишком актуальной, и добрые умные люди придумали и разработали несколько способов, позволяющие вернуть утраченный облик любимого видеохостинга. Сразу скажу, что поскольку наиболее популярным (больше половины от общего количества) браузером является «родной» для YouTube Chrome, то большинство методов опробованы именно на нем.
Оформление видео
На Ютуб люди любят сначала глазами. Они обращают внимание на нужный им запрос, который отражен в обложке или в названии видео. Затем переходят в сам ролик и, уж поверьте, всегда ожидают качественную картинку. Так что расслабляться рано.
Заставка в начало
Произвести впечатление на человека Вы можете в течение первых 15 секунд. А лучше 10. Поэтому первые кадры особенно важны. Создание этой части ролика косвенно гарантирует – досмотрит человек до конца или сразу выключит.
Пример 1. Короткое видео
Вы можете добавлять во все ролики одинаковое короткое видео и в конце заставки вставить название канала или ролика. Это похоже на заставку какого-нибудь шоу по телевизору.
Пример 2. Графика
Можно и не заморачиваться с видео, а сделать динамичную короткую заставку, созданную при помощи дизайн-элементов.
Пример 3. Картинка
А можно еще проще. Берете изображение и размещаете на нем тему видео, имя спикера и т.д.
Заставка в конец
Перефразирую известное выражение на нашу тему: “встречают по превью, провожают по финальной заставке”. Ваша задача не только зацепить зрителя и провести по всему ролику, но и запомниться или предложить дальнейшую дружбу. Сделать это можно разными способами.
Пример 1. Контакты
Добавьте в заставку название компании, телефон и адрес. Возможно после видео люди захотят воспользоваться Вашими услугами или задать вопросы.
Пример 2. Другой контент
Такая динамичная заставка в конце Вашего видео даст зрителю подсказку, что есть и другие ролики на Вашем канале, которые его заинтересуют.
Пример 3. Общение
В конце могут быть не только ссылки, контакты и т.д, можно просто попрощаться с подписчиками и напомнить, что скоро выйдет новое крутое видео.
Логотип / водяной знак
Это не просто красиво, но еще и практично. Так как человек, который смотрит ролик, может сразу подписаться на канал. Для этого ему достаточно навести на логотип и нажать соответствующую кнопку. Куда еще проще, даже не знаю.
Пример 1. Соцсети
Упомяните свой инстаграм или другие соцсети соответствующим значком, чтобы привлечь туда новых пользователей.
Пример 2. Призыв
Не дайте зрителю шансов уйти с Вашего канала навсегда – прямо в самом водяном знаке дайте призыв подписаться или подключить уведомления.
Пример 3. Подсказки
Подсказки в видео – это значок в правом верхнем углу в виде круга с восклицательным знаком внутри. Подключите их и продвигайте другие свои видео или каналы.
Пример 4. Лого
Конечные аннотации – это то, что зритель видит в конце ролика. Вы можете добавить туда логотип, при наведении на который можно подписаться на Ваш канал.
Плашки
Выглядит как надпись на подложке (геометрической фигуре). На плашке могут быть написаны какие-то важные дополнительные сведения, которые помогают структурировать видео и обратить внимание на нужный момент.
Пример 1. ФИО спикера
На плашке Вы можете разместить имя, фамилию и объяснение для зрителей, кого они сейчас смотрят и слушают. Это способствует сокращению дистанции между зрителем и Вами.
Пример 2. Темы / вопросы
Если на Вашем канале в видео обсуждаются какие-то вопросы, то их можно разместить в виде плашки, чтобы не терялась нить разговора.
Пример 3. Контакты
Видео могут показываться не только на официальном канале, поэтому плашкой Вы можете напомнить зрителю, на какой канал следует подписаться.
Фоновая музыка
Создание ролика – процесс творческий. Немаловажный фактор для восприятия видео – это фоновая музыка. Либо перебивки во время перехода от одной части видео к другой.
Важно. Не забывайте об авторском праве. За его нарушение YouTube в лучшем случае вышлет письмо с просьбой удалить контент. В худшем – просто заблокирует канал.
Чтобы этого не произошло, я расскажу, как добавить музыку в фонотеке на самом YouTube. Для этого зайдите в творческую студию на канале. Затем выберите в меню “Указание авторства” и нажмите “Без указания авторства”. И выбирайте подходящий трек.
Вариант «хакерский»
Вы никогда не писали коды и программы? Не беда, самое время начать;). Открываем страницу Ютуб и активизируем инструменты разработчика нажатием кнопки F12. Ищем здесь вкладку «Консоль» (Console) и перейдя в нее, опускаемся вниз. Там должно быть помеченное стрелочками (синими) место для ввода. Чтобы не ошибиться я рекомендую просто скопировать туда предлагаемую мной команду и нажать Enter.
Для Хрома она выглядит так:
document.cookie = document.cookie.split(‘ ‘).filter(o=>o.indexOf(‘PREF=’)!==-1).replace(‘;’,»)+’&f5=30030&f6=8;domain=.youtube.com;path=/’;
Поговаривают, что и для других браузеров есть что-то подобное, Например на одном из сайтов было указано что команда:
Подходит и для Chrome и для Firefox.
Если данные коды в вашем браузере не сработают (в новых версиях программ данную фичу могут пофиксить), то переходите к следующему способу, который описан ниже.
Создание контента: препродакшн, продакшн, постпродакшн
Блок препродакшн
Когда стратегия сформирована и медиаплан подготовлен, то можно переходить к этапу подготовки съёмок видеороликов. Для этого понадобятся следующие составляющие:
- Сценарий.
- Участники.
- Локации.
- Оборудование.
- Реквизит.
Для того чтобы съёмка получилась простой и безболезненной, а ролик шикарным, нужно уделять внимание блоку препродакшн, который включает в себя написание сценария, определение участников этого сценария, локации, оборудование и, конечно, реквизиты.
Разъясню немножко обо всех составляющих. Как уже говорилось ранее, сценарий не нужно заучивать, достаточно просто написать его в удобном для вас формате.
Участниками или действующими лицами, помимо вас, может быть кто угодно, в зависимости от задуманной истории: случайные прохожие, друзья, зрители и даже наёмные актёры, если речь идёт о постановочных роликах.
Локации зависят от того, какой контент вы собираетесь снимать и продвигать (объект недвижимости, детские аттракционы и т. д.). Нужно заранее уделять внимание локациям, чтобы в ответственный момент не возникло проблем со светом или звуком, потому что локация тесно связана с реквизитом, который будет использоваться при съёмках.
В данном блоке позволительно варьировать истории, менять съёмки, переставлять местами запланированные выпуски в медиаплане, переносить события и т. д.
Блок продакшн.
Блок продакшн включает в себя:
- Съёмку.
- Монтаж.
- Подготовку анонса (при необходимости).
Следующий, важный блок — это продакшн, который включает в себя: съёмку, процесс монтажа и подготовку анонса. Это не обязательное условие, но блоггеры часто прибегают к такому формату, когда приходится снимать одновременно ролик и трейлер, поэтому требуется предварительное или параллельное анонсирование трейлера.
Анонсы не всегда выходят только на Ютуб канале, часто задействуют сторонние ресурсы, например, инстаграм, ВК, фейсбук.
Важно взаимодействовать со своей аудиторией:
- Призыв к действию (поделиться, подписаться, написать комментарий и поставить лайк в начале ролика; напомнить о графике выхода ролика и колокольчике в конце).
- для дальнейших комментариев зрителей
- Отдельно или в самом выпуске выделить кого-то из зрителей.
.
Очень важный момент в блоке продакшн – это общение со своей аудиторией. В процессе съёмки стоит помнить о том, что зритель, это ваш друг, поэтому требуется максимальная открытость и честность со своей аудиторией. Желательно обращаться на «ты», так как это сближает зрителем и «божество» в виде блоггера.
Не забывайте, что различные призывы к действию в виде подписки, голосования, конкурсов и лайков, могут использоваться в виде подсказки, которая появляется в левом верхнем углу экрана – это кнопка i. Если её раскрывать, то последует рекомендация перейти на следующий ролик, либо какой-то опрос.
Нужно и важно учиться выделять ваших зрителей. К примеру, зачитывать их комментарии или общаться с аудиторией в виде вопросов. Вопросы порождают обсуждения в комментариях, а комментарии приводят к спорам, и всё это способствуют продвижению роликов в поисковой структуре сети Ютуб.
Блок постпродакшн
Когда дело сделано, материал снят, ролик смонтирован, то наступает этап постпродакшн, который включает в себя:
- Выпуск анонса (за несколько дней/день/час). Площадки для анонса — Ютуб, инстаграм, ВК, фейсбук.
- Подготовка к названию выпуска, описания.
- Подготовка превью.
- Выкладка на канал.
- Перелинковка.
В блоке продакшн я уже упоминала о выпусках анонса и его площадках, таких как инстаграм и прочих соцсетях. Вот как выглядит пример анонса в инстаграм — коротенький трейлер к будущему выпуску. Напомню, что трейлер или анонс по хронометражу должен быть не более одной или полторы минуты.
После того как анонсировали выпуск, переходим к основному этапу — выкладка ролика на канал. И здесь есть ряд важных пунктов, которые следует соблюдать. Это подготовка названия к выпуску, описание, подготовка превью, которое обсуждается на этапе оформления канала, непосредственная выкладка на канал и перелинковка.
Перед тем как выкладывать ролик на канал нужно определиться со стратегией распространения ролика. Глобальных стратегий всего лишь две, третья используется как дополнительный вариант:
- Топ по запросам.
- Попадание в похожие к конкурентам.
- Комбинированный подход.
Это стратегия вывода ролика в ТОП по запросам и стратегия попадания ролика к конкурентам. Если ввести запрос по определённому ключу, допустим, «ремонт в детской комнате», то по этому запросу появится список самых популярных роликов.
Запуская канал конкурентов, вы ставите себе задачу попасть в этот рекомендованный список, желательно как можно выше, чтобы с большей вероятностью зритель, посмотревший ролик конкурента, далее перешёл именно на ваш ролик. Комбинированный подход используется реже первых двух.
Теперь более подробно, остановлюсь на нюансах выкладки ролика на канал:
- Дать название файлу выпуска идентичное названию запланированного выпуска на канале.
- Особое внимание уделить описанию. Первые 150 символов (видимые без раскрытия ленты описания) сделать наиболее информативными.
- Добавить до 8 хэштегов в описание.
- подготовить броское превью, отражающее суть выпуска. Избегать мелких деталей.
Нужно давать название ролику идентичное названию выпуска, так как используются одни и те же ключи, способствующие продвижению. Описание — это те же ключи, которые используются ещё в тегах.
Описывая первые 150 символов, которые видны без раскрытия ленты, необходимо вложить в них наиболее информативный и максимально отражающий смысл ролика.
Например, на канале «GEOMETRIUM» первые три строчки самые основные. Ключи, используемые в названии тренда дизайна, также перенесены в описание, в котором прописывается конкретное повествование темы выпуска.
Рекомендуется в описание добавлять до 8 хэштегов, способствующих продвижению. На начальном этапе создания канала теги играют очень большое значение. Схема использования тегов зависит от намеченной стратегии.
В одних случаях необходимо использовать низко/средне маржинальные теги, в других выгодней применять высоко маржинальные, иногда предпочтительней воспользоваться тегами конкурентов, но обязательно выбирать теги, отражающие бренд канала. Если у вас небольшой канал, то не задействуйте теги крупных каналов, старайтесь искать конкурентов по уровню или немного выше вас.
После выкладки ролика с ним необходимо активно работать, заниматься перелинковкой:
- Создание подсказок в ролике.
- Подписка на канал и переход на другой ролик в конце видео.
Вы, естественно, обращали внимание, что на каналах у многих блоггеров есть значок их канала, который означает подписку и рекомендации перейти на ролик или плейлист, так же как в самом ролике есть функция в виде буковки i, о чём уже говорилось в блоке продакшн. Все эти составляющие являются важным фактором удержания зрителя на канале.
Способы «расширения» для наших возможностей
Остальные способы, позволяющие сменить новое обличие YouTube на старое, потребуют скачивания дополнительного ПО (расширений, плагинов).
- Для начала я расскажу о чисто Хромовском расширении, которое называется YouTube Revert и скачивается со стандартного магазина. Оно узкоспециализированное, после установки не требует дополнительных действий. Но работает у всех по-разному, иногда даже глючит. Попробуйте, если не понравиться – спокойно удаляйте, ведь у нас в арсенале остается еще два универсальных способа.
- О своих прямых конкурентах из Mocrosoft Гугл-специалисты беспокоиться не спешат, поэтому обновление YouTube для Интернет Эксплорера еще отсутствует. Получить выгоду от такого положения дел позволяет популярный плагин YouTube Revert .
Также он подходит и для браузера от Яндекс.
Установив его, запускаем Ютуб и переходим на значок плагина, где задаем имитацию Internet Explorer 10. Наша страница сразу перегрузится, но уже в старом дизайне.
Для оперы есть аналог, плагин YouTube Design Preserver .
Для Фаерфокс плагин Greasemonkey .
Тем, кто пожелает потом вернуться на обновленный дизайн, я советую просто перейти по адресу https://www.youtube.com/new или найти пункт нового оформления в настройках.
На этом я буду прощаться с вами, в надежде встретиться снова в новых темах моего блога.
Для всех пользователей по всему миру компания Google ввела новый дизайн видеохостинга YouTube. Раньше с него можно было переключаться на старый с помощью встроенной функции, однако сейчас она исчезла. Вернуть прежний дизайн поможет выполнение определенных манипуляций и установка расширений для браузера. Давайте подробнее рассмотрим этот процесс.
Новое оформление больше подходит под мобильное приложение для смартфонов или планшетов, но обладателям больших компьютерных мониторов не очень удобно использовать такой дизайн. Кроме этого владельцы слабых ПК часто жалуются на медленную работу сайта и глюки. Давайте разберемся с возвращением старого оформления в разных браузерах.
Браузеры на движке Chromium
Самыми популярными веб-обозревателями на движке Chromium являются: , и . Процесс возвращения старого дизайна Ютуба у них практически не отличается, поэтому мы рассмотрим его на примере Гугл Хрома. Обладателям других браузеров потребуется выполнить эти же действия:
Вам осталось только перезагрузить страницу Ютуба и использовать его со старым дизайном. Если вы захотите вернуться к новому, то просто удалите расширение.
Mozilla Firefox
К сожалению, описанного выше расширения нет в магазине Mozilla, поэтому обладателям браузера Mozilla Firefox придется выполнить немного другие действия для того, чтобы вернуть старый дизайн Ютуба. Просто следуйте инструкции:
Перезапустите браузер, чтобы новые настройки вступили в силу. Теперь на сайте YouTube вы будете видеть исключительно старое оформление.
Возвращаемся к старому дизайну творческой студии
Не все элементы интерфейса изменяются с помощью расширений. Кроме этого внешний вид и дополнительные функции творческой студии разрабатываются отдельно, и сейчас идет тестирование новой версии, в связи с чем некоторых пользователей перевело в тестовый вариант творческой студии автоматически. Если вы хотите вернуться к ее предыдущему дизайну, то потребуется выполнить всего несколько простых действий:
Теперь оформление творческой студии изменится на новую версию только в том случае, если разработчики выведут ее из тестового режима и полностью откажутся от старого дизайна.
В этой статье мы подробно рассмотрели процесс отката визуального оформления YouTube к старой версии. Как видите, выполнить это достаточно просто, однако требуется установка сторонних расширений и скриптов, что может вызвать сложности у некоторых пользователей.
Что выбрать для логотипа канала YouTube
Логотип канала — аналог аватара в социальных сетях, отображается на YouTube и в Google.
Логотип канала важен, потому что появляется в большем количестве мест на YouTube, чем любой другой элемент оформления.
Где отображается значок:
- выдача поиска в YouTube;
- страница канала;
- комментарии от лица канала;
- перечень подписок пользователя;
- список рекомендуемых каналов;
- список связанных каналов;
- вкладка «сообщество».
Для многих пользователей логотип будет первым контактом с вашим каналом, поэтому нужно привлечь внимание.
Изображение для логотипа канала
Выбор изображения зависит от тематики канала, наличия говорящих персонажей и характера самих роликов.
Что выбрать для аватарки канала на YouTube:
- Лица или персонажи
Если это авторский канал одного человека, которого узнает аудитория, можно использовать его фото. Это создает ощущение контакта с автором, делает его более искренним и открытым аудитории.
На аватар канала «Speak English With Vanessa» Ванесса поместила свое фото с доброжелательной улыбкой.
Если канал групповой и авторы появляются в видео, можно поместить на значок всю группу людей. К примеру, так сделала семья, которая ведет блог «The ACE Family», где делится видео из своей жизни. Было бы странно видеть на обложке семейного лайфстайл-канала только одного из членов семьи или какой-то логотип.
Авторы канала про еду «Viwa Food World» отразили на аватаре и тематику канала, и показали себя, поскольку появляются в каждом своем видео.
Если канал посвящен творчеству, в котором фигурирует узнаваемый персонаж, то рекомендуем выбрать его для аватара. Так сделал Олег Куваев, автор мультфильмов про Масяню, которые выходят на канале «Masyanya Kuvaeva».
Ставить на значок канала изображения спикеров видео и персонажей стоит, если они фигурируют в видео, если ролик снят от лица конкретного спикера. Если человек на аватаре нигде больше не появляется, у пользователя скорее всего не возникнет связи между каналом и этим человеком.
- Логотип компании, организации
Логотип как значок канала используют многие компании, которые развивают свой бренд. Так пользователю будет проще перейти на канал именно вашей компании, если он ищет его в поиске, и запомнить логотип, если он часто смотрит видео.
Значок канала под видео и у комментариев довольно маленький, так что если весь логотип не уместился в круг аватара, выберите его узнаваемую часть.
- Изображение по теме
У некоторых каналов нет логотипа, так что они используют стороннее изображение по теме. В таком случае картинка должна отображать тему роликов, привлекать внимание и отличаться от конкурентов.
К примеру, авторы блогов о поделках своими руками часто используют яркие цвета и изображение лампочки как символ идеи. Такой аватар вряд ли запомнится как отличительный значок вашего блога.
Канал «Мослекторий» использует желтый фон с черными точками для значка. Сам по себе он ничего не значит, но встроен в общий стиль оформления и перекликается с дизайном сайта, так что у пользователей может появиться ассоциативная связь между сайтом, каналом в общем списке и видео с лекциями, которые они смотрят.
Аватар канала не должен нарушать правила и принципы сообщества YouTube, иначе канал заблокируют. Правила описаны в Справке, они стандартные: не допускается нагота, дискриминация, маскировка под другого человека, нарушение авторских прав, контент, побуждающий совершать опасные для жизни действия, откровенные изображения жестокости и другое.
Размер аватарки канала
Значок канала должен быть размером 800 x 800 пикселей, причем края обрезаются по кругу, так что подбирайте изображение, которое будет нормально смотреться в круге и в миниатюре 98 х 98 пикселей как иконка у комментария.
Как залить новую аватарку: перейти в раздел «Мой канал» — «Настроить вид канала», отредактировать миниатюру.
Отличие старого и нового дизайна, плюсы и минусы
Нововведения, появившиеся после обновления на YouTube сложно назвать значительными, скорее минорными: разработчики внедрили «ночной режим», поменяли расположение некоторых кнопок и разделов, а еще – добавили поддержку вертикальных видеороликов и контента, транслируемого в формате 21 к 9. И, хотя изменений едва наберется на 5 отдельных пунктов, далеко не все участники сообщества приняли новые дизайнерские идеи с радостью. Некоторые блогеры и критики до сих пор страдают от фантомных недостатков и мечтают вернуть все назад. К счастью, подобная функция предусмотрена.
Убрать внешние ссылки из нового стандартного шаблона Blogger
На примере темы Notable
- Удаляем Attribution (ссылка внизу – Технологии Blogger) Находим в шаблоне блога по поиску по виджетам (список виджетов) Attribution1 и удаляем код вместе с секцией по аналогии со старым шаблоном Blogger (смотри выше 1).
- Удаляем ссылку из виджета «Сообщить о нарушении». Это виджет ReportAbuse1. Находим в поиске по виджетам: Код выглядит целиком так:
- Проверяем страницу записи блога с комментариями и удаляем ссылки по аналогии со старыми шаблонами блога (смотри выше – пункт 8).
- Удаляем ссылки из постов блога, которые вшиты в картинки записей (смотри пункт 5).
Как создать галерею изображений Вы можете также протестировать мою галерею в конце этой статьи и добавить собственные ссылки. Это приветствуется