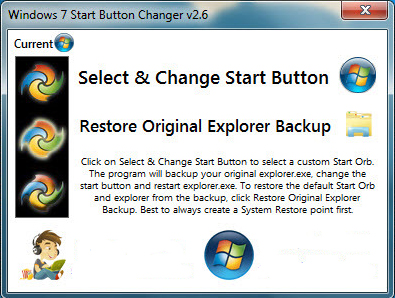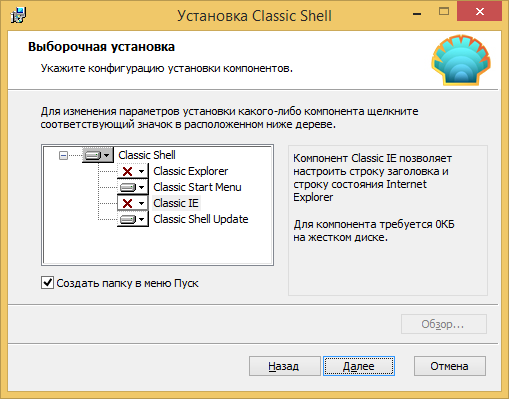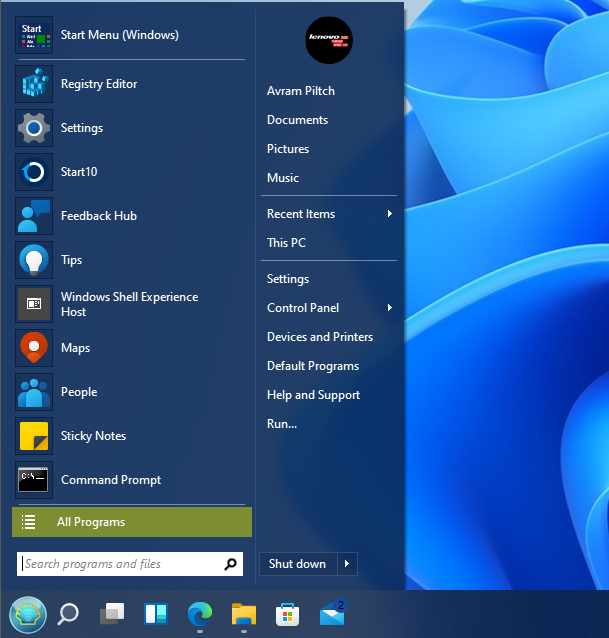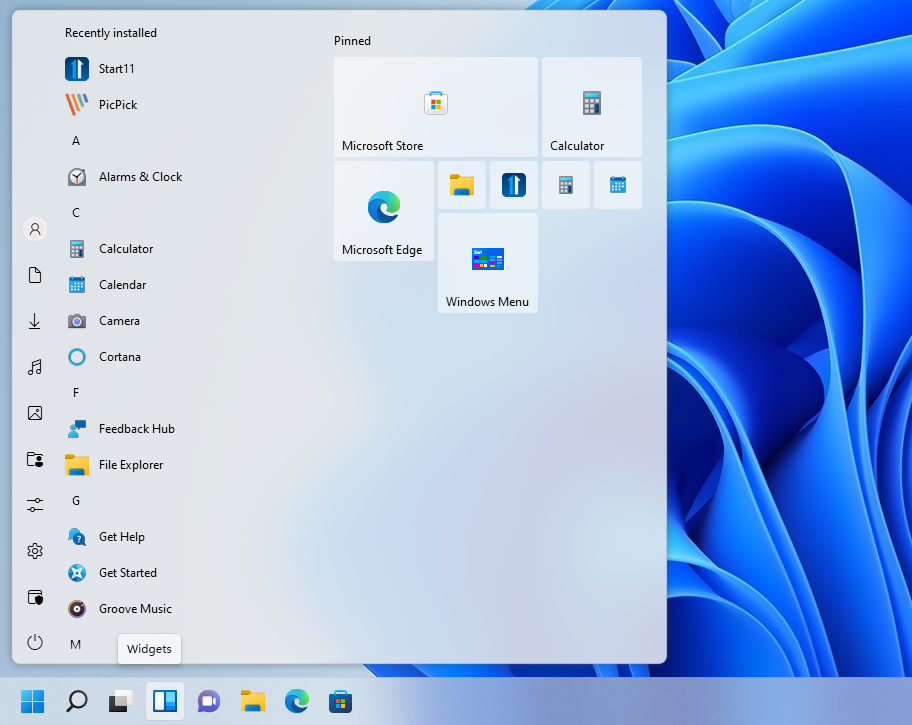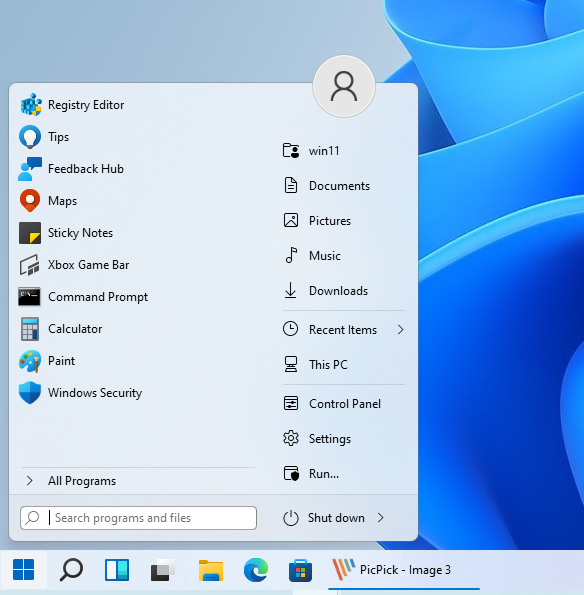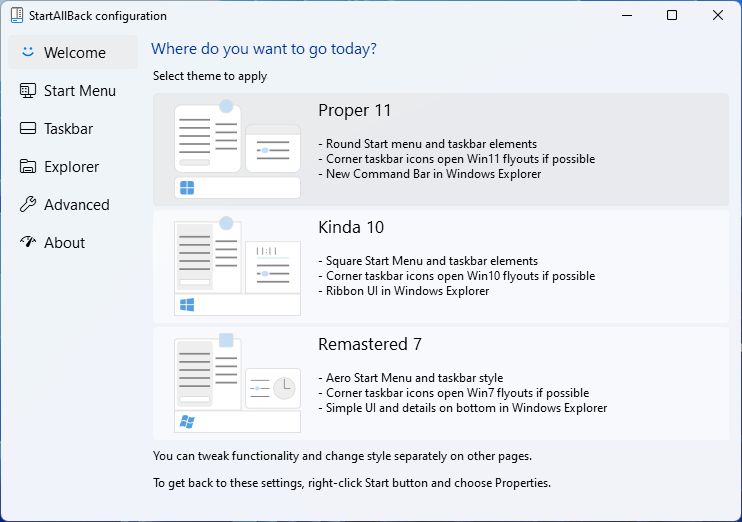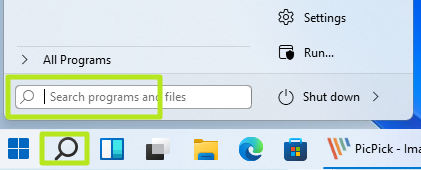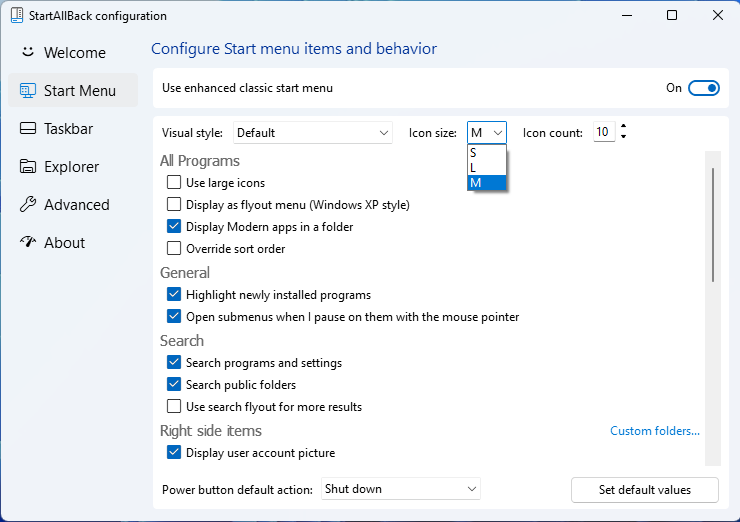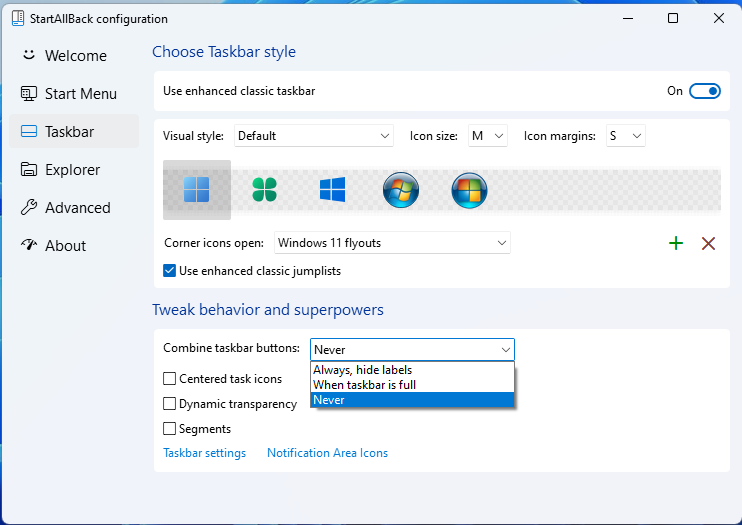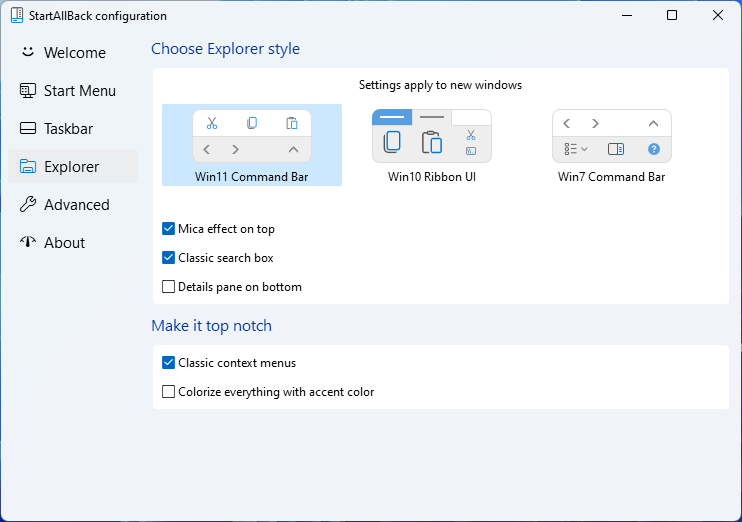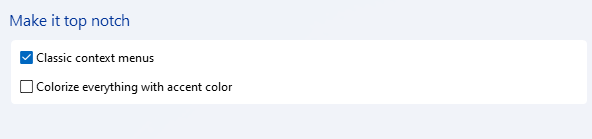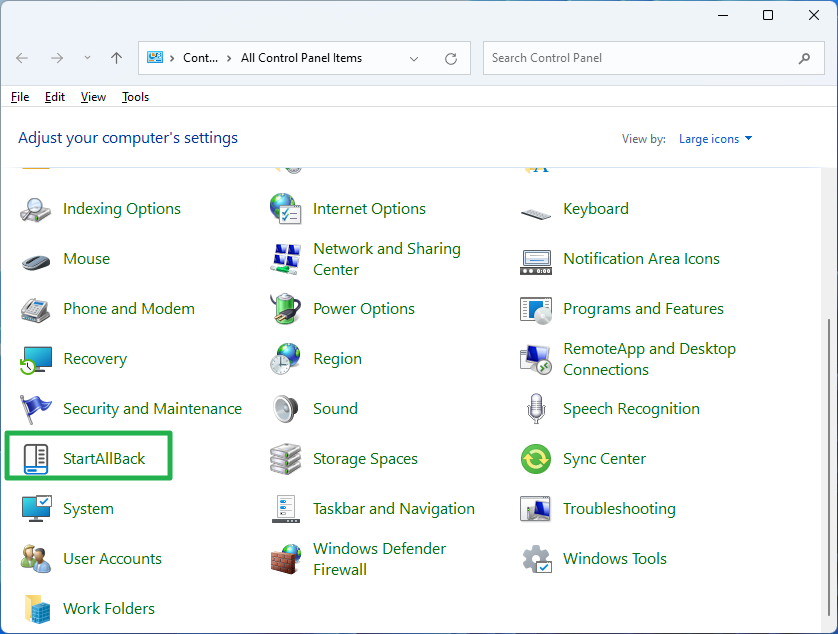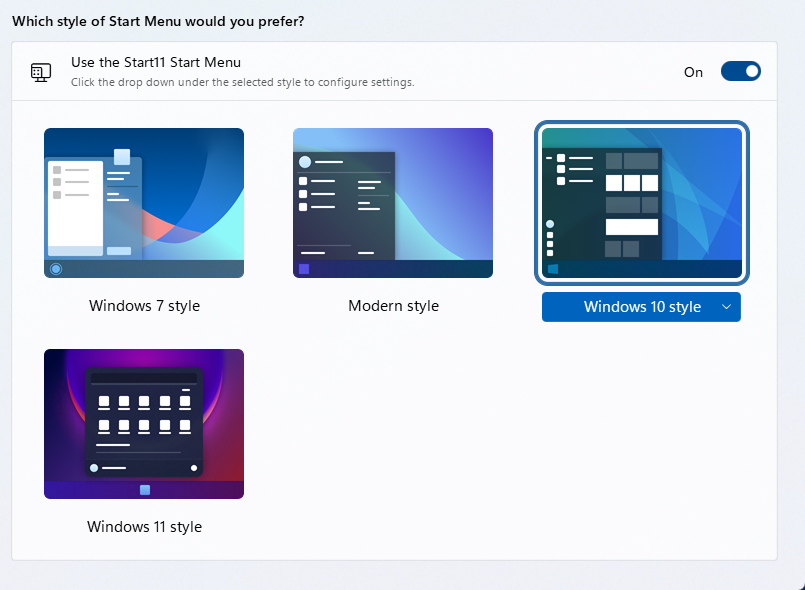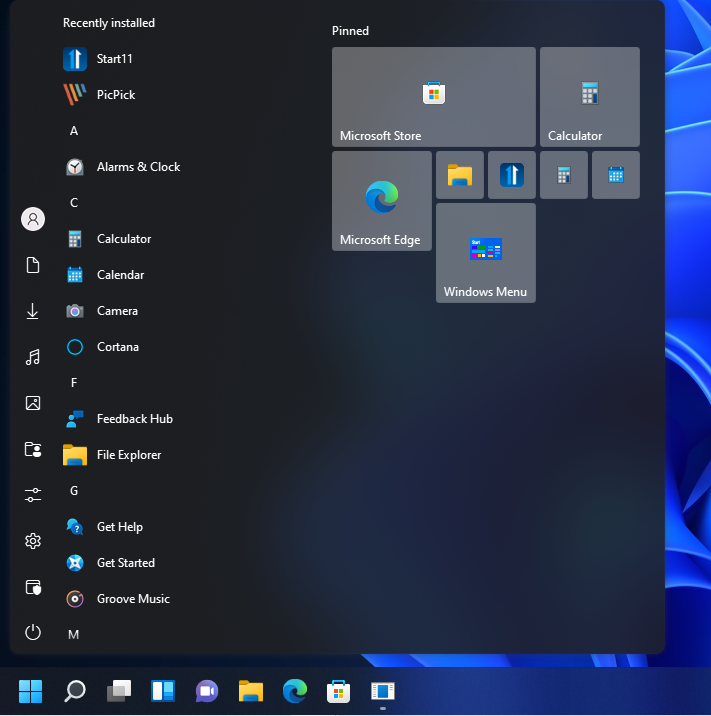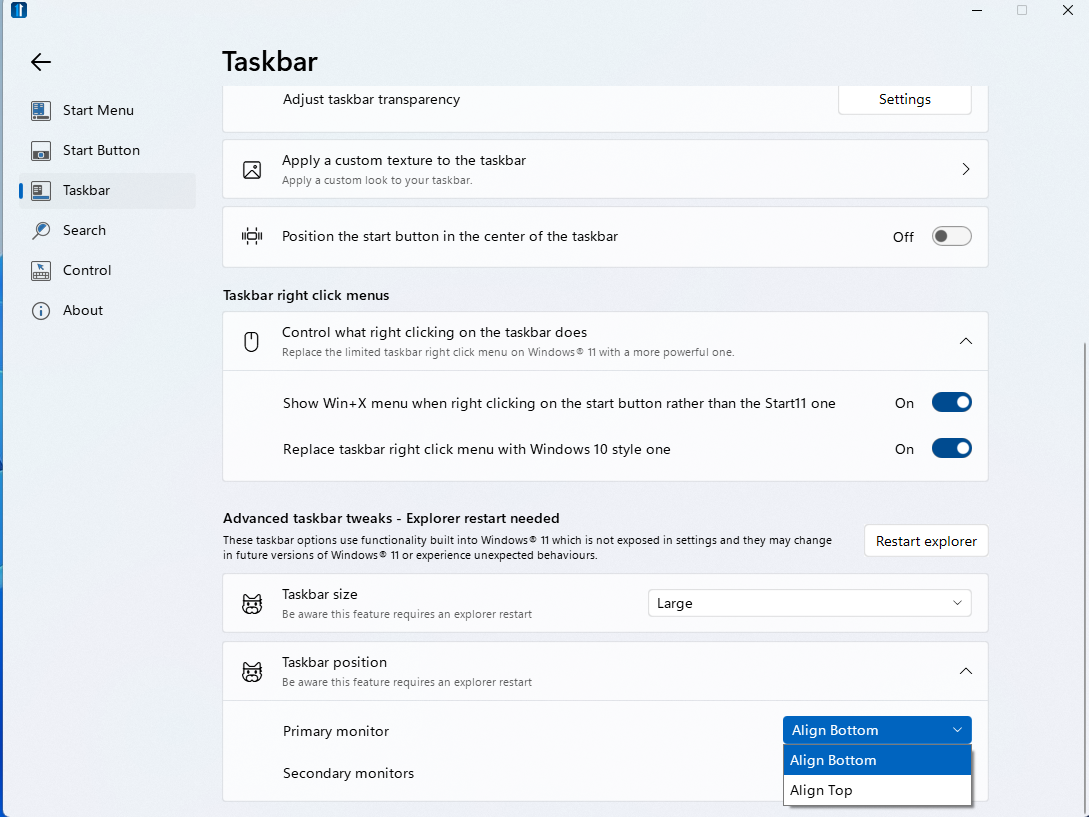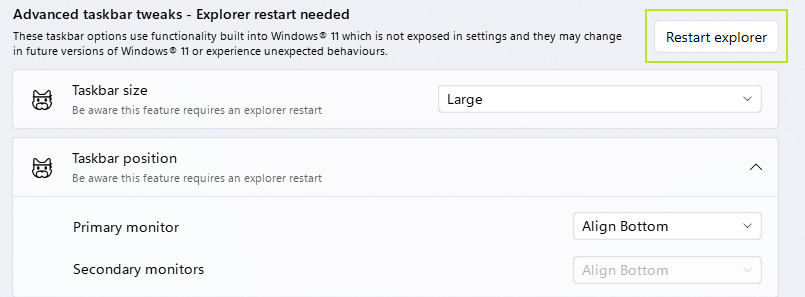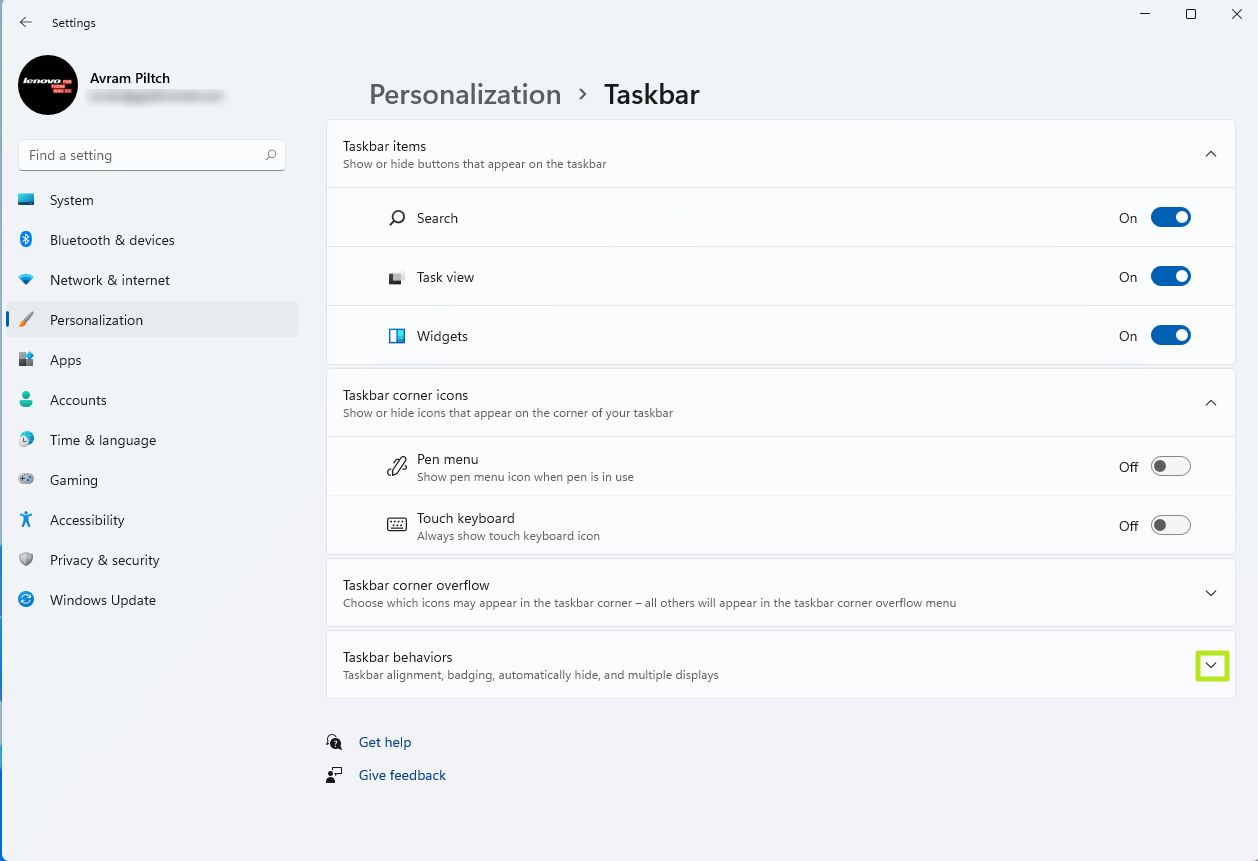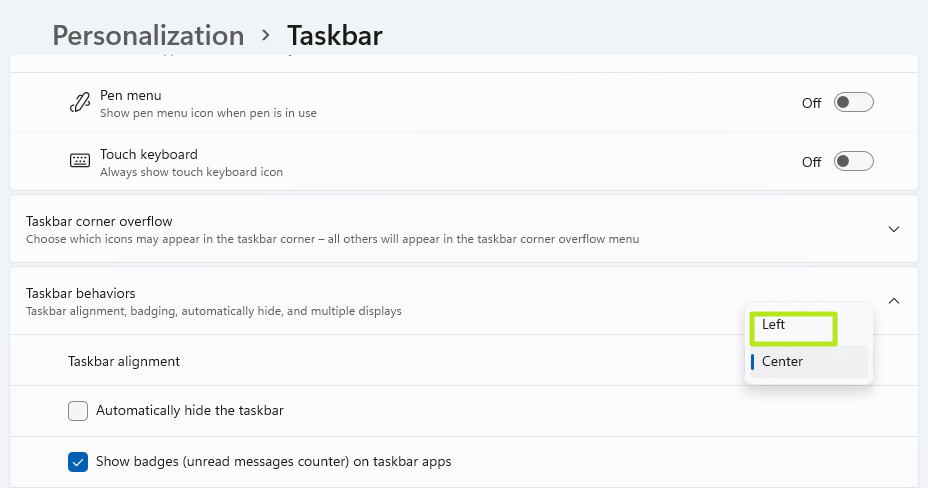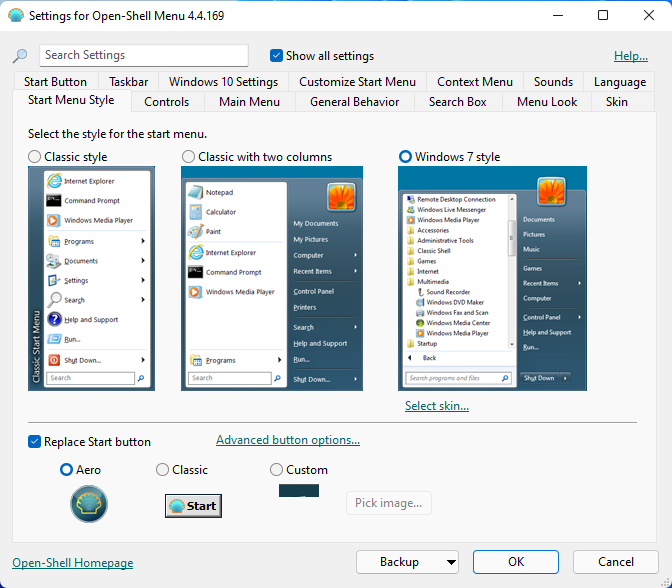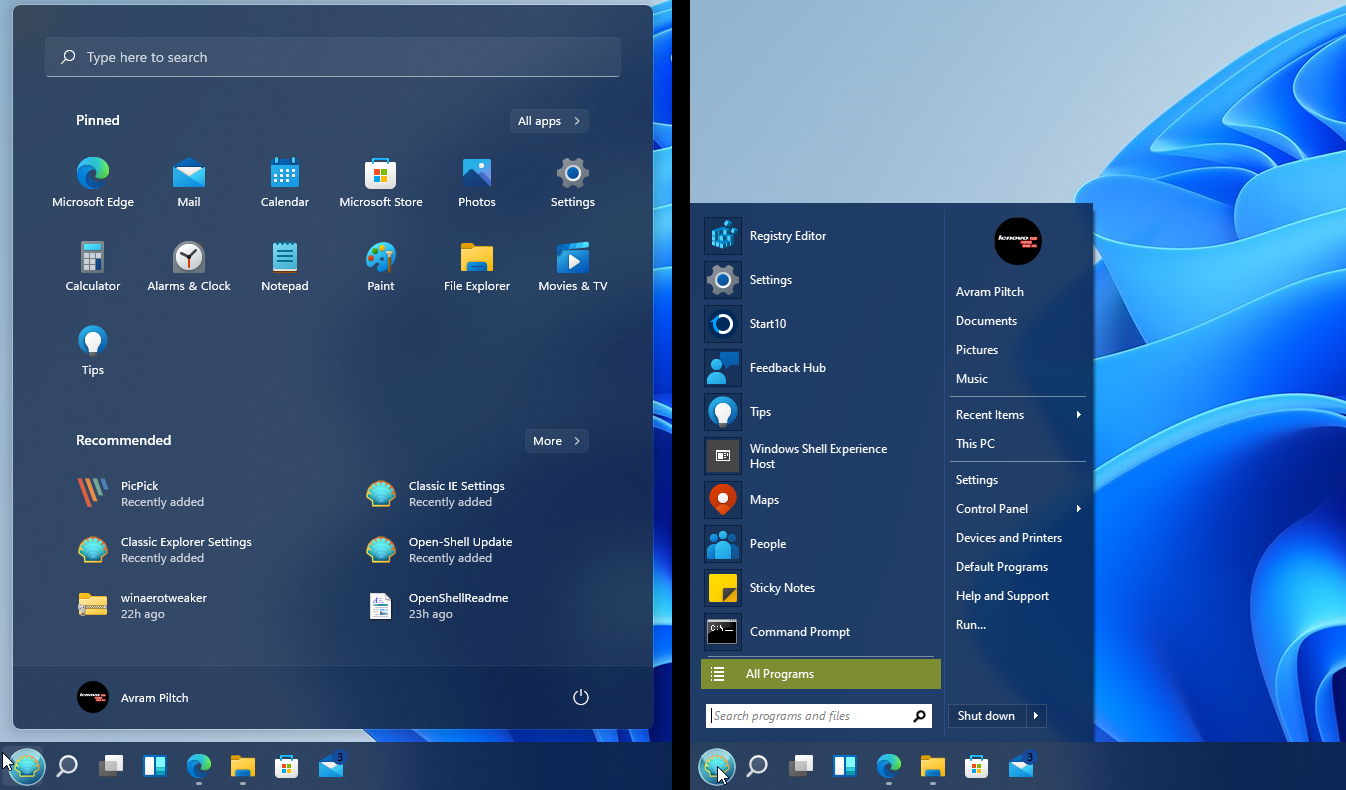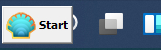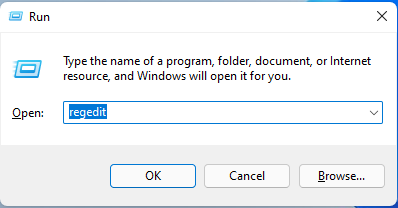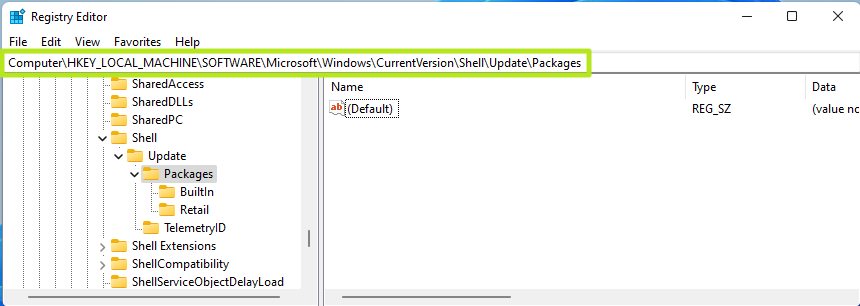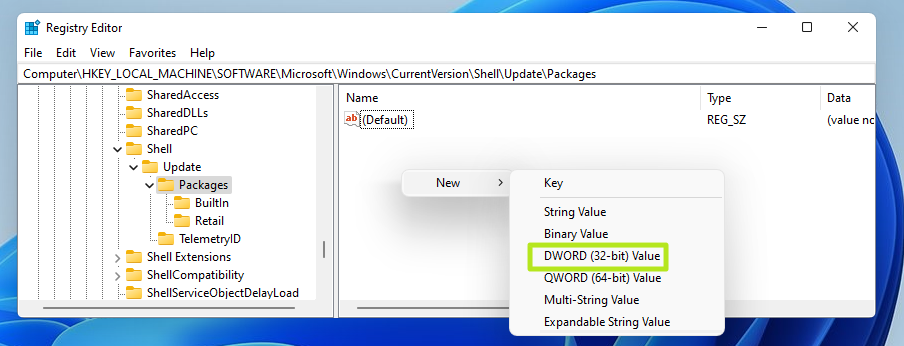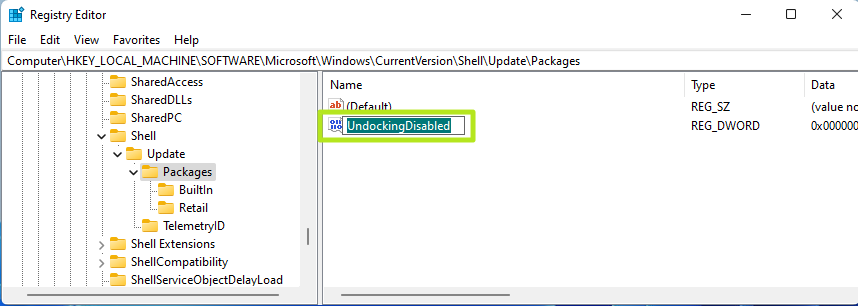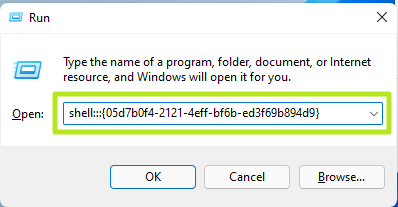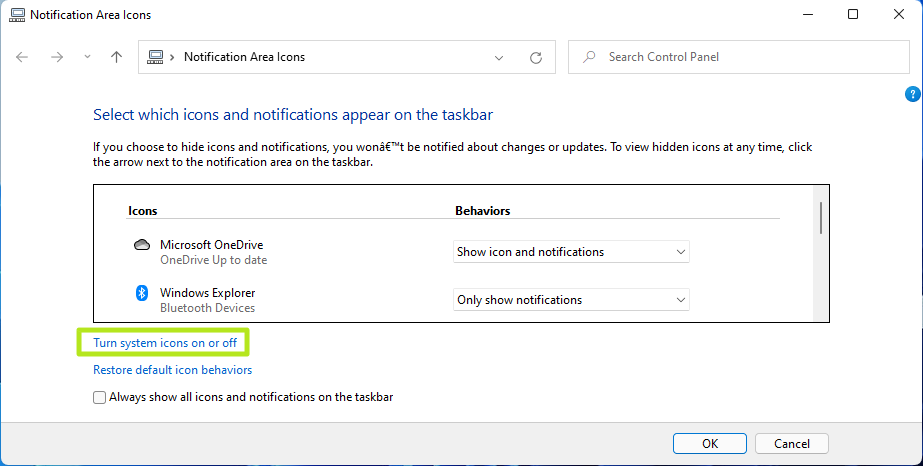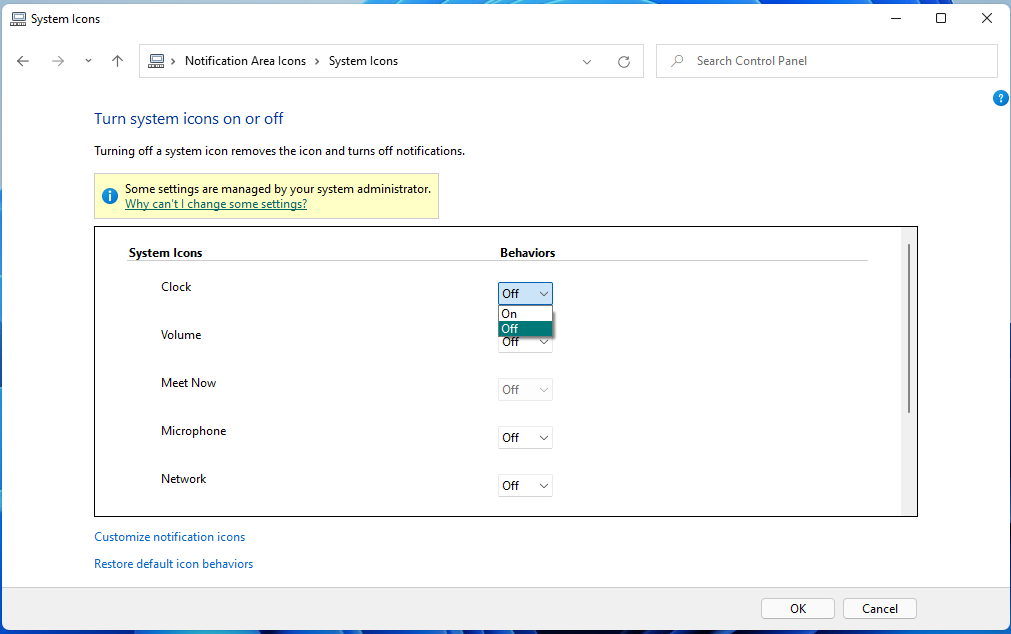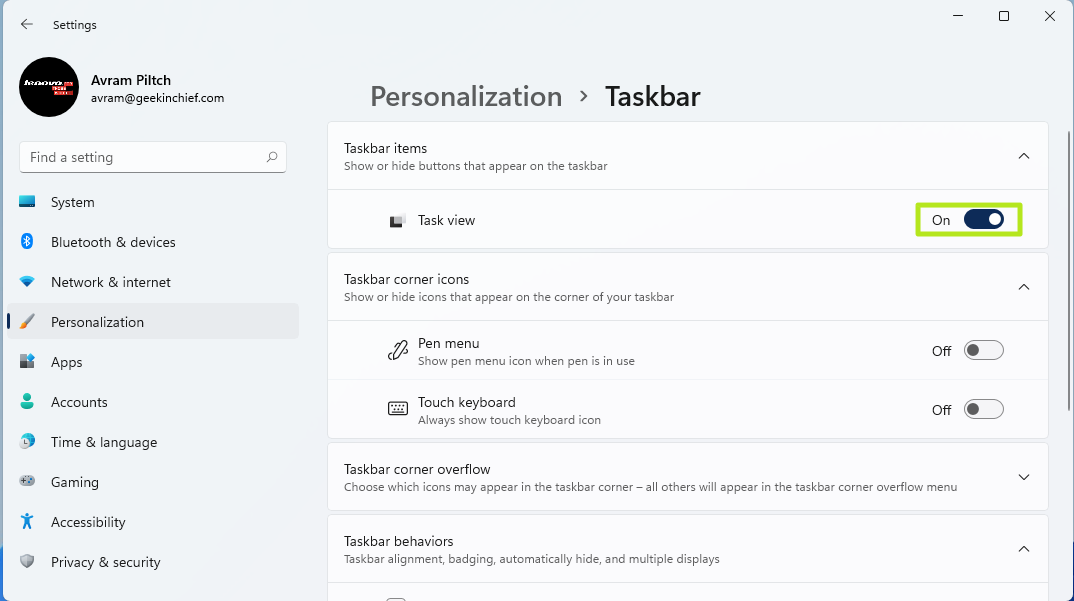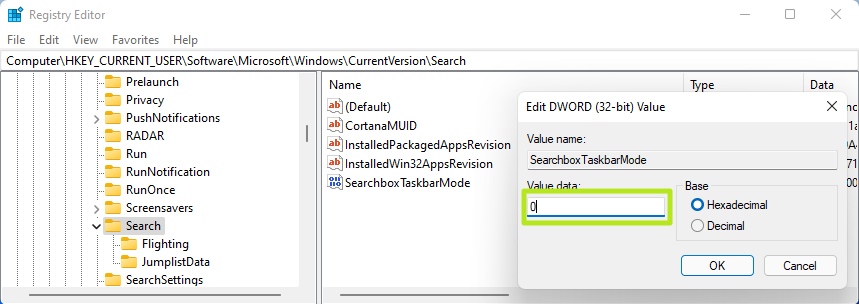Содержание
- Меняем внешний вид меню «Пуск» в Windows 10
- Способ 1: StartIsBack++
- Способ 2: Start Menu X
- Способ 3: Classic Shell
- Способ 4: Стандартные средства Windows 10
- Вопросы и ответы
«Начальный экран» в Виндовс 10 одолжил из прошлых версий ОС некоторые элементы. С Windows 7 был взят обычный список, а с Windows 8 – живые плитки. Пользователь может легко изменить внешний вид меню «Пуск» встроенными средствами или специальными программами.
Читайте также: 4 способа вернуть кнопку «Пуск» в Windows 8
В данной статье будут рассмотрены некоторые приложения, которые меняют внешний вид «Начального экрана», а также будет описано то, как сделать это без лишнего софта.
Способ 1: StartIsBack++
StartIsBack++ — платная программа, которая имеет множество инструментов настройки. Открытие «Рабочего стола» происходит без Metro интерфейса. Перед установкой желательно создать «Точку восстановления».
Скачать программу StartIsBack++ с официального сайта
- Закройте все программы, сохраните все файлы и установите StartIsBack++.
- Через пару минут установится новый интерфейс и вам будет показана краткая инструкция. Перейдите к пункту «Настроить StartIsBack» для изменения параметров внешнего вида.
- Вы можете немного поэкспериментировать с внешним видом кнопки или меню «Пуск».
- По умолчанию меню и кнопка будут выглядеть так.

Программа Start Menu X позиционирует себя как куда более удобное и усовершенствованное меню. Существует платная и бесплатная версии софта. Далее будет рассмотрена Start Menu X PRO.
Скачать программу Start Menu X с официального сайта
- Установите приложение. В трее появится его значок. Чтобы активировать меню, нажмите на него правой кнопкой мыши и выберите «Показать меню…».
- Вот так выглядит «Пуск» со стандартными настройками.
- Чтобы изменить параметры, вызовите контекстное меню на значке программы и кликните на «Настройки…».
- Здесь вы можете настроить всё по своему вкусу.

Способ 3: Classic Shell
Classic Shell, как и предыдущие программы, меняет внешний вид меню «Пуск». Состоит из трёх компонентов: Classic Start Menu (для меню «Пуск»), Classic Explorer (изменяет панель инструментов «Проводника»), Classic IE (также меняет панель инструментов, но для стандартного браузера Internet Explorer. Ещё одно преимущество Classic Shell состоит в том, что софт полностью бесплатен.
Скачать программу Classic Shell с официального сайта
- После установки появится окно, в котором можно всё настроить.
- По умолчанию меню имеет такой вид.

Способ 4: Стандартные средства Windows 10
Разработчики предусмотрели встроенные инструменты для изменения внешнего вида «Начального экрана».
- Вызовите контекстное меню на «Рабочем столе» и кликните на «Персонализация».
- Перейдите во вкладку «Пуск». Здесь есть различные параметры настройки отображения программ, папок и т.д.
- Во вкладке «Цвета» есть параметры изменения цвета. Переведите ползунок «Показать цвет в меню «Пуск»…» в активное состояние.
- Выберите понравившуюся расцветку.
- Меню «Пуск» будет выглядеть так.
- Если вы включите «Автоматический выбор…», то система сама подберёт расцветку. Здесь также есть настройка прозрачности и высокой контрастности.
- В самом меню есть возможность откреплять или закреплять нужные программы. Просто вызовите контекстное меню на нужном элементе.
- Для изменения размера плитки нужно просто кликнуть по ней правой кнопкой мыши и навести на «Изменить размер».
- Чтобы переместить элемент, зажмите его левой кнопкой мыши и перетащите в нужное место.
- Если вы наведёте курсор на верх плиток, то увидите тёмную полоску. Кликнув на неё, вы сможете назвать группу элементов.


Здесь были описаны основные методы изменения внешнего вида меню «Пуск» в Windows 10.
Еще статьи по данной теме:
Помогла ли Вам статья?
В Windows можно менять оформление, темы, фон рабочего стола, заставки и ярлыки. Но сменить дизайн кнопки «Пуск» через стандартные настройки нельзя. На ней по умолчанию отображается логотип Win. И что делать, если вы хотите видеть на главном меню другое изображение? Единственный вариант — использовать сторонние программы, так как сама ОС не предоставляет нужных инструментов. Разберитесь, как поменять кнопку «Пуск» в Windows 7, какие утилиты для этого подойдут, и как ими пользоваться.
Точка восстановления
Картинка главного меню привязана к системной службе «Explorer.exe» (не путайте с названием браузера). Новый значок не должен повлиять на работу Win. Но всё же это изменение файлов ОС. И лучше создать точку восстановления.Если что-то пойдёт не так, вы сможете вернуть те параметры, которые были до установки иконки.
- Нажмите кнопку «Пуск».
- Перейдите в «Панель управления».
- Меню «Система» в категории «Система и персонализация».
- Пункт «Дополнительные параметры». Он справа.
- Вкладка «Защита системы».
- Кнопка «Создать».
Нажимаем на Создать
- Придумайте имя для точки восстановления.
- Подождите, пока сохранится текущая конфигурация Windows. В дальнейшем вы сможете к ней вернуться, если возникнут критические ошибки.
- Чтобы сделать бэкап, нажмите кнопку «Восстановление». Она в меню «Защита системы». Там будут все доступные точки.
Права администратора
Чтобы поменять значок главного меню, нужен полный доступ к «Explorer.exe». Это служба, отвечающая за проводник. Файл находится в корневом каталоге системы C:/Windows/. Для его редактирования нужны права администратора.
- Зайдите в эту папку.
- Найдите «Explorer» и щёлкните по нему правой кнопкой мыши.
- Пункт «Свойства».
- Раздел «Безопасность».
- Нажмите кнопку «Изменить».
Теперь нам надо выставить на explorer.exe права администратора
- В поле «Разрешения для группы Система» выставьте значение «Полный доступ».
- Щёлкните на «Применить».
Открыть административный доступ к файлу можно и при помощи программы «Takeownershipex». Найдите её в сети, скачайте, установите и запустите. Там будет две кнопки: «Получить доступ» и «Восстановить доступ». Кликните на первую и укажите путь к «Explorer».
На всякий случай создайте резервную копию этого файла. Просто скопируйте его в любое место. Если что, сможете изменить отредактированный вариант на оригинальный.
Где найти значки?
Лучше не ставить на кнопку «Пуск» первый понравившийся арт из вашей галереи. Используйте специально предназначенные для этого изображения. Они уже отредактированы, имеют подходящий формат и размер. Также в них задана правильная расстановка объектов. Подходящие изображения можно скачать на сайте 7themes или oformlenie-windows.ru. Хотя ресурсов с бесплатными иконками достаточно много.
Возможный внешний вид кнопки Пуск
Файл со значком должен иметь расширение BMP (без фона). Проследите, чтобы в нём было три варианта иконок: для «обычной» кнопки, выделенной и нажатой. Попробуйте навести курсор на главное меню. И увидите, что оно меняется в зависимости от того, что с ним делают. Хотя никто не запрещает поставить один рисунок для всех «состояний».
Start Button Changer для Windows 7
Start Button Changer — утилита, через которую можно загрузить новый рисунок для главного меню. У неё очень простой интерфейс. Там всего две функции: установка значка и сброс к изначальным настройкам. Подходит только для Win 7. Название программы переводится примерно так: «Преобразователь кнопки Пуск». Вот как ей пользоваться:
- Найдите её в интернете и скачайте. Просто введите в поисковике запрос «Windows 7 Start Button Changer» и выберите любой сайт. Лучше качать с ресурсов, которые на первой странице в результатах поиска.
- Если утилита в архиве, распакуйте его.
- Там должен быть исполняемый файл с расширением .EXE.
- Щёлкните по нему правой кнопкой мыши.
- Пункт «От имени администратора».
Окно программы Start Button Changer
- Чтобы поменять иконки, нажмите кнопку «Select & Change».
- Укажите путь к иконкам.
- Кликните на «Открыть».
- Для восстановления оригинальных настроек есть опция «Restore Original».
Start Orb Changer для Windows 7
Вот как поменять значок «Пуск» на Windows 7 в программе Start Orb Changer
- Найдите в сети и скачайте её.
- Распакуйте, если она в архиве.
- Запустите её от имени администратора.
Star Orb Changer
- Там будут три образца иконок: «Default» (не активная), «Hover» (при выделении — надо навести курсор) и «Pressed» (нажатая).
- Чтобы сменить их, кликните на «Change».
- Укажите путь к графическому файлу.
- Кнопка «Restore» сбрасывает настройки и возвращает стандартный значок.
У приложения есть расширенные параметры. Чтобы их открыть, кликните на маленькую серую стрелочку справа снизу. В них важны только два пункта.
- By Patching Memory. Для изменения главного меню используется оперативная память.
- Be Editing Resources. Редактируется «Eexe».
Classic Shell
Утилита Classic Shell подходит для Windows 8 и 10. Это масштабная программа для настройки меню «Пуск». Но сейчас нам в ней нужны только иконки.
- Скачайте её с сайта classicshell.net. Там есть вкладка «ALL DOWNLOADS».
- Запустите установку. Для работы с оформлением главного меню используется компонент «Classic Shell Start Menu». Остальное можете не загружать.
Установка Classic Shell
- Откройте приложение.
- На вкладке «Стиль меню» выберите опцию «Все параметры» и нажмите «OK».
- Вам нужен классический стиль Win
- Поставьте галочку в ческбокс «Изменить изображение кнопки».
- Отметьте пункт «Другое».
- «Выбрать изображение».
- Укажите к нему путь.
Если пропал «Пуск»
Если после установки значка пропала панель меню и все ярлыки на рабочем столе, надо перезапустить проводник.
- Запустите Диспетчер задач. Для этого используйте клавиши Ctrl+Shift+Esc.
- Перейдите в Файл — Новая задача.
- В открывшемся поле для ввода напишите «explorer.exe» без кавычек.
- Нажмите «OK».
Кнопку «Пуск» нельзя сменить через настройки персонализации. Да и в других параметрах Win такой возможности нет. Чтобы поставить новую иконку, нужны сторонние программы. Они редактируют системный файл «Explorer.exe», к которому и привязаны значки.
Рядовой пользователь Windows 10, как правило, имеет дело с меню Пуск настроенным по умолчанию. Некоторые его элементы постоянно нужны в использовании ПК, некоторые вообще никогда не открываются. Чтобы настроить меню Пуск и придать ему более персонализированный вид воспользуйтесь следующими нашими советами.
Содержание
- Оформление цветом.
- Управление элементами.
- Управление Плитками.
- Форматирование контекстного меню.
- Отмена всех изменений в меню Пуск.
- Меню Пуск как в 7-ой версииWindows.
Оформление цветом.
После установки Windows 10 цветовая тема вашего рабочего стола будет темной, а к значкам и некоторым системным элементам применен эффект прозрачности. Как показано на фото.
Чтобы это изменить выполните следующее: Пуск → значок шестеренки Параметры (или на любом свободном участке рабочего стола щелкните ПКМ) → Персонализация → слева выберите раздел Цвета → откройте раскрывающийся список в пункте Выбор цвета → и выберите Светлый, Темный, Особые.
После того как цвет оформления виндовс будет изменен, можно отдельно выбрать цвета для оформления элементов. Установив галку на нужном цвете, заголовки, границы окон и подложки значков сменят свой окрас.
Остановив выбор на цвете — «Особые» можно будет задать разные варианты оформления цветом для Windows и приложений, а также поэкспериментировать с прозрачностью.
Для того, чтобы выполнить оформление подложки Пуска одним цветом, необходимо установить Темный цвет → перейти к разделу Выбрать цвет и указать галочкой понравившийся → в разделе «Отображать цвет элементов на следующих поверхностях» → и поставить флажок на «В меню Пуск, на панели задач, центре уведомлений».
Теперь Пуск будет выглядеть следующим образом:
Управление элементами.
При детальном рассмотрении списка программ и приложений, находящихся в меню Пуск вы, скорее всего, обнаружите не используемые. В этой части статьи речь пойдет об удалении программ, содержащихся в левой части колонки Пуск.
В начале перейдем к месторасположению этих программ на вашем ПК. Скопируйте один из ниже указанных путей и вставьте в адресную строку Проводника или другой открытой папки:
%ProgramData%MicrosoftWindowsStart MenuPrograms — отобразит паки всех пользователей
%AppData%MicrosoftWindowsStart MenuPrograms — покажет приложения пользователя, от имени которого был совершен вход
В открывшемся перечне найдите и выделите, то приложение, которое хотите удалить → щелкните по нему ПКМ → в открывшемся контекстном меню выберите Удалить.
Приложение не будет полностью удалено с вашего ПК, оно лишь исчезнет из Пуска. Чтобы удалить его, воспользуйтесь стандартными средствами ОС.
Хочется отметить, что не все программы найдутся в открытом нами списке. К их числу относятся предустановленные программы. Они были установлены на ваш компьютер вместе с ОС Windows автоматически. О том, как удалить встроенные приложения Windows 10 смотрите в нашей ранее опубликованной статье.
В дополнение к управлению элементами Пуск можно скрыть отображение недавно установленных программ и приложений (показываются в верхней части), настроить показ Пуск на весь экран или же вообще отключить показ списка с приложениями. Чтобы это сделать щелкните кнопку Пуск → далее Параметры → Персонализация → раздел Пуск.
Управление Плитками.
Эта часть статьи будет посвящена управлению элементами, находящимися в правой части Пуска, а именно Плитками. Пользователям доступны такие возможности как добавление новых и удаление ранее установленных, изменение их размеров, объединение в группы, создание папок. Теперь подробнее об этих возможностях.
- Чтобы добавить новую плитку, выберите программу, папку, ярлык, файл с расширением .exe из любого места в виндовс → щелкните ПКМ → выберите команду «Закрепить на начальном экране».
После чего новая плитка отобразится в Пуск.
- Для удаления плитки также перейдите к приложению и вызвав щелчком ПКМ диалоговое окно, щелкните команду «Открепить от начального экрана».
- Для изменения места расположения плитки и включения ее в папку, например, по определенной тематике (игры, средства для редактирования текстов или др.) перетащите нужную плитку на другую (которая также войдет в состав папки) и задайте имя папки.
- Чтобы сформировать новые группы с плитками схватите ЛКМ нужную плитку и передвигайте ее в любое свободное место пока не увидите разделительную полосу. Отпустите плитку. Новая группа сформирована.
Перемещайте еще плитки в новую группу и при желании задайте имя для названия группы плиток.
- Среди плиток вам встретятся и «живые», содержимое которых постоянно обновляется (например, новости или погода). Если по какой-либо причине вам не нравится изменяющаяся в них информация отключите эту функцию. На выбранном виджете щелкните ПКМ → Дополнительно → команда «Отключить живые плитки».
- Вызвав ПКМ диалоговое окно для любой плитки, можно настроить ее размеры → выберите команду «Изменить размеры» → и установите подходящий формат.
- Если вы вообще хотите избавиться от плиток в вашем меню Пуск, то их можно убрать. Для этого проделайте с каждой из них процедуру открепления от начального экрана (как описано выше), а затем настройте размер меню Пуск. Наведите курсор мыши на границы меню до появления двойной стрелки ↕. Перемещая ее изменяйте размер. Или открыв меню пуск нажмите клавишу Ctrl + ↑ или ↓.
Форматирование контекстного меню.
При помощи контекстного меню, принадлежащего кнопке Пуск можно быстро переходить к отдельным востребованным в работе системным элементам. Для его вызова щелкните ПКМ по кнопке Пуск или введите комбинацию из клавиш на клавиатуре Win+X.
Вариантов настройки этого открывающегося по нажатию ПКМ меню не так уж и много, мы расскажем о варианте замены элемента «Командная строка».
Перейдите в раздел Параметров «Персонализация» → далее в левом столбце выберите Панель задач → для значения «Заменить командную строку оболочкой Windows Power Shell…» переместите ползунок в положение «Вкл.»
Теперь вместо командной строки в диалоговом окне у вас появилась команда для быстрого запуска Windows Power Shell.
Отмена всех изменений в меню Пуск.
Если вдруг внесенные изменения придутся не по душе, вы всегда сможете их отменить и возвратить меню Пуск его первоначальный вид (по умолчанию). Для этого запустите редактор реестра используя нашу инструкцию.
В окне редактора пройдите к разделу содержащему информацию о пользователе:
HKEY_CURRENT_USER SOFTWARE Microsoft Windows CurrentVersion CloudStore Store Cache
Выберите раздел DefaultAccount, щелкните по нему ПКМ → выберите команду Удалить.
В окне подтверждение удаления данных из раздела подтвердите действие нажав кнопку «Да». Перезагрузите устройство.
Меню Пуск как в 7-ой версии Windows.
Среди пользователей встречаются такие, кому привычнее работать со старым меню Пуск, которое было использовано в оформлении Windows 7. Если вы пользователь Windows 10 и перед вами стоит вопрос о необходимости изменения Пуска на раннюю версию, то придется воспользоваться сторонним софтом. Ниже мы познакомим вас с некоторыми программами, которые могут быть использованы для обозначенной цели.
Open Shell — является одной из популярных программ для возврата стандартного меню. На сайте разработчика последняя версия продукта выпущена в октябре 2020 г. Распространяется бесплатно. С ее помощью возможно изменить внешний вид меню Пуск, заменить значок для кнопки, выбрать тему оформления и др. Ознакомиться и скачать можно здесь.
StartIsBack – по заявлению разработчиков оригинальное ПО, позволяющее вернуть кнопку Пуск из 7-ки в 10-у. С ее помощью можно также настроить стили и значки для оформления рабочего стола. Утилита имеет русскую версию. Первые 30 дней использовать ее вы сможете бесплатно. Цена для приобретения ключа к лицензионной версии составляет 125 рублей. После оплаты ПО работает бессрочно. Ознакомиться с условиями и скачать пробную версию можно по ссылке.
Start10 – также платная программа позволяющая заменить меню Пуск на классическую версию. Имеет функции по настройке интерфейса (цвет, стиль Пуск и панели задач). Поддерживает работу на более чем 15 языках. Стоимость составляет порядка 300 рублей, имеется возможность бесплатного пробного использования в течение 30 дней. Узнать больше о программе можно тут.
От себя хотим добавить, что использование любого стороннего ПО может самым непредвиденным образом сказаться на работе системы.
Надеемся, что в статье вы нашли подходящий для себя способ изменения меню Пуск.
Ради разнообразия иногда хочется поменять иконку пуска в виндовс, потому что видеть стандартное изображение изо дня в день скучно. Как это сделать для семерки?
Для изменения кнопки пуска используйте программу Windows 7 Start Button Changer. Ее можно скачать в бесплатном доступе.
Самый простой вариант
Если вы скачали на компьютер программку, то достаточно ее запустить. Но обязательно сделайте это от имени администратора. А дальше достаточно будет выбрать понравившуюся иконку, заменить ее и наслаждаться новой кнопочкой.
Если у вас всё сработало, на этом можно остановиться. Однако иногда возникают сложности, поэтому потребуется немного больше шагов и работа с файлом под названием explorer.exe.
Вариант с изменением файла explorer.exe
Зайдите в системный диск С. Найдите папку Windows, откройте ее и отыщите там нужный нам файл. Он так и будет называться — explorer.exe.
Кликаем мышкой (ее правой кнопкой), чтобы выпал список с пунктами. Там выбираем «Свойства».
Если вы всё правильно сделали, в столбце «Разрешение» напротив группы «Администраторы» у вас будут о. В обычном режиме по умолчанию права отображаются на уровне «Чтение и выполнение».
В появившемся окне вам нужно будет изменить детали разрешения и для этого нужно нажать на кнопку «Изменить». Следующее окно будет называться «Элемент разрешения». В столбце «Разрешить» отметьте галочками все пункты. Соглашаемся с изменениями.
Обратите внимание, что вкладка «Владелец» должна отображать имя вашей учетной записи или имя Администратора.
Теперь у нас есть все права для того, чтобы делать изменения на системном уровне. Запускаем Windows 7 Start Button Changer, предварительно скачайте и установите ее. Кликаем по иконке правой кнопкой мышки и осуществляем запуск от имени администратора. Там нужно выбрать пункт под названием «Change Start Button». Нам понадобится папка «Sample Orbs». Это специальный архив с набором кнопок. Выбираем, какая больше нравится, кликаем «Открыть».
Чтобы отменить изменения, достаточно нажать на кнопку под названием «Restore Original Explorer Backup» и иконка пуска вернется в свой первоначальный вид.
ПОЧЕМУ ИЗМЕНИЛАСЬ КНОПКА «ПУСК» И КАК ЭТО ИСПРАВИТЬ
Многие пользователи компьютеров, работающие с операционной системой Windows 7, сталкиваются с ситуацией, когда меняется стандартная форма кнопки «Пуск» и внешний вид «Панели задач», а цвета экрана становятся бледными и «неаппетитными». Некоторые пользователи на это не обращают внимания, а некоторых это раздражает настолько, что они готовы переустановить операционную систему. А, в общем-то, устранить эту проблему не составляет труда, и сейчас рассмотрим методы её решения.
Стандартный вид кнопки «Пуск» после установки операционной системы Windows 7 на компьютере представлен на Рис.1 (см.1 Рис.1). Там же можно увидеть и изменившийся вид кнопки (см.2 Рис.1). Причин изменения внешнего вида кнопки «Пуск» в ОС Windows 7 может быть несколько, основными из которых являются изменение настроек быстродействия компьютера и появление проблем с отображением настольных эффектов Aero. Обе этих причины устраняются в течении 2 – 3х минут.
Изменения настроек быстродействия компьютера
Быстродействие компьютера в операционных системах Windows – настраиваемый параметр, и настраивается он из окна «Свойства системы» на вкладке «Дополнительно». Чтобы открыть это окно нажмите кнопку «Пуск» (см.1 или 2 Рис.1) и в появившемся окне меню кнопки «Пуск» (см. Рис.2) щелкните правой кнопкой мыши по кнопке «Компьютер» (см.1 Рис.2). В появившемся контекстном меню (см.2 Рис.2) выберите пункт «Свойства» (см.3 Рис.2).
В новом окне «Система» (см. Рис.3) необходимо выбрать «Дополнительные параметры системы» (см.1 Рис.3). После этого у вас откроется окно «Свойства системы», которое необходимо открыть на вкладке «Дополнительно» (см.1 Рис.4).
В окне «Свойства системы» на вкладке «Дополнительно» (см.1 Рис.4) выберите раздел «Быстродействие» (см.2 Рис.4). В этом разделе нажмите кнопку «Параметры» (см.3 Рис.4). После этого у вас откроется новое окно «Параметры быстродействия» (см. Рис.5).
В окне Рис.5 проверьте параметры настройки быстродействия на вкладке «визуальные эффекты» (см.1 Рис.5). Если у вас выбран вариант «Обеспечить наилучшее быстродействие» (см2 Рис.5), то кнопка «Пуск» должна отражаться в виде прямоугольника (см.2 Рис.1), а панель задач должна быть бледной (см.4 Рис.1). Во всех остальных случаях («Обеспечить наилучший вид»; «Восстановить значения по умолчанию») кнопка «Пуск» должна выглядеть в виде кружочка (см.1 Рис.1), а Панель задач должна быть темной (см.3 Рис.1). Кроме этого, следует помнить, что настройка визуальных эффектов зависит от наличия галочек в соответствующих чек-боксах (см.3 Рис.5). В случае, если вы выберете вариант настройки «Обеспечить наилучший вид», то во всех чек-боксах автоматически появятся галочки. Если же вы выберете настройку «Обеспечить наилучшее быстродействие», все галочки из чек-боксов автоматически уберутся. Поэтому, если вы обладаете компьютером средней производительности, то лучше выбрать режим настройки «Восстановить значения по умолчанию», либо (как у меня) «Особые эффекты».
В случае, если у вас не установлен режим настройки быстродействия «Обеспечить наилучшее быстродействие», а кнопка «Пуск» выглядит как прямоугольник (см.2 Рис.1), то у вас на компьютере появились проблемы с отображением настольных эффектов Aero.
Устранение проблем с отображением настольных эффектов
Aero
Откройте модуль «Устранение проблем с ПК». Это можно сделать несколькими способами, два из которых я вам приведу.
1-ый способ:
На «Панели задач» в области уведомлений нажмите кнопку «Устранение проблем с ПК» (см.5 Рис.1). Над кнопкой появится меню (см.6 Рис.1). В этом меню выберите пункт «Открыть центр поддержки» (см.7 Рис.1).
После этого перед вами откроется окно «Центр поддержки» (см. Рис.6). Здесь вам необходимо выбрать кнопку «Устранение неполадок» (см.1 Рис.6).
В новом окне «Устранение неполадок» (см. Рис.7) выберите пункт «Отображение настольных эффектов Aero» (см.1 Рис.7).
В следующем окне «Aero» выполните диагностику и устранение проблем с «Aero» путем нажатия кнопки «Далее» (см.1 Рис.8). После того, как система сама себя восстановит, проблемы с отображением кнопки «Пуск» у вас исчезнут.
2-ой способ:
В меню кнопки «Пуск» в поле «Найти программы и файлы» (см.4 Рис.2) введите фразу «устранение неполадок». После этого первым пунктом в результате поиска будет ссылка на запуск модуля «Устранение неисправностей» (не показано), нажав на которую вы откроете окно Рис.7. Далее действуете так, как описано выше.
Существуют и другие способы запуска модуля «Устранение неполадок», но перечислять их нет смысла. Следует лишь помнить, что он (модуль «Устранение неполадок») является одним из многих элементов «Панели управления» операционных систем семейства Windows.
Иценко Александр Иванович
Как изменить иконку файла в Windows 7?
Для тех, кто хочет изменить персональную настройку компьютера под себя и сделать иконки файлов другими, эта пошаговая инструкция — самая точная.
Проделав все шаги, вы теперь всегда сможете менять иконки по своему усмотрению. Причем, вам не потребуются сторонние приложения или дополнительные программы, как в случае с заменой иконки пуска, здесь можно обойтись стандартными средствами семерки.
Сами иконки можно скачать из интернета или даже заказать у дизайнера, если хочется по-настоящему что-то уникальное.
Как изменить иконки для папок в Windows 7
Изменение значка папки позволит вам уникализировать ее, выделив из общего ряда. Шаги достаточно простые, поэтому, даже если вы — новичок, с легкостью разберетесь с процедурой.
Установка икон с помощью IconPackager
Есть ещё один способ, позволяющий изменить пиктограммы папок на любые другие. Для этого можно использовать удобную утилиту IconPackager.
Если в вашей коллекции не нашлось значков для определенных типов файлов или программ, пиктограммы этих объектов останутся прежними — без изменений.
Бывает, что нужно вернуть значки обратно. В этом случае в той же программе кликните по «Windows Default Icons By: Microsoft» в нижней части экрана из доступных иконок и примените правило, нажав на «Apply icon package».
Другие программы для изменения значков
Чтобы установить иконки, не всегда хватает инструментов, предложенных выше. Например, вам понравилась иконка, а она представлена только в расширении PNG, в то время как для установления новых пиктограмм требуется расширение ICO. В таком случае пригодятся две программы:
- AveIcon 2 – небольшая программка, которая может конвертировать файлы иконок из PNG и ICO.
- IrfanView – утилита, которая пригодится, если вам нужно конвертировать всю коллекцию пиктограмм сразу.
Еще одна программа — IconTo. Ее возможности заключаются в том, что можно назначать конкретные пикрограммы отдельным системным объектам. Например, вы заменили иконки папок, но для одной очень важной хотите использовать уникальный значок. Именно в этом случае IconTo и поможет.
Видео по замене стандартных пиктогромм в семерке
Посмотрите наглядную видео-инструкцию, как изменить стандартные иконки на свои собственные: Таким образом, желая изменить иконки папок, файлов и других объектов в Windows 7, вы можете использовать возможности самой операционной системы. Пиктограммы достаточно скачать из интернета отдельными значками или целой коллекцией. Установка иконок займет всего несколько минут, даже если вы используете сторонние программы.
В Windows можно менять оформление, темы, фон рабочего стола, заставки и ярлыки. Но сменить дизайн кнопки «Пуск» через стандартные настройки нельзя. На ней по умолчанию отображается логотип Win. И что делать, если вы хотите видеть на главном меню другое изображение? Единственный вариант — использовать сторонние программы, так как сама ОС не предоставляет нужных инструментов. Разберитесь, как поменять кнопку «Пуск» в Windows 7, какие утилиты для этого подойдут, и как ими пользоваться.
Картинка главного меню привязана к системной службе «Explorer.exe» (не путайте с названием браузера). Новый значок не должен повлиять на работу Win. Но всё же это изменение файлов ОС. И лучше создать точку восстановления .Если что-то пойдёт не так, вы сможете вернуть те параметры, которые были до установки иконки.
- Нажмите кнопку «Пуск».
- Перейдите в «Панель управления».
- Меню «Система» в категории «Система и персонализация».
- Пункт «Дополнительные параметры». Он справа.
- Вкладка «Защита системы».
- Кнопка «Создать».
Нажимаем на Создать
- Придумайте имя для точки восстановления.
- Подождите, пока сохранится текущая конфигурация Windows. В дальнейшем вы сможете к ней вернуться, если возникнут критические ошибки.
- Чтобы сделать бэкап, нажмите кнопку «Восстановление». Она в меню «Защита системы». Там будут все доступные точки.
ПАНЕЛЬ ЗАДАЧ
Панель задач — область экрана в виде полоски, которая может занимать любое из крайних положений вдоль экрана и используется для отображения значков программ, запущенных в данный момент. Кроме того, на ней могут располагаться панели инструментов для быстрого запуска программ или доступа к нужным объектам. Она используется с самых первых версий операционной системы Windows, и разработчики Windows 7 не стали отступать от традиций, а лишь модифицировали и усовершенствовали Панель задач, добавив ей функциональность, чтобы повысить удобство использования. Что касается параметров, влияющих на внешний вид и возможности Панели задач, то среди них находятся следующие (рис. 8.2).
Права администратора
Чтобы поменять значок главного меню, нужен полный доступ к «Explorer.exe». Это служба, отвечающая за проводник. Файл находится в корневом каталоге системы C:/Windows/. Для его редактирования нужны права администратора.
- Зайдите в эту папку.
- Найдите «Explorer» и щёлкните по нему правой кнопкой мыши.
- Пункт «Свойства».
- Раздел «Безопасность».
- Нажмите кнопку «Изменить».
- В поле «Разрешения для группы Система» выставьте значение «Полный доступ».
- Щёлкните на «Применить».
Открыть административный доступ к файлу можно и при помощи программы «Takeownershipex». Найдите её в сети, скачайте, установите и запустите. Там будет две кнопки: «Получить доступ» и «Восстановить доступ». Кликните на первую и укажите путь к «Explorer».
На всякий случай создайте резервную копию этого файла. Просто скопируйте его в любое место. Если что, сможете изменить отредактированный вариант на оригинальный.
Установка кнопки «Пуск»
После того как мы получили права доступа к файлу explorer.exe, скачиваем подходящую кнопку «Пуск» и утилиту .
Чтобы восстановить стандартную версию кнопки «Пуск», нужно снова запустить утилиту и нажать на надпись Restore Original Explorer Backup
.
ОС Windows 7 обладает широким функционалом для персонализации, изменения стиля внешнего вида большинства элементов управления. Многих пользователей, особенно тех, кто перешел на семерку с XP недавно, еще терзает ностальгия по хорошо знакомому интерфейсу. Особенно хочется изменить панель «Пуск».
Где найти значки?
Лучше не ставить на кнопку «Пуск» первый понравившийся арт из вашей галереи. Используйте специально предназначенные для этого изображения. Они уже отредактированы, имеют подходящий формат и размер. Также в них задана правильная расстановка объектов. Подходящие изображения можно скачать на сайте 7themes или oformlenie-windows.ru. Хотя ресурсов с бесплатными иконками достаточно много.
Возможный внешний вид кнопки Пуск
Файл со значком должен иметь расширение BMP (без фона). Проследите, чтобы в нём было три варианта иконок: для «обычной» кнопки, выделенной и нажатой. Попробуйте навести курсор на главное меню. И увидите, что оно меняется в зависимости от того, что с ним делают. Хотя никто не запрещает поставить один рисунок для всех «состояний».
Start Button Changer — утилита, через которую можно загрузить новый рисунок для главного меню. У неё очень простой интерфейс. Там всего две функции: установка значка и сброс к изначальным настройкам. Подходит только для Win 7 . Название программы переводится примерно так: «Преобразователь кнопки Пуск». Вот как ей пользоваться:
- Найдите её в интернете и скачайте. Просто введите в поисковике запрос «Windows 7 Start Button Changer» и выберите любой сайт. Лучше качать с ресурсов, которые на первой странице в результатах поиска.
- Если утилита в архиве, распакуйте его.
- Там должен быть исполняемый файл с расширением.EXE.
- Щёлкните по нему правой кнопкой мыши.
- Пункт «От имени администратора».
Окно программы Start Button Changer
- Чтобы поменять иконки, нажмите кнопку «Select & Change».
- Укажите путь к иконкам.
- Кликните на «Открыть».
- Для восстановления оригинальных настроек есть опция «Restore Original».
Инструкция по смене значка меню Пуск
1. Скачайте и распакуйте в любую папку содержимое архива со значками:
Распакованные картинки — значки для меню Пуск
2. Скачиваем и распаковываем программу Windows 7 Start Orb Changer, запускаем.
3. В запущенной программе нажимаем кнопку Change, выбираем нашу картинку, затем нажимаем кнопку Открыть:
Выбираем и открываем значок кнопки Пуск
4. Ждем. Рабочий стол должен исчезнуть на несколько секунд, затем снова появится, но уже с новым значком меню «Пуск». Наслаждаемся результатом:
Получившийся результат. Кнопка меняет свою внешность в зависимости от действия, как и полагается себя вести кнопке Пуск.
5. Если вдруг вам понадобится вернуть стандартный значок, просто нажмите кнопку Restore в окне Windows 7 Start Orb Changer v5 либо скачайте и установите этот значок. Также ничто вам не мешает изменить значок на другой — просто жмите кнопку Change снова и выбирайте другой значок.
Start Orb Changer для Windows 7
Вот как поменять значок «Пуск» на Windows 7 в программе Start Orb Changer
- Найдите в сети и скачайте её.
- Распакуйте, если она в архиве.
- Запустите её от имени администратора.
- Там будут три образца иконок: «Default» (не активная), «Hover» (при выделении — надо навести курсор) и «Pressed» (нажатая).
- Чтобы сменить их, кликните на «Change».
- Укажите путь к графическому файлу.
- Кнопка «Restore» сбрасывает настройки и возвращает стандартный значок.
У приложения есть расширенные параметры. Чтобы их открыть, кликните на маленькую серую стрелочку справа снизу. В них важны только два пункта.
- By Patching Memory. Для изменения главного меню используется оперативная память.
- Be Editing Resources. Редактируется «Eexe».
Classic Shell
Утилита Classic Shell подходит для Windows 8 и 10. Это масштабная программа для настройки меню «Пуск». Но сейчас нам в ней нужны только иконки.
- Скачайте её с сайта classicshell.net. Там есть вкладка «ALL DOWNLOADS».
- Запустите установку. Для работы с оформлением главного меню используется компонент «Classic Shell Start Menu». Остальное можете не загружать.
- Откройте приложение.
- На вкладке «Стиль меню» выберите опцию «Все параметры» и нажмите «OK».
- Вам нужен классический стиль Win
- Поставьте галочку в ческбокс «Изменить изображение кнопки».
- О.
- «Выбрать изображение».
- Укажите к нему путь.
Если пропал «Пуск»
Если после установки значка пропала панель меню и все ярлыки на рабочем столе, надо перезапустить проводник.
- Запустите Диспетчер задач. Для этого используйте клавиши Ctrl+Shift+Esc.
- Перейдите в Файл — Новая задача.
- В открывшемся поле для ввода напишите «explorer.exe» без кавычек.
- Нажмите «OK».
Кнопку «Пуск» нельзя сменить через настройки персонализации. Да и в других параметрах Win такой возможности нет. Чтобы поставить новую иконку, нужны сторонние программы. Они редактируют системный файл «Explorer.exe», к которому и привязаны значки.
Определенные элементы интерфейса остаются прежними. Пользователи зачастую решают не тратить свое время и просто удаляют тему из списка установленных. Специально для вас мы сделали инструкцию, которая поможет заменить стандартную кнопку панели Пуск
. Для этого не нужно обладать специальными знаниями или писать код, все что нужно — пошагово выполнять предписания, указанные в инструкции.
Ну что ж, приступим!
Первым делом нам нужно получить права администратора на файл explorer.exe
, который находится в каталоге
C:/Windows/
. Делать это мы будем при помощи программы «Takeownershipex». Итак, порядок действий следующий: На этом все, теперь файл полностью под нашим контролем и теперь можно беспрепятственно менять кнопку «Пуск» или вносить изменения в системные файлы. Если вдруг вам понадобится восстановить первоначальные настройки, то нужно снова запустить программу и нажать на кнопку с надписью
Восстановить права доступа
. Перед вами откроется список всех файлов, к которым ранее вы получали права доступа, выбираем нужные из них и нажимаем
Восстановить права
.
Win8StartButton
Win8StartButton приносит нам все самое лучшее из старой и новой версии системы. Он добавляет кнопку Пуск на панель задач вашей системы, но ее вид и основные функции очень похожи на новый стартовый экран Windows 8. При нажатии на кнопку появляется меню, в котором достаточно ввести несколько букв названия требуемого элемента, чтобы тут же получить результаты. Эту программу можно порекомендовать всем пользователям, которые хотят иметь главное меню и в тоже время не в силах отказаться от возможностей новой системы.
В Windows 10 меню «Пуск» или, как его ещё называют, «Начальный экран», перенял определённые компоненты и механики из предыдущих операционных систем компании – Windows 7 и Windows 8. Из первого был взят выпадающий список, а не открытие отдельного окна, а из второго наличие так называемых «живых плиток». Разработчики так же не забыли и про персонализацию «Пуска». Пользователь может менять расположение плиток, цвет интерфейса и некоторые другие детали.
Содержание
- Как изменить внешний вид меню «Пуск» в Windows 10
- Вариант 1: Стандартные средства Windows 10
- Вариант 2: StartIsBack++
- Вариант 3: Start Menu X
- Вариант 4: Classic Shell
Внести изменения во внешний вид меню «Пуск» вы можете как с использованием стандартных системных средств, так и с помощью сторонних приложений. При этом последние позволяют добиться более глобальных изменений, правда, такие программы обычно негативно сказываются на общей производительности операционной системы.
Итак, рассмотрим несколько представленных способов.
Вариант 1: Стандартные средства Windows 10
Внести некоторые не самые существенные изменения во внешний вид меню «Пуск» вы можете с помощью стандартных настроек «Персонализации» в операционной системе. Что же, давайте рассмотрим процесс изменения внешнего вида «Пуска» в Windows 10 более подробно:
- Для начала откройте «Персонализацию». Это делается с помощью клика правой кнопкой мыши по любому свободному пространству на «Рабочем столе».
- Из контекстного меню выберите пункт «Персонализация».
- В открывшемся окошке с настройками «Персонализации» в левом меню откройте параметр «Пуск».
- Здесь вы можете настроить показ плиток и иконок тех или иных типов приложений, воспользовавшись специальным переключателем. Более подробно смотрите в самих настройках, там не слишком много компонентов, которые можно изменять.
- Для изменения цветовой палитры «Пуска» перейдите во вкладку «Цвета». Переведите ниже ползунок у пункта «Показать цвет в меню «Пуск», на панели…» во включённое состояние. Затем в представленной палитре выберите понравившейся цвет.
- Также вы можете включить параметр «Автоматический выбор главного цвета фона». В таком случае система сама подберёт оптимальную цветовую палитру, основываясь на изображении, которое используется в качестве обоев для рабочего стола.
Теперь давайте рассмотрим, как можно изменять содержимое самого меню «Пуск»:
- Откройте «Начальный экран» нажатием на соответствующий элемент в панели задач.
- Итак, для примера мы открепим какую-нибудь плитку от «Начального экрана». Чтобы это сделать, нажмите правой кнопкой мыши по этой плитке и выберите в контекстном меню пункт «Открепить от начального экрана». После этого ненужная плитка исчезнет.
- Вы можете добавлять к существующим плиткам какие-нибудь ещё. Для этого нужный элемент зажмите левой кнопкой мыши и переместите на «Начальный экран».
- Также можно перемещать сами плитки по начальному экрану. Для этого их снова придётся зажать и двигать по пространству меню.
- Чтобы изменить размер плитки, нажмите по ней правой кнопкой мыши и выберите из контекстного меню вариант «Изменить размер». Появится ещё одно подменю, где можно выбрать один из шаблонов размера. Шаблоны могут меняться в зависимости от самой плитки. Например, плиткам некоторых приложений доступны только мелкий и средний размеры.
- Дополнительно вы можете разбивать элементы на группы и задавать для них наименования. Чтобы сделать это, наведите курсор на верхнюю область над плитками и нажмите на неё. Появится поле для ввода название группы элементов.
Пока мы только рассмотрели стандартные способы изменения внешнего вида элементов в меню «Пуск» и самого меню. Специализированные программы открывают куда больше возможностей. Плюс, никто не мешает использовать как сторонние программы, так и стандартный функционал системы.
Вариант 2: StartIsBack++
Это платная программа, имеющая множество настроек и функций, позволяющих изменить внешний вид не только меню «Пуск», но и всей операционной системы в целом. Например, с помощью данного решения вы можете стилизовать «Начальный экран» на тот, который был в Windows 7, но при этом оставив некоторые дизайнерские «фишки» из «десятки».
К сожалению, данная программа работает не идеально в плане совместимости и производительности. Перед использование рекомендуется создать точку «Восстановления системы». Также рекомендуется учитывать тот факт, что на слабых компьютерах из-за её использования будут просадки в производительности.
Давайте рассмотрим, как менять внешний вид «Пуска» с помощью StartIsBack++ на примере пошаговой инструкции:
- Выполните закрытие всех открытых программ. Рекомендуется даже завершить те программы, которые открыты и работают в фоновом режиме через «Диспетчер задач». Затем скачайте и установите саму программу. В самом процессе установки нет ничего сложного – вам просто потребуется следовать руководству мастера установки программы.
- После установки программы новый интерфейс меню «Пуск» будет установлен в автоматическом режиме. Чтобы настроить «Начальный экран» под свои потребности рекомендуется в оповещении об успешной установки, нажать на надпись «Настроить StartIsBack».
- В окошке с настройками будут представлены все настройки внешнего вида. Здесь всё удобно и просто, так как названия настроек на русском языке, они разбиты по категориям, плюс можно быстро увидеть, что меняет та или иная настройка. Подробно разбирать каждую настройку мы не будем.
- Поиграв с представленными параметрами и переключателями, воспользуйтесь кнопкой «Применить», а затем «Ок».
Эта программа позиционирует себя как более удобный аналог для стандартного меню «Пуск». К ней во много применимы те проблемы, которые встречали у предыдущего варианта. Пользователю доступны на выбор платная и бесплатные версии продукта. В последней функционал значительно ограничен.
Читайте также:
Как вернуть кнопку «Пуск» для Windows (Виндовс) 8
Делаем запуск командной строки от имени администратора Windows 8
Как изменить масштаб экрана и значков в Windows 7?
https://public-pc.com/kak-ispravit-razmyityie-shriftyi-v-windows-10/
В качестве примера мы всё же рассмотрим платную версию программы:
- Скачайте и выполните установку приложения. Здесь нет ничего сложного, так как инструкцию вам предоставит мастер установки программы.
- По завершению установки найдите в панели задач или в трее (открывается по нажатию на иконку в виде треугольника). Должно появится контекстное меню программы, где вам потребуется нажать по пункту «Показать меню».
- Со стандартными настройками программы меню «Пуск» будет выглядеть похожим образом.
- Для изменения параметров нужно перейти в «Настройки» программы. Опять же, нажмите по её иконке в трее и выберите в контекстном меню нужный пункт.
- Здесь вы можете задать настройки по своему вкусу и усмотрению, однако стоит предупредить, что ничего сильно поменять в глобальном плане у вас не получится.
Вариант 4: Classic Shell
Это полностью бесплатный софт, который должен изменить вид стандартного меню «Пуск». К сожалению, здесь доступно не так много вариантов изменения стандартного вида. Всего предусмотрено три шаблона:
- «Классический»;
- «Классический с двумя столбцами»;
- «Windows 7» превращает меню «Пуск» в то, которое было в «семёрке».
Дополнительно здесь предусмотрены инструменты для изменения внешнего вида «Проводника» и панели инструментов в браузере Internet Explorer.
Изменения внешнего вида меню «Пуска» в Windows 10 с помощью программы Classic Shell производится по следующей инструкции:
- Когда вы закончите установку программы, откроется окошко, где вы можете настроить внешний вид меню из представленных шаблонов.
- Также вы можете изменить внешний вид кнопки «Пуска», например, переключится между предложенными вариантами. При необходимости можно выбрать какое-то своё изображение, воспользовавшись соответствующей кнопкой.
- При необходимости вы можете менять представленные шаблоны с помощью изменения параметров, представленных в верхних вкладках.
- Пользовательские параметры можно архивировать с помощью соответствующей кнопки и при необходимости вы сможете применить их позже.
В этой статье мы рассмотрели все основные доступные способы изменения внешнего вида меню «Пуска» в Windows 10. При желании можно найти больше программ, меняющих внешний вид «Пуска», но перед тем, как их использовать желательно изучить отзывы других пользователей и ознакомиться с инструкциями, если они есть.
В Windows можно менять оформление, темы, фон рабочего стола, заставки и ярлыки. Но сменить дизайн кнопки «Пуск» через стандартные настройки нельзя. На ней по умолчанию отображается логотип Win. И что делать, если вы хотите видеть на главном меню другое изображение? Единственный вариант — использовать сторонние программы, так как сама ОС не предоставляет нужных инструментов. Разберитесь, как поменять кнопку «Пуск» в Windows 7, какие утилиты для этого подойдут, и как ими пользоваться.
Настройка меню «Пуск»
Некоторые настройки можно выполнить прямо в меню, некоторые — из настроек компьютера.
Группировка и удаление иконок
Левый и правый блок меню «Пуск» можно редактировать отдельно
Создаем папку из двух плиток
Кликаем по иконкам правой кнопкой мыши и настраиваем их размер
Выбираем функцию «Закрепить на начальном экране», чтобы добавить плитку
Изменяем границы меню «Пуск»
Настройка отображаемых программ
Открываем параметры компьютера
Открываем раздел «Персонализация»
Указываем, какие приложения отображать в меню «Пуск»
Открываем раздел «Выберите, какие папки будут отображаться в меню «Пуск»
Выбираем папки, которые стоит отображать
Изменение интерфейса
Выбрать расцветку для меню «Пуск» можно в разделе «Персонализация» в пункте «Цвет». Активируйте функцию «Показать цвет в меню», которая находится под палитрой. Если это необходимо, то здесь же можете включить прозрачность меню.
Выбираем цвет для меню «Пуск»
Меню с изменённым цветом будет отличаться от стандартного.
Изменяем цвет меню
Активация и деактивация полноэкранного режима
Включаем отображение меню «Пуск» в полноэкранном режиме
Так выглядит меню «Пуск» в полноэкранном режиме
Выключаем использование полноэкранного режима меню «Пуск»
Видео: настройка меню «Пуск»
В меню «Пуск» можно отредактировать плитки, перемещая и компонуя их в папки, настроить список отображаемых приложений и размер самого меню. В настройках системы есть функции, позволяющие изменить цвет меню и включить для него прозрачность.
Источник
Невозможно передвинуть панель задач
Microsoft ведёт себя как высокомерный шеф-повар, который приготовил вам ужин, и велел официанту убрать с вашего стола солонку и перечницу, чтобы вы не испортили его блюдо. Microsoft решила, что панель задач будет внизу экрана, а если вам хочется, чтобы он была вверху или сбоку (как можно было выбрать раньше) – очень жаль.
На сегодняшний день существует хак реестра, позволяющий переместить панель задач наверх экрана. Правда, уведомления, календарь и громкость всё равно останутся в правом нижнем углу, а меню «Пуск», хоть и будет наверху, выравниваться будет по левой стороне экрана.
Платная замена штатного меню Start11 позволяет выровнять меню по панели задач, перенеся её наверх.
В реестре нужно перейти к ветке HKEY_CURRENT_USERSoftwareMicrosoftWindowsCurrentVersionExplorerStuckRects3, выбрать там переменную Settings, двойным нажатием перейти в редактирование, и поменять пятое значение во втором ряду с 03 на 01.
Если вы используете несколько мониторов, и хотите переместить панель задач на всех, нужно проделать то же самое со всеми ключами в папке HKEY_CURRENT_USERSoftwareMicrosoftWindowsCurrentVersionExplorerMMStuckRects3.
В Windows можно менять оформление, темы, фон рабочего стола, заставки и ярлыки. Но сменить дизайн кнопки «Пуск» через стандартные настройки нельзя. На ней по умолчанию отображается логотип Win. И что делать, если вы хотите видеть на главном меню другое изображение? Единственный вариант — использовать сторонние программы, так как сама ОС не предоставляет нужных инструментов. Разберитесь, как поменять кнопку «Пуск» в Windows 7, какие утилиты для этого подойдут, и как ими пользоваться.
На панели задач нет виджета с погодой
Windows 10 может показывать в панели задач температуру и погоду. К сожалению, в Windows 11 нет такого встроенного виджета. Приходится кликать по дурацкой панели виджетов, чтобы увидеть ту же самую информацию.
Можно установить сторонние бесплатные виджеты, Weather Bar или Weather Bug. Правда, чтобы увидеть прогноз погоды, по ним нужно будет кликать.
Точка восстановления
Картинка главного меню привязана к системной службе «Explorer.exe» (не путайте с названием браузера). Новый значок не должен повлиять на работу Win. Но всё же это изменение файлов ОС. И лучше создать точку восстановления.Если что-то пойдёт не так, вы сможете вернуть те параметры, которые были до установки иконки.
Нажимаем на Создать
Права администратора
Чтобы поменять значок главного меню, нужен полный доступ к «Explorer.exe». Это служба, отвечающая за проводник. Файл находится в корневом каталоге системы C:/Windows/. Для его редактирования нужны права администратора.
Теперь нам надо выставить на explorer.exe права администратора
Открыть административный доступ к файлу можно и при помощи программы «Takeownershipex». Найдите её в сети, скачайте, установите и запустите. Там будет две кнопки: «Получить доступ» и «Восстановить доступ». Кликните на первую и укажите путь к «Explorer».
На всякий случай создайте резервную копию этого файла. Просто скопируйте его в любое место. Если что, сможете изменить отредактированный вариант на оригинальный.
Start Button Changer для Windows 7
Start Button Changer — утилита, через которую можно загрузить новый рисунок для главного меню. У неё очень простой интерфейс. Там всего две функции: установка значка и сброс к изначальным настройкам. Подходит только для Win 7. Название программы переводится примерно так: «Преобразователь кнопки Пуск». Вот как ей пользоваться:
- Найдите её в интернете и скачайте. Просто введите в поисковике запрос «Windows 7 Start Button Changer» и выберите любой сайт. Лучше качать с ресурсов, которые на первой странице в результатах поиска.
- Если утилита в архиве, распакуйте его.
- Там должен быть исполняемый файл с расширением .EXE.
- Щёлкните по нему правой кнопкой мыши.
- Пункт «От имени администратора».
Окно программы Start Button Changer
- Чтобы поменять иконки, нажмите кнопку «Select & Change».
- Укажите путь к иконкам.
- Кликните на «Открыть».
- Для восстановления оригинальных настроек есть опция «Restore Original».
Где найти значки?
Лучше не ставить на кнопку «Пуск» первый понравившийся арт из вашей галереи. Используйте специально предназначенные для этого изображения. Они уже отредактированы, имеют подходящий формат и размер. Также в них задана правильная расстановка объектов. Подходящие изображения можно скачать на сайте 7themes или oformlenie-windows.ru. Хотя ресурсов с бесплатными иконками достаточно много.
Возможный внешний вид кнопки Пуск
Файл со значком должен иметь расширение BMP (без фона). Проследите, чтобы в нём было три варианта иконок: для «обычной» кнопки, выделенной и нажатой. Попробуйте навести курсор на главное меню. И увидите, что оно меняется в зависимости от того, что с ним делают. Хотя никто не запрещает поставить один рисунок для всех «состояний».
Меняем внешний вид меню «Пуск» в Windows 10
В данной статье будут рассмотрены некоторые приложения, которые меняют внешний вид «Начального экрана», а также будет описано то, как сделать это без лишнего софта.
Способ 1: StartIsBack++
StartIsBack++ — платная программа, которая имеет множество инструментов настройки. Открытие «Рабочего стола» происходит без Metro интерфейса. Перед установкой желательно создать «Точку восстановления».
По умолчанию меню и кнопка будут выглядеть так.
Способ 2: Start Menu X
Программа Start Menu X позиционирует себя как куда более удобное и усовершенствованное меню. Существует платная и бесплатная версии софта. Далее будет рассмотрена Start Menu X PRO.
- Установите приложение. В трее появится его значок. Чтобы активировать меню, нажмите на него правой кнопкой мыши и выберите «Показать меню…».
Способ 3: Classic Shell
Classic Shell, как и предыдущие программы, меняет внешний вид меню «Пуск». Состоит из трёх компонентов: Classic Start Menu (для меню «Пуск»), Classic Explorer (изменяет панель инструментов «Проводника»), Classic IE (также меняет панель инструментов, но для стандартного браузера Internet Explorer. Ещё одно преимущество Classic Shell состоит в том, что софт полностью бесплатен.
- После установки появится окно, в котором можно всё настроить.
По умолчанию меню имеет такой вид.
Способ 4: Стандартные средства Windows 10
Разработчики предусмотрели встроенные инструменты для изменения внешнего вида «Начального экрана».
- Вызовите контекстное меню на «Рабочем столе»и кликните на «Персонализация».
Перейдите во вкладку «Пуск». Здесь есть различные параметры настройки отображения программ, папок и т.д.
Во вкладке «Цвета» есть параметры изменения цвета. Переведите ползунок «Показать цвет в меню «Пуск»…» в активное состояние.
Если вы включите «Автоматический выбор…», то система сама подберёт расцветку. Здесь также есть настройка прозрачности и высокой контрастности.
В самом меню есть возможность откреплять или закреплять нужные программы. Просто вызовите контекстное меню на нужном элементе.
Для изменения размера плитки нужно просто кликнуть по ней правой кнопкой мыши и навести на «Изменить размер».
Здесь были описаны основные методы изменения внешнего вида меню «Пуск» в Windows 10.
Отблагодарите автора, поделитесь статьей в социальных сетях.
В Windows можно менять оформление, темы, фон рабочего стола, заставки и ярлыки. Но сменить дизайн кнопки «Пуск» через стандартные настройки нельзя. На ней по умолчанию отображается логотип Win. И что делать, если вы хотите видеть на главном меню другое изображение? Единственный вариант — использовать сторонние программы, так как сама ОС не предоставляет нужных инструментов. Разберитесь, как поменять кнопку «Пуск» в Windows 7, какие утилиты для этого подойдут, и как ими пользоваться.
Жёсткие требования к железу, необходимость наличия TPM
Microsoft просто необходимо было установить строгие требования к железу в новой Windows 11. Предыдущие версии ОС смогут идти практически на любом ПК, выпущенном в последние 10-15 лет – но установщик Windows 11 не даст вам поставить её на компьютер, если его процессор не входит в ограниченный список поддерживаемых. При этом в список не попадают многие процессоры, продававшиеся ещё пару лет назад (тот же Ryzen первого поколения).
Более того, Microsoft настаивает на наличии шифрования TPM 2.0, которое есть не на всех материнских платах. И дело не в скорости работы – а в безопасности. Однако если Windows 10 может работать без TPM, то почему бы и Windows 11 не работать без него. И действительно, это ограничение можно обойти.
Для этого необходимо скачать и установить программу Rufus, а также иметь под рукой флэшку объёмом не менее 16 Гб. Нужно вставить её в USB и выбрать носитель:
Убедитесь, что в пункте Boot Selection стоит «Disk or ISO image» и нажмите DOWNLOAD:
Выберите Windows 11:
Выберите самый новый релиз:
Выберите версию:
Выберите язык:
Выберите архитектуру (скорее всего, это будет x64) и нажмите Download. Выберите, куда сохранить ISO:
Скачивание займёт некоторое время:
В пункте Image option выберите «Extended Windows 11 Installation»:
Проверьте, что диск выбран правильно, и начинайте установку:
После этого с полученной флэшки можно устанавливать Windows 11.
Точка восстановления
Картинка главного меню привязана к системной службе «Explorer.exe» (не путайте с названием браузера). Новый значок не должен повлиять на работу Win. Но всё же это изменение файлов ОС. И лучше создать точку восстановления.Если что-то пойдёт не так, вы сможете вернуть те параметры, которые были до установки иконки.
Нажимаем на Создать
Невозможно поменять размер панели задач
Это всё равно, как если бы вы много лет катались на велосипеде, а потом купили бы новый, и обнаружили, что у него к раме по бокам приварены тренировочные колёсики, а переключать передачи вообще не получается. Примерно такое впечатление оставляет панель задач Windows 11, забирая у пользователей настройки, существовавшие годами.
Одна из них – возможность поменять размер панели задач. Есть не очень гибкий способ решить этот вопрос через редактор реестра, или же можно воспользоваться платными заменами меню «Пуск» — StartAllBack или Start11.
В реестре нужно перейти к ветке HKEY_CURRENT_USERSoftwareMicrosoftWindowsCurrentVersionExplorerAdvanced, создать переменную DWORD (32-bit) с названием TaskbarSi и значением 0, 1 или 2 (маленький, средний или большой). Перезапустить систему.
Права администратора
Чтобы поменять значок главного меню, нужен полный доступ к «Explorer.exe». Это служба, отвечающая за проводник. Файл находится в корневом каталоге системы C:/Windows/. Для его редактирования нужны права администратора.
Теперь нам надо выставить на explorer.exe права администратора
Открыть административный доступ к файлу можно и при помощи программы «Takeownershipex». Найдите её в сети, скачайте, установите и запустите. Там будет две кнопки: «Получить доступ» и «Восстановить доступ». Кликните на первую и укажите путь к «Explorer».
На всякий случай создайте резервную копию этого файла. Просто скопируйте его в любое место. Если что, сможете изменить отредактированный вариант на оригинальный.
Где найти значки?
Лучше не ставить на кнопку «Пуск» первый понравившийся арт из вашей галереи. Используйте специально предназначенные для этого изображения. Они уже отредактированы, имеют подходящий формат и размер. Также в них задана правильная расстановка объектов. Подходящие изображения можно скачать на сайте 7themes или oformlenie-windows.ru. Хотя ресурсов с бесплатными иконками достаточно много.
Возможный внешний вид кнопки Пуск
Файл со значком должен иметь расширение BMP (без фона). Проследите, чтобы в нём было три варианта иконок: для «обычной» кнопки, выделенной и нажатой. Попробуйте навести курсор на главное меню. И увидите, что оно меняется в зависимости от того, что с ним делают. Хотя никто не запрещает поставить один рисунок для всех «состояний».

В этой инструкции подробно о различных методах, которые позволят настроить стандартное меню Пуск в Windows 10 так, чтобы его было удобно использовать вам, а также дополнительная полезная информация, на случай, если даже после всех настроек новое меню Пуск вас не устраивает. Внимание: даже если вы не относите себя к начинающим пользователям, с большой вероятностью среди описанных ниже возможностей вы найдете что-то новое для себя.
- Изменение цвета меню Пуск (светлый, темный, на выбор, прозрачность)
- Удаление ненужных элементов из списка приложений меню Пуск
- Настройка плиток в меню Пуск (удаление, добавление, группировка и изменение размеров, создание собственных)
- Работа с контекстным меню кнопки Пуск (открывается правым кликом по кнопке или сочетанием клавиш Win+X)
- Дополнительные возможности настройки
- Как сделать меню Пуск в Windows 10 как в Windows 7
Изменение цвета меню Пуск Windows 10
По умолчанию, если вы не применяли никаких тем оформления, меню Пуск в последних версиях Windows 10 темное и с эффектами прозрачности. Всё это можно поменять.
Доступные варианты действий, касающиеся изменения цвета меню Пуск:
- Зайдите в Параметры — Персонализация (либо нажмите правой кнопкой мыши по рабочему столу и выберите пункт «Персонализация»). Зайдите в раздел «Цвета».
- Здесь вы можете выбрать тему оформления, которая сразу применится к меню Пуск (и не только) в разделе «Выбор цвета» — «Темный» или «Светлый». При выборе «Настраиваемый» вы можете задать темную и светлую тему отдельно для разных элементов. На изображении ниже — пример светлой темы оформления для меню Пуск.
- Чуть ниже вы можете включить или отключить эффекты прозрачности для меню Пуск и некоторых других элементов Windows 10. Некоторым без них оформление кажется лучше, попробуйте.
- Выбрав какой-либо цвет в разделе «Выбор цвета элементов» вы можете использовать его также для панели задач и меню Пуск, для этого ниже отметьте пункт «Отображать цвет элементов на следующих поверхностях — В меню Пуск, на панели задач и в центре уведомлений». Пример возможного результата на скриншоте. Примечание: пункт не активен, если у вас выбрана светлая тема оформления.
Удаление ненужных элементов из меню Пуск
В этом разделе — про удаление ненужных программ и папок из меню Пуск в левой части, то есть из списка приложений, где часто добавляется значительное количество ярлыков, многие из которых никогда не используются.
Эти папки и ярлыки находятся в следующих папках (достаточно скопировать путь в адресную строку проводника и нажать Enter, чтобы сразу перейти в папку):
- %ProgramData%MicrosoftWindowsStart MenuPrograms
- %AppData%MicrosoftWindowsStart MenuPrograms
Ярлыки из первой папки применяются ко всем пользователям, из второй — только к текущему пользователю.
К сожалению, ярлыки некоторых приложений в этих папках вы обнаружить не сможете (они хранятся в специальной базе данных Windows 10), но, в случае если эти приложения вам не нужны, вы можете удалить их, используя стандартные средства системы или специальные программы-деинсталляторы.
Дополнительно вы можете:
- Отключить добавление вверху меню ярлыков недавно установленных программ в Параметры — Персонализация — Пуск — Показывать недавно добавленные приложения.
- Организовать ярлыки по папкам так, как удобно вам, а также, изменив их имена, изменить и их порядок в меню (в нем ярлыки расположены по алфавиту, а самыми первыми показываются те, имена которых начинаются с цифр и специальных символов).
Настройка плиток в меню Пуск
Элементы, расположенные в правой части меню Пуск Windows 10 называются Плитками. Вы можете удалять их, добавлять, изменять размеры плиток, группировать их и создавать папки.
- Для добавления новой плитки вы можете нажать по программе в меню Пуск, по ярлыку или файлу .exe в любом расположении Windows 10 и выбрать пункт «Закрепить на начальном экране». Это действие доступно и для некоторых других элементов, например, для «Мой компьютер», как на изображении ниже.
- Для того, чтобы удалить плитку с начального экрана (из правой части меню Пуск), нажмите по ней правой кнопкой мыши и выберите пункт «Открепить от начального экрана».
- Для помещения нескольких плиток в одну папку (недоступно в ранних версиях Windows 10), перетащите одну плитку на другую. Затем, при желании, добавьте больше плиток в папку и укажите имя папки.
- Для создания групп плиток перетащите одну из плиток дальше от других в свободное место вправо или вниз (зависит от ширины и высоты меню Пуск), пока не появится разделитель, отделяющий её от других плиток. Затем отпустите. Плитка окажется в отдельной группе, куда можно перетащить и другие плитки, переименовать группы, изменить их порядок (подводим указатель мыши к названию группы, тянем за две линии справа от имени).
- Некоторые плитки постоянно обновляют свое содержимое, это называется «Живые плитки». Если вы хотите отключить такое обновление, нажмите по плитке правой кнопкой мыши и в разделе «Дополнительно» отключите живые плитки.
- В контекстном меню плиток вы также можете изменить их размер и организовать их удобным для вас образом в правой части меню Пуск.
- Если вам не нужны плитки в меню Пуск, вы можете открепить их все от начального экрана, а затем изменить размер (ширину и, при желании, высоту) меню Пуск и получит результат, похожий на скриншот ниже.
Дополнительно, существуют возможности создания собственного оформления плиток в меню Пуск Windows 10 для программ, которые отображают там лишь ярлыки, подробнее об этом в инструкции Как создать свои плитки в меню Пуск Windows 10.
Работа с контекстным меню кнопки Пуск
Контекстное меню кнопки Пуск — очень полезная вещь, когда вам нужно быстро открыть какие-то часто используемые системные элементы. Открыть это меню можно, нажав правой кнопкой мыши по кнопке «Пуск» или сочетанием клавиш Win+X, где Win — клавиша с эмблемой Windows.
В самой Windows 10 есть не так много возможностей настройки этого меню: вы можете зайти в Параметры — Персонализация — Панель задач и отключить пункт «Заменить командную строку оболочкой Windows PowerShell в меню» и тогда в контекстном меню Пуск будет более часто используемая многими командная строка с возможностью запуска от имени Администратора.
Однако, при желании, вы можете настроить это меню более тщательно, об этом отдельные инструкции:
- Как редактировать контекстное меню Пуск Windows 10
- Как вернуть панель управления в контекстное меню Пуск
Дополнительные возможности настройки меню Пуск Windows 10
Среди дополнительных возможностей, позволяющих изменить вид и поведение меню Пуск в Windows 10:
- Пункты в Параметры — Персонализация — Пуск. Большинство из них очень понятны (или можно попробовать и посмотреть на результат: например, увидеть, как именно пункт «Показать список приложений в меню Пуск» повлияет на внешний вид), но некоторым не ясен пункт «Выберите, какие папки будут отображаться в меню Пуск». Под этими папками подразумеваются папки в левом узком столбце, раскрывающиеся при наведении в последних версиях Windows 10.
- Вы можете отключить автоматическое раскрытие этого левого столбца, подробнее — Как отключить раскрывающуюся панель слева меню Пуск.
- Также могут оказаться полезными материалы: Как убрать поиск и пуск на весь экран в Windows 10, Что делать, если вместо рабочего стола плитки в Windows 10.
- Не забывайте о возможности изменения высоты и ширины меню Пуск (мышью, за край меню).
Классическое меню Пуск из Windows 7 в Windows 10
Если не под каким предлогом вы не хотите использовать новое меню Пуск в Windows 10, а хотите, чтобы оно выглядело как в Windows 7, для этого вы можете использовать сторонние программы.
- Как сделать меню Пуск из Windows 7 в Windows 10 с помощью Open Shell (отличный бесплатный вариант).
- Классическое меню Пуск для Windows 10 (обзор нескольких программ, платных и бесплатных).
Если вы можете предложить дополнительные методы изменения внешнего вида, поведения или других аспектов работы меню Пуск в Windows 10, буду рад, если вы сможете ими поделиться в комментариях к статье: не исключено, что информация пригодится другим читателям.
Содержание
- Как поменять значок пуска на windows 10
- Меняем внешний вид меню «Пуск» в Windows 10
- Способ 1: StartIsBack++
- Способ 3: Classic Shell
- Точка восстановления
- Права администратора
- Где найти значки?
- Start Button Changer для Windows 7
- Start Orb Changer для Windows 7
- Classic Shell
- Если» пропал «Пуск»
- Как изменить значок «Пуск» в Windows?
- Как изменить значок значка «Пуск» в Windows?
- Как настроить меню «Пуск» в Windows 10?
- Как изменить меню «Пуск» Windows?
- Как вернуть Windows к классическому виду?
- Как я могу изменить цвет моей кнопки запуска?
- Где находится стартовый шар в Windows 10?
- Как изменить значки в Windows 10?
- Как изменить цвет меню «Пуск» в Windows 10?
- Как сделать так, чтобы программы отображались в меню «Пуск»?
- Как исправить, что меню «Пуск» в Windows не работает?
- Как мне восстановить меню «Пуск» в Windows 10?
- Как отобразить рабочий стол, не сворачивая и не закрывая окна?
- Как сделать так, чтобы Windows 10 выглядела нормально?
- Как мне вернуться к Windows на моем рабочем столе?
- Как изменить домашний экран в Windows 10?
- Как менять меню пуск в windows 10
Как поменять значок пуска на windows 10
«Начальный экран» в Виндовс 10 одолжил из прошлых версий ОС некоторые элементы. С Windows 7 был взят обычный список, а с Windows 8 – живые плитки. Пользователь может легко изменить внешний вид меню «Пуск» встроенными средствами или специальными программами.
Меняем внешний вид меню «Пуск» в Windows 10
В данной статье будут рассмотрены некоторые приложения, которые меняют внешний вид «Начального экрана», а также будет описано то, как сделать это без лишнего софта.
Способ 1: StartIsBack++
StartIsBack++ — платная программа, которая имеет множество инструментов настройки. Открытие «Рабочего стола» происходит без Metro интерфейса. Перед установкой желательно создать «Точку восстановления».
По умолчанию меню и кнопка будут выглядеть так.
Способ 2: Start Menu X
Программа Start Menu X позиционирует себя как куда более удобное и усовершенствованное меню. Существует платная и бесплатная версии софта. Далее будет рассмотрена Start Menu X PRO.
- Установите приложение. В трее появится его значок. Чтобы активировать меню, нажмите на него правой кнопкой мыши и выберите «Показать меню…».
Способ 3: Classic Shell
Classic Shell, как и предыдущие программы, меняет внешний вид меню «Пуск». Состоит из трёх компонентов: Classic Start Menu (для меню «Пуск»), Classic Explorer (изменяет панель инструментов «Проводника»), Classic IE (также меняет панель инструментов, но для стандартного браузера Internet Explorer. Ещё одно преимущество Classic Shell состоит в том, что софт полностью бесплатен.
- После установки появится окно, в котором можно всё настроить.
По умолчанию меню имеет такой вид.
Способ 4: Стандартные средства Windows 10
Разработчики предусмотрели встроенные инструменты для изменения внешнего вида «Начального экрана».
- Вызовите контекстное меню на «Рабочем столе» и кликните на «Персонализация».
Перейдите во вкладку «Пуск». Здесь есть различные параметры настройки отображения программ, папок и т.д.
Во вкладке «Цвета» есть параметры изменения цвета. Переведите ползунок «Показать цвет в меню «Пуск»…» в активное состояние.
Если вы включите «Автоматический выбор…», то система сама подберёт расцветку. Здесь также есть настройка прозрачности и высокой контрастности.
В самом меню есть возможность откреплять или закреплять нужные программы. Просто вызовите контекстное меню на нужном элементе.
Для изменения размера плитки нужно просто кликнуть по ней правой кнопкой мыши и навести на «Изменить размер».
Здесь были описаны основные методы изменения внешнего вида меню «Пуск» в Windows 10.
Отблагодарите автора, поделитесь статьей в социальных сетях.
В Windows можно менять оформление, темы, фон рабочего стола, заставки и ярлыки. Но сменить дизайн кнопки «Пуск» через стандартные настройки нельзя. На ней по умолчанию отображается логотип Win. И что делать, если вы хотите видеть на главном меню другое изображение? Единственный вариант — использовать сторонние программы, так как сама ОС не предоставляет нужных инструментов. Разберитесь, как поменять кнопку «Пуск» в Windows 7, какие утилиты для этого подойдут, и как ими пользоваться.
Точка восстановления
Картинка главного меню привязана к системной службе «Explorer.exe» (не путайте с названием браузера). Новый значок не должен повлиять на работу Win. Но всё же это изменение файлов ОС. И лучше создать точку восстановления.Если что-то пойдёт не так, вы сможете вернуть те параметры, которые были до установки иконки.
Нажимаем на Создать
Права администратора
Чтобы поменять значок главного меню, нужен полный доступ к «Explorer.exe». Это служба, отвечающая за проводник. Файл находится в корневом каталоге системы C:/Windows/. Для его редактирования нужны права администратора.
Теперь нам надо выставить на explorer.exe права администратора
Открыть административный доступ к файлу можно и при помощи программы «Takeownershipex». Найдите её в сети, скачайте, установите и запустите. Там будет две кнопки: «Получить доступ» и «Восстановить доступ». Кликните на первую и укажите путь к «Explorer».
На всякий случай создайте резервную копию этого файла. Просто скопируйте его в любое место. Если что, сможете изменить отредактированный вариант на оригинальный.
Где найти значки?
Лучше не ставить на кнопку «Пуск» первый понравившийся арт из вашей галереи. Используйте специально предназначенные для этого изображения. Они уже отредактированы, имеют подходящий формат и размер. Также в них задана правильная расстановка объектов. Подходящие изображения можно скачать на сайте 7themes или oformlenie-windows.ru. Хотя ресурсов с бесплатными иконками достаточно много.
Возможный внешний вид кнопки Пуск
Файл со значком должен иметь расширение BMP (без фона). Проследите, чтобы в нём было три варианта иконок: для «обычной» кнопки, выделенной и нажатой. Попробуйте навести курсор на главное меню. И увидите, что оно меняется в зависимости от того, что с ним делают. Хотя никто не запрещает поставить один рисунок для всех «состояний».
Start Button Changer для Windows 7
Start Button Changer — утилита, через которую можно загрузить новый рисунок для главного меню. У неё очень простой интерфейс. Там всего две функции: установка значка и сброс к изначальным настройкам. Подходит только для Win 7. Название программы переводится примерно так: «Преобразователь кнопки Пуск». Вот как ей пользоваться:
Окно программы Start Button Changer
Start Orb Changer для Windows 7
Вот как поменять значок «Пуск» на Windows 7 в программе Start Orb Changer
У приложения есть расширенные параметры. Чтобы их открыть, кликните на маленькую серую стрелочку справа снизу. В них важны только два пункта.
Classic Shell
Утилита Classic Shell подходит для Windows 8 и 10. Это масштабная программа для настройки меню «Пуск». Но сейчас нам в ней нужны только иконки.
- Скачайте её с сайта > Установка Classic Shell
Если» пропал «Пуск»
Если после установки значка пропала панель меню и все ярлыки на рабочем столе, надо перезапустить проводник.
В начальном menu кардинально поменялась концепция поиска информации и раздела с системными настройками. Отныне они разделены на два отдельных блока. Кроме того, добавлены плитки новостей, рекламы. От Семерки остались иерархические списки, а от Восьмерки — плиточная структура. Однако не все пользователи в восторге от этих и других идей по изменению привычной и удобной кнопки Пуск. Начальное меню усложнилось, там стало больше разнообразной информации. При этом выпуклая ранее кнопка Пуск превратилась в Виндовс 10 в невзрачную плоскую плитку, не вызывающую особых эмоций. Неслучайно пользователи сразу же начали искать пути, как изменить меню Пуск в Windows 10. Или, хотя бы, вернуть проверенный временем стиль Семерки.
Рассмотрим, как изменить меню Пуск в Windows 10 встроенными инструментами и с помощью стороннего софта. Еще опишем некоторые хитрости по настройкам. Например, как изменить вид и цвет меню «Пуск» в Windows 10, и другие моменты.
В Десятке есть набор встроенных инструментов по кастомизации начального меню. Они не очень хороши для требовательного юзера, но с их помощью можно легко сменить внешний вид и настроить другие опции. Процедуры осуществляются через режим «Персонализации».
Важно! При включении автоматического выбора ОС самостоятельно подберет изменяемые цвета.
Конечно, этих возможностей маловато для того, чтобы изменить полноценно вид меню «Пуск» в Windows 10. Для этого существуют специализированные программы, которые рассмотрим ниже.
На рынке множество мелких утилит, помогающих изменить наше меню. В их числе упомянем Start10, IObit Start Menu и др. Принцип действия этих программ практически идентичен, их различие — в функционале. Если Start10 — предельно простая утилита, то рассмотренные ниже программы обладают интерфейсом с расширенными настройками. Рассмотрим, как это работает на примере трех популярных утилит.
На фоне несомненных удобств этой программы есть маленький недостаток — она платная. Но предлагает месячный бесплатный режим с полным функционалом. Особенность утилиты в том, что Рабочий стол открывается без несколько запутанного интерфейса Metro.
Важно! Поскольку с помощью программы могут измениться важные настройки, советуем перед началом создать точку восстановления Виндовс
При установке и запуске StartisBack++ желательно закрыть все окна, приложения, так как программа сразу открывает новый рабочий стол. Начальное меню содержит лишь одну вкладку настройками, запускаем.
Откроется окно с перечислением параметров кастомизации начального экрана.
Смело экспериментируйте! Кроме внешнего отображения самой кнопки пуска тут разрешены некоторые настройки из предыдущих ОС, например Windows XP, 7. С помощью этой программы легко изменить вид меню «Пуска» в Windows 10 на привычный стиль Виндовс 7.
Как и предыдущая, эта программа платная с расширением Pro, но распространяется и бесплатная версия. Кратко опишем платную разновидность этой программы. После установки значок отображен в трее. Щелкаем на нем, выбираем «Показать меню» и далее открывается интерфейс с черным фоном.
Чтобы войти в изменяемые параметры, в контекстном меню выбираем вторую вкладку «Настройки». Откроется диалоговое окно, как в предыдущей программе. Начните с Персонализации, щелкнув на вкладку подменю. Интерфейс русифицирован, информация подана понятно и логично.
Платная версия содержит такое удобное новшество, как виртуальные группы и запуск исполняемого файла, не заходя в папку. Виртуальные группы — это объединение программ по какому-либо признаку: деловые, развлекательные, домашние, игровые и т.д. При этом физически программы остаются там, где установлены, а меняется лишь их виртуальное расположение в эмулируемом рабочем столе.
Запуск, не заходя в папку, позволяет назначить для выбранной папки исполняемый файл, который запускается одним щелчком мышки. Это оценят игроманы, дизайнеры, вебмастера, которые оперируют множеством папок.
Преимущество этой утилиты перед конкурентами — все настройки содержатся в одном меню, разделенным на 4 вкладки. При запуске программы пользователь сразу попадает на экран настроек.
Здесь он меняет отображение кнопки «Пуск», панель запуска Проводника и панель инструментов IE. Важная деталь: программа бесплатна.
С Виндовс 10 происходит со временем то же самое, что и с предыдущими ОС: она тормозит, а кнопки меню не открываются. Эта проблема не обошла и Пуск. Так как трудно найти причину, почему это происходит, предлагаем действенный общий способ решения проблемы.
Внимание! Все открытые программы, текстовые и графические редакторы, игры и др. надо закрыть, чтобы не потерять данные. Может потребоваться перезагрузка ПК
Советуем перегрузить компьютер и проверить работу меню Пуск.
Это невозможно, так как меню встроено в системную оболочку Десятки. То же самое относится к браузеру Эдж и магазину Майкрософт.
Откройте «Все приложения» и выберите понравившееся из списка. Перетащите мышкой на кнопку пуска. Удаляется приложение точно так же, как любая другая программа. Надо щелкнуть на значке программы и выбрать пункт «Удалить».
Кликнуть на значок программы и нажать «Закрепить…». То же самое проделываем, чтобы открепить, нажав соответствующую команду.
Важно! Если перейти в этот режим из раздела Персонализация, можно принудительно закрепить выбранные приложения
В контекстном меню отключить функцию обновления.
В Персонализации открыть вкладку Пуск, выбрать и включить ползунок полноэкранного режима. Если в дальнейшем открывать интерфейс по кнопке Win, отображение папок будет в классическом стиле Виндовс 8.
В статье рассказано, как изменить вид меню пуск в windows 10 штатными средствами и дополнительными программами. Описаны некоторые сложные случаи, когда Пуск начинает «Глючить», и как это исправить. Даны ответы на распространенные вопросы, связанные с начальным меню Десятки.
Источник
Как изменить значок «Пуск» в Windows?
Чтобы изменить значок «Пуск», щелкните «Визуальный стиль» Windows 10, затем посмотрите вниз и щелкните значок «плюс», чтобы добавить значок «Пуск». Откройте папку на вашем компьютере, чтобы перейти к папке со значком Пуск, которую вы скачали ранее. Щелкните значок, который нужно изменить, а затем нажмите кнопку «Открыть» ниже.
Как изменить значок значка «Пуск» в Windows?
После запуска программного обеспечения перейдите на вкладку «Внешний вид» и выберите стиль начального меню «Windows 10», а затем выберите значок шара кнопки «Пуск» по своему выбору. По умолчанию приложение поставляется с тремя разными значками кнопки запуска. Выберите тот, который вам нравится.
Как настроить меню «Пуск» в Windows 10?
Зайдите в Настройки> Персонализация> Пуск. Справа прокрутите вниз до конца и щелкните ссылку «Выбрать, какие папки будут отображаться в меню« Пуск »». Выберите любые папки, которые вы хотите отобразить в меню «Пуск». А вот параллельный взгляд на то, как эти новые папки выглядят в виде значков и в расширенном виде.
Как изменить меню «Пуск» Windows?
Нажмите кнопку «Пуск», а затем выберите команду «Настройка». В окне «Параметры» щелкните параметр «Персонализация». В окне «Персонализация» выберите параметр «Пуск». На правой панели экрана будет включен параметр «Использовать запуск в полноэкранном режиме».
Как вернуть Windows к классическому виду?
Как вернуться к классическому виду в Windows 10?
Как я могу изменить цвет моей кнопки запуска?
В Windows 10 вы можете изменить цвет меню Пуск, выполнив следующие действия:
Где находится стартовый шар в Windows 10?
Чтобы открыть меню «Пуск», которое содержит все ваши приложения, настройки и файлы, выполните одно из следующих действий: В левом конце панели задач щелкните значок «Пуск». Нажмите клавишу с логотипом Windows на клавиатуре.
Как изменить значки в Windows 10?
В Windows 10 вы можете получить доступ к этому окну, выбрав «Настройки»> «Персонализация»> «Темы»> «Настройки значков рабочего стола». В Windows 8 и 10 это Панель управления> Персонализация> Изменить значки рабочего стола. Используйте флажки в разделе «Значки рабочего стола», чтобы выбрать значки на рабочем столе.
Как изменить цвет меню «Пуск» в Windows 10?
Чтобы изменить цвет меню Пуск в Windows 10, выполните следующие действия:
Как сделать так, чтобы программы отображались в меню «Пуск»?
Смотрите все свои приложения в Windows 10
Как исправить, что меню «Пуск» в Windows не работает?
Если у вас возникла проблема с меню «Пуск», первое, что вы можете попробовать сделать, это перезапустить процесс «Проводник Windows» в диспетчере задач. Чтобы открыть диспетчер задач, нажмите Ctrl + Alt + Delete, затем нажмите кнопку «Диспетчер задач».
Как мне восстановить меню «Пуск» в Windows 10?
Меню «Пуск» потеряно в Windows 10. Несколько пользователей сообщили, что на их ПК отсутствует меню «Пуск». Это может быть проблемой, но вы можете решить ее, отсканировав поврежденные системные файлы.
…
Как отобразить рабочий стол, не сворачивая и не закрывая окна?
Доступ к значкам рабочего стола Windows, ничего не сворачивая
Как сделать так, чтобы Windows 10 выглядела нормально?
Как мне вернуться к Windows на моем рабочем столе?
Чтобы переключиться из режима планшета обратно в режим рабочего стола, коснитесь или щелкните значок Центра поддержки на панели задач, чтобы открыть список быстрых настроек для вашей системы. Затем коснитесь или щелкните параметр Режим планшета, чтобы переключиться между режимом планшета и рабочего стола.
Как изменить домашний экран в Windows 10?
Как изменить экран входа в Windows 10
Источник
Как менять меню пуск в windows 10
В начальном menu кардинально поменялась концепция поиска информации и раздела с системными настройками. Отныне они разделены на два отдельных блока. Кроме того, добавлены плитки новостей, рекламы. От Семерки остались иерархические списки, а от Восьмерки — плиточная структура. Однако не все пользователи в восторге от этих и других идей по изменению привычной и удобной кнопки Пуск. Начальное меню усложнилось, там стало больше разнообразной информации. При этом выпуклая ранее кнопка Пуск превратилась в Виндовс 10 в невзрачную плоскую плитку, не вызывающую особых эмоций. Неслучайно пользователи сразу же начали искать пути, как изменить меню Пуск в Windows 10. Или, хотя бы, вернуть проверенный временем стиль Семерки.
Рассмотрим, как изменить меню Пуск в Windows 10 встроенными инструментами и с помощью стороннего софта. Еще опишем некоторые хитрости по настройкам. Например, как изменить вид и цвет меню «Пуск» в Windows 10, и другие моменты.
В Десятке есть набор встроенных инструментов по кастомизации начального меню. Они не очень хороши для требовательного юзера, но с их помощью можно легко сменить внешний вид и настроить другие опции. Процедуры осуществляются через режим «Персонализации».
Важно! При включении автоматического выбора ОС самостоятельно подберет изменяемые цвета.
Конечно, этих возможностей маловато для того, чтобы изменить полноценно вид меню «Пуск» в Windows 10. Для этого существуют специализированные программы, которые рассмотрим ниже.
На рынке множество мелких утилит, помогающих изменить наше меню. В их числе упомянем Start10, IObit Start Menu и др. Принцип действия этих программ практически идентичен, их различие — в функционале. Если Start10 — предельно простая утилита, то рассмотренные ниже программы обладают интерфейсом с расширенными настройками. Рассмотрим, как это работает на примере трех популярных утилит.
Важно! Поскольку с помощью программы могут измениться важные настройки, советуем перед началом создать точку восстановления Виндовс
При установке и запуске StartisBack++ желательно закрыть все окна, приложения, так как программа сразу открывает новый рабочий стол. Начальное меню содержит лишь одну вкладку настройками, запускаем.
Откроется окно с перечислением параметров кастомизации начального экрана.
Смело экспериментируйте! Кроме внешнего отображения самой кнопки пуска тут разрешены некоторые настройки из предыдущих ОС, например Windows XP, 7. С помощью этой программы легко изменить вид меню «Пуска» в Windows 10 на привычный стиль Виндовс 7.
Как и предыдущая, эта программа платная с расширением Pro, но распространяется и бесплатная версия. Кратко опишем платную разновидность этой программы. После установки значок отображен в трее. Щелкаем на нем, выбираем «Показать меню» и далее открывается интерфейс с черным фоном.
Чтобы войти в изменяемые параметры, в контекстном меню выбираем вторую вкладку «Настройки». Откроется диалоговое окно, как в предыдущей программе. Начните с Персонализации, щелкнув на вкладку подменю. Интерфейс русифицирован, информация подана понятно и логично.
Платная версия содержит такое удобное новшество, как виртуальные группы и запуск исполняемого файла, не заходя в папку. Виртуальные группы — это объединение программ по какому-либо признаку: деловые, развлекательные, домашние, игровые и т.д. При этом физически программы остаются там, где установлены, а меняется лишь их виртуальное расположение в эмулируемом рабочем столе.
Запуск, не заходя в папку, позволяет назначить для выбранной папки исполняемый файл, который запускается одним щелчком мышки. Это оценят игроманы, дизайнеры, вебмастера, которые оперируют множеством папок.
Преимущество этой утилиты перед конкурентами — все настройки содержатся в одном меню, разделенным на 4 вкладки. При запуске программы пользователь сразу попадает на экран настроек.
Здесь он меняет отображение кнопки «Пуск», панель запуска Проводника и панель инструментов IE. Важная деталь: программа бесплатна.
С Виндовс 10 происходит со временем то же самое, что и с предыдущими ОС: она тормозит, а кнопки меню не открываются. Эта проблема не обошла и Пуск. Так как трудно найти причину, почему это происходит, предлагаем действенный общий способ решения проблемы.
Внимание! Все открытые программы, текстовые и графические редакторы, игры и др. надо закрыть, чтобы не потерять данные. Может потребоваться перезагрузка ПК
Советуем перегрузить компьютер и проверить работу меню Пуск.
Это невозможно, так как меню встроено в системную оболочку Десятки. То же самое относится к браузеру Эдж и магазину Майкрософт.
Откройте «Все приложения» и выберите понравившееся из списка. Перетащите мышкой на кнопку пуска. Удаляется приложение точно так же, как любая другая программа. Надо щелкнуть на значке программы и выбрать пункт «Удалить».
Кликнуть на значок программы и нажать «Закрепить…». То же самое проделываем, чтобы открепить, нажав соответствующую команду.
Важно! Если перейти в этот режим из раздела Персонализация, можно принудительно закрепить выбранные приложения
В контекстном меню отключить функцию обновления.
В Персонализации открыть вкладку Пуск, выбрать и включить ползунок полноэкранного режима. Если в дальнейшем открывать интерфейс по кнопке Win, отображение папок будет в классическом стиле Виндовс 8.
В статье рассказано, как изменить вид меню пуск в windows 10 штатными средствами и дополнительными программами. Описаны некоторые сложные случаи, когда Пуск начинает «Глючить», и как это исправить. Даны ответы на распространенные вопросы, связанные с начальным меню Десятки.
Источник
Чтобы изменить значок «Пуск», щелкните «Визуальный стиль» Windows 10, затем посмотрите вниз и щелкните значок «плюс», чтобы добавить значок «Пуск». Откройте папку на вашем компьютере, чтобы перейти к папке со значком Пуск, которую вы скачали ранее. Щелкните значок, который хотите изменить, а затем нажмите кнопку «Открыть» ниже.
Как вернуться к классическому виду в Windows 10?
- Загрузите и установите Classic Shell.
- Нажмите кнопку «Пуск» и найдите классическую оболочку.
- Откройте самый верхний результат вашего поиска.
- Выберите вид меню «Пуск» между классическим, классическим с двумя столбцами и стилем Windows 7.
- Нажмите кнопку ОК.
24 юл. 2020 г.
Как настроить кнопку «Пуск»?
Зайдите в Настройки> Персонализация> Пуск. Справа прокрутите вниз до конца и щелкните ссылку «Выбрать, какие папки будут отображаться при запуске». Выберите любые папки, которые вы хотите отобразить в меню «Пуск». А вот параллельный взгляд на то, как эти новые папки выглядят в виде значков и в расширенном виде.
Как изменить значок запуска?
Чтобы изменить значок «Пуск», щелкните «Визуальный стиль» Windows 10, затем посмотрите вниз и щелкните значок «плюс», чтобы добавить значок «Пуск». Откройте папку на вашем компьютере, чтобы перейти к папке со значком Пуск, которую вы скачали ранее. Щелкните значок, который хотите изменить, а затем нажмите кнопку «Открыть» ниже.
Как мне вернуться к Windows на моем рабочем столе?
Как попасть на рабочий стол в Windows 10
- Щелкните значок в правом нижнем углу экрана. Это похоже на крошечный прямоугольник рядом со значком вашего уведомления. …
- Щелкните правой кнопкой мыши на панели задач. …
- В меню выберите Показать рабочий стол.
- Нажмите Windows Key + D, чтобы переключаться с рабочего стола вперед и назад.
27 мар. 2020 г.
Как изменить рабочий стол Windows 10 на нормальный?
Как вернуть рабочий стол в нормальное состояние в Windows 10
- Нажмите клавишу Windows и клавишу I вместе, чтобы открыть Настройки.
- Во всплывающем окне выберите Система, чтобы продолжить.
- На левой панели выберите Режим планшета.
- Установите флажок Не спрашивать меня и не переключайтесь.
11 сред. 2020 г.
Как найти старую панель управления в Windows 10?
Если вы используете Windows 10, вы можете просто выполнить поиск в меню «Пуск» по запросу «Панель управления», и он отобразится прямо в списке. Вы можете либо щелкнуть, чтобы открыть его, либо щелкните правой кнопкой мыши и выберите «Прикрепить к началу» или «Закрепить на панели задач» для облегчения доступа в следующий раз.
Смотрите все свои приложения в Windows 10
- Чтобы просмотреть список своих приложений, выберите «Пуск» и прокрутите алфавитный список. …
- Чтобы выбрать, отображать ли в настройках меню «Пуск» все ваши приложения или только наиболее часто используемые, выберите «Пуск»> «Параметры»> «Персонализация»> «Пуск» и настройте каждый параметр, который нужно изменить.
Чтобы открыть меню «Пуск», содержащее все ваши приложения, настройки и файлы, выполните одно из следующих действий:
- В левом конце панели задач щелкните значок Пуск.
- Нажмите клавишу с логотипом Windows на клавиатуре.
Чтобы добавить программы или приложения в меню «Пуск», выполните следующие действия:
- Нажмите кнопку «Пуск», а затем щелкните слова «Все приложения» в нижнем левом углу меню. …
- Щелкните правой кнопкой мыши элемент, который должен появиться в меню «Пуск»; затем выберите «Закрепить в начале». …
- На рабочем столе щелкните нужные элементы правой кнопкой мыши и выберите «Прикрепить к началу».
Как я могу изменить цвет моей кнопки запуска?
Как изменить цвет меню Пуск
- Открыть настройки.
- Щелкните «Персонализация».
- Щелкните Цвета.
- В разделе «Выберите свой цвет» используйте раскрывающееся меню и выберите параметр «Темный» или «Пользовательский» с параметром «Темный» для параметра «Выберите режим Windows по умолчанию».
21 сред. 2020 г.
Как переключаться между меню Пуск и начальным экраном в Windows 10
- Чтобы вместо этого сделать начальный экран по умолчанию, нажмите кнопку «Пуск», а затем выберите команду «Настройки».
- В окне «Параметры» щелкните параметр «Персонализация».
- В окне «Персонализация» выберите параметр «Пуск».
9 юл. 2015 г.
Как изменить значок кнопки «Пуск» в Windows 7 без программного обеспечения?
Как изменить кнопку «Пуск» в Windows 7, не редактируя какой-либо системный файл
- Запустите инструмент от имени администратора.
- Установите флажок Enable Start Orb Loader.
- Щелкните Обзор и найдите папку, в которой находятся растровые изображения начальных сфер.
- Выберите желаемый шар из списка сфер.
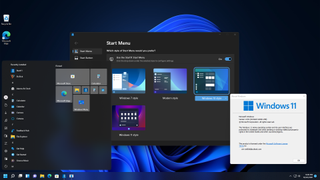
Windows 11 has some interesting new features, but its UI is polarizing. If you’re like me, you downloaded a Windows 11 ISO and did a clean install on a test machine, but don’t like the new version of the Start menu because it takes up more screen real estate and makes you click a button to see a complete, alphabetical list of all your apps.
Fortunately, with a third-party app and possibly a registry tweak, you can get a different style of Start menu that’s closer to the look and feel of Windows 7 than Windows 10 and gives you lots of options. There are a few different utilities out there but I tested with the three most popular: Open-Shell (formerly Classic Shell), a free open-source app, StartAllBack and Start11, which cost $4.99 each and have a lot more functionality.
Below, I’ll show you how to replace the Windows 11 Start menu with any of these third-party utilities and make sure they appear in the right place.
Of the three Windows 11 Start Menu replacements, each has its pros and cons. Open-Shell is clearly the worst, because it doesn’t automatically integrate into the Windows 11 taskbar, forcing you to use a registry hack that messes up the search function. It also looks only like a Windows 7 menu, not the more recent Windows 10 style. However, it’s also the only free option.
Available for $4.99 with a 30-day trial, both StartAllBack and Start11 give you a variety of features, including the ability to have a more Windows 10-style menu and to center or left-align it.
Start11 has a «Windows 10 style» option that looks the most like Windows 10’s Start Menu, including its tiles area. It also gives you more design options such as the ability to set a texture behind the taskbar. And it lets you move the taskbar to the top of the screen, something that requires a really buggy registry hack otherwise.
StartAllBack’s menu looks much more Windows 7 like and it does not let you move the taskbar, but it allows you to set a number of options that are otherwise only available as registry hacks: ungrouping taskbar icons, enabling Windows 10-style context menus and bringing the ribbon back to File Explorer.
However, if you choose Start11, you can do all of these except ungrouping taskbar ions by following our tutorials on how to get a full context menu and how to get Windows 10’s File Explorer in Windows 11.
Swipe to scroll horizontally
| Feature | StartAllBack | Start11 | Open-Shell |
|---|---|---|---|
| Automatically changes taskbar | X | X | Row 0 — Cell 3 |
| Taskbar on Top Option | Row 1 — Cell 1 | X | Row 1 — Cell 3 |
| Windows 10-Style menu | Row 2 — Cell 1 | X | Row 2 — Cell 3 |
| Classic Context Menus | X | Row 3 — Cell 2 | Row 3 — Cell 3 |
| Ribbon in File Explorer | Row 4 — Cell 1 | X | Row 4 — Cell 3 |
| Uncombine Taskbar Icons | X | Row 5 — Cell 2 | Row 5 — Cell 3 |
| Resize Taskbar Icons | X | X | Row 6 — Cell 3 |
| Can Center Icons | X | X | Row 7 — Cell 3 |
| Custom Textures | Row 8 — Cell 1 | X | Row 8 — Cell 3 |
1. Download and install StartAllBack from its official website.
2. Select a theme. I recommend Proper 11. All of the menus have a Windows 7 size and layout but Proper 11 has more rounded corners and the Windows 11 Start button.
The StartAllBack Start Menu has its own search box built-in that functions a lot like the Windows 7 search. You can also click the search icon on the taskbar and get Windows 11’s search feature.
3. Select Icon size from the Start Menu tab if you want smaller or larger icons. You can also increase the number of icons on the menu here.
4. Select Never from the Combine taskbar buttons menu if you want your icons uncombined. Otherwise, you can select «Always, hide labels» or «When taskbar is full.» Uncombined taskbar buttons show you a button for each window, even if you have multiple windows of the same program (ex: your web browser).
5. Select Windows 10 Ribbon UI from the Explorer tab if you want to get the ribbon menu in File Explorer.
6. Check Classic context menus on the Explorer tab if you want the full context menus.
On the taskbar menu, you can change the Start button, center the icons or enable dynamic transparency which makes the taskbar transparent except for the foregrounded button. The Start Menu tab allows you to control which icons appear on it.
If you need to go back to the StartAllBack settings menu after closing it, you can find it in the Windows Control panel.
1. Download and Install Start11 from its official site (opens in new tab).
2. Choose a Start Menu style. I recommend Windows 10 style, but Windows 7 style is fine too.
Windows 10 Style looks very much like the Windows 10 Start Menu, including the tiles area. These aren’t live tiles that update themselves, but most tiles were never live tiles anyway.
3. Select a Taskbar size from Taskbar tab. Medium is the default size but you can choose small or large.
4. Select «Align Top» from the Primary monitor or Secondary monitors menu if you want the taskbar to appear on the top of the screen. If not, leave it at «Align Bottom.»
5. Click Restart explorer if you’ve changed the taskbar size or alignment.
On the Start Button tab, you can replace the default button with a custom image. On the Taskbar tab, you can set the transparency level, apply a texture or position the icons in the center of the taskbar.
Left Aligning the Taskbar Icons
Both StartAllBack and Start11 give you the ability to left-align your taskbar icons as part of their control panels. However, if you’re going to use Open-Shell, the only free option , you need to align your taskbar icons to the left using Windows 11’s Settings menu.
Also, if you don’t install any third-party utilities, you may still want to put your icons on the left, because that gives Windows 11 a much more traditional feel than it has by default.
To shift your taskbar icons to the left:
1. Right click on the taskbar and select Taskbar settings.
2. Open the Taskbar behaviors menu.
3. Select «Left» from the Taskbar alignment menu.
Using Open-Shell
Open-Shell is a free, open-source utility that gives you a Windows 7-style Start menu and a ton of options for customization. However, this is our least-recommended option, because it requires you to use a registry hack that enables the classic taskbar, but breaks search.
Getting started with Open-Shell is as easy as downloading the latest version from Github and installing it. Just make sure you choose the right Start button icon. Open-Shell gives you a choice of a couple of Start buttons or the option to upload your own image. However, I found that the custom button images I uploaded were often invisible or parts of them were invisible until I clicked on them.
Your Start button icon appears on top of the Windows 11 Start button, but if the one you choose doesn’t completely cover it and you click an uncovered part, it will launch the Windows 11 Start menu.
The most reliable Start button icon is the default «Aero» button which is a circular shell icon. On our PC, it covered the complete Windows 11 Start button, but if I clicked in the blank space to the left of it rather than directly on the button, I still get the Windows 11 Start menu. The larger, rectangular Start button can solve that problem, but it may cover over parts of your other icons.
Another possibility is to uncheck Replace Start Button in Open-Shell’s options menu and use the classic taskbar hack (see below) and then you’ll get a clickable, Windows 10-style Start button.
Enabling Classic Taskbar
If you’ve installed Start11 or StartAllBack, the programs will automatically enhance your taskbar with some options so we recommend that you skip this section. However, in order to get Open-Shell to use a Windows 10 Start button icon, you need to enable the classic taskbar in the Registry. This taskbar looks and feels a little bit more like the Windows 10 taskbar and has a Search box and a Task View button.
However, neither of these works. The Search box does absolutely nothing when you click on it and the Taskview, in my experience, almost always crashes, causing icons even of open apps to disappear temporarily, so in other words, don’t click it , or better yet, hide it, which we’ll show you how to do.
1. Open Regedit. You can launch it by hitting Windows + R and typing «regedit.» Click Yes if prompted.
2. Navigate to HKEY_LOCAL_MACHINESOFTWAREMicrosoftWindowsCurrentVersionShellUpdatePackages.
3. Create a new DWORD (32-bit) value by right clicking in the right window pane and selecting New->DWORD (32-bit) Value.
4. Rename the value to UndockingDisabled.
5. Set UndockingDisabled to 1.
6. Close regedit and restart Windows 11. The classic taskbar will be there, but you’ll notice on the left side that the clock, audio and networking icons are missing.
7. Launch the notification icons control panel by hitting Windows key + R and entering shell:::{05d7b0f4-2121-4eff-bf6b-ed3f69b894d9} then hitting Ok.
8. Click «Turn system icons on or off.»
9. Toggle Clock, Volume and Network to On. The icons will now appear on the left side of the screen.
10. Hide the «Task view» icon (optional). Since this function tends to crash, I recommend hiding the button by right clicking on the taskbar, selecting Taskbar settings and toggling Task view to off.
11. Hide the search box (optional). Since the search box doesn’t actually work, your best bet is to hide it by using Regedit to navigate to HKEY_CURRENT_USERSoftwareMicrosoftWindowsCurrentVersionSearch and setting SearchTaskbarMode to 0 and then restarting Windows. The good news is that the Start menu replacements have their own search boxes built in.
In the end, you will have a taskbar that works with any of the utilities and looks a bit more Windows 10-like. You’ll also have the Windows 10-style File explorer and right-click, jump-list menus that look like Windows 10 and have all the options on them.
Overall, though, we recommend using StartAllBack or Start11, both of which can properly align themselves on the taskbar and prevent Windows 11’s native Start menu from appearing. If you want to do even more to give your Windows 11 a classic look, see our article on how to make Windows 11 look and feel like Windows 10.
Get instant access to breaking news, in-depth reviews and helpful tips.
Avram Piltch is Tom’s Hardware’s editor-in-chief. When he’s not playing with the latest gadgets at work or putting on VR helmets at trade shows, you’ll find him rooting his phone, taking apart his PC or coding plugins. With his technical knowledge and passion for testing, Avram developed many real-world benchmarks, including our laptop battery test.