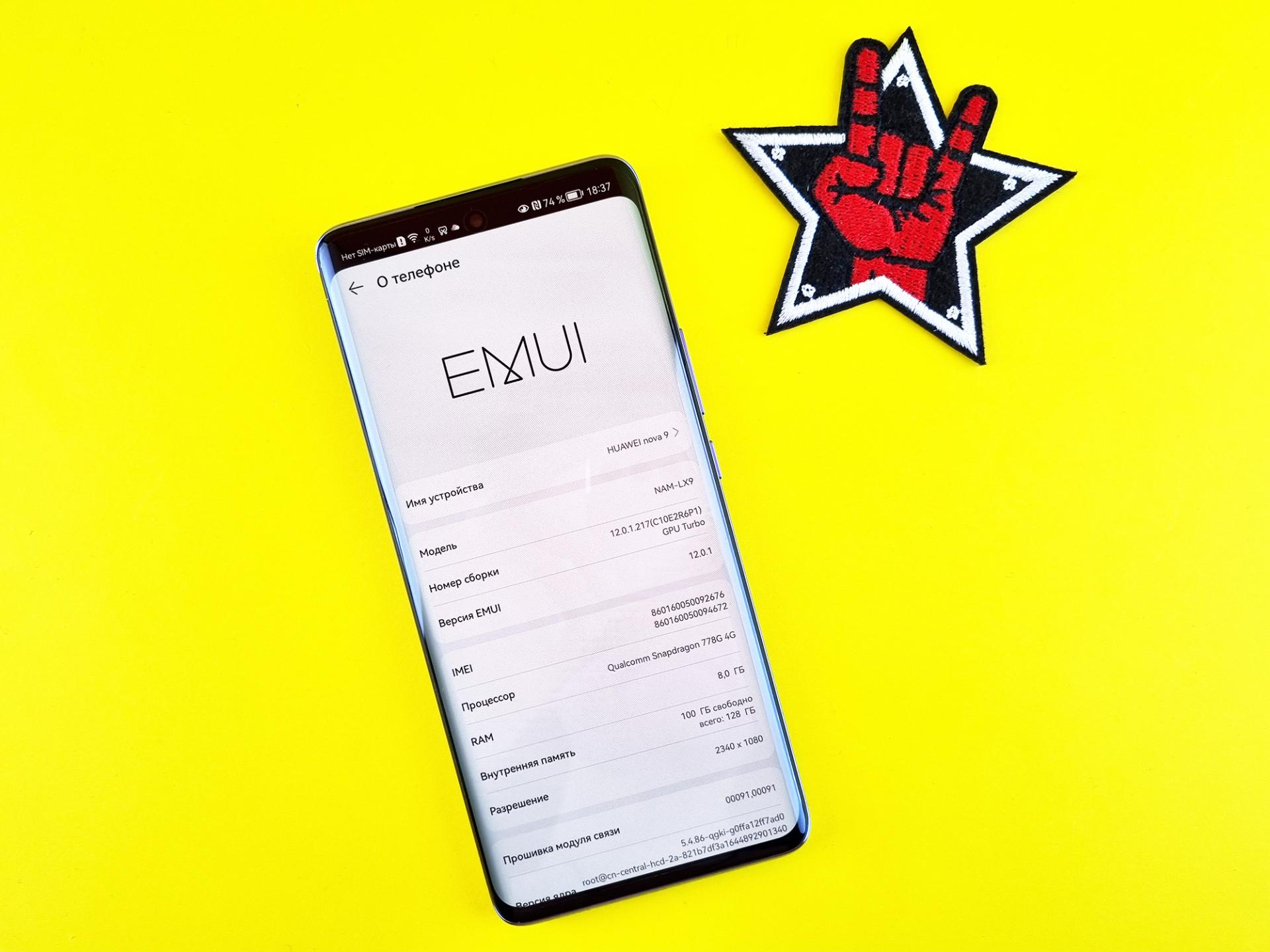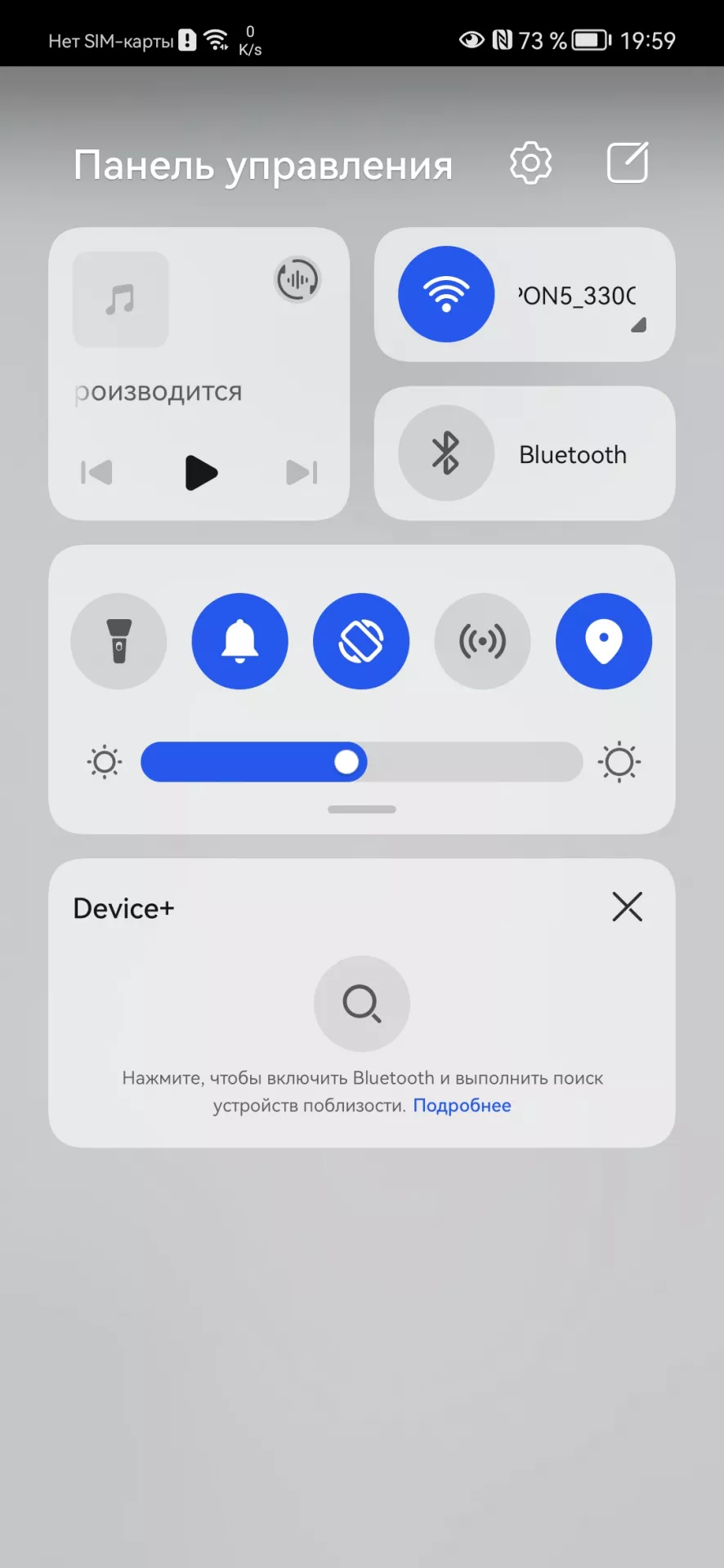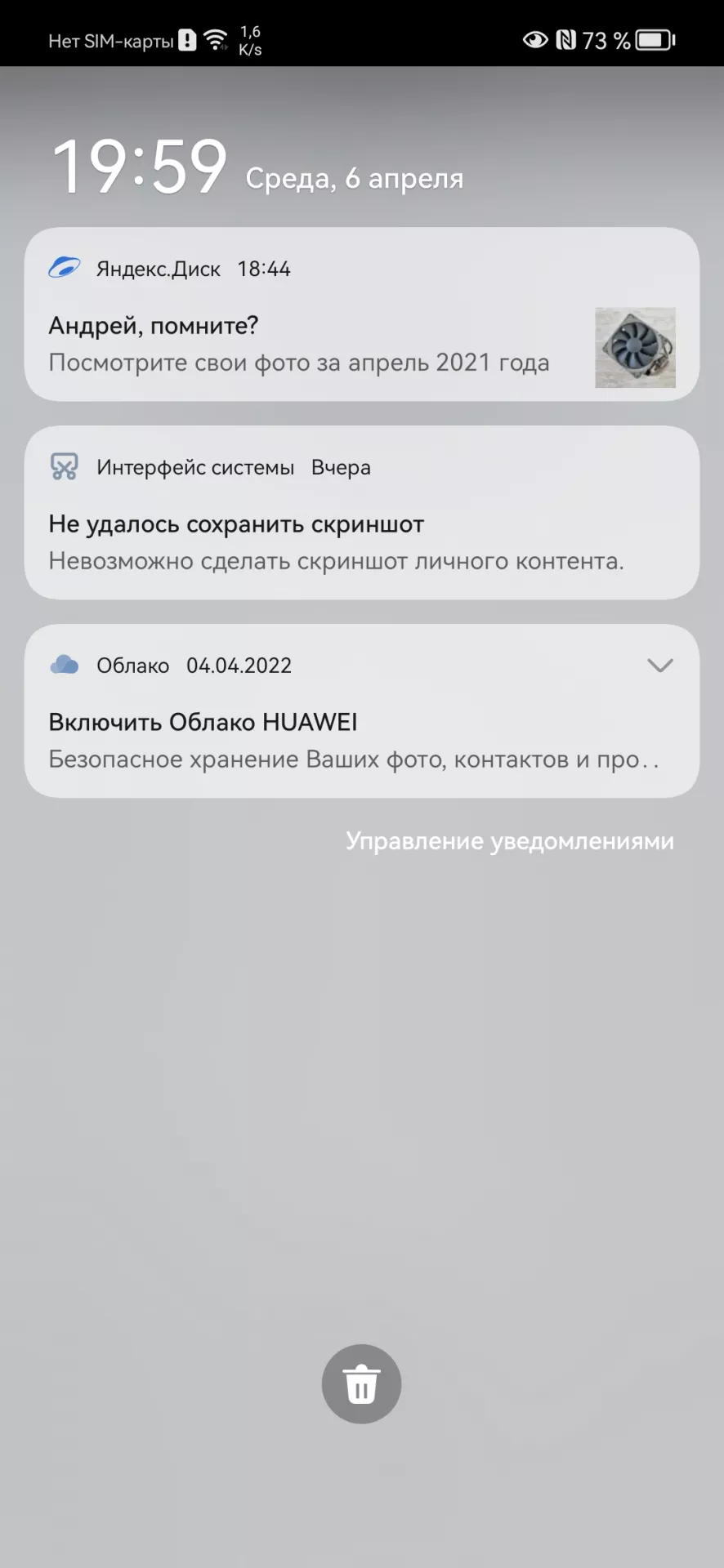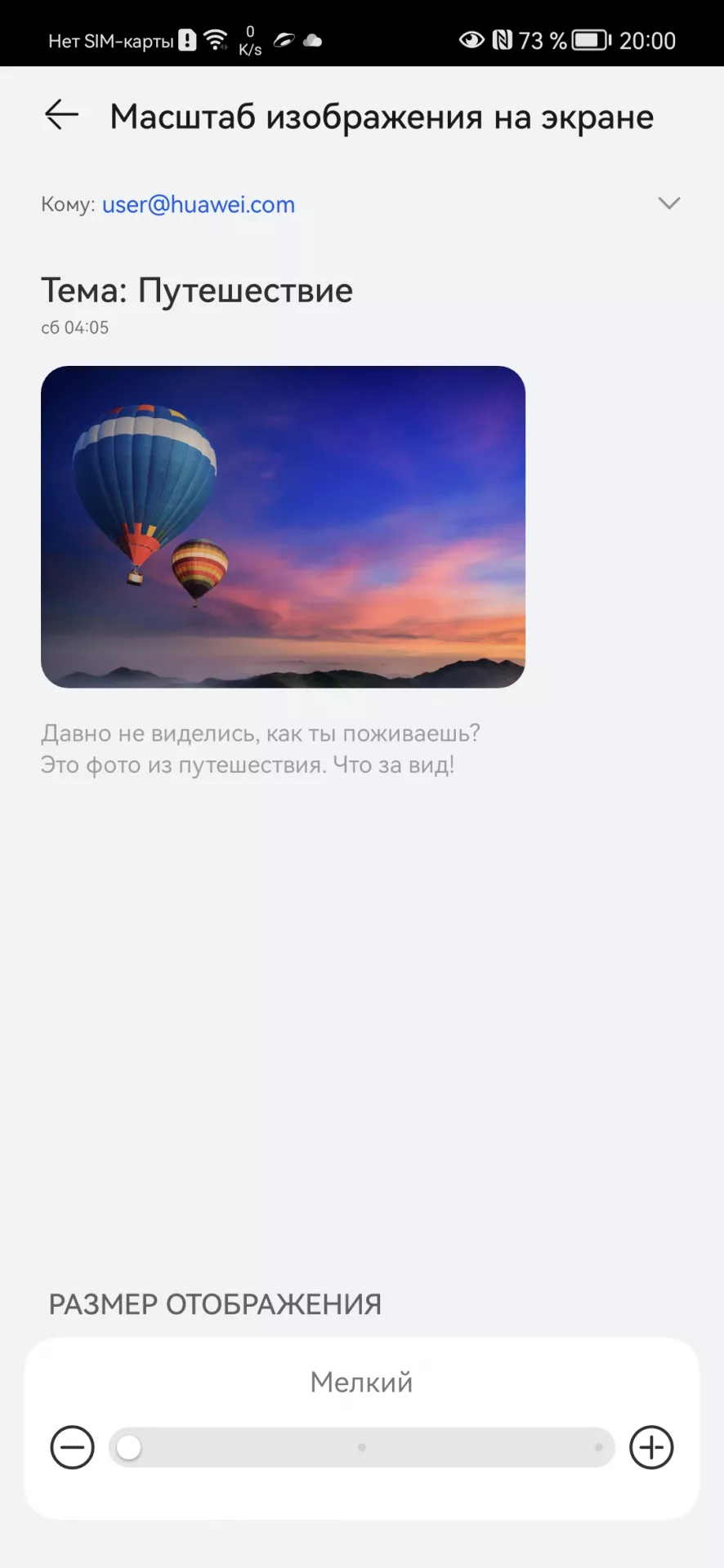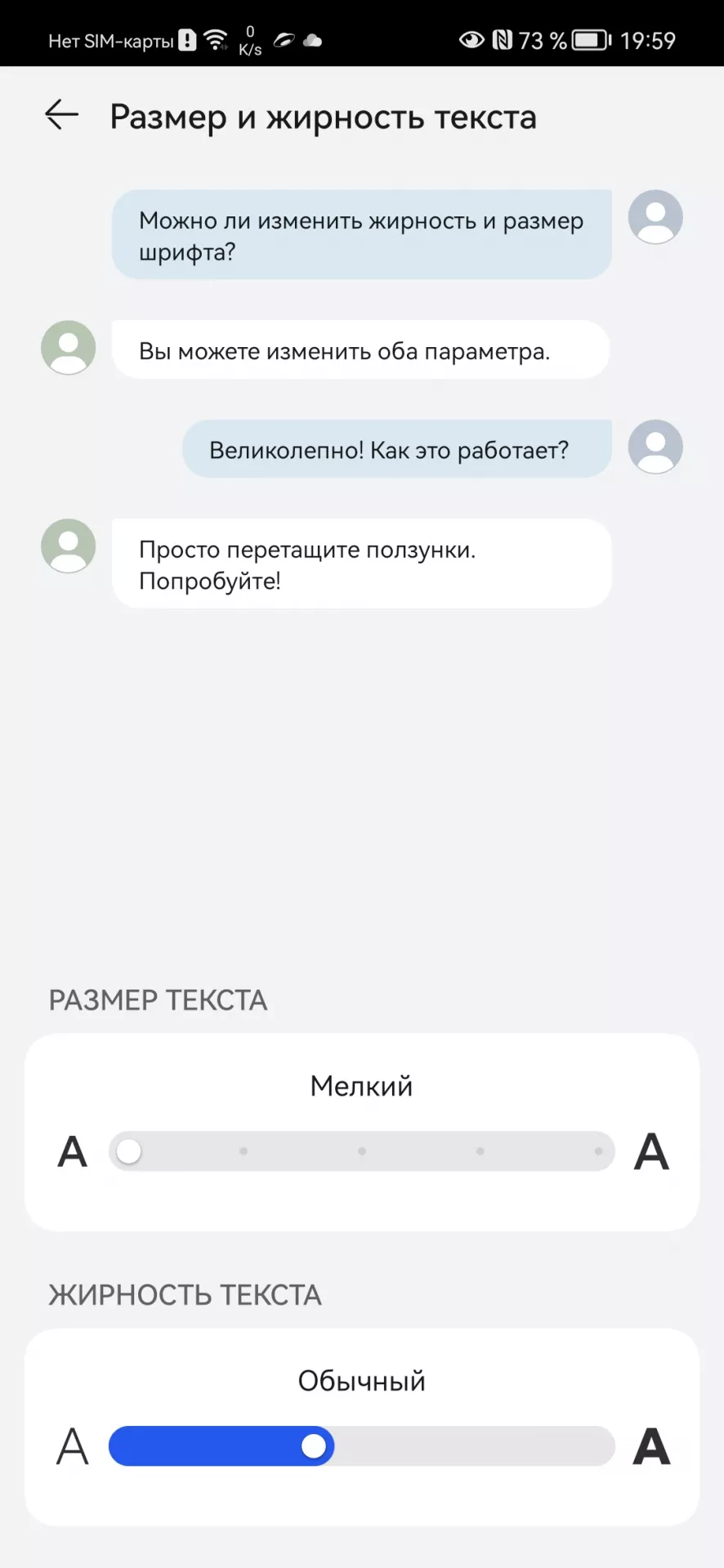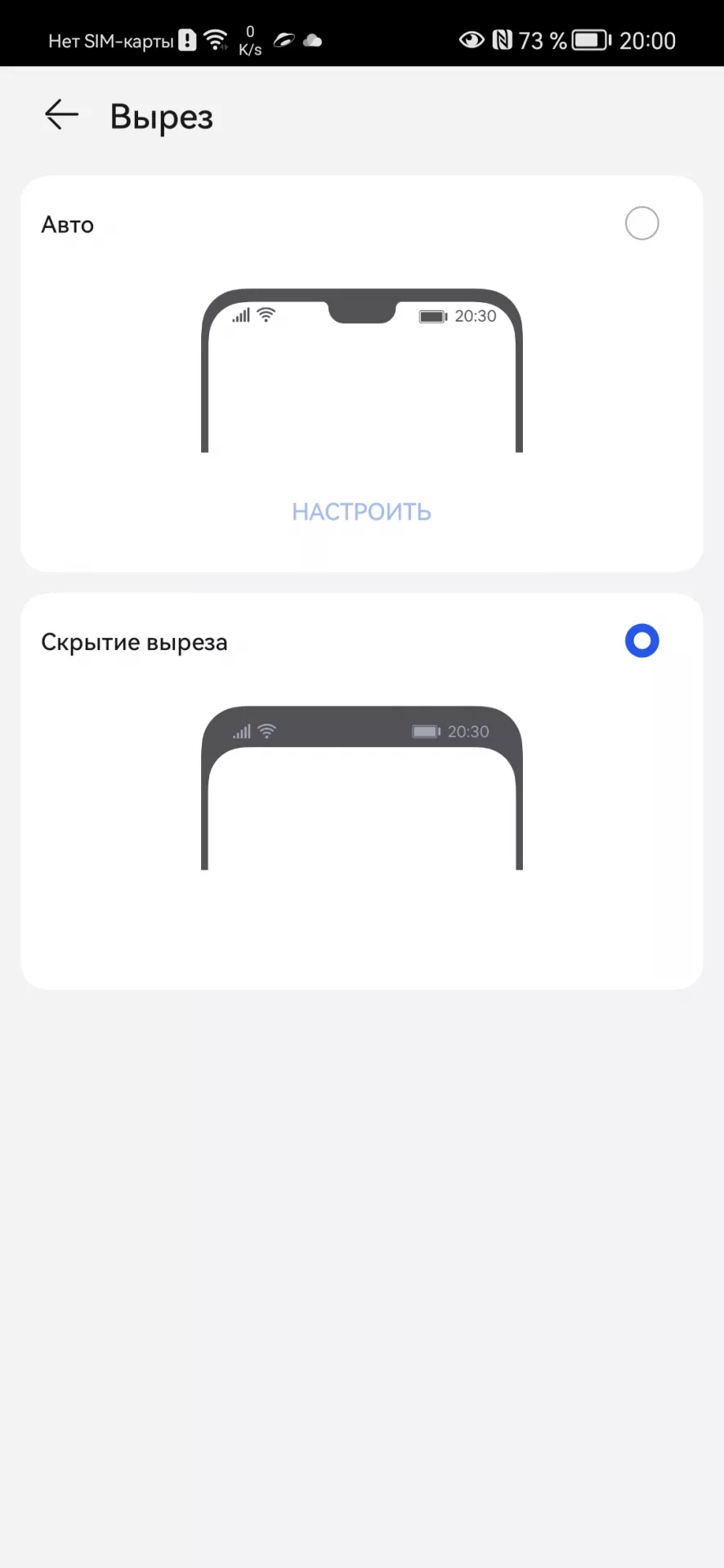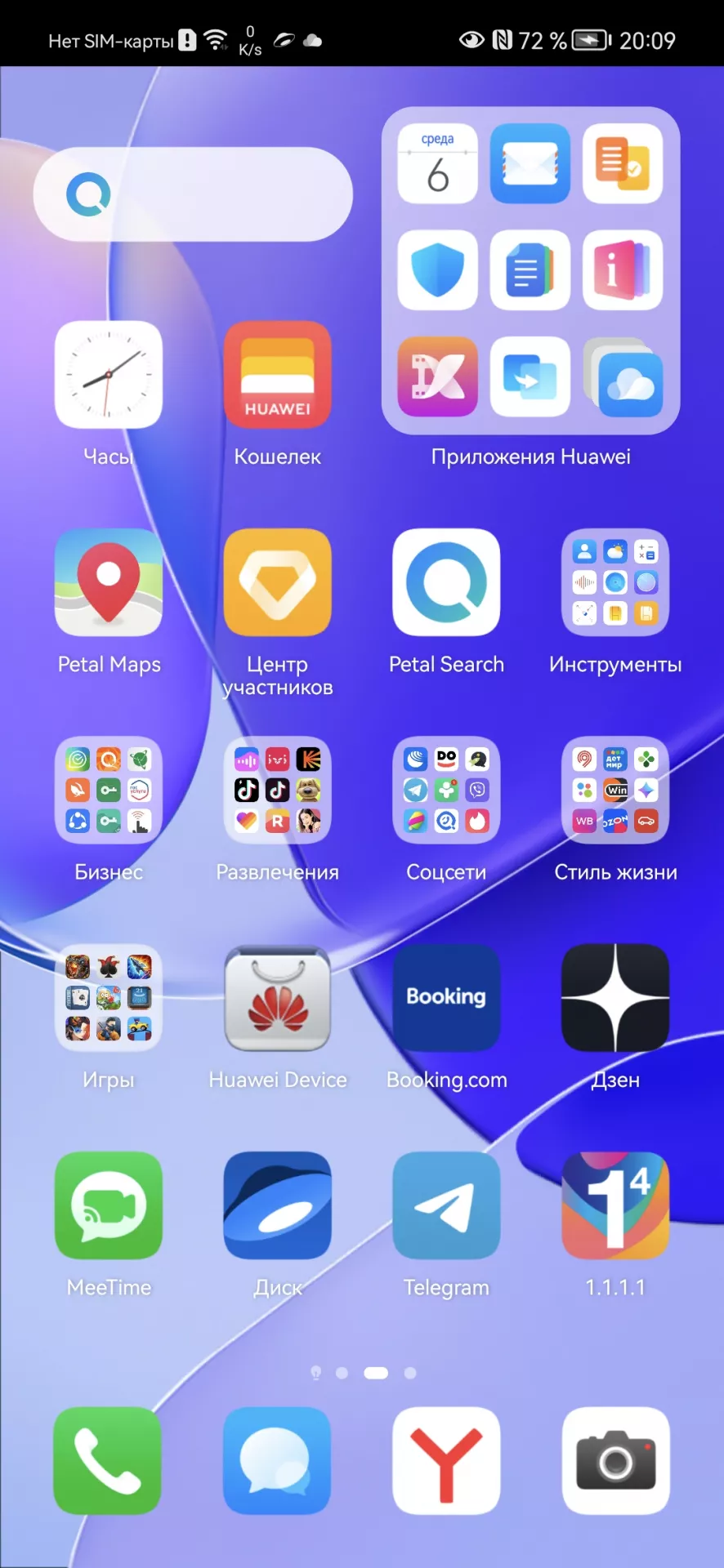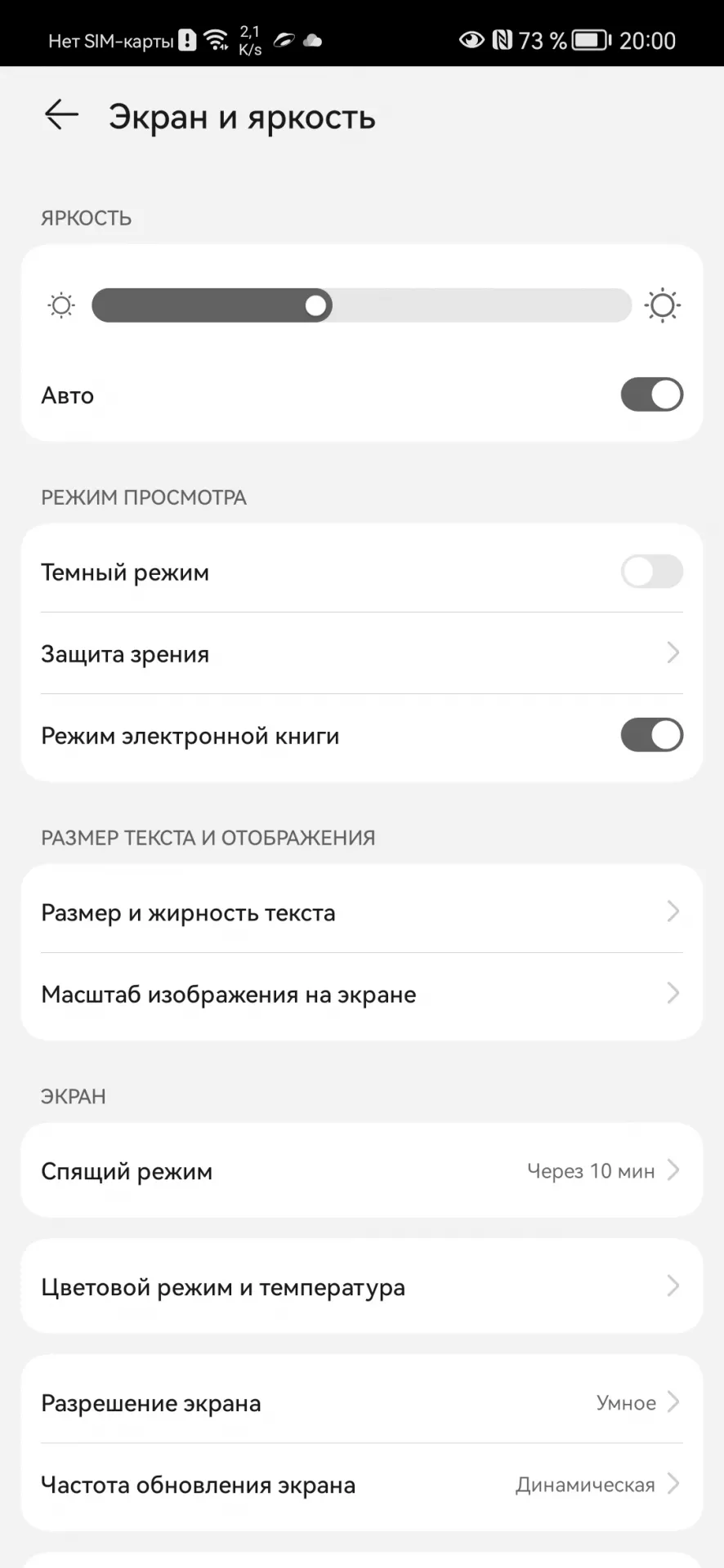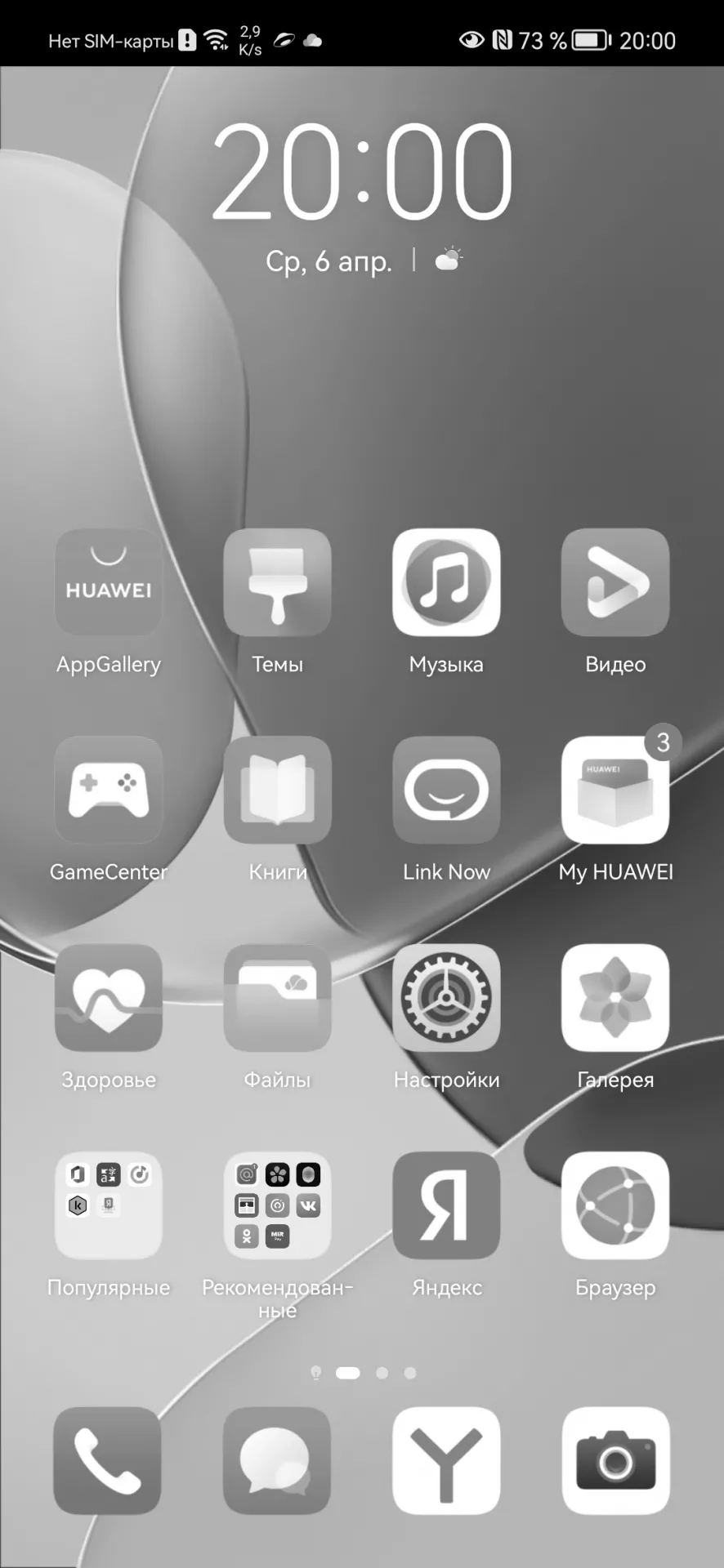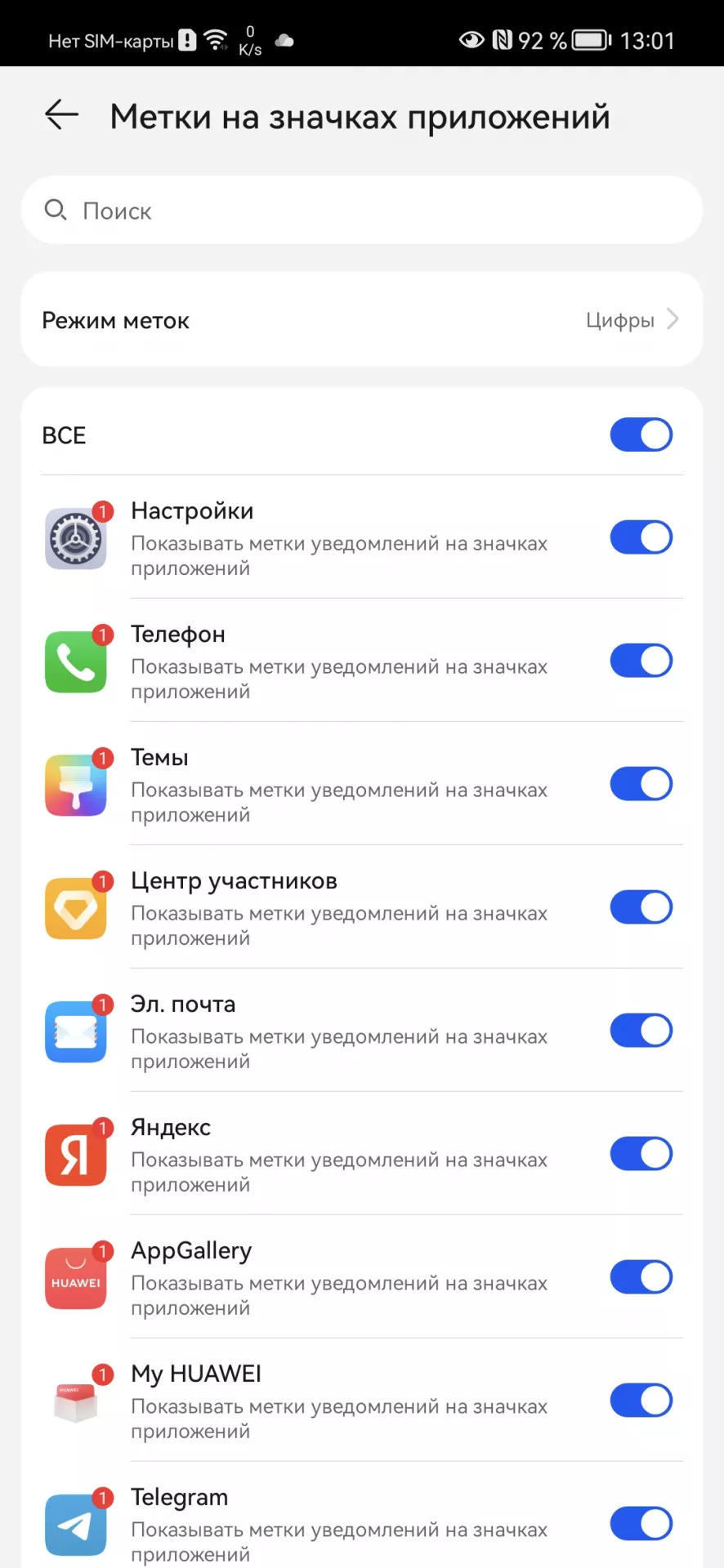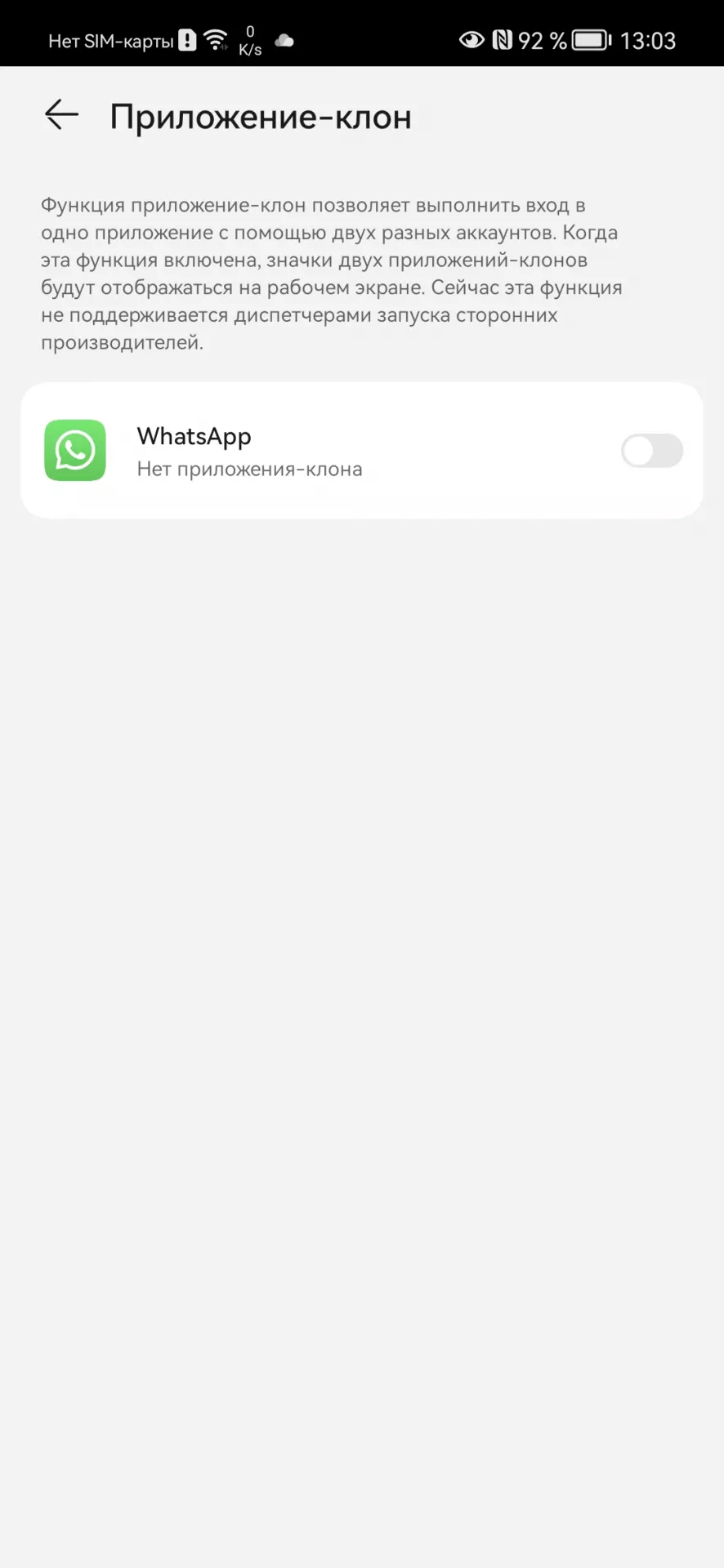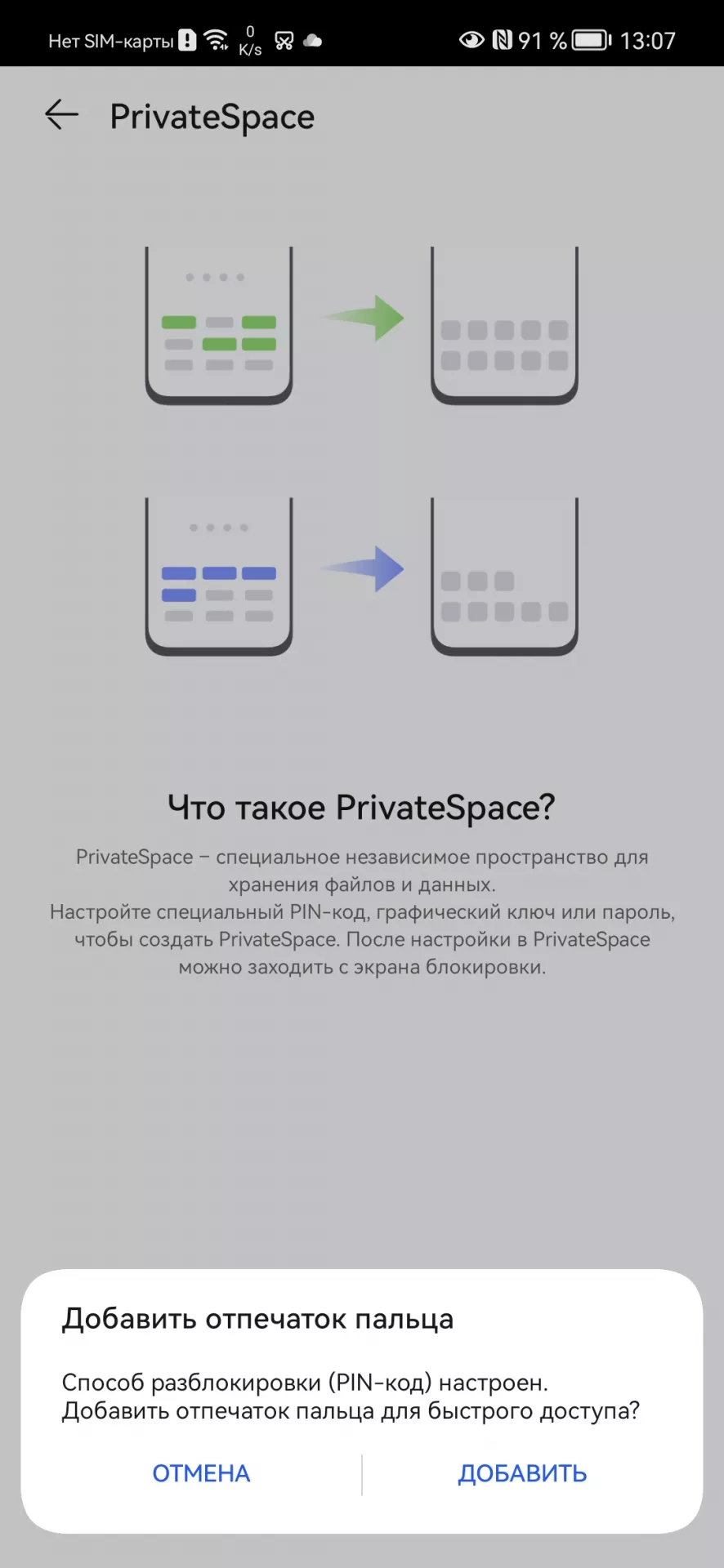В то же время Вы можете воспользоваться библиотекой приложения «Темы», где найдёте очень много готовых «тем», разработанных профессиональными дизайнерами. Здесь можно подобрать «тему» практически на любой вкус.
А можно ли поменять вид иконок, значков или кнопок на экране телефона, не меняя основную тему интерфейса смартфона?
Теперь это можно сделать с помощью приложения «Темы» из стандартного набора приложений смартфона. Более того, находясь в этой программе, вы можете скачать понравившиеся значки из интернета, или же установить на свой телефон только новый вид иконок из уже скаченных ранее «тем». Все «темы», которые вы будете скачивать через приложение «Темы», уже проверены на безопасность, и они прошли тщательную проверку и тестирование на совместимость с устройствами Huawei и Honor.
Далее мы опишем порядок скачивания новых значков из интернета, порядок их установки и отмены, с возвратом к ранее установленным значкам, на ваш смартфон на примере редакционного смартфона Huawei P smart (2018) под ОС Android 9 Pie.
Инструкция по смене значков на экране смартфона Huawei (honor)
1. С Рабочего экрана запускаем приложение «Темы».
2. Находясь на главной странице приложения «Темы» в режиме «Рекомендуется» в разделе «Темы», вы можете перейти в раздел поиска и скачивания новых иконок из интернета.
Для поиска новых видов значков нужно нажать на кнопку «Значки».
Если вы желаете сразу перейти к замене внешнего вида иконок из уже скаченных ранее «тем», то вам нужно будет перейти в режим «Я», нажав на кнопку «Я» внизу экрана.
3. В разделе «Значки» вы может подобрать новые значки в интернете из следующих трёх разделов:
- Топ платных;
- Топ новых;
- Топ бесплатных.
Далее выбрав раздел «Топ бесплатных» вы можете подобрать на свой вкус новый вид иконок и скачать его.
Скаченную тему иконок можно сразу установить, нажав на кнопку «ПРИМЕНИТЬ».
4. Для перехода к установке нового вида значков нужно на главной странице программы нажать на копку «Я» внизу экрана.
Далее, уже находясь в разделе «Я» — собственных «тем», нужно нажать на кнопку «Настроить».
5. Находясь в разделе «Настроить» для смены вида кнопки нам нужно нажать на позицию «Значки».
6. Теперь мы находимся в разделе «Значки». Здесь мы должны выбрать вид значков для установки из ранее скаченных «тем». Сейчас у нас установлены иконки из «темы» по умолчанию «Default», что подтверждает наличие синего значка «Галочка» на картинке «темы» «Default».
Мы решили установить кнопки из «темы» «Rainy Street». Для этого нужно нажать на картинку «Rainy Street».
А далее, в открывшемся окне «Rainy Street» мы можем установить иконки из этой «темы» нажав на кнопку «ПРИМЕНИТЬ», или настроить их, внеся дополнительные изменения к виду значков. Для этого нужно нажать на кнопку «НАСТРОЙКА».
7. Теперь в разделе «Пользовательские значки» мы можем внести дополнения к внешнему виду значков из «темы» «Rainy Street», нажимая на кнопки внизу экрана.
После того, как мы настроили вид иконок, для применения их нужно нажать на кнопку «Галочка» вверху экрана.
8. Теперь мы установили новый вид иконок на экран смартфона.
Для того, чтобы отменить внесённые изменения и вернуть значки, которые были ранее установлены, нужно нажать на иконку приложения «Темы».
9. Программа сразу перенесёт нас в раздел «Значки».
Для того, чтобы вернуть значки из ранее установленных по умолчанию «темы» «Default» нужно нажать на картинку «Default».
На следующем экране нужно нажать на кнопку «ПРИМЕНИТЬ».
Теперь вид главного экрана вернулся к исходному виду с прежними значками.
Статьи, связанные с данной темой:
— Как сменить тему на смартфоне HUAWEI (honor)?
— Как вернуть исходную Тему на экран смартфона HUAWEI (honor)?
— Как установить живые обои на экран блокировки смартфона HUAWEI (honor)?
— Как сменить стиль экрана блокировки на смартфоне HUAWEI (honor)?
Содержание
- Способ 1: Средства прошивки
- Xiaomi
- Samsung
- Huawei
- Android без надстроек
- Способ 2: Сторонние решения
- Вариант 1: Иконпаки
- Вариант 2: Менеджеры иконпаков
- Вариант 3: Лаунчеры
- Вопросы и ответы
Способ 1: Средства прошивки
В большинстве фирменных оболочек присутствует возможность изменения иконок без использования сторонних инструментов.
Xiaomi
В прошивке MIUI, стандартной для смартфонов китайского бренда, замена значков возможна посредством приложения «Темы».
- Откройте программу, затем выберите тему, иконки которой вам понравились, и загрузите её, но не применяйте.
- Далее перейдите к своему аккаунту с помощью панели инструментов внизу.
- Здесь выберите пункт «Компоненты», где воспользуйтесь кнопкой «Значки».
- Тапните по загруженной ранее теме.
- Нажмите «Применить».
Samsung
В оболочках Android-устройств от корейского гиганта поддержка рассматриваемой возможности реализована через настройки.
- Запустите приложение параметров и выберите пункт «Обои и темы».
- Откроется фирменная программа GalaxyThemes. Найдите внизу окна кнопку «Значки» и нажмите на неё.
- Большинство доступных элементов оформления платные, но существует и категория свободных для загрузки компонентов – пролистайте страницу вниз, чтобы добраться до соответствующей позиции, затем нажмите «Все».
- Тапните по картинке-превью понравившегося набора, после чего воспользуйтесь кнопкой «Загрузить».
- После скачивания пакета станет доступной кнопка «Применить», тапните по ней и подтвердите операцию.
Huawei
Фирменная оболочка EMUI, как и упомянутое выше решение от Xiaomi, тоже имеет предустановленное приложение для кастомизации пользовательского интерфейса.
- Откройте программу, а после загрузки её интерфейса нажмите на кнопку «Значки».
- Воспользуйтесь категорией сортировки, например, «Бесплатно», и тапните по ней.
- Выберите понравившийся элемент и нажмите на соответствующее ему превью.
- Просмотрите особенности набора, затем тапните «Купить» или «Бесплатная загрузка».
- Далее – «Применить».
Android без надстроек
К сожалению, в чистом Android нет никаких системных возможностей установки иконок, однако есть опция изменения формы подложки значков посредством параметров разработчика.
- Первым делом активируйте соответствующую опцию, если не сделали этого ранее.
Подробнее: Как включить настройки разработчика в Android
- Откройте «Система» – «Дополнительно» – «Для разработчиков».
- Далее прокрутите перечень до блока «Темы» и воспользуйтесь пунктом «Форма значков».
- Укажите предпочитаемую форму подложки.
Теперь на основном экране у значков будет отображаться выбранный фон.
Способ 2: Сторонние решения
Решить поставленную задачу можно с помощью сторонних средств – специализированных приложений – иконпаков, их менеджеров или лаунчеров.
Вариант 1: Иконпаки
Иконпаков для Android существует великое множество ‒ все они доступны для загрузки в Google Play Маркете. В качестве примера воспользуемся набором Delta Icon Pack.
Скачать Delta Icon Pack из Google Play Маркета
Работа с такими программами невероятно простая – запустите её, а после загрузки основного меню нажмите «Применить Delta».
Другой метод активации – открыть меню (три полоски вверху) и нажать на пункт «Применить».
Вариант 2: Менеджеры иконпаков
Создатели сборников значков не всегда предоставляют средства управления ими – в такой ситуации пригодятся отдельные программы-менеджеры, одну из которых, Awesome Icons, мы и хотим предложить.
Скачать Awesome Icons из Google Play Маркета
- Первым делом найдите в Плей Маркете требуемый иконпак и установите его на устройство – мы для примера воспользуемся решением H2O Free Icon Pack.
Скачать H2O Free Icon Pack из Google Play Маркета
- После запуска программы откроется её основной интерфейс ‒ он представляет собой перечень установленных программ, с доступными для каждого иконками.
- Awesome Icons интересна также тем, что позволяет задать в качестве значка не только предустановленные варианты, но и выбрать свои изображения ‒ например, из галереи или сделать снимок камерой.
Обратите внимание, что для этих вариантов понадобится выдать приложению соответствующие разрешения.
- Для использования иконпаков вызовите меню программы нажатием на три полоски вверху влево, и выберите одноимённый пункт.
- Откроется список установленных на телефоне сборников с иконками – тапните по нужному для выбора.
Если там пусто, откройте меню (три точки) и воспользуйтесь опцией «Refresh».
- После подгрузки иконпака откроется перечень установленного софта – если в сборнике найден подходящий значок, он будет применён автоматически.
Таким образом, благодаря приложению Awesome Icons можно задать совершенно произвольное изображение в качестве иконки для софта на вашем устройстве.
Вариант 3: Лаунчеры
Множество сторонних лаунчеров имеет в своём составе функцию кастомизации внешнего вида. Одно из таких решений – популярный у пользователей Nova Launcher.
Скачать Nova Launcher из Google Play Маркета
- Перейдя в оболочку, сделайте долгий тап по пустому месту на рабочем столе – должен появится интерфейс изменения, нажмите в нём «Настройки».
- Далее воспользуйтесь опцией «Внешний вид».
- Тапните по пункту «Стиль иконок».
- В этом окне можно настроить отображение иконок – например, реализован доступ к опции включения адаптивного варианта.
- Собственно изменение происходит по нажатию на пункт «Тема значков» – откроется интерфейс выбора, в котором будут отображаться как встроенные в приложение, так и сторонние наборы. Тап по соответствующему пункту сразу же применит выбранный элемент.
Еще статьи по данной теме:
Помогла ли Вам статья?
Когда наш мобильный телефон обновляется до EMUI 10 два мы хотим попробовать темный режим, его жесты или другие его новинки. Через некоторое время вы можете захотеть изменить внешний вид вашего рабочего стола из приложения тем, и тогда вы обнаружите, что ваш мобильный телефон подвержен влиянию проблема икон это не может изменить форму или стиль.
Хотя большинство системных приложений изменяются, остальные значки выглядят совершенно иначе, чем Huawei приложение темы изображения обещают. Например, если вы видите, что Chrome показывает округлый значок, во многих случаях он будет применен к вам с очень некрасивым белым квадратом. Есть решение?
![]()
Содержание
- Примените новую тему Huawei
- Настроить значки
- Проблемы с приложением Google
- Используйте внешнее приложение
Прежде всего стоит отметить, что сбой не воспроизводится во всех моделях одинаково, и от мобильного телефона зависит, можете ли вы изменять внешний вид значков или нет. Чтобы увидеть, можете ли вы изменить эстетику приложений в обычном режиме, просто откройте приложение темы, выберите любое бесплатное приложение, которое вы найдете в его каталоге, прокрутите вправо, загрузите и установите то, что вам больше всего нравится.
В этот момент, зайдя на главный экран, вы увидите, выглядят ли значки и как видно на примерах изображений, или, скорее всего, многие из них довольно ужасны по сравнению с тем, что было обещано. Если это так, мы постараемся изменить их вручную, не выходя из приложения тем.
Настроить значки
В нижнем меню выберите раздел «I», где отображается весь контент, загруженный на ваш мобильный телефон, с помощью которого вы можете настроить смартфон. Из всех вариантов, отображаемых на экране, выберите значки и найдите те, которые вы хотите исправить на телефоне, выбирая из предустановленных или ранее загруженных.
Это должно закончиться значок выпуска в темах EMUI 10 но, к сожалению, вы все еще, вероятно, не видите их правильно. Если это так, мы предлагаем вам следующие два решения.
Проблемы с приложением Google
На форумах разработчиков XDA больше пользователей жалуются на проблему мобильных телефонов китайского бренда и неспособность адаптировать ярлыки к темы, загруженные из приложения Huawei , Некоторые из пострадавших нашли любопытную уловку, которая, кажется, решает эту ошибку, хотя не все пользователи служили решением.
Видимо, это проблема в некоторых мобильных телефонах Huawei связано с приложением Google, которое, почему, предотвращает изменение внешнего вида значков. По этой причине некоторые рекомендуют удалить все данные в приложении, чтобы «сбросить их», чтобы можно было вернуть значки к желаемому виду. Для этого откройте настройки мобильного устройства или перейдите в Приложения> Приложение Google> Хранилище> Управление пространством> Удалить все данные.
Используйте внешнее приложение
Если вы все еще не нашли решение, мы смогли изменить значки на мобильных телефонах Huawei использование некоторых внешних приложений настолько просто, что с помощью двух щелчков мыши они позволяют нам изменить внешний вид нашего мобильного телефона. В качестве примера мы имеем EMUI Themes Factory для Huawei or Редактор тем для EMUI .
Оба приложения довольно похожи и позволяют создавать темы с нуля. Это не наша цель, но если прокрутить вкладки вверху, мы увидим, что мы можем найти список значков, которые будут применены на нашем мобильном телефоне Huawei. Кроме того, они будут храниться в памяти нашего телефона, а также будут доступны из соответствующего Приложение Huawei themes .
Мы же всегда с таким огромным нетерпение ждём обновлений прошивок от вендоров. Рассказываем, почему многие выбирают для себя HUAWEI и EMUI 12. Собрали для вас самые крутые возможности оболочки.
Huawei уже давно зарекомендовала себя производителем смартфонов, чьи устройства привлекают к себе внимание. Здесь не только передовые технологии в области мобильной фотографии (а для многих сегодня камера – решающий момент при выборе устройства) или качества сборки, но и продуманная внутренняя оболочка, которая заметно расширяет возможности Android, на котором базируется, делая общение с устройством более удобным и приятным.
Если копнуть глубже – именно оболочка сегодня является важнейшим моментом, насколько сильно новый смартфон понравится пользователю. Итак, чем может обрадовать EMUI 12?
1. Приятный внешний вид и единый стиль
Вопрос, конечно, дискуссионный, но начнём именно с него. Признаюсь честно – я не люблю стоковый Android. Местами он оформлен весьма симпатично, но местами он буквально уродлив. Оформление слишком небрежное, даже системные предустановленные приложения могут быть оформлены в разных стилях.
Дизайнеры HUAWEI создали легкую, воздушную и лаконичную оболочку, которая смотрится аккуратно и выглядит продуманной. Все интерфейсы в едином стиле, потому выглядят не только органично, но и не требуют на каждом новом экране вновь соображать, куда нажать, чтобы добиться желаемого результата.
Да и работает EMUI плавно, что отнюдь немаловажно.
Я предпочитаю светлое оформление, но полноценная тёмная тема тоже в наличии.
2. Раздвоение шторки уведомлений
Продуманность и удобство EMUI дополняет современный центр управления устройством, куда вынесены все быстрые и часто используемые настройки, а также уведомления. HUAWEI разделила шторку уведомлений на 2 части.
Свайп сверху вниз по левой стороне открывает всю цепочку уведомлений, которые собрались в ожидании вашего внимания.
Свайп по правой стороне даёт доступ к ярлыкам быстрых настроек, управлению плеером и подключёнными устройствами. Всё максимально логично. Никакой путаницы.
3. Кастомизация шрифта
HUAWEI даёт своим пользователям менять внутренний внешний вид устройств очень гибко. Замечали, что стоит сменить шрифт, как появляется впечатление, будто у вас в руках новый смартфон? С EMUI это можно делать каждый день.
В настройках можно управлять шрифтом, его размером и жирностью («Экран и яркость» — «Размер и жирность текста»). Помимо стандартной для всех Android-гаджетов возможности масштабирования интерфейса (Экран и яркость, масштаб изображения на экране).
Это напрямую влияет и на то, насколько просто воспринимать текст с экрана. Некоторые проще выхватывают взглядом тонкие шрифты, другие же предпочитаю пожирнее. Да и размер играет большое значение.
Такие новости мы постоянно публикуем в Telegram. Подписывайтесь на канал, чтобы ничего не пропустить 
4. Настройка выреза экрана
«Чёлки», вырезы, что каплевидные, что круглые – момент очень спорный. Далеко не всем такое «украшение» дисплея по вкусу. Потому HAUWEI в EMUI не стала принуждать к чему-то конкретному, дав пользователю выбор. «Экран и яркость» — «Другие настройки экрана» — «Вырез».
Хотите вырез – пожалуйста, предпочитаете небольшую аккуратную чёрную рамку сверху – не проблема.
5. Большие папки рабочего стола
Эта возможность появилась впервые в Harmony OS, но теперь существует в том числе в EMUI 12. По сути, это удобная группировка ярлыков на рабочем столе в блоки. Ранее стоковый Android нам предлагал папки на рабочем столе, которые разворачивались и давали доступ к иконкам приложений по тапу. Большие папки сразу постоянно открыты. EMUI разрешает использовать оба варианта.
Удобно.
6. Режим электронной книги
Интересную настройку удалось найти в управлении экраном. При его активации экран становится чёрно-белым, имитирующим технологию EInk. Изменяется также контрастность и яркость. В принципе тексты в таком режиме читать действительно удобно, впечатление, что нагрузка на глаза немного ниже.
7. Темы оформления
Смартфоны HUAWEI могут легко менять внешний вид системы. Собрано и доступно множество тем оформления. Изменяются не только обои, иконки и их размер, но и экран блокировки со всеми виджетами на нём, размер и сетка рабочего стола, цветовая гамма системы и многое другое. Для этого стоит заглянуть в фирменное приложение «Темы», а также в «Настройки» — «Рабочий экран и обои».
8. Метки на значках приложений
Такое умеют некоторые сторонние ланчеры для Android, а смартфоны с EMUI владеют этим навыком прямо из коробки. Скажем, если вынесли на рабочий стол ярлык почтового клиента или мессенджера, то на иконке программы будет отображаться аккуратная метка с количеством новых непрочитанных писем или сообщений.
9. Клонирование приложений
EMUI 12 нативно разрешает создавать копии некоторых установленных приложений. Для этого не требуется установка непроверенных приложений от сторонних разработчиков или шаманство с получением рут-прав.
Одна из самых частых проблем – использование двух сим-карт, что давно позволяют почти все смартфоны, но возможность использования только одного аккаунта в WhatsApp. Клонируем мессенджер средствами системы и можем использовать второй номер на том же самом смартфоне, переключаясь привычной кнопкой доступа к недавно открытым приложениям. «Настройки» — «Приложения» — «Приложение-клон».
10. Блокировка приложений и доступа к личным файлам
На случай, если ваш смартфон время от времени попадает в чужие руки или же на случай кражи и утери в EMUI 12 предусмотрены дополнительные меры по обеспечению приватности.
Среди установленных приложений можно выбрать те, которые будут запускаться только после ввода пин-кода. Пин стоит ставить отличный от того, что вы используете для разблокировки смартфона. Например, на всё тот же WhatsApp можно поставить дополнительный пин-код, чтобы никто посторонний не мог получить доступ к вашей переписке, даже если заполучил в руки разблокированный смартфон. «Настройки» — «Безопасность» — «Блокировка приложений».
Кроме того, EMUI предлагает возможность зашифровать личные файлы: фото, аудио, видео и некоторые другие для обеспечения дополнительной приватности. В итоге выбранные данные будут доступны после дополнительной авторизации по паролю и не будут отображаться среди прочих в галерее и прочих приложениях.
11. Private Space – два смартфона в одном
Крайне удобная возможность для тех, кто использует смартфон на полную катушку. Система, по сути, создаёт второй глобальный аккаунт со своими настройками, установленными приложениями и накапливающимися в процессе эксплуатации личными файлами на смартфоне. Данные между ними совсем никак не пересекаются.
Один такой аккаунт можно использовать для личных нужд, второй для рабочих. Или же один для взрослого, а второй для ребёнка.
Нужно лишь ввести правильный пин-код для разблокировки смартфона на локскрине.
Источник: Droidnews.ru.
👍 / 👎
Тогда можно поддержать её лайком в соцсетях. На новости сайта вы ведь уже подписались? 
Или хотя бы оставить довольный комментарий, чтобы мы знали, какие темы наиболее интересны читателям. Кроме того, нас это вдохновляет. Форма комментариев ниже.
Что с ней так? Своё негодование вы можете высказать на zelebb@gmail.com или в комментариях. Мы постараемся учесть ваше пожелание в будущем, чтобы улучшить качество материалов сайта. А сейчас проведём воспитательную работу с автором.
Если вам интересны новости мира ИТ так же сильно, как нам, подписывайтесь на Telegram-канал. Там все материалы появляются максимально оперативно. Или, может быть, удобнее «Вконтакте»?
Читайте нас где удобно
Ещё на эту тему было
- Анонсированная EMUI 13 всё сильнее похожа на Harmony OS 3. Подробное описание нового
- Когда HUAWEI начнёт обновлять смартфоны до EMUI 13?
- EMUI 12 / Android 13 Beta: где лучше меню настроек?
- Удаляет ли обновление до EMUI 12 приложения Google на смартфоне?
- HUAWEI: EMUI 12 придёт на эти смартфоны
- EMUI 12 в деталях. Изучаем новую версию фирменной оболочки HUAWEI
- Множество старых смартфонов HUAWEI получит обновление до EMUI 12
- EMUI 12 вышла. Что в ней нового? Для каких смартфонов?
- Honor Magic UI 4.0 приходит на смартфоны HONOR 20, 20 Pro, и V20
- Huawei официально о сроках обновления до EMUI 11
Для тех, кто долистал
Ай-ти шуточка бонусом. До анонса iPhone 5 осталось несколько часов. Дизайнерский отдел Samsung уже точит карандаши и подготовил кальку.
Часто бывает так, что стандартные иконки программ, установленных на смартфоне, надоели. Хочется чего-то нового. Обойти представления разработчика о том, как должна выглядеть иконка довольно просто. Мы подробно расскажем о процессе.
Стоит отметить, что для смены иконок есть несколько путей: использование специализированного программного обеспечения и установка отдельного лаунчера. Однако второй вариант подойдет далеко не всем пользователям, так как лаунчер меняет иконки всех программ. Да и вообще может до неузнаваемости изменить весь рабочий стол. Тем не менее, мы рассмотрим даже такой вариант, поскольку он частично решает нашу проблему.
Однако стоит заметить, что далеко не каждая программа справится с такой сложной процедурой, как замена значка. Поэтому бездумно качать все подряд приложения не стоит. Лучше прислушаться к нашим рекомендациям.
Содержание
- 1 Использование специализированного приложения
- 2 Использование стороннего лаунчера
- 3 Заключение
Использование специализированного приложения
Мы рекомендуем для смены иконок любой программы использовать приложение Awesome Icons. Оно действительно работает в отличие от того, что предлагает Google Play по большей части (совершенно бесполезные продукты).
Тем не менее, с данной программой нужно уметь работать. Ведь новичкам будет трудно разобраться в ее интерфейсе. Сейчас мы расскажем об использовании данного приложения на Xiaomi Redmi 8. Вот подробная инструкция.
Шаг 1. На главном экране аппарата запускаем Google Play с помощью соответствующего значка.
Шаг 2. В поисковой строке вводим «Awesome Icons» и тапаем по иконке для запуска поиска.
Шаг 3. Далее просто нажимаем кнопку «Установить».
Шаг 4. Дожидаемся завершения процесса и затем запускаем программу при помощи нужного ярлыка.
Шаг 5. Далее в списке выбираем приложение, для которого нужно заменить иконку и нажимаем на кнопку с изображением картинки.
Шаг 6. После этого в галерее выбираем нужное изображение и тапаем по кнопке с иконкой галочки.
Шаг 7. Осталось только отредактировать название приложения и тапнуть «ОК».
Если вам нужно поменять картинки на всех программах, то повторяйте вышеописанные действия для всех приложений из списка. Учтите, что перед этим вы должны скачать иконки на замену. И лучше, если они будут в формате PNG с прозрачным задним фоном.
Внимание! Учтите, что после удаления Awesome Launcher иконки программ вернутся к своему классическому виду. Если вы желаете постоянно видеть альтернативные значки, то вам придется держать данное приложение на своем смартфоне. Зато можно будет поменять иконки на альтернативные в любое время.
Использование стороннего лаунчера
Лаунчер – это рабочий стол, на котором отображаются значки всех приложений. Также на нем размещаются виджеты. Если установить альтернативный лаунчер, то вполне возможно поменять и тему иконок.
Из всего многообразия соответствующих программ на Маркете лучше выбрать Nova Launcher. Этот продукт имеет наиболее гибкие настройки и не особо сильно грузит систему. Вот что нужно сделать для его установки и настройки.
Шаг 1. Запускаем Google Play при помощи нужного значка.
Шаг 2. В строке поиска вводим «Nova Launcher» и жмем кнопку с пиктограммой лупы.
Шаг 3. Далее жмем на кнопку «Установить».
Шаг 4. После завершения инсталляции возвращаемся на рабочий стол и видим предложение выбрать лаунчер для использования. Отмечаем «Запомнить выбор» и тапаем по пункту «Nova Launcher».
Шаг 5. Теперь просто жмем «Далее».
Шаг 6. Выбираем темную тему (если требуется) и жмем «Далее».
Шаг 7. Выбираем тип запуска меню и тапаем «Применить».
Шаг 8. Получаем новый рабочий стол с совершенно другими значками и приступаем к его настройке.
Стоит заметить, что стандартная тема значков у Nova Launcher не особенно интересная. Но сторонние лаунчеры тем и хороши, что позволяют скачать альтернативное оформление и наслаждаться необычным внешним видом рабочего стола.
Внимание! Если вы решите вернуться к системному рабочему столу, то достаточно будет удалить Nova Launcher при помощи настроек смартфона в соответствующем пункте меню. Как только лаунчер исчезнет, системный рабочий стол снова будет установлен по умолчанию. Как правило, никаких сбоев после этого не случается.
Заключение
Если вам надоел стандартный рабочий стол, то его всегда можно немного оживить. Достаточно просто заменить значки, которые присвоены определенным приложениям. Для этого существует соответствующее программное обеспечение. Но далеко не все программы хорошо справляются с этой работой. Так что лучше следуйте нашим рекомендациям.
Если простой замены значков недостаточно, то можно сменить весь лаунчер. Так будет гораздо проще. Альтернативный рабочий стол позволяет настроить иконки так, как требуется именно вам. Возможно, этот вариант подойдет вам лучше всего, поскольку является самым простым и доступным из всех.