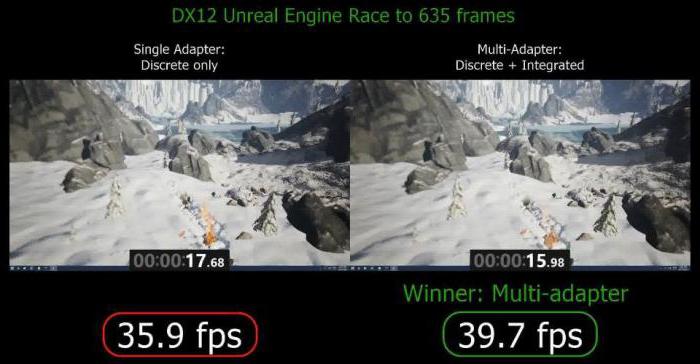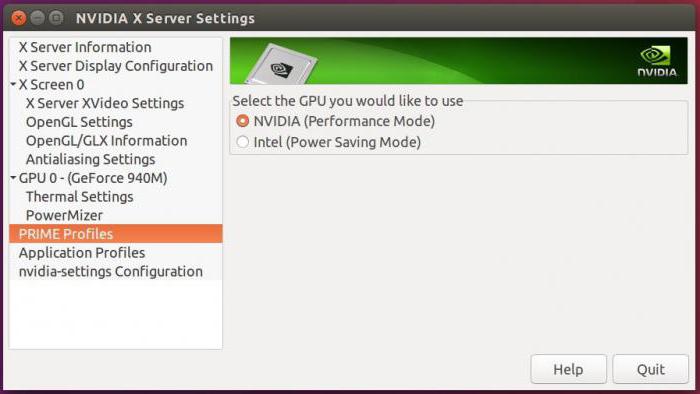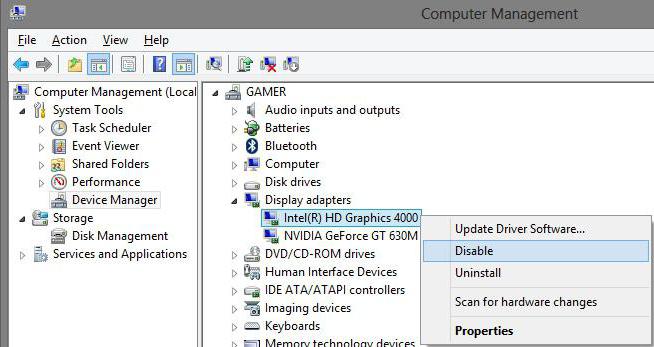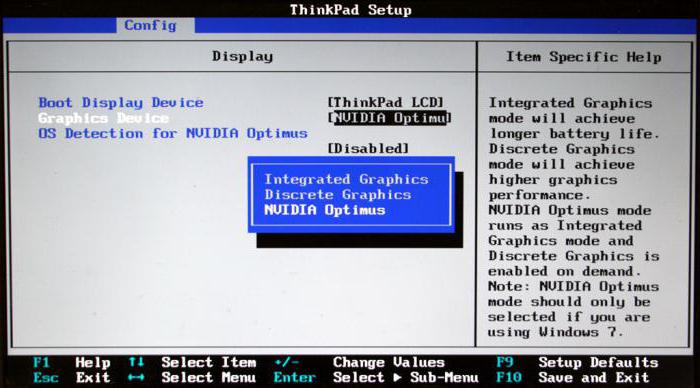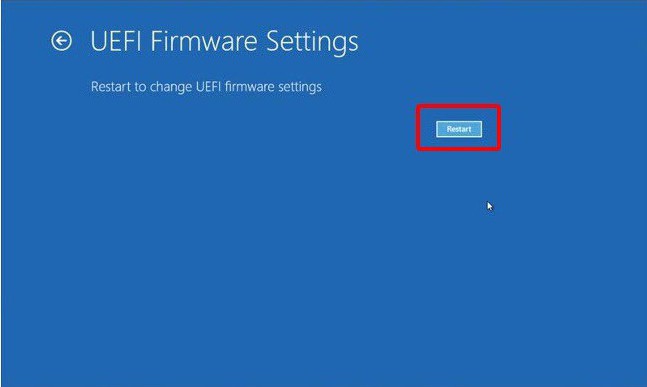Зачастую компьютеры имеют дискретные видеокарты, не требующие дополнительных настроек. Но более бюджетные модели ПК все еще работают с интегрированными адаптерами. Такие устройства могут быть значительно слабее и обладать намного меньшими возможностями, например, у них нет встроенной видеопамяти, так как вместо неё используется оперативная память компьютера. В связи с этим может потребоваться выставить дополнительные параметры распределения памяти в BIOS.
Как и все операции в BIOS, настройку видеоадаптера следует проводить строго по инструкции, так как неверные действия могут привести к значительным сбоям в работе ПК. Придерживаясь описанных ниже действий, вы сможете выполнить настройку своей видеокарты:
- Запустите компьютер или в том случае, если он уже был включен, перезагрузите.
- Сразу же после запуска ПК нажмите на «Delete» или клавиши от F2 до F12. Это необходимо сделать, чтобы попасть непосредственно в меню BIOS. Здесь очень важно успеть нажать на нужную кнопку до того, как начнётся загрузка ОС, поэтому рекомендовано жать её постоянно, вплоть до того момента, пока не осуществится переход в настройки. Некоторые компьютеры имеют свои уникальные клавиши, которые помогают попасть в БИОС. Вы можете узнать о них, просмотрев документацию к ПК.
- Нажмите на значение «Chipsetsettings». Этот пункт может иметь и другое название, но в любом случае оно будет содержать такой фрагмент – «Chipset». Иногда необходимый раздел можно обнаружить в меню «Advanced». Все пункты и наименования настроек схожи между собой, вне зависимости от используемого компьютера. Чтобы перескочить с одного пункта на другой, воспользуйтесь стрелочками клавиатуры. Обычно в нижней части экрана отображается подсказка, как переходить с одной позиции на другую. Для подтверждения перехода в раздел нажмите кнопку Enter.
- Перейдите в раздел «Graphics Aperture Size», который также может иметь и другое название — «Aperture Size». В любом случае нужный пункт будет содержать частицу «memory» или «size». В открывшемся окне вы можете указать любой необходимый объем памяти, но он не должен превышать объём вашей текущей оперативной памяти. Желательно не отдавать больше 20% вашей ОЗУ под нужды видеокарты, так как это может замедлить работу компьютера.
- Крайне важно правильно закончить работу в BIOS. Для этого нажмите кнопку Esc или выберите пункт Exit в интерфейсе БИОС. Обязательно выберите пункт «Save Changes» и нажмите Enter, после чего останется только нажать на клавишу Y. Если не выполнить пошагово последний описанный пункт, произведенные вами настройки не сохранятся и все придется начинать заново.
- Компьютер автоматически перезагрузится с соблюдением настроек, указанных в BIOS.
Как вы смогли убедиться, настроить видеокарту не так сложно, как кажется на первый взгляд. Самое главное – следовать инструкциям и не предпринимать никаких действий, кроме тех, которые описаны в этой статье.
Еще статьи по данной теме:
Помогла ли Вам статья?
Как можно включить видеокарту в БИОС: простые способы в несколько кликов
Содержание
- 1 Включение видеокарты через BIOS
- 1.1 Возможные проблемы при включении карты через БИОС
- 1.2 Отключение интегрированного графического адаптера
- 2 Как переключить видеокарту на ноутбуке
- 2.1 Инструкция для nvidia
- 2.2 Инструкция для amd
- 3 Включение видеокарты в диспетчере устройств
- 4 Возможные проблемы с первичной системой ввода вывода
Для включения дискретного графического адаптера, взамен встроенного, может понадобится его активация в Bios. Процедуру приходится проводить в случаях, когда система не переключается между интегрированной картой и внешней.
Включение видеокарты через BIOS
Чтобы включить графическую карту на ПК, делаем следующее:
- Заходим в биос-меню. Для этого во время запуска компьютера нужно нажать клавишу Delete или F2. Если вход в меню не происходит, значит на вашей материнской плате используется другая клавиша. Информация об этом указывается в инструкции к плате. Главное зажать клавишу вовремя, до появления загрузочного экрана операционной системы.
- Как только меню настроек биос будет запущено, ищем раздел Chipset (в нем можно переключить активный графический адаптер), в котором есть строка First Display Boot (или Boot Graphic Adapter Priority).
- Выбираем её с помощью Enter, на экране будет показан список адаптеров. Нам нужен вариант PCI (т. е. видеокарта, находящаяся в разъёме PCI Express). После его выбора внешняя видеокарта включится. Для сохранения настроек при выходе из меню нажимаем на пункт Save and Exit.
Возможные проблемы при включении карты через БИОС
После включения адаптера через меню он должен быть активен. Есть 2 причины, почему этого не происходит:
- неисправность карты
- видеокарта плохо вставлена в разъём PCI.
Отключение интегрированного графического адаптера
Чтобы внешняя плата работала корректно, необходимо деактивировать встроенную видеокарту. Для этого заходим в меню биос (пункт 1 инструкции выше) и делаем следующее:
- Ищем пункт настроек, связанный с встроенным оборудованием (в названии должно быть слово integrated).
- Открываем пункт Onboard Devices, находим строку с названием Onboard GPU.
- Выбираем вариант Disable. Интегрированная видеокарта выключится. Сохраняем настройки и выходим из меню.
Как переключить видеокарту на ноутбуке
В современных ноутбуках обычно установлены 2 графических процессора – встроенный и дискретный. Первый нужен для выполнения задач, требующих небольшой мощности, чтобы не потреблять много энергии. Для переключения видеопроцессора можно не заходить в биос, а сделать это намного легче. Для видеокарт производителей Amd и Nvidia существуют разные инструкции по их активации.
Инструкция для nvidia
Перед тем, как переключить видеокарту на ноутбуке с процессором intel, нужно зайти в панель управления Nvidia. Программа удобна тем, что в ней можно настроить, для какой программы будет использован интегрированный адаптер, а для какой – дискретный. Видеокарты при запуске соответствующих программ будут переключаться на автомате. Для того, чтобы настроить видеокарту, делаем следующее:
- На рабочем столе нажимаем ПКМ, в выпадающем меню выбираем «Панель управления Nvidia».
- В программе заходим в Параметры 3D-Управление параметрами 3D-Программные настройки.
- В данном меню 1-й вариант отвечает за программы, 2-й – за активные графические процессоры. После завершения работы с программой нужно сохранить изменения.
Инструкция для amd
Для настройки видеопроцессора от Amd на ноутбуке с процессором intel понадобится утилита Catalyst Control Center. В данной программе можно увидеть активный адаптер в текущий момент и переключить его. Пошаговый процесс:
- Устанавливаем программу, запускаем (с рабочего стола или через меню «Пуск).
- В графе питание кликаем по строке «Переключаемые графические адаптеры». Будут показаны все сведения об активной видеокарте. Также в этом меню можно настроить её режим энергопотребления. Для внешней карты рекомендуется включать максимальную производительность.
Включение видеокарты в диспетчере устройств
Еще один способ переключения графического адаптера — системная программа OC Windows «Диспетчер устройств»:
- Открываем меню «Пуск», находим в «Панели управления» — «Система и безопасность» — «Система» — «Диспетчер устройств».
- Выведется окно со списком всех подключенных в компьютере устройств на данный момент. Будут отображаться активный и отключенный графические адаптеры. По нужной видеокарте нажимаем ПКМ, в появившемся меню кликаем по строке «Включить».
В настольном ПК, в отличие от ноутбука, дополнительно следует переключить кабель от монитора к нужному разъему видеопроцессора. Делать это нужно, полностью выключив компьютер.
Возможные проблемы с первичной системой ввода вывода
Иногда производительность компьютера может резко падать после переключения активного графического процессора. Чаще всего это происходит из-за самого BIOS. Для исправления нужно поискать новую прошивку в интернете и установить её своими руками. Если проблема с настольным ПК, то инструкция следующая:
- Выключить кэширование биос в VIDEO и RAM.
- Закачать установочник с DOS-утилитой на компакт-диск и производить установку прошивки с него. Старую версию рекомендуется сохранить на всякий случай.
Переключение видеопроцессоров в самом биос – процесс простой. Но с помощью других программ и диспетчера устройств это делается еще проще и безопаснее.
Оценка статьи:
Загрузка…
Содержание
- Включение дискретной видеокарты в BIOS
- Общая инструкция включения видеокарты
- Вариации настройки дискретного адаптера
- Шаг 1: Выбор вкладки
- Шаг 2: Выбор подраздела
- Шаг 3: Поиск опции
- Шаг 4: Выбор значения
- Как переключить видеокарту в БИОСе или с использованием других средств
- Встроенная и дискретная видеокарта: что это?
- Почему графических чипов может быть два?
- Что пригодится, прежде чем изменять настройки BIOS?
- Как переключить видеокарту в БИОСе?
- Возможные проблемы с первичной системой ввода/вывода
- Заключение
- RemontCompa .ru
- Содержание:
- ↑ Как переключится на дискретную видеокарту в ноутбуке
- ↑ Через Диспетчер устройств
- ↑ В панели управления дискретной графикой
- ↑ В BIOS
Включение дискретной видеокарты в BIOS
Общая инструкция включения видеокарты
Для включения видеокарты в БИОС и его идейном наследнике UEFI предусмотрен специальный параметр, который в зависимости от производителя и версии устройства может располагаться в самых разных вкладках и разделах меню системы. Этот параметр принимает одно из следующих значений адаптера видеопамяти:
Вам будет нужен дискретный адаптер, но при желании также можно использовать переключаемый, который позволяет системе выбирать видеокарту в автоматическом режиме.
Алгоритм активации дополнительной видеокарты следующий:
- Войдите в БИОС при помощи метода предусмотренного в вашем ПК или ноутбуке.
Подробнее: Как войти в БИОС на компьютере / на ноутбуке


Вариации настройки дискретного адаптера
Так как существует огромное множество производителей оборудования, опции по активации видеоадаптера могут разниться в зависимости от марки материнской платы и серии её выпуска. В каких-то моделях вам может потребоваться перейти на определённую вкладку, которая доступна только в конкретной модификации, а где-то сразу нужно выбрать раздел конфигураций адаптера.
Кроме того, параметр видеопамяти может быть как на самой вкладке, так и скрыт в подпункте с другими её опциями. Поэтому вашему вниманию представлены списки наименований: вкладок, подразделов, параметров и их значений, для настройки видеокарты.
Внимание: изредка производители используют немного другое сочетание слов в наименованиях подраздела или параметра видеоадаптера, однако схожее по смыслу и написанию.
Шаг 1: Выбор вкладки
Обычно производители помещают опции видеоадаптера на вкладку расширенных настроек, которая иногда обозначается как дополнительный подраздел или же ещё конфигурации. Реже настройку адаптера выносят в отдельную вкладку ввода-вывода, дисплея или чипсета. Называться и выглядеть они будут следующим образом:
- «Advanced»;

Шаг 2: Выбор подраздела
Больше всего вариантов у наименования раздела, в котором может находиться искомая вами функция. В основном это графа конфигураций, которая может содержать в себе такие слова как: «PCI», «Chipset», «Graphics» и т. д. Но иногда он может быть строкой, объединяющей в себе несколько настроек ввода-вывода, а в некоторых интерфейсах такие строки представляются целыми секциями, вложенными друг в друга. Ниже представлен список его возможных наименований:
- «System Agent Configuration»;










Шаг 3: Поиск опции
Сам параметр, в котором как раз меняется значение со встроенной карты на дискретную, тоже имеет несколько вариантов именований. По смыслу они обозначают: графическое устройство, первичный дисплей или адаптер. Далее приведены примерные названия такой строки:




Шаг 4: Выбор значения
В опциях может встретиться как наименование самой видеокарты, так и шины ввода-вывода на материнской плате «PCI» / «PCI-E». Кроме того, пункт может быть озаглавлен общим словосочетанием по типу «Discrete Graphics» или отсутствовать вовсе, если видеокарта не предусмотрена в вашей материнской плате или настройка отсутствует в прошивке БИОС.
В последнем случае помогает выбор значения «Switchable Graphics», чтобы настроить автоопределение графического устройства, а если не доступен и этот вариант, нужно произвести модернизацию материнской платы и обновление прошивки БИОС (это тоже не всегда рабочий вариант).
Сами же опции могут выглядеть следующим образом:
Источник
Как переключить видеокарту в БИОСе или с использованием других средств
Современные компьютеры и ноутбуки, к великому удивлению пользователей, могут иметь на борту два типа видеоадаптеров, установленных вместе. И иногда возникает необходимость их использования поочередно. Как переключить видеокарту в БИОСе и с применением некоторых других средств, сейчас и будет рассмотрено. Но для начала приведем вкратце теоретические сведения.
Встроенная и дискретная видеокарта: что это?
Итак, сегодня активно используется два типа графических акселераторов: интегрированные (Video-on-Board) и дискретные.
С первым типом наверняка все понятно. Чипсет изначально встроен в материнскую плату, и заменить его без специальных средств невозможно. Другое дело – дискретная видеокарта. Что это такое? По сути, это адаптер, который может устанавливаться на материнскую плату и сниматься с нее в любое время совершенно элементарно, правда, при условии того, что «материнка» и процессор поддерживают данный тип адаптера.
Как правило, интегрированные карты имеют меньший объем по сравнению с дискретными картами. Это и понятно, ведь для дискретного адаптера используются мощные графические процессоры, требующие охлаждения. Поэтому практически на всех современных моделях используется несколько кулеров (охладителей). А это дополнительное место, и просто так в ноутбук их не поставишь. В целом же такая пара чаще встречается в стационарных ПК, но и в ноутбуках ее тоже применяют, объемы же памяти и одного и другого адаптера соизмеримы по показателям.
Почему графических чипов может быть два?
Прежде чем говорить о том, как производится настройка видеокарты в БИОСе, следует понять, для чего могут применяться два типа адаптеров. По всей видимости, это, скорее, средство привлечения покупателя, нежели крайняя необходимость.
К примеру, для работы с офисными документами человеку хватит и встроенного чипа, но если после трудового дня он хочет расслабиться и пройти какую-нибудь современную игру, без дискретной карты не обойтись (а вслучае необходимости карты можно даже объединить).
С другой стороны, применение такой пары может быть обусловлено и тем, что при выходе из строя одного адаптера можно задействовать второй. Настройка видеокарты в БИОСе может понадобиться только в том случае, если сам компьютер или ноутбук не оснащен функцией автоматического переключения или смены карты при изменении пользовательских настроек.
Что пригодится, прежде чем изменять настройки BIOS?
Наконец, последний важный момент. Если в компьютерной системе в качестве одного из адаптеров установлены чипсеты AMD или NVIDIA, как правило, для них в комплекте поставляются соответствующие управляющие утилиты (AMD Power Xpress, Catalyst Control Centre, NVIDIA Hybrid Power, PhysX и др.).
И прежде чем ломать голову над тем, как отключить видеокарту в БИОСе, достаточно просто запустить такие программы. Именно с их помощью можно произвести соответствующие настройки.
Кроме того, многие забывают о том, что произвести отключение адаптера и сменить его на другой можно просто в «Диспетчере устройств», где из контекстного меню по щелчку правой кнопкой мышки на выбранном адаптере нужно использовать раздел свойств, в котором имеется кнопка его отключения. При замене карты устройство и вовсе можно удалить из системы.
Как переключить видеокарту в БИОСе?
Теперь непосредственно о настройках первичной системы. Вся процедура выглядит довольно простой, однако на некоторых этапах могут возникнуть сложности. Как переключить видеокарту в БИОСе? Порядок таков.
При загрузке входим в BIOS или UEFI, используя для этого специальные клавиши или их сочетания, и ищем раздел, где будут показаны видеоадаптеры и их текущие настройки. Вот тут и начинаются сложности. Дело в том, что названия разделов и местоположение меню параметров могут разниться достаточно сильно. Главные разделы обычно называются Advanced Features Setup или Chipset Features Setup. Но вот подразделы и необходимые для изменения приоритета параметры могут иметь следующие обозначения:
- First Display Boot;
- Boot Graphic Adapter Priority;
- PEG Port/Graphic Adapter Priority;
- VGA Boot From;
- Primary VGA BIOS;
- Primary Video Controller;
- Intergation Video;
- Primary Video;
- Video PciEx и т.д.
Встроенная видеокарта в БИОСе обозначается термином Integrated, а дискретная относится к типу PCI. В любом случае в параметрах следует установить приоритет именно для того графического адаптера, который будет использоваться по умолчанию. После установки всех необходимых параметров нужно всего лишь сохранить изменения и перезагрузить систему. Для этого используется клавиша F10 с подтверждением сохранения настроек посредством нажатия клавиши Y.
Возможные проблемы с первичной системой ввода/вывода
И если теперь вопрос, как переключить видеокарту в БИОСе, выглядит уже понятным, то отдельно стоит остановиться на некоторых проблемах, которые могут возникнуть в процессе произведения смены адаптера.
В некоторых случаях после переключения или физической замены видеоакселератора может наблюдаться снижение производительности всей системы. В большинстве случаев с самими адаптерами или их драйверами это никак не связано. Основная проблема состоит именно в БИОСе. Тут придется обращаться к ресурсу производителя, искать новую прошивку для своей версии BIOS, а затем устанавливать ее самостоятельно. В случае со стационарными компьютерами придется изначально отключать кеширование BIOS в VIDEO и RAM, записывать установочный дистрибутив вместе с DOS-программой на диск и производить инсталляцию именно с оптического носителя. При этом желательно согласиться с предложением сохранения старой прошивки.
С UEFI такая операция производится намного проще. Загруженный файл установки можно запустить непосредственно в среде Windows, после чего все действия будут выполнены без участия пользователя (возможно, перезагрузка будет произведена несколько раз).
Заключение
В целом же переключение видеокарт в BIOS особо сложным не является. Но напоследок хочется дать один совет: без надобности настройки в первичной системе лучше не трогать. Переключение можно произвести с помощью управляющих приложений. К тому же именно их использование является наиболее простым и безопасным методом.
Источник
RemontCompa .ru
Содержание:
Во многих современных ноутбуках производителем устанавливается две видеокарты, между которыми операционная система автоматические переключается, когда это ей потребуется. Вшитая в материнскую плату или непосредственно в сам процессор видеокарта называется интегрированной. Используется она, как правило, для решения несложных задач, например, просмотр веб-страниц или видео среднего разрешения. Подключаемая к материнской плате видеокарта именуется дискретной. В большинстве случаев дискретные карты обладают большей производительностью и используются для обработки высококачественной графики.
↑ Как переключится на дискретную видеокарту в ноутбуке
Но ноутбуках по умолчанию Windows использует более слабую встроенную видеокарту, на дискретную она переключается только когда в этом возникает необходимость. Если по какой-то причине этого не происходит или вы хотите назначить дискретный видеоадаптер обработчиком графики по умолчанию, эта инструкция для вас. Итак, наша задача — самостоятельно переключиться с интегрированной видеокарты на дискретную. Посмотрим, какими способами можно это сделать.
↑ Через Диспетчер устройств
Самый очевидный, но не самый лучший способ переключиться со встроенной видеокарты на дискретную — отключить первую в Диспетчере задач. Открываем Диспетчер из меню Win + X, раскрываем пункт «Видеоадаптеры», кликаем ПКМ по встроенной интеловской видеокарте, выбираем в меню «Отключить» и подтверждаем отключение в диалоговом окошке.
Экран на мгновение погаснет, после чего система переключится на дискретную карту, и изображение появится вновь. Для полного применения настроек перезагружаем компьютер и проверяем, действительно ли система использует нужную нам видеокарту. Для проверки юзаем утилиту GPU-Z, переключаемся на вкладку «Sensors», выбираем внизу дискретную видеокарту, а затем запускаем какую-нибудь программу. Если запущенная программа использует ресурсы выбранной видеокарты, показатель «GPU Load», должен увеличиться.
↑ В панели управления дискретной графикой
Если на ПК у вас имеется дискретная видеокарта Nvidia или AMD Radeon, то вместе с её драйверами в систему должна установиться её панель управления — интерфейс, позволяющий управлять её тонкими настройками. С её помощью вы можете назначить подключаемую графику используемой по умолчанию. Для этого переходим на рабочий стол, кликаем ПКМ и выбираем в меню «Панель управления NVIDIA» или «Настройки Radeon» (название может немного отличаться).
В NVIDIA жмём слева «Параметры 3D» и в выпадающем списке «Предпочитаемый графический процессор» вместо «Автовыбор» выбираем «Высокопроизводительный процессор NVIDIA». Жмём «Применить».
В AMD Radeon нужно зайти в параметры переключаемой графики и выбрать опцию «Высокая производительность», тогда как «Энергосбережение» будет означать использование более слабой интегрированной видеокарты.
↑ В BIOS
Наконец, самым надёжным способом переключения (на постоянной основе) с интегрированной видеокарты на дискретную является изменения соответствующих настроек в BIOS или UEFI. Понятно, что интерфейсы разных моделей BIOS будут отличаться, примерно это будет выглядеть следующим образом. В старых версиях BIOS список видеокарт ищем в разделе «Config» или «Advanced», открываем его и выбираем дискретную карту, которая может называться NVIDIA или PCIE. В Award BIOS список видеокарт обычно располагается в разделе «Peripherals», в UEFI нужные вам настройки ищите в разделе «Дополнительно».
Источник
Расскажем почему не переключается видеокарта в биос…
Вопрос, как в биосе переключить видеокарту, решается гораздо проще, чем может показаться на первый взгляд. Для переключения видеокарты в BIOS, следует выполнить такие действия:
- Открыть BIOS.
- Войти в меню раздела Chipset.
- Выбрать First Display Boot, после чего нажать клавишу Enter.
Среди вариантов предложенных системой, необходимо выбрать PCI или PCI Express — так мы обозначим, что, в первую очередь, система должна будет использовать видеокарту, подключенную к выбранному слоту.
[adace-ad id=»5173″]
Сохраняем все изменения и закрываем BIOS. Готово — мы переключили видеокарту и заблокировали неиспользуемую.
Учитывая то, что материнские платы выпускаются разными производителями, названия разделов в BIOS могут отличаться
Если вышеуказанный способ переключения видеоадаптера применить не удалось, необходимо попробовать другие инструменты. О них — далее.
Другие способы переключения видеокарты, кроме биос
Существуют и другие способы, с помощью которых можно переключить используемый GPU. Переключение видеокарты возможно при помощи:
- Системных инструментов, которые входят в состав ОС Windows;
- Специального ПО, которое идёт в комплекте с материнской платой
- Программой настроек конфигурации системы — UEFI/BIOS.
Начнём с переключения GPU стандартными инструментами Windows. Здесь всё максимально просто.
Стандартные средства ОС Windows для переключения видеокарты
Проблему, как в биосе переключить видеокарту, решить можно, отключив встроенную карту. Данную задачу можно решить при помощи «Диспетчер устройств»> — нужно открыть раздел «Видеоадаптеры» и выбрать интегрированную карту, кликнуть по ней правой кнопкой мыши и выбрать пункт «Отключить».
Важное уточнение! Следовать описанному выше способу можно лишь в случаях, когда в Диспетчере устройств отображается две карты! Если системой опознаётся только одна — вначале нужно включить в BIOS дискретную
Также переключить видеоадаптер можно при помощи UEFI — порядок действий будет аналогичным.
UEFI/BIOS
Ответ, как в биосе переключить видеокарту, можно получить используя инструменты UEFI/BIOS. Если для переключения будет использоваться одна из этих программ, нужно зайти в меню настроек периферии («Advanced Configuration»), после чего выбрать графическое устройство, которое используется.
Важно! В тех системах, где вместо BIOS используется UEFI, процесс переключения является аналогичным, хотя данные могут отображаться в виде пиктограмм или иметь текстовый вид
Если даже после этого видеокарту переключить не удалось, нужно использовать программное обеспечение, которое поставляется вместе с драйвером GPU.
Использование ПО, которое устанавливается с драйверами
Выполнить переключение видеокарты также можно с помощью специального ПО, которое, чаще всего, поставляется вместе с операционной системой.
Как переключить видеокарты на ноутбуке
Проблема, как в биосе переключить видеокарту, может стать актуальной и для ноутбука. Здесь всё несколько проще, так как в большинстве случаев, система автоматически будет переключать видеокарты — в зависимости от требуемой производительности.
[adace-ad id=»5168″]
Переключить видеокарту на ноутбуке вручную можно используя BIOS или Диспетчер устройств.
Переключение в BIOS
Переключение между картами выполняется в разделе «Peripherals». Учитывая то, что материнские платы выпускаются разными производителями, названия разделов BIOS могут отличаться.
Важная информация! Параметры настроек для переключения карты, могут быть различными. В некоторых случаях — достаточно выбрать пункт «Disabled» («Отключение»), в других случаях — нужно вручную переместить карту, которая будет использоваться, на первое место в списке
Если переключить карту на ноутбуке при помощи BIOS не удалось, попробуйте сделать это через Диспетчер устройств. Об этом — далее.
Переключение GPU при помощи Диспетчера устройств
Также ответ, как в биосе переключить видеокарту, можно решить при помощи Диспетчера устройства. Если в нём отображаются сразу две видеокарты (например — Radeon в качестве дискретной, а Intel — в виде интегрированной), необходимо просто кликнуть по одной из карт и выбрать пункт «Disabled» («Отключение»).
Вышеуказанные способы переключения видеоадаптера не вызовут затруднений даже у начинающих пользователей. Если же возникают сложности — лучше обратиться за консультацией к тому, кто хорошо разбирается в BIOS
Последний способ, который мы ещё не рассмотрели подробнее — это специализированные утилиты и другое программное обеспечение.
Переключение видеокарт на ноутбуке с помощью утилит и специализированного ПО
Специализированные утилиты для переключения видеокарт, делают выбор необходимого видеоадаптера более наглядным и быстрым.
Если используется видеокарта Radeon, то для переключения видеоадаптера можно использовать утилиту AMD VISION. Порядок действий следующий:
- Запустить утилиту AMD VISION.
- Выбрать пункт «Производительность».
- Открыть раздел Dual Graphics.
- Отключить неиспользуемую карту и сохранить внесённые изменения.
Переключить видеокарту NVIDIA можно при помощи родной утилиты. Так решается проблема, как в биосе переключить видеокарту — всё просто и быстро.
Содержание
- Как переключить видеокарту на ноутбуке
- Как переключаться между видеокартами на ноутбуке
- Как переключить видеокарту в БИОСе
- Как сменить видеокарту на ноутбуке через диспетчер устройств
- Переключение видеокарт ноутбука специальными программами
- Как выбрать основную видеокарту на ноутбуке в NVIDIA
- Как переключиться на дискретную видеокарту в ноутбуке в Catalyst
- Видео: как переключиться на другую видеокарту на ноутбуке
- Как поменять видеокарту на ноутбуке
- Типы видеокарт в ноутбуках
- Замена видеоадаптера с MXM
- Установка внешней видеокарты
- Заключение
- Простые способы переключения между видеокартами на ноутбуке
- Особенности взаимодействия встроенной и дискретной видеокарт
- Способы переключения видеокарты на ноутбуке с Intel на Nvidia
- Способ 1: Запуск приложения на лэптопе с помощью карты nvidia
- Способ 2: Настройка панели управления
- Способ 3: Активация через BIOS
- Способ 4: Отключение интегрированной видеокарты через Диспетчер устройств
- Как переключить видеокарту AMD Radeon
- Одновременное использование двух видеокарт
- Простые способы переключения между видеокартами на ноутбуке
- За что отвечает видеоадаптер на ноутбуке?
- В чём отличие дискретной видеокарты от интегрированной?
- Как переключаться между видеокартами на ноутбуке
- Как переключить видеокарту в БИОСе
- Как сменить видеокарту на ноутбуке через диспетчер устройств
- Переключение видеокарт ноутбука специальными программами
- Переключение через диспетчер устройств
- Работа с двумя адаптерами одновременно
- AMD Radeon
- Что делать если не получается переключаться между видеокартами
- Nvidia
- Плюсы и минусы дискретных графических адаптеров
- Способ №2. Настройка Панели управления
Как переключить видеокарту на ноутбуке
Многие модели современных портативных компьютеров имеют два графических видеоадаптера: интегрированный и дискретный. Система сама решает, какой из них использовать для конкретной задачи. Есть несколько вариантов, как настроить видеокарту на ноутбуке, чтобы более слабый чип ошибочно не включался в играх.
Как переключаться между видеокартами на ноутбуке
Тем, кто не знает, что такое видеоадаптер в ноутбуке, необходимо запомнить, что на данный момент используют два вида этого элемента системы. Первый – встроенный в процессор, адаптер не может похвастаться высокой производительностью, но потребляет мало энергии. Модели ПК с таким совмещенным вариантом стоят, как правило, дешевле. Имеются модели таких процессоров у обоих мировых производителей: Intel и AMD.
Второй вид видеоадаптеров – дискретный или отдельный. Эти карты хорошо подходят для игр, обработки видео, но стоят дороже, имеют более высокое энергопотребление и сильнее греются. Необязательно в системе должен стоять только один вид графического чипа. Многие портативные компьютеры имеют оба вида адаптеров одновременно. По умолчанию операционная система сама делает выбор, какой из них запускать в данной конкретной задаче. Иногда она ошибается и нужна настройка со стороны пользователя.
Если видеоадаптеры одного поколения и от одной фирмы, можно задать параметры, при которых они будут работать одновременно, повышая производительность компьютера. Однако разработчики игр рекомендуют выбрать один основной вариант. Это можно сделать при помощи:
Как переключить видеокарту в БИОСе
Этот вариант работает всегда на стационарных машинах, но не всегда присутствует в ноутбуках. Некоторые модели его не поддерживают, поэтому нужно просто проверить. Ниже приведена инструкция, как включить видеокарту на ноутбуке и сделать ее основной:
Как сменить видеокарту на ноутбуке через диспетчер устройств
Второй вариант, как переключить видеокарту на ноутбуке – использовать инструмент Windows «Диспетчер устройств». В этом меню собраны все элементы системы, которые установлены на ноутбуке. Здесь нельзя изменить конфигурацию, но можно отключить какие-то из устройств. Для перехода в панель выполните следующие действия:
Такая манипуляция выключит лишний чип и останется только один основной. Это временная мера, потому что после перезагрузки компьютера работа устройства возобновится. Чтобы переключить навсегда приоритет запуска, следует воспользоваться специализированным ПО, которое идет вместе с адаптерами AMD Radeon, Nvidia GeForce. Этот способ поменять приоритет гораздо надежнее и проще.
Переключение видеокарт ноутбука специальными программами
Две основные программы для управления видеокартами выпускаются только с дискретным типом адаптера. Для продукции от компании AMD это Catalyst Control Center, а у Nvidia – NVIDIA Control Center. Эти приложения открывают возможность более тонко управлять устройствами, задавать для них приоритет, включать или отключать совместную работу, задавать автоматическую смену чипа в зависимости от запущенной игры или программы.
Как выбрать основную видеокарту на ноутбуке в NVIDIA
Вместе с адаптером в комплекте идет диск со специальным программным обеспечением для товара. На нем хранятся драйвера, некоторые специализированные приложения для настройки частоты чипа, скорости вентилятора и программа для общего управления графическими параметрами системы. У компании Nvidia эту функцию выполняет раздел Control Center. Внутри этого приложения можно задать специальные настройки. Инструкция, как переключить видеокарту на ноутбуке:
Как переключиться на дискретную видеокарту в ноутбуке в Catalyst
Поменять предпочтительный адаптер можно и через ПО от компании Radeon. Оно тоже идет вместе с карточкой, если же вы потеряли диск, то свежую версию следует бесплатно скачать с сайта производителя. Помните, что можно настроить режим, при котором обе карты будут работать одновременно. Инструкция, как переключить AMD видеокарту на ноутбуке:
Видео: как переключиться на другую видеокарту на ноутбуке
Источник
Как поменять видеокарту на ноутбуке
Ноутбук дает пользователю максимальную мобильность. Но даже топовые модели проигрывают по характеристикам быстродействия настольным компьютерам – особенно это заметно в современных играх. Разберемся, можно ли поменять видеокарту в вашем ноутбуке на более мощную, чтобы улучшить его производительность.
Типы видеокарт в ноутбуках
Все видеоадаптеры делятся на 2 типа – интегрированные и дискретные. Интегрированные модели более дешевые, они выполняются не в виде отдельного устройства, а впаиваются в процессор или в материнскую плату. Это снижает потребление энергии аккумулятора и уменьшает нагрев.
Дискретные адаптеры – самостоятельное оборудование. Для настольных компьютеров выполняются в виде отдельной платы с графическим процессором и кулером. Как выглядит дискретная видеокарта в ноутбуке – обычно она выполнена в виде отдельного чипа, припаянного к материнской плате. Разместить объемное устройство с достаточной системой охлаждения в тонком корпусе невозможно.
Как поменять интегрированную видеокарту на ноутбуке – заменить микросхему можно только в сервисном центре. Это же относится и к дискретным моделям, выполненным в виде чипа. Относительно легко заменить можно только видеоадаптеры, подключенные через разъем типа MXM. Это аналог настольного PCI-Express, в который вставляется карта, выполненная в виде отдельной пластины.
Замена видеоадаптера с MXM
О наличии разъема MXM вы узнаете из характеристик ноутбука. Стандарт не очень распространен, но встречается на некоторых моделях Acer и MSI. MXM развивается, у него есть несколько поколений: I, II, III, HE, A, B. Каждое поколение имеет свои размеры, но соблюдается поддержка предыдущих версий – в более новый слот можно установить младшую модель, но не наоборот.
Замена видеокарты типа MXM на ноутбуке на более мощную производится так:
Перед тем, как включить свежеустановленную дискретную видеокарту, обновите драйвера на ноутбуке. Для этого сначала удалите старые – желательно использовать программы типа Driver Uninstaller, которые вычищают все записи из реестра и скрытые файлы от старых драйверов. Установочные файлы скачайте с сайта производителя ноутбука или доверьте Windows самостоятельно их найти для нового оборудования.
Установка внешней видеокарты
Если в вашем компьютере нет разъема MXM, улучшить его показатели по обработке графики все же можно. Вы можете подключить внешнюю видеокарту к ноутбуку – но не во всех случаях это целесообразно. К минусам способа отнесем:
Если недостатки вас не смущают, и вы готовы потратиться, чтобы получить лучшую производительность в играх при относительно низкой мобильности системы – приступайте к замене. Улучшать лучше ноутбуки с центральными процессорами Intel – в отличие от AMD, они обеспечивают лучшие характеристики и совместимость драйверов. Если в модели нет видеоадаптера NVIDIA или AMD, это лучше – переход с Intel на NVIDIA пройдет без проблем, а переключаться между внутренним и внешним видео можно будет без перезагрузки ОС.
Некоторые ноутбуки имеют внешний многофункциональный порт, в который напрямую можно подключить внешний видеоадаптер. К таким моделям относится Lenovo IdeaPad Y500. Но специальный видеоинтерфейс – редкая вещь, в остальных случаях используют один из стандартных разъемов, в который вставляют переходник на PCI express:
Покупать топовую видеокарту смысла нет, вся ее мощь не раскроется на мобильном компьютере. Предпочтите недорогие модели из верхнего диапазона цен, для MacBook можно взять видеоадаптер от AMD, для остальных лучше купить NVIDIA. Кроме видеокарты для подключения понадобится:
Переходник позволяет ноутбука использовать полноценный видеоадаптер вместе с внутренним интегрированным. Карта вставляется в обычный разъем PCI-Express, который подключается к mini-PCIe. Дополнительное питание помогает конвертировать сигнал между разными интерфейсами. Цена такого решения будет не самой низкой, но комплект с ультрабуком обойдется дешевле игрового ноутбука.
Заключение
Мы разобрались, как заменить видеокарту в вашем ноутбуке. Если в компьютере нет интерфейса MXM, поменять оборудование самому практически невозможно. Порт MXM облегчает замену, в остальных случаях можно собрать комплект для присоединения внешнего полноценного видеоадаптера. Он превратит компактный компьютер в мощную игровую машину.
Источник
Простые способы переключения между видеокартами на ноутбуке
Из этой инструкции вы узнаете, как переключить видеокарту на ноутбуке с Intel на Nvidia, зачем это может потребоваться и об особенностях такого режима эксплуатации. Приведенные здесь рекомендации применяются на ОС Windows независимо от версии.
Особенности взаимодействия встроенной и дискретной видеокарт
Многие современные ноутбуки оборудованы сразу двумя графическими ускорителями. Более слабый интегрирован в процессор, то есть создан на том же кристалле. Такие видеокарты отличаются низкой производительностью, зато и энергопотребление у них существенно меньше. Их мощности достаточно для выполнения повседневных задач: просмотра фильмов, серфинга в интернете, запуска простеньких флеш- или браузерных игр.
Более мощная видеокарта потребляет больше энергии и создает дополнительный шум: для ее охлаждения используется мощный кулер. Однако и производительности ее уже достаточно для запуска 3D игр, обработки графика или рендеринга видео.
Переключение видеокарты с интегрированной на дискретную — не всегда выполняется корректно. Тому может быть множество причин, включая неправильные настройки.
Чтобы использовать эксплуатационные возможности лэптопа по максимуму — нужно поменять интегрированную видеокарту на дискретную.
Описанные в этой инструкции способы сработают только в случае, если в системе установлены драйвера на интересующий вас графический адаптер. При их отсутствии ноутбук попросту не обнаруживает необходимое устройство и, соответственно, не сможет переключиться на него.
Также не забывайте, что для запуска игр и приложений для работы с графикой и видео необходимы актуальные библиотеки Visual C++ и DirectX. При их отсутствии программы будут работать некорректно: отказываться запускаться, вылетать на рабочий стол с ошибкой или показывать артефакты при рендеринге некоторых моделей и текстур.
Способы переключения видеокарты на ноутбуке с Intel на Nvidia
Способ 1: Запуск приложения на лэптопе с помощью карты nvidia
Этот способ предполагает следующее: для всех приложений, по умолчанию, используется интегрированная видеокарта. Программу или игру, которые более требовательны к производительности графического адаптера, пользователь через более мощную видеокарту запускает вручную. Чтобы поменять дискретную карту на интегрированную — достаточно пары кликов мышкой, но такую опцию нужно предварительно настроить.
Для этого нажмите кнопку «Пуск» и выберите Панель управления, а там найдите пункт «Оборудование и звук». Нас интересует утилита «Панель управления NVIDIA». Выберите в главном меню в верхней части окна открывшегося приложения пункт «Добавить опцию «Запустить с графическим процессором» в контекстное меню» и установите галочку, чтобы активировать эту функцию.
Теперь перед запуском игры или другого приложения достаточно кликнуть по его ярлыку правой кнопкой мыши, выбрать «Запустить с графическим процессором» и в списке указать дискретный видеоадаптер. Система не будет переключаться между видеокартами на ноутбуке: по умолчанию будет использован Intel HD Graphics.
Способ 2: Настройка панели управления
Этот способ заставляет переключиться на дискретную видеокарту в ноутбуке автоматически при запуске определенного приложения. Их список можно настроить так, как удобно пользователю.
Делается это также через Панель Управления Nvidia. Если утилита добавлена в список автозапуска (а по умолчанию это всегда так), ее иконка отображается в системном трее в нижнем правом углу экрана. Кликните по ней правой кнопкой мышки и выберите необходимый компонент управления.
Далее — перейдите в раздел «Параметры 3D» во кладку «Управление параметрами», где нужна вкладка программные настройки. В выпадающем списке выберите приложение, для которого нужно изменить настройки. Для параметра «CUDA – графические процессоры» установите предпочтительный видеоадаптер. По умолчанию там всегда установлены глобальные настройки, которые определяет БИОС компьютера.
После сохранения настроек выбранная программа будет переключаться на дискретную видеокарту.
Это немного неудобно, так как для каждого приложения нужно назначать отдельные права. Однако у среднестатистического пользователя на компьютере, как правило, установлено не так много игр — в среднем, не более десятка.
В этом же меню можно выполнить более тонкую настройку видеокарты для конкретной игры — например, отключить сглаживание или вертикальную синхронизацию. Некоторых из настроек, из этого списка, попросту нет в меню настроек многих игр. Вносить изменения стоит в случае, если производительности графического ускорителя недостаточно для нормальной работы приложения, требовательного к ресурсам ПК.
Способ 3: Активация через BIOS
Такой способ подразумевает, что как основную видеокарту — лэптоп будет использовать дискретную и все приложения запускать через нее. Для запуска BIOS нужно выключить компьютер и перед загрузкой операционной системы нажать клавишу Delete, Escape, F2 или F10 (зависит от системной платы и вшитой в нее версии БИОС).
Как правило, нужные настройки находятся в разделе Advanced во кладке Chipset или Display. Для параметра Primary graphics card или Graphics device нужно установить Discrete graphics (как вариант, PCI). Для сохранения этих настроек нужно нажать кнопку F10 и перезагрузить компьютер.
Способ 4: Отключение интегрированной видеокарты через Диспетчер устройств
Если вы не собираетесь переключаться на встроенную видеокарту и для запуска всех приложений будете использовать только дискретную, «лишнее» устройство можно вообще отключить. В этом случае ноутбук будет использовать оставшийся, более производительный графический ускоритель.
Для этого нажмите кнопку «Пуск» и перейдите на Панель управления, где выберите Диспетчер устройств. Нам нужна вкладка «Видеоадаптеры». Выберите в писке Intel HD Graphics, кликните по нему правой кнопкой мышки и выберите опцию «Отключить». Для того, чтобы изменения вступили в силу, может потребоваться перезагрузка операционной системы. Активировать этот адаптер, если в нем возникла необходимость, можно аналогичным способом.
Как переключить видеокарту AMD Radeon
Многие модели ноутбуков укомплектованы дискретным графическим ускорителем производства АМД. Это могут быть лэптопы, использующие процессоры этого же бренда, так и созданные на базе Intel. Принципиальной разницы нет: все настройки в любом случае выполняются с помощью специальной утилиты для менеджмента графического ускорителя.
Называется программа ATI Catalyst Control Center. Как правило, она устанавливается автоматически, вместе с драйверами для видеокарты AMD. Обратите внимание: панель управления Nvidia на видеоадаптеры производства конкурентов не реагирует. Для дискретной и интегрированной видеокарт нужно использовать однотипные драйвера: либо универсальные, либо ОЕМ.
Как включить дискретную видеокарту AMD на ноутбуке:
Во вкладке «Недавние приложения» здесь отображаются все программы, которые запускались на компьютере. Для некоторых приложений изменить умолчания невозможно: они всегда будут запускаться на интегрированной видеокарте с целью экономии энергии.
Для незаблокированных программ можно выбрать один из следующих режимов:
Если запущенная игра не отображается в списке недавних приложений — нужно найти ее самостоятельно в списке, нажав кнопку «Установленные профилированные приложения». Как видите, отличие в настройках для переключения видеокарт AMD только в работе Catalyst Control Center. Все остальные методы, описанные выше, можно использовать для их активации на ноутбуке.
Одновременное использование двух видеокарт
Графические адаптеры Nvidia поддерживают технологию SLI — 2 видеокарты могут работать одновременно, а их мощность суммируется. Такой режим поддерживается не всеми устройствами, а только сертифицированными (уточнить информацию вы можете на официальном сайте производителя ноутбука). В этом случае не нужно переключаться между дискретной и интегрированной видеокартами, а суммарная мощность поддерживает игры в режиме Full HD, так что вы сможете подключить в том числе и внешний монитор.
Как активировать этот режим:
Чтобы изменения вступили в силу — нужно нажать кнопку Apply. Теперь при запуске игры, для которой вы выбрали эти настройки, графика будет обрабатываться двумя видеоадаптерами сразу.
Источник
Простые способы переключения между видеокартами на ноутбуке
В ноутбуках средней ценовой категории изначально установлено две видеокарты: интегрированная (встроенная) и дискретная, а система автоматически определяет, какая из них больше подходит для выполнения конкретных задач.
Но, если по каким-то причинам операционная система не смогла переключиться с одной видеокарты на другую, пользователю придется выполнить эту операцию вручную.
За что отвечает видеоадаптер на ноутбуке?
GPU ответственен за графические показатели ноутбука или компьютера. Речь идет не только о выводе изображения на экран и его качестве. От объема видеопамяти, поддержки различных технологий и кодеков зависит совместимость системы с требовательным к GPU программами и играми.
Видеоадаптеры делятся на два основных типа:
1. Встроенные — видеочип интегрирован непосредственно в процессор или же впаян в материнскую плату. Устройства такого типа не отличаются высокими показателями производительности. Для офисных задач или просмотра фильмов онлайн такой вариант подойдет, но вот для современных игр, работы с графикой его недостаточно.
2. Дискретный видеоадаптер — отдельный девайс, который, помимо функций интегрированного чипа, значительно расширяет функциональные возможности ПК. С запуском и работой в профессиональном графическом софте, прохождением современных игр проблем в этом случае не возникает.
Смотрите также: ТОП-10 лучших ноутбуков ACER: сравнение моделей










В чём отличие дискретной видеокарты от интегрированной?
Графический адаптер, который непосредственно составляет единое целое с материнской платой, называется интегрированным. Он имеет небольшую производительность, но при этом позволяет полноценно использовать графические возможности операционной системы, а также просматривать видео любого качества. Адаптер такого типа потребляет мало энергии и часто используется в режиме работы ноутбука от батареи.
Дискретная видеокарта представляет собой независимую плату, которая через соответствующий разъём подключается к материнской. Она обладает повышенной производительностью, потребляет значительное количество электроэнергии и предназначена в первую очередь для обеспечения корректной работы современных компьютерных игр и сложных трёхмерных графических программ.
Как переключаться между видеокартами на ноутбуке
Чаще всего система сама переключается между 2 картами в зависимости от нагрузки и требований для выполнения конкретной задачи. Но так происходит не всегда. А потому ниже пойдет речь о 3 способах, которые помогут сделать это самому.
Как переключить видеокарту в БИОСе
Смена одного активного видеочипа на другой, как правило, выполняется в разделе БИОСа, который называется «Peripherals», или же в ветках «Config», «Advanced». Здесь все зависит от модели устройства и версии BIOS.
Важно: параметры настройки для изменения видеочипа могут быть разными. Иногда достаточно просто нажать «Disabled» («Отключено»), но в некоторых случаях потребуется перетащить карту, которую нужно использовать сейчас, на первую позицию в списке.
Метод подходит как для ПК, так и для лэптопов. Эта опция есть почти во всех BIOSах, но есть исключения. Чтобы узнать, поддерживает ли система функцию, нужно кликнуть F2 во время загрузки ОС.
Как сменить видеокарту на ноутбуке через диспетчер устройств
Когда в настройках отображено два адаптера, например, Radeon как дискретный и Intel как интегрированный, нужно только нажать на один из них правой кнопкой и выбрать «Отключить».
После этого дисплей лэптопа выключится, а юзеру понадобится перезагрузить систему. Несмотря на простоту метода, его не стоит использовать, если нет опыта. Высока вероятность отключить или включить «что-то не то» и тем самым нарушить системную работу.
Интересно: 10 лучших моделей недорогих игровых видеокарт
Переключение видеокарт ноутбука специальными программами
Такие программы пригодятся для более удобного и безопасного переключения дискреток. Ниже — варианты для моделей от AMD и NVidia.
| Как выбрать основную видеокарту на ноутбуке в NVIDIA | Как переключиться на дискретную видеокарту в ноутбуке в Catalyst |
| Пункт девайсов NVIDIA в ПО обозначен как «Параметры 3D». Для запуска утилиты нужно нажать в любом свободном месте рабочего стола правой кнопкой мыши и выбрать «Панель управления NVIDIA». Или как вариант, найти значок в трее. | ПО Catalyst, разработанная для карт Radeon/AMD с процессором Intel, тоже подойдет для переключения карточки между интегрированным и дискретным видеоадаптером. |
| Выбрать пункт «Управление параметрами 3D». | Необходимо найти в системном трее соответствующий значок и кликнуть по нему. |
| Нажать на «Программные настройки» | Выбрать пункт «Переключаемые графические адаптеры» в разделе «Питание». |
| Добавить нужный *.exe файл (для этого требуется указать путь), выбрав параметр «Добавить». | Указать путь к файлу, который должен запускаться на другой видеокарте (пункт «Другие приложения»). |
Для устройств под контролем AMD существует еще утилита AMD VISION. В ней можно переключить видеокарту так:
Переключение через диспетчер устройств
Если ноутбук работает на встроенной видеокарте на постоянной основе, а пользователю нужно переключиться на более производительное дискретное устройство, единственный способ сделать это – отключить интегрированную видеокарту полностью.
В этом случае операционная система ноутбука всегда по умолчанию будет выбирать дискретное устройство.
Для этого нужно запустить диспетчер устройств, найти и выбрать в нем пункт «Видеокарты». В списке выбирают нужную деталь, кликают на нее правой кнопкой мышки, и жмут «Отключить». Для сохранения внесенных изменений ноутбук перезагружают.
Работа с двумя адаптерами одновременно
Случается, что даже дискретного видеоадаптера недостаточно для того, чтобы поиграть на более высоких настройках графики или поработать с тяжелой графической утилитой. В таком случае бъединение мощностей встроенного и дискретного GPU может выручить.
Для одновременного использования интегрированной и дискретной видеокарт необходимо:
Узнайте: Что делать, если не включается планшет – 2 возможные проблемы и 3 способа их решения
AMD Radeon
Как переключится на дискретную видеокарту в ноутбуке:
Что делать если не получается переключаться между видеокартами
Если речь идет о связке «родственных» компонентов — производитель встроенного и отдельного GPU один и тот же — в большинстве случаев проблема решается установкой софта Catalyst и свежими драйверами для обеих видеокарт. Как уже было сказано выше, с Catalyst можно переключаться между карточками самостоятельно. Также утилита может выполнять переключение автоматически в зависимости от нагрузки.
Связка дискретного и интегрированного GPU разных фирм тоже требует установки вышеуказанного ПО. Но чтобы карты переключались автоматическим образом, нужно еще поставить специальные драйвера.
Инструкция: Что делать если ноутбук перегревается — 5 причин перегрева и варианты решения
Владельцы ноутбуков могут переключаться между видеокартами, установленными в устройстве, несколькими методами: классическими средствами, вшитыми в ОС, и с помощью отдельных программ, разработанных специально для GPU от разных производителей. Выбрать можно, что угодно. Главное помнить: тем, кто не уверен в знаниях о начинке лэптопов, лучше обойтись без самодеятельности и обратиться с вопросом переключения в сервисный центр.
Nvidia
Если у вас установлена карта от Нвидиа, то переключить интегрированную видеокарту на дискретную на ноутбуке можно с помощью утилиты «Control Center». Изначально она устанавливается вместе с драйверами, но если ее нет, то надо обновить драйвера и она у вас появится.
Утилита автоматически встраивается в контекстное меню и открыть ее можно одним щелчком.
Отобразится окно, в котором необходимо:
Процесс переключения всегда один и не зависит, как от фирмы производителя вашего ноутбука, будь то, Asus, Acer, Samsung, HP, Dell inspiron, Леново и п.р, так и от версии Windows (7, 8 или 10).
Плюсы и минусы дискретных графических адаптеров
Установка дискретной видеокарты на компьютер или ноутбук может быть обусловлена следующими преимуществами:
Кроме того, дискретный адаптер повышает энергопотребление компьютера – иногда на 50–70 Вт, для некоторых моделей и на 300–400. А шум от работающего вентилятора, необходимого для охлаждения видеокарты, может быть намного сильнее, чем от кулера блока питания или процессора.
Способ №2. Настройка Панели управления
Также вы можете перенаправить видеоадаптер на вашем ноутбуке с Интел на Нвидиа с помощью Панели управления. Выполните следующее:
Источник
10.05.2021
Просмотров: 45629
Многие пользователи системных блоков для усиления работы своего устройства добавляют более мощную видеокарту, то есть апгрейдят свое устройство. Что же касается ноутбуков, то дела обстоят иначе. Начиная со среднего ценового сегмента, ноутбуки и ПК получают две видеокарты: дискретную и интегрированную. Иногда дополнительный графический ускоритель конфликтует с основным или глючит по тем или иным причинам, а поэтому для решения проблемы требуется отключить одну видеокарту. Но бывают случаи, когда нужно осуществить переключение видеокарт дабы заранее избежать проблем и улучшить производительность ПК в играх.
Существует несколько способов, как переключить видеокарту на ноутбуке или ПК: посредством BIOS, настроек системы Windows, с помощью программ для управления графическими ускорителями (программы NVidia, AMD, MSI и т д). Рассмотрим эти способы.
Читайте также: Как узнать модель видеокарты в Windows 10?
Переключаемся между видеокартами в Windows 10
В Windows 10 можно задать для каждого отдельного приложения использование интегрированной или дискретной видеокарты. Для этого нужно внести пару изменений в настройки системы, а именно:
- Открываем «Параметры», «Система» и в меню слева выбираем «Дисплей». Прокручиваем ползунок вниз и выбираем «Настройки графики».
- Далее переходим по пути «Игры и программы» и вновь «Настройки графики».
- Теперь выбираем приложение, нажав на кнопку «Добавить».
- Выбрав и добавив приложение, оно появится в списке. Под ним нажимаем на кнопку «Параметры».
- Появится небольшое окно «Спецификации графики». Здесь будет три значения: Системные значения по умолчанию, Энергосбережения (интегрированная видеокарта) и Высокая производительность (дискретная видеокарта).
- Выбрав видеокарту, кликаем «Сохранить». Задаем такие настройки для остальных приложений.
После перезагрузки ПК система будет самостоятельно выбирать нужную видеокарту при запуске программы.
Также, если у вас версия операционной системы ниже Windows 10, то для того, чтобы выбрать одну видеокарту, стоит отключить вторую. К примеру, у вас ноутбук использует встроенную видеокарту. Чтобы система задействовала дискретный графический ускоритель, стоит открыть «Диспетчер устройств» (Win+R, devmgmt.msc) и развернуть ветку «Видеоадаптеры». Здесь нажимаем правой кнопкой мыши на встроенной видеокарте и выбираем «Отключить».
После перезагрузки ПК система задействует дискретную видеокарту.
Как переключать видеокарты через BIOS?
Чтобы переключить одну видеокарту на вторую, стоит загрузиться в BIOS. Для этого на старте ПК стоит нажать F2, Del, F11 (комбинация клавиш входа в BIOS указана в инструкции к материнской плате или ноутбуке).
Далее нужно найти раздел «Config» или «Advanced». Выбираем «Graphics Device». Появится список видеокарт. Выбираем видеокарту, которую нужно отключить и задаем ей значение «Disabled» или «Enabled», чтобы включить.
После нажимаем «F10», чтобы сохранить настройки. Изменения будут применены после перезагрузки системы.
Переключаемся между видеокартами с помощью стороннего софта
Если вы используете фирменную утилиту от NVidia или AMD, то переключиться между видеокартами можно следующими способами:
- Нажимаем на рабочем столе правой кнопкой мыши и выбираем «Панель управления NVidia».
- Появится небольшое окно. В меню слева нужно развернуть ветку «Параметры 3D» и выбрать «Управление параметрами 3D».
- В небольшом окне нужно перейти во вкладку «Программные настройки». Здесь будет пункт «Выберете программу для настройки». Нажимаем «Добавить» и указываем путь к исполнительному файлу программы.
- В пункте 2 выбираем графическую карту. Эта программа будет запускаться из внешней карты.
После сохранения настроек и перезагрузки ПК заданная игра будет использовать возможности видеокарты NVidia.
В AMD настройка переключения видеокарт немного проще. Нужно всего лишь скачать программу Catalyst. Установив и запустив утилиту, нужно перейти в раздел «Питание» и выбрать «Переключаемые графические адаптеры». Здесь будет перечень программ. Возле программ будет небольшое меню. Чтобы программа запускалась посредством возможностей дискретной карты, стоит выбрать «Высокая производительность», а для переключения на другую карту задаем режим «Энергосбережения».
Каждая другая программа имеет свою систему настроек, а поэтому стоит детально изучить к ней описание на официальной странице разработчика.