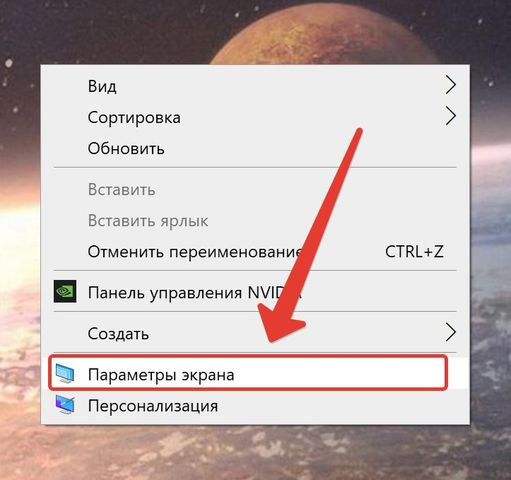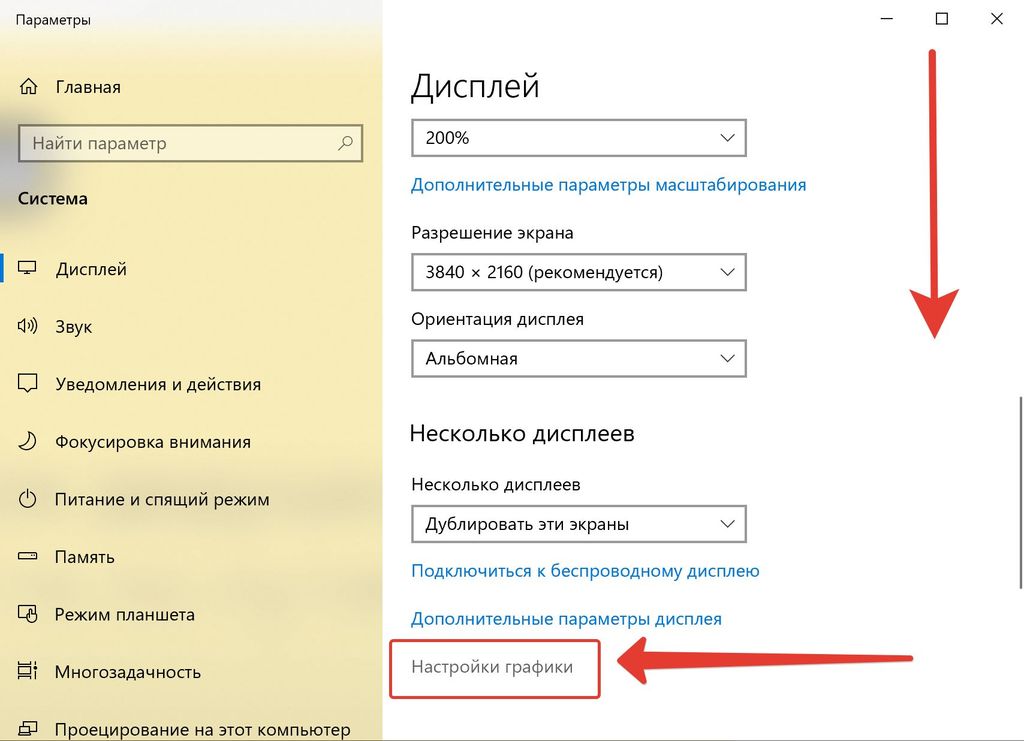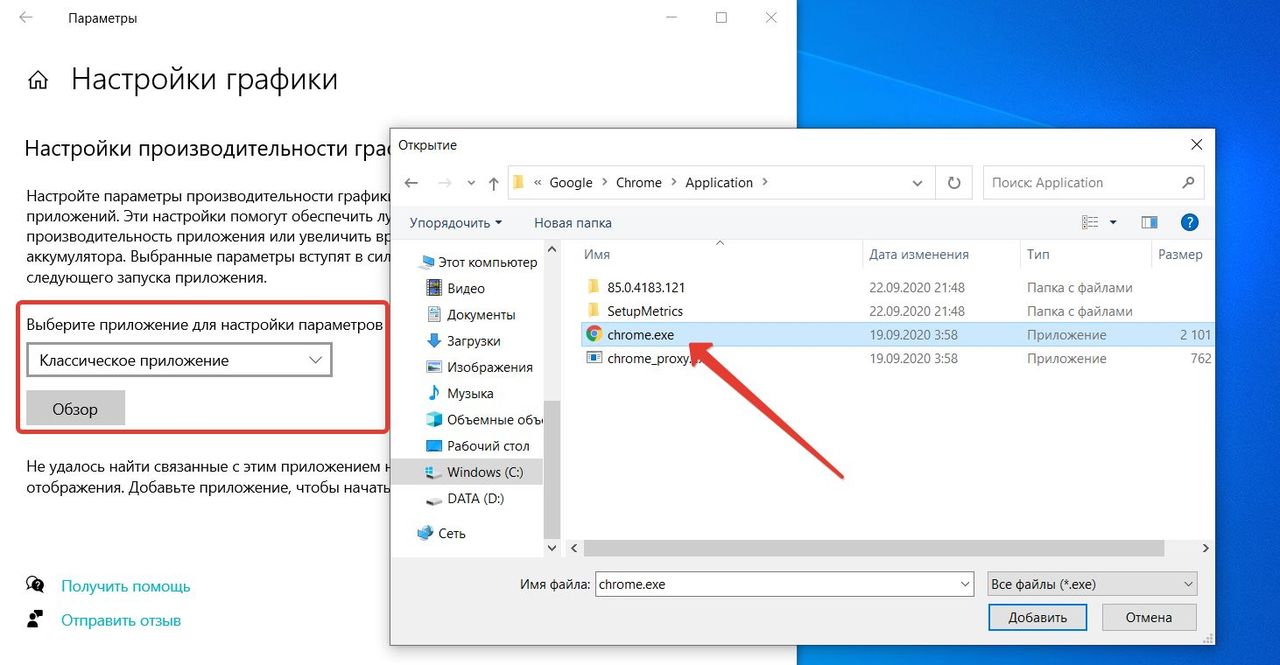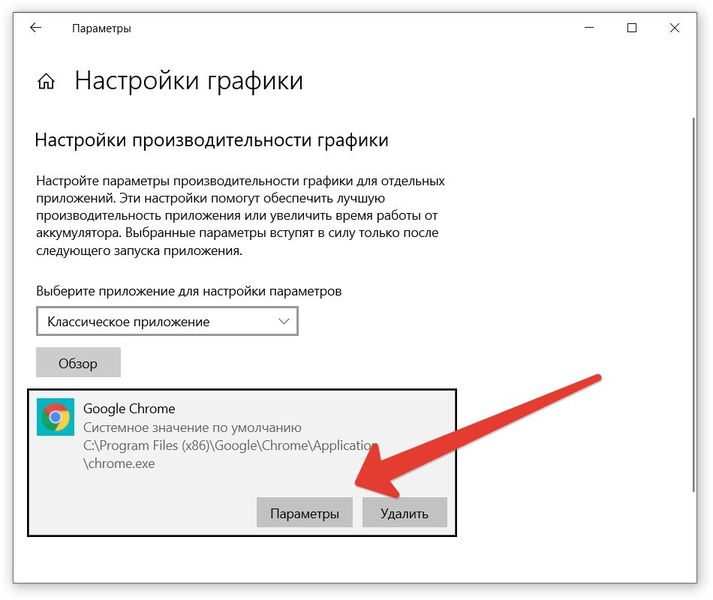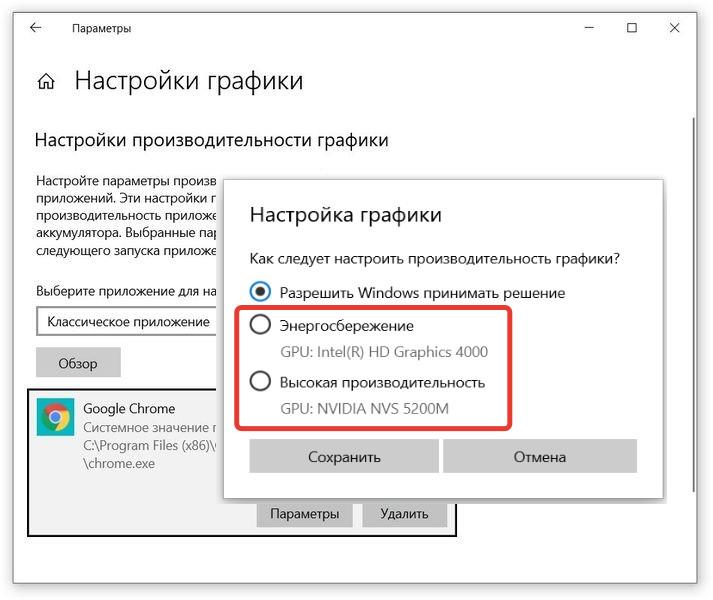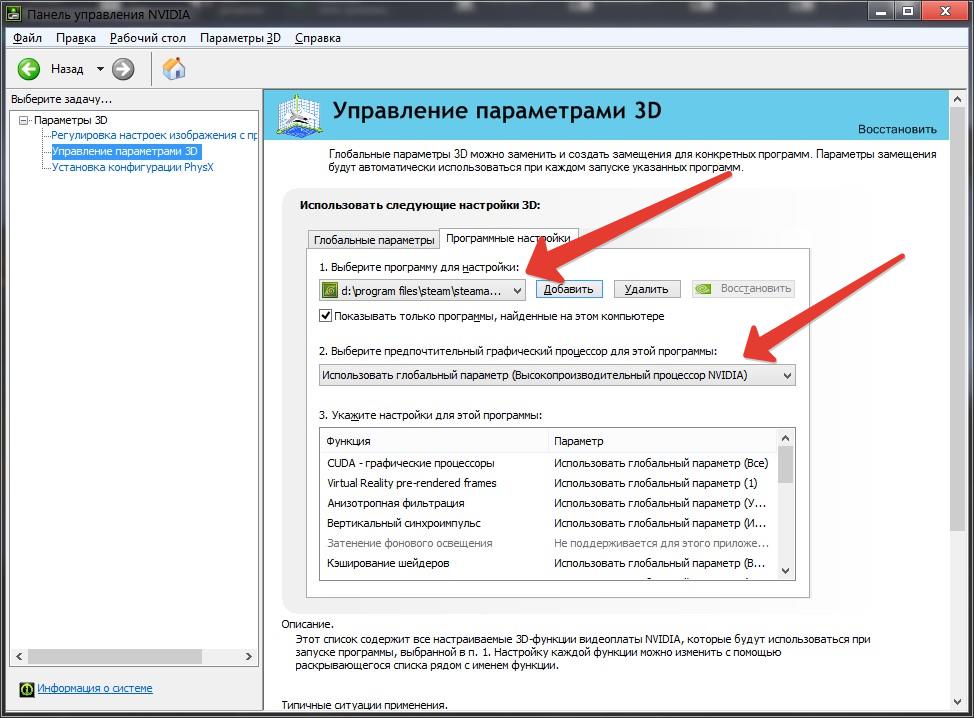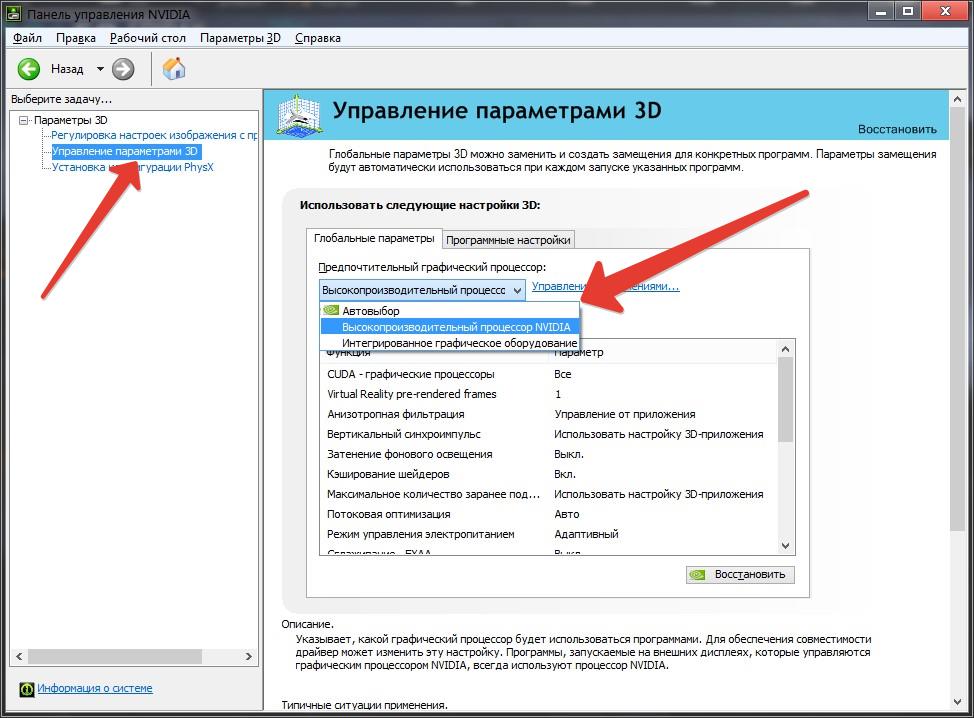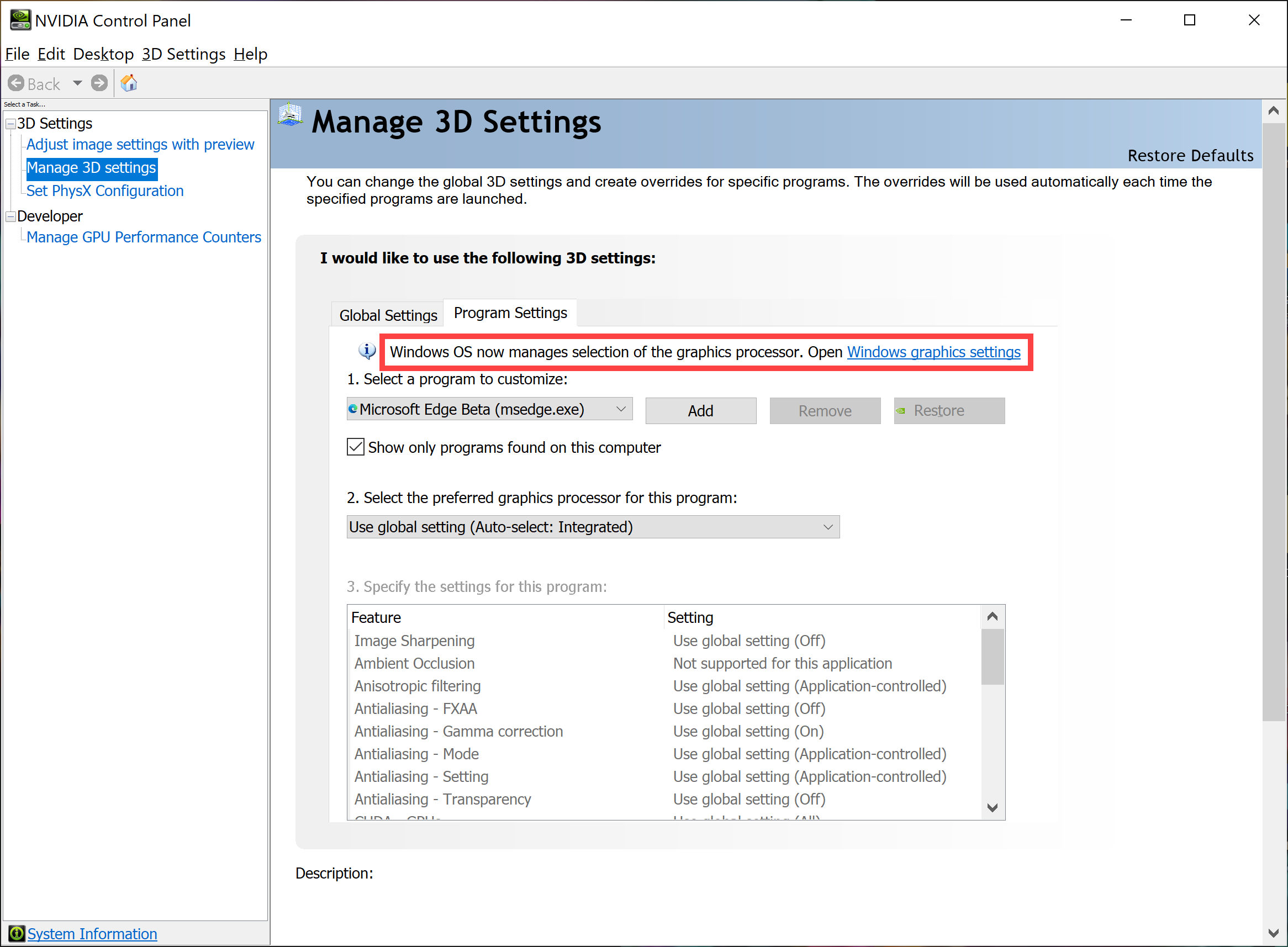Это руководство покажет вам, как переключаться между выделенным графическим процессором или интегрированной графикой для любого приложения или игры в Windows 10. Вы также можете использовать это руководство, чтобы заставить любое приложение работать на интегрированной графике вместо выделенного графического процессора.
Содержание
- Выбираем встроенный или дискретный графический процессор на ноутбуке
- Запускаем игру или приложение на встроенной или дискретной видеокарте на ПК
- В Панели управления NVIDIA нет выбора графического процессора — что делать?
Выбираем встроенный или дискретный графический процессор на ноутбуке
Этот метод работает в основном только на портативных компьютерах. Для настольного ПК перейдите к следующему способу. Вы все еще можете попробовать этот метод на своем настольном ПК. Это будет работать при условии, что оба графических процессора можно увидеть в параметрах, которые мы покажем ниже.
В Windows 10 есть функция, о которой многие люди не знают, которая чрезвычайно полезна, если у вас есть дискретный графический процессор и встроенная видеокарта на вашем ноутбуке. Если вы хотите заставить Chrome, Firefox или буквально любое другое приложение, даже игру использовать определенный графический процессор (например, Nvidia или AMD) вместо встроенного графического адаптера (или наоборот), это можно сделать в настройках Windows 10. Приведем пример, если Вы в дороге работаете на ноутбуке с документами, то лучше выбрать встроенную видеокарту, так как разряд аккумулятора ноутбука будет ниже, что позволит ноутбуку проработать больше. Для игры, каждый игрок знает, нужна высокая производительность, поэтому Вы сможете указать дискретную видеокарту, ниже мы расскажем как выполнить данные настройки.
- Щелкните правой кнопкой мыши в любом месте рабочего стола и выберите Параметры экрана.
- На правой панели прокрутите вниз, найдите и нажмите Настройки графики.
- В разделе Выберите приложение для настройки параметров выберите Классическое приложение и нажмите Обзор. Затем перейдите к исполняемому файлу приложения или игры, который вы хотите принудительно запустить на нужном графическом процессоре.
- После выбора щелкните приложение, а затем щелкните Параметры.
- В разделе Настройка графики выберите вариант с нужным графическим процессором из списка. Интегрированная видеокарта, обычно устанавливается производителями Intel HD Graphics и используется в системе как энергосберегающий графический процессор, а дискретный графический процессор (видеокарты Nvidia или AMD) обычно указан в настройках графики как высокопроизводительный графический процессор.
Запускаем игру или приложение на встроенной или дискретной видеокарте на ПК
Еще один способ запустить приложение или игру на определенной видеокарте — это выбрать необходимую видеокарту для нужного приложения в Панели управления NVIDIA.
- Запустите Панель управления NVIDIA и откройте пункт Управление параметрами 3D.
- Перейдите на закладку Программные настройки ниже нажмите кнопку Добавить и выберите исполняемый файл необходимой программой.
- Далее выберите нужный графический процессор для выбранной программы, также в окне настроек укажите необходимую конфигурацию для запуска этой программы, либо оставьте настройки по умолчанию.
Внимание! Рекомендуем на вкладке Глобальные параметры проверить в разделе Предпочитаемый графический процессор установлено ли значение Автовыбор
В Панели управления NVIDIA нет выбора графического процессора — что делать?
Если нет возможности добавить в контекстное меню запуск с определенным графическим процессором ни в Панели управления Nvidia, ни в настройках дисплея, вполне вероятно, что ваш чипсет GPU не поддерживает технологию Nvidia Optimus. Технология Optimus позволяет графическому процессору Nvidia задействоваться в определенный момент, когда это необходимо. Чтобы проверить, поддерживает ли ваша графическая карта NVIDIA эту технологию, перейдите по этой ссылке. Там представлен список всех графических процессоров, поддерживающих технологию Optimus.
Кроме того, убедитесь, что у Вас установлен последний драйвер для видеокарты. Старые драйверы и устаревшие версии панели управления Nvidia могут не иметь такой возможности.
FAQ
Microsoft изменила настройку приоритета предпочтительного графического процессора в Windows 10 версии 2004. Если на вашем компьютере установлена Windows 10 2004 или более новая версия, используйте инструкцию ниже для настройки приоритета графического процессора.
В Windows 10 версии 2004 для некоторых приложений приоритет предпочтительного графического процессора в настройках Windows выше, чем настройки в панели управления поставщика видеокарты (например, панели управления NVIDIA и программного обеспечения AMD Radeon). Например, вы выбираете видеокарту NVIDIA в качестве предпочтительного графического процессора для определенного приложения в панели управления NVIDIA, но в настройках Windows по умолчанию по-прежнему установлен встроенный графический процессор, и тогда это приложение будет использовать в качестве предпочтительной интегрированную видеокарту в соответствии с настройками Windows.
※ Примечание. Microsoft будет постоянно пополнять список приложений, которые поддерживают настройку приоритета предпочтительного графического процессора в Windows. Если вы хотите изменить предпочтительный графический процессор для определенного приложения, мы рекомендуем вам изменить параметры как в настройках Windows, так и в панели управления поставщика видеокарты.
(В панели управления NVIDIA вы также увидите сообщение о том, что ОС Windows теперь управляет выбором графического процессора. Если вы не видите это уведомление, попробуйте обновить драйвер NVIDIA до последней версии.)
Как установить предпочтительный графической процессор для приложений в системе Windows OS
1. Введите в строку поиска Windows [Настройки графики]①, затем нажмите [Открыть]②.
2. В Настройках производительности графики откройте раскрывающееся меню, чтобы выбрать Классическое приложение или Универсальное приложение для поиска приложения, для которого вы хотите установить предпочтение③.
Если вы не можете найти приложение, пожалуйста, нажмите [Обзор]④ для его выбора.
3. Выбранное или добавленное приложение отобразится в списке ниже. Нажмите на приложение в списке, для которого вы хотите установить приоритет⑤, и нажмите [Параметры]⑥.
4. Выберите графический процессор, который вы хотите использовать в качестве приоритетного⑦, затем нажмите [Сохранить]⑧.
5. Для приложения будет установлен предпочтительный графический процессор, который вы выбрали.
-
Категория
Настройки Windows/ Система -
Тип
Troubleshooting
Эта информация была полезной?
Yes
No
- Приведенная выше информация может быть частично или полностью процитирована с внешних веб-сайтов или источников. Пожалуйста, обратитесь к информации на основе источника, который мы отметили. Пожалуйста, свяжитесь напрямую или спросите у источников, если есть какие-либо дополнительные вопросы, и обратите внимание, что ASUS не имеет отношения к данному контенту / услуге и не несет ответственности за него.
- Эта информация может не подходить для всех продуктов из той же категории / серии. Некоторые снимки экрана и операции могут отличаться от версий программного обеспечения.
- ASUS предоставляет вышеуказанную информацию только для справки. Если у вас есть какие-либо вопросы о содержании, пожалуйста, свяжитесь напрямую с поставщиком вышеуказанного продукта. Обратите внимание, что ASUS не несет ответственности за контент или услуги, предоставляемые вышеуказанным поставщиком продукта.

В Windows 10 (а также в ПО от производителей видеокарт) есть возможность изменить видеокарту по умолчанию для конкретной игры или программы и отключить её автоматический выбор. О том, как выбрать используемую видеокарту для конкретных игр и программ средствами Windows 10 и пойдёт речь далее в инструкции. При желании, то же самое можно сделать в утилитах наподобие Панель управления NVIDIA (в разделе Управление параметрами 3D).
Для чего это может быть нужно? — например, для каких-то программ может не требоваться «раскочегаривать» дискретный GPU, получая в результате повышенный нагрев и расход заряда аккумулятора ноутбука, в некоторых случаях, наоборот, нужно принудительно запустить игру с использованием дискретной видеокарты.
Настройка используемой видеокарты для конкретной игры и программы средствами Windows 10
Необходимые настройки можно найти в параметрах дисплея Windows 10, порядок действий будет следующим:
- Зайдите в параметры экрана: через контекстное меню рабочего стола или через Пуск — Параметры — Система — Дисплей.
- В параметрах дисплея найдите пункт «Настройки графики» и перейдите по нему.
- В следующем окне, в разделе «Настройки производительности графики», выберите, для какого типа программы вы хотите изменить настройки — классическое приложение (обычная игра или программа, запускаемая файлом .exe) или приложение из Microsoft Store, а затем нажмите кнопку «Обзор». Внимание: опция может быть недоступна на некоторых системах без возможности переключения видеокарты или без установленных драйверов на оба видеоадаптера.
- Укажите путь к исполняемому файлу программы, для которой требуется изменить видеокарту по умолчанию и нажмите кнопку «Добавить».
- После добавления программа появится в списке «Настройки производительности графики». Нажмите по кнопке «Параметры».
- Выберите предпочитаемую видеокарту: «Высокая производительность» для дискретной и «Энергосбережение» для интегрированной, нажмите «Сохранить» для сохранения настроек.
После этого можно закрыть окно параметров и перезапустить вашу игру или программу: с большой вероятностью она будет запущена с использованием выбранной вами видеокарты.
Видео инструкция
Примечания по теме:
- Некоторые программы могут использовать собственные механизмы и задействовать нужный им GPU в обход сделанных настроек.
- Для настольных компьютеров, если вам требуется использовать только дискретный GPU самым верным способом будет: отключить интегрированное видео (обычно доступно в БИОС), убедиться, что монитор подключен к выходам дискретной видеокарты.
- Для сброса сделанных настроек, зайдите в то же окно настроек производительности графики и удалите программу из списка или переключите параметр выбора видеокарты на «Разрешить Windows принимать решение».

Все компьютеры с Windows, будь то 10 или 11, поставляются со встроенной видеокартой, также называемой интегрированной видеокартой. Обычно это карты низкого уровня производства Intel. Игровые компьютеры имеют более мощные выделенные графические карты AMDA или Nvidia. Так как же установить видеокарту по умолчанию для разных приложений в Windows, если у вас их теперь две?
Зачем выбирать видеокарту по умолчанию (GPU)
Мощные видеокарты пожирают ресурсы. Они будут потреблять больше системных ресурсов, таких как графический процессор и батарея, а иногда и процессор. Вот почему игровые ноутбуки имеют низкое время автономной работы, особенно, если вы играете в игры с интенсивной графикой, такие как «Call of Duty». Таким образом, установка графической карты по умолчанию для различных приложений может помочь сэкономить драгоценный заряд батареи, одновременно повышая общую производительность.
Кроме того, чем меньше вы их используете, тем больше срок их службы. Чем больше вы их используете, тем больше ваш компьютер будет нагреваться, что может привести к более быстрому износу. А если у вас ноутбук, он может сильно нагреваться, из-за чего вам будет неудобно использовать его на коленях.
Установка видеокарты по умолчанию в Windows
Обратите внимание, что некоторые опытные пользователи используют более двух графических процессоров. Хотя у них уже есть интегрированная карта от Intel, которая используется для менее интенсивных задач, таких как рендеринг изображений и видео, у них бывает более двух внешних видеокарт высокого уровня для конкретных задач, игр, редактирования видео и тому подобного.
Существует два способа установки видеокарты по умолчанию. Первый – используя настройки Windows, а второй – с помощью специального приложения Nvidia или AMDA. Windows постоянно пытается найти баланс между мощностью и производительностью.
1. Выбор видеокарты по умолчанию в настройках Windows
Настройки Windows позволяют выбрать графический процессор по умолчанию для отдельных приложений, таких как установленные игры, Photoshop, видеоредакторы, а затем для небольших приложений, таких как средство просмотра изображений.
1. Нажмите клавиши Windows+I на клавиатуре, чтобы открыть настройки Windows.
2. Теперь выберите «Настройки» на левой боковой панели и нажмите «Дисплей» в правой панели окна.
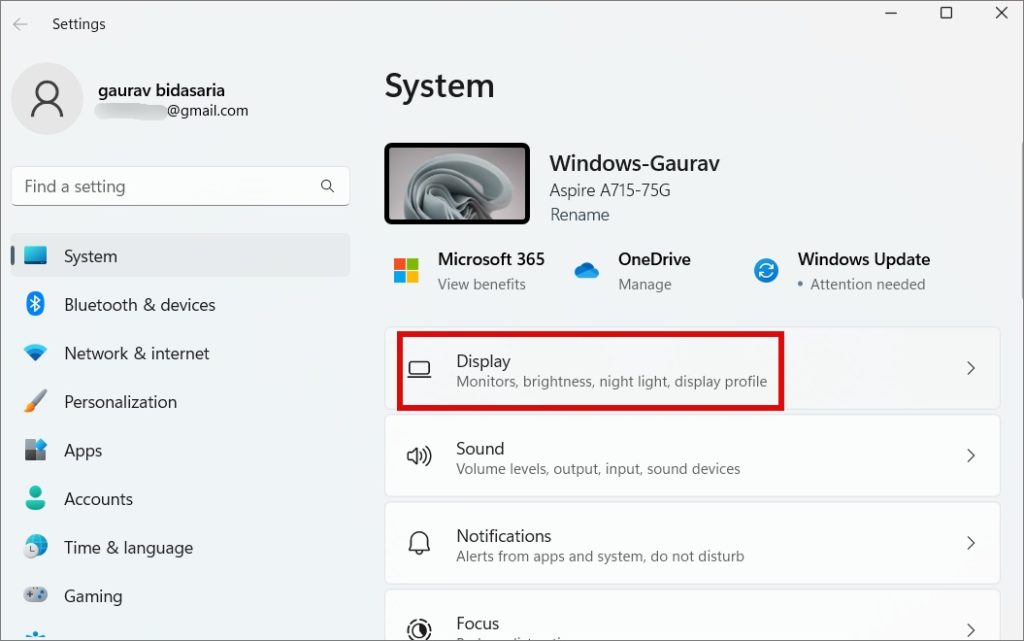
3. Немного прокрутите вниз и нажмите «Графика» в разделе «Связанные настройки».
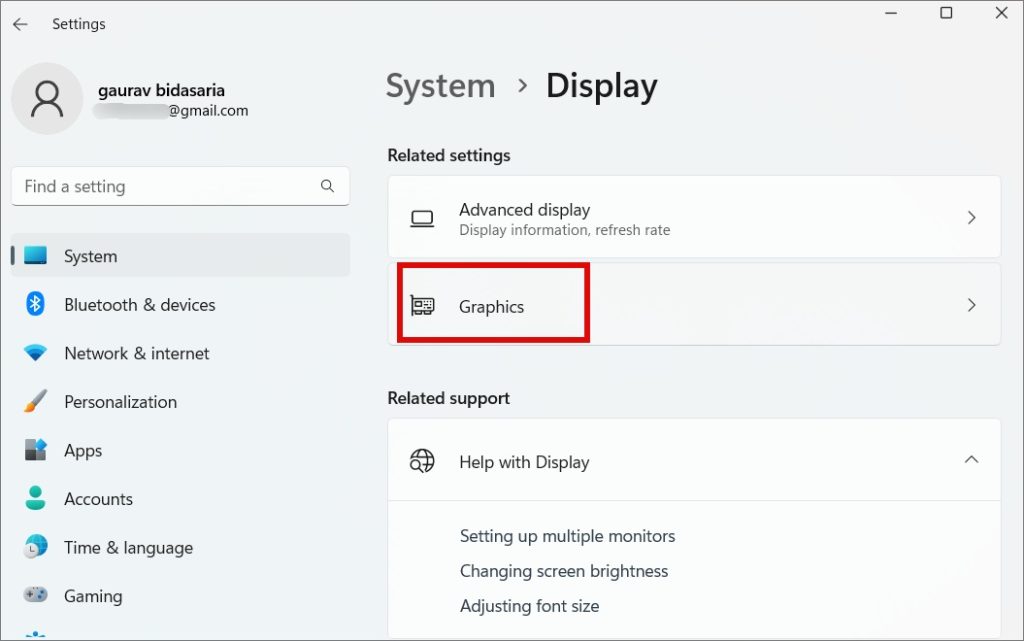
4. Прокрутите немного, и вы найдете список приложений, для которых, по мнению Windows, вы можете настроить выбор видеокарты вручную. В основном это игровые, графические и видео приложения. Выберите приложение и нажмите «Параметры».
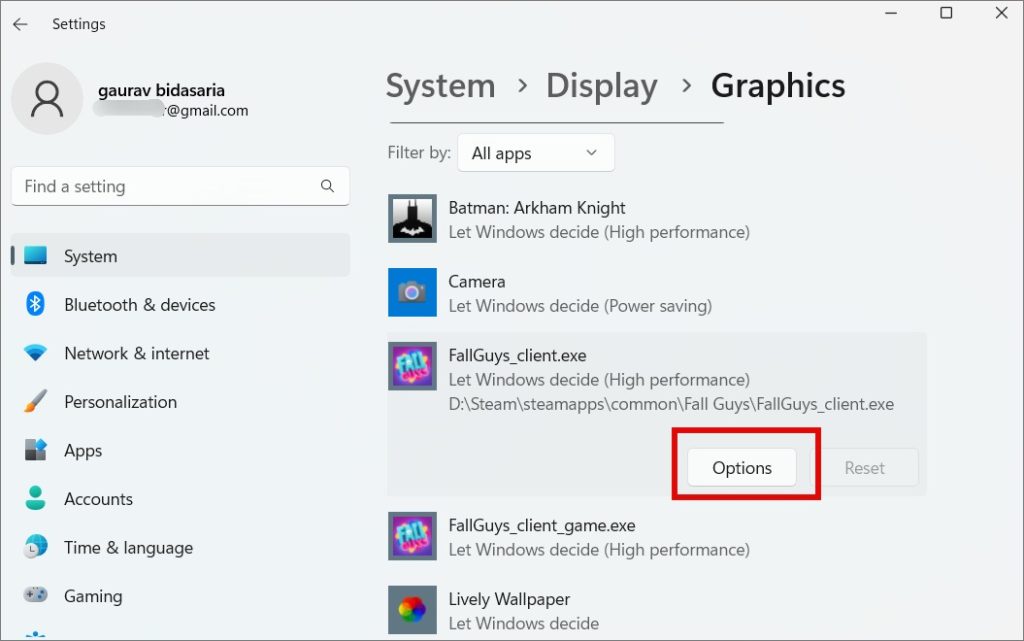
5. Во всплывающем окне вы найдете три варианта:
• Разрешить Windows принимать решение — Windows выберет, какую графическую карту (GPU) следует использовать, исходя из требований к производительности.
• Энергосбережение — Windows будет использовать наименее мощные графические процессоры для экономии энергии. Это интегрированный графический процессор, обычно Intel.
• Высокая производительность — Windows будет использовать самый мощный графический процессор, обычно это Nvidia или AMDA.
Начиная с Windows 11, вы увидите флажок «Не использовать оптимизацию для оконных игр». Представленный в сборке Windows 11 22557, графический процессор уменьшает задержку и добавляет новые функции, такие как автоматический HDR и VRR, когда вы играете в оконных играх или в оконных играх без рамок.
Выберите видеокарту и нажмите «Сохранить».
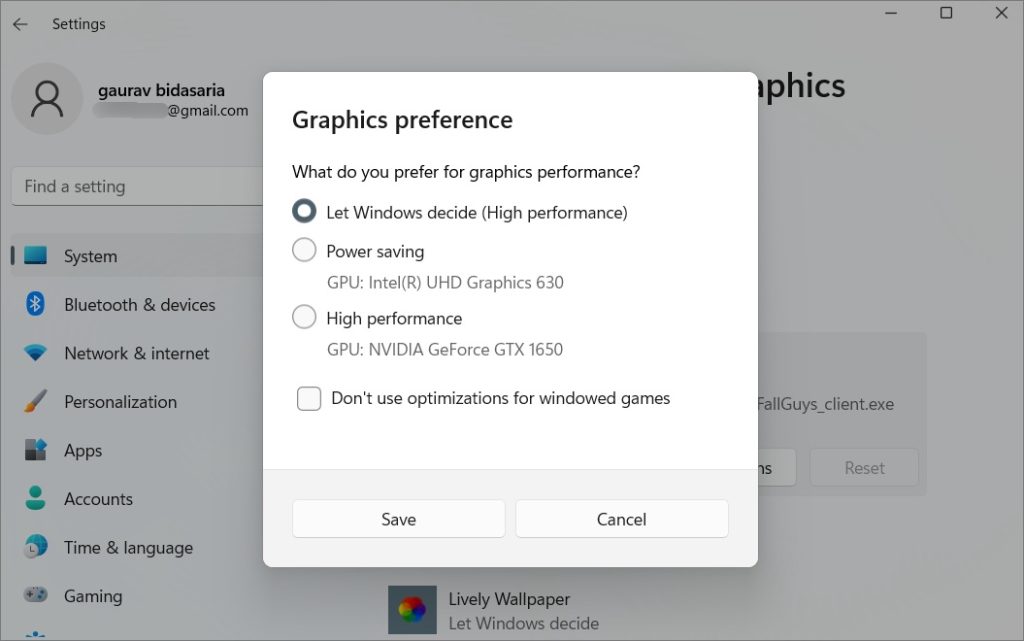
Теперь вы можете установить видеокарту по умолчанию для отдельных приложений. Но что, если вы не видите свое приложение в списке? Вы можете добавить его вручную.
1. В том же меню настроек прокрутите немного вверх и нажмите раскрывающееся меню «Добавить приложение»:
- Настольное приложение — это приложения, которые были предварительно установлены или напрямую использовали исполняемые (.exe) файлы.
- Приложение Microsoft Store — это приложения, которые были установлены из Microsoft Store.
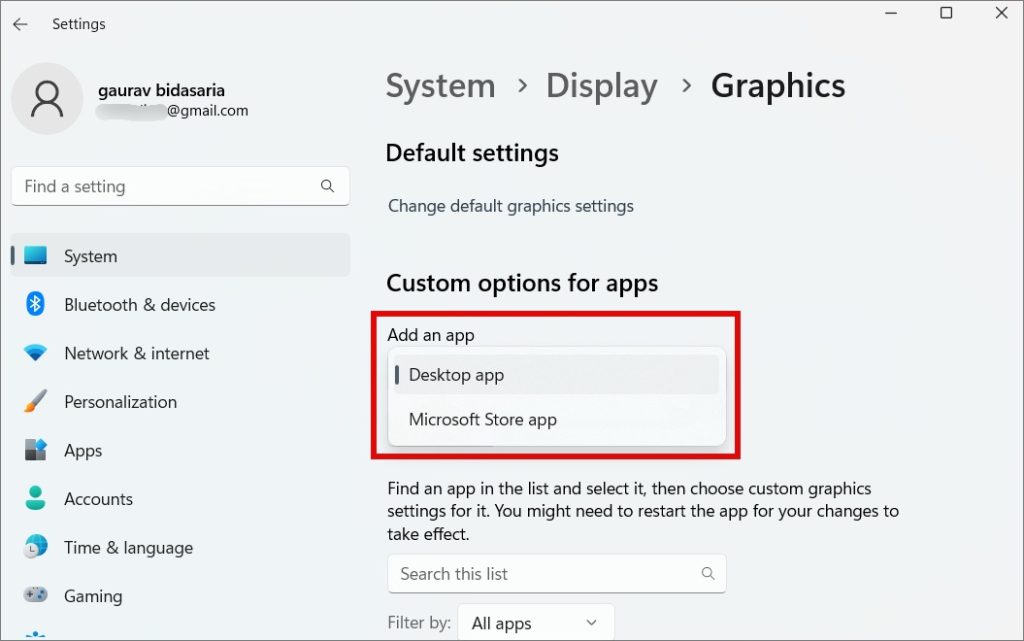
2. Теперь нажмите кнопку Браузер.
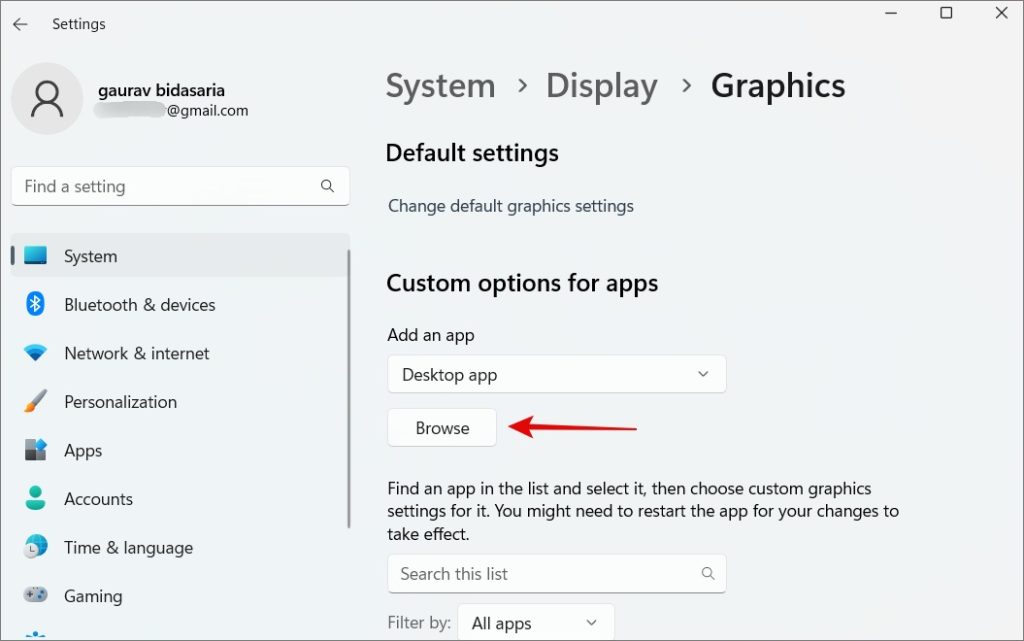
3. В появившемся всплывающем окне перейдите в папку, в которую вы установили приложение, и выберите файл name.exe, который вы используете для запуска игры. Обратите внимание, что здесь мы говорим не о ярлыках приложений для рабочего стола.
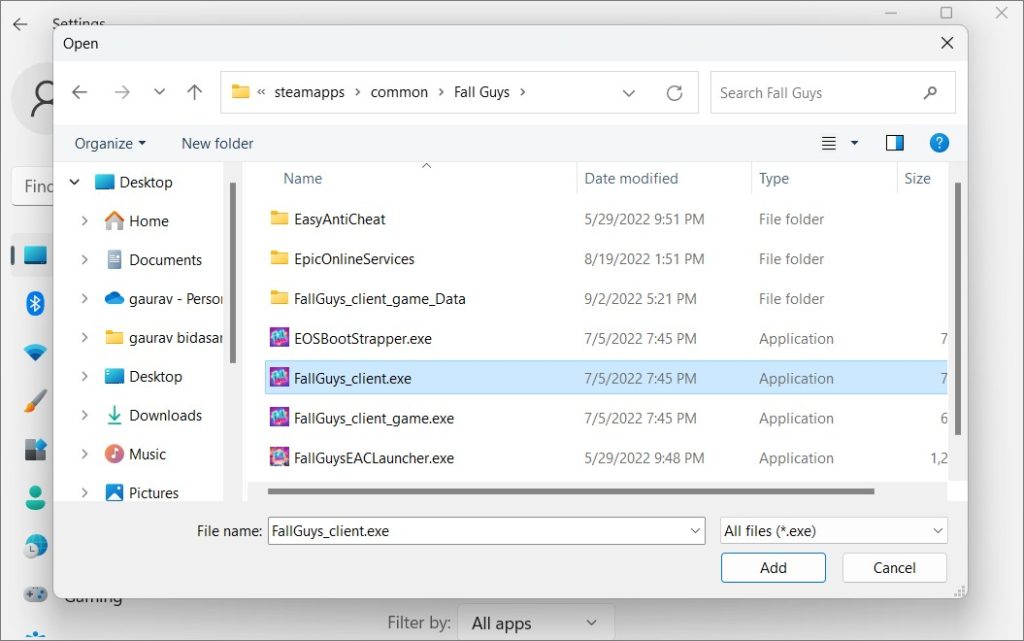
2. Выбор видеокарты по умолчанию из специального приложения для графических карт
AMDA и Nivida имеют свои собственные специализированные приложения для видеокарт, которые позволяют пользователям выполнять некоторые настройки. Они дают больший контроль над тем, какая видеокарта используется для какого приложения или игры. Фактически, вы даже можете настроить параметры на уровне отдельных задач, которые выполняет приложение или игра. Но это будет полезно для профессиональных пользователей, и большинству из вас не придется с этим возиться.
Совет: Если видеокарта работает неправильно, вы можете перезагрузить её.
1. Нажмите Windows+S, чтобы открыть поиск Windows, введите название компании, выпускающей видеокарту, и нажмите, чтобы открыть приложение. В моём случае это панель управления NVIDIA.
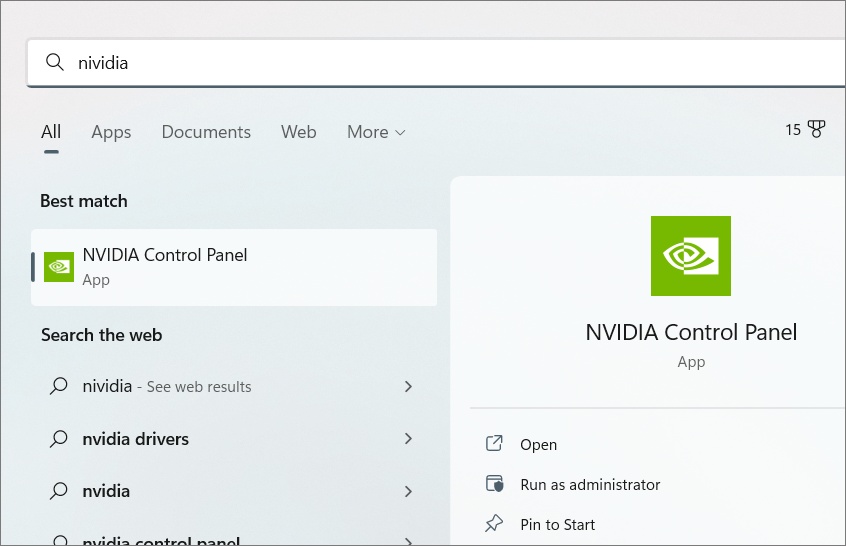
2. В разделе «Настройки 3D» > «Управление настройками 3D» выберите «Автоматический выбор» на вкладке «Глобальные». Это глобальные настройки, которые применяются ко всем приложениям и будут выполнять инструкции из настроек Windows для выбора видеокарт на уровне приложения.

3. Чтобы выбрать графическую карту по умолчанию для отдельного приложения, щелкните вкладку «Настройки программы». Здесь вы можете выбрать приложение из раскрывающегося меню в пункте 1, а затем выбрать графическую карту по умолчанию в пункте 2. Если хотите, вы также можете использовать глобальные настройки.

4. Не забудьте нажать «Применить», чтобы сохранить внесенные изменения.
5. В пункте 3 вы также можете выбрать настройки по умолчанию для отдельных задач. Например, в случае с Adobe вы можете выбрать параметры повышения резкости и фильтрации изображения.
6. Теперь в разделе «Настройки 3D» > «Установить конфигурацию PhysX» вы можете выбрать свою игровую видеокарту в раскрывающемся меню. Нажмите «Применить», чтобы сохранить настройки. Я бы порекомендовал вам ничего не менять, если вы в этом не разбираетесь.
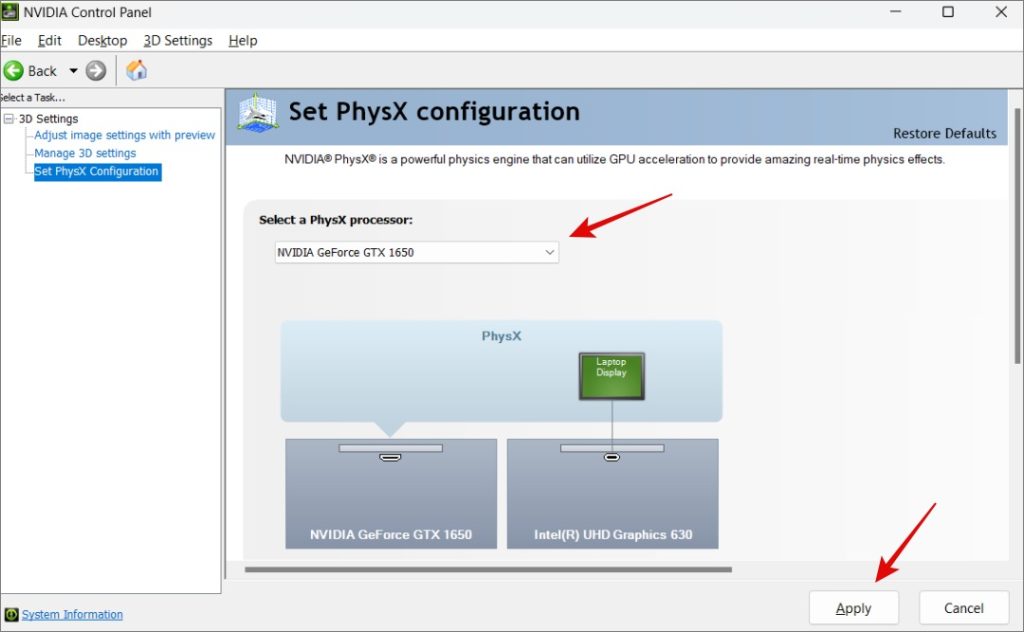
Однако настройки не так гибки, и вы не можете выбирать их на уровне приложения. Это больше похоже на глобальные настройки и зависит от настроек Windows, чтобы сделать правильное решение.
Выберите свой инструмент
Специальные приложения для графических карт от Nvidia и AMDA действительно мощные. Но приятно видеть, что в Windows также есть собственные настройки для выбора видеокарты по умолчанию для приложений и игр. Что может сбивать с толку, так это то, какое из них имеет приоритет над другим. Я бы порекомендовал выбрать один и тот же вариант в обоих приложениях, чтобы не было ошибки, из-за которой может испортиться ваш игровой опыт.
Многие компьютеры используют процессоры со встроенной интегрированной графикой, которые помогают им обеспечивать основные функции видео при низком энергопотреблении. Однако на некоторых ПК также есть специальные видеокарты, которые используются для более требовательных приложений и игр. Обычно Windows 11 автоматически переключается между видеокартами в зависимости от используемых вами приложений и игр, в которые вы играете. Однако иногда вам может потребоваться заставить конкретное приложение или игру использовать дискретную видеокарту или встроенную интегрированную графику. Так как же заставить игру использовать вашу специализированную и более мощную видеокарту? В Windows 11 вы можете сделать это прямо из приложения «Настройки» без необходимости искать нужные настройки в приложениях Nvidia или AMD. Вот как:
Быстрые шаги
Как изменить видеокарту, используемую в игре:
- Начните с открытия приложения «Настройки».
- С правой стороны нажмите или коснитесь «Дисплей».
- С правой стороны прокрутите до «Графика» и нажмите или коснитесь его.
- Чтобы настроить конкретное приложение или игру, вы должны сначала выбрать ее тип: «Настольное приложение» или «Приложение Microsoft Store».
- Нажмите кнопку «Обзор» и выберите исполняемый файл игры или приложения.
- После нажатия кнопки «Добавить» игра добавляется в список приложений, для которых вы можете указать, какая видеокарта будет использоваться. Щелкните или коснитесь игры в списке, а затем ее кнопки «Параметры».
- Откроется новый диалог под названием «Настройка графики». Вы видите видеокарты, которые вы можете использовать на своем компьютере, и какая из них экономит электроэнергию или обеспечивает лучшую графическую производительность.
- Выберите видеокарту, которую хотите использовать, и нажмите «Сохранить».
Зачем менять видеокарту по умолчанию, используемую в игре? Зачем менять графический процессор, используемый конкретными приложениями?
В процессоры некоторых настольных ПК и большинства ноутбуков встроены видеокарты. Интегрированная графика недостаточно мощна для управления требовательными приложениями и играми, требующими большой графической мощности. Вот почему на многих компьютерах также есть выделенные видеокарты, в которых используются графические чипы, обычно производимые Nvidia или AMD. Выделенные видеокарты намного мощнее, но при этом потребляют больше энергии, чем встроенная графика.
Чтобы сбалансировать производительность и энергопотребление, компьютеры должны иметь возможность использовать правильные параметры графики для каждого приложения и игры, которые вы запускаете. Если встроенный графический чип достаточно мощный для Paint 3D, это то, что должен использовать ваш компьютер. Однако, если вы хотите поиграть в новейшую видеоигру в Steam, вам следует переключиться на использование гораздо более мощной видеокарты Nvidia или AMD.
Обычно переключение между двумя графическими опциями выполняется автоматически вашими графическими драйверами. Однако иногда некоторые игры (возможно, находящиеся на ранней стадии разработки или игры с ошибками) могут не переключаться на выделенную видеокарту. Другой вариант использования этой функции — устранение неполадок выделенной видеокарты, и в этом случае вы захотите выбрать интегрированную графику вместо дискретной видеокарты на вашем компьютере, чтобы проверить, правильно ли отображается приложение или игра.
Теперь давайте посмотрим, как изменить видеокарту, используемую в игре или приложении.
Начните с открытия приложения «Настройки». Быстрый способ сделать это — нажать Windows+I на клавиатуре. В приложении «Настройки» убедитесь, что на левой панели выбран раздел «Система». Затем выберите «Экран» справа.
Затем прокрутите, пока не увидите ссылку под названием Графика, и щелкните или коснитесь ее. Вы должны найти его в связанных настройках.
На странице Графика есть список установленных приложений (который не обязательно является исчерпывающим) вместе с видеокартой, которую они используют по умолчанию. Если игры или приложения, которое вы хотите изменить, нет в списке, переходите к шагу 2. Если они есть в списке, переходите к шагу 3.
Шаг 2. Выберите приложение или игру, для которой вы хотите заменить видеокарту.
Чтобы настроить конкретное приложение или игру, вы должны сначала выбрать ее тип: «Настольное приложение» или «Приложение Microsoft Store». Если вы хотите настроить приложение или игру, которые вы установили из Microsoft Store, выберите «Microsoft Store app». В противном случае выберите вариант «Настольное приложение».
Если вы хотите изменить видеокарту, используемую в игре, обычно вам нужно выбрать последний вариант (приложение для ПК). Нажмите кнопку под «Добавить приложение», чтобы развернуть раскрывающийся список и выбрать игру или тип приложения.
Теперь нажмите или коснитесь кнопки «Обзор». Если вы выбрали настольное приложение, перейдите по своему компьютеру с Windows 11 и выберите исполняемый файл приложения или игры. После нажатия кнопки «Добавить» приложение или игра добавляются в список приложений, для которых вы можете указать, какая видеокарта будет использоваться.
Если вы выбрали настройку «Приложение Microsoft Store», нажатие кнопки «Обзор» открывает новое окно «Выберите приложение». Прокрутите до приложения, которое хотите настроить, а затем щелкните или коснитесь его. Это добавит приложение в список в графическом окне.
Шаг 3. Как изменить видеокарту, используемую в игре или приложении
В списке управляемых приложений и игр в графическом окне найдите интересующее вас приложение, затем щелкните или коснитесь его. Теперь нажмите или коснитесь его кнопки «Параметры».
Откроется новый диалог под названием «Настройка графики». Вы можете увидеть графические карты, которые вы можете использовать на своем компьютере, и какие из них экономят электроэнергию или обеспечивают лучшую графическую производительность.
Например, на нашем ноутбуке мы можем «позволить Windows решать» или можем выбирать между:
- «Энергосбережение» — встроенный графический чип Intel UHD, встроенный в процессор Intel Core i7-10510U
- «Высокая производительность» — более мощная дискретная видеокарта NVIDIA внутри ноутбука.
Выберите тот, который вы хотите использовать для выбранного приложения, и затем нажмите «Сохранить».
Если вы хотите отменить изменение, выберите игру в списке, нажмите «Параметры», выберите «Разрешить Windows решать» и нажмите «Сохранить».
Вы заставляли игру или приложение использовать выделенную видеокарту?
Теперь вы знаете, как запустить игру (или приложение) на определенной видеокарте в Windows 11. Нам любопытно узнать, использовали ли вы эту функцию для устранения неполадок аппаратного компонента или изменили видеокарту по умолчанию по другим причинам. Кроме того, как вы думаете, эта функция Windows 11 более удобна для пользователя, чем настройка тех же параметров в видеодрайверах Nvidia или AMD? Используйте комментарии ниже, чтобы сообщить нам об этом.
Содержание
- Как изменить видеокарту по умолчанию для игр и программ в Windows 10
- Настройка используемой видеокарты для конкретной игры и программы средствами Windows 10
- Видео инструкция
- [Windows 10] Как установить предпочтительный графический процессор для приложений
- Как переключиться между двумя видеокартами
- Общее описание
- Nvidia
- AMD Radeon
- Диспетчер устройств
- Переключение видеокарты с помощью системных настроек Windows 7
- Настройки BIOS
- Переключение видеокарт в Windows 10
Как изменить видеокарту по умолчанию для игр и программ в Windows 10

В Windows 10 (а также в ПО от производителей видеокарт) есть возможность изменить видеокарту по умолчанию для конкретной игры или программы и отключить её автоматический выбор. О том, как выбрать используемую видеокарту для конкретных игр и программ средствами Windows 10 и пойдёт речь далее в инструкции. При желании, то же самое можно сделать в утилитах наподобие Панель управления NVIDIA (в разделе Управление параметрами 3D).
Для чего это может быть нужно? — например, для каких-то программ может не требоваться «раскочегаривать» дискретный GPU, получая в результате повышенный нагрев и расход заряда аккумулятора ноутбука, в некоторых случаях, наоборот, нужно принудительно запустить игру с использованием дискретной видеокарты.
Настройка используемой видеокарты для конкретной игры и программы средствами Windows 10
Необходимые настройки можно найти в параметрах дисплея Windows 10, порядок действий будет следующим:
- Зайдите в параметры экрана: через контекстное меню рабочего стола или через Пуск — Параметры — Система — Дисплей.
- В параметрах дисплея найдите пункт «Настройки графики» и перейдите по нему.
- В следующем окне, в разделе «Настройки производительности графики», выберите, для какого типа программы вы хотите изменить настройки — классическое приложение (обычная игра или программа, запускаемая файлом .exe) или приложение из Microsoft Store, а затем нажмите кнопку «Обзор». Внимание: опция может быть недоступна на некоторых системах без возможности переключения видеокарты или без установленных драйверов на оба видеоадаптера.
- Укажите путь к исполняемому файлу программы, для которой требуется изменить видеокарту по умолчанию и нажмите кнопку «Добавить».
- После добавления программа появится в списке «Настройки производительности графики». Нажмите по кнопке «Параметры».
- Выберите предпочитаемую видеокарту: «Высокая производительность» для дискретной и «Энергосбережение» для интегрированной, нажмите «Сохранить» для сохранения настроек.
После этого можно закрыть окно параметров и перезапустить вашу игру или программу: с большой вероятностью она будет запущена с использованием выбранной вами видеокарты.
Видео инструкция
Примечания по теме:
- Некоторые программы могут использовать собственные механизмы и задействовать нужный им GPU в обход сделанных настроек.
- Для настольных компьютеров, если вам требуется использовать только дискретный GPU самым верным способом будет: отключить интегрированное видео (обычно доступно в БИОС), убедиться, что монитор подключен к выходам дискретной видеокарты.
- Для сброса сделанных настроек, зайдите в то же окно настроек производительности графики и удалите программу из списка или переключите параметр выбора видеокарты на «Разрешить Windows принимать решение».
А вдруг и это будет интересно:
24.12.2021 в 14:21
Увы, этот метод на моём ноутбуке не работает.
Fujitsu NH532, RAM-12G, CoreI7 3630QM, video — Intel HD 4000+GeForce640M LE, Win 10 Pro 21H1
Драйвер видеокарты NVIDIA — 320.18. К сожалению более новый драйвер установить не удается — система зависает при загрузке. Пришлось отключить обновления, поскольку невозможно отключить обновление драйвера видеокарты при общем обновлении системы.
Более того — никакой метод озвученный в интернете не работает.
Источник
[Windows 10] Как установить предпочтительный графический процессор для приложений
Отправить ссылку на страницу на ваш e-mail
Пожалуйста, укажите ваш e-mail
Отсканируйте QR-код, чтобы открыть эту страницу на вашем смартфоне.
Microsoft изменила настройку приоритета предпочтительного графического процессора в Windows 10 версии 2004. Если на вашем компьютере установлена Windows 10 2004 или более новая версия, используйте инструкцию ниже для настройки приоритета графического процессора.
В Windows 10 версии 2004 для некоторых приложений приоритет предпочтительного графического процессора в настройках Windows выше, чем настройки в панели управления поставщика видеокарты (например, панели управления NVIDIA и программного обеспечения AMD Radeon). Например, вы выбираете видеокарту NVIDIA в качестве предпочтительного графического процессора для определенного приложения в панели управления NVIDIA, но в настройках Windows по умолчанию по-прежнему установлен встроенный графический процессор, и тогда это приложение будет использовать в качестве предпочтительной интегрированную видеокарту в соответствии с настройками Windows.
※ Примечание. Microsoft будет постоянно пополнять список приложений, которые поддерживают настройку приоритета предпочтительного графического процессора в Windows. Если вы хотите изменить предпочтительный графический процессор для определенного приложения, мы рекомендуем вам изменить параметры как в настройках Windows, так и в панели управления поставщика видеокарты.
(В панели управления NVIDIA вы также увидите сообщение о том, что ОС Windows теперь управляет выбором графического процессора. Если вы не видите это уведомление, попробуйте обновить драйвер NVIDIA до последней версии.)
Как установить предпочтительный графической процессор для приложений в системе Windows OS
1. Введите в строку поиска Windows [Настройки графики] ① , затем нажмите [Открыть] ② .
2. В Настройках производительности графики откройте раскрывающееся меню, чтобы выбрать Классическое приложение или Универсальное приложение для поиска приложения, для которого вы хотите установить предпочтение ③ .
Если вы не можете найти приложение, пожалуйста, нажмите [Обзор] ④ для его выбора.
3. Выбранное или добавленное приложение отобразится в списке ниже. Нажмите на приложение в списке, для которого вы хотите установить приоритет ⑤ , и нажмите [Параметры] ⑥ .
4. Выберите графический процессор, который вы хотите использовать в качестве приоритетного ⑦ , затем нажмите [Сохранить] ⑧ .
5. Для приложения будет установлен предпочтительный графический процессор, который вы выбрали.
Источник
Как переключиться между двумя видеокартами
В ноутбуках среднего и выше сегмента часто работают 2 видеокарты: интегрированная – для несложных задач и дискретная – более производительная для игр и работы в графических приложениях. Исходя из сложности задачи, система задействует соответствующий адаптер. Это сделано для оптимизации энергопотребления устройства.
Общее описание
По умолчанию ОС Windows использует встроенную видеокарту, однако пользователь может самостоятельно переключить видеоадаптер. Ручное переключение между такими устройствами реализуется с помощью программного обеспечения или средствами операционной системы.
Внимание! Настройка ручного переключения видеокарт может вызвать необходимость перенастройки многих программных продуктов.
Nvidia

Интересно! Компания Nvidia – технологический гигант в сфере производства графических процессоров. По данным исследований только за прошедшие 2 года она показала рост в 237%.
Утилита автоматически встраивается в контекстное меню. Чтобы ее открыть, нужно нажать правой кнопкой мышки по любому свободному пространству на рабочем столе и выбрать пункт «Nvidia».
Отобразится окно, в котором нужно выполнить 3 простых шага:
- С левой стороны панели перейти в меню «Параметры 3D»;
- Далее в «Управление параметрами»;
- В открывшемся окне следует выбрать из списка приложение, которое должно запускаться с внешней карты. Если в списке его нет, то щелкните на «Добавить» и найдите его вручную.
Процесс переключения всегда один и не зависит от фирмы производителя ноутбука, будь то, Asus, Acer, Samsung, HP, Dell Inspiron, Леново или другие модели, а также от версии Windows (7, 8 или 10).
AMD Radeon

Интересно! Раньше производством видеокарт AMD занималось подразделение Radeon, которое принадлежало компании ATI. AMD в это время занималась производством центральных процессоров. В 2006 году AMD выкупила Radeon, что позволило ей занять нишу графических адаптеров.
Как переключиться на дискретную видеокарту в ноутбуке на платформе AMD:
- Установить и запустить утилиту;
- Перейти в пункт «Питание»;
- Далее на «Переключаемые графические адаптеры»;
- Для постоянного использования дискретной карты следует выбрать «Высокая производительность», а для переключения на интегрированный видеоадаптер – «Энергосбережение».
Диспетчер устройств
Если ноутбук постоянно работает на встроенной видеокарте на базе процессора Intel или AMD, самый простой способ как ее переключить – это выключить совсем, чтобы система всегда по умолчанию применяла дискретную карту. Как это сделать:
- Запустить «Диспетчер устройств»;
- Открыть в списке пункт «Видеоадаптеры»;
- Выбрать карту и нажать правой кнопкой мыши «Отключить».
Для того чтобы внесенные изменения применились, нужно перезагрузить компьютер.
Переключение видеокарты с помощью системных настроек Windows 7
Суть этого способа заключается в изменении настроек видеоадаптера и монитора. Чтобы это сделать, нужно пройти следующие шаги:
- На любом свободном месте рабочего стола нажать правой кнопкой мыши;
- В открывшемся контекстом меню зайти в опцию «Разрешение экрана»;
- Откроется окно, где нужно нажать на кнопку «Найти»;
- После этого система определит мониторы, имеющиеся в наличии, а после этого – откроется окно, где нужно поменять параметр в выпадающем меню «Экран:» на требуемый видеоадаптер (при этом, нужно обратить внимание, что значение видеокарты должно соответствовать выделенному монитору, если их несколько).
Обратите внимание! В операционных системах Windows 10 и 11 параметр «Разрешение экрана» заменен на «Параметры экрана». При его активации открывается окно, где будут выведены все параметры монитора, включая разрешение. Далее принцип действия схожий с описанным алгоритмом.
Настройки BIOS
Переключить видеоадаптеры можно и через BIOS. Пользователю нужно совершить 3 действия:
- Чтобы попасть в системное меню, при загрузке ноутбука фирмы необходимо нажать на клавишу «F6», «Delete» или «Del». В зависимости от вашей модели ноутбука могут применяться и другие клавиши, например для Sony – это «Assist», для Lenovo — «Novo Button». Или же более простые варианты, например для Асус, Асер (F2, F8).
- Ищем пункт, который отвечает за графику (в его названии присутствует словоGraphics). Обычно он находится во вкладках Config либо Advanced. Также в зависимости от версии, надо либо нажать на «Disabled» для отключения графической платы, либо выбрать нужную плату из списка.
- Сохранить изменения и перезагрузить компьютер.
Внимание! При работе с BIOS от пользователя требуется определенный опыт работы в системе: есть риск по незнанию отключить важный компонент, без которого компьютер перестанет запускаться.
В современным моделях ноутбуков установлен BIOS c графическим интерфейсом UEFI. Одним из ключевых его отличий является возможность управления мышкой. В этом случае порядок переключения видеокарт состоит из следующих шагов:
- Зайти в раздел «Дополнительно» (по англ. «Advanced mode») или нажать клавишу F7;
- Откроется раздел, где нужно перейти на вкладку «Дополнительно» и выбрать пункт «Конфигурация System Agent»;
- Далее нужно выбрать пункт «Основной дисплей» и переключить его параметр в соответствие с потребностью (PCIE – дискретный графический адаптер, и GPU – встроенная видеокарта).
Обратите внимание! Во многих версиях BIOS такая опция отсутствует. В этом случае для переключения видеокарты следует воспользоваться другими способами.
Переключение видеокарт в Windows 10
По причине изменения интерфейса и общей структуры расположения объектов переключение видеокарт в ОС Windows 10 следует рассматривать отдельно. Смысл в том, что в специальное поле добавляется приложение или игра, которая должна работать на определенной видеокарте. Пользователю необходимо следовать такому алгоритму:
- Открыть опцию «Параметры Windows» через меню Пуск или сочетанием клавиш win+i;
- Перейти в раздел «Игры»;
- Перейти во вкладку «Игровой режим», далее – в «Сопутствующие параметры» и перейти в «Настройки графики»;
- Для добавления приложения или игры нажать на кнопку «Обзор»;
- Через проводник найти исполняемый файл .exe и добавить в систему;
- После окончания процесса добавления приложения в список, следует зайти в «Параметры»;
- В открывшемся меню выбрать пункт «Высокая производительность», если нужно использовать дискретную видеокарту, или «Энергосбережение» в случае, когда требуется использовать встроенный видеочип (если выбрать «Системное значение по умолчанию», система сама будет решать, какую видеокарту использовать).
Совет: существует способ наиболее быстрого переключения видеокарты для конкретного приложения. Для этого нужно правой кнопкой мыши нажать по исполняемому файлу или ярлыку приложения, открыв контекстное меню программы. Далее выбрать в Run with graphics processor High performance (дискретный адаптер) или Integrated graphics (встроенная графика).
Более подробно процесс переключения видеоадаптеров разобран в этом видео.
Взаимосвязь производительности и энергосбережения – одна из острых проблем ноутбуков и других мобильных устройств. В лэптопах она решена путем снабжения их 2 видеоадаптерами: для сложных и простых задач отдельно. Переключение может быть автоматическим или ручным в зависимости от потребности пользователя. Чтобы переключить видеокарты вручную, нужно внимательно изучить простые инструкции.
Источник