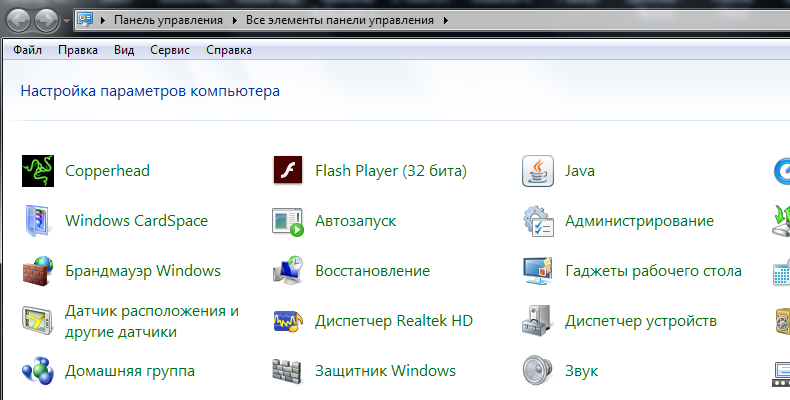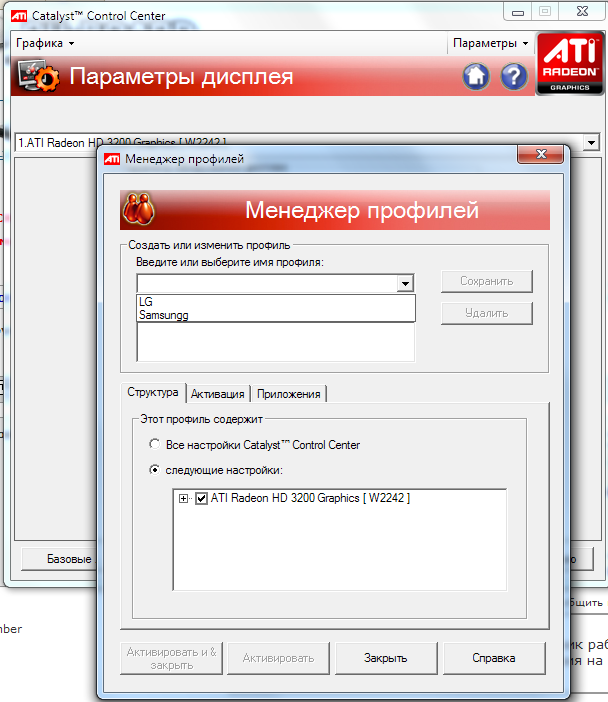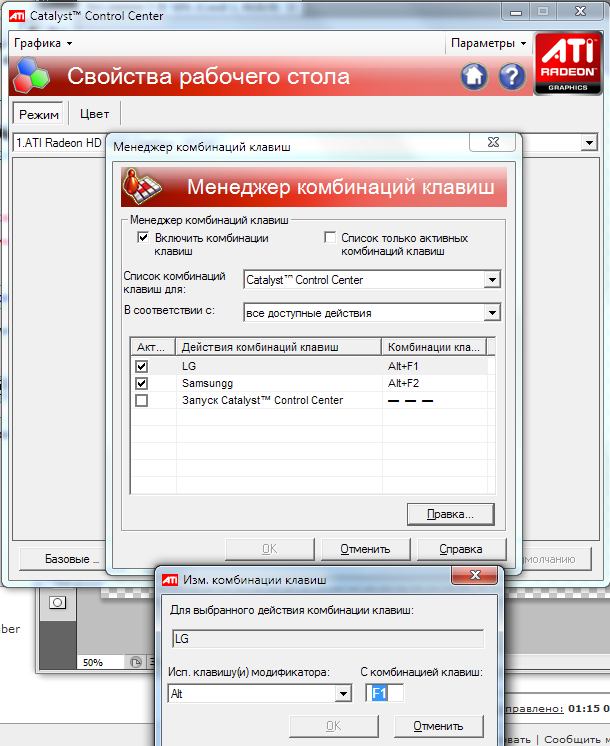RemontCompa .ru
Здравствуйте админ, такой вопрос. Как включить встроенную видеокарту при наличии в системном блоке мощной дескретной (ставящейся отдельно). Я просто хочу проверить, на всякий случай, работает встроенная или нет. Короче расскажу всю свою историю.
Купил новый системный блок, в материнской плате ASUS есть встроенная видеокарта, но я ни разу не подключал к ней монитор, так как есть ещё и мощная дискретная видеокарта NVIDIA GeForce, которую я использую постоянно. И вот в определённый момент, изображение на мониторе пошло полосами и стало периодически пропадать, я решил проверить, работает ли у меня встроенная в материнскую плату видеокарта. На выключенном компьютере отсоединяю кабель DVI от дискретной видеокарты и подсоединяю к встроенной, затем включаю компьютер и на мониторе ничего нет, просто чёрный экран, а системный блок в это время работает. В результате этого я пришёл к выводу, что мало того, что дискретная видеокарта бракованная, так и встроенная в материнку тоже не работает. Прав я или нет?
Как включить встроенную видеокарту
Вы правы наполовину, может быть дискретная видеокарта у вас и неисправная, но если вы захотели использовать встроенную видеокарту, то её в первую очередь нужно включить в БИОС. Или другой способ — нужно просто вынуть из разъёма вашу отдельно ставящуюся видеокарту (естественно на выключенном компьютере) и тогда автоматически подключится для работы встроенная видеокарта. Более полная информация должна быть в инструкции к вашей материнской плате.
Войти в расширенный режим. ОК. Можете выбрать Язык системы Русский.
И всё в вашем БИОС UEFI будет на русском, но так мало кто работает, учитесь работать в английском интерфейсе. Сначала я покажу как сделать всё на русском, а затем на английском.
Вкладка Дополнительно. Конфигурация системного агента.
Опцию Основной дисплей выставляем в положение iGPU – интегрированная графика.
Для сохранения внесённых нами в БИОС изменений жмём на клавишу F10,
затем Yes и перезагружаемся.
Выключайте компьютер, соединяйте кабелем DVI или VGA вашу встроенную видеокарту и монитор, затем включайте компьютер. И устанавливайте драйвера на подключенную встроенную видеокарту.
Идём в диспетчер устройств, щёлкаем правой мышью на встроенном видеоадаптере и выбираем в меню Обновить драйверы.
Автоматический поиск обновленных драйверов. Если драйвер автоматически не установится, значит скачиваем драйвер на встроенную видеокарту на официальном сайте нашей материнской платы.
затем Graphics Configuration .
Опцию Primary Display выставляем в параметр iGPU – интегрированная графика,
сохраняем изменения — жмём на клавишу F10, затем Yes, перезагрузка.
Выключаем компьютер, соединяем кабелем DVI или VGA вашу встроенную видеокарту и монитор, включаем компьютер, устанавливаем драйвера.
Источник
Куда и к чему подключаем монитор: к видеокарте или материнской плате?
Привет, друзья! Все больше процессоров, представленных на рынке, имеют интегрированный графический ускоритель. Для того, чтобы воспользоваться этими функциями, и материнская плата нужна соответствующая – оборудованная портом для подключения монитора.
Несмотря на то, что прогресс не стоит на месте, это чаще всего не HDMI или DVI-D, а старый добрый VGA.
Сегодня мы с вами разберем, к чему подключать монитор – к материнке или видеокарте и в каких случаях один способ предпочтительнее другого. Советы из этого поста пригодятся всем, кто занимается самостоятельной сборкой компьютера.
Интегрированная видеокарта
Для начала разберем особенности каждого из типов устройств. Интегрированная видеокарта – виртуальное устройство, созданное как дополнительный логический блок в процессоре. Она не имеет собственной видеопамяти и использует оперативную память компьютера.
Технологии развиваются, и сегодня интегрированные видеокарты – довольно мощные устройства, которые способны решить множество поставленных пользователем задач: воспроизведения мультимедийных файлов, работа с графикой, в том числе 3Д, рендеринг видео и даже запуск не слишком требовательных к мощности современных игр (или теплых ламповых шедевров ушедших лет).
Недостаток встроенной видеокарты в том, что она по мощности проигрывает даже дискретным устройствам, средней ценовой категории. Если вы заядлый геймер, такой вариант вам однозначно не подходит.
Дискретный графический ускоритель
Такое устройство выполнено в виде отдельного модуля, который монтируется в специальный слот. Оно оборудовано собственными видеопамятью, процессором и системой охлаждения.
Мощная видеокарта сильно греется во время работы, поэтому требует и хорошего охлаждения. Как правило, оборудованы они двумя или тремя большими кулерами, которые могут создавать во время пиковых нагрузок солидный шум.
В зависимости от технических характеристик, такая видеокарта позволяет запускать любые игры. При этом геймер не будет страдать от просадки ФПС, лагов, фризов и вылетов на рабочий стол, если мощность устройства соответствует минимальным системным требованиям игры.
Так куда подключать провод?
К той видеокарте, которая мощнее. Если вы купили готовый комп, скорее всего, мощнее будет дискретная видеокарта (однако не помешает уточнить спецификацию). Если дискретной видяхи нет, подключать монитор придется к материнской плате.
Обнаружить необходимый разъем несложно: слот на материнской плате расположен выше и почти всегда вертикально. Порты на дискретном графическом ускорителе, как правило, расположены ниже всего и горизонтально.
К сожалению, если у вас оба типа видеокарт и оба разъема, подключить к системнику два монитора не получится. Вернее, получится, конечно, но работать будет только один. Такое ограничение устанавливается в БИОСе, когда основным назначается один из явных графических ускорителей.
Кстати, если вы решили поэкспериментировать и поменять используемый порт, настройки БИОСа также следует поменять, иначе изображения на мониторе не будет. Следует отметить, что это справедливо только к операционным системам семейства Windows.
В Unix такие ограничения можно обойти, однако необходим очень высокий уровень «красноглазия».
Может возникнуть закономерный вопрос: можно ли выводить изображение с дискретной видеокарты через интерфейс на материнской плате, если один из портов сломался? Увы, тоже нет. Архитектура компьютера такого решения не предусматривает.
В случае, если вы переключили в БИОС необходимые настройки и используете интегрированный графический ускоритель, дискретный продолжает работать в «полусонном» режиме: потребляет энергию и даже шевелит кулером.
Но так как нагрузка не подается, то и потребляемая мощность небольшая.
Поэтому, если есть видеокарта, используйте потенциал компьютера на полную мощность.
Небольшой совет
Однако при самостоятельной сборке компьютера, рекомендую все-таки, кроме хорошей дискретной видяхи, приобрести также процессор с интегрированной. Почему так?
Во-первых, любое устройство, каким бы совершенным оно не было, может сломаться в самый неподходящий момент. И пока графический ускоритель находится на гарантийном обслуживании, или вы собираете деньги на новый, чтобы вообще не остаться без компьютера, можно воспользоваться встроенной видяхой.
Во-вторых, в жизни, кроме поломки электроники, периодически происходят всякие неприятные казусы, и часто срочно требуется определенная сумма денежек.
В таком случае мощная видеокарта – своеобразная страховка. Удачно продав ее, можно даже за б/у устройство выручить до 80% стоимости. Это не так накладно, чем продавать золото, особенно фамильное, да и временно расстаться с хорошей видеокартой менее болезненно для геймера, чем сразу полностью с компом.
Не дай Бог, конечно, чтобы вам когда-нибудь пригодился в жизни этот совет.
И напоследок советую ознакомиться с публикациями про все разъемы и выходы, которые есть на материнской плате, и какой лучше выбирать кабель для подключения: DVI или HDMI. Буду чертовски признателен каждому персонально, кто сделает репост на эту статью в социальных сетях. Увидимся завтра! Пока!
Источник
Как пользоваться встроенной видеокартой
В природе существует два вида графических адаптеров: дискретные и интегрированные. Дискретные подключаются к разъемам PCI-E и имеют собственные гнезда для подсоединения монитора. Интегрированные встраиваются в материнскую плату или в процессор.
Если Вы по каким-либо причинам решили воспользоваться встроенным видеоядром, то информация в этой статье поможет сделать это без ошибок.
Включаем интегрированную графику
В большинстве случаев для того, чтобы задействовать встроенную графику, достаточно подключить монитор к соответствующему разъему на материнской плате, предварительно вынув дискретную видеокарту из слота PCI-E. Если разъемы отсутствуют, то воспользоваться интегрированным видеоядром не представляется возможным.
При самом неблагоприятном исходе, при переключении монитора мы получим черный экран при загрузке, свидетельствующий о том, что встроенная графика отключена в БИОСе материнской платы либо для нее не установлены драйвера, либо и то, и другое. В этом случае подсоединяем монитор к дискретной видеокарте, перезагружаемся и входим в БИОС.
- Рассмотрим ситуацию на примере UEFI BIOS, которым управляется большинство современных материнских плат. На главной странице включаем расширенный режим, нажав на кнопку «Дополнительно».
- Далее переходим на вкладку с таким же названием («Дополнительно» или «Advanced») и выбираем пункт «Конфигурация системного агента» или «System Agent Configuration».
Затем идем в раздел «Параметры графики» или «Graphics Configuration».
Напротив пункта «Основной дисплей» («Primary Display») нужно выставить значение «iGPU».
Жмем F10, соглашаемся с сохранением параметров, выбрав пункт «Yes», и выключаем компьютер.

Драйвер
- После запуска открываем «Панель управления» и кликаем по ссылке «Диспетчер устройств».
Переходим к ветке «Видеоадаптеры» и видим там «Базовый адаптер Майкрософт». Это устройство в разных редакциях может называться по-разному, но смысл один: это универсальный драйвер графики Windows. Кликаем по адаптеру ПКМ и выбираем пункт «Обновить драйверы».
Затем выбираем автоматический поиск программного обеспечения. Обратите внимание, что системе потребуется доступ в интернет.

После поиска найденный драйвер будет установлен и, после перезагрузки, можно будет пользоваться встроенной графикой.
Отключение встроенного видеоядра
Если у Вас возникла мысль об отключении встроенной видеокарты, то лучше этого не делать, так как в этом действии нет особого смысла. В стационарных компьютерах при подключении дискретного адаптера встроенный отключается автоматически, а на ноутбуках, снабженных переключаемой графикой, вовсе может привести к неработоспособности устройства .
Как видите, подключить встроенное видеоядро оказалось не так сложно. Главное помнить о том, что перед подключением монитора к материнской плате необходимо отсоединить дискретную видеокарту от слота PCI-E и делать это при отключенном питании.
Помогла ли вам эта статья?
Еще статьи по данной теме:
Добрый день, биос точно такой же как и у вас, но у меня нету этого пункта системный агент. Что делать?
Возможно ли одновременное использование дискретной и встроенной видеокарт на два монитора HDMI и VGA?
Михаил, теоретически возможно, но не на всех материнских платах. Попробуйте в БИОС включить интегрированную графику (если есть дискретная, то по умолчанию встроенная может быть отключена), также нужно будет включить мультитмонитор (возможность подключения нескольких мониторов). Поиграйтесь с вариантами первичного или основного монитора (драйвера), разумеется там же, в БИОС.
Биос вообще другой, ничего не понятно.
Как использовать сразу и встроеную видяху и добавленую?(если это возможно)
Комп: HP DC7800 Conwertible minitower
Большое спасибо! Все получилось!
Здравствуйте, у меня есть проблемы с тем, что я не могу подключить монитор к видеокарте, а точнее запускать игры через неё. Расскажу по порядку. От моего основного монитора идёт DVI кабель к VGA, а от VGA переходника уже подключается к видеокарте. И долгое время у меня периодически отходил этот переходник и монитор гаснул, я просто поправлял его и он начинал работать заново, я начал поддерживать его подручными предметами. Но в один прекрасный день я случайно обрушил всю эту конструкцию и монитор не захотел ни под каким углом включаться, под каким бы углом я этот VGA переходник не подключал. И вот я стал проверять, сломал ли я какой кабель/порт или нет, благо есть телевизор с HDMI для этого. Значит сам порт в видеокарте работает нормально, потому что телевизор стабильно работает и выводит изображение. Кабель от основного монитора, он же DVI, тоже работает потому что подключается к материнской плате. DVI и VGA тоже стыкуются, потому что основной монитор убирает надписи что изображение не выводится, а стыковка VGA и видеокарты также происходит, компьютер издает звуки о подключении и телевизор подключенный как 2 монитор гаснет на секунду. Вкратце говоря, как я понял работает всё, но вместе не хочет. Экран основного монитора просто черный. И сейчас у меня всё находится в таком состоянии, что телевизор подключен через HDMI к видеокарте, а основной монитор к материнской плате. И основной использует встроенную видеокарту, то есть Intel HD …, а телевизор соответственно видеокарту, gtx 1050ti. И вот я хотел бы спросить несколько советов, может ли быть это дело в настройках самого компьютера/монитора так, что он сбился и не хочет работать теперь при подключении к видеокарте через VGA и что в таком случае нужно настроить, или это дело в самом VGA ?
Забыл вопрос добавить, можно ли как-то сделать так, чтобы основной монитор использовал не встроенную видеокарту а дискретную? У меня стационарный компьютер, не ноутбук.
Здравствуйте, Александр. Не совсем понял схему подключения. На мониторе какие разъемы? Если есть DVI, то зачем тогда переходник? Уточните
Источник
Рассмотрим обе проблемы, так как они часто идут в паре.
Сейчас попробуем ответить на вопрос «Почему при подключении hdmi нет звука на телевизоре?» Обычно данная проблема решается так:
- 1) Идем в «Панель управления» — «Звук»
- 2) Включаем второй монитор — подключенный к HDMI переключаем вывод изображения на него с помощью назначенных вами комбинаций клавиш, просто зайдя в драйвер видеокарты и выбрав соответствующий профиль или с помощью специальных программ.
- 3) Становится активным Realtek HDMI Ouput и только затем мы делаем его дефолтным (зелененькая галочка) — использовать устройство по умолчанию.
В таком случае если работает телевизор по HDMI, то звук идет на телевизор, если монитор ПК — по видеокарте, звук на колонки компьютера.
Проблемы, когда нет звука на телевизоре при подключении ПК к ТВ через hdmi, возникают обычно из-за не до установленных драйверов, так как если разъем hdmi расположен не в отдельной – внешней видеокарте, то для полноценного использования, в том числе и передачи звук необходимы установленные драйверы от материнской платы для HDMI – обычно просто пакет драйверов для чипсета платы, а не только драйверы от видеокарты.
Ну а что бы чтобы звук шёл на колонки , а не на HDMI соответственно нужно сделать наоборот, достаточно часто колонки на ПК гораздо более высокого класса чем колонки обычного телевизора.
II. По умолчанию на телевизор вместо монитора – или проблема загрузка HDMI-ТВ (по умолчанию) вместо монитора ПК.
Сразу огорчимся, что данные проблемы разнородны и не всегда имеют простое решение. Однако в ряде случаев дело обстоит именно так.
1) Как сделать — переключить монитор по умолчанию в БИОСе- в BIOS не HDMI? Как переключить монитор по умолчанию в BIOS?
В случае если картинка загрузки – пост тестировании ПК показывается, например, на телевизоре подключенным по HDMI, то здесь 100% нужно решать проблему с БИОСОМ. Т.е. Искать опции выбора приоритета видео выход, и менять их в соответствии с вашими желаниями.
У многих материнских платах есть отдельный пункт видеовыход в котором указывается через какой выход- разъем выводить видеосигнал при загрузке первым. В типовом варианте выбираем что первое, меняем значение hdmi, которое надо будет переставить на vga или dvi.
Например ищем опции с названиями:
- Primary Video Adapter ,
- Primary video port,
- Use monitor/output on boot…
и выставляем нужную последовательность.
В настоящий момент на сайте приведены с некоторыми пояснениями частные случаи связанных названий данного варианта опций:
- Опция BIOS Init Display First — выбор видео карты для использования в системе (с фото)
- Onboard VGA output connect — на какой из графических разъемов..
- Опция Multiple Monitor Support предназначена для выбора монитор
- В старых ПК — Video Display Devices и Опция Surroundview и Primary Display..
2) Приоритеты видеовыходов в BIOS не выбираются
Однако в ряде плат данной опции просто нет- приоритетов видеовыходов в BIOS просто нет, в таком случае можно просто посочувствовать и попробовать просто не обращать внимания..
При загрузке компьютера до начала загрузки Windows приоритет на вывод изображения у HDMI, и в таком случае даже зайти в БИОС, или в опции загрузки ОС — без включения телевизора или вынимания кабеля HDMI из видеокарты не получится.
Здесь можно посоветовать обращаться к производителя в надежде что он уже выпусти обновленный БИОС с стандартным выборов вывода изображения. Во что, например, отвечает поддержка видеокарт MSI:
https://forum-ru.msi.com/index.php?topic=81026.0 — Нужно установить DisplayPort приоритетнее HDMI
Дело не в настройках драйвера и т.д., а в приоритете вывода изображения из выходов видеокарты до загрузки ОС и драйверов! Такая последовательность (HDMI потом DP) это требование Nvidia. Если вы используете современную материнскую плату (на базе UEFI BIOS с поддержкой Win8 «особенностей») и Win8, то мы можем предоставить вам UEFI vBIOS для этой видеокарты. В штатном биосе приоритет DVI-HDMI-DP, а в vUEFI: DP-HDMI-DVI. Но это будет работать только при условии включенных Win8.
3) Главный и второстепенный выходы (проблема приоритета)
Вариант три, можно попробовать настроить последовательность профилей мониторов в драйвере видеокарты (только в том случае когда при загрузке сигнал идет на монитор (как правило это разъемы D-SUB/DVI]), а затем при загрузке ОС Windows, cигнал — изображение уходит на телевизор разъем HDMI.
4) Так же стоит иметь в виду следующие нюансы:
Чаще всего тот видео выход DVI на видеокарте который расположен ближе к системной материнской плате компьютера является первичный, а более дальний от нее и разъем HDMI вторичные.
5) Как включить HDMI или VGA в ноутбуке в слепую, без работающего монитора:
Попробуйте нажать: Win+P
Еще по настройке БИОС (БИОЗ) плат:
-

Опция Video RAM Cacheable разрешает/запрещает кэширование БИОС ви…
-

Опция Video устанавливает тип видеоадаптера для системного монито…
-

Опция VGA Interrupt управляет прерыванием, которое зарезервирован…
-

Опция VGA Frame Buffer позволяет использовать часть области опера…
-

Опции BIOS VGA Core Clock Control и VGA Core Clock (MHz)
Опция VGA Core Clock Control…
Щелкните правой кнопкой мыши значок громкости на панели задач. Выберите «Устройства воспроизведения» и на недавно открытой вкладке «Воспроизведение» просто выберите «Цифровое устройство вывода» или «HDMI». Выберите «Установить по умолчанию», нажмите «ОК». Теперь звуковой выход HDMI установлен по умолчанию.
Щелкните правой кнопкой мыши значок «Громкость» на панели задач Windows, выберите «Звуки» и выберите вкладку «Воспроизведение». Щелкните параметр «Цифровое устройство вывода (HDMI)» и нажмите «Применить», чтобы включить аудио и видео функции для порта HDMI.
Как изменить настройки HDMI на моем ноутбуке?
Невозможно напрямую изменить выход HDMI на вход. Это связано с тем, что схема спроектирована таким образом, но мы можем использовать внешние адаптеры, которые могут принимать вход HDMI с внешнего устройства, а затем проецировать его на другое устройство через порты USB или другие порты.
Как изменить настройки HDMI?
Чтобы изменить настройку формата сигнала HDMI, нажмите кнопку HOME, затем выберите [Настройки] — [Просмотр телевизора] — [Внешние входы] — [Формат сигнала HDMI]. Стандартный формат HDMI * 1 для обычного использования. Формат HDMI высокого качества * 1 * 2. Устанавливается только при использовании совместимых устройств.
Почему мой hdmi не работает с Windows 10?
Если проблема с HDMI не работает на вашем компьютере, вам следует сначала проверить подключение кабеля HDMI. Вам просто нужно отключить все кабели HDMI и отключить кабель питания. Примерно через 10 минут снова подключите кабель питания и снова подключите компьютер к другому устройству с помощью кабеля HDMI.
Почему мой HDMI не работает на моем ПК?
Во-первых, убедитесь, что вы зашли в настройки своего ПК / ноутбука и назначили HDMI в качестве выходного соединения по умолчанию для видео и аудио. … Если вышеперечисленные варианты не работают, попробуйте сначала загрузить ПК / ноутбук и, включив телевизор, подключите кабель HDMI к ПК / ноутбуку и телевизору.
Как включить HDMI в Windows 10?
2. Убедитесь, что ваше устройство HDMI является устройством по умолчанию.
- Щелкните правой кнопкой мыши значок громкости на панели задач.
- Выберите «Устройства воспроизведения» и на недавно открытой вкладке «Воспроизведение» просто выберите «Цифровое устройство вывода» или «HDMI».
- Выберите «Установить по умолчанию», нажмите «ОК». Теперь звуковой выход HDMI установлен по умолчанию.
Как мне смотреть HDMI на моем ноутбуке?
Для этого откройте Параметры отображения Windows 10 (поиск на панели задач) и нажмите «Проецировать на этот компьютер». Если функция поддерживается, вы сможете выбрать «Всегда включен» в раскрывающемся меню. Вам нужно будет включить этот параметр как на вашем ПК, так и на ноутбуке.
Вход или выход HDMI ноутбука?
В отношении видеовхода ноутбуки построены очень особым образом. Они не могут принимать видеосигнал от любого другого источника, кроме материнской платы. Все ноутбуки имеют выход только когда речь идет о видео, HDMI или VGA. Просто потому, что единственный вход, который есть у экрана ноутбука, связан с чипсетом вашего ноутбука.
Как подключить HDMI к ноутбуку?
Первые шаги
- Включите систему и выберите соответствующую кнопку для ноутбука.
- Подключите кабель VGA или HDMI к порту VGA или HDMI вашего ноутбука. Если вы используете адаптер HDMI или VGA, подключите адаптер к ноутбуку и подключите прилагаемый кабель к другому концу адаптера. …
- Включите свой ноутбук.
Как изменить размер экрана на HDMI?
Поместите курсор в нижний правый угол экрана Windows и переместите его вверх. Выберите «Настройки», затем нажмите «Изменить настройки ПК». Щелкните «ПК и устройства», а затем «Экран». Перетащите ползунок разрешения, который появляется на экране, до разрешения, рекомендованного для вашего телевизора.
Как мне изменить мой монитор на HDMI?
Как включить выход HDMI на моем компьютере?
- Разместите компьютер рядом с устройством, которое хотите использовать в качестве дисплея.
- Подключите кабель HDMI к выходному разъему HDMI компьютера.
- Включите внешний монитор или телевизор высокой четкости, на котором вы собираетесь отображать видеовыход компьютера.
- Подключите другой конец кабеля HDMI к входу HDMI на внешнем мониторе.
Как изменить настройки HDMI без пульта дистанционного управления?
Нажмите кнопку «INPUT», расположенную с другими кнопками на вашем телевизоре. Эту кнопку также можно назвать кнопкой «ВИДЕО». Эта кнопка переключает видеорежимы вашего телевизора.
Как сбросить настройки порта HDMI?
Сбросьте настройки телевизора и подключенного устройства.
- Выключите подключенное устройство и телевизор.
- Отключите шнуры питания от обоих устройств.
- Держите их отключенными от сети в течение 30 секунд.
- Вставьте оба шнура питания обратно в электрическую розетку.
- Включите оба устройства.
Почему мой телевизор сообщает об отсутствии сигнала при подключении HDMI?
Телевизор может быть настроен на вход, к которому не подключено устройство. Убедитесь, что выбран правильный вход. Убедитесь, что на исходное устройство подается питание и оно включено. … Убедитесь, что телевизор и устройство-источник включены, затем отсоедините кабель HDMI от одного из устройств и подключите его снова.
Как узнать, включен ли мой порт HDMI?
Проверка порта HDMI ноутбука
- Откройте свой ноутбук и нажмите кнопку «Пуск».
- Щелкните правой кнопкой мыши «Компьютер».
- В контекстном меню выберите «Свойства».
- Щелкните «Диспетчер устройств».
- Найдите свой порт HDMI в списке портов в разделе «Адаптеры дисплея».
23 февраля. 2021 г.