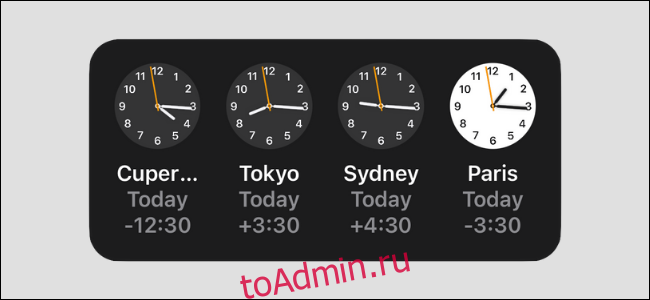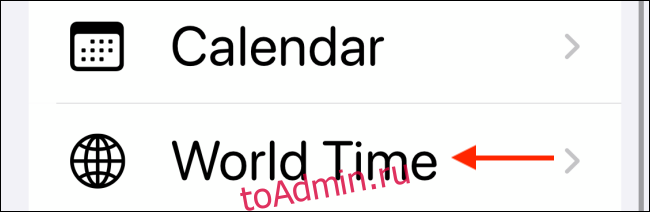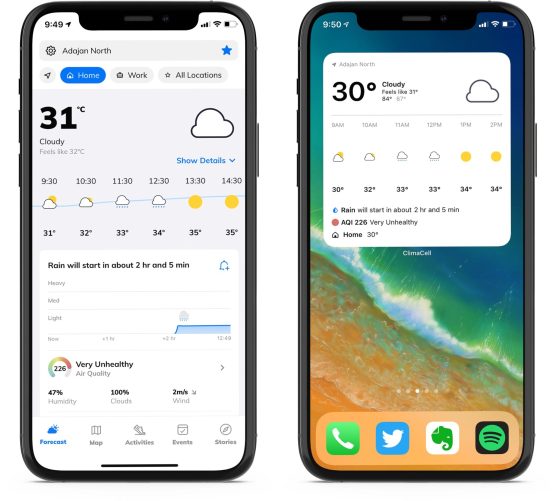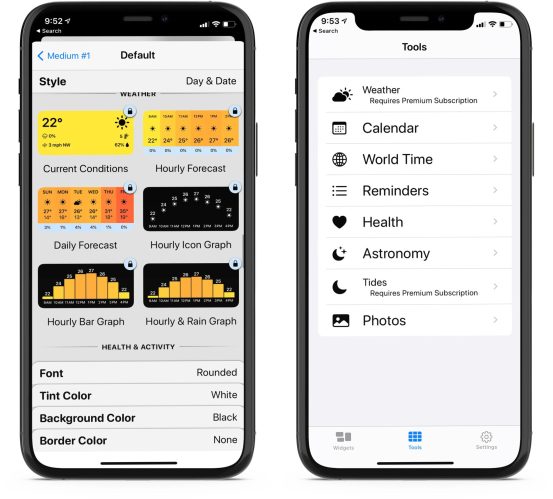Как вывести время на экран айфон?
На экране «Домой» нажмите и удерживайте виджет или пустую область, пока приложения не начнут покачиваться. в верхнем левом углу. Выберите виджет, выберите один из трех размеров виджета, затем нажмите «Добавить виджет». Нажмите «Готово».
Как поставить дату на экран айфона?
Выберите «Настройки» > «Основные» > «Дата и время». Отключите функцию «Автоматически». Теперь можно изменить часовой пояс или дату и время3.
Как добавить виджет на экран айфона?
- Проведите вправо на главном экране или экране блокировки, либо откройте «Центр уведомлений», чтобы просмотреть свои виджеты.
- Прокрутите вниз до конца списка виджетов.
- Нажмите «Изменить».
- Прокрутите вниз, чтобы найти виджет, который вы хотите добавить.
Как вернуть приложение на главный экран айфон?
Чтобы вернуть скрытое приложение на главный экран, проведите по экрану пальцем влево, пока не дойдете до библиотеки приложений в конце страниц главного экрана. Теперь вы можете перетащить приложение прямо из одной из папок библиотеки приложений на главный экран.
Как изменить вид часов в айфоне?
Все, что вам нужно сделать, это зайти в «Настройки» и нажать «Общие». После этого вы должны нажать на Дата и время. Здесь вы можете выбрать, как ваш iPhone будет отображать время. Вы также можете выбрать часовой пояс и решить, хотите ли вы, чтобы ваш iPhone обновлял его автоматически, или вы хотите сделать это вручную.
Как настроить главный экран на айфоне?
Откройте «Настройки» > «Обои», затем коснитесь «Выбрать новые обои». Выберите изображение в медиатеке, затем передвиньте его на экране или измените масштаб сведением или разведением пальцев. Настроив размещение и масштаб именно так, как нравится Вам, коснитесь «Установить», затем коснитесь «Экран «Домой»».
Как поставить дату на видео айфон?
- Шаг 1. Откройте приложение DateStamper.
- Шаг 2. Выберите один или несколько снимков, на которые нужно добавить дату и время съемки.
- Шаг 3. Нажмите на кнопку Stamp Photo(s).
- Шаг 4. Согласитесь на изменение изображения.
Почему на айфоне сбивается дата и время?
Иногда эта проблема связана с настройками даты и время на iPhone. Вы можете попытаться зайти в настройки->основные->дата и время и отключить автоматическую синхронизацию или включить ее. Также нужно правильно выбрать часовой пояс.
Как на айфоне установить время с PM?
Нажмите на «Основные» («General»). Пролистайте немного вниз, чтобы найти «Дата и время» («Date & Time»). По умолчанию у вас стоит 24-часовой формат. Если вы поменяете его на 12-часовой, то время будет отображаться в формате AM и PM.
Как добавить виджеты мирового времени и часового пояса на ваш iPhone
Когда вы работаете удаленно или у вас есть друзья и семья, которые живут в другой стране, важно знать, сколько сейчас времени в разных часовых поясах. Виджет мировых часов (или часового пояса) на главном экране вашего iPhone значительно упрощает эту задачу.
Мы предпочитаем следующие варианты:
Виджет мировых часов: этот встроенный виджет является аналоговым и довольно простым, но он выполняет свою работу.
Widgetsmith: эта популярная утилита для создания виджетов имеет функцию «Мировое время», которая показывает время в нескольких местах в цифровом формате. Это также безмерно настраиваемое.
Виджет мирового времени: этот виджет отлично подходит для преобразования часовых поясов. Он также имеет визуальную временную шкалу для каждого места, поэтому вы будете знать, день сейчас, ночь или следующий день в данном месте.
Процесс добавления виджетов на главный экран iPhone одинаков для всех приложений (подробнее об этом позже). Во-первых, давайте настроим виджет из каждого упомянутого выше приложения.
Настройте виджет мировых часов
Если вы уже используете функцию «Мировое время» в приложении «Часы» от Apple, все готово! Если нет, откройте приложение «Часы» и перейдите на вкладку «Мировое время».
Здесь нажмите на знак плюса (+) в правом верхнем углу.
Теперь найдите и добавьте местоположение.
Повторяйте этот процесс, пока не добавите все нужные местоположения на главный экран. Теперь все, что осталось сделать, это добавить виджет.
Настройте виджет Widgetsmith World Clock
Widgetsmith это настраиваемый конструктор виджетов с несколькими шаблонами для календарей, напоминаний, фотографий и, да, мировых часов.
Прежде чем вы сможете настроить виджет, вам сначала нужно добавить местоположения. Для этого откройте приложение Widgetsmith, нажмите вкладку «Инструменты», а затем нажмите «Мировое время».
Здесь нажмите «Изменить места».
Затем найдите и добавьте местоположения.
После добавления всех ваших местоположений перейдите в раздел «Мои виджеты», чтобы создать и настроить виджет. Здесь вы найдете готовые виджеты малого, среднего и большого размера (в нашем примере мы выбрали средний). Вы также можете добавить или выбрать виджет, чтобы настроить его.
Коснитесь предварительного просмотра виджета, чтобы отредактировать его.
В разделе «Стиль» нажмите «Время в местах».
В разделе «Местоположения» выберите все местоположения, которые вы хотите отобразить в виджете.
Затем выберите нужные параметры в разделах «Шрифт», «Цвет оттенка», «Цвет фона» и «Цвет границы», чтобы настроить виджет. Когда вы закончите, нажмите стрелку назад.
Вы можете переименовать свой виджет вверху, а затем нажать «Сохранить».
Настройте виджет мирового времени
В Виджет мирового времени приложение похоже на приложение Часы. Вы можете добавлять и отслеживать время в разных местах по всему миру. Базовые светлые и темные темы включены в бесплатную версию. Однако за 99 центов в месяц вы также можете получить доступ к конвертеру часовых поясов в реальном времени и различным темам.
Для начала откройте приложение «Мировое время», а затем коснитесь знака «плюс» (+) в правом верхнем углу.
Найдите и выберите каждое место, которое хотите добавить к Мировому времени.
Коснитесь значка шестеренки, чтобы открыть «Настройки» и изменить формат часов.
Как добавить виджет на главный экран iPhone
Теперь, когда вы создали свой виджет, пришло время добавить его на главный экран вашего iPhone.
Для этого нажмите и удерживайте пустую область на главном экране, пока все значки не начнут покачиваться. Затем нажмите на знак плюса (+) в левом верхнем углу.
Прокрутите вниз и коснитесь приложения (Clock, Widgetsmith или World Clock), в котором вы создали свой виджет.
Затем перейдите на страницу виджетов с размером, который вы выбрали ранее. Здесь вы увидите предварительный просмотр различных виджетов, относящихся к этому приложению.
Нажмите «Добавить виджет», чтобы добавить его на главный экран.
Теперь ваш виджет должен быть на главном экране. Если вы используете Widgetsmith и не видите мировых часов, коснитесь виджета, чтобы отредактировать его.
В разделе «Виджет» коснитесь виджета «Мировое время», который вы создали выше.
У всех виджетов есть собственные меню параметров. Для виджета «Часы» вы увидите варианты изменения порядка и отключения городов. Параметры виджета в приложении «Виджет мирового времени» также позволяют изменить тему.
Вот и все! Теперь у вас есть виджет мировых часов прямо на главном экране вашего iPhone.
При желании вы также можете складывать виджеты друг на друга и циклически переключаться между ними в любое время.
Как поставить часы на экран блокировки iPhone или Android?
В этой статье мы покажем вам, как поставить часы на экран блокировки вашего мобильного телефона Android или iphone . Но сначала мы хотим показать вам разницу между тремя типами экранов, отображаемых на мобильных устройствах.
Различия между домашним экраном, экраном блокировки и заставкой
Хотя это может звучать не так, но эта номенклатура часто сбивает с толку. Поэтому, прежде чем мы начнем обучение, мы хотим избавить вас от ваших сомнений.
L ‘ экран добро пожаловать здесь вы можете увидеть все свои приложения. Большую часть времени вы будете проводить там с помощью мобильного телефона. L ‘ экран блокировки это тот, который отображается, когда ваш мобильный телефон выключен и вы нажимаете кнопку питания, в которую мы приходим заблокировать экран с нашего смартфона с паролем .
Это интерфейс перед главным экраном, и он афиша тужур часы. Наконец, хранитель экран ou экранная заставка тот, который отображается, когда мобильный телефон переходит в спящий режим, также называется режимом Всегда на дисплее, и должен быть активирован.
И они настолько важны, что, например, мы всегда хотим испытать что-то новое, когда настройка экрана блокировки на iPhone или Android. Поэтому в этой статье мы покажем вам, как это сделать.
Как поставить часы на экран блокировки на Андроиде
Эта функция доступна только на Android Pie 9.0 и выше. Чтобы настроить его, выполните следующие действия:
- Открыть настройки».
- Щелкните «Экран» → «Дополнительно» → «Заставка».
- Сдвиньте виртуальную кнопку, чтобы активировать эту функцию.
После этого вам необходимо настроить содержание что вы хотите, чтобы оно отображалось в заставке; в данном случае часы. Для этого действуйте следующим образом:
- Вернуться в раздел «Экранная заставка». Затем выберите вариант «Текущая заставка».
- Выберите часы. Вы можете настроить яркость, нажав на значок ореха.
Следует отметить, что в этом разделе вы можете выбрать отображение других типов содержимого, например, фотоальбома, случайных цветов и содержимого из других приложений.
Теперь вам нужно настроить, когда вы хотите, чтобы экранная заставка появлялась; когда мобильный телефон заряжается, когда он подключен к одному или обоим аксессуарам. Для этого коснитесь значка столбца с тремя точками, а затем коснитесь параметра «Когда начинать».
С другой стороны, чтобы увидеть обзор только что настроенной функции, нажмите «Начать сейчас». Если вы не можете его найти, поищите значок столбца с тремя точками. Наконец, вы должны конфигурировать время появления заставки. Для этого перейдите в «Экран» → «Дополнительно» → «Тайм-аут экрана» и выберите нужный вариант.
Напоминаем, что для запуска этой функции вы должны дождаться истечения указанного вами времени. При нажатии на кнопку питания хранитель экрана не запускается.
Как поставить часы на экран блокировки на айфоне
Экран iPhone настолько знаковый, что нам даже часто хочется поставить экран блокировки iPhone на Android . Но вы будете удивлены, узнав, что на iPhone в настоящее время нет встроенной опции для установки заставки. Однако можно использовать его OLED-панель для настройки Режим Всегда на дисплее со сторонними приложениями.
Приложение, которое мы рекомендуем вам найти в App Store, — это ОЛЕДКС . После его загрузки вам необходимо включить управляемый доступ на вашем iPhone. Для этого действуйте следующим образом:
- Перейти к настройкам «.
- Щелкните «Общие», затем «Доступность».
- Прокрутите вниз до нижней части интерфейса и активируйте опцию «Управляемый доступ».
- Вернитесь в раздел «Доступность» и выберите опцию «Ярлык доступности».
- Оказавшись здесь, выберите «Управляемый доступ».
После включения этой функции откройте OLEDX. Через его интерфейс вы можете настроить элементы, которые будут отображаться в качестве заставки, в данном случае это будут часы. Вы также можете добавить другие индикаторы, такие как состояние батареи, дата и другие. Как только это будет сделано, вы сможете заблокировать экран смартфона с новыми и современными часами.
Следует отметить, что это приложение совместимо со всеми мобильными телефонами под управлением iOS 11. Однако мы рекомендуем использовать его только в том случае, если тип экрана вашего iPhone — OLED ou AMOLED . В противном случае аккумулятор разрядится очень быстро.
iOS 16 вносит множество изменений в экран блокировки iPhone. На выбор предлагается целая куча новых динамических обоев, и вы можете дополнительно настроить их с помощью собственных виджетов приложений. Еще одна вещь, которую вы можете заметить при обновлении до iOS 16, заключается в том, что шрифт времени/часов стал более толстым по сравнению с тонким шрифтом часов в iOS 15. Вот как изменить его обратно.
Экран блокировки iOS 16: как настроить iPhone
Экран блокировки iOS 16 имеет множество возможностей для настройки. Вы можете выбрать анимированные погодные обои, перетасовку фотоальбома и многое другое. Но одно простое изменение заключается в том, что шрифт блокировки экрана теперь также можно настраивать.
По умолчанию iOS 16 использует новый более толстый шрифт для времени и даты. Если вы привыкли к тому, как всегда выглядел ваш iPhone, и хотите изменить его обратно, хорошая новость заключается в том, что вы можете это сделать. Фактически, теперь есть восемь вариантов шрифта на выбор. Вы даже можете изменить цвет шрифта.
Как изменить шрифт экрана блокировки iPhone
После обновления до iOS 16 нажмите и удерживайте на экране блокировки iPhone. Откроется новая галерея экрана блокировки. Если вы меняете старые обои Apple по умолчанию, вам нужно будет создать новые. В противном случае нажмите «Настроить» в нижней части экрана, чтобы отредактировать текущие обои. Нажмите на текст времени часов. Откроется новая панель «Шрифт и цвет». Нажмите на один из альтернативных вариантов шрифта на панели. Старый тонкий шрифт iOS 15 — второй вариант в сетке. Нажмите «x», чтобы закрыть панель после выбора нового шрифта. Нажмите кнопку «Готово» в правом верхнем углу экрана, чтобы сохранить изменения. Нажмите «Установить как пару обоев» для подтверждения.
Если вы выбрали второй вариант шрифта, как указано выше, на экране блокировки теперь будет использоваться старый шрифт iOS 15. Если вы хотите быть более предприимчивым, вы можете выбрать один из других новых шрифтов. Полный список шрифтов, доступных на экране блокировки iOS 16: Bold, Light, Rounded, Stencil, Serif, Serif Heavy, Slab и Rails. Жирный — новый шрифт по умолчанию в iOS 16; Light соответствует шрифту iOS 15.
Вы также можете изменить цвет текста времени, открыв ту же панель «Шрифт и цвет» и выбрав цвет из палитры в нижней части панели. Нажав на цвет, вы можете перетащить появившийся ползунок, чтобы дополнительно настроить оттенок цвета.
Одно из самых больших обновлений, появившихся в iOS 14 (обзор) – это абсолютно новый интерфейс домашнего экрана. Пожалуй, такое изменение пользовательского интерфейса для iOS можно считать самым значимым с момента появления системы. Особенное внимание привлекли виджеты, которые можно будет располагать на домашнем экране iPhone в iOS 14.
♥ ПО ТЕМЕ: iPhone Demo (витринный Айфон): что это, можно ли купить и чем отличается от обычного?
Видео:
Уже прошли те времена, когда домашний экран iOS был построен на основе сетки квадратных иконок приложений и их папок. iOS 14 привносит в интерфейс совершенно новый внешний вид, благодаря виджетам домашнего экрана. Их можно настраивать по размеру и форме, предлагая тем самым отличную функциональность. Эта идея не нова, поскольку еще Microsoft давным-давно использовала подобный настраиваемый стиль сетки со своим Windows Phone, но Apple для iOS создала до конца продуманный четкий внешний вид с виджетами домашнего экрана, включая аккуратный вариант «Смарт стопок».
♥ ПО ТЕМЕ: Как поставить отдельные рингтон и вибрацию для контакта на iPhone.
1. Нажмите и удерживайте палец на пустом месте главного экрана, пока иконки приложений не начнут покачиваться (или нажмите и удерживайте на значок любого приложения → Изменить экран «Домой»).
2. Нажмите значок + в левом верхнем углу.
3. Теперь вы увидите доступные виджеты.
4. Нажмите на один из них, выберите нужный размер, затем нажмите «Добавить виджет», чтобы разместить его на главном экране. Для каждого виджета вы можете выбрать один из нескольких размеров.
5. Вы можете изменить место виджета, перетаскивая его по рабочему столу.
6. Нажмите «Готово» в правом верхнем углу, чтобы установить виджет.
Новые виджеты доступны и на iPad с iPadOS 14, но они ограничены боковой панелью страницы «Сегодня», тогда как с iPhone вы можете использовать их на вашем домашнем экране, а также на втором, третьем и так далее рабочих столах с приложениями.
♥ ПО ТЕМЕ: Как сделать, скачать и установить свой рингтон на iPhone.
Что такое Смарт стопки?
Смарт стопки – это аккуратный виджет, который на протяжении дня будет автоматически переключаться между различными виджетами, показывая актуальную для пользователя информацию. При этом в Смарт стопках можно в любое время вручную пролистать различные доступные опции.
В iOS 14 появилось новое приложение Apple для погоды, также виджеты предлагают наблюдать за осадками в режиме реального времени и отслеживать суровые погодные условия, создавая отличный визуальный эффект.
♥ ПО ТЕМЕ: Как научить iPhone проговаривать имя того, кто вам звонит.
Как самостоятельно создавать Смарт-стопки?
Существует возможность создавать собственные Смарт-стопки, для этого достаточно расположить нужные виджеты один над другим.
♥ ПО ТЕМЕ: iPhone отслеживает все ваши перемещения (посещаемые места): где это смотреть и как отключить.
Как удалять виджеты (смарт-стопки) на iPhone и iPad
1. Нажмите и удерживайте палец на пустом месте главного экрана, пока иконки приложений не начнут покачиваться.
2. Нажмите на «–» в левом верхнем углу виджета.
3. В появившемся всплывающем окне нажмите «Удалить».
Кроме того, удалить виджет можно путем нажатия и удержания пальца на самом виджете. В этом случае в появившемся всплывающем меню необходимо выбрать Удалить виджет.
Сторонние разработчики, выпускающие виджеты, в ближайшие месяцы сделают это большое обновление еще более полезным, поскольку это даст пользователям возможность более точно настраивать свои домашние экраны в iOS.
А что вы думаете о виджетах домашнего экрана на iPhone? Вам нравится такое значительное обновление пользовательского интерфейса? Расскажите нам о своих мыслях в комментариях!
♥ ПО ТЕМЕ: Сгружать неиспользуемые, или как настроить автоматическое удаление ненужных приложений на iPhone и iPad.
Управление виджетами на iPhone с iOS 10 – iOS 13
Виджеты позволяют быстро получить нужную информацию и выполнить простые действия, не открывая приложение. Доступ к виджетам можно получить на экране блокировки, на главном экране или в «Центре уведомлений». Неважно, хотите ли вы просто проверить погоду или выключить свет в своем доме, виджеты универсальны и просты в использовании.
♥ ПО ТЕМЕ: Как подключить обычную USB-флешку к Айфону или Айпаду.
Как открывать виджеты на iPhone и iPad
Вы можете перейти к своим виджетам с экрана блокировки и главного экрана на iPhone или iPad. После активации дисплея iPhone или iPad или разблокировки устройства просто проведите пальцем вправо, чтобы просмотреть виджеты.
Кроме того, доступ к ним можно получить через «Центр уведомлений». Сделать это можно следующим образом:
1. Проведите по экрану iPhone или iPad сверху вниз.
2. Проведите по экрану вправо, чтобы получить доступ к виджетам.
♥ ПО ТЕМЕ: «Экономия данных», или как на iPhone включить экономию мобильного трафика.
Как пользоваться виджетами на iPhone и iPad
Одни виджеты предлагают только быстрый просмотр информации, а другие, такие как Workflow и Hue, более интерактивны и позволяют выполнять действия в приложениях, не открывая их.
1. Проведите по экрану вправо, чтобы просмотреть открыть экран виджетов.
2. Прокрутите вниз, чтобы найти виджет, который вы хотите использовать.
3. Нажмите на действие, которое вы хотите выполнить. Некоторые виджеты могут перенести вас в свое приложение для продолжения действия, однако большинство из них позволят выполнить задачу, оставаясь на экране виджетов.
Многие виджеты предлагаются в нескольких размерах, причем некоторые из них могут расширяться, добавляя больший набор параметров или позволяя просматривать дополнительную информацию.
1. Проведите вправо на главном экране или экране блокировки, чтобы просмотреть свои виджеты.
2. Прокрутите список до виджета, который вы хотите развернуть.
3. Нажмите «стрелку вправо».
4. Нажмите «стрелку вниз», чтобы вернуть виджет к меньшему размеру.
♥ ПО ТЕМЕ: Как научить iPhone проговаривать имя того, кто вам звонит.
Как добавлять новые виджеты на Айфоне или Айпаде
Помимо встроенных опций от Apple, вы можете добавлять виджеты от сторонних разработчиков. Существует несколько способов сделать это.
1. Проведите вправо на главном экране или экране блокировки, либо откройте «Центр уведомлений», чтобы просмотреть свои виджеты.
2. Прокрутите вниз до конца списка виджетов.
3. Нажмите «Изменить».
4. Прокрутите вниз, чтобы найти виджет, который вы хотите добавить.
5. Нажмите зеленую кнопку «+» рядом с необходимым виджетом.
6. Нажмите «Готово».
Описанный выше способ используется в старых версиях iOS, однако начиная с iOS 10 доступен дополнительный вариант, который некоторые разработчики уже активно используют.
1. Найдите приложение, виджет которого вы хотите добавить на главный экран.
2. Нажмите и удерживайте значок приложения, чтобы активировать всплывающее меню.
3. Нажмите «Добавить виджет», если данная опция доступна.
♥ ПО ТЕМЕ: Как установить мелодию звонка (рингтон) на любой Айфон без компьютера?
Как перемещать (изменять порядок) виджеты в iOS и iPadOS
Когда вы добавите новый виджет в список, вы можете разместить его по своему усмотрению.
1. Проведите по экрану вправо.
2. Прокрутите вниз до конца списка виджетов.
3. Нажмите «Изменить».
4. Нажмите и удерживайте кнопку с тремя линиями справа от виджета, расположение которого вы хотите изменить.
5. Перетащите виджет вверх или вниз.
♥ ПО ТЕМЕ: Как проверить, новый ли iPhone (активирован или нет) вы купили?
Как удалять виджеты на iPhone и iPad
Если виджет не работает или не нужен, вы всегда можете избавиться от него.
1. Проведите вправо на главном экране или экране блокировки, либо откройте «Центр уведомлений», чтобы просмотреть свои виджеты.
2. Прокрутите вниз до конца списка виджетов.
3. Нажмите «Изменить».
4. Нажмите красную кнопку.
5. Нажмите «Удалить».
Смотрите также:
- Как быстрее зарядить iPhone: 5 основных правил.
- Как подготовиться к путешествию и заранее сохранить места посещений в «Google Картах» на iPhone или Android.
- Почему пропадают кнопки Принять и Отклонить при входящем звонке на iPhone?
Download Article
Download Article
iPhones offer a range of ways to personalize your phone’s appearance, so it makes sense that you would wonder how to change the location of the time on your lock screen. Though Apple doesn’t have an official feature that lets you do this, it’s still possible with a handy trick. Read on for some answers on how to customize the time on your iPhone lock screen, including how to work around Apple’s constraints if you really want to move the time to a different spot.
-
Yes, if you jailbreak your phone. Jailbreaking your phone involves installing software that removes the restrictions imposed by Apple’s iOS software. To do this, download compatible jailbreak software online, like Checkra1n or Hexxa Plus, and download it onto your phone.[1]
At this time, this is the only way to change the position of the time on your lock screen. Keep in mind that it also voids your phone’s warranty and could leave your phone vulnerable to data loss and damage.[2]
- To avoid unwanted data loss when you jailbreak your phone, back up your data beforehand with iCloud or your computer.[3]
- Jailbreaking your iPhone leaves you vulnerable to apps that may contain malware, as you gain access to alternative app stores like Cydia.[4]
To protect your phone, read reviews online before you download an app and consider downloading a virus scan app like AVG Mobile Security App.[5]
- Apps like LockNice allow you to change the location of the time on your lock screen. This app is compatible with jailbroken iOS 10, 11, 12, 13, and 14 devices. Download it through the BigBoss Repository on the alternative app store Cydia, which automatically installs on your phone after you’ve jailbroken it.[6]
- To avoid unwanted data loss when you jailbreak your phone, back up your data beforehand with iCloud or your computer.[3]
Advertisement
-
1
You can change the font size. This can be really helpful if part of your wallpaper image is being blocked by the time on your lock screen. To change the font size, visit the Settings app, then click Display & Brightness. From there, click Text Size. Note the slider on the bottom of the screen and drag it to the right to make the font size bigger and to the left to make it smaller.[7]
-
2
You can switch from a 12-hour clock to a 24-hour clock. To change from the standard 12-hour clock to a 24-hour clock (A.K.A. military time), first visit the Settings app. Then, click General, followed by Date & Time. From there, you’ll be given the option to enable 24-hour time at the top of the screen.[8]
-
3
You can change the time zone. If you’d like to switch time zones on your phone, go to Settings and click General. Next, scroll down to select Date & Time. From there, you can turn off the Set Automatically option by clicking the button to the right side of the text. This will prompt you to select a time zone of your choice on the Time Zone row right below.[9]
Advertisement
-
No, unfortunately, Apple doesn’t currently allow this. It’s also not an option even if your phone is jailbroken. You can, however, change the time zone as often as you like and access alternative time zones using the world clock. Simply click the clock app and press World Clock on the bottom left of the screen.[10]
- Add more cities to the list on the World Clock by pressing World Clock on the bottom left of the screen, and then pressing the «+» icon on the top right. After that, simply type in whatever city you’d like.
-
You can do this by adding clock and calendar widgets to your home screen. Widgets allow you to quickly access information, as they’re larger than usual app icons and make the information more accessible. To add a clock widget to your home screen, press down on the home screen until the apps start to jiggle. Then, press the «+» icon in the top right corner of your phone screen. This will prompt a menu with multiple options to appear. Scroll down until you find the clock widget option and make your selection.[11]
- Repeat the process to add a calendar widget and you’ll have quick access to the date and time.
Advertisement
-
You can make widgets, notifications, and your wallet available on your lock screen. To make it so you can access these apps and more from your lock screen, click on the Settings app. Then, press Face ID & Passcode (if your phone has Face ID) or Touch ID & Passcode (if your phone doesn’t have Face ID). From there you’ll be given a full list of tools and apps you can access while you’re phone is locked. Just make your selection by clicking on what you want.[12]
- For a full list of apps and tools you can make accessible from your lock screen, visit https://support.apple.com/guide/iphone/control-access-information-lock-screen-iph9a2a69136/14.0/ios/14.0.
-
You can’t remove it completely, but you can turn off auto-lock. This will make it so the lock screen hardly ever, or never, appears. To change how long it takes for your phone to auto-lock, or to remove the feature completely, visit the Settings app. Next, click Display & Brightness followed by Auto-Lock. After that, pick how long you would like your phone to take before it auto-locks (never is an option).[13]
Advertisement
Add New Question
-
Question
Can you remove a jailbreak from an iPhone?
Luigi Oppido is the Owner and Operator of Pleasure Point Computers in Santa Cruz, California. Luigi has over 25 years of experience in general computer repair, data recovery, virus removal, and upgrades. He is also the host of the Computer Man Show! broadcasted on KSQD covering central California for over two years.
Computer & Tech Specialist
Expert Answer
Absolutely! When you undo a jailbreak, you’re basically just putting the stock firmware back onto the phone. Just plug your phone into your computer and then use iTunes or Finder to restore it back to its factory settings. This process downloads the latest OS over anything that’s on the phone.
-
Question
Is it easy to jailbreak an iPhone?
Luigi Oppido is the Owner and Operator of Pleasure Point Computers in Santa Cruz, California. Luigi has over 25 years of experience in general computer repair, data recovery, virus removal, and upgrades. He is also the host of the Computer Man Show! broadcasted on KSQD covering central California for over two years.
Computer & Tech Specialist
Expert Answer
Not necessarily! It’s harder to get your phone out of a factory state to a jailbreak than it is to get from a jailbreak to a factory state.
Ask a Question
200 characters left
Include your email address to get a message when this question is answered.
Submit
Advertisement
About This Article
Thanks to all authors for creating a page that has been read 67,045 times.
Is this article up to date?
Download Article
Download Article
iPhones offer a range of ways to personalize your phone’s appearance, so it makes sense that you would wonder how to change the location of the time on your lock screen. Though Apple doesn’t have an official feature that lets you do this, it’s still possible with a handy trick. Read on for some answers on how to customize the time on your iPhone lock screen, including how to work around Apple’s constraints if you really want to move the time to a different spot.
-
Yes, if you jailbreak your phone. Jailbreaking your phone involves installing software that removes the restrictions imposed by Apple’s iOS software. To do this, download compatible jailbreak software online, like Checkra1n or Hexxa Plus, and download it onto your phone.[1]
At this time, this is the only way to change the position of the time on your lock screen. Keep in mind that it also voids your phone’s warranty and could leave your phone vulnerable to data loss and damage.[2]
- To avoid unwanted data loss when you jailbreak your phone, back up your data beforehand with iCloud or your computer.[3]
- Jailbreaking your iPhone leaves you vulnerable to apps that may contain malware, as you gain access to alternative app stores like Cydia.[4]
To protect your phone, read reviews online before you download an app and consider downloading a virus scan app like AVG Mobile Security App.[5]
- Apps like LockNice allow you to change the location of the time on your lock screen. This app is compatible with jailbroken iOS 10, 11, 12, 13, and 14 devices. Download it through the BigBoss Repository on the alternative app store Cydia, which automatically installs on your phone after you’ve jailbroken it.[6]
- To avoid unwanted data loss when you jailbreak your phone, back up your data beforehand with iCloud or your computer.[3]
Advertisement
-
1
You can change the font size. This can be really helpful if part of your wallpaper image is being blocked by the time on your lock screen. To change the font size, visit the Settings app, then click Display & Brightness. From there, click Text Size. Note the slider on the bottom of the screen and drag it to the right to make the font size bigger and to the left to make it smaller.[7]
-
2
You can switch from a 12-hour clock to a 24-hour clock. To change from the standard 12-hour clock to a 24-hour clock (A.K.A. military time), first visit the Settings app. Then, click General, followed by Date & Time. From there, you’ll be given the option to enable 24-hour time at the top of the screen.[8]
-
3
You can change the time zone. If you’d like to switch time zones on your phone, go to Settings and click General. Next, scroll down to select Date & Time. From there, you can turn off the Set Automatically option by clicking the button to the right side of the text. This will prompt you to select a time zone of your choice on the Time Zone row right below.[9]
Advertisement
-
No, unfortunately, Apple doesn’t currently allow this. It’s also not an option even if your phone is jailbroken. You can, however, change the time zone as often as you like and access alternative time zones using the world clock. Simply click the clock app and press World Clock on the bottom left of the screen.[10]
- Add more cities to the list on the World Clock by pressing World Clock on the bottom left of the screen, and then pressing the «+» icon on the top right. After that, simply type in whatever city you’d like.
-
You can do this by adding clock and calendar widgets to your home screen. Widgets allow you to quickly access information, as they’re larger than usual app icons and make the information more accessible. To add a clock widget to your home screen, press down on the home screen until the apps start to jiggle. Then, press the «+» icon in the top right corner of your phone screen. This will prompt a menu with multiple options to appear. Scroll down until you find the clock widget option and make your selection.[11]
- Repeat the process to add a calendar widget and you’ll have quick access to the date and time.
Advertisement
-
You can make widgets, notifications, and your wallet available on your lock screen. To make it so you can access these apps and more from your lock screen, click on the Settings app. Then, press Face ID & Passcode (if your phone has Face ID) or Touch ID & Passcode (if your phone doesn’t have Face ID). From there you’ll be given a full list of tools and apps you can access while you’re phone is locked. Just make your selection by clicking on what you want.[12]
- For a full list of apps and tools you can make accessible from your lock screen, visit https://support.apple.com/guide/iphone/control-access-information-lock-screen-iph9a2a69136/14.0/ios/14.0.
-
You can’t remove it completely, but you can turn off auto-lock. This will make it so the lock screen hardly ever, or never, appears. To change how long it takes for your phone to auto-lock, or to remove the feature completely, visit the Settings app. Next, click Display & Brightness followed by Auto-Lock. After that, pick how long you would like your phone to take before it auto-locks (never is an option).[13]
Advertisement
Add New Question
-
Question
Can you remove a jailbreak from an iPhone?
Luigi Oppido is the Owner and Operator of Pleasure Point Computers in Santa Cruz, California. Luigi has over 25 years of experience in general computer repair, data recovery, virus removal, and upgrades. He is also the host of the Computer Man Show! broadcasted on KSQD covering central California for over two years.
Computer & Tech Specialist
Expert Answer
Absolutely! When you undo a jailbreak, you’re basically just putting the stock firmware back onto the phone. Just plug your phone into your computer and then use iTunes or Finder to restore it back to its factory settings. This process downloads the latest OS over anything that’s on the phone.
-
Question
Is it easy to jailbreak an iPhone?
Luigi Oppido is the Owner and Operator of Pleasure Point Computers in Santa Cruz, California. Luigi has over 25 years of experience in general computer repair, data recovery, virus removal, and upgrades. He is also the host of the Computer Man Show! broadcasted on KSQD covering central California for over two years.
Computer & Tech Specialist
Expert Answer
Not necessarily! It’s harder to get your phone out of a factory state to a jailbreak than it is to get from a jailbreak to a factory state.
Ask a Question
200 characters left
Include your email address to get a message when this question is answered.
Submit
Advertisement
About This Article
Thanks to all authors for creating a page that has been read 67,045 times.
Is this article up to date?
В iOS 14 наконец-то появилась возможность добавлять виджеты на домашний экран. В связи с этим модно стало красиво оформлять домашний экран и делиться результатом в социальных сетях. Кстати, иконки приложений тоже можно менять. Почти все используют какие-нибудь виджеты со временем и погодой, потому что это удобно.
У Apple хорошие стандартные виджеты с погодой и временем. Однако некоторым этого мало. К счастью, есть множество сторонних вариантов, и ниже мы собрали для вас лучшие из них.
Ниже вы найдёте 10 лучших виджетов с погодой и временем для iPhone с iOS 14.
Также читайте: Как создавать свои виджеты для домашнего экрана на iPhone и iPad
1. Clock Face
Clock Face содержит десятки настраиваемых и уникальных виджетов со временем. Откройте приложение, и вы удивитесь количеству доступных виджетов. Здесь найдётся что-нибудь для каждого. Можно добавить космические часы, математические часы, циферблат в стиле Rolex и др. Выберите понравившийся виджет в приложении, и он будет добавлен в меню с виджетами на домашнем экране.
➤ Скачать: Clock Face
2. World Clock
Приложение Часы на iPhone поддерживает мировое время. Однако приложение World Clock выносит всё на новый уровень благодаря красивому виджету. Вы можете редактировать виджет, меняя его размер и тему. Доступно несколько цветовых вариантов.
Виджет этого приложения выглядит гораздо приятнее виджета Apple.
➤ Скачать: World Clock
3. Clock Widget
Виджет приложения Clock Widget показывает не только время. Вы можете добавить на него процент заряда батареи, дату, день недели и время. Вы можете настроить цвет фона каждого блока через приложение. Также можно менять цвет текста.
➤ Скачать: Clock Widget
4. Clock Gallery
В Clock Gallery есть целая коллекция красивых виджетов, которые можно настроить. Есть минималистический виджет, виджет с жирным текстом, виджет к Прайду, цифровой циферблат и др. Можно добавить на виджет даже флаг своей страны. Шрифт и цвет каждого из них тоже можно настроить. Приложение полностью бесплатное.
➤ Скачать: Clock Gallery
5. Color Widgets
В приложениях выше есть встроенные виджеты со временем. Color Widgets позволяет создать виджет с нуля. Есть и готовые варианты. Вы можете добавить фон с градиентом, рисунком и др. Есть и самые минималистические варианты.
➤ Скачать: Color Widgets
Лучшие виджеты с погодой для iPhone
1. ClimaCell Weather Assistant
Приложение ClimaCell отличается от подобных точными прогнозами, предупреждениями и дожде и снеге, картами с качеством воздуха и скоростью ветра.
В приложении вы можете отметить локацию своего дома и работы. На виджете можно узнать температуру воздуха, прогноз на будущее, уровень качества воздуха, а также почасовой прогноз. Он отлично подходит под тёмный режим iOS, а ещё приложение интегрировано с Календарём Google.
➤ Скачать: ClimaCell
2. CARROT Weather
Это приложение в представлении не нуждается. CARROT Weather – одно из лучших приложений с погодой в App Store. Недавно его обновили, добавив виджеты для iOS 14. Есть 5 разных типов виджетов. Зажмите виджет, чтобы настроить его опции. Кроме того, можно добавить на домашний экран все виджеты сразу для полного прогноза.
Приложение поддерживает Команды Siri Shortcuts, погодные карты и Apple Watch.
➤ Скачать: CARROT Weather
3. Weather Line
По сравнению со стандартным виджетом с погодой, виджеты Weather Line не только выглядят интереснее, но и отображают больше полезной информации. На большом виджете Weather Line, к примеру, есть информация о влажности, давлении, УФ-индексе, времени рассвета и заката и др.
Можно также приобрести подписку, чтобы получить доступ к дополнительной информации о погоде (как качество воздуха) и темам для виджетов.
➤ Скачать: Weather Line
4. Weather Widget & Radar
В приложении Weather Widget есть несколько красивых виджетов. Откройте его и выберите меню с темами, чтобы просмотреть весь список. Можно добавить винтажный виджет, классические часы, время в стиле Хэллоуина и др.
На виджет можно добавить почасовой прогноз на следующие 48 часов, прогноз на следующие 7 дней, погодную карту, радар и даже календарь погоды.
➤ Скачать: Weather Widget
5. Widgetsmith
В отличие от других приложений в списке, Widgetsmith позволяет создавать собственные виджеты с информацией из приложений Погода, Календарь, Напоминания, Фото и Здоровье. Вы можете выбрать размер виджета, настроить шрифт, поменять цвет фона и т.д. Вы также можете настроить расписание, по которому одни виджеты будут сменяться другими.
К примеру, утром может отображаться виджет с погодой, позже – с вашим расписанием из календаря, а к концу для виджет с кольцами Активности.
➤ Скачать: Widgetsmith
Надеемся, что в этом списке вы нашли идеальные для себя виджеты.
iOS 14 Виджеты Погода
Одним из главных аргументов при сравнении Android и iOS является огромная настраиваемость, которую предлагает мобильная операционная система Google. Однако Apple осознала этот потенциал и теперь начала догонять Android. iOS 15 привнесла на iPhone настройку домашнего экрана, а iOS 16 теперь доступна с настройкой экрана блокировки. Да, вы наконец-то можете видеть больше, чем просто часы и уведомления на экране блокировки вашего iPhone с помощью виджетов. Поэтому, если вы установили бета-версию iOS 16 на свой iPhone, следуйте этому руководству, чтобы узнать, как легко добавлять виджеты на экран блокировки.
Вместо специальной страницы для виджетов iOS 16 теперь позволяет добавлять виджеты выше и ниже часов экрана блокировки на iPhone. Сначала мы обсудим, как работают эти виджеты, а затем подробно рассмотрим, как добавлять или удалять виджеты в iOS 16. Тем не менее, давайте углубимся без дальнейших проволочек.
Как работают виджеты блокировки экрана на iPhone?
Добавляя виджеты на экран блокировки iPhone в iOS 16, Apple позволяет вам быстро получать важную информацию. Вы можете следить за результатами крикета в реальном времени, отслеживать свои шаги в реальном времени и даже проверять последние погодные условия. Хотя это шаг в правильном направлении, виджеты экрана блокировки не являются интерактивными, как и виджеты домашнего экрана на iPhone. При нажатии на виджеты экрана блокировки вы попадете в соответствующее приложение.
Хотя отсутствие интерактивных виджетов разочаровывает, это не помеха. Многие пользователи по-прежнему будут рады закреплять виджеты, настраивать экран блокировки iPhone и получать легкий доступ к информации. Тем не менее, давайте узнаем, как вы можете настроить виджеты экрана блокировки на iPhone под управлением iOS 16.
Добавьте виджеты под часами на экран блокировки iPhone
Как мы упоминали выше, вы можете добавлять виджеты ниже и выше часов на экране блокировки. Во-первых, давайте настроим основную панель виджетов, которая появляется под временем на экране блокировки и показывает больше информативных виджетов.
Примечание. Мы протестировали виджеты экрана блокировки на iPhone 13 Pro с бета-версией iOS 16 для разработчиков 3 и iPhone XR с общедоступной бета-версией iOS 16.
1. Чтобы приступить к работе, разблокируйте iPhone с помощью Face ID или Touch ID и не переходите на главный экран. Длительное нажатие на обои экрана блокировки. Теперь, если вы хотите настроить существующий экран блокировки, нажмите кнопку «Настроить» внизу. Если вы хотите создать новый экран блокировки и настроить его по своему вкусу, нажмите синюю кнопку «+» (плюс) в правом нижнем углу.
2. Затем коснитесь пустого прямоугольного поля, которое появляется под часами на экране блокировки, чтобы открыть панель виджетов.
Примечание. В предыдущих бета-версиях iOS 16 для разработчиков под часами экрана блокировки отображалась кнопка «+», указывающая, куда вы можете добавить виджеты. Это была гораздо лучшая реализация, и мы не знаем, почему Apple удалила ее в последних бета-версиях.
3. На панели виджетов вверху отображаются предлагаемые виджеты, а затем список приложений, для которых виджеты экрана блокировки доступны в iOS 16 на вашем iPhone. Таким образом, на данный момент в вашем распоряжении есть множество виджетов для собственных приложений Apple, и ожидается, что в этом году с официальным выпуском появится больше сторонних виджетов.
4. Теперь есть два способа добавить виджеты на экран блокировки iOS 16 на вашем iPhone. Самый простой способ добавить виджеты — нажать на определенный виджет, и он появится на панели виджетов экрана блокировки под часами. Итак, найдите подходящие виджеты и нажмите на них.
Однако, если вы хотите немного больше контролировать размещение виджетов, вы также можете перетаскивать виджеты в прямоугольную рамку под часами на экране блокировки. Вы также можете долго нажимать на виджет и перемещать его внутри прямоугольного поля, чтобы изменить его положение.
5. Теперь, когда вы знаете, как добавлять виджеты на экран блокировки, важно отметить, что существует ограничение на количество виджетов, которые вы можете разместить под часами. Apple допускает следующие комбинации виджетов на экране блокировки: до 4 квадратных (1 x 1) виджетов, 2 квадратных (1 x 1) виджетов и один прямоугольный (1 x 2) виджет, а также два прямоугольных (1 x 2) виджета. Вот посмотрите на все комбинации:
Слева направо: 4 квадратных виджета, 2 квадратных виджета и один прямоугольный виджет и два прямоугольных виджета
6. После того, как вы настроили виджеты экрана блокировки по своему вкусу, нажмите «Готово» в правом верхнем углу, чтобы подтвердить изменения.
Добавьте виджеты над часами на экран блокировки iPhone
Помимо добавления виджетов под временем, Apple также позволяет добавить один виджет рядом с панелью дня/даты над часами экрана блокировки. Процесс остается таким же, как и выше, где вам нужно нажать и удерживать обои экрана блокировки и настроить их макет. Вот как работает этот процесс:
1. При настройке экрана блокировки iOS 16 на iPhone коснитесь раздела «день/дата» над часами, чтобы открыть панель виджетов.
2. Теперь найдите виджет и нажмите на него, чтобы добавить в раздел дня/даты. После этого обязательно нажмите «Готово» в правом верхнем углу, чтобы подтвердить свой выбор.
Как изменить / удалить виджеты на экране блокировки iPhone
Теперь процесс удаления или замены виджетов на другой также довольно прост. Поэтому, если вы когда-нибудь захотите удалить какой-либо виджет или добавить новый на экран блокировки iPhone в iOS 16, выполните следующие действия:
1. Разблокируйте iPhone с помощью биометрической аутентификации (Face ID или Touch ID). Затем нажмите и удерживайте на экране блокировки, чтобы открыть карусель экрана блокировки.
2. Затем нажмите кнопку «Настроить» под экраном блокировки, для которого вы хотите настроить виджеты. Затем нажмите на рамку виджетов под или над часами.
3. Теперь нажмите кнопку «-» (минус) в левом верхнем углу виджета, который вы хотите удалить с экрана блокировки вашего устройства.
Если вы хотите изменить виджет, который появляется рядом с датой/днем над часами на экране блокировки, просто нажмите на него и выберите новый виджет, чтобы использовать его и заменить существующий.
4. После этого, если вы хотите добавить другой виджет на его место на экране блокировки, коснитесь нового виджета на панели виджетов или перетащите его в нужное место в прямоугольной рамке.
5. Когда вы будете удовлетворены обновленной панелью виджетов экрана блокировки, нажмите «Готово» для подтверждения.
Список виджетов экрана блокировки, доступных на iPhone
В этом разделе мы перечислили все различные виджеты, которые вы можете использовать на экране блокировки вашего iPhone. Мы разделили этот раздел на виджеты, которые вы можете применить выше и ниже часов на экране блокировки. Итак, давайте посмотрим, какие виджеты предлагает Apple прямо сейчас:
Виджеты, которые можно использовать над часами экрана блокировки
- Календарь
- День, Дата и Месяц (по умолчанию, не удаляются)
- Следующее событие
- Часы
- Мировые часы — один город
- Следующий будильник
- Фитнес
- Активность (показывает калории движения)
- Напоминания
- Акции
- Погода
- Лунные события
- Солнечные события
- Условия (см. текущую погоду в вашем регионе)
- Расположение
- Дождь
- Качество воздуха (АКИ)
- УФ-индекс
- Ветер
Виджеты, которые можно использовать под часами экрана блокировки
- Батареи
- 1×1 индикатор заряда батареи
- 1×2 индикатор заряда батареи
- Календарь
- 1×1 Следующее событие
- 1×2 Следующее событие
- Часы
- Мировые часы 1 × 1 — один город (аналоговый)
- Мировое время 1×2 — один город
- Мировые часы 1×2
- 1×1 Следующий будильник
- 1×2 Следующий будильник
- Мировые часы 1 × 1 — один город (цифровой)
- Фитнес
- 1×1 Активность (отслеживание движения)
- 1×2 Активность (отслеживание движения)
- Дом
- 1×2 Резюме
- 1×2 Климат
- 1×1 датчик климата
- 1×1 безопасность
- 1 × 1 аксессуар безопасности
- 1×2 света
- Новости
- 1×2 Главные новости дня
- Напоминания
- Акции
- Список наблюдения 1×2 (отслеживание нескольких акций)
- Символ 1×1 (отслеживание одной акции/рынка)
- Символ 1×2 (отслеживание одной акции/рынка)
- Погода
- 1×2 лунных события
- 1 × 1 Солнечные события
- Условия 1×2
- 1×1 Дождь
- 1×1 Температура
- 1×1 Качество воздуха
- 1×1 УФ-индекс
- 1×1 Ветер
Часто задаваемые вопросы:
Сколько виджетов вы можете добавить ниже времени на экране блокировки iPhone?
В разделе основных виджетов место для добавления виджетов ограничено, поэтому вы можете добавить только до четырех виджетов под часами на экране блокировки iPhone. Вы можете использовать следующие комбинации виджетов на экране блокировки — 4 маленьких квадратных виджета, 2 квадратных и 1 прямоугольный виджет и 2 прямоугольных виджета.
Сколько виджетов вы можете добавить выше времени на экран блокировки iPhone?
Вы можете добавить только один виджет над временем на экране блокировки, и он отображается рядом с виджетом даты/дня и времени по умолчанию.
Являются ли виджеты экрана блокировки iPhone интерактивными?
Нет. Виджеты экрана блокировки на iPhone не интерактивны, и нажатие на виджет напрямую открывает соответствующее приложение.
Можете ли вы добавить сторонние виджеты на экран блокировки iPhone?
Да, можете (при наличии). Apple выпустила WidgetKit API, позволяющий разработчикам создавать виджеты экрана блокировки для своих приложений. Итак, скоро вы сможете выбирать из множества виджетов экрана блокировки.
Так что да, добавляя виджеты, вы можете сделать свой экран блокировки iPhone полезным и легко получить доступ к ключевой информации. В настоящее время в iOS 16 на iPhone доступно несколько виджетов экрана блокировки. Но это только вопрос времени, когда сторонние производители приложений выпустят свои собственные виджеты экрана блокировки, предлагая вам множество вариантов на выбор. А пока попробуйте виджеты, которые Apple сделала доступными для собственных приложений в iOS 16. И дайте нам знать, что вы думаете о настройке экрана блокировки и виджетах в iOS 16 в разделе комментариев. Наконец, если вы столкнетесь с какими-либо ошибками или у вас возникнут вопросы, сообщите нам об этом в комментариях, и кто-нибудь из нашей команды вам поможет.
Оглавление
- 1 На заметку
- 2 Как изменить иконку любого приложения на iPhone?
- 3 Как создать собственные виджеты на iPhone?
- 4 Идеи для вашего вдохновения и оформления рабочего стола
Виджеты и иконки Apple стали своего рода эталонным дизайнерским решением: чёткие линии, обтекаемые формы, красочные и без лишних слов понятные значки нравятся в том числе Android-пользователям. Да что там нравятся: они активно скачивают и устанавливают готовые наборы iOS-значков на свои устройства.
Но всё же многим примелькался стандартный вид иконок и виджетов. У отдельных экспертов по визуалу и вовсе пестрит в глазах – хочется эстетики, гармонии и единой стилистики. Поэтому сегодня мы покажем, как красиво и логично организовать рабочее пространство на вашем смартфоне в несколько простых шагов. Сразу заметим: инструкция будет актуальна для пользователей iOS 14 и новее.
На заметку
Прежде чем экспериментировать со своим девайсом, поищите вдохновение на сайте Pinterest. Там много интересных идей и готовых иконок для оформления домашнего экрана, скачать которые можно абсолютно бесплатно. Создайте отдельную доску для них – и тогда получите быстрый доступ ко всем наработкам.
Чтобы сэкономить время поиска изображений, воспользуйтесь нашими поисковыми подсказками: рабочий стол айфон, иконки для айфон, ios icon aesthetic, app store icon aesthetic и им подобные. Ещё в запросе можно уточнить цвет, который будет акцентным в изображении: например, youtube icon aesthetic green. Ведь если все иконки будут в одной стилистике, рабочий стол будет выглядеть более гармонично.
Избежать хаоса и беспорядка на рабочем пространстве поможет деление на блоки. Например, на первом столе логично будет сохранить иконки часто используемых приложений и разграничить их тематически: например, можно объединить книги, заметки и планировщик задач; подкасты, музыку и кино; фото, видео, монтаж и обработку; такси, навигацию и поисковик и др. А всё, к чему не требуется быстрый доступ, разместить на следующих рабочих столах или и вовсе оставить в Библиотеке приложений.
Кстати, при выборе изображений не забывайте о логике и ассоциациях с этими приложениями. Это поможет быстрее к ним привыкнуть. Например, службу такси отлично проиллюстрирует машина, навигатор – карта или следы ног, банк – корзина для покупок или кошелёк.
Отобрав наиболее подходящие иконки, стикеры и фотографии, загрузите их в галерею своего iPhone и будьте готовы изменить свой рабочий стол до неузнаваемости!
Как изменить иконку любого приложения на iPhone?
Для того, чтобы это сделать, дополнительно скачивать ничего не нужно. Вам понадобится встроенное приложение «Команды», а ещё заранее подобранные для каждого приложения картинки и немного терпения.
1. В Библиотеке вашего iPhone найдите встроенное приложение «Команды». Нажмите синий значок плюса в правом верхнем углу или справа от меню «Начальные команды» – разницы не будет.
2. Вам откроется меню по созданию «Новой команды». Выберите действие «Открыть приложение». В следующем окне вам необходимо выбрать нужное приложение и точно так же назвать команду.
3. Далее нажмите на иконку «Поделиться» справа внизу экрана и выберите действие «Добавить на экран Домой». Переименуйте строку на название нужного приложения (в нашем случае это Instagram). Но не спешите нажимать «Добавить», иначе ваша команда отобразится на рабочем столе без иконки.
4. Остаётся присвоить команде новое изображение. Нажмите на иконку слева от названия: из предложенных действий коснитесь пункта «Выбрать фото». Найдите в галерее подходящее изображение из тех, что вы заранее скачали, и обрежьте его ровно по краям квадрата. Нажмите «Добавить» и «Готово».
Вот таким не самым очевидным способом можно заменить стандартные иконки приложений на собственные. Это может быть любое изображение, даже ваше селфи. Недостаток у этого метода лишь один: при клике на такую иконку вверху экрана будет выскакивать двухсекундное push-уведомление о запуске приложения. Это связано с тем, что таким образом вы не меняете оригинальную иконку приложения, а только создаёте её копию со ссылкой на текущее приложение. Возможно, в будущих версиях iOS разработчики Apple уберут это ограничение.
Кстати, стандартные иконки лучше удалить с рабочего стола, чтобы избежать путаницы. Будьте внимательны: с экрана «Домой» нужно удалить только иконку, а не само приложение. Для этого на несколько секунд задержите пальцем иконку нужного приложения – и выполните следующие действия: «Удалить приложение» – «Удалить с экрана домой».
Чтобы создать собственное уникальное рабочее пространство, примените тот же механизм к другим приложениям, которыми вы пользуетесь чаще всего.
Не забудьте подобрать ещё и обои для рабочего стола: именно на нём разместятся ваши новые иконки. Как это сделать вы наверняка знаете, но мы всё же напомним: зайдите в «Настройки» – «Обои», там вы сможете выбрать фон для домашнего экрана.
Как создать собственные виджеты на iPhone?
Помимо иконок, на экране можно размещать также виджеты. Это более крупные информационные окна, которые открывают доступ к некоторым приложениям: Календарю, Почте, Заметкам, Погоде, Музыке и др.
Мы хорошо помним те времена, когда виджеты ещё нельзя было размещать на экране так, как хочется. А сегодня мы говорим о создании собственных в популярном среди пользователей приложении Widgetsmith. Они замечательно украсят ваш рабочий стол и выведут на экран время, дату, погоду, напоминания, показатели здоровья, ваши фотографии. Давайте прямо сейчас попробуем создать виджет?
1. Сперва нужно выбрать размер виджета, который вы хотели бы создать: нажмите на него, чтобы задать настройки. Пользователям Widgetsmith доступны три размера: маленький, средний и большой.
2. Далее выберите тип виджета: фото, альбом, календарь и др. Мы хотим создать календарь среднего размера (Medium). Находим его в списке в разделе Widget и переходим к настройке шрифта, цвета, фона и др. Когда закончите, сохраните данные.
3. Таким же образом можно создать маленький виджет из любого изображения в вашей галерее (Small). Выберите размер виджета, тип Photo и загрузите снимок из библиотеки. Сохраните. Созданный виджет отобразится вместе с другими созданными вами виджетами.
4. Чтобы добавить виджет на рабочий стол iPhone, выйдите из приложения Widgetsmith и вернитесь на главный экран. Задержите на несколько секунд палец на экране, а затем кликните на значок плюсика в левом верхнем углу. Найдите в списке доступных приложений, которые можно добавить на рабочий стол в качестве виджета, Widgetsmith. Выберите его, найдите созданный вами.
Единственный нюанс заключается в том, что под такими виджетами всегда будет отображаться название приложения, в котором они сделаны. Но согласитесь: это не большая плата за те возможности, которое Widgetsmith предоставляет пользователям. Только посмотрите, как красиво и гармонично выглядят домашний экран и экран блокировки с новыми иконками и виджетами в едином стиле!
Идеи для вашего вдохновения и оформления рабочего стола
ЧИТАЙТЕ ТАКЖЕ:
iPhone 13 Pro: самые крутые функции камеры и как их использовать по максимуму
Уже скачали iOS 16? Вот, что нужно попробовать в первую очередь
Не тот, за кого себя выдаёт: как отличить оригинальный iPhone от подделки?
Будьте в курсе всегда!
Подпишитесь на рассылку и узнавайте первым о новых акциях и спецпредложениях магазина!