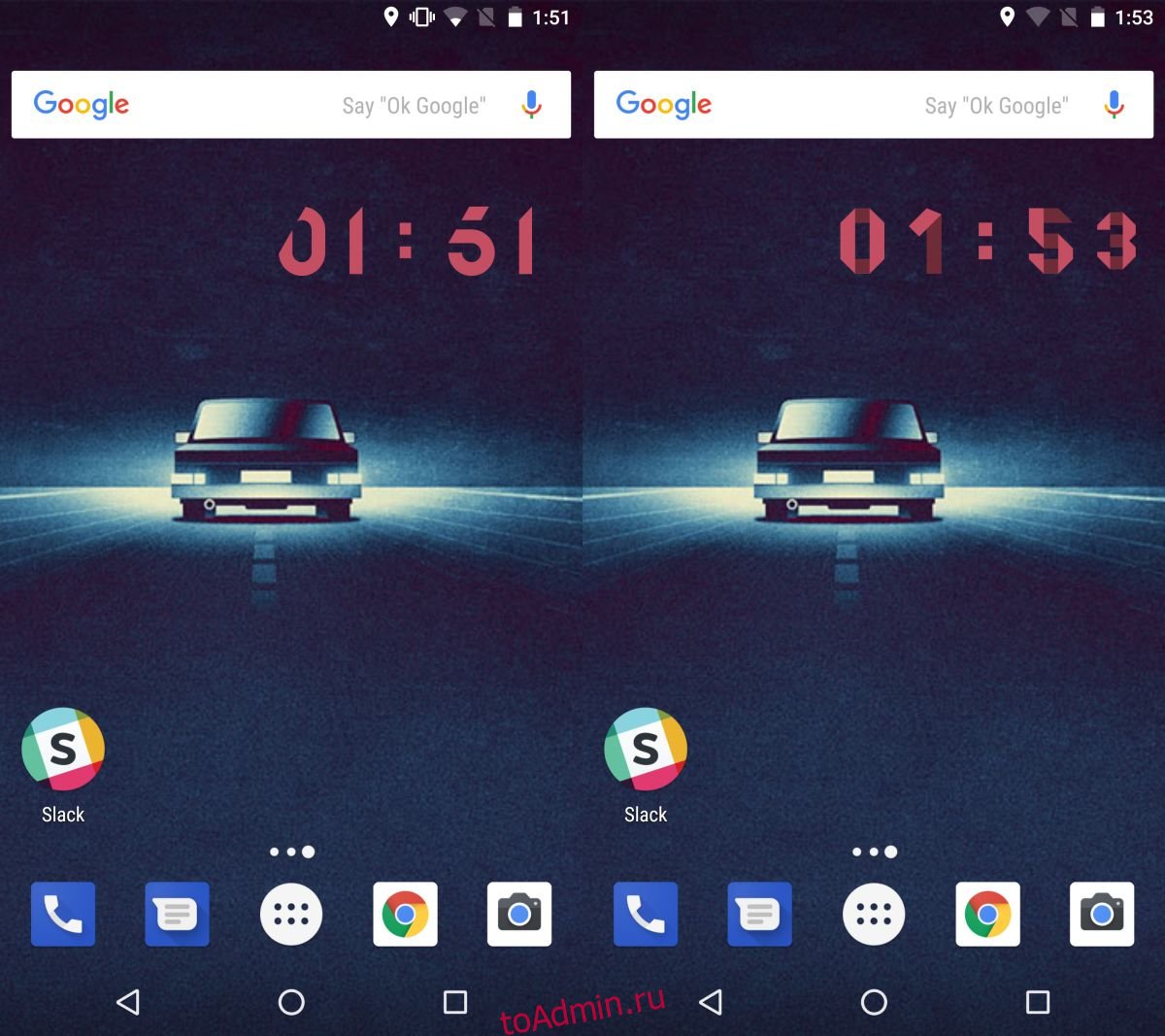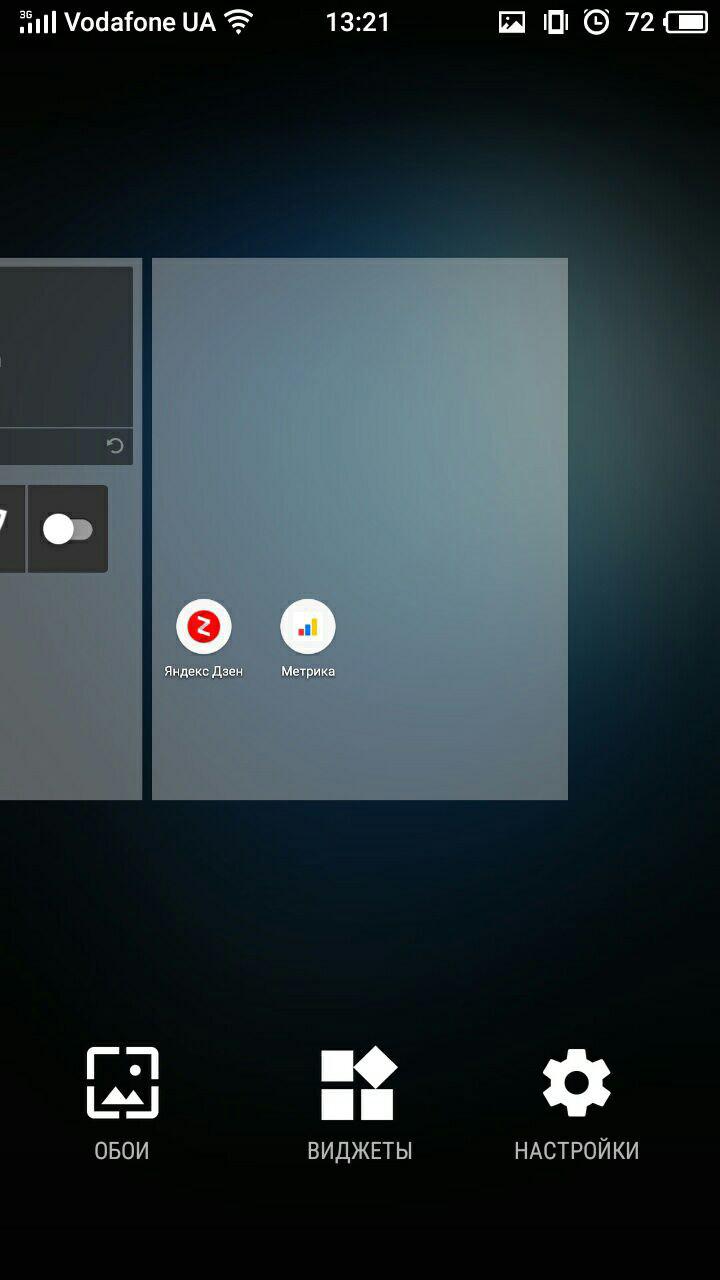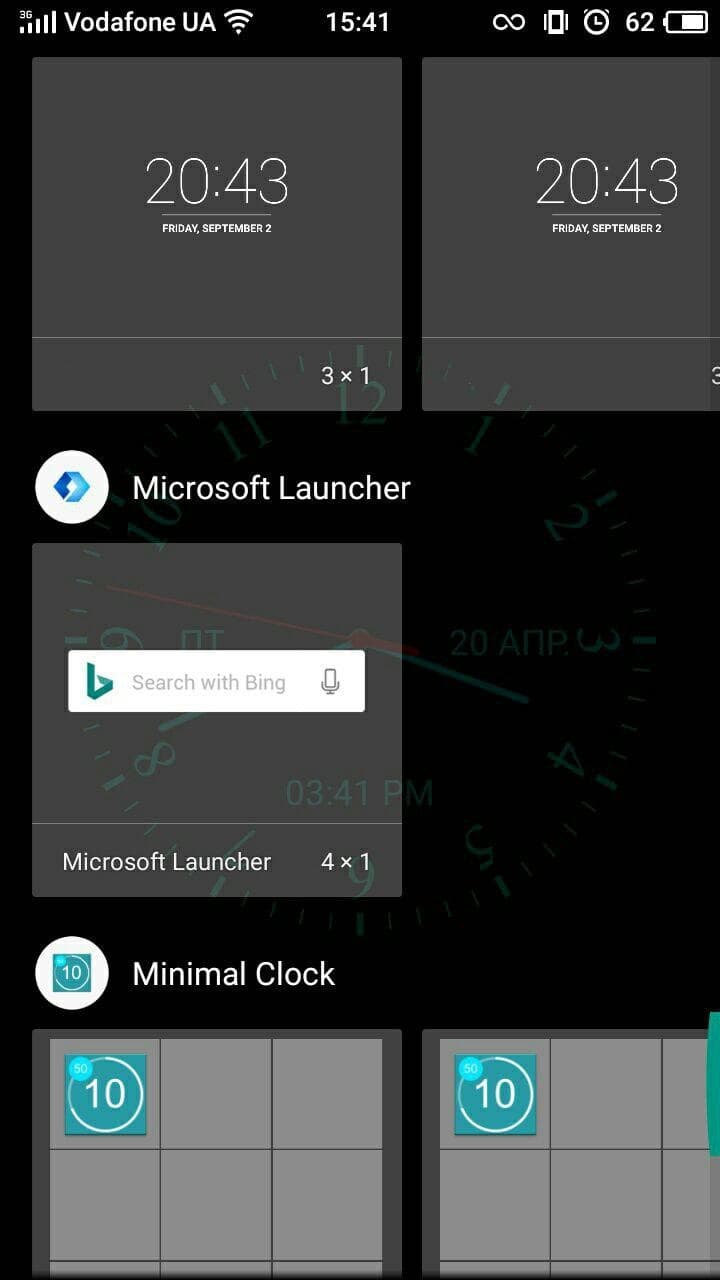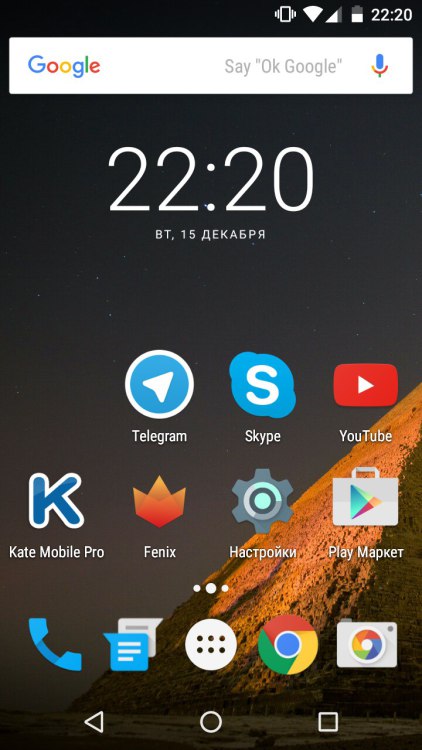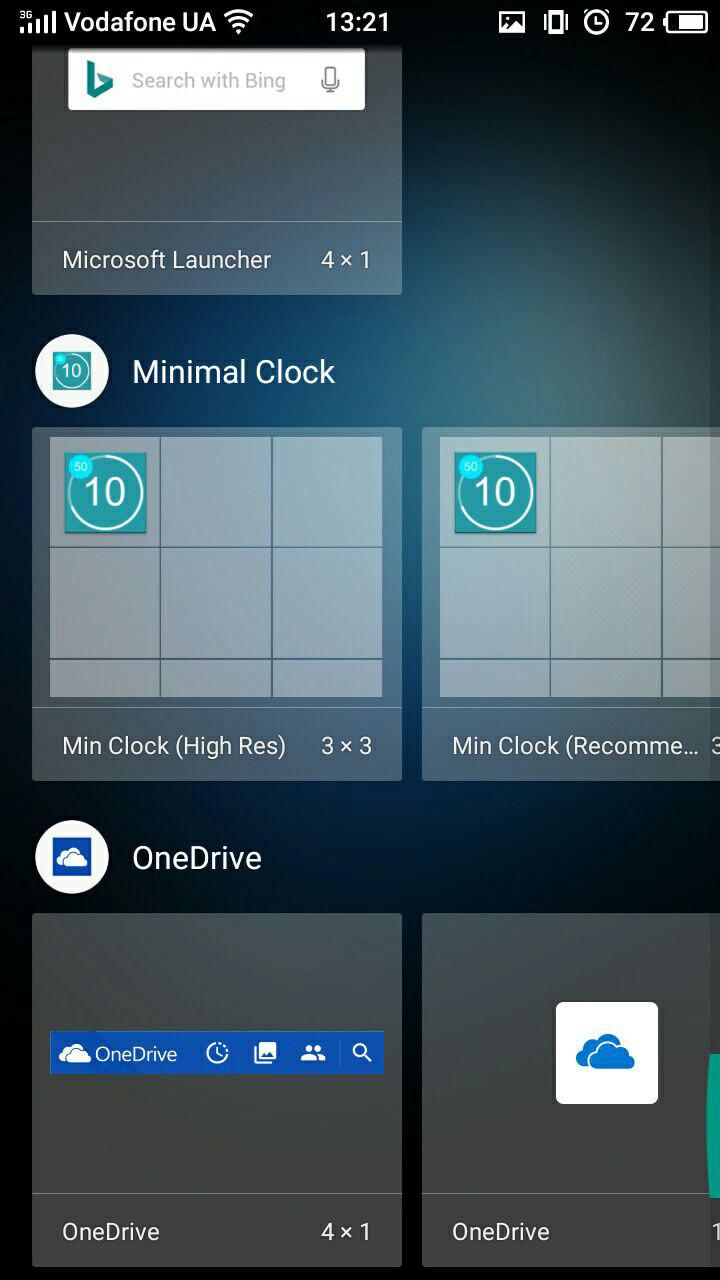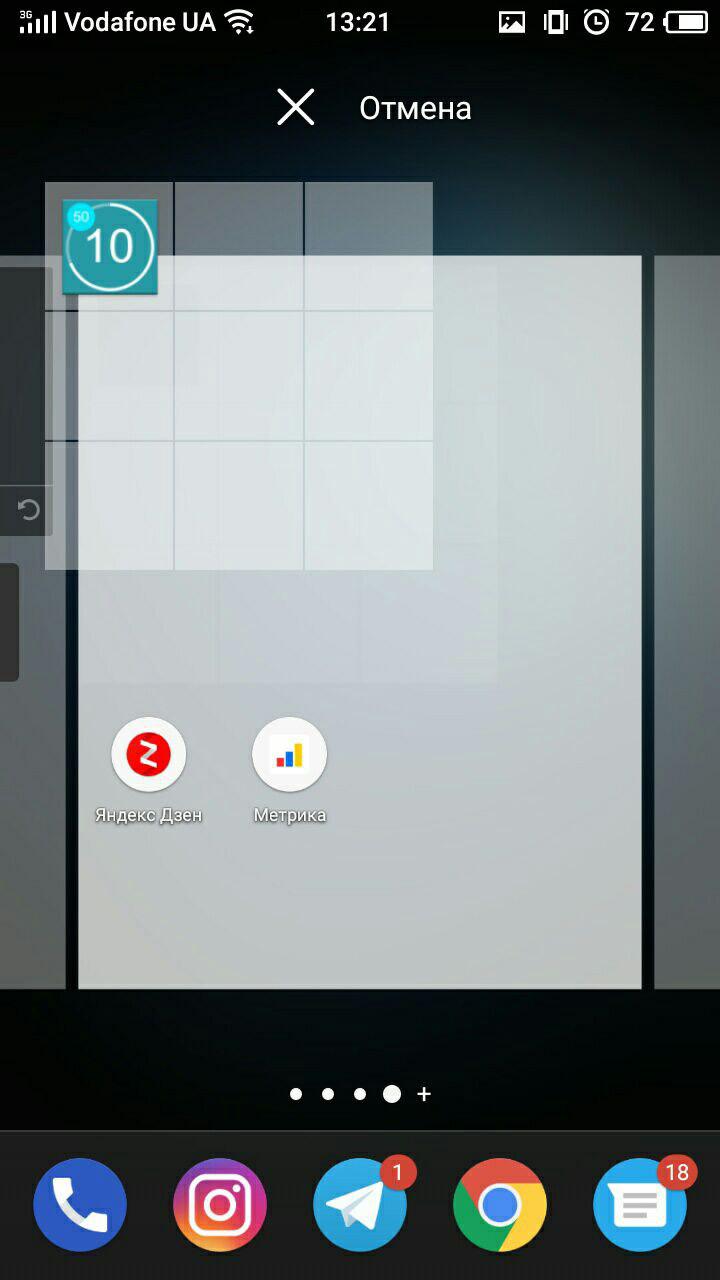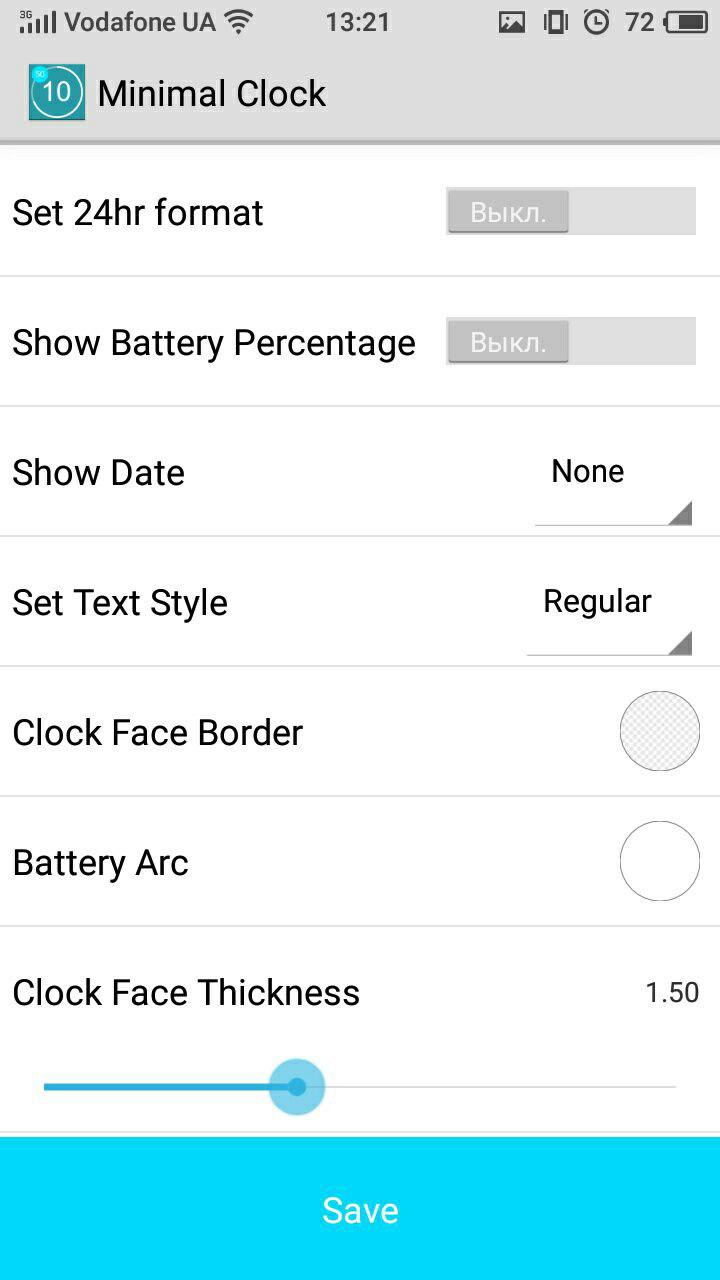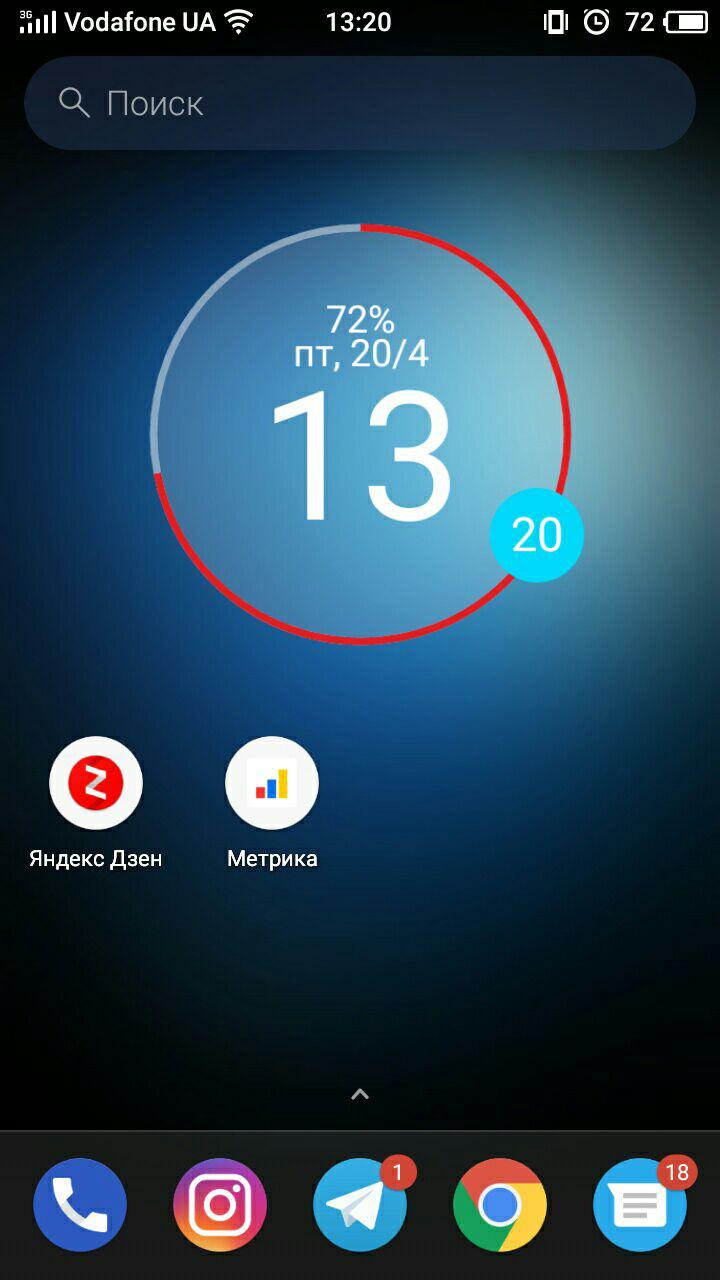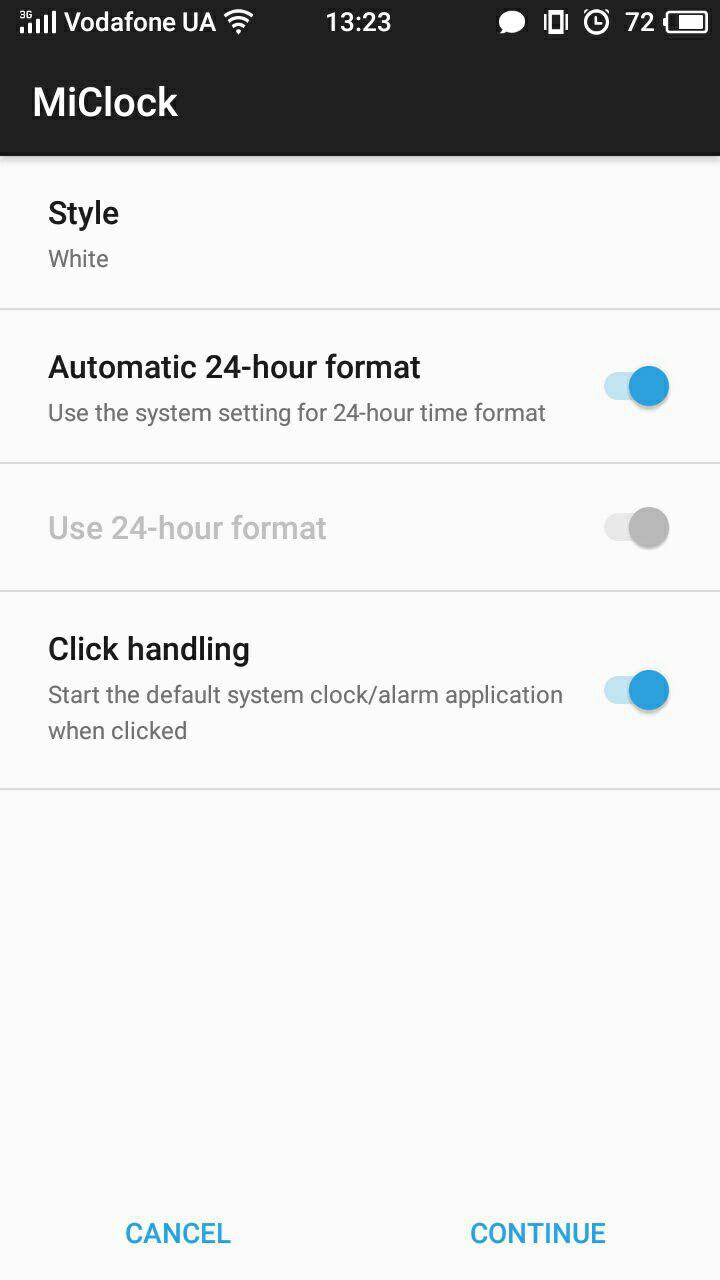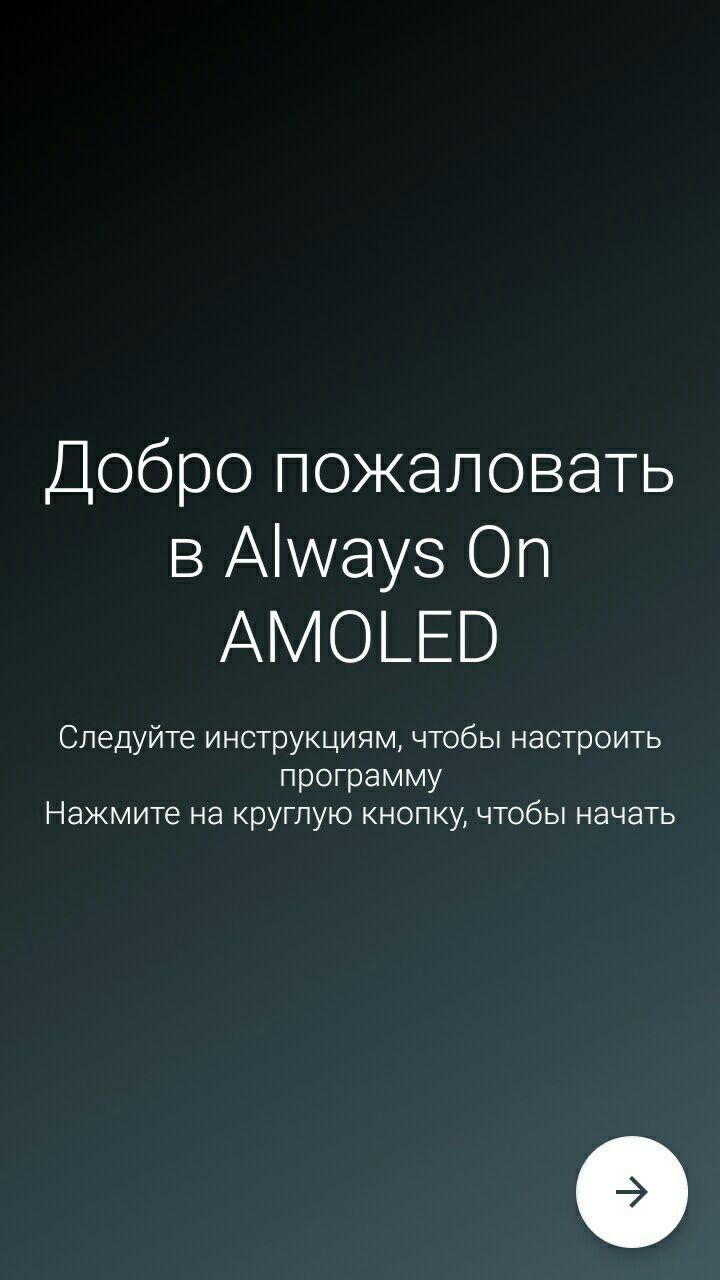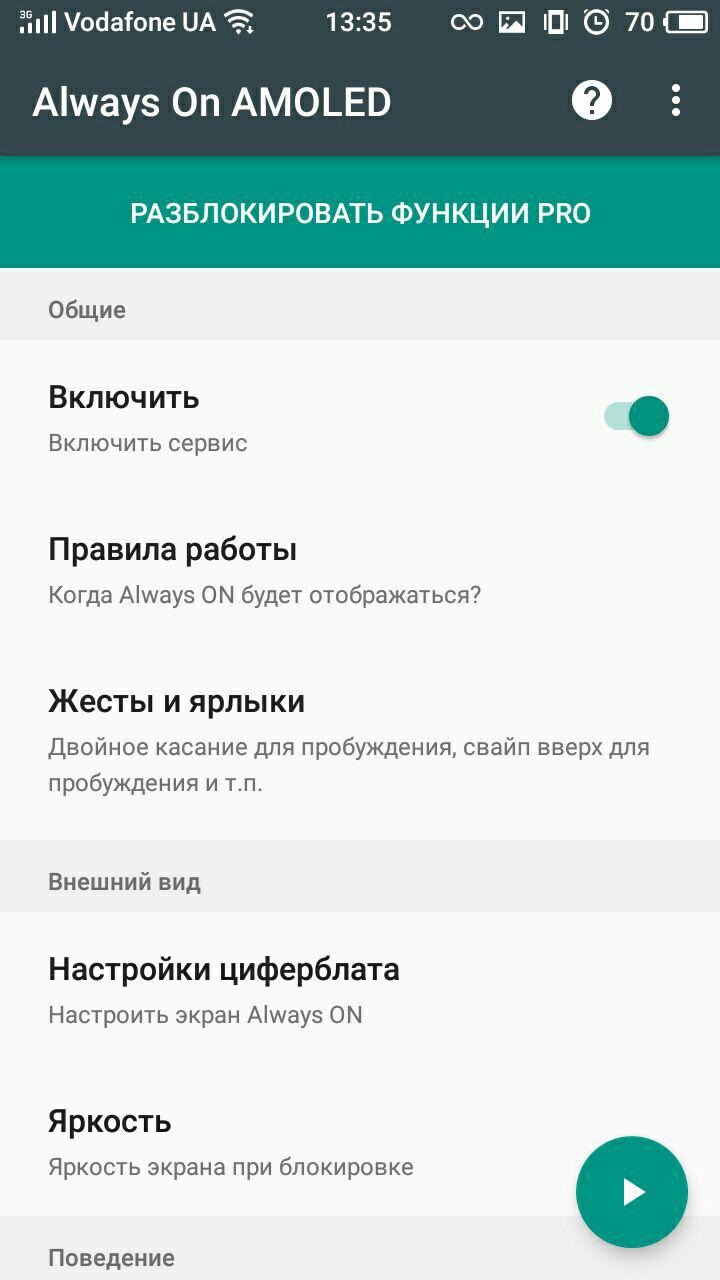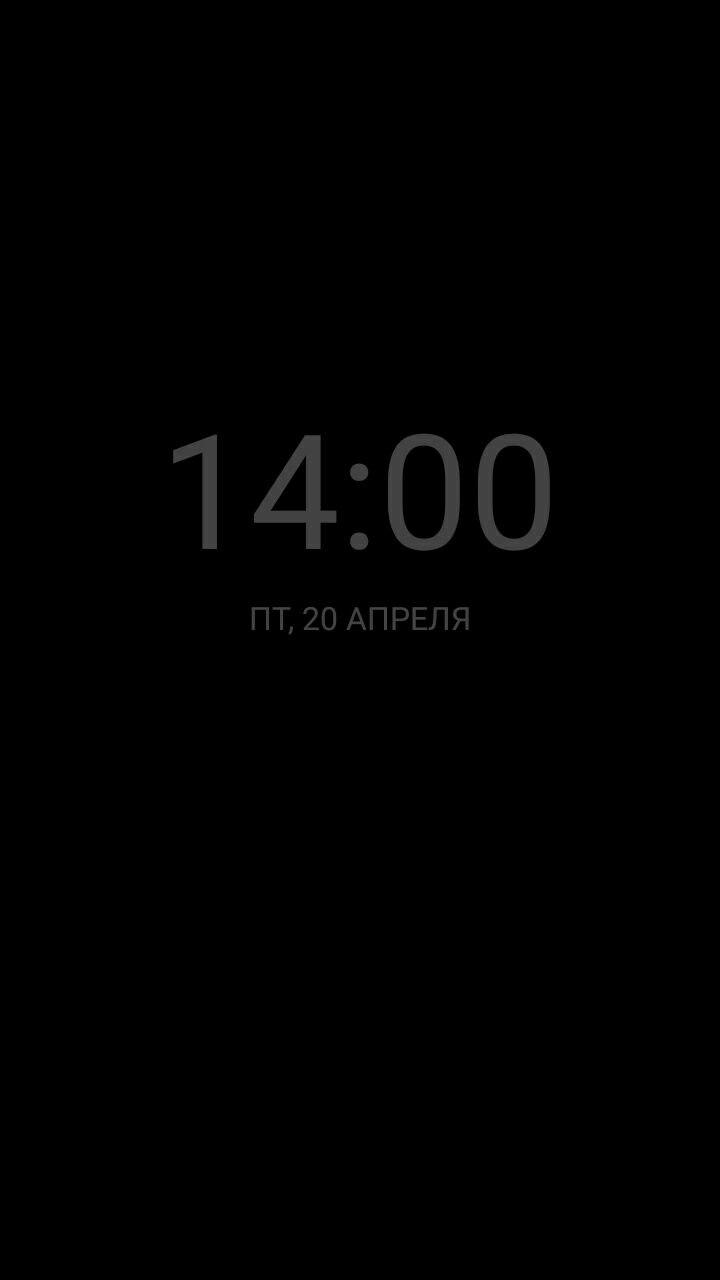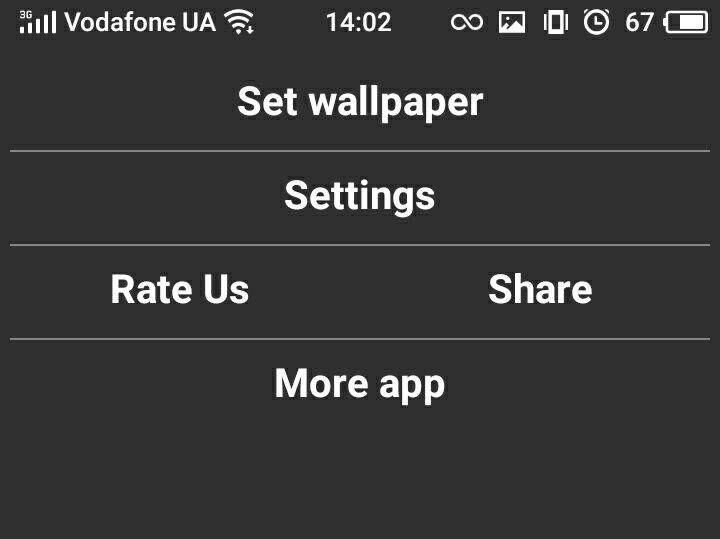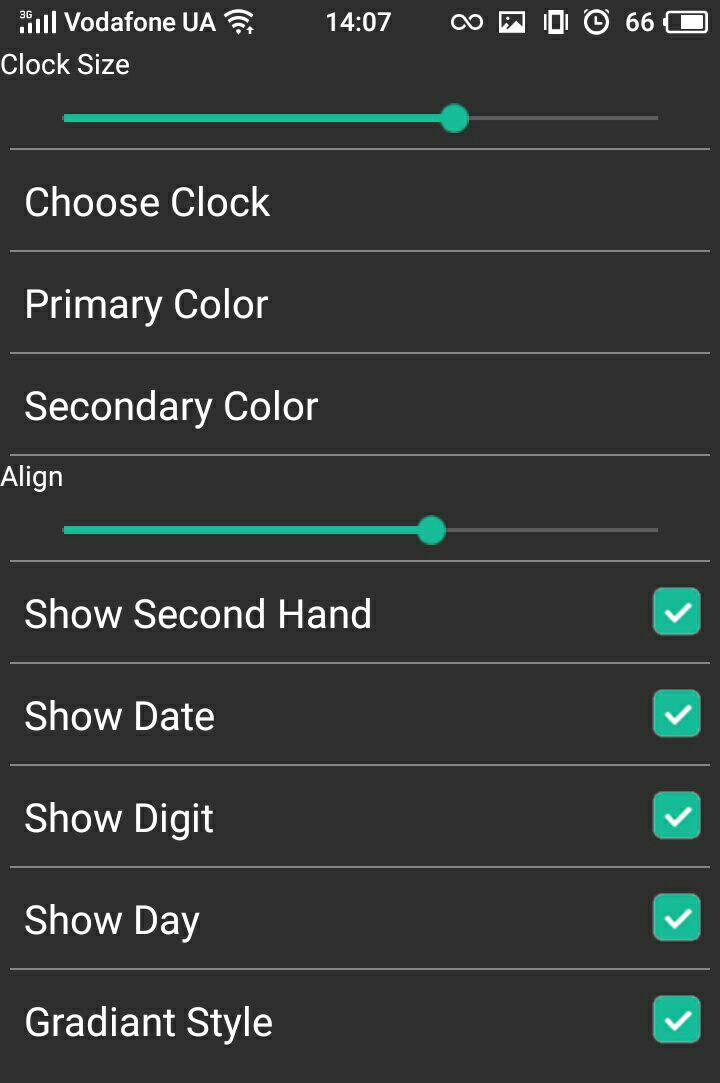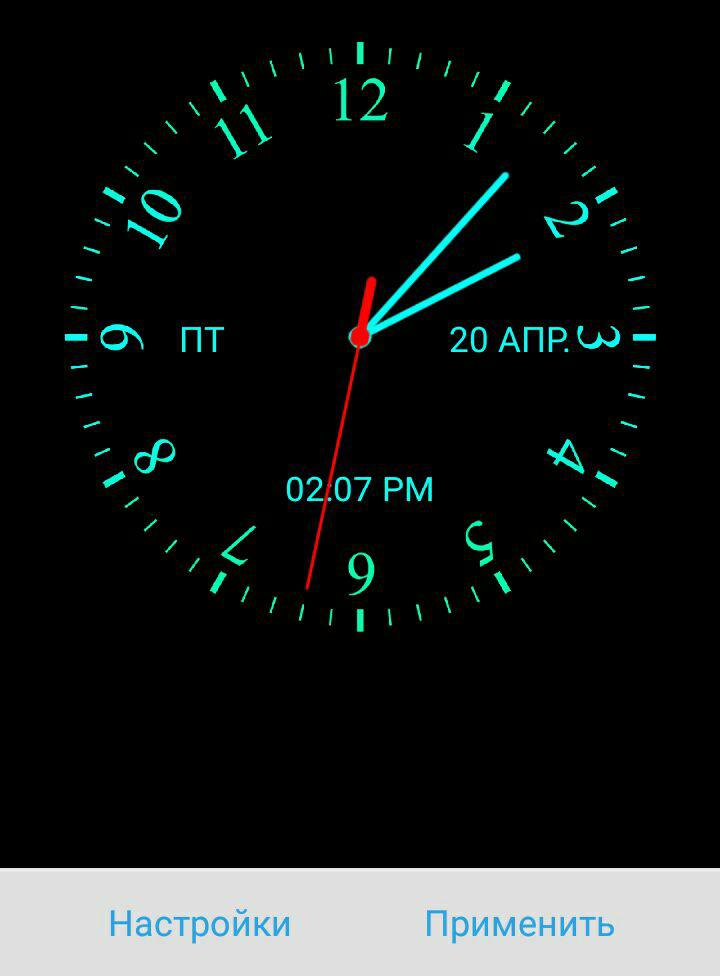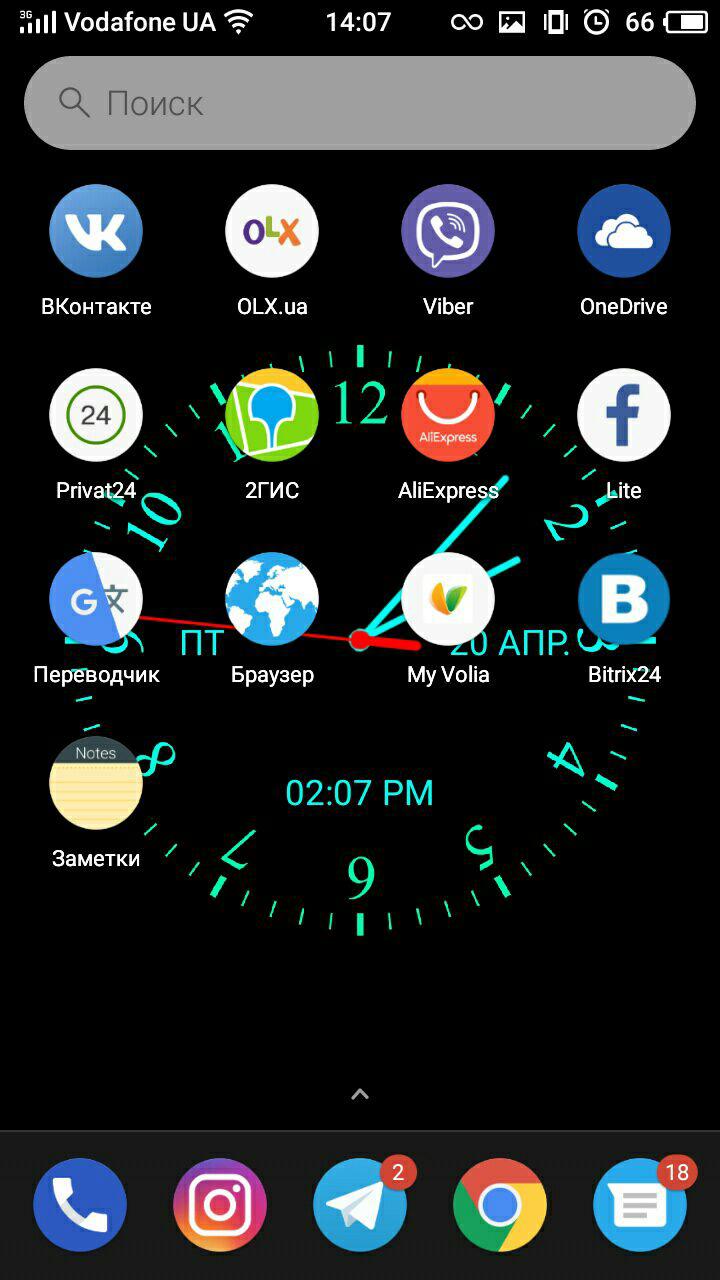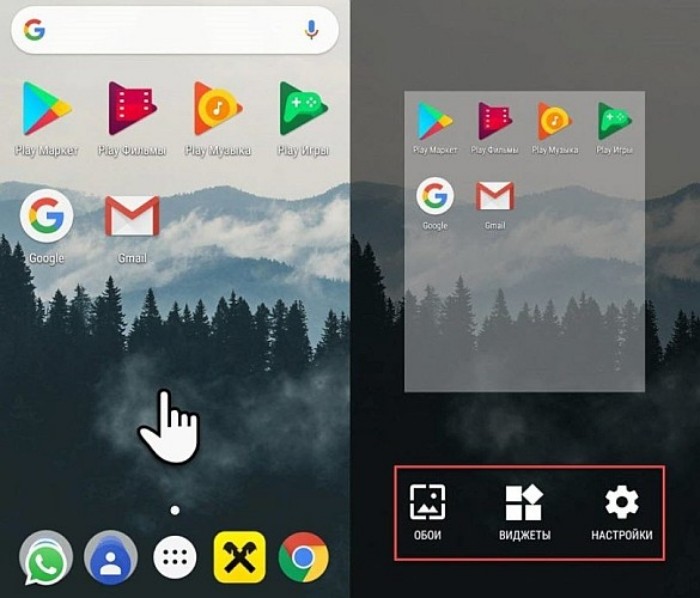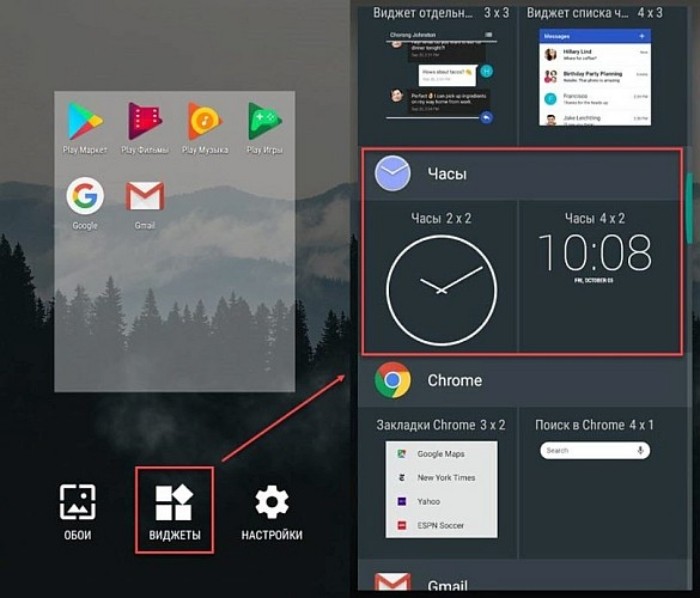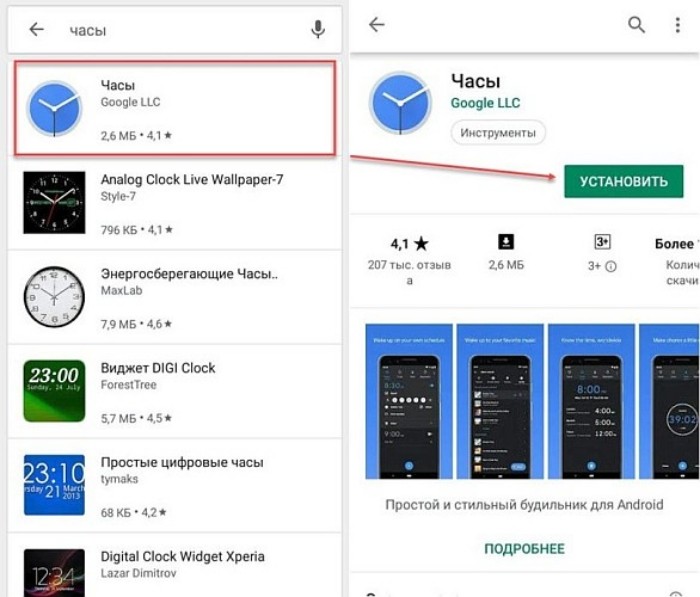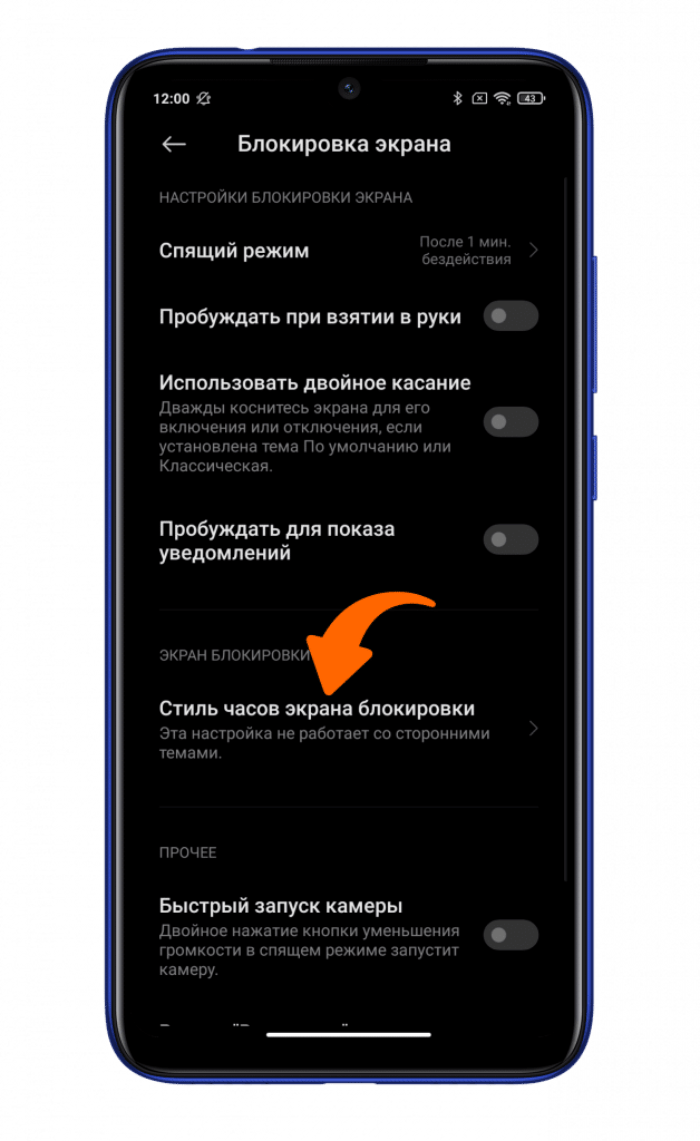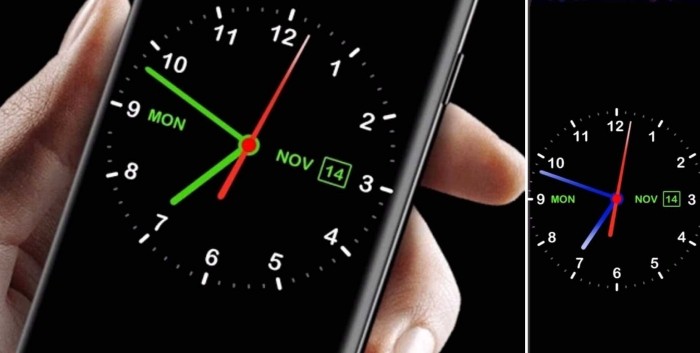Настройка — одна из сильных сторон Android. Вам не обязательно рутировать свой телефон или планшет Android, чтобы он выглядел лучше или уникальнее. Многие встроенные функции Android можно настроить по умолчанию или с помощью подходящего приложения. Дело в точке; виджет часов. Виджеты на Android можно использовать для настройки домашнего экрана, но также для добавления на него полезной информации. Виджет часов — один исключительно полезный виджет, но он очень простой. Это не сильно влияет на настройку. Seven Time — это бесплатное приложение-виджет для Android, которое позволяет стилизовать и изменять размер виджета часов.
Seven Time позволяет изменить цвет и размер виджета. Часы представлены в семи различных художественных стилях. Вы можете изменить его на любой цвет, который хорошо смотрится на ваших обоях, и сделать его настолько большим или маленьким, насколько захотите.
Выбрать стиль
Установить семь раз и откройте приложение. Вкладка «Стили» позволяет предварительно просмотреть все стили, в которых часы могут отображать время. Запомните название стиля, который вам нравится, и коснитесь значка гамбургера в левом верхнем углу. Перейдите в настройки приложения из панели навигации. На экране настроек нажмите «Стиль» и выберите понравившийся стиль.
Настроить цвет и размер
Вернитесь в панель навигации и выберите «Редактор цветов». В редакторе цветов есть две вкладки; Цвет и тень. Вкладка «Тень» влияет не на все стили часов, а только на те, которые имеют трехмерный вид. Вкладка «Цвет» позволяет выбрать любой цвет для часов. Вы можете поиграть с ползунками или, если у вас есть код RGB для желаемого цвета, вы можете использовать ползунки для его установки.
Чтобы изменить размер виджета часов, вернитесь в панель навигации и выберите «Редактор размера». Выберите, насколько большим и широким вы хотите, чтобы время было. Вы можете изменить общий размер виджета, а также увеличить или уменьшить расстояние между цифрами.
Добавить виджет часов
Как только вы закончите настройку внешнего вида часов, вернитесь на главный экран. Нажмите и удерживайте, чтобы войти в режим редактирования. Нажмите «Виджеты» внизу и найдите виджет «Семь раз». Перетащите его на главный экран. Если время не отображается полностью, нажмите и удерживайте виджет и измените его размер.
Экран блокировки в последней версии Android не поддерживает виджеты. Если вы рутировали свое устройство или используете старую версию Android, которая поддерживала виджеты на экране блокировки, вы также можете добавить к нему свои собственные часы.
Что вы думаете об этой статье?
- Андроид
Как стилизовать и изменить размер виджета часов на главном экране
- /2023
Настройка — одна из сильных сторон Android. Вам не обязательно рутировать свой телефон или планшет Android, чтобы он выглядел лучше или уникален. Многие встроенные опции в Android могут быть настроены по умолчанию или с помощью подходящего приложения. Дело в точке; виджет часов. Виджеты на Android можно использовать для настройки домашнего экрана, а также для добавления полезной информации. Виджет часов — это один исключительно полезный виджет, но он очень простой. Это не дает много для настройки. Семь раз бесплатное приложение для виджетов Android, которое позволяет стилизовать и изменять размер виджета часов.
Seven Time позволяет изменить цвет и размер виджета. Это идет с семью различными стилями искусства для часов. Вы можете изменить его на любой цвет, который хорошо смотрится на ваших обоях, и вы можете сделать его настолько большим или маленьким, насколько вы хотите.
Выберите стиль
Установите Seven Times и откройте приложение. Вкладка «Стили» позволяет просматривать все стили, в которых часы могут отображать время. Запомните название стиля, который вам нравится, и нажмите значок гамбургера в левом верхнем углу. Перейдите к настройкам приложения из панели навигации. На экране настроек нажмите «Стиль» и выберите понравившийся стиль.
Настроить цвет и размер
Вернитесь в навигационную панель и выберите «Редактор цветов». Редактор цвета имеет две вкладки; Цвет и Тень. Вкладка «Тень» не влияет на все стили часов, только на те, которые имеют 3D-вид. На вкладке «Цвет» можно выбрать любой цвет часов. Вы можете играть с ползунками или, если у вас есть код RGB для нужного цвета, вы можете использовать ползунки, чтобы установить его.
Чтобы изменить размер виджета часов, вернитесь в блок навигации и выберите «Редактор размеров». Выберите, насколько большим и широким вы хотите, чтобы было время. Вы можете изменить общий размер виджета и увеличить или уменьшить расстояние между цифрами.
Добавить виджет часов
Когда вы закончите настраивать внешний вид часов, вернитесь на начальный экран. Нажмите и удерживайте, чтобы войти в режим редактирования. Нажмите Виджеты внизу и найдите виджет «Семь раз». Перетащите его на домашний экран. Если время не отображается полностью, нажмите и удерживайте виджет и измените его размер.
Экран блокировки в последней версии Android не поддерживает виджеты. Если вы рутировали свое устройство или используете более старую версию Android, которая поддерживала виджеты на экране блокировки, вы также можете добавить к нему настроенные часы.
Содержание:
- Способ 1: Встроенный виджет
- Способ 2: Сторонние приложения
- Способ 3: Часы на экране блокировки
- Вариант 1: Always On Display
- Вариант 2: Сторонние приложения
- Вариант 3: Изменение стандартных часов
- Вопросы и ответы
Способ 1: Встроенный виджет
На каждом мобильном девайсе с ОС Андроид есть предустановленное приложение «Часы», у которого зачастую имеется, как минимум, один-два виджета. Установить любой из них на экран можно следующим образом:
- Нажмите в пустой области рабочего стола и удерживайте палец до появления меню с параметрами. Выберите в нем пункт «Виджеты».
- Пролистайте список доступных элементов до блока «Часы» и, при условии наличия нескольких, выберите подходящий.
- Далее, в зависимости от настроек используемого лаунчера, либо просто коснитесь плитки с изображением часов, либо зажмите ее и перетащите в удобное место главного экрана.
Если это потребуется и если такая возможность поддерживается, измените размер добавленного объекта – для этого зажмите и удерживайте его до появления рамки по контуру, после чего потяните в нужном направлении за расположенные на границах маркеры. Аналогичным образом виджет с часами можно переместить.
В том случае, если ни один из стандартных виджетов вас не устраивает или если таковые отсутствуют в операционной системе, придется воспользоваться сторонними приложениями, о чем и пойдет речь далее.
Способ 2: Сторонние приложения
В Гугл Плей Маркете есть довольно много приложений-часов, предоставляющих аналогичную или значительно более широкую функциональность, чем стандартное для ОС Андроид решение, и содержащих в том числе виджеты, которые можно легко добавить на главный экран после их установки. В качестве примера далее мы воспользуемся довольно оригинальным программным продуктом от разработчика The Night Clocks, часы в котором представлены в первую очередь в виде живых обоев.
Скачать Smart Night Clock из Google Play Маркета
- Перейдите по представленной выше ссылке, чтобы «Установить» приложение, а по завершении данной процедуры нажмите «Открыть».
- Русификация интерфейса в «Умных ночных часах» довольно сильно страдает, но это не помешает решить озвученную в заголовке статьи задачу. Нажмите на кнопку «Обработанный» и предоставьте разрешение на доступ к данным о местоположении устройства.
- Затем снова нажмите эту кнопку, пролистайте открывшийся список стран и найдите в нем ту, время которой вы хотите видеть на экране своего девайса. В нашем примере таковой является «Russian».
- Тапните по кнопке «Start» для перехода к выбору часов.
- Далее можно пойти по одному из двух путей:
- Пролистывая список из нескольких предложенных изображений с часами, выберите то, которое хотите использовать.
- Нажмите на элемент «Set Wallpaper», чтобы получить доступ ко всем имеющимся живым обоям.
Здесь будет представлено то, что автор поделил на следующие категории:
умные, квадратные цифровые (также доступны в отдельной вкладке), краевые часы, а также часы в виде заставки и эмодзи.
Для выбора предпочтительного варианта просто коснитесь его.
- Ознакомьтесь с примером того, как будут выглядеть живые обои на экране (по желанию можно активировать параметр «Предварительный просмотр»), и, если вас все устраивает, тапните по кнопке «Установить фоновый рисунок», а затем во всплывающем окне определите, будут ли они установлены только на «Главный экран» или еще и «…на экран блокировки».
Для того чтобы оценить результат, просто выйдите на рабочий стол. На экране блокировки такие часы тоже будут отображаться, правда, вместе с системными.
Помимо живых обоев с часами, приложение Smart Night Clock также добавляет в систему и свои виджеты – таковых доступно всего два, но, к сожалению, привлекательным нельзя назвать ни один. Добавить такой элемент на главный экран можно по инструкции из предыдущего способа: зажмите палец на пустом месте рабочей области, выберите в появившемся меню пункт «Виджеты», затем найдите в списке доступных тот, что находится в блоке «Умные ночные часы», и перетащите его.
По желанию измените размер и расположение объекта на экране.
Если те варианты часов, которые доступны к использованию в рамках Smart Night Clock, вас по каким-то причинам не устраивают, можете установить любое другое приложение со схожей функциональностью – для этого просто введите в поиск в Play Маркете запрос вида «часы на экран», ознакомьтесь с результатами выдачи и подберите предпочтительное решение. При этом лучше ориентироваться на общий рейтинг, количество установок и комментарии пользователей.
По завершении инсталляции понравившегося софта выполните его запуск и настройку, предоставьте запрашиваемые решения, после чего воспользуйтесь инструкцией из первой части статьи для добавления виджета с часами на рабочий стол.
Способ 3: Часы на экране блокировки
Если ваша задача заключается в том, чтобы установить часы не на рабочий стол, а на экран блокировки, в том числе и когда телефон заблокирован, помимо рассмотренного в предыдущей части статьи приложения, можно воспользоваться одним из двух решений — доступной на смартфонах с AMOLED-дисплеями функцией Always On Display или сторонней программой, эмулирующей ее работу и нередко предоставляющей дополнительную функциональность.
Вариант 1: Always On Display
Рассмотрим включение данной функции и ее настройку для отображения часов на заблокированном экране на примере смартфона Samsung и фирменной оболочки One UI.
- Любым удобным способом откройте «Настройки» и перейдите в раздел «Дисплей».
- Переведите в активное положение переключатель напротив пункта «Always On Display».
- Затем тапните по этой опции для перехода к ее параметрам и определите, что будет отображаться на заблокированном экране «Кнопка “Домой” и часы» или только «Часы».
- Выберите «Режим отображения» — доступные варианты показаны на скриншоте ниже.
Параметр «Показывать по графику» позволяет задать расписание, благодаря чему можно, например, сделать так, чтобы часы отображались только в ночное время суток.
- Вернитесь к основному списку настроек дисплея и тапните по пункту «Стиль часов».
- В появившейся внизу области нажмите на «Always On Display».
- Выберите тип и цвет часов, которые хотите видеть на экране блокировки, после чего коснитесь надписи «Готово» для подтверждения.
С этого момента часы будут отображаться на заблокированном экране так, как вы сами это определили – при касании, всегда или по расписанию.
Вариант 2: Сторонние приложения
В Play Маркете можно найти немало приложений для смартфонов с поддержкой Always On Display, а часть из них даже способны эмулировать работу данной функции при ее физическом отсутствии. В качестве примера воспользуемся одним из таких решений, установить которое можно по представленной ниже ссылке.
Скачать Always On AMOLED из Google Play Маркета
- Запустите приложение, согласитесь на условия его использования, установив галочку в чекбоксе, нажмите на стрелку для перехода далее.
- Предоставьте необходимые разрешения, как минимум, те, что обозначены «обязательно». Узнать о том, что именно требуется, можно если коснуться расположенного справа знака вопроса.
- «Отображать поверх других окон» — для этого в открывшемся после нажатия кнопки разделе настроек тапните по наименованию «Always On AMOLED» и активируйте единственный переключатель;
- «Изменить системные настройки» — действия аналогичные предыдущему шагу.
- Нажмите на кнопку с изображением стрелки для перехода далее. Если после этого окажется, что вы предоставили приложению не все обязательные разрешения, появится соответствующее уведомление, на которое потребуется ответить утвердительно.
- Убедитесь, что основная функция Always On AMOLED активна – первый переключатель должен находиться во включенном состоянии.
- По желанию настройте «Правила работы» — по умолчанию они не заданы, приложение работает всегда, то есть отображает часы на заблокированном экране и при бездействии, и при зарядке.
- Далее перейдите в раздел «Настройки циферблата» и выберите «Стиль часов».
К сожалению, в бесплатной версии доступно всего два варианта – «Цифровые» и «Стрелочные».
- Для того чтобы оценить внешний вид выбранной заставки, достаточно просто заблокировать экран мобильного устройства или нажать на кнопку предварительного просмотра в главном окне приложения.
Примечание: Если после установки часов из рассматриваемого приложения у вас не получится разблокировать экран привычным способом, дважды коснитесь его или нажмите на кнопку «Домой», если таковая имеется (механическая) или отображается (виртуальная).
Always On AMOLED – хорошее решение даже для девайсов без AMOLED-дисплеев (правда, в таком случае может заметно повыситься расход батареи), а его платная версия предоставляет ряд дополнительных возможностей, в том числе и различные варианты циферблатов, которые можно установить на экран блокировки.
Если же по каким-то причинам это приложение вас не устраивает, воспользуйтесь любым из его аналогов. Для этого достаточно ввести в поиск в Google Play Маркете запрос вида «always on display», ознакомиться с результатами выдачи и, ориентируясь не количество установок, рейтинг и комментарии пользователей, выбрать то, что вам по душе.
Вариант 3: Изменение стандартных часов
С помощью доступных в рамках ОС Андроид инструментов можно сделать так, чтобы часы (цифровые или аналоговые) отображались на заблокированном экране мобильного устройства, когда он оно подключено к питанию.
- Откройте «Настройки» и перейдите в раздел «Экран».
- Разверните список опций «Дополнительно».
- Тапните по пункту «Заставка».
- Убедитесь, что в качестве заставки у вас используются «Часы», а если это не так, выберите их.
- Далее нажмите на расположенную справа кнопку настройки.
- Коснитесь пункта «Стиль» и выберите «Цифры» или «Стрелки».
- По желанию активируйте «Ночной режим».
- Вернитесь назад и определите, когда такого рода заставка будет запускаться – «Во время зарядки», «На док-станции» или в обоих случаях.
- Для того чтобы проверить, как будут выглядеть выбранные вами часы, подключите заблокированное устройство к источнику питания или, для предварительного просмотра работы функции, воспользуйтесь кнопкой «Запустить».
Поделиться статьей в социальных сетях:
-
Встроенный виджет
-
Сторонние приложения
-
Minimal Clock
-
MiClock
-
Always On
-
Analog Clock Live
Основное преимущество Android (по сравнению с iOS) – возможность гибко настроить систему “под себя”, ведь большинство параметров можно изменять. Пользователи часто спрашивают о модификации ОС. Один из таких вопросов о том, как установить часы на экран телефона Android. Давайте рассмотрим несколько способов.
Встроенный виджет
Виджет – это выносной элемент интерфейса, который можно разместить на главном экране Android. Это может быть:
- погода;
- плеер;
- часы;
- заметки;
- календарь;
- и т.д.
По умолчанию в лаунчере системы предустановлен виджет часов, но скрыт. Для его отображения выполните ряд функций:
- Перейдите на главный экран.
- Зажмите пустую область до появления меню.
- Нажмите “Виджеты”.
- Выберите “Часы” и зажмите их до появления главного экрана.
- Переместите циферблат в нужное место.
Сторонние приложения
Преимущества отдельных приложений в том, что их можно гибко настраивать. Рассмотрим наиболее интересные из них.
Minimal Clock
Данный виджет пользуется популярностью среди пользователей, а также имеет множество настроек.
- Скачайте приложение из Play Маркета.[appbox googleplay com.jmt.clockwidget]
- Зажмите пустую область экрана до появления меню → нажмите “Виджеты”.
- Найдите данное приложение.
- Зажмите виджет → переместите на область рабочего стола.
- Отобразится меню с настройками, среди которых:
- формат времени;
- отображение заряда батареи;
- формат даты;
- стиль шрифтов;
- цвет фона и аккумулятора;
- и многое другое.
- Нажмите “Save” после завершения настройки.
- На экране появятся настроенные часы.
MiClock
Простое приложение с минималистичным дизайном и простыми настройками.
- Загрузите приложение из Play Маркета.[appbox googleplay com.sunspock.miclock]
- Зажмите пустую область до появления меню → нажмите “Виджеты”.
- Найдите MiClock.
- Зажмите часы → переместите на область экрана.
- Откроется меню с настройками, среди которых стиль и формат.
- Нажмите “Continue”.
Циферблат отобразится на вашем экране.
Always On
Программа-аналог функции, которая присутствует на устройствах Samsung с OLED-дисплеями. Суть приложения в том, что оно отображает время на заблокированном экране.
Важно! Приложение предназначено для экрана AMOLED. При использовании на IPS-матрице повысится энергопотребление.
- Загрузите приложение из Play Маркета.[appbox googleplay com.tomer.alwayson]
- Зайдите в Always On → следуйте инструкции.
- Отобразятся настройки, среди которых наиболее важные:
- правила работы (использование аккумулятора, период выключения и т.д.);
- жесты (действия после свайпов и т.д.);
- настройки циферблата (внешний вид);
- режим энергосбережения (защита от перегрева батареи).
Обратите внимание! Данный режим работает при наличии Рут. В статье «Получение Root-прав на Android» описано как это сделать.
Приложение запустится после блокировки экрана и будет работать в энергоэффективном режиме.
Analog Clock Live
Особенность приложения в том, что оно устанавливает живые обои-часы на экран вашего устройства.
- Скачайте и запустите приложение.[appbox googleplay com.analogclocklivewallpaper.analogclock]
- Нажмите “Setting” → настройте часы, указав:
- циферблат;
- цвет;
- отображение даты, секундной стрелки.
- Вернитесь назад → “Set wallpaper”.
- Нажмите применить.
- На рабочем столе отобразятся часы вместо фонового изображения.

Практически на всех Android устройствах часы по умолчанию отображаются на экране блокировки.
На некоторых моделях смартфонов может потребоваться установить дополнительное приложение или добавить их через виджеты. Если вы случайно удалили часы с экрана блокировки и не знаете как вернуть их назад, то далее мы подробно расскажем как это сделать.
Как вернуть часы через виджеты
На многих смартфонах часы, которые отображаются на главном дисплее, автоматически дублируются на экране блокировки. Если вы случайно или специально их уберете, то они пропадут и там, и там. Как вывести часы на экран телефона:
Шаг 1. Сделайте долгое нажатие в любой свободной области на главном экране и дождитесь появления в нижней части экрана дополнительного меню.
Шаг 2. Нажмите «Виджеты» и в появившемся экране найдите приложение «Часы».
Шаг 3. Тапните на нужный виджет и удерживайте его, а затем поместите на свободную часть экрана.
После этого часы должны появиться на главном и экране блокировки. При желании вы можете выбрать аналоговый или цифровой дисплей.
Как установить часы
Если нужного виджета нет, то скорее всего вы удалили приложение «Часы» и его нужно поставить через Play Маркет заново. Инструкция:
Шаг 1. Запустите Play Маркет и в строке поиска наберите «Часы». В списке найдите и выберите приложение от компании Google LLC. Это официальный инструмент для Андроид, но вы можете использовать любое другое.
Шаг 2. Нажмите «Установить», чтобы начать загрузку и установку.
После этого часы появятся на главном и экране блокировки. Если этого не произошло, то добавьте их самостоятельно, следуя инструкции, описанной выше.
Как вернуть часы через настройки
Если часы все равно не появляются там где нужно, то скорее всего вам нужно включить заставку. Сделать это можно через настройки. Как установить часы на экран блокировки:
Шаг 1. Откройте меню «Настройки» и в разделе «Устройство» выберите «Экран».
Шаг 2. Нажмите на пункт «Заставка». При необходимости передвиньте ползунок в состояние «Включено».
Шаг 3. Убедитесь, что в настройках заставки выбраны «Часы». Если вы используете стороннее приложение, то укажите нужное.
Шаг 4. В настройках заставки нажмите на кнопку «Показать больше» в виде трех точек и в появившемся меню выберите пункт «Когда запускать заставку».
Шаг 5. Нажмите «Всегда», чтобы часы появлялись на экране блокировки постоянно. Либо укажите нужный параметр.
После этого часы будут появляться не только при блокировке, но и при выключенном экране. Для экономии заряда аккумулятора данный параметр можно отключить в любое время. Если вы хотите установить часы на экран блокировки, то не обязательно использовать официальное приложение. Попробуйте скачать любое другое, через Play Маркет.
Читайте также
Экран смартфона выполняет массу полезных функций. Он не только отображает контент в процессе просмотра видеороликов и фильмов, но и показывает важную информацию, включая часы. Однако по умолчанию время демонстрируется только на рабочем столе, а при блокировке гаджета пользователь не видит полезные сведения. Чтобы решить проблему, необходимо активировать часы на заблокированном экране на операционной системе Андроид. Далее расскажем, как это можно сделать.
Как добавить часы
Пока времени на заблокированном экране – одна из функций операционной системы Android. Она реализуется за счет активации через стандартные виджеты, настройки смартфона или сторонние приложения. Предлагаем рассмотреть все варианты, так как отдельные способы могут не сработать на устройствах некоторых производителей.
Встроенные виджеты
Если вы видите часы только в виде маленького окошка в углу дисплея, то для того, чтобы их увеличить, придется добавить соответствующий виджет на рабочий стол. После этого время начнет отображаться и в основном меню, и на заблокированном экране. Добавление элемента выполняется по следующей инструкции:
- Откройте рабочий стол устройства.
- На 1-2 секунды задержите палец на свободной области стола.
- Перейдите в раздел «Виджеты».
- Выберите один из виджетов категории «Часы».
- Разместите дополнение в любом свободном месте стола.
После нажатия кнопки в виде галочки на рабочем столе появится время. Вместе с тем оно появится и на заблокированном дисплее, если вы воспользуетесь клавишей питания. Следовательно, теперь для проверки времени вам не придется разблокировать устройство.
Приложение для часов
Если после добавления виджета время на экране блокировки не появится, или вы вовсе не обнаружите искомый интерфейс, то придется устанавливать дополнительное приложение. Это может быть одна из следующих программ:
- Zen Flip Clock;
- DIGI Clock;
- Floating Clock;
- Digital Clock Widget Xperia;
- Flip clock & clock widget и другие.
Предлагаемые проги доступны для бесплатного скачивания через магазин Google Play Маркет и другие источники. После загрузки вам останется выполнить несколько шагов:
- Запустите приложение.
- Выдайте все необходимые разрешения.
- Вернитесь на рабочий стол.
- Задержите палец на свободной области.
- В разделе «Виджеты» выберите один из подходящих примеров часов.
Не исключено, что даже после добавления элемента средствами стороннего софта дисплей блокировки окажется пуст. В таком случае рекомендуется проверить настройки приложения.
Возможно, вам удастся встретить пункт «Часы на заблокированном экране», при помощи которого вы сможете активировать время.
Через настройки
Наконец, отображение включается через настройки Android. Это самый лучший вариант активации, поскольку он работает на большинстве устройств и даже в тех случаях, когда добавление виджета не решает проблему. Итак, вам понадобится:
- Открыть настройки устройства.
- Перейти в раздел «Блокировка экрана».
- Во вкладке «Стиль часов экрана блокировки» выбрать подходящий вариант циферблата.
На заметку. Помимо функции отображения времени в настройках Андроид можно найти опцию «Always-on-Display». После ее включения часы будут непрерывно демонстрироваться на дисплее без пробуждения.
В зависимости от производителя гаджета и версии операционной системы названия некоторых пунктов меню могут отличаться. Поэтому не стоит рассматривать данную инструкцию в качестве универсальной. При возникновении проблем с обнаружением нужного раздела предлагается воспользоваться поисковой строкой настроек.
Как убрать часы
Возможно, со временем вы придете к выводу, что в отображении часов в заблокированном режиме нет необходимости. Тогда вам наверняка понадобится их убрать. Поэтому отдельно рассмотрим инструкцию выключения функции.
Через встроенные средства
Во-первых, циферблат деактивируется при помощи встроенных средств смартфона. Если активация выполнялась через настройки аппарата, то придется вновь обратиться к пункту меню «Стиль часов экрана блокировки» и выбрать вариант «Нет» («Отключить»).
Через экран-конструктор
Если для отображения часов вы использовали виджет, то вам потребуется задержать на нем палец и через всплывающее окно нажать кнопку «Удалить». После этого исчезнет не только виджет, но и циферблат на заблокированном дисплее.
Возможные проблемы
В целом, настройка времени на заблокированном экране не вызывает никаких сложностей. Но порой пользователи сталкиваются с различными проблемами. К примеру, если часы активируются через виджет, то элемент интерфейса отображается только на рабочем столе. Чтобы включить время на экране блокировки, придется воспользоваться настройками телефона.
То же самое касается ситуации, когда циферблат показывает неправильное время. В подобной ситуации необходимо вновь посетить настройки смартфона, а точнее – раздел «Дата и время». Установите правильные значения, чтобы дисплей выводил актуальные сведения.