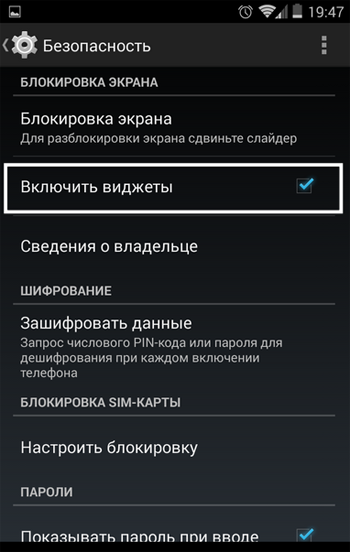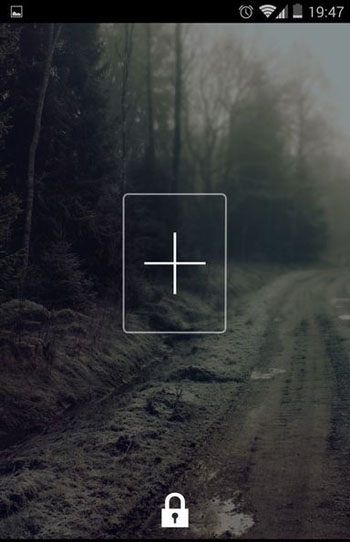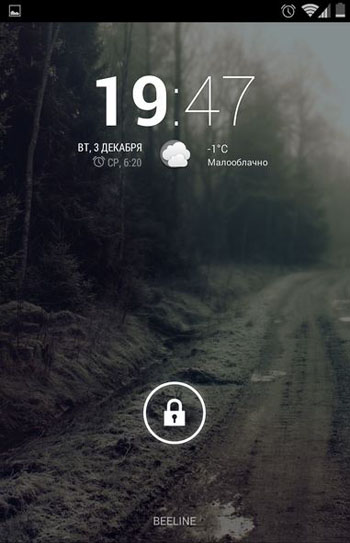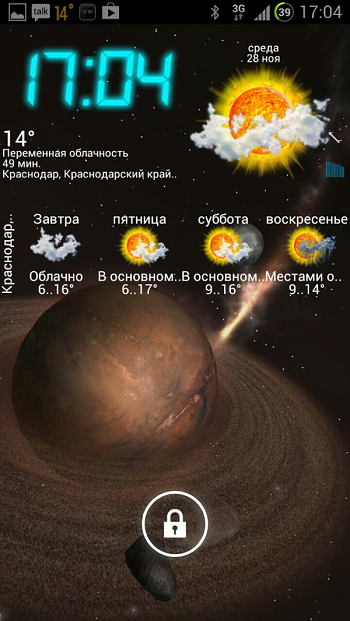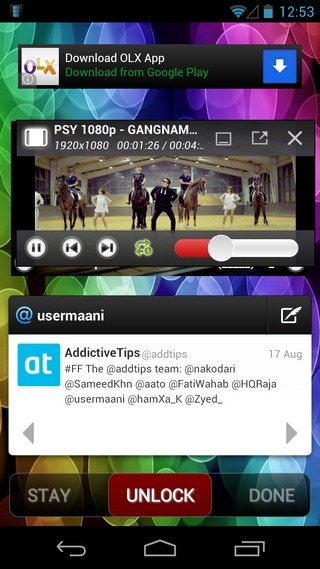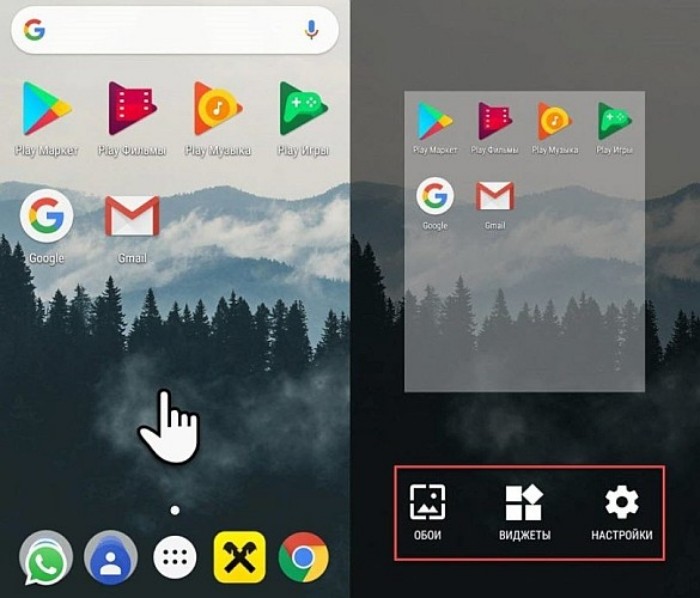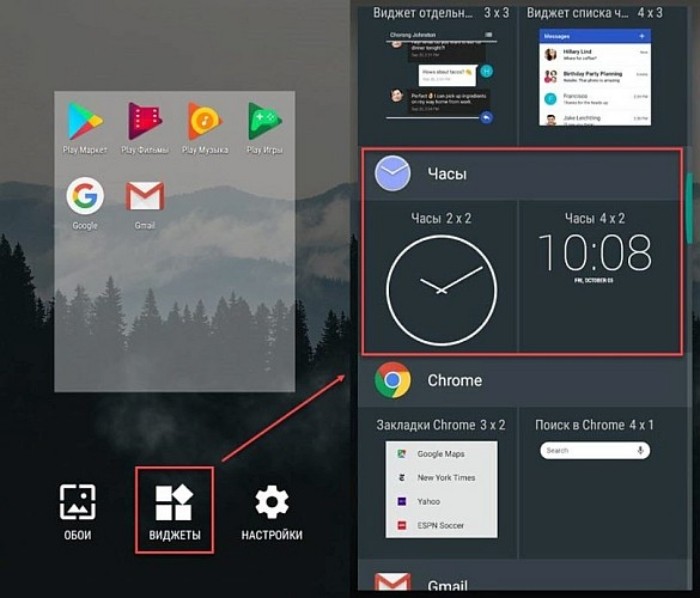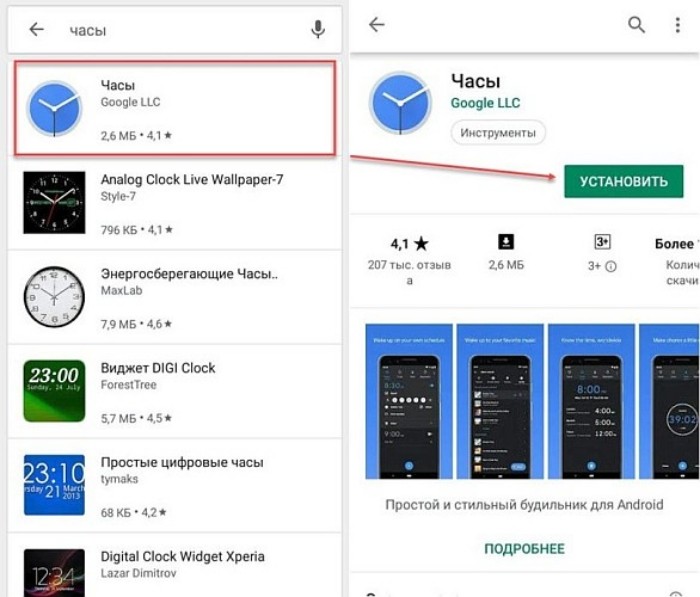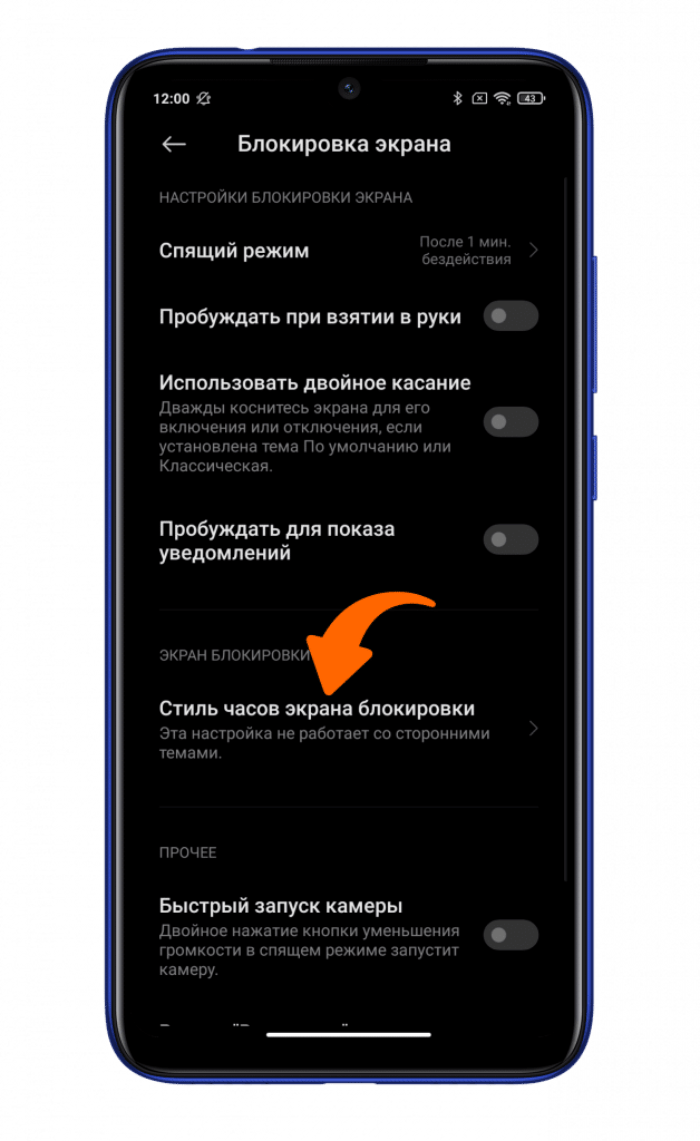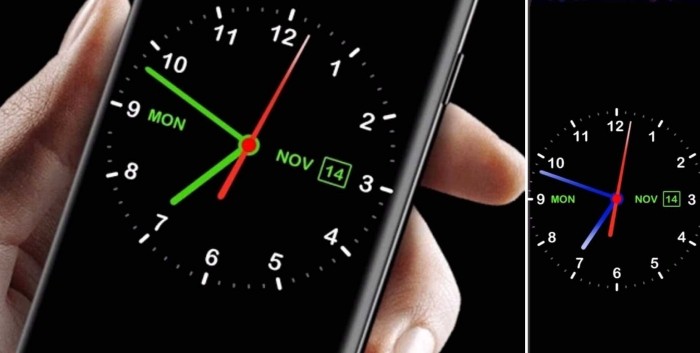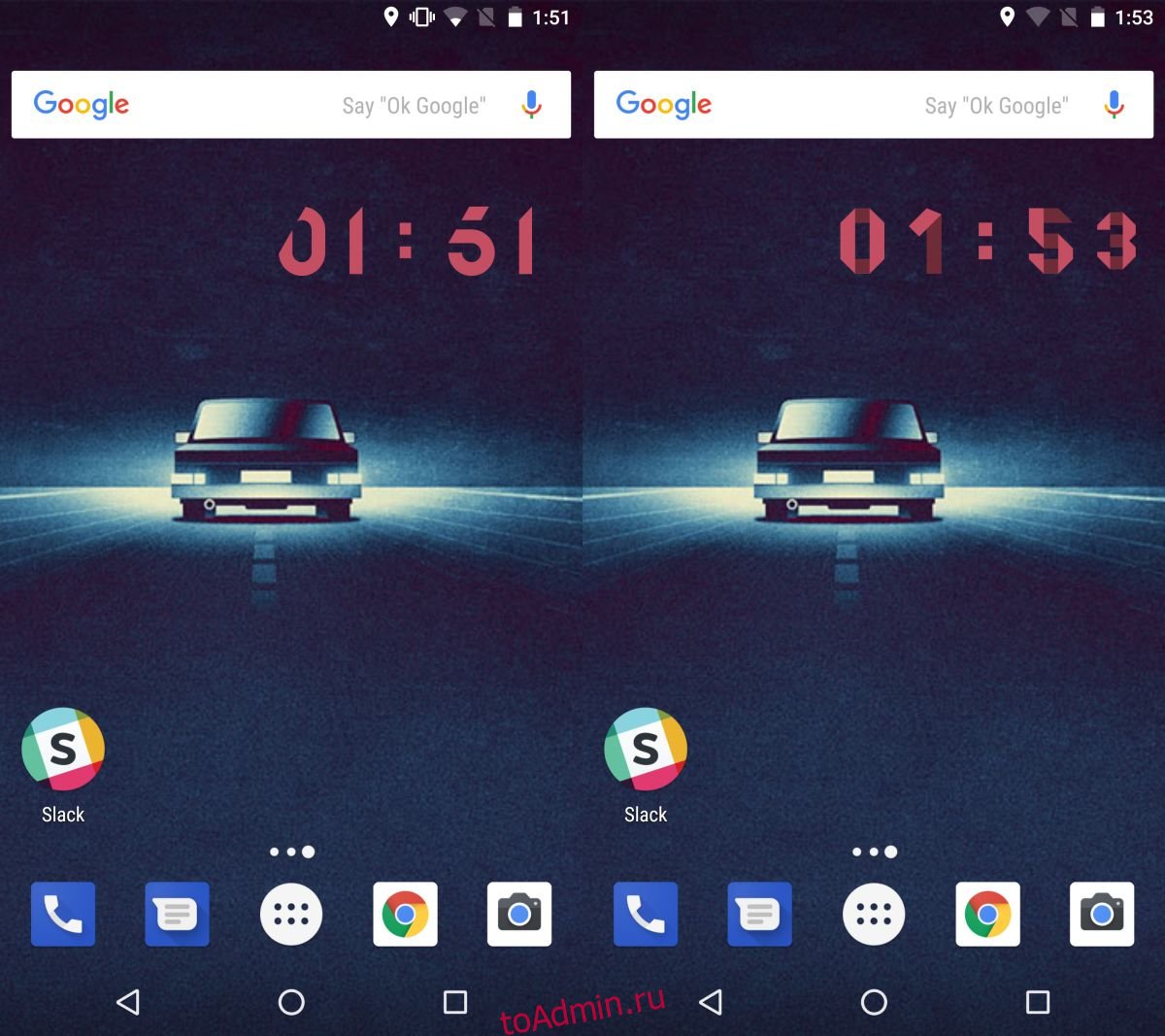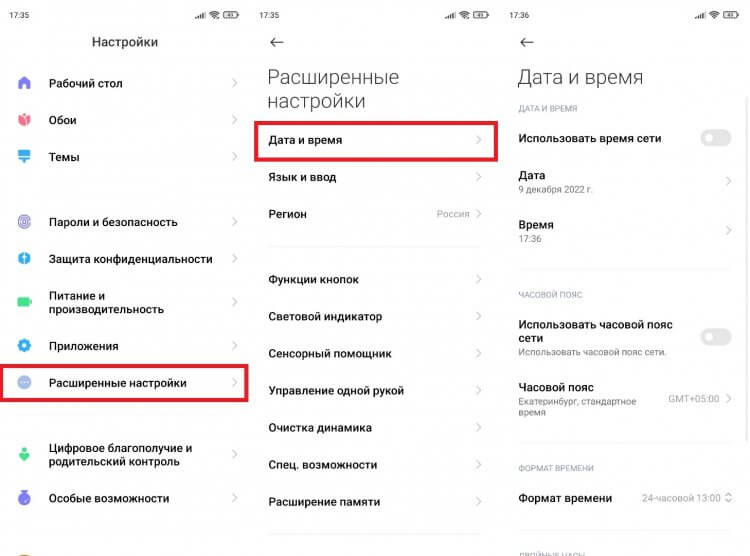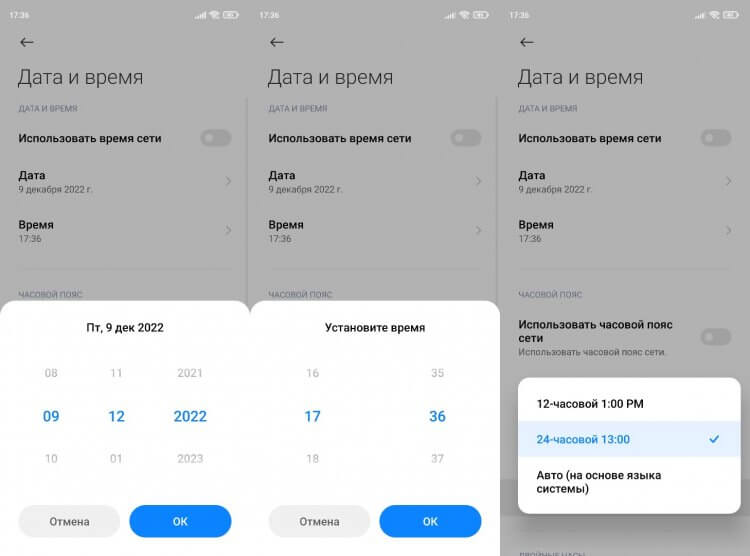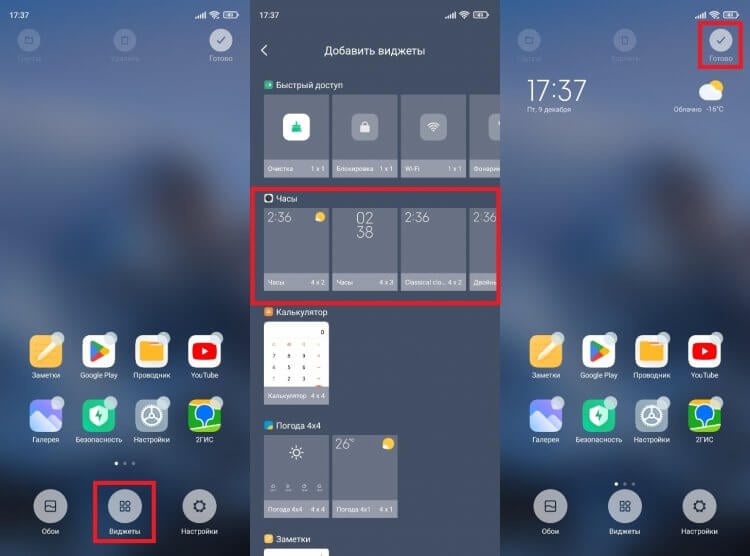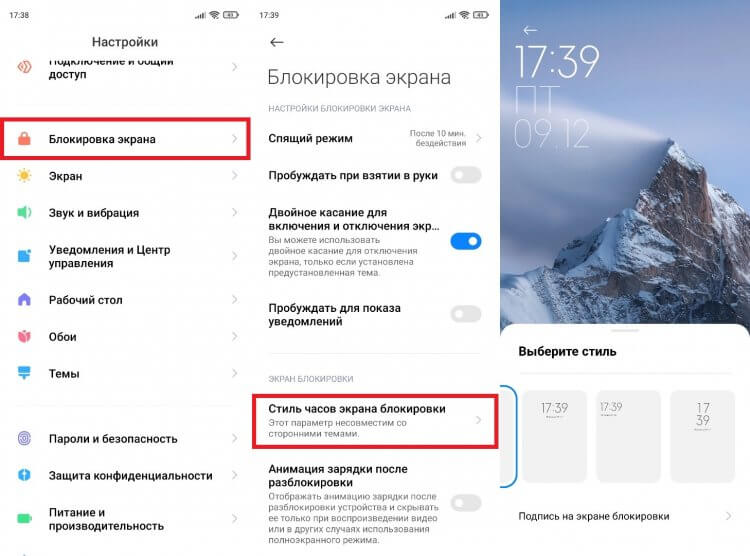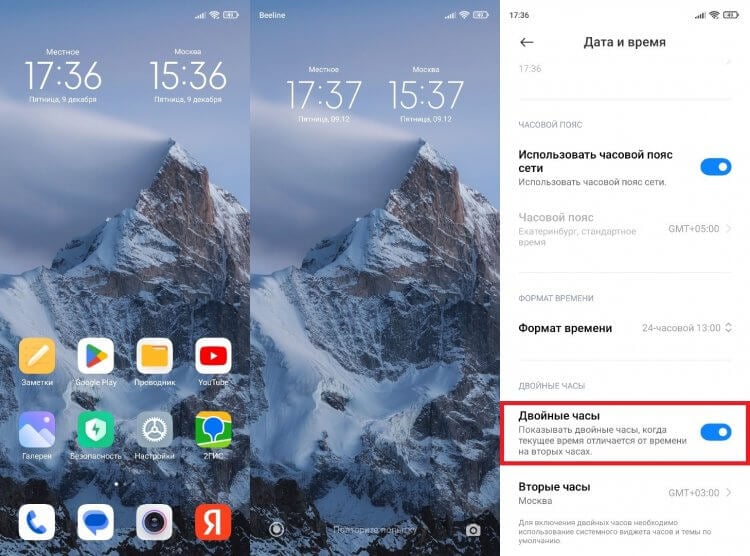Установленный виджет — это одно из окон, через которое мы черпаем то, что нас интересует в окружающем информационном поле. Конечно, хочется, чтобы эта связь была всегда под рукой. В этой статье мы рассмотрим, как можно добавить виджет на экран блокировки (Lockscreen, англ.) в Андроиде.
Хотя такие операции доступны только для разных модификаций Android версии 4, но и для других тоже есть выход.
Предварительные действия
Вначале советуем провести настройку самого Lockscreen. Для этого в «Настройках» нужно переместиться в раздел «Безопасности», а в нём — открыть функцию «Блокировки экрана».
Если выбрать «Ни один», то блокировочный экран у вас возникать не будет и разместить на нём виджет вам не удастся по определению.
Предлагаем вам в качестве самого удобного из возможных способов разблокирования выбрать «свайпом» — это не будет занимать много времени (по сравнению с вводом pin-кода) на деблокировку.
Кроме того, убедитесь, что ваш виджет включён — в «Настройках» — «Безопасности и блокировки» — «Включить виджеты»:
Добавление
Теперь при отключённом дисплее проведите свайпом влево или вправо для появления пиктограммы «+»:
После её активации перед вами будет открыт ваш набор для выбора и вам остаётся только коснуться одного из них, чтобы добавить на экран.
Можно подстроить его размеры: перемещение нижней части приведёт к увеличению, а передвижение верхней части — к уменьшению габаритов видимого фрагмента.
Удаление
Если вам захочется убрать виджет с блокировочного экрана, то можно использовать один из двух вариантов действий:
- отключение всех виджетов снятием галочки их включения в «Настройках» «Безопасности и блокировки»;
- прикоснуться к нему на экране и, удерживая, передвинуть в нужное место.
Поиск новых
В Play Store отыщется немало дополнительных, достойных вашего внимания виджетов, интегрированных в Lockscreen.
Программный экран-конструктор
Стереотипные экраны не обладают возможностью создания индивидуального духа, не дают особого выбора в дизайне и мешают проявлению пользовательского творчества.
Что уж говорить о случаях, когда необходимо очень быстро воспользоваться режимом видеокамеры или попросту включить фонарик.
Одна из подобных программ-приложений для конструирования экрана блокировки под свои требования — WidgetLocker — позволит очень глубоко поработать над видом заблокированного экрана. Это вам не просто «добавить» или «убрать» виджет.
Здесь есть возможность выбора действий с любым из элементов благодаря появляющемуся меню при долгом касании. Коррекция ползунков включает в себя много стилистических вариантов. Например, протяжке ползунка можно назначить какое-то действие.
Вот один из результатов:
А это произведение получено с использованием другого приложения — Widget Lock:
Таких приложений в интернете вы найдёте не один десяток. Среди них есть множество бесплатных.
Выбирайте, устанавливайте. Наслаждайтесь видом и получайте важную информацию, не расходуя лишнего времени на переключение.
Читайте наши следующие статьи. Задавайте вопросы, оставляйте комментарии.
Экран смартфона выполняет массу полезных функций. Он не только отображает контент в процессе просмотра видеороликов и фильмов, но и показывает важную информацию, включая часы. Однако по умолчанию время демонстрируется только на рабочем столе, а при блокировке гаджета пользователь не видит полезные сведения. Чтобы решить проблему, необходимо активировать часы на заблокированном экране на операционной системе Андроид. Далее расскажем, как это можно сделать.
Как добавить часы
Пока времени на заблокированном экране – одна из функций операционной системы Android. Она реализуется за счет активации через стандартные виджеты, настройки смартфона или сторонние приложения. Предлагаем рассмотреть все варианты, так как отдельные способы могут не сработать на устройствах некоторых производителей.
Встроенные виджеты
Если вы видите часы только в виде маленького окошка в углу дисплея, то для того, чтобы их увеличить, придется добавить соответствующий виджет на рабочий стол. После этого время начнет отображаться и в основном меню, и на заблокированном экране. Добавление элемента выполняется по следующей инструкции:
- Откройте рабочий стол устройства.
- На 1-2 секунды задержите палец на свободной области стола.
- Перейдите в раздел «Виджеты».
- Выберите один из виджетов категории «Часы».
- Разместите дополнение в любом свободном месте стола.
После нажатия кнопки в виде галочки на рабочем столе появится время. Вместе с тем оно появится и на заблокированном дисплее, если вы воспользуетесь клавишей питания. Следовательно, теперь для проверки времени вам не придется разблокировать устройство.
Приложение для часов
Если после добавления виджета время на экране блокировки не появится, или вы вовсе не обнаружите искомый интерфейс, то придется устанавливать дополнительное приложение. Это может быть одна из следующих программ:
- Zen Flip Clock;
- DIGI Clock;
- Floating Clock;
- Digital Clock Widget Xperia;
- Flip clock & clock widget и другие.
Предлагаемые проги доступны для бесплатного скачивания через магазин Google Play Маркет и другие источники. После загрузки вам останется выполнить несколько шагов:
- Запустите приложение.
- Выдайте все необходимые разрешения.
- Вернитесь на рабочий стол.
- Задержите палец на свободной области.
- В разделе «Виджеты» выберите один из подходящих примеров часов.
Не исключено, что даже после добавления элемента средствами стороннего софта дисплей блокировки окажется пуст. В таком случае рекомендуется проверить настройки приложения.
Возможно, вам удастся встретить пункт «Часы на заблокированном экране», при помощи которого вы сможете активировать время.
Через настройки
Наконец, отображение включается через настройки Android. Это самый лучший вариант активации, поскольку он работает на большинстве устройств и даже в тех случаях, когда добавление виджета не решает проблему. Итак, вам понадобится:
- Открыть настройки устройства.
- Перейти в раздел «Блокировка экрана».
- Во вкладке «Стиль часов экрана блокировки» выбрать подходящий вариант циферблата.
На заметку. Помимо функции отображения времени в настройках Андроид можно найти опцию «Always-on-Display». После ее включения часы будут непрерывно демонстрироваться на дисплее без пробуждения.
В зависимости от производителя гаджета и версии операционной системы названия некоторых пунктов меню могут отличаться. Поэтому не стоит рассматривать данную инструкцию в качестве универсальной. При возникновении проблем с обнаружением нужного раздела предлагается воспользоваться поисковой строкой настроек.
Как убрать часы
Возможно, со временем вы придете к выводу, что в отображении часов в заблокированном режиме нет необходимости. Тогда вам наверняка понадобится их убрать. Поэтому отдельно рассмотрим инструкцию выключения функции.
Через встроенные средства
Во-первых, циферблат деактивируется при помощи встроенных средств смартфона. Если активация выполнялась через настройки аппарата, то придется вновь обратиться к пункту меню «Стиль часов экрана блокировки» и выбрать вариант «Нет» («Отключить»).
Через экран-конструктор
Если для отображения часов вы использовали виджет, то вам потребуется задержать на нем палец и через всплывающее окно нажать кнопку «Удалить». После этого исчезнет не только виджет, но и циферблат на заблокированном дисплее.
Возможные проблемы
В целом, настройка времени на заблокированном экране не вызывает никаких сложностей. Но порой пользователи сталкиваются с различными проблемами. К примеру, если часы активируются через виджет, то элемент интерфейса отображается только на рабочем столе. Чтобы включить время на экране блокировки, придется воспользоваться настройками телефона.
То же самое касается ситуации, когда циферблат показывает неправильное время. В подобной ситуации необходимо вновь посетить настройки смартфона, а точнее – раздел «Дата и время». Установите правильные значения, чтобы дисплей выводил актуальные сведения.
Сейчас я расскажу как убрать или наоборот вывести часы на экран блокировки вашего телефона Андроид. Будем использовать стандартный функционал вашего устройства. Так же расскажу о полезном приложении.
Данная статья подходит для всех брендов, выпускающих телефоны на Android 11/10/9/8: Samsung, HTC, Lenovo, LG, Sony, ZTE, Huawei, Meizu, Fly, Alcatel, Xiaomi, Nokia и прочие. Мы не несем ответственности за ваши действия.
Внимание! Вы можете задать свой вопрос специалисту в конце статьи.
Содержание
- Как установить часы на экран блокировки телефона Андроид
- Через виджеты
- Виджет Часы
- Через настройки
- Как убрать время (часы) с экрана блокировки телефона
- При помощи отключения времени на телефонах Хуавей и Хонор
- Стандартное удаление
- Программный экран-конструктор
Как установить часы на экран блокировки телефона Андроид
Через виджеты
На большинстве телефонов Андроид, отображающиеся часы на основном дисплее дублируются на заблокированном экране. Если вы их специально или случайно уберете, они перестанут функционировать в этих двух местах.
Давайте рассмотрим, как установить часты на экране телефона:
- На главном экране в любом свободном месте совершаем долгое нажатие. Внизу экрана должно отобразиться дополнительное меню.
- Жмем «Виджеты». Откроется окно, где выбираем программу «Часы».
- Нажимаем на необходимый виджет, затем удерживаем его и размещаем в свободной части экрана.

Не знаешь как решить проблему в работе своего гаджета и нужен совет специалиста? На вопросы отвечает Алексей, мастер по ремонту смартфонов и планшетов в сервисном центре.Напиши мне »
Теперь на экране блокировки и на главном экране будут отображаться часы. Вы можете также выбрать вид дисплея – цифровой или аналоговый.
Виджет Часы
Если на телефоне отсутствует нужный виджет, то вы могли просто удалить приложение «Часы». Его можно инсталлировать снова через Плей Маркет по следующей инструкции:
- Переходим в Плей Маркет, в поисковой строке вводим «Часы». Находим в списке программу от Google LLC (официальная программа для Андроид).
- Жмем «Установить» для загрузки и инсталляции софта.
Таким образом вы сможете восстановить часы на экране блокировки и на рабочем столе. Если этого не случилось, то можете переместить их по вышеприведенной инструкции.
Читайте Как сменить обои экрана блокировки телефона Android
Через настройки
Если часы не появляются в нужном месте, вам следует включить заставку. Данная операция выполняется при помощи настроек:
- Жмем «Настройки», во вкладке «Устройства» указываем меню «Экран».
- Выбираем вкладку «Заставка». Этот пункт следует сделать активированным.
- Проверяем, что в настройках заставки указаны именно «Часы». При работе со сторонней программой указываем нужную.
- Переходим в настройки заставки, где выбираем «Показать больше» (три точки). В открывшемся окне жмем «Когда запускать заставку».
- Нам следует изменить настройки – жмем «Всегда», чтобы часы постоянно демонстрировались на экране блокировки. Также пользователь может выбрать подходящий вариант.
После выполнения этих действия заставка часы будет отображаться при блокировке и выключенном экране.
Как убрать время (часы) с экрана блокировки телефона
При помощи отключения времени на телефонах Хуавей и Хонор
Выключать часы на экране блокировки на гаджете Андроид можно в настройках. Подобная опция не всегда выполняется по стандартной схеме, особенно после выпуска производителями телефонов собственных оболочек.
К примеру, в EMUI подобной опции нет. Здесь нельзя стандартными средства удалить часы с экрана блокировки.
В системе EMUI можно демонстрировать домашнее и местное время. В этом случае для удобства пользователь может вывести двойные часы. Отключаются они по следующей инструкции:
- Переходим в «Настройки».
- Открываем меню с параметрами времени и даты.
- Жмем «Двойные часы».
- Деактивируем опцию.
Стандартное удаление
Для удаления виджета с экрана блокировки существует два метода:
- Пользователю необходимо отключить все виджеты с экрана блокировки перейдя в меню в «Настройки» и выбрав пункт «Безопасность и блокировки».
- Второй способ заключается в нажатии и удержании часов. Затем их следует передвинуть в иное место.
Программный экран-конструктор
На стереотипных экранах нет возможности создания индивидуального дизайна. Также не всегда получается оперативно запустить нужное приложение – фонарик или видеокамеру.
При помощи приложения WidgetLocker можно детально проработать экран блокировки и решить вопросы, как увеличить часы. Также программа сможет помочь пользователю в ситуации, если пропали часы.
Утилита предлагает большой выбор действий. Программное меню запускается после длительного касания. Для выполнения коррекции ползунков добавлено большое количество стилистических вариантов.
На скриншоте ниже показан пример оформления часов.
Существуют и иные интересные приложения, к примеру, Widget Lock. Ниже на картинке показан пример экрана блокировки.
В Плей Маркете доступно множество подобных программ. Вы можете их использовать на свое усмотрение.
АвторМастер Николай
Инженер по ремонту мобильной и компьютерной техники в специализированном сервисном центре, г. Москва. Непрерывный опыт работы с 2010 года.
Есть вопросы? Задавайте в комментариях к статье. Отвечать стараюсь максимально быстро вам на указанную почту. Каждый случай индивидуален и поэтому очень важно, чтобы вы максимально расписали свою проблему и какая у вас модель устройства.

Практически на всех Android устройствах часы по умолчанию отображаются на экране блокировки.
На некоторых моделях смартфонов может потребоваться установить дополнительное приложение или добавить их через виджеты. Если вы случайно удалили часы с экрана блокировки и не знаете как вернуть их назад, то далее мы подробно расскажем как это сделать.
Как вернуть часы через виджеты
На многих смартфонах часы, которые отображаются на главном дисплее, автоматически дублируются на экране блокировки. Если вы случайно или специально их уберете, то они пропадут и там, и там. Как вывести часы на экран телефона:
Шаг 1. Сделайте долгое нажатие в любой свободной области на главном экране и дождитесь появления в нижней части экрана дополнительного меню.
Шаг 2. Нажмите «Виджеты» и в появившемся экране найдите приложение «Часы».
Шаг 3. Тапните на нужный виджет и удерживайте его, а затем поместите на свободную часть экрана.
После этого часы должны появиться на главном и экране блокировки. При желании вы можете выбрать аналоговый или цифровой дисплей.
Как установить часы
Если нужного виджета нет, то скорее всего вы удалили приложение «Часы» и его нужно поставить через Play Маркет заново. Инструкция:
Шаг 1. Запустите Play Маркет и в строке поиска наберите «Часы». В списке найдите и выберите приложение от компании Google LLC. Это официальный инструмент для Андроид, но вы можете использовать любое другое.
Шаг 2. Нажмите «Установить», чтобы начать загрузку и установку.
После этого часы появятся на главном и экране блокировки. Если этого не произошло, то добавьте их самостоятельно, следуя инструкции, описанной выше.
Как вернуть часы через настройки
Если часы все равно не появляются там где нужно, то скорее всего вам нужно включить заставку. Сделать это можно через настройки. Как установить часы на экран блокировки:
Шаг 1. Откройте меню «Настройки» и в разделе «Устройство» выберите «Экран».
Шаг 2. Нажмите на пункт «Заставка». При необходимости передвиньте ползунок в состояние «Включено».
Шаг 3. Убедитесь, что в настройках заставки выбраны «Часы». Если вы используете стороннее приложение, то укажите нужное.
Шаг 4. В настройках заставки нажмите на кнопку «Показать больше» в виде трех точек и в появившемся меню выберите пункт «Когда запускать заставку».
Шаг 5. Нажмите «Всегда», чтобы часы появлялись на экране блокировки постоянно. Либо укажите нужный параметр.
После этого часы будут появляться не только при блокировке, но и при выключенном экране. Для экономии заряда аккумулятора данный параметр можно отключить в любое время. Если вы хотите установить часы на экран блокировки, то не обязательно использовать официальное приложение. Попробуйте скачать любое другое, через Play Маркет.
Читайте также
Show a clock when the screen is off on Android
Updated on March 16, 2022
What to Know
- Many devices running Android 12, like Google’s Pixel phones, have the clock on by default, and you cannot customize it.
- Smartphones running Android 11 or older: Settings > Lock screen & security > Customize Lock screen > Clock.
- Samsung smartphones: Navigate to Settings > Lock screen > Clock style to set up a lock screen clock.
This article explains how to add a clock to the lock screen on your Android phone.
How Do I Put a Clock on My Lock Screen?
Adding a clock to your Android phone’s lock screen can be a great way to keep up with the time without having to unlock your device. Additionally, some phones can use an always-on display, which puts a clock on the screen even when the phone is in sleep mode.
If you’re looking to add a clock to your lock screen, you can do so by following a few simple steps.
The exact names of the settings may change depending on your phone’s manufacturer and the version of Android you are running. However, the basic settings navigation should be similar.
Unfortunately, phones currently running Android 12 do not allow you to customize the clock in any way unless you happen to have a Pixel phone. Then on a Pixel running Android 12, you can open the clock app, tap the menu button and use the Screen saver option to display a digital or analog clock. Otherwise, the clock is on by default, and it only changes based on certain elements—like when you have unread notifications showing on your lock screen. Devices running Android 11 or older should still be able to turn the clock on, and in some cases, customize the style.
-
If you’re running a phone with Android 11 or older, open the Settings app.
-
Next, navigate to the Lock screen & security section of your phone’s settings. Depending on your phone model, it might also be called Lock screen or just Security.
-
Tap on Customize Lock screen.
-
Select Clock to customize or toggle the lock screen clock.
You should now be able to turn on the lock screen’s clock, as well as customize the styling of it.
How Do I Get the Clock On My Lock Screen Android Samsung?
If you’re using a Samsung Android phone, then you can turn on a clock for the lock screen and the always-on-display feature on many Samsung phones. To add a clock to your lock screen on Samsung, open Settings > Lock Screen > Clock Style.
How Do I Get the Clock to Show When My Phone is Off?
Some smartphones also offer a way to enable a clock that’s always on. Samsung phones, as well as Google Pixel phones, offer this option. Other manufacturers may offer it, too. Follow the steps below to turn on the always-on display for Pixel devices.
-
Open the Settings app on Android smartphone
-
Scroll down and select Display.
-
Tap Lock Screen.
-
Select Always show time and info to toggle always display on.
To toggle always on display on your Samsung smartphone, open Settings > Lock Screen > Always on Display.
FAQ
-
How do I change the clock display lock screen on an Android phone?
Open the lock screen clock settings on your device; look for something similar to Settings > Lock screen or Lock screen & Security > Clock style or Customize Lock Screen > Clock. You might be able to change the color, clock format, and design from here. If you’re interested in adding a message to your lock screen or changing the way you unlock your device, read our tips on customizing your Android lock screen.
-
How do I display a bigger lock screen clock on Android?
On Android 12, the lock screen clock is large by default until you receive notifications. On Samsung phones, you may choose a more oversized lock screen clock style from Lock screen > Clock style > Lock screen > Type.
Thanks for letting us know!
Get the Latest Tech News Delivered Every Day
Subscribe
Show a clock when the screen is off on Android
Updated on March 16, 2022
What to Know
- Many devices running Android 12, like Google’s Pixel phones, have the clock on by default, and you cannot customize it.
- Smartphones running Android 11 or older: Settings > Lock screen & security > Customize Lock screen > Clock.
- Samsung smartphones: Navigate to Settings > Lock screen > Clock style to set up a lock screen clock.
This article explains how to add a clock to the lock screen on your Android phone.
How Do I Put a Clock on My Lock Screen?
Adding a clock to your Android phone’s lock screen can be a great way to keep up with the time without having to unlock your device. Additionally, some phones can use an always-on display, which puts a clock on the screen even when the phone is in sleep mode.
If you’re looking to add a clock to your lock screen, you can do so by following a few simple steps.
The exact names of the settings may change depending on your phone’s manufacturer and the version of Android you are running. However, the basic settings navigation should be similar.
Unfortunately, phones currently running Android 12 do not allow you to customize the clock in any way unless you happen to have a Pixel phone. Then on a Pixel running Android 12, you can open the clock app, tap the menu button and use the Screen saver option to display a digital or analog clock. Otherwise, the clock is on by default, and it only changes based on certain elements—like when you have unread notifications showing on your lock screen. Devices running Android 11 or older should still be able to turn the clock on, and in some cases, customize the style.
-
If you’re running a phone with Android 11 or older, open the Settings app.
-
Next, navigate to the Lock screen & security section of your phone’s settings. Depending on your phone model, it might also be called Lock screen or just Security.
-
Tap on Customize Lock screen.
-
Select Clock to customize or toggle the lock screen clock.
You should now be able to turn on the lock screen’s clock, as well as customize the styling of it.
How Do I Get the Clock On My Lock Screen Android Samsung?
If you’re using a Samsung Android phone, then you can turn on a clock for the lock screen and the always-on-display feature on many Samsung phones. To add a clock to your lock screen on Samsung, open Settings > Lock Screen > Clock Style.
How Do I Get the Clock to Show When My Phone is Off?
Some smartphones also offer a way to enable a clock that’s always on. Samsung phones, as well as Google Pixel phones, offer this option. Other manufacturers may offer it, too. Follow the steps below to turn on the always-on display for Pixel devices.
-
Open the Settings app on Android smartphone
-
Scroll down and select Display.
-
Tap Lock Screen.
-
Select Always show time and info to toggle always display on.
To toggle always on display on your Samsung smartphone, open Settings > Lock Screen > Always on Display.
FAQ
-
How do I change the clock display lock screen on an Android phone?
Open the lock screen clock settings on your device; look for something similar to Settings > Lock screen or Lock screen & Security > Clock style or Customize Lock Screen > Clock. You might be able to change the color, clock format, and design from here. If you’re interested in adding a message to your lock screen or changing the way you unlock your device, read our tips on customizing your Android lock screen.
-
How do I display a bigger lock screen clock on Android?
On Android 12, the lock screen clock is large by default until you receive notifications. On Samsung phones, you may choose a more oversized lock screen clock style from Lock screen > Clock style > Lock screen > Type.
Thanks for letting us know!
Get the Latest Tech News Delivered Every Day
Subscribe
Настройка — одна из сильных сторон Android. Вам не обязательно рутировать свой телефон или планшет Android, чтобы он выглядел лучше или уникальнее. Многие встроенные функции Android можно настроить по умолчанию или с помощью подходящего приложения. Дело в точке; виджет часов. Виджеты на Android можно использовать для настройки домашнего экрана, но также для добавления на него полезной информации. Виджет часов — один исключительно полезный виджет, но он очень простой. Это не сильно влияет на настройку. Seven Time — это бесплатное приложение-виджет для Android, которое позволяет стилизовать и изменять размер виджета часов.
Seven Time позволяет изменить цвет и размер виджета. Часы представлены в семи различных художественных стилях. Вы можете изменить его на любой цвет, который хорошо смотрится на ваших обоях, и сделать его настолько большим или маленьким, насколько захотите.
Выбрать стиль
Установить семь раз и откройте приложение. Вкладка «Стили» позволяет предварительно просмотреть все стили, в которых часы могут отображать время. Запомните название стиля, который вам нравится, и коснитесь значка гамбургера в левом верхнем углу. Перейдите в настройки приложения из панели навигации. На экране настроек нажмите «Стиль» и выберите понравившийся стиль.
Настроить цвет и размер
Вернитесь в панель навигации и выберите «Редактор цветов». В редакторе цветов есть две вкладки; Цвет и тень. Вкладка «Тень» влияет не на все стили часов, а только на те, которые имеют трехмерный вид. Вкладка «Цвет» позволяет выбрать любой цвет для часов. Вы можете поиграть с ползунками или, если у вас есть код RGB для желаемого цвета, вы можете использовать ползунки для его установки.
Чтобы изменить размер виджета часов, вернитесь в панель навигации и выберите «Редактор размера». Выберите, насколько большим и широким вы хотите, чтобы время было. Вы можете изменить общий размер виджета, а также увеличить или уменьшить расстояние между цифрами.
Добавить виджет часов
Как только вы закончите настройку внешнего вида часов, вернитесь на главный экран. Нажмите и удерживайте, чтобы войти в режим редактирования. Нажмите «Виджеты» внизу и найдите виджет «Семь раз». Перетащите его на главный экран. Если время не отображается полностью, нажмите и удерживайте виджет и измените его размер.
Экран блокировки в последней версии Android не поддерживает виджеты. Если вы рутировали свое устройство или используете старую версию Android, которая поддерживала виджеты на экране блокировки, вы также можете добавить к нему свои собственные часы.
Что вы думаете об этой статье?
В своем нынешнем виде смартфон заменяет сразу несколько десятков устройств. Это и телефон, и модем, и медиапроигрыватель, и портативный фотоаппарат. Список его возможностей можно продолжать до бесконечности, но наряду с организацией связи одной из самых главных функций продолжает оставаться показ даты и времени на экране. Столь простая, но вместе с тем важная опция имеет массу настроек, о которых должен знать каждый владелец. Так давайте же разберемся, как настроить время на телефоне.
Время на телефоне можно сделать не только правильным, но и красивым
Содержание
- 1 Как установить время на телефоне
- 1.1 Неправильная дата и время
- 2 Как установить часы на главный экран
- 3 Как изменить часы на экране блокировки
- 3.1 Как убрать двойные часы на Xiaomi
Как установить время на телефоне
Обычно все необходимые настройки даты и времени автоматически применяются сразу после включения устройства. Но ведь смартфон не может знать обо всех наших предпочтениях, правда? Поэтому предлагаю каждому из вас самостоятельно изучить параметры, доступные пользователям:
- Откройте настройки телефона.
- Перейдите в раздел «Дата и время» (на некоторых смартфонах он скрывается во вкладке «Расширенные настройки»).
- Установите необходимые параметры.
Параметры даты и времени могут скрываться в дополнительных настройках
🔥 Загляни в телеграм-канал Сундук Али-Бабы, где мы собрали лучшие товары с АлиЭкспресс
По умолчанию в настройках включена опция «Использовать время сети». Но вы можете от нее отказаться, чтобы отрегулировать все параметры вручную. Чтобы изменить время на телефоне, нужно отключить опцию автоматической настройки, открыть вкладку с говорящим названием «Время» и установить собственные параметры, указав текущие часы и минуты. То же самое касается настроек даты на телефоне, которые доступны в одноименном подпункте.
Включите функцию «Использовать время сети», чтобы не настраивать параметры вручную
Разумеется, этим настройки не ограничиваются. Еще два важных параметра, которые меняются на любом телефоне: часовой пояс и формат времени. Если в первым все более-менее ясно, то о втором все-таки стоит сказать несколько слов. По умолчанию смартфон выбирает формат, используемый в вашей стране, отталкиваясь от выбранного региона в настройках (в России и в большинстве других государств используется 24-часовой). Но вы можете поменять его на 12-часовой вариант, и тогда сутки будут разбиваться на до полудня (AM) и после полудня (PM).
⚡ Подпишись на Androidinsider в Дзене, где мы публикуем эксклюзивные материалы
Неправильная дата и время
Если ваш телефон показывает неправильное время,а в настройках не включено автоматическое определение, то попробуйте активировать использование данных сети. Так вы перестанете беспокоиться о необходимости вручную выставлять параметры и, скорее всего, получите точные сведения.
Другое дело, если часы показывают неправильные сведения, когда включено автоматическое определение времени. Прежде всего советую выключить и снова включить использование данных сети. Затем перезагрузите смартфон. Если и это не поможет, достаньте SIM-карту и вставьте ее обратно. В крайнем случае вам придется вручную установить все параметры или выполнить сброс до заводских настроек.
Читайте также: что делать, если неправильная дата и время в WhatsApp
Как установить часы на главный экран
По умолчанию часы есть в левом верхнем углу строки состояния. Но многим они покажутся маленькими, а потому, чтобы лучше видеть дату и время, необходимо установить часы на главный экран телефона, действуя по следующей инструкции:
- Задержите палец на свободной области рабочего стола, где нет ярлыков приложений.
- Перейдите в раздел «Виджеты».
- Выберете интересующий вариант часов.
- Разместите их в нужном месте и нажмите на галочку.
Часы можно добавить на главный экран через виджеты
Для отображения даты и времени вы можете использовать не только стандартные шаблоны, но и сторонние виджеты часов на Андроид. Им на нашем сайте был посвящен отдельный материал. Кроме того, рекомендую прочитать еще один текст о том, как настроить виджет. Там вы тоже найдете много интересного.
❗ Поделись своим мнением или задай вопрос в нашем телеграм-чате
Как изменить часы на экране блокировки
К этому моменту нам удалось настроить время на телефоне, а также добавить виджет на главный экран. Но это не все, о чем нужно знать. Помимо рабочего стола еще одним местом отображения даты и времени является экран блокировки. Если вам не нравится текущий вариант, посмотрите, как поменять часы на экране блокировки:
- Откройте настройки устройства.
- Перейдите в раздел «Блокировка экрана», а затем — «Стиль часов экрана блокировки».
- Выберете предпочтительный вариант.
Чтобы увидеть другие варианты часов, нужно установить стороннюю тему
Если ваш смартфон оснащен AMOLED-дисплеем, помимо прочего вы можете настроить Always On Display, чтобы часы постоянно отображались на экране. Всем остальным, кого не устроят стандартные шаблоны часов, стоит просто поменять тему оформления или установить сторонний лончер.
⚡ Подпишись на Androidinsider в Пульс Mail.ru, чтобы получать новости из мира Андроид первым
Как убрать двойные часы на Xiaomi
В конце хочу рассказать о проблеме, на которую жалуются многие владельцы смартфонов Xiaomi (возможно, вы сталкивались с ней и на устройствах других производителей). Это двойные часы на экране блокировки. Они показывают время не только в вашем, но и в другом регионе. Чтобы убрать двойные часы, нужно посетить настройки даты и времени, а затем отключить опцию показа времени двух часовых поясов. При желании ее можно будет активировать повторно.
Если вам не нужны двойные часы, поменяйте виджет или отключите функцию в настройках
Если речь идет о двойных часах на экране рабочего стола, то для избавления от них необходимо просто поменять виджет. В списке доступных вариантов обязательно найдется шаблон с отображением времени только в вашем регионе.