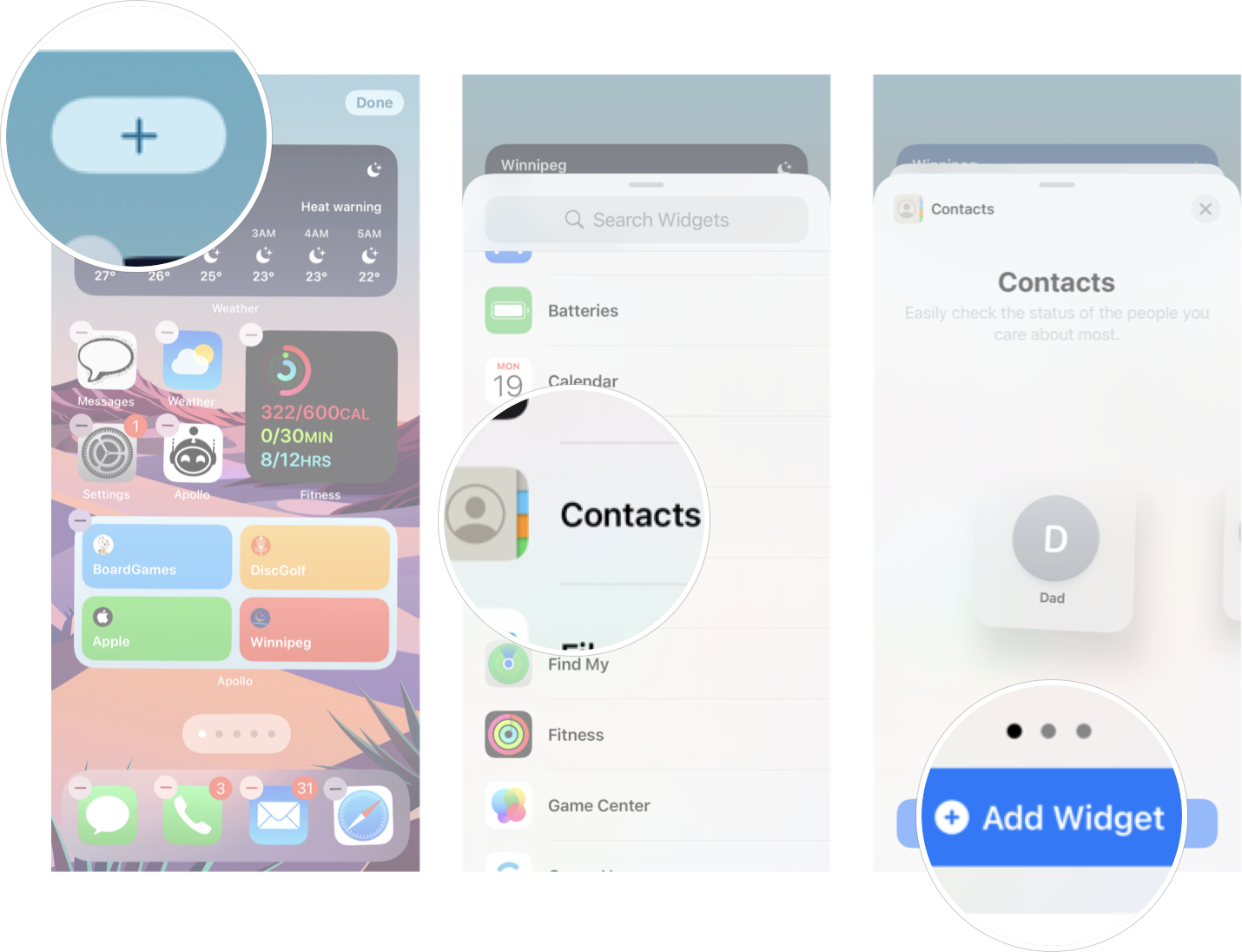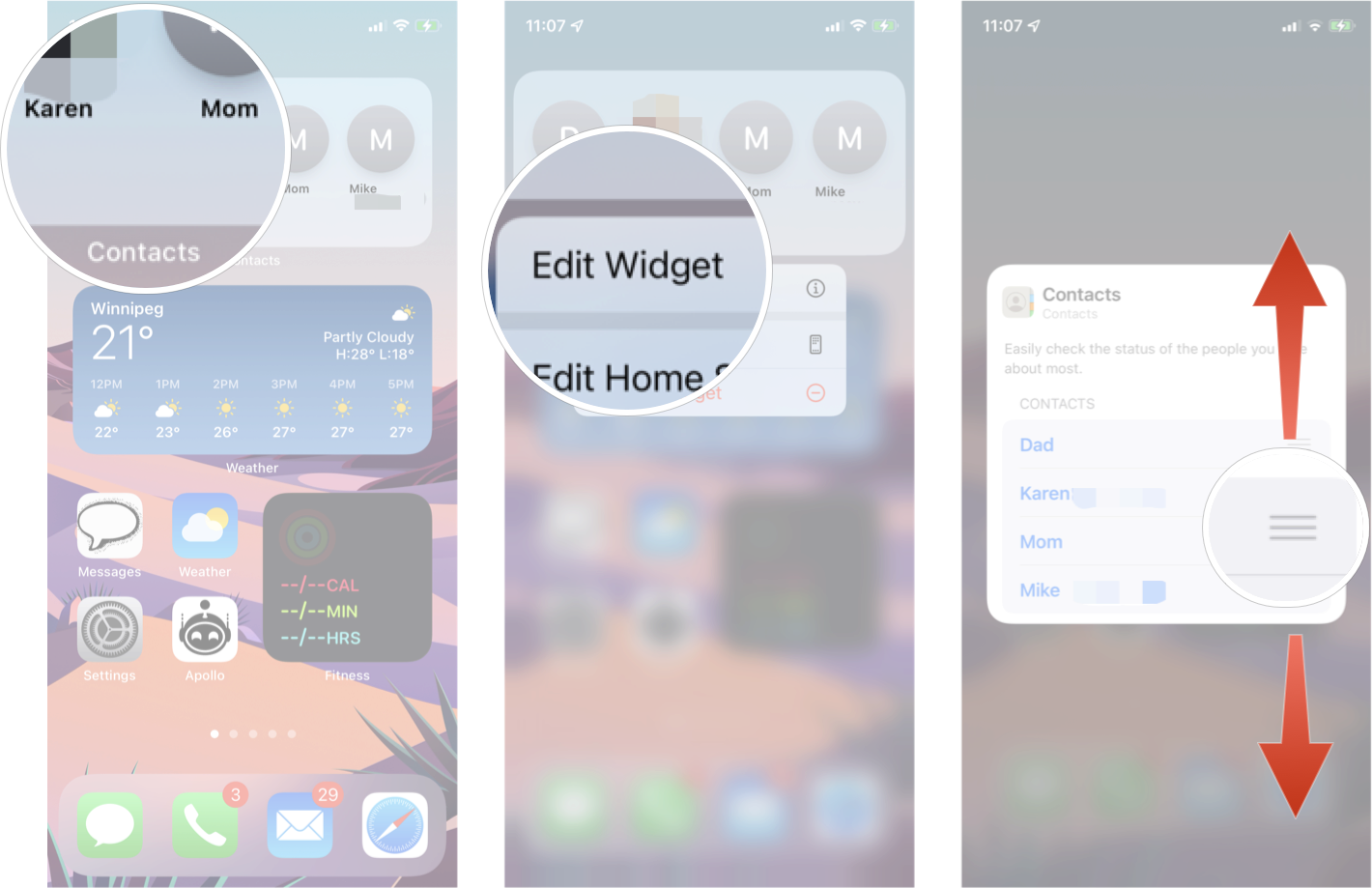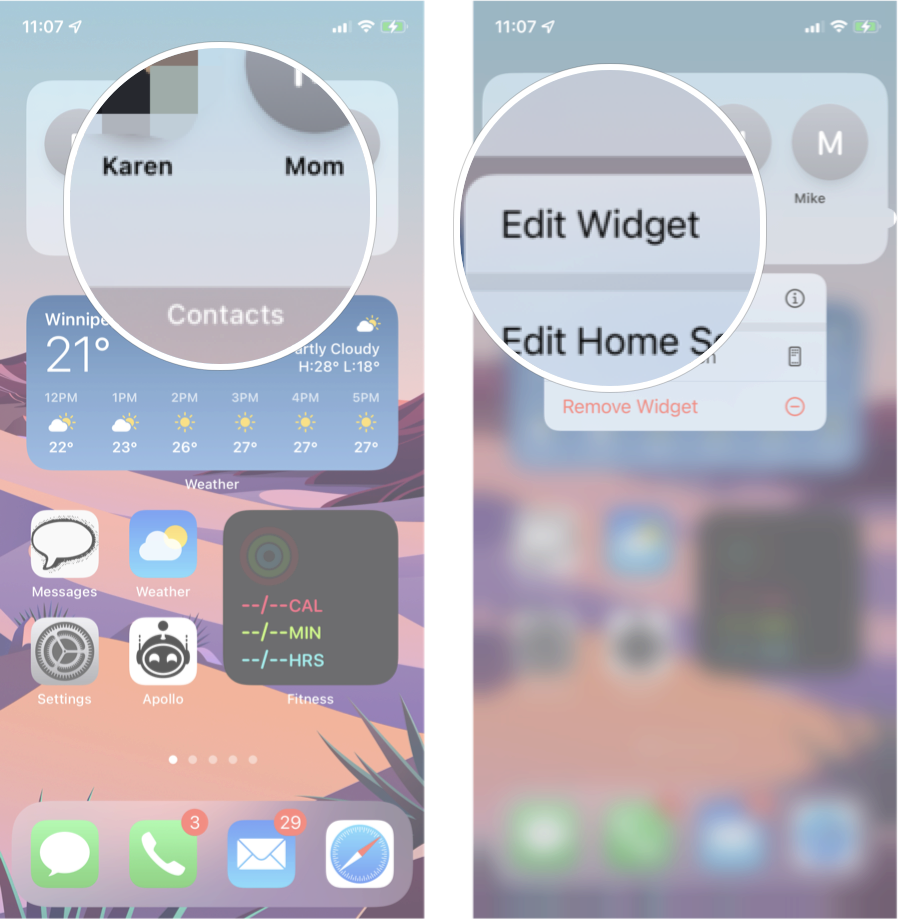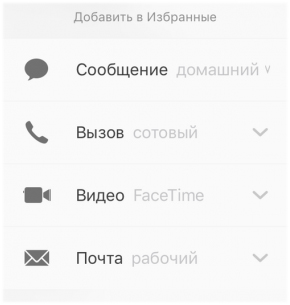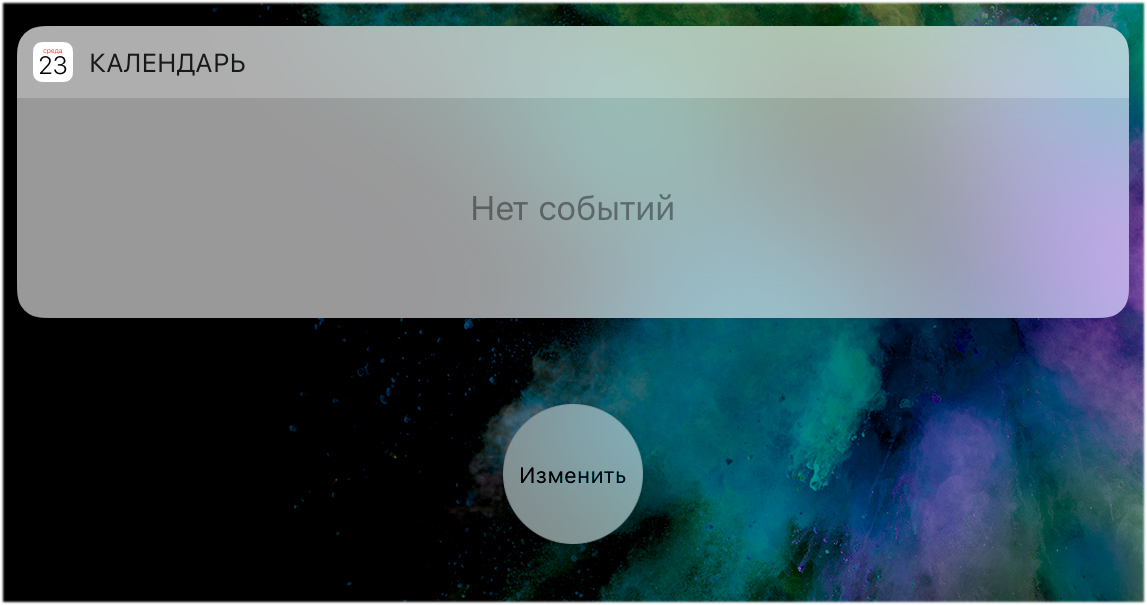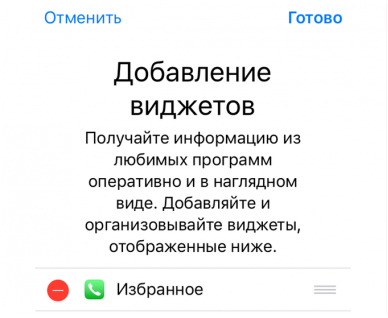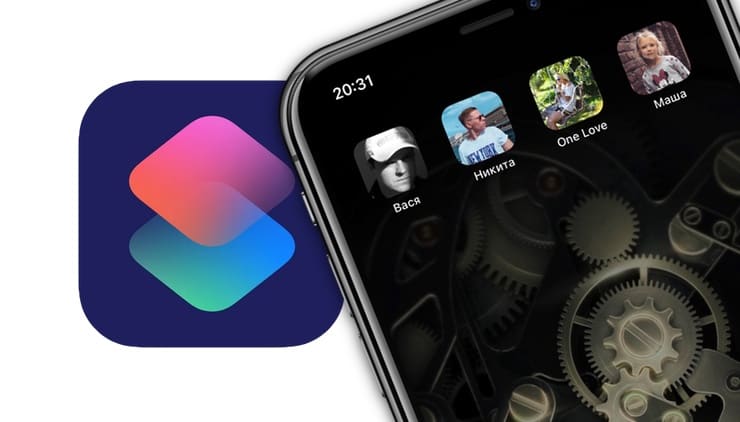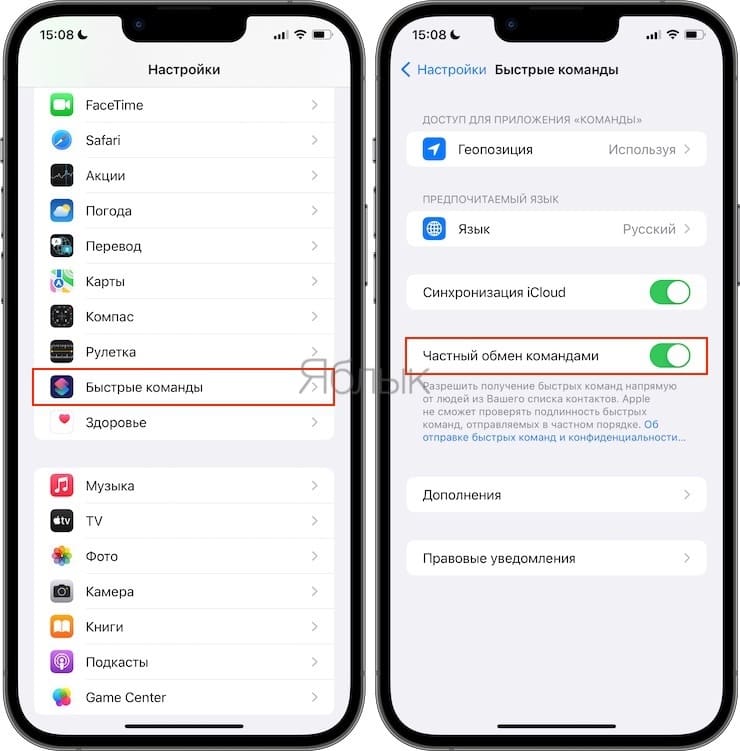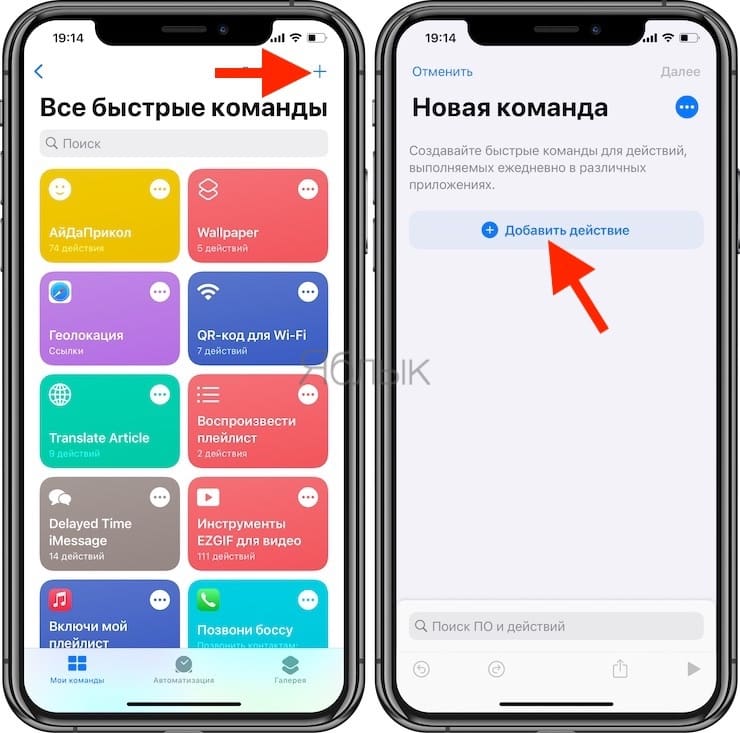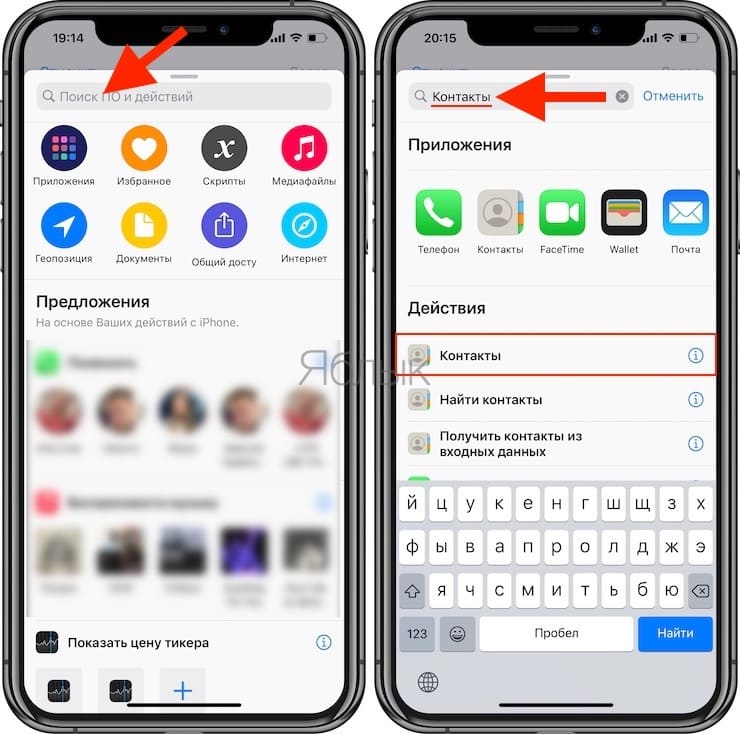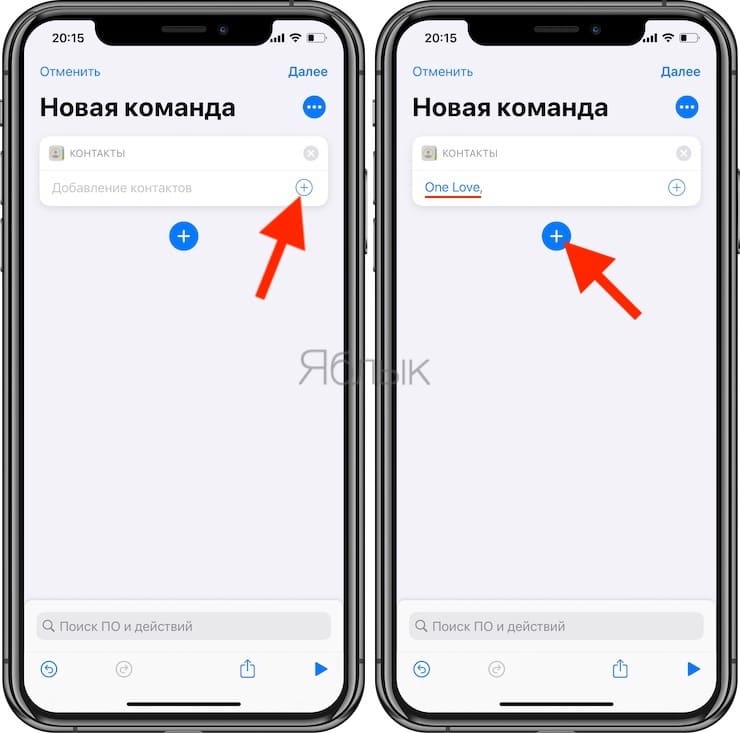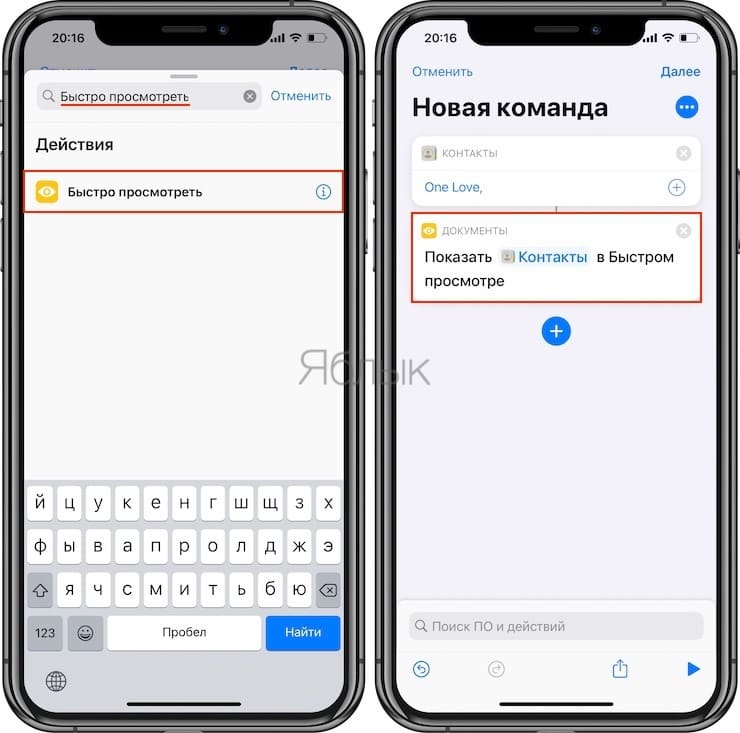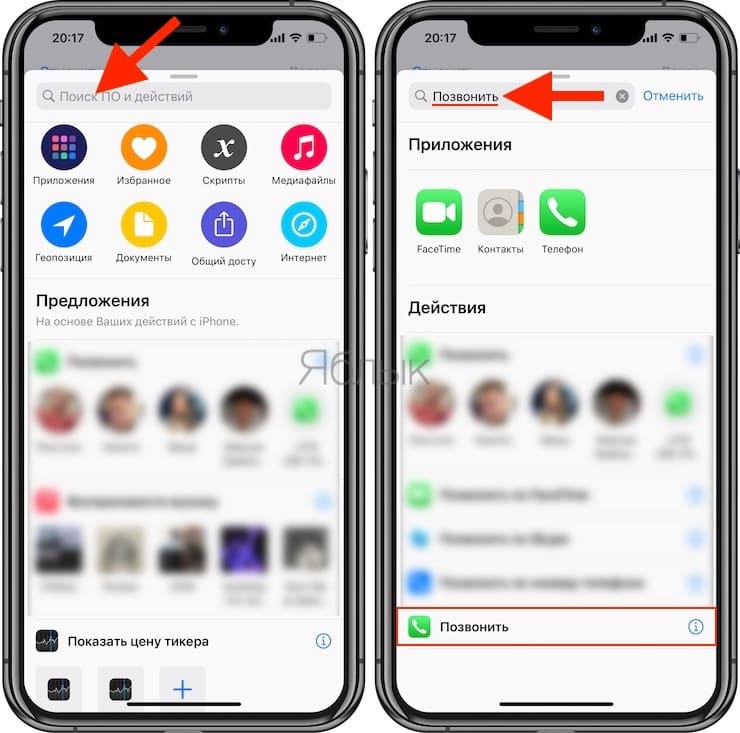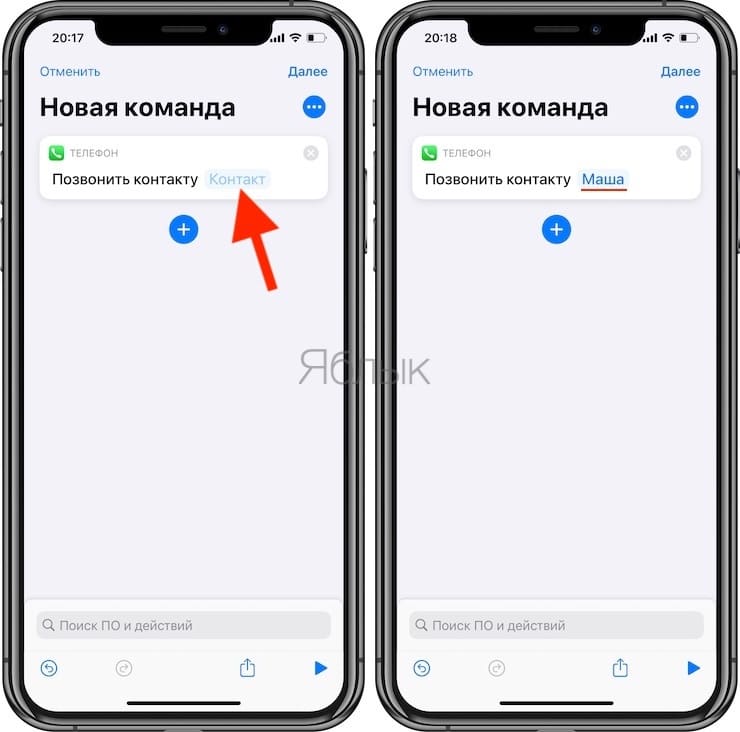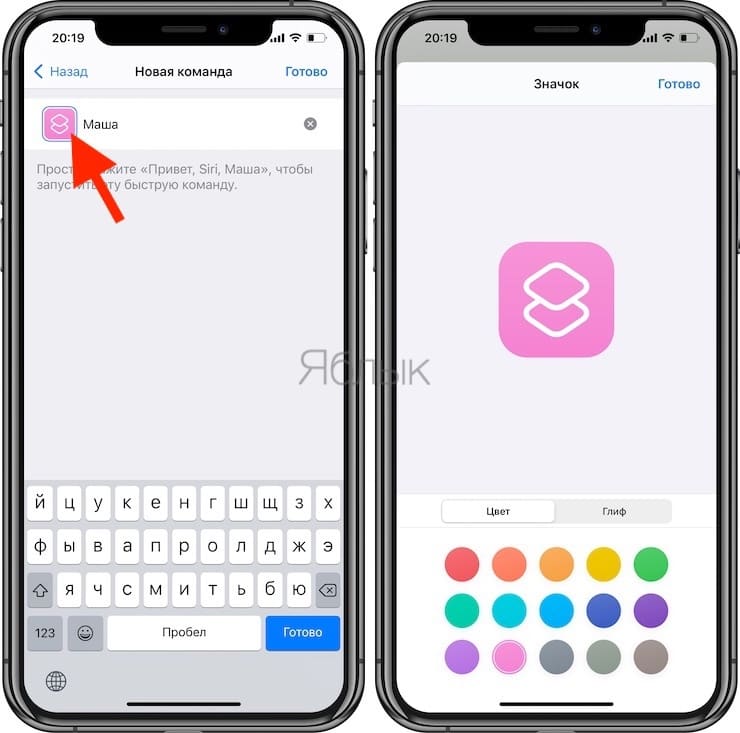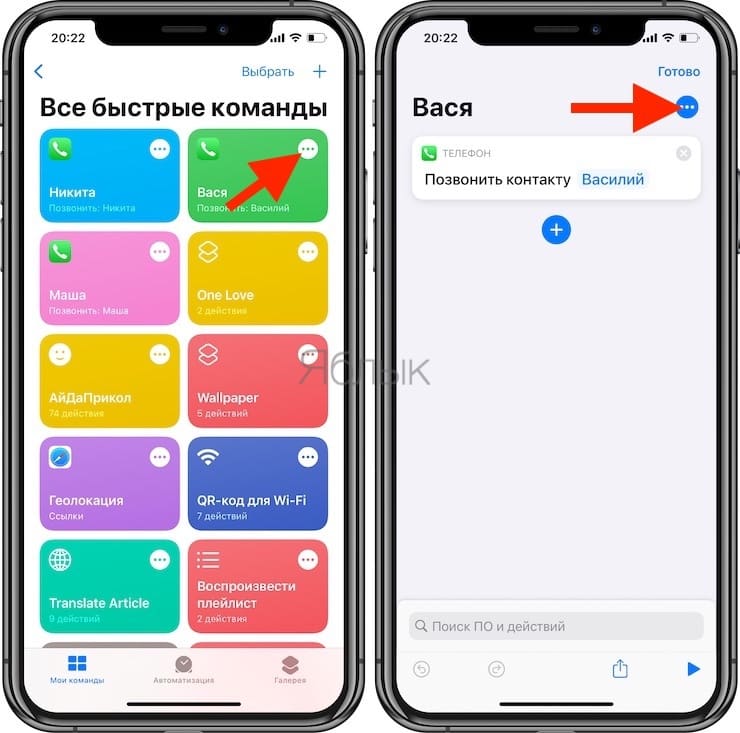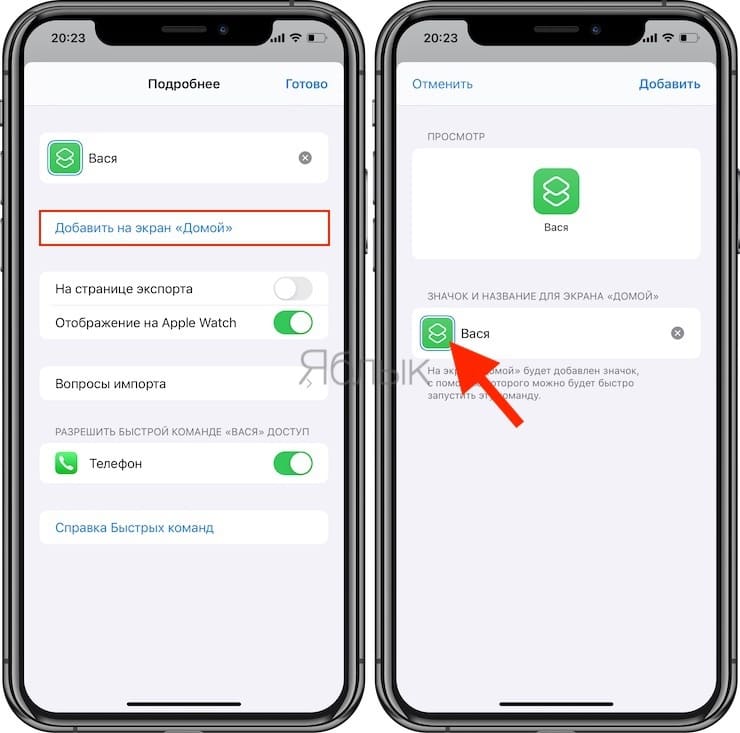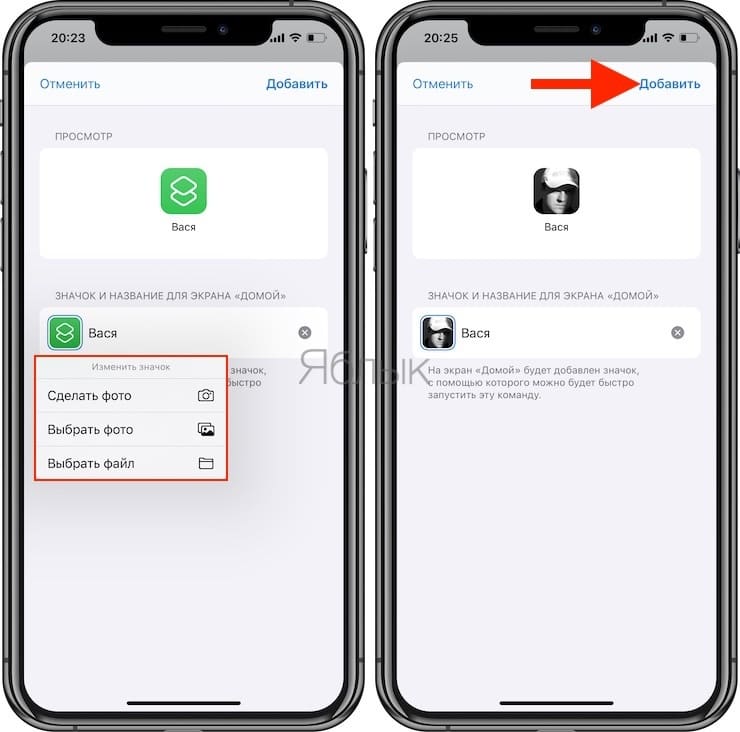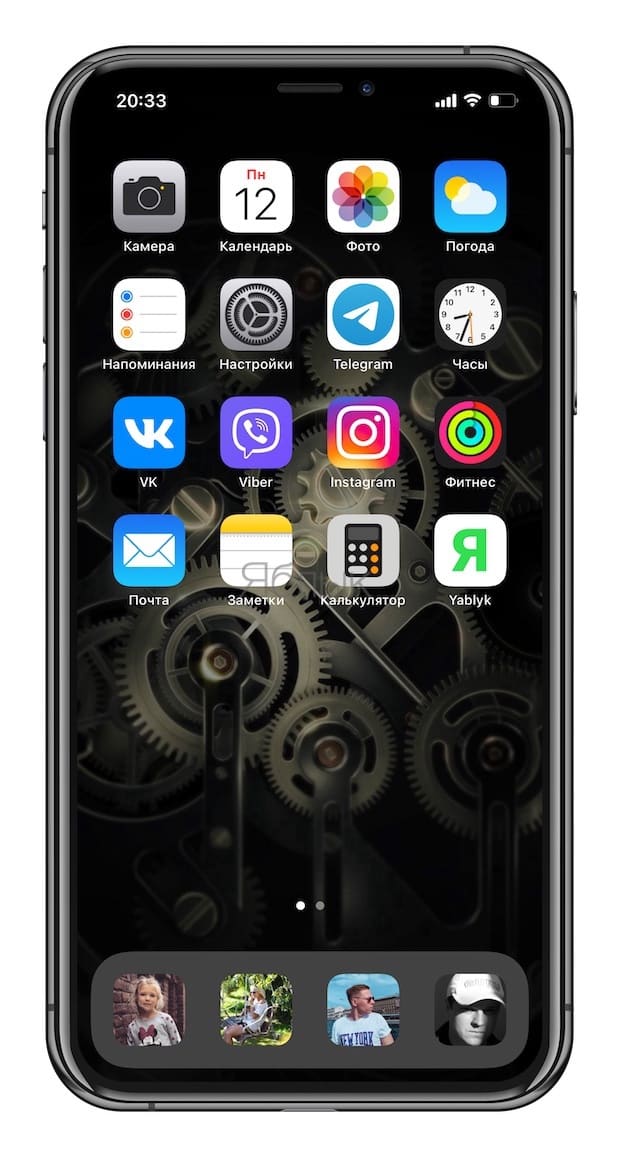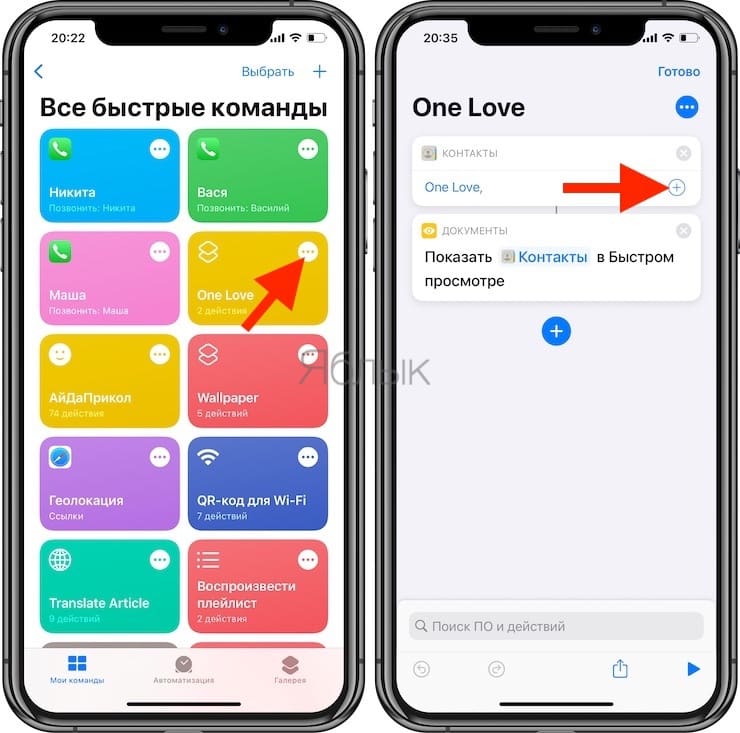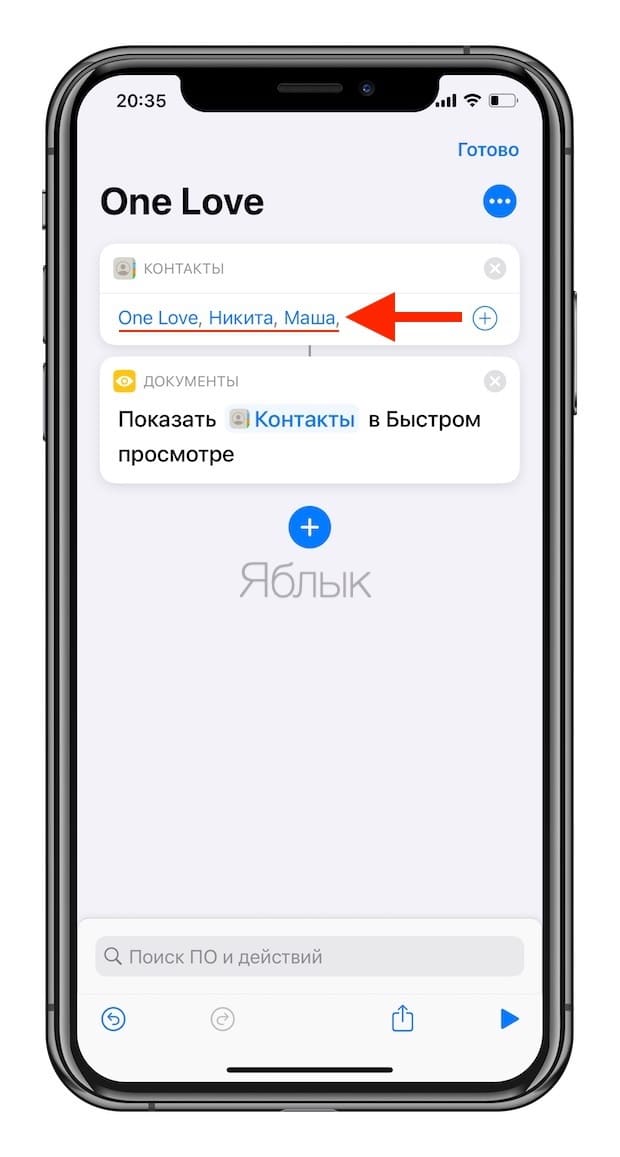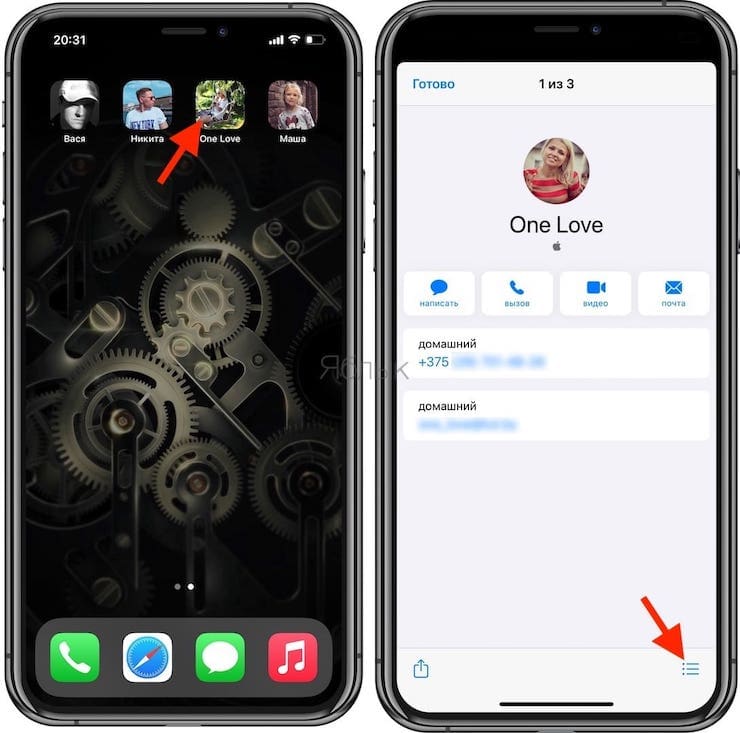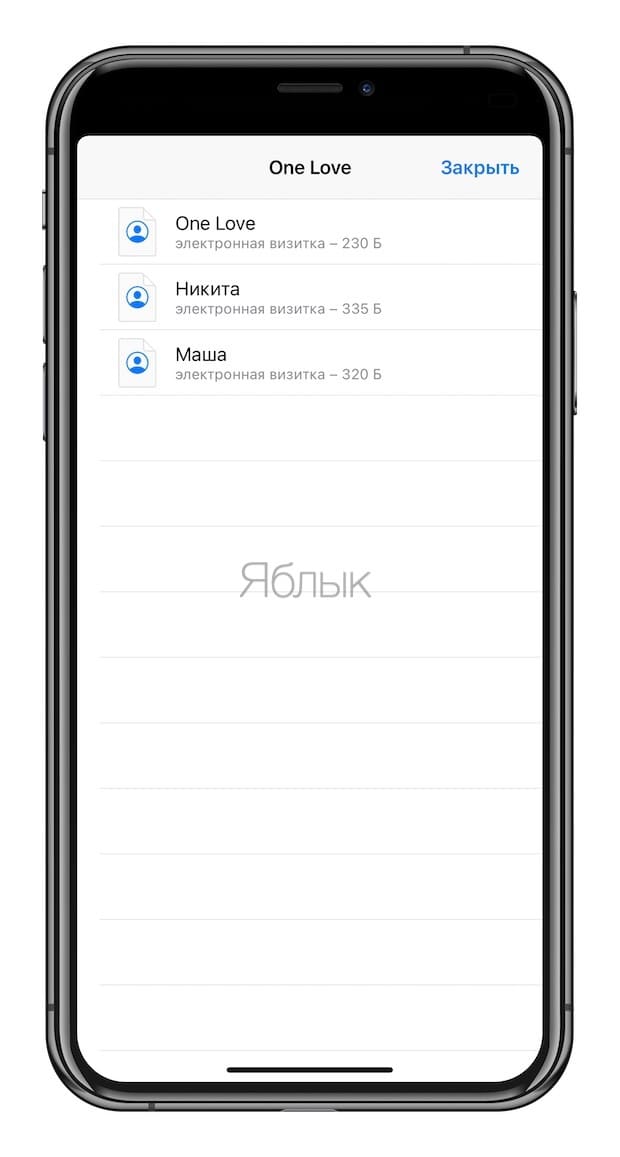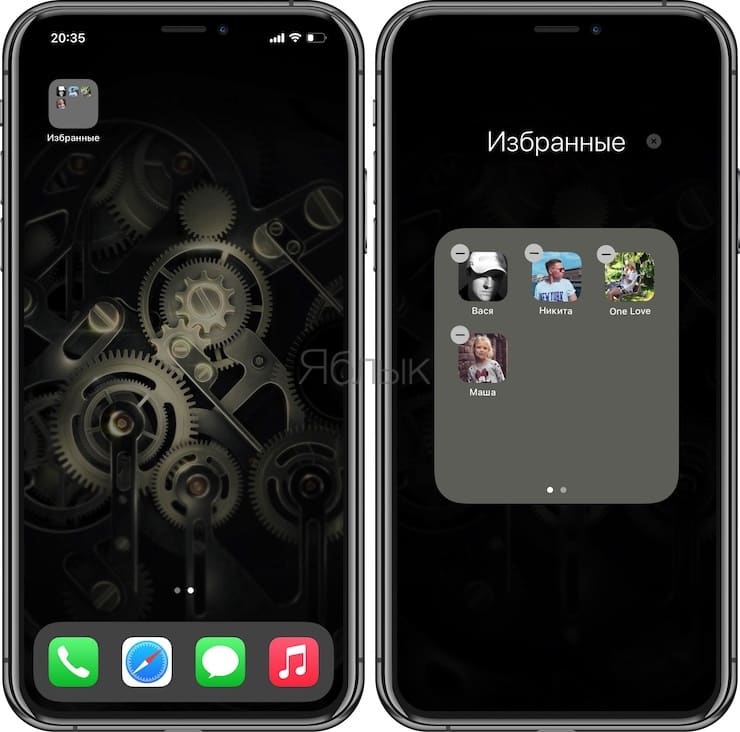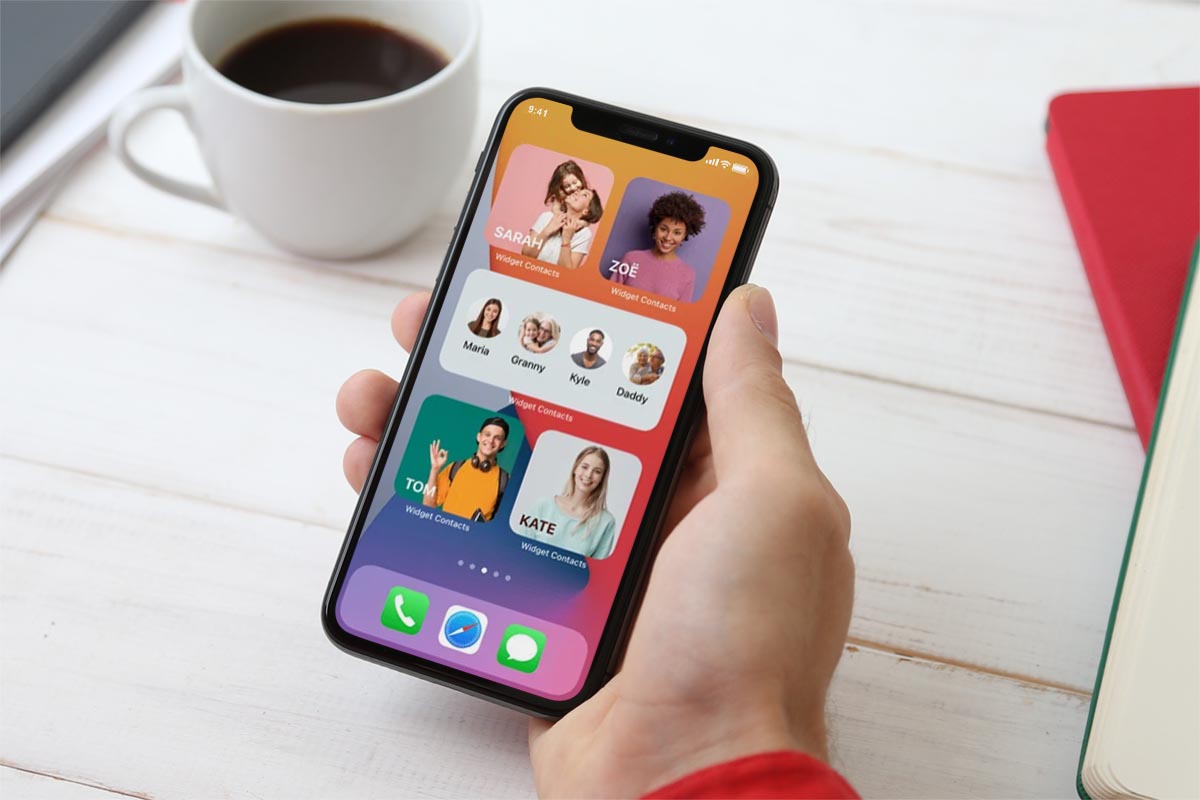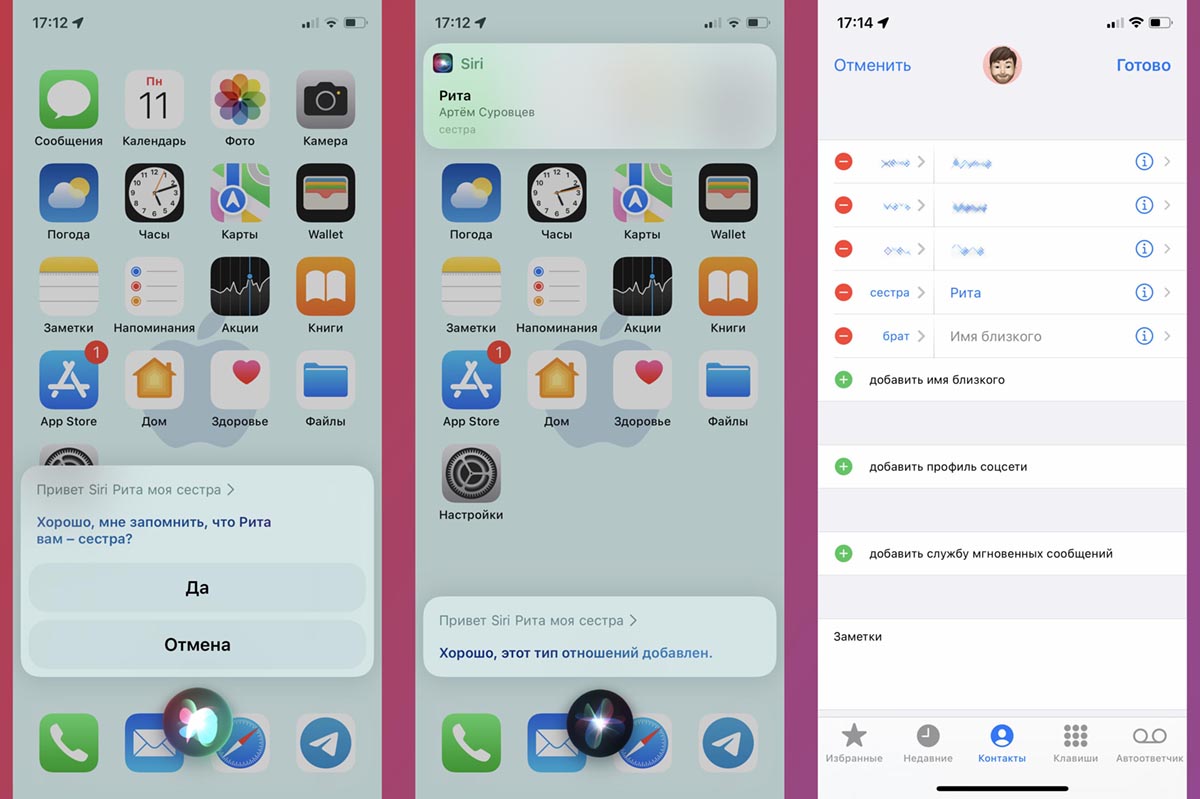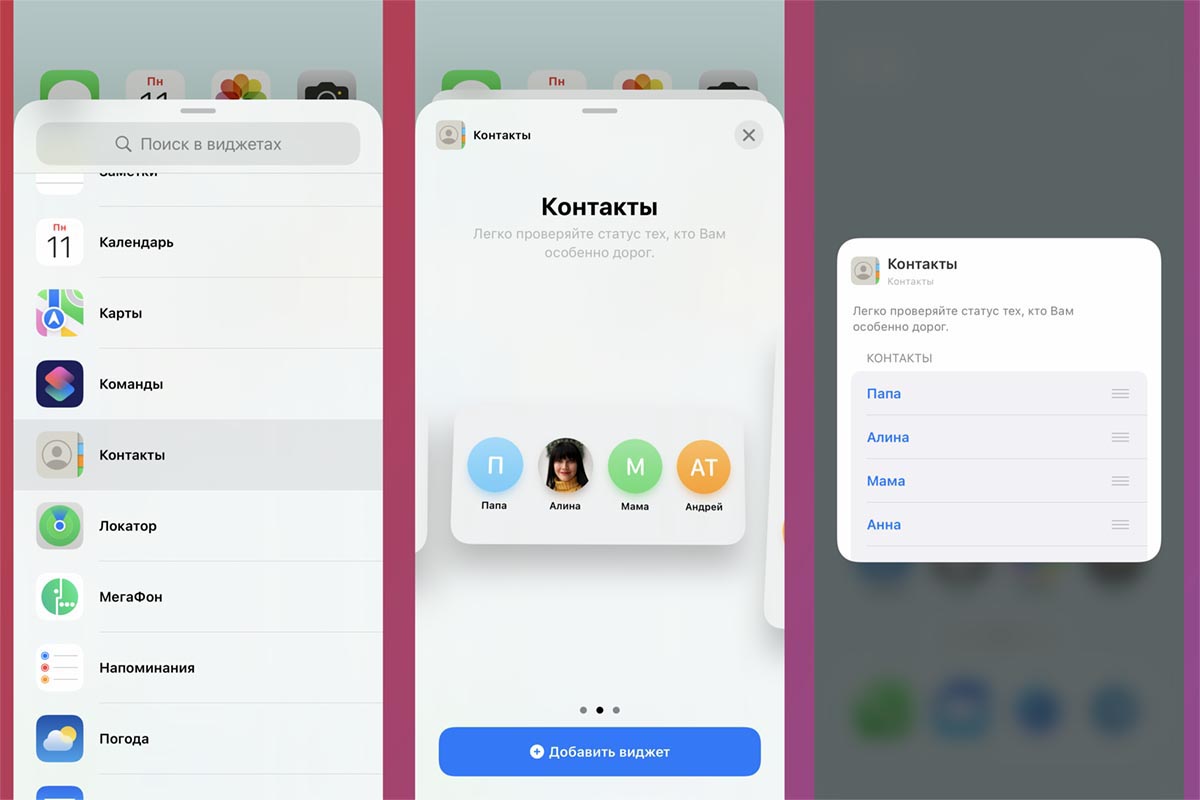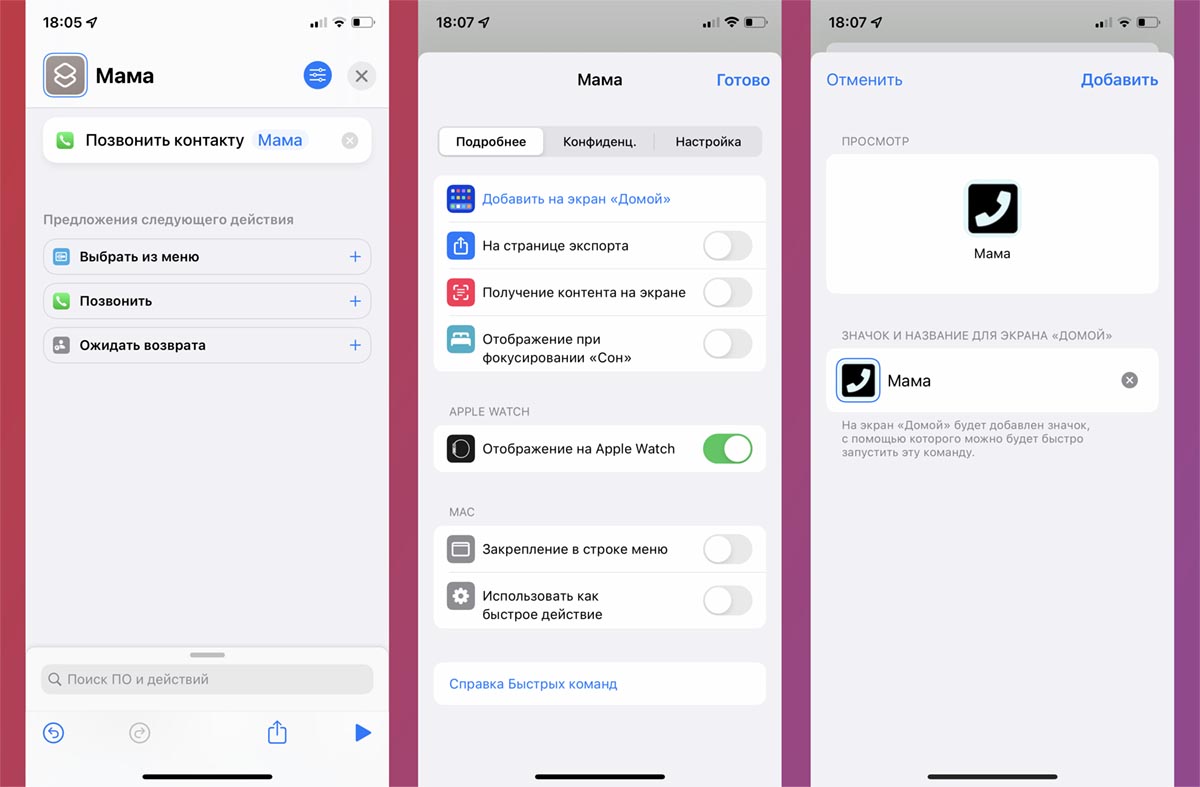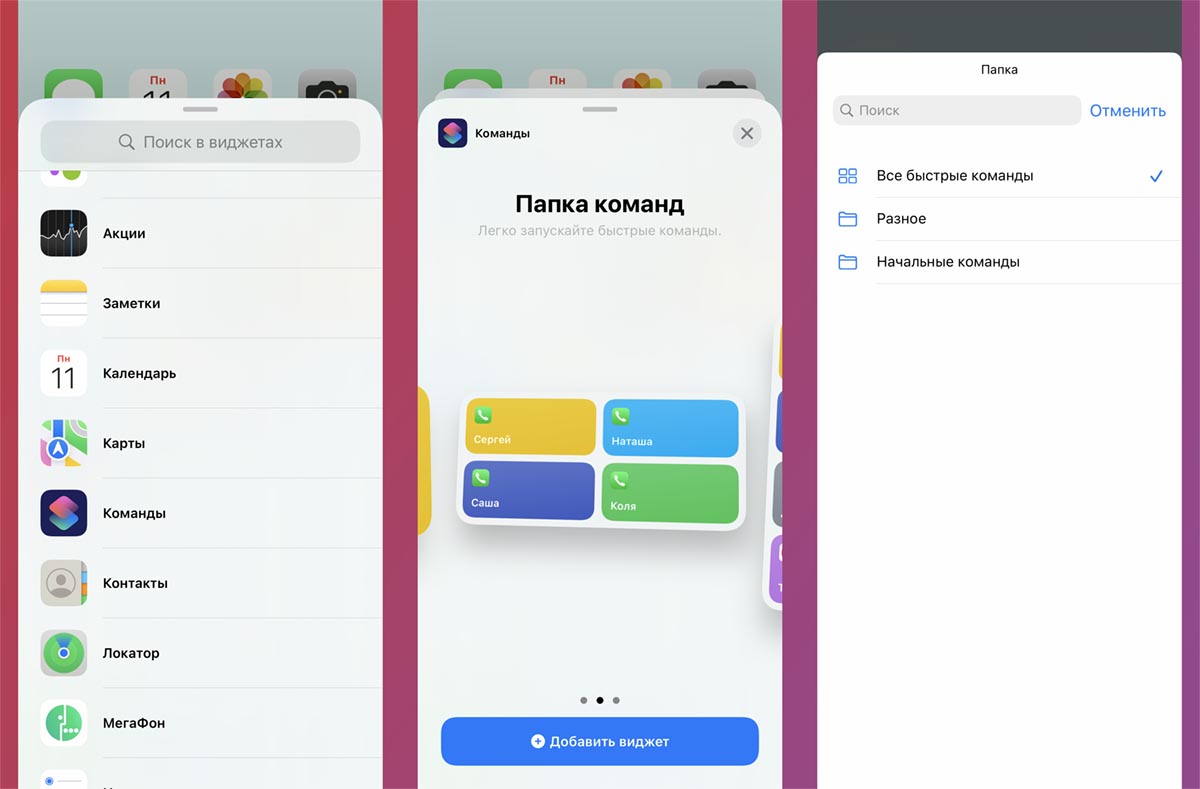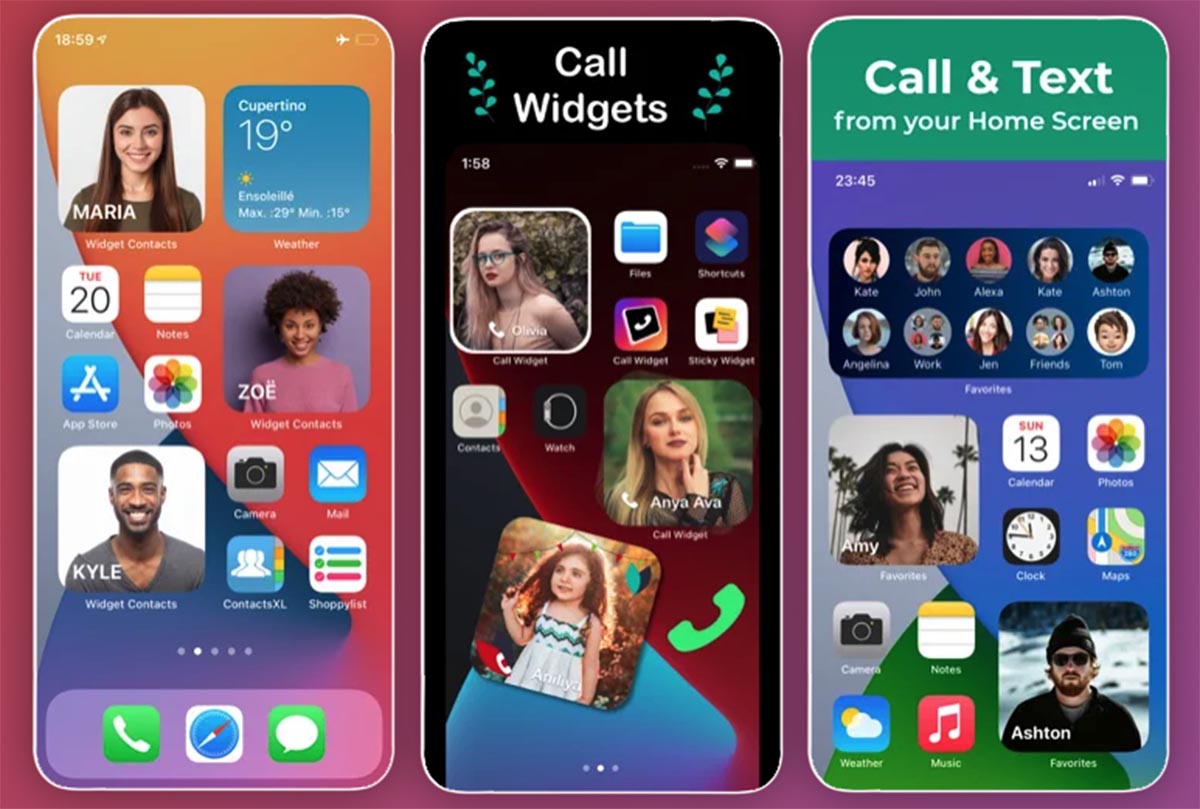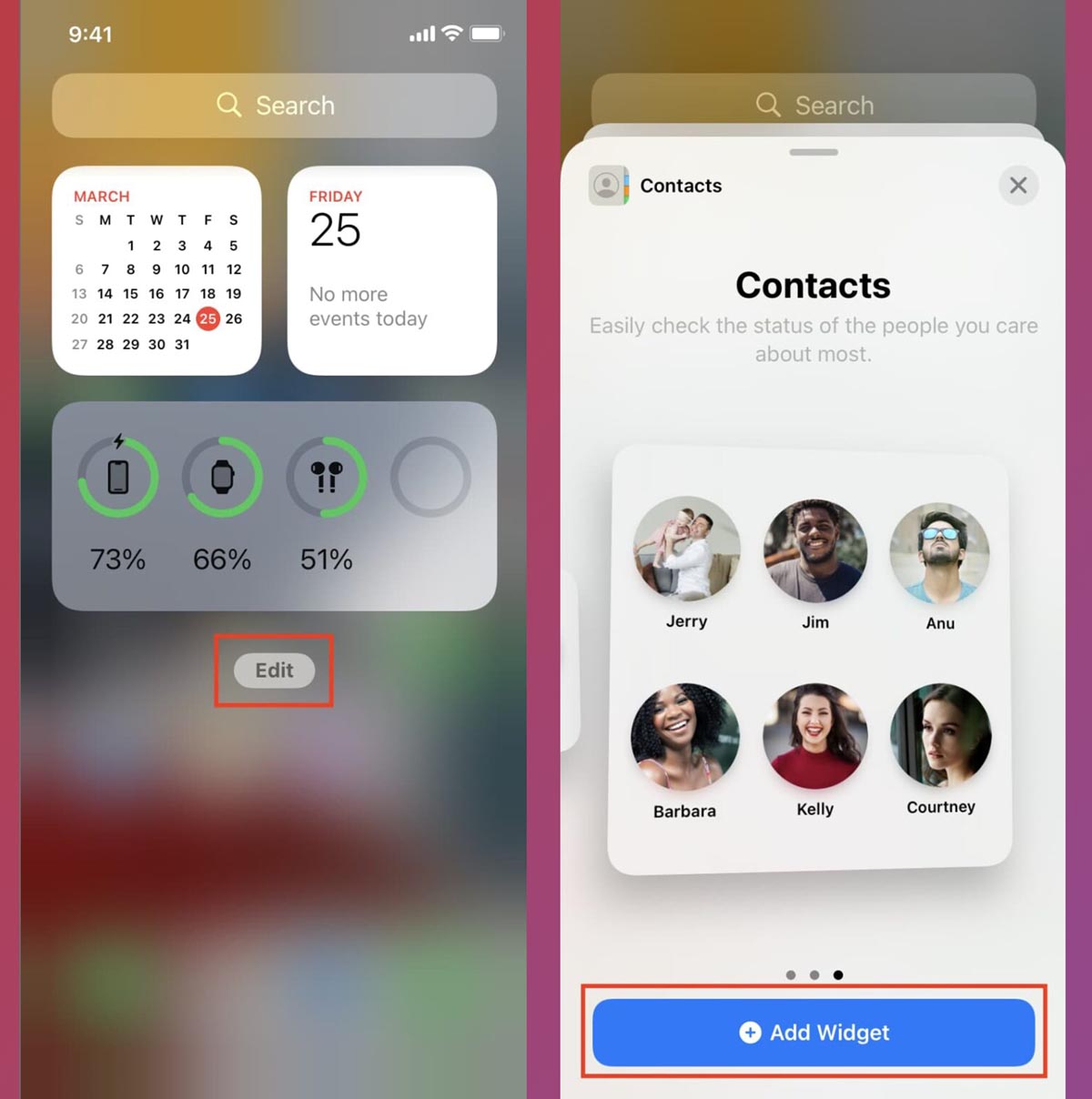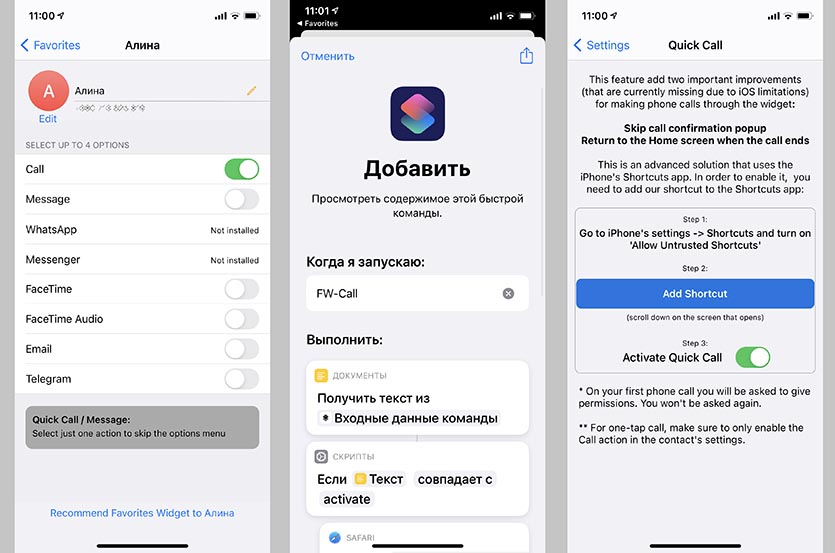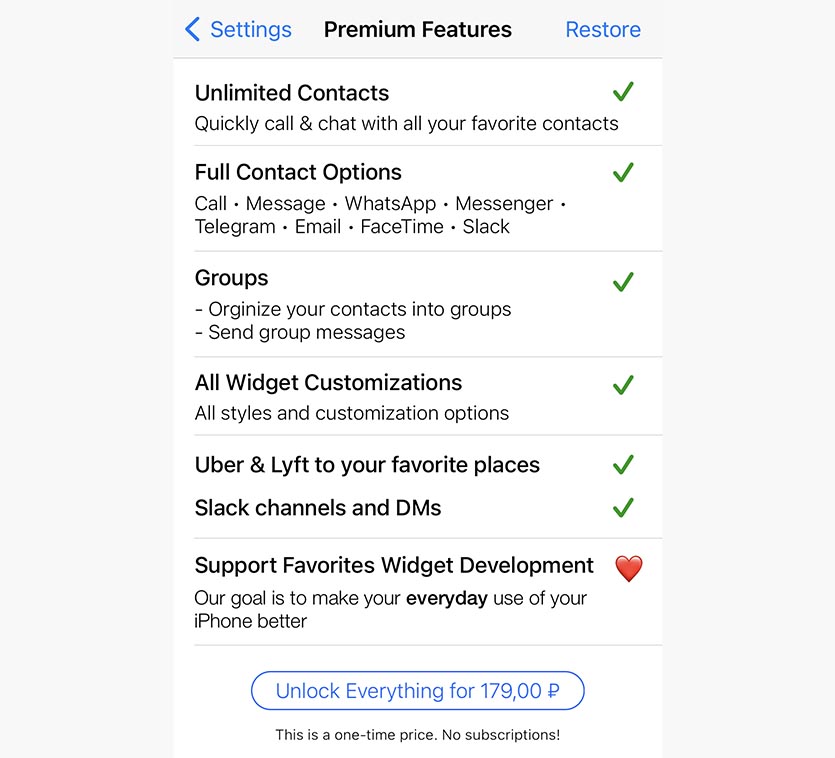(Image credit: Rene Ritchie)
Widgets are not only a perfect way to customize your iPhone’s Home Screen, but some of the best widgets are the ones that help you access things on your iPhone ever faster than before.
The Contacts widget in iOS 15 lets you always have your most important contacts right on your Home Screen, meaning it’s super easy to call, message, or look up info about the most important people in your life on your best iPhone. Here’s how to set up the Contacts widget on iPhone and iPad.
How to add the Contacts widget to your Home Screen on iPhone and iPad
- Long press on your Home Screen to enter Jiggly mode.
- Tap the + button in the upper-left corner of the screen.
- Tap Contacts.
- Tap ** Add Widget**.
Like all the other widgets, there are three different sizes to choose from. The smallest one only shows one contact, the medium widget displays four contacts, and the large one shows six at a time.
How to edit the Contacts widget on iPhone and iPad
Once you have the Contacts widget added to your Home Screen, you can change the order of your contacts or even change which contacts are displayed.
How to reorder contacts on the Contacts widget
- Long press on the Contacts widget.
- Tap Edit Widget.
- Tap and drag the re-orderbutton to the position where you want the contact. It’s an icon with three horizontal lines.
Now the contacts will be displayed in the order you want.
How to change Contacts displayed on the Contacts widget
- Long press on the Contacts widget.
- Tap Edit Widget.
- Tap the name of the contact you want to switch. 4, Tap the contact you want in the widget.
You can change the contacts display on the Contacts widget at any time by following the step above.
The Contacts widget is handy, but there is a whole world of widgets waiting for you to try out. Whether you want a more detailed weather forecast on your Home Screen or you just want to be able to see the current battery life of all your devices, knowing how to use widgets on your iPhone is the best way to get more form your most-used device.
Updated June 2022: Updated for the latest version of iOS 15.
Get the best of iMore in in your inbox, every day!
Luke Filipowicz has been a writer at iMore, covering Apple for nearly a decade now. He writes a lot about Apple Watch and iPad but covers the iPhone and Mac as well. He often describes himself as an «Apple user on a budget» and firmly believes that great technology can be affordable if you know where to look. Luke also heads up the iMore Show — a weekly podcast focusing on Apple news, rumors, and products but likes to have some fun along the way.
Luke knows he spends more time on Twitter than he probably should, so feel free to follow him or give him a shout on social media @LukeFilipowicz.

(Image credit: Rene Ritchie)
Widgets are not only a perfect way to customize your iPhone’s Home Screen, but some of the best widgets are the ones that help you access things on your iPhone ever faster than before.
The Contacts widget in iOS 15 lets you always have your most important contacts right on your Home Screen, meaning it’s super easy to call, message, or look up info about the most important people in your life on your best iPhone. Here’s how to set up the Contacts widget on iPhone and iPad.
How to add the Contacts widget to your Home Screen on iPhone and iPad
- Long press on your Home Screen to enter Jiggly mode.
- Tap the + button in the upper-left corner of the screen.
- Tap Contacts.
- Tap ** Add Widget**.
Like all the other widgets, there are three different sizes to choose from. The smallest one only shows one contact, the medium widget displays four contacts, and the large one shows six at a time.
How to edit the Contacts widget on iPhone and iPad
Once you have the Contacts widget added to your Home Screen, you can change the order of your contacts or even change which contacts are displayed.
How to reorder contacts on the Contacts widget
- Long press on the Contacts widget.
- Tap Edit Widget.
- Tap and drag the re-orderbutton to the position where you want the contact. It’s an icon with three horizontal lines.
Now the contacts will be displayed in the order you want.
How to change Contacts displayed on the Contacts widget
- Long press on the Contacts widget.
- Tap Edit Widget.
- Tap the name of the contact you want to switch. 4, Tap the contact you want in the widget.
You can change the contacts display on the Contacts widget at any time by following the step above.
The Contacts widget is handy, but there is a whole world of widgets waiting for you to try out. Whether you want a more detailed weather forecast on your Home Screen or you just want to be able to see the current battery life of all your devices, knowing how to use widgets on your iPhone is the best way to get more form your most-used device.
Updated June 2022: Updated for the latest version of iOS 15.
Get the best of iMore in in your inbox, every day!
Luke Filipowicz has been a writer at iMore, covering Apple for nearly a decade now. He writes a lot about Apple Watch and iPad but covers the iPhone and Mac as well. He often describes himself as an «Apple user on a budget» and firmly believes that great technology can be affordable if you know where to look. Luke also heads up the iMore Show — a weekly podcast focusing on Apple news, rumors, and products but likes to have some fun along the way.
Luke knows he spends more time on Twitter than he probably should, so feel free to follow him or give him a shout on social media @LukeFilipowicz.
С выходом iOS 16 интерес к виджетам на устройствах Apple перешел на новый, невиданный ранее уровень. Впрочем, как это обычно бывает, среди предложений большая часть – забавный, но малополезный мусор. Но и «жемчужины» среди виджетов встречаются. Таким примером является бесплатное приложение Favorites Widget со своими избранными контактами. Отличие этого варианта от стандартного – доступность с экрана блокировки, а виджет к тому же можно полностью настроить под свои потребности.
♥ ПО ТЕМЕ: Как пользоваться эффектами Live Photos для съемки салюта (фейерверка).
Назначение виджета Favorites Widget – звонки избранным контактам по мобильному телефону, FaceTime или FaceTime Audio, послания в обычных «Сообщениях», быстрый переход в чаты Telegram или WhatsApp. Помимо этого полезным будет и дополнительный функционал: запуск быстрых команд пользователя и переход по заданным ссылкам. А всего-то надо совершить два нажатия на экран. Первое выберет нужную функцию, а вторым пользователь подтвердит свое действие.
♥ ПО ТЕМЕ: Как закрыть лицо Memoji во время видеозвонка FaceTime или добавить другие эффекты камеры iPhone?
Установка и настройка виджета избранных контактов Favorites Widget
1. Скачайте бесплатное приложение Favorites Widget на iPhone (ссылка).
2. Проверьте, установлено ли на iPhone приложение Быстрые команды (в iOS называется Команды) от Apple. Если оно не установлено, установите его по этой ссылке.
3. Откройте установленное приложение Favorites Widget, нажмите на значок шестеренки в правом верхнем углу и выберите меню Quick Call.
3. На открывшейся странице установите переключатель Enable Quick Call в положение Включено и нажмите кнопку-ссылку Add Shortcut.
4. Откроется приложение Быстрые команды. Нажмите на кнопку Добавить внизу экрана. Команда Favorites Widget будет добавлена. Коснитесь ее.
5. В появившемся уведомлении нажмите Разрешить.
♥ ПО ТЕМЕ: Как включить офлайн-переводчик на iPhone?
Как установить виджет избранных контактов на экране блокировки iPhone
1. Нажмите и удерживайте палец на экране блокировки iPhone с установленной iOS 16 или более новой версией ПО.
2. Нажмите Настроить.
3. Коснитесь надписи + ДОБАВИТЬ ВИДЖЕТЫ и в списке доступных виджетов выберите Favorites.
4. Выберите размер виджета – просто коснитесь нужного шаблона или перетяните его на панель виджетов.
5. Нажмите шаблон виджета на панели виджетов.
6. Выберите контакт, а также настройте стиль отображения виджета и действие по его нажатию, например, позвонить на номер, написать в WhatsApp, осуществить видеозвонок FaceTime и т.д. Если в карточке контакта имеется фото, то оно будет отображено и в виджете. О том, как добавлять фото к контакту на iPhone мы рассказывали в этом материале.
Favorites Widget располагается на экране блокировки сразу же под часами. Имеется два размера виджета: 1×1 и 2×1. Можно установить в поле и своеобразные разделители. Ими могут стать пустые виджеты такого же размера. С помощью настроек можно задать стиль показа аватарок и их имя. Также допустима установка любой нужно вам подписи.
7. Добавьте при необходимости другие контакты тем же способом. По окончании нажмите кнопку Готово.
Теперь при нажатии на виджет контакта на экране блокировки iPhone будет осуществлено действие, указанное в параметрах виджета.
♥ ПО ТЕМЕ: Активное шумоподавление в наушниках: что это такое и как работает?
Как установить виджет избранных контактов на домашний экран (рабочий стол) iPhone
1. Нажмите и удерживайте палец на свободном месте домашнего экрана.
2. Нажмите на появившуюся кнопку «+» в левом верхнем углу.
3. В появившемся списке виджетов выберите Favorites.
4. Выберите размер виджета. На выбор предлагается 3 варианта. Нажмите кнопку +Добавить виджет.
5. Перетяните виджет в необходимое место на рабочем столе iPhone и нажмите кнопку Готово.
6. Нажмите и удерживайте палец на виджете.
7. В появившемся меню выберите элемент «Изменить виджет». Укажите контакт, выберите нужные действия (Action) и определите настройки аватара.
8. Повторите вышеперечисленные шаги для других контактов. Готово!
Приятный бонус Favorites Widget заключается в том, что это приложение полностью бесплатное, никаких встроенных покупок или рекламы в нем нет.
Смотрите также:
- Как настроить Буфер обмена (передача текста и фото) с Mac на iOS и наоборот.
- Как отправить сообщение написанное невидимыми чернилами.
- На Айфоне занято: почему при звонке на iPhone бывает всегда занято. В чем дело?
То, как вы находите и настраиваете виджеты, не изменилось в iOS 15, но изменилось то, что есть и что они могут делать.
В iOS 14 Apple наконец-то добавила виджеты на iPhone и дала нам возможность прерывать аккуратные ряды значков приложений вещами, которые были более удобными и визуально полезными. Теперь с iOS 15 мы получаем больше, хотя, вероятно, не так, как мы надеялись.
Виджеты в iOS 15 остаются быстрыми и наглядными, показывая нам полезную информацию, а затем открывая их приложение для чего-нибудь еще. Мы все еще не можем, скажем, на самом деле написать Apple Note в виджете Notes, мы можем просто прочитать предыдущие и нажать, чтобы открыть полное приложение, если мы хотим больше.
Но если этот конкретный тип функциональности еще не появился, есть много других полезных дополнений. Они представлены в виде совершенно новых виджетов, а в некоторых случаях и более широких возможностей, чем мы привыкли.
Ранее на iOS 14. .. Как и раньше, нажмите и удерживайте любую пустую область на любом домашнем экране iPhone. Или, если ваш палец соскользнет и вы случайно коснетесь значка приложения, продолжайте нажимать, как будто вы это имели в виду, а затем нажмите кнопку « Изменить главный экран», когда она появится.
Теперь коснитесь значка + в верхнем левом углу экрана и выберите виджет из представленного вам довольно длинного списка. В верхней части списка будут перечислены рекомендуемые в зависимости от того, какие приложения у вас есть и чем вы обычно занимаетесь.
Под ним находится алфавитный список всех ваших приложений, которые включают виджеты. Это будет смесь Apple и сторонних производителей, и на этот раз самая большая разница в том, что их там намного больше.
Самый заметный новый виджет — это Контакты. Возможно, вы отказались от приложения «Контакты» в пользу, скажем, Cardhop или BusyContacts. Или вы, возможно, вообще не осознавали, что используете его, так как обычно ищите номера в приложении «Телефон», а адреса электронной почты — в «Почте».
Этот виджет может вернуть вас к использованию приложений Apple «Контакты» и, по крайней мере, заставить вас ценить его больше.
Это хуже, чем самому гуглить.
Теперь «Контакты» позволяют добавить на экран виджет, который отображает одного, четырех или шести людей, которые, по словам Apple, являются «людьми, о которых вы больше всего заботитесь». Хотя некоторые из его вариантов в процессе бета-тестирования, похоже, не подходят, идея, похоже, заключается в том, что он показывает одного, четырех или шести человек, с которыми вы больше всего взаимодействуете.
Хорошо, если вы взаимодействуете по телефону, сообщениям, электронной почте или любой их комбинации.
Если вы находитесь в своем собственном списке людей, которые вам небезразличны, возможно, вы просто здоровы, и, возможно, вы могли бы подвести итоги своей социальной жизни. Но хотя список изначально выбран для вас, вы можете изменить его порядок и заменить в нем людей.
Таким образом, лицо вашего бывшего не будет смотреть на вас с iPhone или, по крайней мере, с виджета «Контакты».
Однако нажмите на кого-нибудь в этом виджете, и вы обнаружите, что это еще не все, чтобы выяснить, кто вам больше всего нравится. После того, как вы коснетесь виджета, вы, как и все другие виджеты, покинете этот экран и фактически запустите полное приложение.
Но затем в полном приложении вам показывают что-то новое. Вам будет показана страница контактов для человека, которого вы только что коснулись, и, конечно же, она включает в себя все его адреса и номера телефонов, которые вы добавили ранее.
Он также показывает вам миниатюры последних отправленных вами писем. Вы увидите список файлов, который показывает, какими документами вы недавно поделились.
То же самое для «Сообщения», «Телефон» и «Календарь». В каждом разделе указано, когда вы в последний раз обращались к ним таким образом и отправляли ли вы им что-то вроде календарного приглашения.
Этот новый виджет «Контакты» представляет собой новый быстрый просмотр новой полезной информации. Если вы отказались от использования приложения Apple «Контакты», этого может быть достаточно, чтобы вернуть вас обратно.
Но тогда все приложения для работы с контактами на iOS используют базу данных, созданную Apple. Так что ничто не мешает вам иметь, скажем, BusyContacts в качестве основной адресной книги, а Apple — в качестве виджета.
Большинство виджетов предлагают вам несколько разных размеров, и, конечно же, больший показывает больше информации. С новым Find My вы получите не столько больше, сколько другую информацию.
Он действительно разделен на людей и предметы. С людьми вы можете делиться своим местоположением, а они — своим. Пока вы не настроите этот общий доступ, виджет просто отображает кнопку «Начать совместное использование», но после этого вы можете нажать на имя человека, чтобы увидеть, где он находится.
Это требует их согласия, а также Apple отмечает, что «поддерживаются не все устройства и конфигурации». Подробностей об этом нет, поэтому пока нет возможности судить, изменит ли он официальный релиз.
Вы можете отслеживать только один AirTag с помощью виджета Find My, но у вас может быть несколько копий этого виджета.
Проще говоря, если у вас есть AirTags, вы можете настроить виджет, чтобы он действовал как одна кнопка для их отслеживания. Вернее, для отслеживания.
Независимо от того, выбираете ли вы виджет Find My половинной или полной ширины, вы получаете те же функциональные возможности. Это один виджет, один AirTag.
К счастью, ничто не мешает вам иметь на экране множество различных виджетов «Найти меня».
Было бы так хорошо иметь виджет «Почта», который позволял бы видеть отправителя и тему почтового сообщения, а затем смахнуть, чтобы удалить его. Но, по крайней мере, теперь с виджетом «Почта» в iOS 15 вы можете видеть одно или два самых последних электронных письма.
Более того, вы можете видеть их из разных ящиков. Если у вас есть несколько учетных записей электронной почты из-за того, что вы работаете с множеством разных клиентов, вы можете выбрать, чтобы один из этих почтовых ящиков отображался в виджете.
По умолчанию Apple устанавливает это, чтобы отображать полученные сообщения от VIP, но теоретически вы можете установить его для любого почтового ящика, который у вас есть. Теоретически сюда входят и ваши собственные Отправленные.
Это может быть полезно, если вы хотите быстро увидеть, что сообщение было отправлено, а его, скажем, еще нет в папке «Исходящие». Однако по какой-то причине результаты использования почтового ящика «Отправленные» в бета-версии iOS 15 были противоречивыми.
Он указан как виджет App Store, но на самом деле он предназначен специально для того, чтобы показать вам раздел «Сегодня» в App Store. Так, например, вы будете получать уведомления о новых играх.
Кстати, Game Center — это все еще что-то, а теперь это виджет.
Новый виджет Game Center теперь имеет шесть опций, разделенных на две категории. Есть три виджета « Продолжить игру» разного размера, а затем три списка « Друзья играют».
Добавьте виджет Почта, и вы можете выбрать, какой почтовый ящик он будет отслеживать.
Отслеживание сна
Если вы еще не настроили отслеживание сна в обновленном приложении «Здоровье» iOS 15, вы ничего не увидите в новом виджете «Сон».
Однако после того, как вы его настроите, он дает вам представление о ваших привычках сна.
IOS 15 от Apple незаметно добавляет множество новых виджетов, большинство из которых имеет множество опций и функций. Есть еще кое-что, что может сделать виджеты ключевой частью экрана вашего iPhone.
Один из них по-прежнему заключается в том, что редактируемый текст в виджете было бы здорово. Но во-вторых, иногда вам нужен виджет еще большего размера, чем вам предлагает Apple.
А для, скажем, полноэкранного виджета просто нет возможности. Вам просто придется драматично вздохнуть и случайно сдвинуть телефон по столу, когда вы хотите, чтобы люди знали, что вы закрываете кольцо для упражнений.
Как настроить виджет избранных контактов на iPhone
У каждого человека есть особенные контакты, звонки которым выполняются чаще всего. Процесс вызова таких контактов (или написания им SMS или электронной почты) на iPhone можно существенно упростить, создав виджет избранных контактов. В этой инструкции подробно расскажем о процессе настройки виджета.
Как настроить виджет избранных контактов на iPhone
Шаг 1. Запустите приложение «Телефон» и перейдите на вкладку «Избранное».
Шаг 2. Нажмите «+» и добавьте контакт в избранное. Вы сразу же можете определить действие, которое будет выполняться при нажатии на кнопку избранного контакта. В списке доступных действий четыре пункта: отправка сообщения, сотовый вызов, видеовызов по FaceTime и отправки электронного письма.
Шаг 3. После того как все необходимые контакты добавлены в избранное, перейдите на экран виджетов. Нажмите «Изменить» для добавления нового виджета.
Шаг 4. Сделайте активным виджет «Избранное» и нажмите «Готово». На экране управления виджетами вы также можете выбрать точное расположение добавляемого виджета с избранными контактами.
Готово! Виджет с указанными вами избранными контактами теперь доступен на экране виджетов и Центре уведомлений. С его помощью вы можете значительно сократить затраты времени на вызовы или отправку сообщений контактам, к которым вам приходится обращаться ежедневно.
5 крутых способов быстро позвонить с Айфона
Кто бы что ни говорил, а функция телефона в смартфоне будет актуальна еще долгое время. Да, многие заявляют, что уже давно отказались от звонков и перешли в мессенджеры, но, поверьте, они ничего не понимают. Когда у таких пользователей спрашиваешь «Что не так с приложением Телефон?», то зачастую слышишь истории о том, что звонить неудобно и медленно. Пока свернешь Телеграм, пока зайдешь в контакты, потом еще искать номер в телефонной книге. Думаю, что эти ребята просто не в курсе всех возможностей своего устройства. Сегодня предлагаю разобрать 5 фишек приложения Телефон, благодаря которым вы сможете созваниваться с близкими, друзьями и коллегами в несколько раз быстрее.
Разбираемся, как пользоваться приложением Телефон по полной.
ПОДПИШИСЬ НА НАС В ЯНДЕКС.ДЗЕН!
Как добавить телефон в Избранное на Айфоне
Избранное — главный помощник любого пользователя iPhone. Добавив сюда несколько контактов один раз, в дальнейшем вы сможете звонить близким, товарищам, коллегам и всем остальным в десятки раз быстрее. По непонятной причине многие эту фишку напрочь игнорируют, но лично я ее очень уважаю.
Чтобы добавить контакт в Избранное на iPhone, вам понадобится:
- Откройте приложение Телефон на своём смартфоне.
- В нижней части дисплея тапните по разделу Избранное.
- Нажмите на кнопку Плюс в левом верхнем углу.
- Найдите абонента, которого вы хотели бы добавить в Избранное
- После этого откроется специальное меню, где можно выбрать нужный вам способ связи.
К избранному также можно привязать контакты из Телеграма и других мессенджеров.
Если к контакту в телефонной книге привязаны какие-либо социальные сети или мессенджеры, iPhone сразу предложит добавить их в избранное. Например, можно сделать так, чтобы при вызове абонента из меню Избранные, ваш смартфон сразу набирал собеседника в Телеграме или WhatsApp. За это ребятам из Купертино отдельный респект.
Также вы можете добавить контакт в Избранные на Айфоне с помощью отдельной вкладки Контакты в приложении Телефон. Алгоритм предельно прост: заходите в Контакты, ищите нужного абонента и нажимаете кнопку Добавить в Избранные.
Для чего нужна Сири в Айфоне
Давайте будем честны, Сири — далеко не самый умный голосовой ассистент. Да, в США она может быть и умеет что-то действительно полезное, но в России с ее использованием очень туго. Ранее я уже рассказывал о своем опыте использования Siri на iPhone и упоминал историю о том, как она, фактически, спасла мне жизнь с помощью синхронизации с приложением Телефон. Немного повторюсь.
Сири не такая бестолковая, какой может показаться на первый взгляд.
Наверное все знают, что Сири умеет звонить. Вы всегда можете вызвать голосового ассистента и попросить его позвонить любому абоненту. Удобно, что фишка работает как с контактами из телефонной книги, так и с набором номера напрямую. Но это лишь часть ее возможностей.
Гораздо круче настроить Сири так, чтобы можно было позвонить, не касаясь экрана iPhone. Делается это с помощью фичи «Привет, Siri», однако предварительно ее необходимо включить в Настройках вашего iPhone:
- Откройте приложение Настройки на iPhone.
- Перейдите в раздел Siri и Поиск.
- Включите тумблер напротив пункта Слушать «Привет, Siri».
Активируйте «Привет, Siri». Потом спасибо скажете.
После этого Сири всегда будет слушать специальную команду, с помощью которой можно позвонить любому абоненту буквально в два счета. Ситуации бывают разные. Иногда до телефона просто не дотянуться, иногда руки испачканы. Опять же, привязывайте контакты к мессенджерам! Тогда вы сможете сказать Привет, Siri, позвони Ивану через Telegram, и все будет заводиться. Ну не радость ли?
Как добавить виджет Контакты на iPhone
Виджеты на iPhone появились еще в 2020 году, однако в массы не проникли до сих пор. По абсолютно неясной причине, пользователи яблочной техники их просто игнорируют, что, на мой взгляд, зря! Сегодня предлагаю разобраться с виджетом приложения Телефон, которые позволят вам звонить еще быстрее.
Изначально iOS предлагает виджеты трех размеров.
В iPhone существует две плитки, которые работают с приложением Телефон — Предложения Siri и Контакты. Первый будет анализировать ваши звонки и предлагать позвонить конкретному абоненту. Но, все понимают, что помимо звонков, Сири будет предлагать еще много всякого разного: написать Ване, заказать такси и прочее. Предложения Siri — отличный компромат на хозяина iPhone, поэтому их использовать я не рекомендую.
Гораздо лучше добавить на главный экран iPhone виджет Контакты:
- Разблокируйте iPhone, пролистайте меню приложений влево до конца.
- Далее пролистайте все виджеты и нажмите внизу кнопку Изменить.
- Затем в верхнем углу нажмите кнопку Плюс, пролистайте до пункта Контакты.
- Выберите нужный размер виджета, нажмите Добавить виджет и перетащите его на главный экран.
Добавляйте виджет Контакты на главный экран и наслаждайтесь
Помните, что виджет Контакты поддается гибкой настройке. Вы можете выбрать не только его размер, но и указать, какие контакты будут высвечиваться в виджете. Для этого:
- Нажмите и удерживайте виджет на главном экране.
- Нажмите на кнопку Изменить виджет.
- Выберите нужные вам контакты и укажите порядок их расположения внутри виджета.
Любой виджет контактов поддается редактированию.
Из существенных недостатков родного виджета могу отметить ограничение в 6 контактов внутри одной плитки. Уверен, что многим может понадобиться добавить больше номеров на главный экран. В таком случае лучше всего скачать стороннее приложение. Например, Favorites Widget Pro.
Да, оно на английском, зато позволяет добавлять сразу 20 контактов на главный экран iPhone. Разобраться в нем легко: переходите в приложение, нажимаете кнопку плюса в верхнем углу и добавляете все контакты, которые вам необходимы. Добавить виджет на главный экран можно с помощью инструкции выше. Плюс, в программе можно изменить фон и шрифт внутри плиток. Не знаю, кому это может понадобиться, но все же.
Если надо добавить больше контактов, решение есть.
Как позвонить с Apple Watch
Давайте сразу оговоримся, что Apple Watch не поддерживают звонки без iPhone в России. Да, в США продаются версии с eSIM, но в нашей стране такая функциональность отсутствует. Но, если рядом с вашими часами находится iPhone, позвонить с Apple Watch все же можно. Делается это двумя способами: либо через приложение Телефон на часах, либо через циферблат. Так как наша задача позвонить быстро, будем использовать второй.
- Установите на Apple Watch циферблат, который поддерживает расширения (у меня Меридиан).
- Нажмите и удерживайте палец на циферблате часов, нажмите кнопку Изменить.
- Далее с помощью свайпов пролистайте до пункта Расширения.
- Тапните на любую иконку, выберите расширение Телефон (Совершить вызов).
- Наймите на колесико Digital Crown.
Добавляйте Контакты в расширения Apple Watch и звоните прямо с часов.
Теперь нажав на иконку с телефоном на часах вы сможете быстро выбрать нужный вам контакт и позвонить ему с Apple Watch. Учтите, что вызов будет осуществляться либо через ваши наушники (если они подключены к часам), либо через громкую связь.
Как добавить номер в экстренный вызов на Айфоне
Увы, но чаще всего быстро позвонить с Айфона нам необходимо именно в экстренных ситуациях. Apple это предусмотрела и добавила в свои смартфоны специальный раздел Медкарта, куда можно добавить номер телефона близкого человека на случай ЧП.
Чтобы добавить номер в Медкарту на Айфоне, вам понадобится:
- Откройте приложение Здоровье на своем iPhone.
- Тапните по изображению своего профиля в правом верхнем углу.
- Перейдите в раздел Медкарта, нажмите кнопку Править вверху экрана.
- Пролистайте до раздела Контакты на случай ЧП.
- Нажмите кнопку Добавления контакта, укажите контакт из телефонной книги.
- Укажите степень родства с этим человеком, нажмите Готово.
Обязательно заполняйте медкарту. Это не шутки.
Чтобы получить быстрый доступ к контакту, который был указан в медкарте, вам необходимо:
- Зажать кнопку включения и кнопку увеличения громкости на iPhone 8 и новее или нажать кнопку включения 5 раз на iPhone 7 и старше.
- Перетащить ползунок Медкарта, нажать на телефон, который указан в разделе Контакты на случай ЧП.
Если вдруг с каким-то из пунктов настроек возникли сложности, обязательно отпишитесь в комментарии под постом или в наш Телеграм-чат. Вместе с командой читателей мы обязательно вам поможем.
Новости, статьи и анонсы публикаций
Свободное общение и обсуждение материалов
Лонгриды для вас
Visa и Mastercard объявили о том, что приостанавливают свою работу в России. Разбираемся, будут ли работать их карты, нужно ли их менять и повлияет ли это на работу Apple Pay
Случайное списание средств, восстановление пароля Apple ID, отмена подписок — довольно часто пользователи техники Apple сталкиваются с подобными проблемами. В статье обсудим варианты решения и расскажем, как избежать казусов.
Стресс — то, от чего страдает большинство людей в 21 веке. Нам на помощь приходят приложения для iPhone. Выбрали самые лучшие: для отдыха, сна, концентрации и даже от панических атак
Ну и чушь пишете. Что значит человек не может позвонить без iPhone с часов? Может ещё как, при условии, если телефон выключен, а часы подключены к Wi-Fi, то без проблем можно через Siri позвонить по audio FaceTime.
Избранные контакты на домашнем экране iPhone: как добавить?
В iOS 14 Apple удалила из мобильной ОС полезный виджет «Избранных контактов», обеспечивающий быстрый доступ к наиболее часто используемым контактам. Конечно, есть обходной альтернативный путь – использовать приложение «Команды», но исходный вариант с виджетом, вероятно, был лучше во всех отношениях. Тем же, кто хочет найти оптимальный для себя вариант, предлагаем решение, позволяющее превратить любимые и наиболее часто используемые контакты в ярлыки на главном экране iOS.
Видео:
Технически эти значки не будут являться приложениями, но будут отображаться среди остальных программ. На самом деле ярлыки контактов представляют собой некие закладки, которые открывают страницу контактов или же осуществляют вызов, или запускают ввод сообщения в выбранном вами приложении, «Сообщениях» или FaceTime.
Вы можете присвоить каждому контакту изображение, это может быть фотография лица или связанная с человеком любая другая картинка. Есть возможность даже поместить важные контакты в док-панель для еще более быстрого доступа к ним, а также сделать значок для группы контактов или использовать в качестве связи с кем-то, кого вообще нет в вашем приложении «Контакты».
Еще одно преимущество использования значков контактов или закладок на домашнем экране вместо виджета заключается в том, что при таком сценарии можно разместить вдвое больше контактов. Мы рассмотрим все нюансы настройки подобных закладок, чтобы вы настроили домашний экран своего iPhone по своему вкусу.
Требования
iOS 13 или новее: тестировалось на iOS 14, но аналогично будет работать и в iOS 13.
Приложение «Быстрые команды»: если вы удалили их по какой-либо причине, то просто переустановите.
Разрешить запуск ненадежных приложений: такое разрешение понадобится для запуска создаваемых команд. Зайдите в Настройки → Команды → Частный обмен командами.
Избранные контакты на домашнем экране (рабочем столе) iPhone: как добавить?
Шаг 1. Создать команду для контакта
Откройте приложение «Команды» и перейдите в «Мои команды», затем нажмите знак плюса (+), чтобы начать создавать новый скрипт. В нашей команде будет всего пару действий, поэтому создать ее будет довольно просто.
Нажмите кнопку «(+) Добавить действие» и выберите необходимое действие из предложенных ниже вариантов (то, что будет происходить при касании значка контакта на домашнем экране iPhone). Например, если вы хотите сразу же осуществить звонок, отправить сообщение или электронное письмо конкретному человеку, то можете создать новый ярлык для осуществления одного действия.
Варианты возможных действий закладок контактов на домашнем экране iPhone
Чтобы просто открыть карточку определенного контакта: добавьте действие Контакты (чтобы быстро отыскать необходимое действие, воспользуйтесь поиском), коснитесь знака «плюс» (+), чтобы открыть инструмент выбора контактов, затем найдите и выберите нужный контакт.
Добавьте новое действие «Быстро просмотреть», и после его загрузки в список оно уже будет настроено на отображение содержимого действия «Контакты», расположенного выше.
Чтобы позвонить кому-либо: добавьте действие «Позвонить»; нажмите «Контакт» и выберите нужный контакт.
Чтобы отправить кому-то сообщение в WhatsApp (приложение WhatsApp должно быть установлено): добавьте действие «Отправить сообщения по WhatsApp»; коснитесь (+), чтобы выбрать необходимый контакт.
Чтобы отправить SMS или сообщение кому-либо: добавьте действие «Отправить сообщение»; нажмите «Получатели» и выберите необходимый контакт.
Чтобы отправить кому-то электронное письмо: добавьте действие «Отправить e-mail»; нажмите «Получатели» и выберите необходимый контакт.
Позвонить с помощью FaceTime: добавьте действие «Позвонить по FaceTime»; нажмите «Контакт» и выберите необходимый контакт.
Связаться по Skype (приложение Skype должно быть установлено): добавьте действие «Позвонить по Skype»; нажмите «Человек» и выберите свой контакт.
Если инструмент, с помощью которого вы общаетесь со своей семьей, друзьями, коллегами и кем-либо еще, не указан выше, то просто выполните поиск по названию приложения. Если есть возможность позвонить, написать сообщение, написать по электронной почте и т.д. с помощью этого инструмента, то он появится в этом поле. Однако не все приложения предоставляют настраиваемые параметры, например, Viber, может отображать только недавний контакт.
Наконец, нажмите «Далее» в правом верхнем углу и дайте название новой команде. Это имя будет отображаться в приложении «Команды», необязательно на главном экране. Вы также можете нажать на значок и выбрать по желанию новый цвет и глиф. Обычно для контактов используют стандартный символ человека.
Шаг 2. Добавьте команду для контакта на домашний экран
После создания команды для контакта вы вернетесь в галерею «Мои команды». Чтобы вернуться в редактор команд, коснитесь многоточия (•••) на нужной карточке. Затем коснитесь значка с многоточием (•••) в верхней части редактора, чтобы просмотреть доступные параметры.
Из списка опций выберите «Добавить на домашний экран», после чего с помощью предварительного просмотра вы можете настроить, как будет выглядеть значок. Вы можете переименовать его, чтобы он именовался проще, чем заданный для команды ранее вариант. Можно сократить фразу просто до имени контакта. Вы также можете выбрать на этом шаге другой значок, просто коснитесь текущей картинки.
Есть возможность выбора одного из следующих вариантов:
- Сделать фото: откроется камера, с помощью которой вы сможете сделать новый снимок лица или неподвижной фигуры. Сделайте снимок, а при неудачной попытке выберите «Повторить». Когда результат вам понравится, разверните и обрежьте его соответствующим образом, затем выберите «Использовать снимок».
- Выбрать фото: откроется окно выбора изображений, где вы можете найти и выбрать элемент, уже находящийся в вашем приложении «Фото». Выбрав нужный, разверните и обрежьте его соответствующим образом, затем выберите «Выбрать».
- Выберите файл: откроется приложение «Файлы», в котором вы сможете в том числе найти и выбрать изображение в iCloud или в одной из подключенных облачных служб хранения. Всякий раз, когда вы выбираете картинку, будет сокращена ее наибольшая длина изображения до длины короткой стороны, чтобы получился квадрат. По какой-то причине вы не можете кадрировать фотографию, как это доступно с другими методами.
Когда закончите подбор картинки, нажмите «Добавить». На экране ненадолго появится уведомление о том, что значок был добавлен на ваш домашний экран. Нажмите «Готово», чтобы закрыть предварительный просмотр, затем снова «Готово», чтобы выйти из редактора.
Шаг 3. Проверьте свой новый контакт на домашнем экране
Значок вашего контакта теперь появится на домашнем экране, и вы можете переместить иконку на любую нужную вам страницу.
Кроме того, значок можно найти в вашей Библиотеке приложений, хотя это фактически всего лишь закладка. Когда вы коснетесь значка контакта, раскроется его полная страница, откуда вы сможете позвонить, написать по электронной почте, отправить сообщение, пообщаться через FaceTime или даже отправить деньги.
Дополнительные параметры настройки
У вас есть не только возможность создания ярлыков контактов на главном экране, но и другие варианты действий, которыми вы можете воспользоваться для более быстрого доступа, лучшего внешнего вида, большего числа контактов, улучшенной организации рабочего пространства и т.д.
Опция 1. Переместите ярлык в док-панель для еще более быстрого доступа
Если речь идет о ком-то, кому вы каждый день звоните, отправляете письма или сообщения, то лучше переместить значок этого контакта на свою док-панель, отображаемую на всех страницах домашнего экрана.
Опция 2. Добавить к закладке дополнительных людей
На шаге 1 вы можете добавить не один контакт в поле действия «Контакты», а столько, сколько захотите. Поэтому, если вам нужен на главном экране ярлык для определенной группы контактов, просто добавьте их всех на первом шаге.
В итоге, когда вы коснетесь значка на главном экране, то увидите страницу контактов первого добавленного человека. Однако внизу окажется значок списка, который вы можете нажать для раскрытия списка всех контактов в этой закладке. Теперь вы можете выбрать нужный контакт из этого списка.
Опция 3. Соберите значки контактов в папку
Если вам не нравится вариант работы организации ярлыка для группы или мешают многочисленные значки контактов на экране, то можно сгруппировать ярлыки в одну папку. А если ее поместить в док-панель, то даже имя папки не будет отображаться, что довольно удобно.
Опция 4. Удалите имена контактов с ярлыков на домашнем экране
На домашнем экране зачастую из рисунка или фотографии на ярлыке уже ясна его принадлежность – имена не нужны. Чтобы удалить имена приложений, вы можете или поместить их в папку и использовать специальный символ, который сделает заголовок папки невидимым (подробно). Аналогичным образом можно создавать ярлыки с пользовательскими картинками для открытия нужных вам приложений, а затем использовать тот же трюк с переименованием с помощью символа «невидимости».
Для наших закладок вы также можете использовать эти невидимые символы. Если вы используете фотографию контакта в качестве значка ярлыка, то разве этого недостаточно для определения личности? Но имейте в виду, что вы не можете редактировать имя контакта после добавления его на главный экран. Чтобы сделать подпись невидимой, вам нужно будет использовать специальный символ во время первоначального ее создания на описанном выше шаге 2.
Опция 5. Очистите галерею «Мои команды»
Довольно хаотичной выглядит ситуация, когда у вас есть на домашнем экране присутствует ярлык для каждого человека из списка контактов. Но если вам все же понадобилось создать пару десятков контактов, то они еще и займут всю верхнюю часть галереи «Мои команды» в приложении «Команды». Чтобы навести там порядок, создайте папку, куда их все и поместите. Затем вы сможет получить доступ к ней из основного списка «Команд» или в нижней части «Все команды» представления по умолчанию. Как и в случае с самими командами, при желании вы можете присвоить папке новый глиф.
В «Мои команды» нажмите на вкладку «Команды», а затем нажмите кнопку создания новой папки в правом нижнем углу. Дайте ей новое имя, выберите для нее при необходимости новый глиф, затем нажмите «Добавить». После этого папка появится в разделе «Папки».
Вернитесь к «Все команды», нажмите «Выбрать», затем выберите все созданные вами ярлыки для контактов и нажмите «Переместить» внизу и выберите только что созданную папку. Как вы увидите, можно создать новую папку прямо в этом меню, что может ускорить ваш рабочий процесс.
Как на iPhone настроить быстрый вызов контактов. Нашли 6 удобных способов

Одной из главных функций смартфона были и остаются звонки другим пользователям. Это могут быть телефонные, аудио- или видеовызовы. К сожалению, разработчики из Купертино уделяют слишком мало внимания стандартной звонилке iOS и элементарного быстрого набора по зажатию кнопки (как в кнопочных телефонах) на iPhone не предусмотрено.
Есть сразу несколько способов упростить вызовы абонентам, с которыми вы общаетесь чаще всего. Кроме банального добавления в избранное и поиска через Spotlight в iOS есть несколько других вариантов.
1. Осуществляйте вызов при помощи Siri
Вместо долгих поисков по телефонной книге или нескольких тапов по виджетам можно осуществить быстрый голосовой запрос на звонок, аудио- или видеовызов по FaceTime.
Для этого вызовите Siri любым доступным способом, а затем попросите позвонить нужному абоненту. При наличии объемной телефонной книги может потребоваться уточнить имя абонента, но и здесь есть небольшой секрет.
iOS умеет хранить данные о родственных отношениях между контактами. Просто скажите “Сири, Коля мой брат” или “Сири, Таня моя сестра” и ассистент введёт соответствующие данные в систему. В дальнейшем вам не придется произносить имя абонента для вызова, нужно будет лишь попросить дозвониться отцу, матери, брату или бабушке.
Вручную добавить необходимых родственников можно в своей карточке Настройки – Siri и Поиск – Моя информация. Во время редактирования создайте новое поле Добавить имя близкого, укажите контакт и степень родства.
2. Используйте стандартный виджет Контакты
Любимый многими пользователями виджет для быстрого дозвона избранным абонентам пропал с релизом iOS 14. Через год купертиновцы одумались и создали обновленную информационную панель, которая немного отличается от своего предшественника.
Вызывать контакты не настолько удобно как раньше, но способ все равно быстрее поиска в телефонной книге.
Задержите палец на пустом месте рабочего стола чтобы войти в режим редактирования. Нажмите “+” и добавьте новый виджет на рабочий стол. На выбор доступно три карточки разных размеров.
Не забывайте, что виджеты одного размера можно объединять в стопку, перетаскивая друг на друга. Это позволит экономить место на рабочем столе и добавлять несколько панелей для вызова избранных абонентов.
3. Добавьте ярлык на рабочий стол
Приложение Apple для автоматизации Быстрые команды позволяет создавать ярлыки для аудио- или видеовызовов абонентам без дополнительных действий и диалоговых окон.
▶ Запустите приложение Быстрые команды и создайте новый скрипт.
▶ В поле выбора действий введите Позвонить и выберите из списка подходящее действие. Это может быть телефонный вызов, звонок по FaceTime или через сторонний мессенджер.
▶ В параметрах команды нажмите Добавить на экран Домой.
▶ Укажите название ярлыка и подходящую иконку. Можно и вовсе добавить фото абонента из галереи устройства.
Ярлык будет помещен на рабочий стол, с его помощью сможете быстро вызывать указанного абонента. Чтобы избавиться от баннеров приложения Быстрые команды, воспользуйтесь нашей инструкцией.
4. Создайте собственный виджет для Быстрых команд
Кроме простого добавления ярлыков на рабочий стол приложение позволяет формировать собственный виджет для запуска автоматизаций. В него можно размещать и кнопки вызова абонентов.
Создайте нужные автоматизации для вызова абонентов, как в предыдущем способе. Однако, вместо добавления ярлыка для каждого скрипта добавьте виджет приложения Команды на рабочий стол.
В настройках информационной панели сможете выбрать отображаемые автоматизации. При необходимости можете объединить их в одну папку. Этот виджет удобнее стандартного, ведь вместо перехода к карточке абонента будет осуществлять вызов выбранным способом.
5. Воспользуйтесь сторонними приложениями
В App Store существует множество приложений, которые добавляют виджет с контактами на рабочий стол iOS 14-15.
Подобные утилиты обычно отличаются лишь внешним видом виджетов и параметрами кастомизации. Рекомендуем обратить внимание на такие приложения:
◉ Favorites Widget Pro – программа с самыми вместительными виджетами.
◉ Call Widget: Speed Dial Pro – приложение с большими настраиваемыми карточками.
◉ Widget Contacts – аналог стандартных виджетов iOS 15, но с небольшим количеством настроек.
◉ QuickContact. One Touch Call – многофункциональное приложение для любителей настроить все под себя.
6. Настройте панель виджетов для экрана блокировки
Не забывайте, что при использовании виджетов, их можно добавлять не только на рабочий стол, но и на экран блокировки.
Это значительно ускоряет вызов нужных абонентов и не требует разблокировки смартфона с дальнейшим поиском виджета на одном из рабочих столов.
Просто выберите понравившийся виджет из сторонних приложений, стандартный виджет Контакты или виджет Команды с добавленными ярлыками и перетяните его на боковую панель виджетов слева. Так сможете пользоваться виджетом даже на экране блокировки iOS.
Вот так можно упростить набор телефонных номеров, вызовы по FaceTime или звонки через мессенджеры. Делитесь своими способами упрощения этого рутинного процесса в комментариях.

До сих пор сложно понять, чем руководствовались разработчики из Купертино, когда “выпиливали” виджет избранных контактов в iOS 14. Эта полезная и удобная штука давно приучила многих пользователей iPhone совершать звонки или писать сообщения прямо с экрана блокировки смартфона.
Мы уже рассказывали о том, как добавить аналог виджета при помощи быстрых команд или специального скрипта. Оба способа достаточно долго настраивались и имели ряд неудобств.
Сейчас мы нашли приложение, которое в связке с быстрыми командами iOS 14 позволяет избавиться от большинства недостатков других подобных решений. Так после правильной настройки вы не увидите дополнительное диалоговое окно для подтверждения звонка и после его завершения будете попадать на рабочий стол вместо приложения Быстрые команды.
📌 Спасибо re:Store за полезную информацию. 👌
Как добавить самый удобный виджет избранных контактов в iOS 14
1. Устанавливаем приложение Favorites Widget Pro из App Store.
2. В программе настраиваем нужные избранные контакты. Утилита позволяет задавать несколько действий для каждого абонента. Доступны: телефонный звонок, сообщение, вызов через WhatsApp, FB Messenger, Telegram, Email, аудио- или видео-вызов в FaceTime.
Если указать несколько вариантов, то перед началом вызова увидите диалоговое окно с отмеченными пунктами. Если же нужно вызывать собеседника по одному установленному каналу связи, оставляем включенным только соответствующий переключатель и дополнительного диалогового окна не будет.
3. Устанавливаем приложения Быстрые команды (нужно для быстрого вызова без дополнительных диалоговых окон)
4. В приложении переходим в раздел Widget Settings и открываем пункт Enhanced Quick Call. Без этой настройки у виджета будет присутствовать уже типичное ограничение, когда после нажатия на иконку контакта, приходится подтверждать вызов в диалоговом окне.
5. Нажимаем кнопку Add Shortcut и соглашаемся на добавление быстрой команды.
6. Активируем переключатель Activate Quick Call.
Готово! Остается лишь добавить подходящий вариант виджета на рабочий стол или отельный экран слева, чтобы он был виден на экране блокировки.
Приложение имеет максимально приближенный внешний виджет виджета из предыдущих версий iOS (с одним отличием – пять иконок в строке вместо четырех ранее) и более современные виджеты в стиле iOS 14. Такие иконки можно собирать в стопки и получать прокручиваемый список для вызова контактов.
В бесплатной версии приложения получится настроить практически все параметры виджета и совершать вызовы через него небольшому количеству абонентов. Если такой вариант вас устроит, придется разблокировать полную версию программы за 179 рублей.
После этого пропадут любые ограничения и будут доступны все параметры приложения.
На данный момент это самый удобный виджет избранных контактов для iOS 14.

🤓 Хочешь больше? Подпишись на наш Telegram.

iPhones.ru
Гораздо лучше предыдущих
- iOS 14,
- restore,
- инструкции,
- фишки
Артём Суровцев
@artyomsurovtsev
Люблю технологии и все, что с ними связано. Верю, что величайшие открытия человечества еще впереди!
У большинства из нас есть контакты, по которым мы часто звоним или пишем сообщения, и прокрутка или поиск в вашем длинном списке контактов может занять больше времени, чем у вас. Вы можете решить эту проблему, добавив ярлык быстрого набора на главный экран.
Мы покажем вам, как это сделать на устройстве Google и на устройстве Samsung.
Google Devices
Для этого примера мы использовали планшет Nexus 7. Нажмите значок «Все приложения» на главном экране.
Откроется вкладка «Приложения». Нажмите на вкладку «Виджеты».
Проведите пальцем вверх, чтобы переместиться вниз по списку виджетов, пока не найдете виджет «Контакт». Нажмите и удерживайте виджет и перетащите его в нужное место на главном экране.
ПРИМЕЧАНИЕ. Если бы это был телефон, было бы доступно несколько виджетов «Контакт». На телефоне вы можете добавить виджет «Контакты», чтобы напрямую кому-то позвонить или отправить текстовое сообщение, как вы увидите, когда мы покажем вам, как добавить виджет «Контакты» на главный экран телефона Samsung.
Отобразится экран «Выберите ярлык контакта». Найдите контакт, который вы хотите добавить на главный экран, и коснитесь его.
Контакт добавлен на главный экран. Нажатие на новый виджет напрямую открывает этот контакт в адресной книге.
Устройства Samsung
Для этого примера мы использовали телефон Galaxy Note 4. Нажмите и удерживайте любое свободное место на главном экране.
Главный экран уменьшен, и в нижней части экрана отображаются три значка. Нажмите значок «Виджеты».
Проведите пальцем вверх, чтобы прокрутить список виджетов вниз, пока не найдете виджеты «Контакты». Для контактов доступно три виджета. Первый позволяет быстро открыть контакт в вашей адресной книге. Второй виджет с небольшим значком телефона позволяет звонить контакту одним касанием виджета. Виджет с маленьким конвертом позволяет открывать приложение обмена сообщениями по умолчанию непосредственно с этим активным контактом. В этом примере мы добавим виджет «Прямое сообщение» на главный экран, поэтому коснитесь и удерживайте значок виджета и перетащите его на главный экран.
Найдите контакт, который хотите добавить на главный экран, и коснитесь его.
Виджет контактов добавлен на главный экран.
Теперь вы можете быстро позвонить или написать кому-то одним нажатием. Есть и другие способы настройки главного экрана Android .
Если вам нужен более быстрый доступ к некоторым из ваших контактов, то перемещение их на главный экран — отличный способ. Например, вы можете переместить часто используемые рабочие контакты на главный экран, чтобы легко получить к ним доступ в любое время. Вы также можете переместить экстренные контакты на главный экран, чтобы иметь более быстрый доступ без каких-либо осложнений.
Какой бы ни была ваша причина, есть 2 способа переместить контакты на главный экран вашего телефона Android. Продолжайте читать, и я покажу вам оба способа добавления контактов на главный экран.
Используйте виджет приложения Контакты
Если вы используете приложение Google Контакты, в нем есть виджет для добавления контакта на главный экран. Даже если у вас есть приложение для контактов производителя телефона, есть большая вероятность, что у него есть аналогичный виджет. Если нет, вы всегда можете загрузить приложение Google Contacts, чтобы получить функциональность.
Вот как использовать виджет для добавления контакта на главный экран:
Нажмите и удерживайте на главном экране, чтобы открыть параметры главного экрана, и нажмите «Ярлыки» или же «Виджеты» (на некоторых телефонах).
Теперь перейдите к «Контакты» раздел, и вы найдете 3 виджета на выбор. Вы можете либо добавить контакт с полной информацией, либо добавить контакт с возможностью напрямую позвонить или отправить ему сообщение. Выберите любой из вариантов, который вы предпочитаете.
Приложение «Контакты» откроется, чтобы выбрать контакт, который вы хотите добавить на главный экран. Просто выберите контакт, и он будет добавлен на главный экран.
Вы можете удалить добавленный контакт, нажав и удерживая его, а затем переместив в “Удалять” кнопка вверху.
Создать ярлык из приложения Контакты
Этот метод на самом деле намного быстрее и проще для добавления контактов на главный экран. К сожалению, используя этот метод, вы не можете добавить контакты для прямого звонка или сообщения. Вы должны нажать на контакт, а затем выбрать вариант вызова или сообщения. Если это работает для вас, то это гораздо лучший вариант.
Вот как это сделать:
Перейдите в приложение «Контакты» и выберите контакт, чтобы открыть сведения о нем.
Здесь нажмите на главное меню в правом верхнем углу и выберите “Создать ярлык”.
Теперь вы можете либо перетащить контакт на главный экран, либо добавить его автоматически.
Вот и все, контакт будет добавлен, и вы можете нажать на него, чтобы просмотреть подробности или позвонить/отправить сообщение.
Бонус
Если вы заинтересованы в создании групп контактов на главном экране, это тоже возможно. Если у вас есть несколько контактов на главном экране, просто нажмите и удерживайте один из них и перетащите его поверх другого, чтобы сгруппировать их в папку. Вы также можете назвать папку, например, «рабочие контакты» или «экстренные контакты» и т. д.
Конечные слова
Добавление часто используемых контактов на главный экран, безусловно, отличный способ повысить производительность и свести к минимуму хлопоты. Хотя я не рекомендую вам добавлять слишком много контактов на главный экран, так как это может загромождать его. Если вам нужно, попробуйте создать папки для связанных контактов, как я сказал в разделе бонусов.
Если у вас есть какие-либо вопросы, сообщите нам об этом в комментариях ниже.