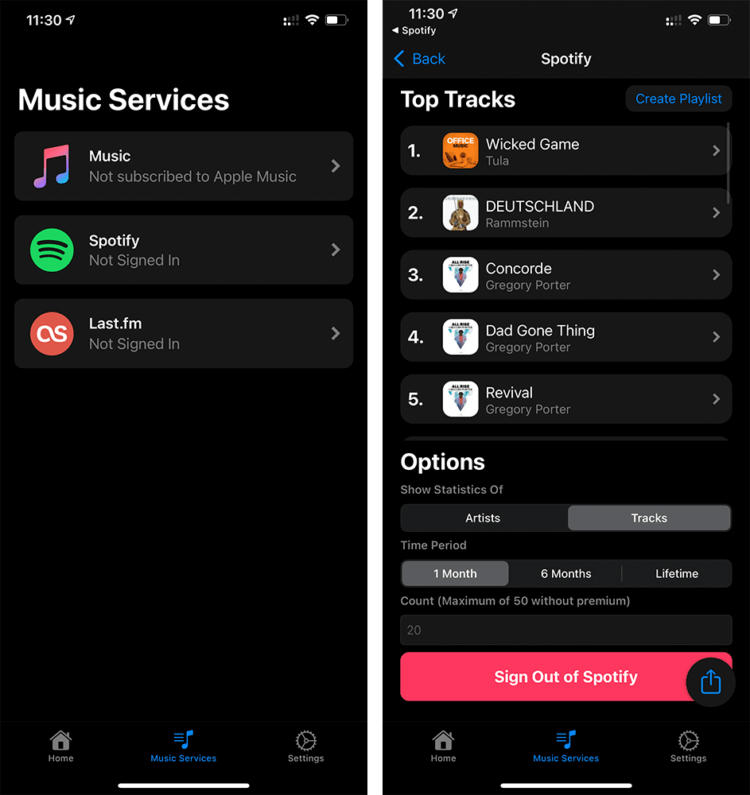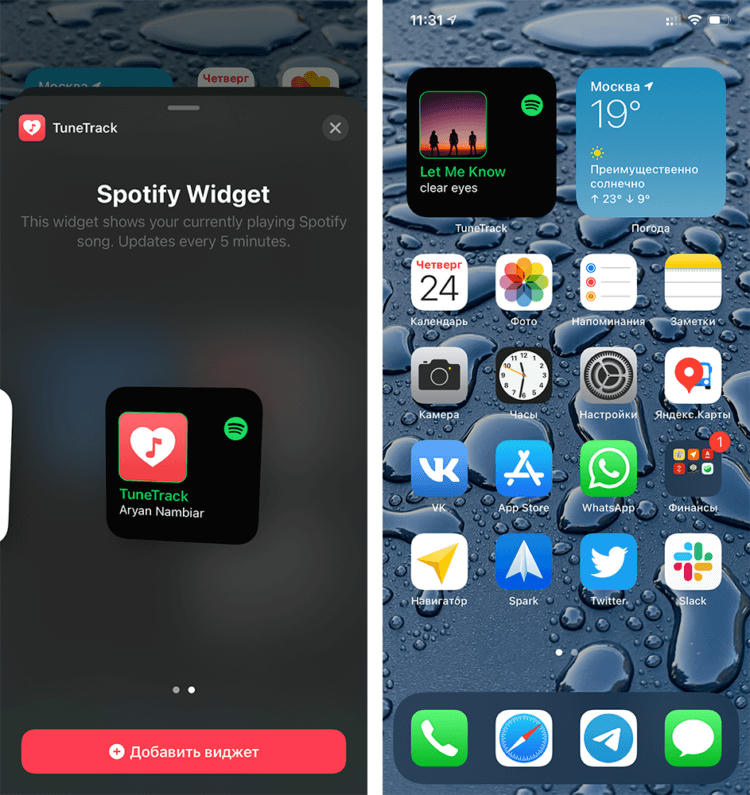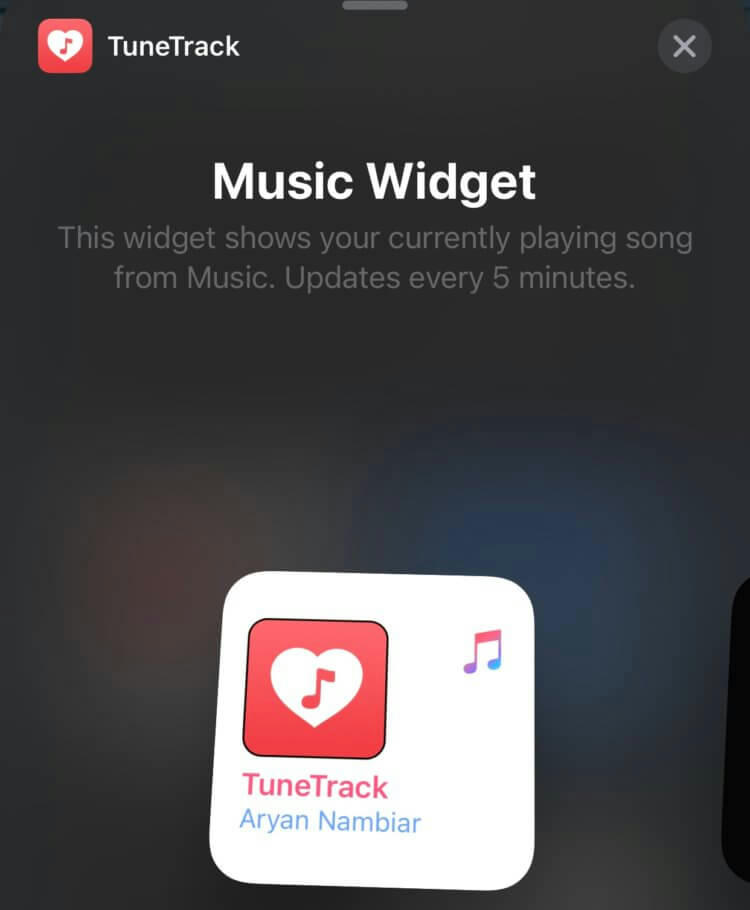В iOS 14 Apple наконец-то реализовала поддержку виджетов. Казалось, вот она — настоящая кастомизация iOS, и теперь можно реже запускать приложения, разместив основную информацию на главном экране. В случае с некоторыми приложениями так и произошло: например, виджеты Напоминания или Заметки действительно оказались полезными, поскольку позволяют просмотреть важную информацию, не запуская одноимённые приложения. Но для меня стало удивлением, что виджет для Apple Music (и Spotify, кстати, тоже) оказался таким неудобным: максимум, что можно туда вывести — недавно прослушанные треки и персональный плейлист. При этом сторонние разработчики подсуетились и сделали НОРМАЛЬНЫЙ музыкальный виджет с возможностью просматривать текущий трек и управлять воспроизведением.
Странно, почему Apple не сделала такой виджет сама
Речь идёт о новом приложении WidgetPod, с помощью которого можно в один клик добавить виджет «Сейчас исполняется» как для Apple Music, так и для Spotify. Хотя сейчас есть и другие приложения, которые предлагают виджеты Now Playing, WidgetPod ориентирован именно на это и предлагает отличные параметры настройки для изменения стиля доступных виджетов. Приложение было создано тем же разработчиком, который сделал популярный музыкальный плеер Marvis Pro. Судя по отзывам в нашем чате в Telegram, реально крутая штука, которая на голову обходит стандартное приложение «Музыка».
Виджет музыка iOS 14
После первого запуска приложение WidgetPod позволяет создавать индивидуальные музыкальные виджеты для добавления на главный экран iOS. Пользователи могут установить светлую, темную тему виджета или даже выбрать собственный цвет фона. В приложении также можно изменить цвет выделения кнопок и текста или даже добавить фоновое изображение.
Доступны виджеты маленького и среднего размера, и мне очень понравилось, какие возможности предлагает WidgetPod. Например, я создал виджет среднего размера, который показывает трек, который сейчас исполняется, а также предлагает средства управления мультимедиа. Я также настроил виджет меньшего размера, который показывает только обложку альбома и название песни.
Есть несколько размеров виджетов, можно менять их внешний вид
Как добавить виджет музыки в iOS
- Нажмите на любое приложение несколько секунд для открытия вспомогательного меню или просто удерживайте в любом свободном месте экрана пару секунд.
- Выберите «Изменить экран «Домой».
- Нажмите на плюс в левом верхнем углу экрана.
- Откроется окно со всеми доступными виджетами. Пролистайте и выберите виджет WidgetPod.
- Выберите один из нескольких виджетов, которые предлагает приложение.
- Нажмите «Добавить виджет».
Выберите нужный размер виджета и добавьте его на домашний экран
Разместите виджет в любом месте рабочего стола. При этом вы всегда можете изменить его, если нажмете на виджет пару секунд.
Еще одним популярным приложением для создания своих виджетов является Widgetsmith. Оно более функциональное, можно использовать для времени, даты, фотографий, погоды и многого другого. О том, как им пользоваться, можно узнать здесь.
К сожалению, поскольку виджеты в iOS 14 не предназначены для постоянного взаимодействия, у меня возникли некоторые проблемы при использовании WidgetPod — например, странная анимация при нажатии кнопок воспроизведения и паузы. Но от этого приложение не становится менее крутым. Тем более доступно оно бесплатно, единственное, чтобы добавить поддержку Spotify, нужно заплатить 199 рублей. Да у меня семейная подписка дороже стоит.
Скачать WidgetPod
iOS 14Музыкальные приложения для iPhoneОбзоры приложений для iOS и MacСоветы по работе с Apple
Мы не удивимся, если вы запаникуете, если не сможете сделать музыку полноэкранной на iOS 16 на своем iPhone. В конце концов, это одно из наших любимых визуальных удовольствий.
iOS 16 стала самым большим изменением экрана блокировки iPhone за последние несколько лет. Он позволяет изменять и настраивать часы, добавлять виджеты и даже использовать новый эффект глубины для придания более эстетичного вида. Эти улучшения дизайна также распространяются на музыкальный проигрыватель, который теперь занимает весь экран.
Но если вы недавно обновлялись, то могли заметить, что ваш музыкальный проигрыватель на экране блокировки по умолчанию свернут. Так как же увеличить размер музыкального проигрывателя на экране блокировки? Давай выясним!
Начните с воспроизведения музыки в приложении «Музыка», а затем заблокируйте устройство. Вы должны получить небольшой музыкальный проигрыватель, как показано ниже. Теперь коснитесь обложки альбома воспроизводимой в данный момент песни.
Теперь музыкальный проигрыватель развернется и закроет весь экран. У вас должно быть больше обложек альбомов и больше элементов управления воспроизведением. Фон также должен быть окрашен, чтобы поддержать вашу эстетику.
Вот GIF того, как это работает.
И вот как вы можете увеличить размер своего музыкального проигрывателя на экране блокировки iOS 16!
Часто задаваемые вопросы
Вот несколько часто задаваемых вопросов, которые помогут вам познакомиться с новым музыкальным проигрывателем.
Можете ли вы использовать полноэкранный режим по умолчанию?
Ваш iPhone запомнит ваш предыдущий выбор размера музыкального проигрывателя экрана блокировки при следующем запуске музыкального приложения. Таким образом, вы можете просто переключиться на полноэкранный музыкальный проигрыватель при закрытии приложения, чтобы использовать его по умолчанию на вашем iPhone.
Поддерживает ли Spotify экран блокировки музыки iOS 16?
Да, Spotify поддерживает эту функцию. Коснитесь обложки альбома на экране блокировки при следующем воспроизведении музыки в Spotify, чтобы использовать полноэкранный музыкальный проигрыватель.
Поддерживает ли YouTube и YouTube Music экран блокировки музыки iOS 16?
Да, вы можете использовать эту функцию с YouTube и YouTube Music, если у вас есть премиум-подписка. Вам нужна возможность воспроизводить музыку и видео в фоновом режиме, чтобы использовать музыкальный проигрыватель на экране блокировки.
Могут ли сторонние музыкальные приложения использовать эту функцию?
Да, пока стороннее музыкальное приложение использует Now Playing API, оно может использовать новый и улучшенный музыкальный проигрыватель в iOS 16.
Мы надеемся, что этот пост помог вам легко развернуть музыкальный проигрыватель на экране блокировки. Есть еще вопросы? Оставьте их в комментариях ниже!
Есть ли способ изменить цвет виджета Apple Music на ios 14? Вы не можете изменить значок, но вы можете использовать пользовательское изображение для ярлыков, поэтому люди создают ярлык, который открывает музыку, и присваивают ему значок.
Можете ли вы изменить цвет виджета Apple Music?
Хотя вы не можете изменить цвет встроенного виджета, существуют сторонние приложения, которые позволяют вам иметь виджеты для доступа к музыке и другим приложениям. Вы можете настроить их.
Удерживайте палец в любом месте экрана (или в приложении и выберите «Редактировать главный экран»), пока приложения не начнут покачиваться. Коснитесь значка + в верхнем левом углу. Найдите и выберите «Цветные виджеты», выберите размер, который хотите использовать, и нажмите «Добавить виджет», чтобы добавить его на главный экран.
Как включить темный режим в Apple Music на устройствах Android
- Откройте приложение Apple Music.
- Коснитесь трех точек в правом верхнем углу. …
- Выберите «Настройки».
- Выберите тему. …
- Нажмите «Темный» во всплывающем окне, затем нажмите в любом месте за пределами этого всплывающего окна, чтобы вернуться в приложение Android Apple Music в темном режиме.
Настроить виджет.
Внизу коснитесь значков, чтобы настроить цвет, форму, прозрачность и логотип Google. Когда вы закончите, нажмите Готово.
Отредактируйте свои виджеты
- Нажмите и удерживайте виджет, чтобы открыть меню быстрых действий.
- Коснитесь «Изменить виджет».
- Внесите изменения, затем нажмите за пределами виджета, чтобы выйти.
14 окт. 2020 г.
Загрузите бесплатное приложение Color Widgets из App Store. Выберите стиль виджета, который вы хотите использовать, и выберите «Редактировать виджет». Выберите светлый, цветной или темный фон; затем выберите цветовую тему, шрифт и фоновую фотографию (либо то, что они предоставляют, либо вашу собственную фотографию). Выберите Установить виджет.
На главном экране iPhone нажмите и удерживайте пустую часть, чтобы войти в режим Jiggle. Затем нажмите кнопку «+» в верхнем левом углу экрана. Прокрутите вниз и выберите приложение «Widgeridoo». Переключитесь на средний размер (или размер созданного вами виджета) и нажмите кнопку «Добавить виджет».
Как вы настраиваете в iOS 14?
Как настроить iPhone под iOS 14: пошаговое руководство
- Шаг 1. Обновите свой телефон до iOS 14.
- Шаг 2. Приложения, которые вам понадобятся.
- Шаг 3. Не позволяйте своим приложениям удаляться.
- Шаг 4. Спланируйте, какие приложения вам нужны.
- Шаг 5: Начните с чистого листа.
- Шаг 6: Выберите свою тему.
- Шаг 7: Выберите макеты.
- Шаг 8: Как добавить виджеты.
27 центов 2020 г.
Как изменить цвет на iOS 14?
Как изменить цвет приложения на iOS 14?
- Откройте App Store на своем устройстве iOS.
- Найдите «Цветные виджеты» и загрузите приложение.
- Коснитесь и удерживайте палец на главном экране.
- Когда приложения начнут покачиваться, коснитесь значка «+» в верхнем левом углу экрана.
- Коснитесь параметра «Цветные виджеты».
22 центов 2020 г.
Почему моя Apple Music черная?
Убедитесь, что на вашем устройстве установлена последняя версия iOS, watchOS или tvOS. Затем проверьте наличие обновлений приложения. … Вам может потребоваться соединение Wi-Fi для обновления некоторых приложений на вашем устройстве iOS. На Apple TV лучше всего зайти в «Настройки»> «Приложения» и включить «Автоматическое обновление приложений».
В iTunes есть темный режим?
К счастью, iTunes добавила поддержку темного режима, и он не только визуально привлекателен, но и удобен для глаз пользователя. Если включить темный режим iTunes, яркий интерфейс станет темнее.
Как изменить цвет ваших приложений?
Измените значок приложения в настройках
- На главной странице приложения нажмите «Настройки».
- В разделе «Значок и цвет приложения» нажмите «Изменить».
- Используйте диалоговое окно «Обновить приложение», чтобы выбрать другой значок приложения. Вы можете выбрать другой цвет из списка или ввести шестнадцатеричное значение для нужного цвета.
Оглавление
- 1 На заметку
- 2 Как изменить иконку любого приложения на iPhone?
- 3 Как создать собственные виджеты на iPhone?
- 4 Идеи для вашего вдохновения и оформления рабочего стола
Виджеты и иконки Apple стали своего рода эталонным дизайнерским решением: чёткие линии, обтекаемые формы, красочные и без лишних слов понятные значки нравятся в том числе Android-пользователям. Да что там нравятся: они активно скачивают и устанавливают готовые наборы iOS-значков на свои устройства.
Но всё же многим примелькался стандартный вид иконок и виджетов. У отдельных экспертов по визуалу и вовсе пестрит в глазах – хочется эстетики, гармонии и единой стилистики. Поэтому сегодня мы покажем, как красиво и логично организовать рабочее пространство на вашем смартфоне в несколько простых шагов. Сразу заметим: инструкция будет актуальна для пользователей iOS 14 и новее.
На заметку
Прежде чем экспериментировать со своим девайсом, поищите вдохновение на сайте Pinterest. Там много интересных идей и готовых иконок для оформления домашнего экрана, скачать которые можно абсолютно бесплатно. Создайте отдельную доску для них – и тогда получите быстрый доступ ко всем наработкам.
Чтобы сэкономить время поиска изображений, воспользуйтесь нашими поисковыми подсказками: рабочий стол айфон, иконки для айфон, ios icon aesthetic, app store icon aesthetic и им подобные. Ещё в запросе можно уточнить цвет, который будет акцентным в изображении: например, youtube icon aesthetic green. Ведь если все иконки будут в одной стилистике, рабочий стол будет выглядеть более гармонично.
Избежать хаоса и беспорядка на рабочем пространстве поможет деление на блоки. Например, на первом столе логично будет сохранить иконки часто используемых приложений и разграничить их тематически: например, можно объединить книги, заметки и планировщик задач; подкасты, музыку и кино; фото, видео, монтаж и обработку; такси, навигацию и поисковик и др. А всё, к чему не требуется быстрый доступ, разместить на следующих рабочих столах или и вовсе оставить в Библиотеке приложений.
Кстати, при выборе изображений не забывайте о логике и ассоциациях с этими приложениями. Это поможет быстрее к ним привыкнуть. Например, службу такси отлично проиллюстрирует машина, навигатор – карта или следы ног, банк – корзина для покупок или кошелёк.
Отобрав наиболее подходящие иконки, стикеры и фотографии, загрузите их в галерею своего iPhone и будьте готовы изменить свой рабочий стол до неузнаваемости!
Как изменить иконку любого приложения на iPhone?
Для того, чтобы это сделать, дополнительно скачивать ничего не нужно. Вам понадобится встроенное приложение «Команды», а ещё заранее подобранные для каждого приложения картинки и немного терпения.
1. В Библиотеке вашего iPhone найдите встроенное приложение «Команды». Нажмите синий значок плюса в правом верхнем углу или справа от меню «Начальные команды» – разницы не будет.
2. Вам откроется меню по созданию «Новой команды». Выберите действие «Открыть приложение». В следующем окне вам необходимо выбрать нужное приложение и точно так же назвать команду.
3. Далее нажмите на иконку «Поделиться» справа внизу экрана и выберите действие «Добавить на экран Домой». Переименуйте строку на название нужного приложения (в нашем случае это Instagram). Но не спешите нажимать «Добавить», иначе ваша команда отобразится на рабочем столе без иконки.
4. Остаётся присвоить команде новое изображение. Нажмите на иконку слева от названия: из предложенных действий коснитесь пункта «Выбрать фото». Найдите в галерее подходящее изображение из тех, что вы заранее скачали, и обрежьте его ровно по краям квадрата. Нажмите «Добавить» и «Готово».
Вот таким не самым очевидным способом можно заменить стандартные иконки приложений на собственные. Это может быть любое изображение, даже ваше селфи. Недостаток у этого метода лишь один: при клике на такую иконку вверху экрана будет выскакивать двухсекундное push-уведомление о запуске приложения. Это связано с тем, что таким образом вы не меняете оригинальную иконку приложения, а только создаёте её копию со ссылкой на текущее приложение. Возможно, в будущих версиях iOS разработчики Apple уберут это ограничение.
Кстати, стандартные иконки лучше удалить с рабочего стола, чтобы избежать путаницы. Будьте внимательны: с экрана «Домой» нужно удалить только иконку, а не само приложение. Для этого на несколько секунд задержите пальцем иконку нужного приложения – и выполните следующие действия: «Удалить приложение» – «Удалить с экрана домой».
Чтобы создать собственное уникальное рабочее пространство, примените тот же механизм к другим приложениям, которыми вы пользуетесь чаще всего.
Не забудьте подобрать ещё и обои для рабочего стола: именно на нём разместятся ваши новые иконки. Как это сделать вы наверняка знаете, но мы всё же напомним: зайдите в «Настройки» – «Обои», там вы сможете выбрать фон для домашнего экрана.
Как создать собственные виджеты на iPhone?
Помимо иконок, на экране можно размещать также виджеты. Это более крупные информационные окна, которые открывают доступ к некоторым приложениям: Календарю, Почте, Заметкам, Погоде, Музыке и др.
Мы хорошо помним те времена, когда виджеты ещё нельзя было размещать на экране так, как хочется. А сегодня мы говорим о создании собственных в популярном среди пользователей приложении Widgetsmith. Они замечательно украсят ваш рабочий стол и выведут на экран время, дату, погоду, напоминания, показатели здоровья, ваши фотографии. Давайте прямо сейчас попробуем создать виджет?
1. Сперва нужно выбрать размер виджета, который вы хотели бы создать: нажмите на него, чтобы задать настройки. Пользователям Widgetsmith доступны три размера: маленький, средний и большой.
2. Далее выберите тип виджета: фото, альбом, календарь и др. Мы хотим создать календарь среднего размера (Medium). Находим его в списке в разделе Widget и переходим к настройке шрифта, цвета, фона и др. Когда закончите, сохраните данные.
3. Таким же образом можно создать маленький виджет из любого изображения в вашей галерее (Small). Выберите размер виджета, тип Photo и загрузите снимок из библиотеки. Сохраните. Созданный виджет отобразится вместе с другими созданными вами виджетами.
4. Чтобы добавить виджет на рабочий стол iPhone, выйдите из приложения Widgetsmith и вернитесь на главный экран. Задержите на несколько секунд палец на экране, а затем кликните на значок плюсика в левом верхнем углу. Найдите в списке доступных приложений, которые можно добавить на рабочий стол в качестве виджета, Widgetsmith. Выберите его, найдите созданный вами.
Единственный нюанс заключается в том, что под такими виджетами всегда будет отображаться название приложения, в котором они сделаны. Но согласитесь: это не большая плата за те возможности, которое Widgetsmith предоставляет пользователям. Только посмотрите, как красиво и гармонично выглядят домашний экран и экран блокировки с новыми иконками и виджетами в едином стиле!
Идеи для вашего вдохновения и оформления рабочего стола
ЧИТАЙТЕ ТАКЖЕ:
iPhone 13 Pro: самые крутые функции камеры и как их использовать по максимуму
Уже скачали iOS 16? Вот, что нужно попробовать в первую очередь
Не тот, за кого себя выдаёт: как отличить оригинальный iPhone от подделки?
Будьте в курсе всегда!
Подпишитесь на рассылку и узнавайте первым о новых акциях и спецпредложениях магазина!
Одно из самых больших обновлений, появившихся в iOS 14 (обзор) – это абсолютно новый интерфейс домашнего экрана. Пожалуй, такое изменение пользовательского интерфейса для iOS можно считать самым значимым с момента появления системы. Особенное внимание привлекли виджеты, которые можно будет располагать на домашнем экране iPhone в iOS 14.
♥ ПО ТЕМЕ: iPhone Demo (витринный Айфон): что это, можно ли купить и чем отличается от обычного?
Видео:
Уже прошли те времена, когда домашний экран iOS был построен на основе сетки квадратных иконок приложений и их папок. iOS 14 привносит в интерфейс совершенно новый внешний вид, благодаря виджетам домашнего экрана. Их можно настраивать по размеру и форме, предлагая тем самым отличную функциональность. Эта идея не нова, поскольку еще Microsoft давным-давно использовала подобный настраиваемый стиль сетки со своим Windows Phone, но Apple для iOS создала до конца продуманный четкий внешний вид с виджетами домашнего экрана, включая аккуратный вариант «Смарт стопок».
♥ ПО ТЕМЕ: Как поставить отдельные рингтон и вибрацию для контакта на iPhone.
1. Нажмите и удерживайте палец на пустом месте главного экрана, пока иконки приложений не начнут покачиваться (или нажмите и удерживайте на значок любого приложения → Изменить экран «Домой»).
2. Нажмите значок + в левом верхнем углу.
3. Теперь вы увидите доступные виджеты.
4. Нажмите на один из них, выберите нужный размер, затем нажмите «Добавить виджет», чтобы разместить его на главном экране. Для каждого виджета вы можете выбрать один из нескольких размеров.
5. Вы можете изменить место виджета, перетаскивая его по рабочему столу.
6. Нажмите «Готово» в правом верхнем углу, чтобы установить виджет.
Новые виджеты доступны и на iPad с iPadOS 14, но они ограничены боковой панелью страницы «Сегодня», тогда как с iPhone вы можете использовать их на вашем домашнем экране, а также на втором, третьем и так далее рабочих столах с приложениями.
♥ ПО ТЕМЕ: Как сделать, скачать и установить свой рингтон на iPhone.
Что такое Смарт стопки?
Смарт стопки – это аккуратный виджет, который на протяжении дня будет автоматически переключаться между различными виджетами, показывая актуальную для пользователя информацию. При этом в Смарт стопках можно в любое время вручную пролистать различные доступные опции.
В iOS 14 появилось новое приложение Apple для погоды, также виджеты предлагают наблюдать за осадками в режиме реального времени и отслеживать суровые погодные условия, создавая отличный визуальный эффект.
♥ ПО ТЕМЕ: Как научить iPhone проговаривать имя того, кто вам звонит.
Как самостоятельно создавать Смарт-стопки?
Существует возможность создавать собственные Смарт-стопки, для этого достаточно расположить нужные виджеты один над другим.
♥ ПО ТЕМЕ: iPhone отслеживает все ваши перемещения (посещаемые места): где это смотреть и как отключить.
Как удалять виджеты (смарт-стопки) на iPhone и iPad
1. Нажмите и удерживайте палец на пустом месте главного экрана, пока иконки приложений не начнут покачиваться.
2. Нажмите на «–» в левом верхнем углу виджета.
3. В появившемся всплывающем окне нажмите «Удалить».
Кроме того, удалить виджет можно путем нажатия и удержания пальца на самом виджете. В этом случае в появившемся всплывающем меню необходимо выбрать Удалить виджет.
Сторонние разработчики, выпускающие виджеты, в ближайшие месяцы сделают это большое обновление еще более полезным, поскольку это даст пользователям возможность более точно настраивать свои домашние экраны в iOS.
А что вы думаете о виджетах домашнего экрана на iPhone? Вам нравится такое значительное обновление пользовательского интерфейса? Расскажите нам о своих мыслях в комментариях!
♥ ПО ТЕМЕ: Сгружать неиспользуемые, или как настроить автоматическое удаление ненужных приложений на iPhone и iPad.
Управление виджетами на iPhone с iOS 10 – iOS 13
Виджеты позволяют быстро получить нужную информацию и выполнить простые действия, не открывая приложение. Доступ к виджетам можно получить на экране блокировки, на главном экране или в «Центре уведомлений». Неважно, хотите ли вы просто проверить погоду или выключить свет в своем доме, виджеты универсальны и просты в использовании.
♥ ПО ТЕМЕ: Как подключить обычную USB-флешку к Айфону или Айпаду.
Как открывать виджеты на iPhone и iPad
Вы можете перейти к своим виджетам с экрана блокировки и главного экрана на iPhone или iPad. После активации дисплея iPhone или iPad или разблокировки устройства просто проведите пальцем вправо, чтобы просмотреть виджеты.
Кроме того, доступ к ним можно получить через «Центр уведомлений». Сделать это можно следующим образом:
1. Проведите по экрану iPhone или iPad сверху вниз.
2. Проведите по экрану вправо, чтобы получить доступ к виджетам.
♥ ПО ТЕМЕ: «Экономия данных», или как на iPhone включить экономию мобильного трафика.
Как пользоваться виджетами на iPhone и iPad
Одни виджеты предлагают только быстрый просмотр информации, а другие, такие как Workflow и Hue, более интерактивны и позволяют выполнять действия в приложениях, не открывая их.
1. Проведите по экрану вправо, чтобы просмотреть открыть экран виджетов.
2. Прокрутите вниз, чтобы найти виджет, который вы хотите использовать.
3. Нажмите на действие, которое вы хотите выполнить. Некоторые виджеты могут перенести вас в свое приложение для продолжения действия, однако большинство из них позволят выполнить задачу, оставаясь на экране виджетов.
Многие виджеты предлагаются в нескольких размерах, причем некоторые из них могут расширяться, добавляя больший набор параметров или позволяя просматривать дополнительную информацию.
1. Проведите вправо на главном экране или экране блокировки, чтобы просмотреть свои виджеты.
2. Прокрутите список до виджета, который вы хотите развернуть.
3. Нажмите «стрелку вправо».
4. Нажмите «стрелку вниз», чтобы вернуть виджет к меньшему размеру.
♥ ПО ТЕМЕ: Как научить iPhone проговаривать имя того, кто вам звонит.
Как добавлять новые виджеты на Айфоне или Айпаде
Помимо встроенных опций от Apple, вы можете добавлять виджеты от сторонних разработчиков. Существует несколько способов сделать это.
1. Проведите вправо на главном экране или экране блокировки, либо откройте «Центр уведомлений», чтобы просмотреть свои виджеты.
2. Прокрутите вниз до конца списка виджетов.
3. Нажмите «Изменить».
4. Прокрутите вниз, чтобы найти виджет, который вы хотите добавить.
5. Нажмите зеленую кнопку «+» рядом с необходимым виджетом.
6. Нажмите «Готово».
Описанный выше способ используется в старых версиях iOS, однако начиная с iOS 10 доступен дополнительный вариант, который некоторые разработчики уже активно используют.
1. Найдите приложение, виджет которого вы хотите добавить на главный экран.
2. Нажмите и удерживайте значок приложения, чтобы активировать всплывающее меню.
3. Нажмите «Добавить виджет», если данная опция доступна.
♥ ПО ТЕМЕ: Как установить мелодию звонка (рингтон) на любой Айфон без компьютера?
Как перемещать (изменять порядок) виджеты в iOS и iPadOS
Когда вы добавите новый виджет в список, вы можете разместить его по своему усмотрению.
1. Проведите по экрану вправо.
2. Прокрутите вниз до конца списка виджетов.
3. Нажмите «Изменить».
4. Нажмите и удерживайте кнопку с тремя линиями справа от виджета, расположение которого вы хотите изменить.
5. Перетащите виджет вверх или вниз.
♥ ПО ТЕМЕ: Как проверить, новый ли iPhone (активирован или нет) вы купили?
Как удалять виджеты на iPhone и iPad
Если виджет не работает или не нужен, вы всегда можете избавиться от него.
1. Проведите вправо на главном экране или экране блокировки, либо откройте «Центр уведомлений», чтобы просмотреть свои виджеты.
2. Прокрутите вниз до конца списка виджетов.
3. Нажмите «Изменить».
4. Нажмите красную кнопку.
5. Нажмите «Удалить».
Смотрите также:
- Как быстрее зарядить iPhone: 5 основных правил.
- Как подготовиться к путешествию и заранее сохранить места посещений в «Google Картах» на iPhone или Android.
- Почему пропадают кнопки Принять и Отклонить при входящем звонке на iPhone?
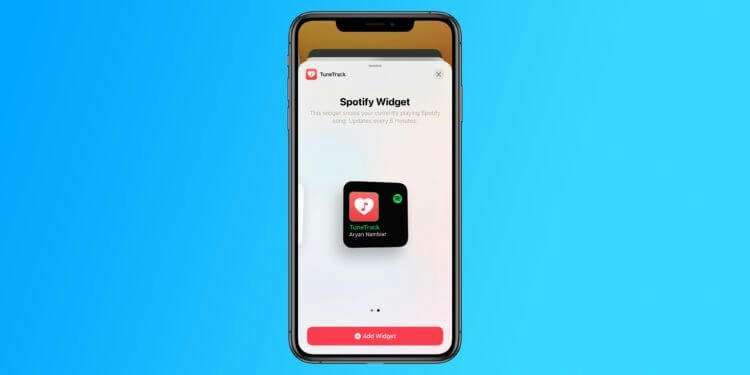
С момента выхода iOS 14 обновлённые виджеты стали невероятно популярны среди пользователей. В верхней части App Store больше нет социальных сетей и мессенджеров, как это было раньше, а также приложений для создания собственных виджетов, таких как Widgetsmith. Компания Apple добавила возможность настройки виджетов, что позволит вам выбирать между различными размерами и стилями в соответствии с вашими предпочтениями. Хотя поддержка виджетов для встроенных приложений уже включена в iOS 14, сторонние разработчики до сих пор не спешат. Одним из таких популярных приложений является Spotify. Но вам не нужно ждать, пока разработчики сервиса выпустят обновление — вы можете добавить музыкальный виджет на домашний экран вашего iPhone прямо сейчас. И не только для Spotify, но и для Apple Music.
Не нужно ждать, пока разработчики обновят свои приложения
Многие пользователи и читатели в нашем Телеграфном чате уже несколько дней звонят в Spotify для добавления виджета для iOS 14. До сих пор Spotify не выпустила обновление приложения с виджетами для домашнего экрана, но стороннее приложение TuneTrack может решить эту проблему.
Планирует ли Spotify добавить свой собственный виджет в iOS 14, пока неизвестно, но компания не имеет лучшей репутации, когда речь заходит о быстром внедрении новых функций iOS и Apple Watch.
TuneTrack — стороннее приложение, которое интегрируется с Apple Music, Spotify и Last.Fm. Приложение позволяет отслеживать музыкальные вкусы, автоматически определяя наиболее популярные треки, создавая собственные списки воспроизведения и многое другое. Тем не менее, популярность TuneTrack значительно возросла за последние несколько дней благодаря виджету Spotify для домашнего экрана iOS 14.
TuneTrack скачать
TuneTrack можно бесплатно скачать из App Store. После установки вы можете открыть приложение и войти в свою учетную запись Spotify.
Переход к нужной музыкальной службе
После входа в учетную запись Spotify вернитесь к главному экрану iOS 14, нажмите на экран и удерживайте, чтобы войти в режим добавления виджета, затем нажмите «+» в правом верхнем углу.
Просмотрите список установленных приложений, поддерживающих виджет, пока не найдете TuneTrack. Оттуда можно легко добавить виджет TuneTrack Spotify на главный экран iOS 14 и разместить его в любом месте.
Добавление виджета на рабочий стол
Виджет Spotify будет обновляться каждые пять минут, или вы можете заставить приложение TuneTrack в меню настроек. Оно покажет вам, какой трек проигрывается в данный момент. То есть вам не нужно идти к проигрывателю или в центр уведомлений. Ну, это просто прекрасно.
Как добавить виджет Apple Music на главный экран iOS 14
Кстати, приложение TuneTrack также предлагает виджет для Apple Music, так что если вам нужен такой же виджет на рабочем столе, вы можете его добавить. Просто введите не в Spotify, а в Apple Music, а затем при добавлении виджета выберите опцию для Apple Music.
Для Apple Music существует один и тот же виджет
В то же время вы всегда можете создать собственные виджеты в таком приложении, как Widgetsmith, и даже изменить иконку любого приложения на iOS 14 в приложении «Быстрые команды». Вы уже пробовали? Расскажите о своих впечатлениях в комментариях.
Apple MusiciOS 14 Музыкальные приложения для iPhone
С появлением iOS 14 стали очень популярны программы по созданию виджетов, так как Apple не только добавила новые настройки в создании индивидуальных виджетов, но и разрешила для этого использовать сторонние приложения. К сожалению, многие создатели дополнительных утилит не спешат воспользоваться прекрасной возможностью популяризовать свои продукты с помощью изменения или наличия виджетов.
Однако не стоит ждать, пока разработчики поймут свои выгоды, лучше создать виджет любимого приложения самостоятельно. Сегодня мы разберем возможность установки виджета ТОПовой программы Spotify на экран телефона.
Как добавить виджет Spotify на экран iPhone?
Для выполнения операции потребуется программа TuneTrack. Эта утилита от сторонней компании-разработчика, которая совместима с Apple Music и другими плейерами. Утилита помогает следить за музыкальными предпочтениями пользователя, самостоятельно находит известные композиции, выстраивает личные плейлисты проигрывания. А также позволяет делать многие другие действия. Программа стала безумно популярной из-за своего виджета рабочего стола Spotify для владельцев телефонов на системе iOS 14.
Для того, чтобы установить виджет на экран, следует воспользоваться следующим алгоритмом действий:
- Скачать TuneTrack – утилита находится в свободном доступе на App Store.
- Установить программу.
- После установки требуется зайти в программу и отыскать свой аккаунт Spotify.
- Далее следует вернуться на рабочий стол смартфона, тапнуть по экрану и удерживать на нем палец, пока не появится режим установки виджетов.
- После чего необходимо нажать «+», который расположен в правом верхнем углу.
- Появится список с установленными программами, которые имеют возможность установки виджетов.
- Нужно из списка выбрать TuneTrack Spotify.
- Если вас не будет устраивать месторасположение виджета и его параметры, то их можно изменить.
Виджет Spotify периодически будет обновляться. Если пользователь решит самостоятельно обновить приложение, то это можно сделать в настройках TuneTrack. На виджете вы сможете видеть, какая композиция играет в текущий момент без перехода в саму утилиту.
Как добавить виджет Apple Music на экран iPhone?
Стоит отметить, что TuneTrack может предложить пользователям виджет встроенного медиаплейера Apple. Для установки данного виджета следует в списке приложений выбрать не Spotify, а Apple Music. После того как приложение отобразится на рабочем столе, можно отредактировать его под свои предпочтения.
Как видите, ничего сложного нет, стоит только попробовать, и у вас появится симпатичная анимированная иконка на главном экране iOS 14.
Консультант сайта appleiwatch.name, соавтор статей. Работает с продукцией Apple более 10 лет.
Одним из главных аргументов при сравнении Android и iOS является огромная настраиваемость, которую предлагает мобильная операционная система Google. Однако Apple осознала этот потенциал и теперь начала догонять Android. iOS 15 привнесла на iPhone настройку домашнего экрана, а iOS 16 теперь доступна с настройкой экрана блокировки. Да, вы наконец-то можете видеть больше, чем просто часы и уведомления на экране блокировки вашего iPhone с помощью виджетов. Поэтому, если вы установили бета-версию iOS 16 на свой iPhone, следуйте этому руководству, чтобы узнать, как легко добавлять виджеты на экран блокировки.
Вместо специальной страницы для виджетов iOS 16 теперь позволяет добавлять виджеты выше и ниже часов экрана блокировки на iPhone. Сначала мы обсудим, как работают эти виджеты, а затем подробно рассмотрим, как добавлять или удалять виджеты в iOS 16. Тем не менее, давайте углубимся без дальнейших проволочек.
Как работают виджеты блокировки экрана на iPhone?
Добавляя виджеты на экран блокировки iPhone в iOS 16, Apple позволяет вам быстро получать важную информацию. Вы можете следить за результатами крикета в реальном времени, отслеживать свои шаги в реальном времени и даже проверять последние погодные условия. Хотя это шаг в правильном направлении, виджеты экрана блокировки не являются интерактивными, как и виджеты домашнего экрана на iPhone. При нажатии на виджеты экрана блокировки вы попадете в соответствующее приложение.
Хотя отсутствие интерактивных виджетов разочаровывает, это не помеха. Многие пользователи по-прежнему будут рады закреплять виджеты, настраивать экран блокировки iPhone и получать легкий доступ к информации. Тем не менее, давайте узнаем, как вы можете настроить виджеты экрана блокировки на iPhone под управлением iOS 16.
Добавьте виджеты под часами на экран блокировки iPhone
Как мы упоминали выше, вы можете добавлять виджеты ниже и выше часов на экране блокировки. Во-первых, давайте настроим основную панель виджетов, которая появляется под временем на экране блокировки и показывает больше информативных виджетов.
Примечание. Мы протестировали виджеты экрана блокировки на iPhone 13 Pro с бета-версией iOS 16 для разработчиков 3 и iPhone XR с общедоступной бета-версией iOS 16.
1. Чтобы приступить к работе, разблокируйте iPhone с помощью Face ID или Touch ID и не переходите на главный экран. Длительное нажатие на обои экрана блокировки. Теперь, если вы хотите настроить существующий экран блокировки, нажмите кнопку «Настроить» внизу. Если вы хотите создать новый экран блокировки и настроить его по своему вкусу, нажмите синюю кнопку «+» (плюс) в правом нижнем углу.
2. Затем коснитесь пустого прямоугольного поля, которое появляется под часами на экране блокировки, чтобы открыть панель виджетов.
Примечание. В предыдущих бета-версиях iOS 16 для разработчиков под часами экрана блокировки отображалась кнопка «+», указывающая, куда вы можете добавить виджеты. Это была гораздо лучшая реализация, и мы не знаем, почему Apple удалила ее в последних бета-версиях.
3. На панели виджетов вверху отображаются предлагаемые виджеты, а затем список приложений, для которых виджеты экрана блокировки доступны в iOS 16 на вашем iPhone. Таким образом, на данный момент в вашем распоряжении есть множество виджетов для собственных приложений Apple, и ожидается, что в этом году с официальным выпуском появится больше сторонних виджетов.
4. Теперь есть два способа добавить виджеты на экран блокировки iOS 16 на вашем iPhone. Самый простой способ добавить виджеты — нажать на определенный виджет, и он появится на панели виджетов экрана блокировки под часами. Итак, найдите подходящие виджеты и нажмите на них.
Однако, если вы хотите немного больше контролировать размещение виджетов, вы также можете перетаскивать виджеты в прямоугольную рамку под часами на экране блокировки. Вы также можете долго нажимать на виджет и перемещать его внутри прямоугольного поля, чтобы изменить его положение.
5. Теперь, когда вы знаете, как добавлять виджеты на экран блокировки, важно отметить, что существует ограничение на количество виджетов, которые вы можете разместить под часами. Apple допускает следующие комбинации виджетов на экране блокировки: до 4 квадратных (1 x 1) виджетов, 2 квадратных (1 x 1) виджетов и один прямоугольный (1 x 2) виджет, а также два прямоугольных (1 x 2) виджета. Вот посмотрите на все комбинации:
Слева направо: 4 квадратных виджета, 2 квадратных виджета и один прямоугольный виджет и два прямоугольных виджета
6. После того, как вы настроили виджеты экрана блокировки по своему вкусу, нажмите «Готово» в правом верхнем углу, чтобы подтвердить изменения.
Добавьте виджеты над часами на экран блокировки iPhone
Помимо добавления виджетов под временем, Apple также позволяет добавить один виджет рядом с панелью дня/даты над часами экрана блокировки. Процесс остается таким же, как и выше, где вам нужно нажать и удерживать обои экрана блокировки и настроить их макет. Вот как работает этот процесс:
1. При настройке экрана блокировки iOS 16 на iPhone коснитесь раздела «день/дата» над часами, чтобы открыть панель виджетов.
2. Теперь найдите виджет и нажмите на него, чтобы добавить в раздел дня/даты. После этого обязательно нажмите «Готово» в правом верхнем углу, чтобы подтвердить свой выбор.
Как изменить / удалить виджеты на экране блокировки iPhone
Теперь процесс удаления или замены виджетов на другой также довольно прост. Поэтому, если вы когда-нибудь захотите удалить какой-либо виджет или добавить новый на экран блокировки iPhone в iOS 16, выполните следующие действия:
1. Разблокируйте iPhone с помощью биометрической аутентификации (Face ID или Touch ID). Затем нажмите и удерживайте на экране блокировки, чтобы открыть карусель экрана блокировки.
2. Затем нажмите кнопку «Настроить» под экраном блокировки, для которого вы хотите настроить виджеты. Затем нажмите на рамку виджетов под или над часами.
3. Теперь нажмите кнопку «-» (минус) в левом верхнем углу виджета, который вы хотите удалить с экрана блокировки вашего устройства.
Если вы хотите изменить виджет, который появляется рядом с датой/днем над часами на экране блокировки, просто нажмите на него и выберите новый виджет, чтобы использовать его и заменить существующий.
4. После этого, если вы хотите добавить другой виджет на его место на экране блокировки, коснитесь нового виджета на панели виджетов или перетащите его в нужное место в прямоугольной рамке.
5. Когда вы будете удовлетворены обновленной панелью виджетов экрана блокировки, нажмите «Готово» для подтверждения.
Список виджетов экрана блокировки, доступных на iPhone
В этом разделе мы перечислили все различные виджеты, которые вы можете использовать на экране блокировки вашего iPhone. Мы разделили этот раздел на виджеты, которые вы можете применить выше и ниже часов на экране блокировки. Итак, давайте посмотрим, какие виджеты предлагает Apple прямо сейчас:
Виджеты, которые можно использовать над часами экрана блокировки
- Календарь
- День, Дата и Месяц (по умолчанию, не удаляются)
- Следующее событие
- Часы
- Мировые часы — один город
- Следующий будильник
- Фитнес
- Активность (показывает калории движения)
- Напоминания
- Акции
- Погода
- Лунные события
- Солнечные события
- Условия (см. текущую погоду в вашем регионе)
- Расположение
- Дождь
- Качество воздуха (АКИ)
- УФ-индекс
- Ветер
Виджеты, которые можно использовать под часами экрана блокировки
- Батареи
- 1×1 индикатор заряда батареи
- 1×2 индикатор заряда батареи
- Календарь
- 1×1 Следующее событие
- 1×2 Следующее событие
- Часы
- Мировые часы 1 × 1 — один город (аналоговый)
- Мировое время 1×2 — один город
- Мировые часы 1×2
- 1×1 Следующий будильник
- 1×2 Следующий будильник
- Мировые часы 1 × 1 — один город (цифровой)
- Фитнес
- 1×1 Активность (отслеживание движения)
- 1×2 Активность (отслеживание движения)
- Дом
- 1×2 Резюме
- 1×2 Климат
- 1×1 датчик климата
- 1×1 безопасность
- 1 × 1 аксессуар безопасности
- 1×2 света
- Новости
- 1×2 Главные новости дня
- Напоминания
- Акции
- Список наблюдения 1×2 (отслеживание нескольких акций)
- Символ 1×1 (отслеживание одной акции/рынка)
- Символ 1×2 (отслеживание одной акции/рынка)
- Погода
- 1×2 лунных события
- 1 × 1 Солнечные события
- Условия 1×2
- 1×1 Дождь
- 1×1 Температура
- 1×1 Качество воздуха
- 1×1 УФ-индекс
- 1×1 Ветер
Часто задаваемые вопросы:
Сколько виджетов вы можете добавить ниже времени на экране блокировки iPhone?
В разделе основных виджетов место для добавления виджетов ограничено, поэтому вы можете добавить только до четырех виджетов под часами на экране блокировки iPhone. Вы можете использовать следующие комбинации виджетов на экране блокировки — 4 маленьких квадратных виджета, 2 квадратных и 1 прямоугольный виджет и 2 прямоугольных виджета.
Сколько виджетов вы можете добавить выше времени на экран блокировки iPhone?
Вы можете добавить только один виджет над временем на экране блокировки, и он отображается рядом с виджетом даты/дня и времени по умолчанию.
Являются ли виджеты экрана блокировки iPhone интерактивными?
Нет. Виджеты экрана блокировки на iPhone не интерактивны, и нажатие на виджет напрямую открывает соответствующее приложение.
Можете ли вы добавить сторонние виджеты на экран блокировки iPhone?
Да, можете (при наличии). Apple выпустила WidgetKit API, позволяющий разработчикам создавать виджеты экрана блокировки для своих приложений. Итак, скоро вы сможете выбирать из множества виджетов экрана блокировки.
Так что да, добавляя виджеты, вы можете сделать свой экран блокировки iPhone полезным и легко получить доступ к ключевой информации. В настоящее время в iOS 16 на iPhone доступно несколько виджетов экрана блокировки. Но это только вопрос времени, когда сторонние производители приложений выпустят свои собственные виджеты экрана блокировки, предлагая вам множество вариантов на выбор. А пока попробуйте виджеты, которые Apple сделала доступными для собственных приложений в iOS 16. И дайте нам знать, что вы думаете о настройке экрана блокировки и виджетах в iOS 16 в разделе комментариев. Наконец, если вы столкнетесь с какими-либо ошибками или у вас возникнут вопросы, сообщите нам об этом в комментариях, и кто-нибудь из нашей команды вам поможет.