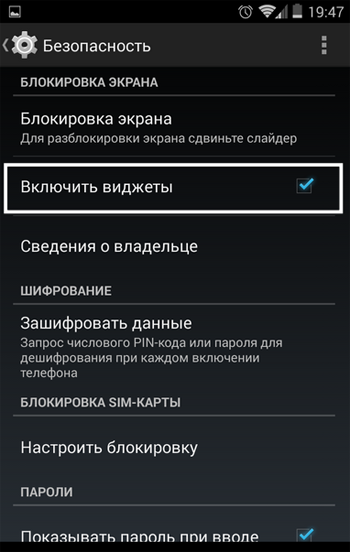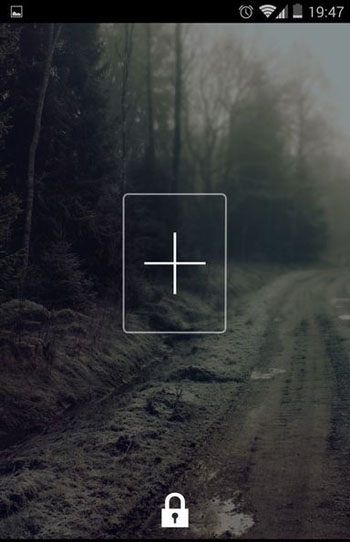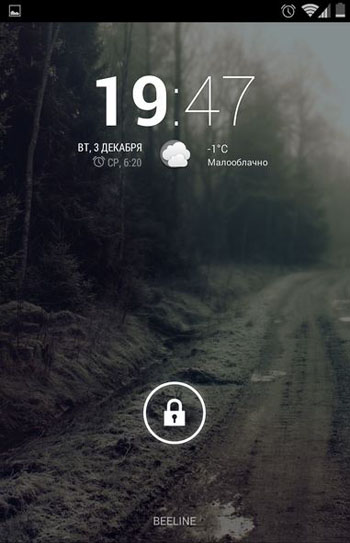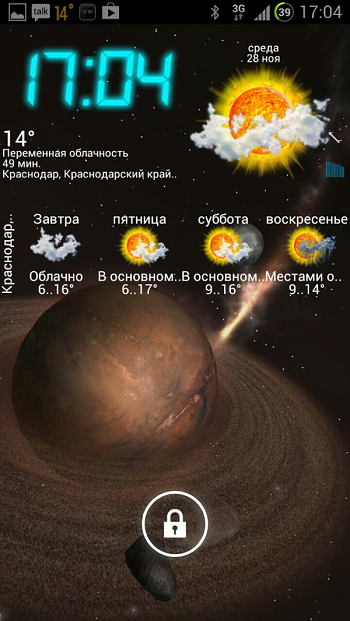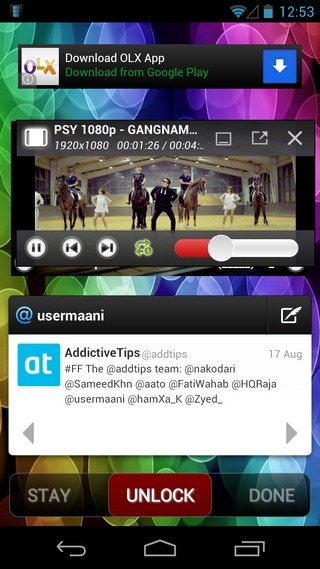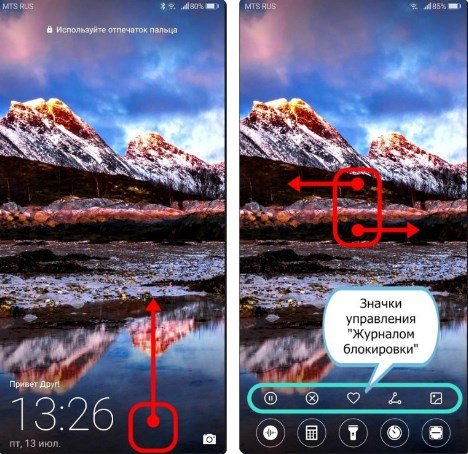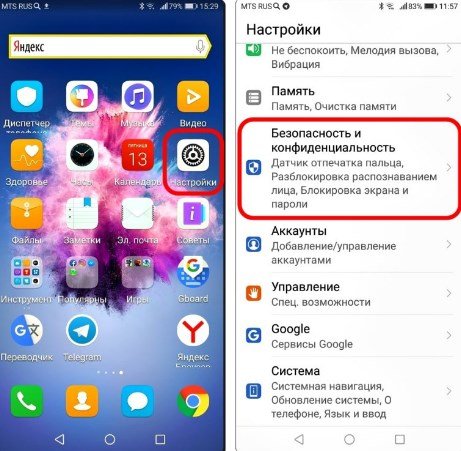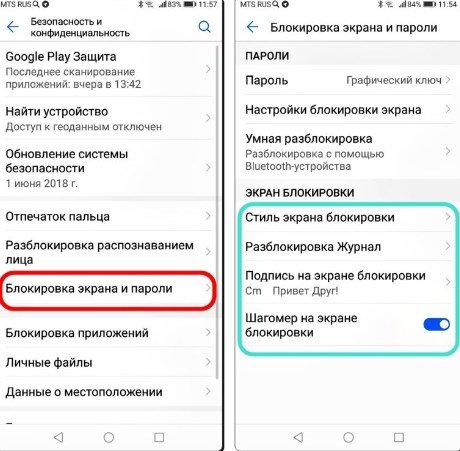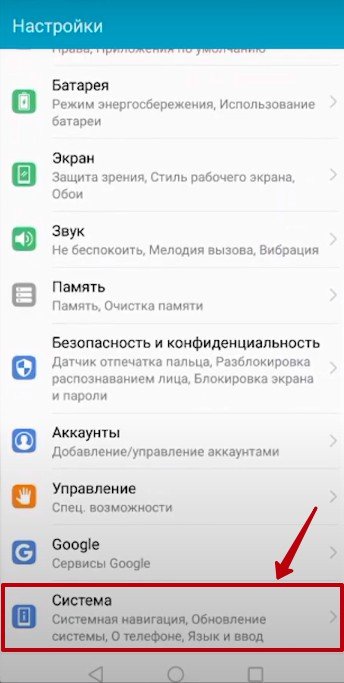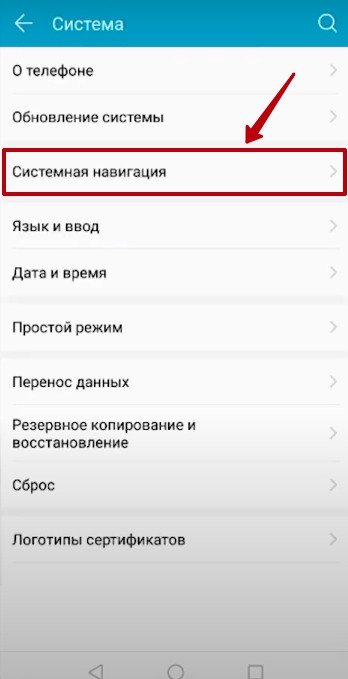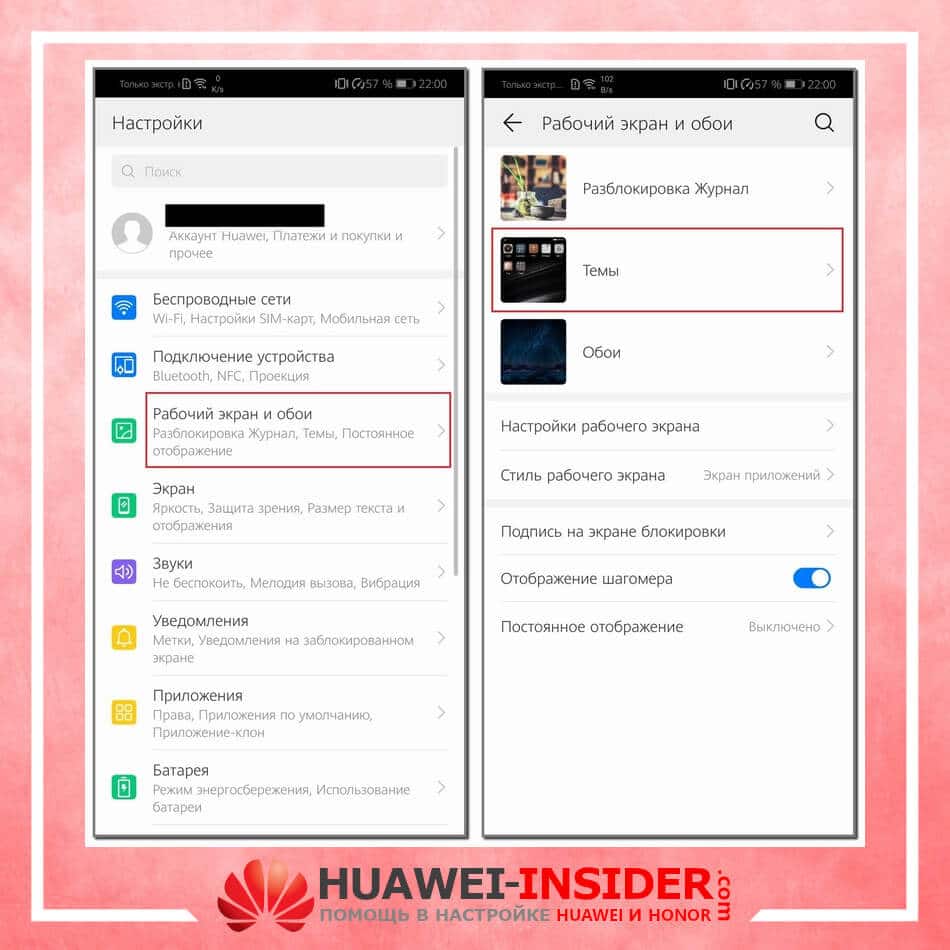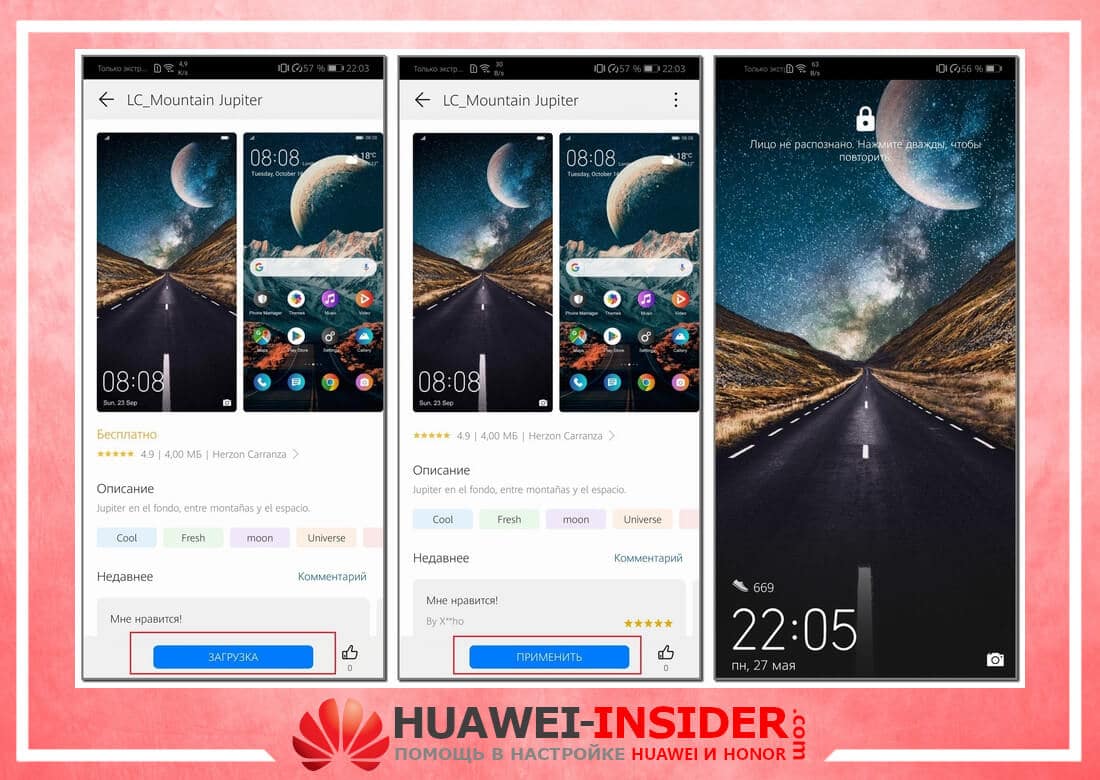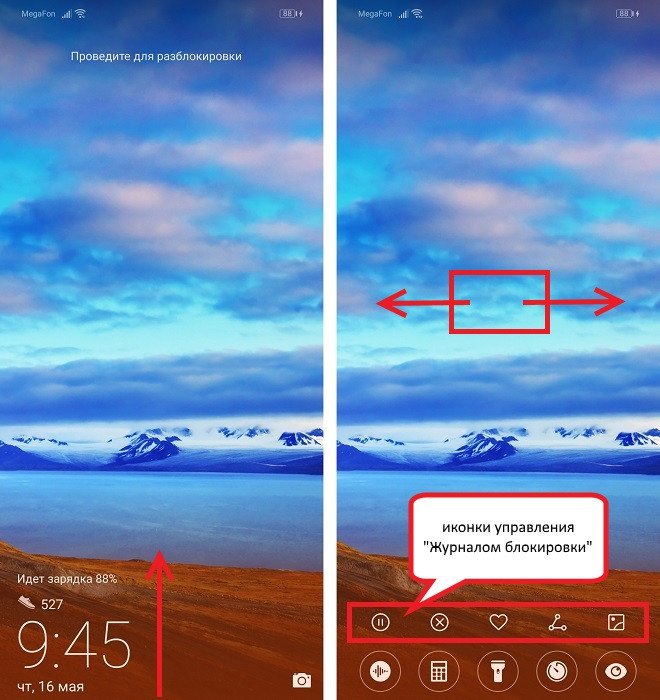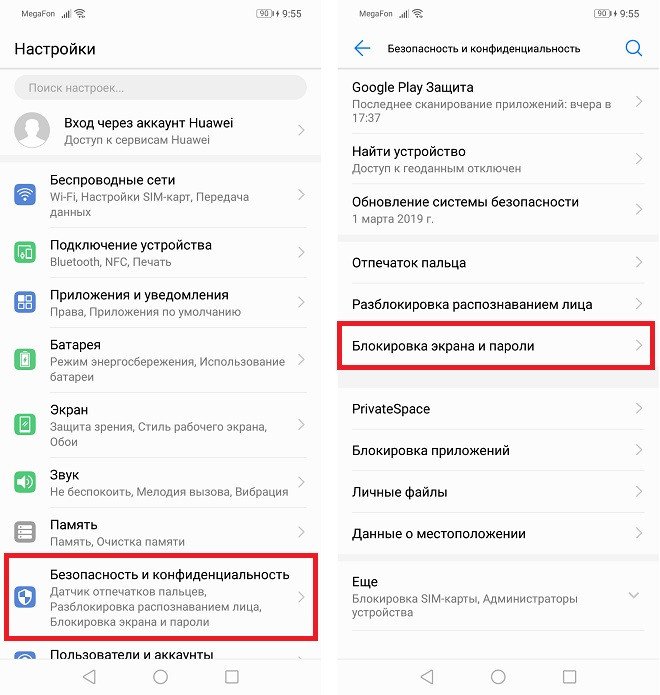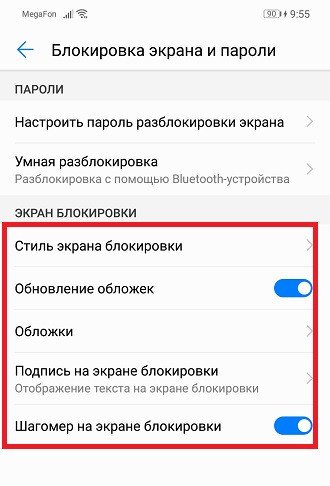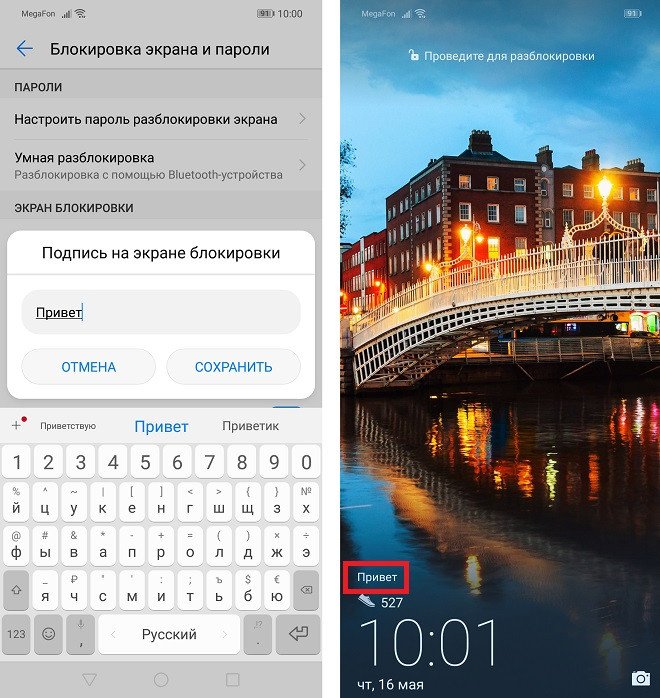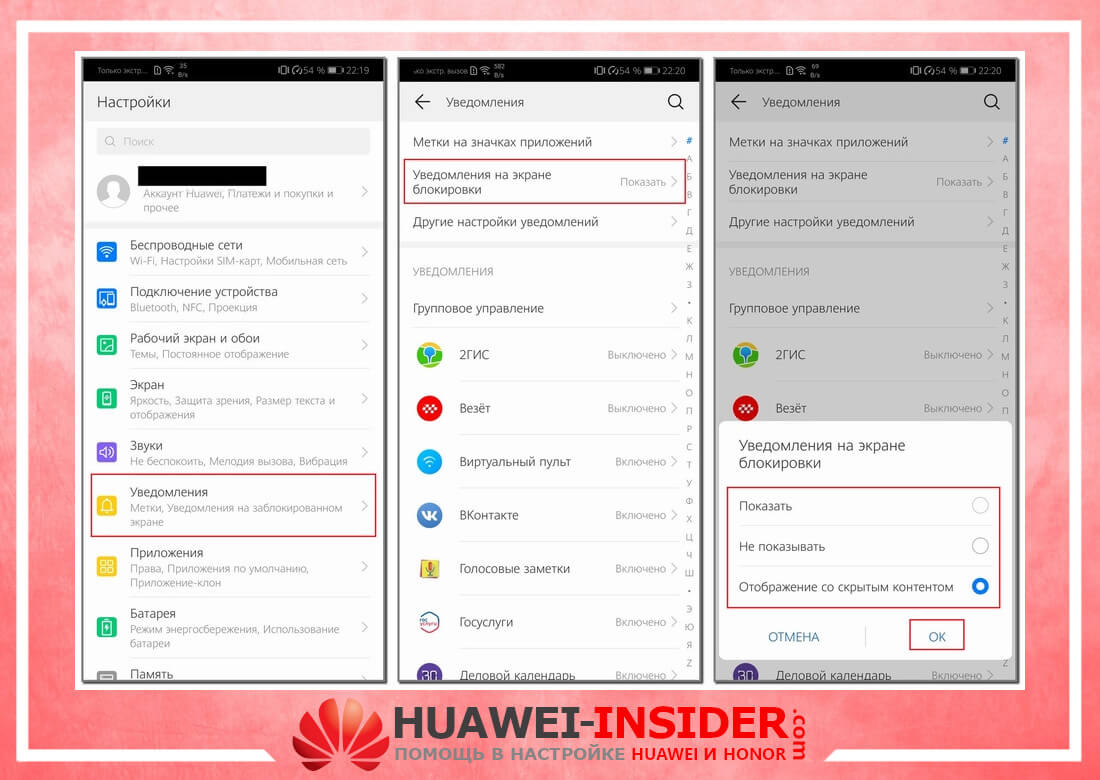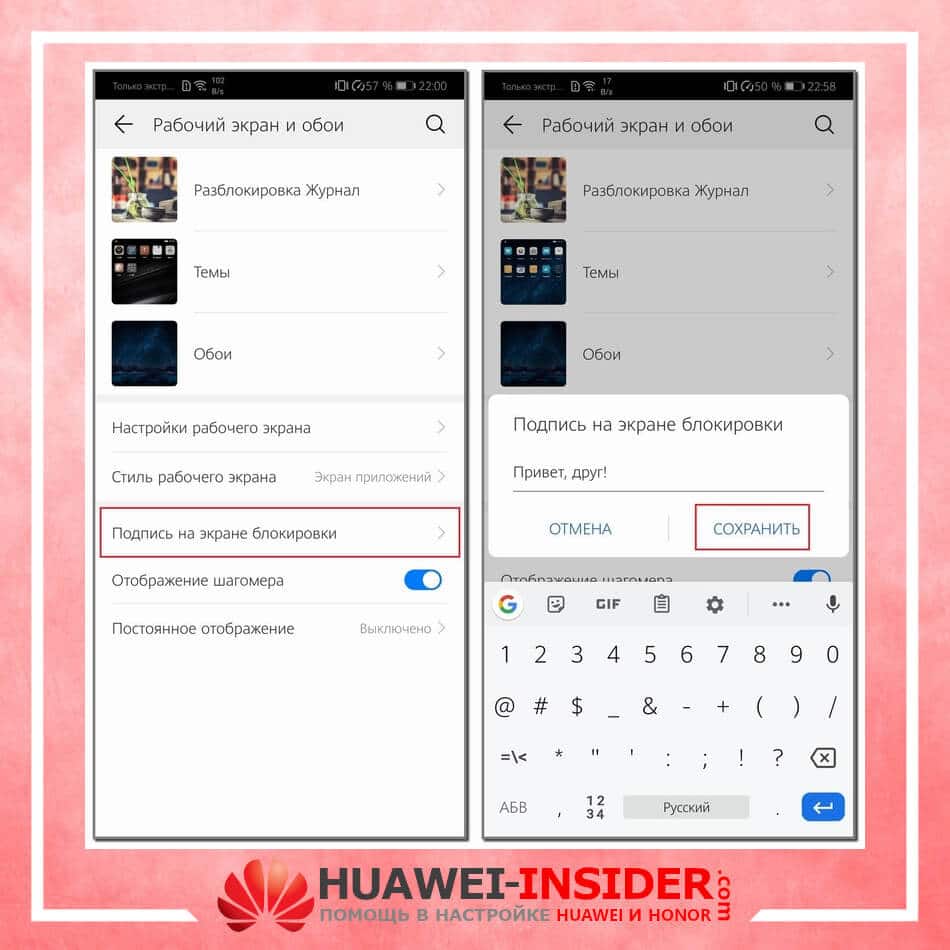Телефоны от компании Huawei способны отображать самую разную информацию на своём рабочем экране: доступны разнообразные информационные виджеты, информация о количестве пройденных шагов, календарь и многое другое. Однако самой полезной штукой можно считать часы на экране телефона Honor и Huawei. Интересно, что дисплей может отображать не только время текущего региона, но также информацию из других часовых поясов. Нужно только знать, как правильно настроить часы на экране Huawei.
Содержание
- Зачем это нужно
- Как установить на рабочий стол
- Как установить на экран блокировки
- Где найти стили для часов
- Сторонние приложения для установки часов
- Часы от Google
- Retro Clock Widget
- Zen Flip Clock
- Sense Flip Clock & Weather
- Заключение
Зачем это нужно
Часы на экране телефона Хонор и Хуавей нужны хотя бы для того, чтобы всегда знать точное время. В некоторых случаях также полезно знать время в других регионах (если, к примеру, человек работает на удалёнке в иностранной компании). К тому же, виджет часов предоставляет быстрый доступ к настройкам будильника, что иногда бывает весьма полезно. Часы на рабочем столе хороши также тем, что можно регулировать их размер, как угодно.
А если вывести часы на экран блокировки Хонор и Хуавей, то можно быть в курсе текущего времени даже без разблокировки смартфона. Если же ваш телефон оснащён экраном на матрице AMOLED и поддерживает функцию Always On, то в настройках аппарата можно сделать так, чтобы часы постоянно отображались даже на выключенном экране. AMOLED дисплеи крайне экономичны в плане расхода аккумулятора, так что на автономность это никак не повлияет.
Как установить на рабочий стол
В Хуавей часы на экране можно установить только при помощи виджета. В каждом аппарате Huawei или Honor установлена определённая версия EMUI. Но даже в старых версиях есть собственный виджет часов для рабочего стола. Установить часы на экран достаточно просто – для этого не нужно обладать какими-то специальными навыками. Однако лучше не отклоняться от предложенной инструкции.
Установка часов на рабочий стол:
- Долгим тапом нажмите по пустому месту на рабочем столе и выберите пункт «Виджеты».
- Нажмите на блок виджетов с часами.
- Перетащите нужный виджет на рабочий стол.
Точно так же устанавливаются виджеты, которые предоставляются сторонними приложениями. В этом смысле никаких отличий нет. Штатные виджеты часов EMUI обычно также отображают дату и время. Есть также вариант с возможностью отображения текущей погоды. Рекомендуется использовать более информативные варианты. Стоит заметить, что виджеты аналоговых часов (со стрелками) не пользуются столь большой популярностью.
Как установить на экран блокировки
Теперь о том, как установить в Honor часы на экран блокировки. Для этого придётся воспользоваться более углубленными настройками EMUI. Однако даже в этой инструкции нет ничего особенно сложного. Просто нужно чётко следовать пунктам для того, чтобы не возникло никаких проблем в дальнейшем.
Установка часов на экран блокировки:
- Запустите настройки телефона при помощи соответствующей иконки на рабочем столе.
- Выберите категорию «Безопасность и конфиденциальность».
- Далее нажмите пункт «Блокировка экрана и пароли».
- Тапните по пункту «Стиль экрана блокировки».
- Выберите необходимый стиль с часами и тапните по нему.
- Нажмите на кнопку «Применить».
Именно так в Huawei и Honor устанавливаются часы на экране блокировки. Набор возможных стилей варьируется в зависимости от того, сколько сторонних тем было ранее установлено пользователем на телефон. Если сторонние темы не устанавливались, то в списке будут только стандартные стили экранов блокировки со стандартными же часами. Однако есть возможность сменить стиль, и об этом в следующей главе.
Где найти стили для часов
Вывести часы на экран Хонор или Хуавей – это ещё полдела. Мало кого устраивает стандартный стиль часов в Huawei, хотя часы достаточно практичные и стильные. Тем не менее, есть возможность выбрать другой стиль. Делается это с помощью штатного приложения «Темы». Достаточно установить стороннюю тему с альтернативными часами и тогда стиль виджета сменится на выбранный.
Смена стиля часов:
- Запустите приложение «Темы» при помощи соответствующей иконки.
- Выберите понравившуюся тему из списка и тапните по ней.
- Нажмите кнопку «Бесплатная загрузка».
- Как только загрузка закончится, нажмите «Применить».
- Если нужно установить стиль только для экрана блокировки тапните «Настроить».
- Отметьте пункт «Экран блокировки», нажмите «Применить».
В приложении «Темы» имеется огромный выбор стилей на любой вкус. Но стоит заметить, что в списке большое количество платных тем (поскольку это Huawei), а вот выбор бесплатных вариантов не особенно большой. Поэтому нужно следить за тем, какое именно оформление вы пытаетесь установить. Также при установке темы оформления стоит обращать внимание на её совместимость с текущей версией EMUI.
Сторонние приложения для установки часов
В Google Play и AppGallery есть определённое количество сторонних приложений, которые позволяют установить часы на экран Хонора или Хуавей, которые будут обладать дополнительным функционалом и будут выглядеть гораздо интереснее. Мы отобрали лучшие программные продукты такого плана, которые способны заинтересовать практически всех пользователей. Рассмотрим их подробнее.
Часы от Google
Вероятно, одни из самых продвинутых часов для смартфонов под управлением ОС Android. Помимо стандартных функций (будильник, секундомер, таймер и так далее) имеется ещё уникальная система по отслеживанию качества сна пользователя. В составе приложения также есть виджеты, которые можно установить на рабочий стол смартфона. Присутствуют гибкие настройки часов, простой минималистичный интерфейс и качественный перевод на русский язык. Программа напрочь лишена рекламы и является совершенно бесплатной. Скачать её можно из привычного Google Play, однако в AppGallery данный программный продукт отсутствует.
Скачать: https://play.google.com/store/apps/details?id=com.google.android.deskclock&hl=ru&gl=US&pli=1.
Retro Clock Widget
Это ПО представляет собой исключительно виджет без всякой программной оболочки. Такая простота исполнения позволяет ПО потреблять наименьшее количество оперативной памяти. Виджет может включать в себя не только часы, но и сведения о текущей дате. При тапе на виджет запускается стандартное приложение часов для настройки будильника и прочего. Если тапнуть на дату, запускается штатный календарь EMUI. Приложение максимально простое в использовании и не требует каких-то специальных навыков. ПО совершенно бесплатно, никакой рекламы в составе продукта нет.
Скачать: https://play.google.com/store/apps/details?id=nl.jsource.retroclock.android&hl=ru&gl=US.
Zen Flip Clock
Интересное приложение, которое представляет собой флип-часы во весь экран. Есть функции секундомера и таймера. Присутствует собственный виджет с минимальным количеством настроек. Для работы с этим приложением потребуется знание английского языка, поскольку русский напрочь отсутствует. Стоит заметить, что функционал программы намного шире, но за разблокировку этих опций придётся заплатить разработчику, поэтому приложение можно считать условно-бесплатным. Радует то, что никакого рекламного контента в ПО нет. Скачать программу можно в Google Play.
Скачать: https://play.google.com/store/apps/details?id=com.mad.zenflipclock&hl=ru&gl=US.
Sense Flip Clock & Weather
Интересный виджет с расширенным функционалом, выполненный в стиле часов легендарного Android-аппарата HTC Sense. Здесь есть доступ к будильнику, секундомеру и таймеру (используются штатные приложения EMUI), а также собственный информер погоды с максимально гибкими настройками. В расширенной версии имеется гораздо большее количество настроек часов и виджета, однако такую версию нужно приобрести у разработчика за отдельную плату. В программе есть небольшое количество рекламы, но она никак не мешает работе. Для загрузки программного продукта можно использовать Google Play.
Скачать: https://play.google.com/store/apps/details?id=com.droid27.senseflipclockweather&hl=ru&gl=US.
Заключение
Теперь вы знаете всё о том, как поставить часы на экран телефона Хонор или Хуавей. Ничего особенно сложного в этом нет, если чётко следовать всем пунктам предложенных инструкций.

Блокировка экрана выполняет две основных функции: защита данных пользователя в случае утери девайса и защита от фантомных нажатий при ношении телефона в кармане. Функциональность у смартфонов с выходом новой EMUI очень расширилась, поэтому стоит более подробно обсудить, как настроить экран блокировки на Honor и Huawei и какие новые функции добавили в EMUI 8 и EMUI 9.
Функции для управления экраном блокировки
У блокировки дисплея Хонор и Хуавей помимо защитной функции имеется целый ряд других характеристик, созданных для удобного управления устройством без необходимости введения пароля или сканирования отпечатка пальца. Стиль экрана блокировки телефона можно изменить по своему желанию и это тоже является одной из «фишек» EMUI.
EMUI допускает использование следующих возможностей:
- Изменение внешнего вида, включая шрифты, картинки, расположение часов и иконок.
- Мгновенная съемка даже на заблокированном устройстве.
- Отображение ряда виджетов.
- Подсчет пройденных шагов, если включен шагомер.
- Отображение подписи, которая будет транслироваться.
- Ответы на входящие вызовы.
- Включение различных предустановленных программ первой необходимости.
Настройка каждой функции требует соблюдения пошаговых инструкций, прописанных ниже. В случае неудачного результата без возможности восстановления исходных данных самостоятельно, всегда можно вернуться к заводским настройкам. Все ранее установленные функции будут работать как раньше.
Настройка экрана блокировки Хуавей и Хонор
Важно!
Все скриншоты, использующиеся в статье, сделаны на Huawei P20 Pro с версией Андроид 9 и EMUI 9.0.0. На более старых или новых версиях расположение пунктов меню может значительно отличаться.
Поменять стиль экрана блокировки
Изменение влияет не только на картинку дисплея, но и на его общую функциональность. В некоторых темах отображаются дополнительные виджеты, которыми можно пользоваться без анлока. Функциональность других тем сильно ограничена: показывается только количество пройденных шагов, время и подпись.
Экран блокировки на Андроидах от Хуавей можно изменить двумя способами:
- Через основные настройки.
- С помощью приложения «Темы».
Через настройки
Перед тем как сменить стиль экрана блокировки, определитесь с удобным для вас способом. В зависимости от него и действуйте в рамках приведенной инструкции. Настройки – основной способ внесения изменений в функционал телефона.
Для внесения изменений необходимо:
- Запустить Настройки.
- Выбрать вкладку Рабочий экран и обои.
- Нажать на «Темы», дождаться загрузки и изучить предложения от Хуавей.
Через приложение «Темы»
Темы – программа, разработанная компанией Хуавей для своих смартфонов. Хуавей не разрешает устанавливать лаунчеры с Google Play, так как они могут помешать корректной работе EMUI. Поменять оформление можно только в официальном магазине «Темы», предустановленном на всех гаджетах.
Особенности:
- При включении главной страницы отображаются кнопки «Категории», «Рейтинг», «Коллекции» – в них содержатся все темы, имеющиеся в магазине.
- При включении рейтинга можно выбрать платные, бесплатные и новые темы. В зависимости от выбранной категории предложения меняются.
- Например, во вкладке «Бесплатные» можно увидеть сотни предложений для оформления внешнего вида дисплея и вида меню.
Внимание!
Применение новой темы ведет не только к изменению картинки, но и программных значков меню, поэтому будьте внимательны. Вернуть картинки на экране блокировки Хуавей после изменения внешнего вида можно только через настройки «Разблокировка Журнал».
Для установки одного из видов дизайна нужно:
- Нажать на предложение.
- Внизу открывшейся страницы выбрать «Загрузка».
- Дождаться загрузки и потом нажать на «Применить».
- После этого приложение свернется и выбранный внешний вид будет применен.
Скрыть уведомления
Скрыть информацию из уведомлений можно только через Настройки. Допускается полное сокрытие без отображения, сокрытие конфиденциальной информации или полный показ.
Для сокрытия необходимо:
- Запустить Настройки.
- Перейти во вкладку «Уведомления».
- Нажать на «Уведомления на…».
- Выбрать необходимый вид отображения.
Важно!
На EMUI ниже версии 9.0.0 Вкладка «Уведомления» объединена с приложениями и называется «Уведомления и приложения». Общий порядок действий немного отличается.
Поставить меняющиеся обои
Настроить автоматическую смену обоев можно через Настройки, для этого требуется:
- Выбрать пункт «Рабочий экран и обои».
- Нажать на «Разблокировка журнал».
- Выбрать подписки и фотографии, которые хочется видеть.
Если на экране блокировки не меняются изображения, а «Разблокировка журнал» отсутствует в настройках, то этот пункт меню можно включить.
Для включения «Разблокировка журнал» нужно:
- Запустить Темы.
- Нажать внизу на вкладку «Я».
- Выбрать пункт меню «Настроить».
- Нажать на Стиль «Разблокировка журнал».
- После этого Журнал вернется.
В старых версиях EMUI Разблокировки журнала просто нет, поэтому заняться управлением журналом блокировки не получится.
Переместить часы
Переместить время на Хуавей можно только при замене общей темы смартфона через «Темы». На скриншотах выше видно, как меняется положение часов и добавляется новый функционал. Перемещение часов и изменение дизайна возможно на всех телефонах без исключения, включая Хонор 10, младшие и старшие модели, флагманы серии Mate и фотофлагманы серии P.
Сделать подпись
Подпись на экране блокировки телефона включается через Настройки:
- В настройках выбрать пункт «Рабочий экран и обои».
- Нажать «Подпись…»
- Ввести текст.
- Нажать «Сохранить».
Важно! В зависимости от выбранного дизайна расположение подписи может отличаться. В некоторых случаях она располагается в центре, в других внизу или где-нибудь сбоку.
Вывести количество пройденных шагов
Количество шагов на экране блокировки устанавливается таким же образом, как и подпись, только в последнем пункте необходимо поставить значок отображения шагомера. Если шаги не считаются или не отображаются, то требуется заняться настройками «Huawei Здоровье», так как именно эта программа отвечает за шагомер.
Что еще можно делать с заблокированным телефоном Honor и Huawei
Помимо меняющегося изображения с включенной блокировкой экрана, есть и другие «фишки». Необходимо отметить, что каждая из особенностей может работать или не работать в зависимости от используемого стиля меню.
Использовать заблокированный телефон можно для:
- ответа на входящие вызовы, что является обычным для всех телефонов вне зависимости от ОС;
- быстрого снимка – быстрое двойное нажатие клавиши понижения громкости;
- быстрого доступа к диктофону, калькулятору, фонарику, секундомеру и камере для сканирования QR-кода: получить доступ можно, если свайпнуть вверх по дисплею;
- настройки будильника, через быстрый доступ к секундомеру, в нем же можно настроить таймер.
Ответы на популярные вопросы
Как сделать скрин экрана блокировки на Хуавей?
Скриншот делается длительным зажатием клавиш блокировки и снижения громкости.
Как скрыть информацию на заблокированном экране?
Через настройки, вкладка «Уведомления» или «Уведомления и приложения» в зависимости от модели устройства.
Почему после перезагрузки всегда нужно вводить пароль?
Это особенность системы EMUI, отключить ее можно только выключив доступ по паролю. Фактически сделав телефон беззащитным.
Со следующим обновлением EMUI будут введены новые функции и приятные мелочи, которые помогут пользователям сделать жить легче. Помните, перед тем как изменять экран блокировки ознакомьтесь со всеми особенностями стилей и применяйте только те, которые вам действительно подходят.
Виджеты — это удобный инструмент, который позволяет вам получить данные из приложения, не запуская его.
С его помощью вы можете узнать время, посмотреть информацию о погоде и пробках, переключить песню или прочитать сообщение в мессенджере — и все это прямиком на рабочем столе.
Поговорим о работе этой опции на разных мобильных устройствах.
Рассмотрим, как добавить виджет погоды или любого другого приложения на экран телефона, как перемещать или удалять его, а также что делать, если по каким-то причинам виджет не устанавливается.
До недавнего времени пользователи iOS могли добавлять на рабочий стол только иконки приложений или папки. Виджеты устанавливались только в раздел “Сегодня”, который был скрытым и открывался при свайпе влево на первом экране.
Ситуация изменилась летом 2020 года, когда была анонсирована новая iOS 14. Теперь мобильные гаджеты Apple официально будут поддерживать виджеты на экране.
Вот как вы можете добавить виджет на экран Айфона:
- Нажимайте на свободное место на рабочем столе до тех пор, пока иконки не начнут двигаться.
- В левом верхнем углу устройства появится значок плюса. Нажмите на него.
- Выберите приложение, виджет которого вы хотите разместить.
- Выберите нужный размер и нажмите на кнопку “Добавить виджет” в нижней части экрана.
- Разместите виджет в нужном месте. Вы можете переносить его по рабочему столу и перемещать между экранами.
- Нажмите на кнопку “Готово” в правом верхнем углу, чтобы завершить настройку.
Перемещение выполняется схожим образом. Просто зажмите на пустой области на экране и потяните за нужный виджет — теперь вы можете двигать его и переносить на другие экраны.

Чтобы удалить его, в меню редактирования рабочего стола вам нужно нажать на иконку минуса в правом верхнем углу виджета. Тогда он пропадет с экрана.
Стабильная версия iOS 14 начнет выходить в сентябре 2020 года. Но на данный момент уже есть публичная бета-версия, в которой представлен весь описанный функционал.
В новой версии iOS появились Смарт-стопки — это особый виджет, который отображает информацию из нескольких приложений одновременно. К примеру, так можно объединить музыку, погоду и заметки, чтобы они не занимали много места по отдельности.
Виджеты внутри Смарт-стопки перелистываются автоматически, но вы можете вручную переключаться между ними, если появится такая необходимость. Просто пролистните вниз или вверх.
По умолчанию в систему встроено несколько вариантов Смарт стопок, а еще вы всегда сможете создать собственные. Просто установите один виджет поверх другого, и они объединятся.
В отличие от гаджетов Apple, Android-устройства всегда имели возможность добавления виджетов на экран. Причем эта опция распространялась как на рабочий стол, так и на экран блокировки вашего смартфона.
Вот как можно добавить виджет на экран Андроид:
- Снимите блокировку вашего смартфона и зажмите свободный участок на любом рабочем столе.
- В нижней части экрана вы увидите значок, который изображает четыре квадратика. Нажмите на него.
- Выберите нужный вам виджет и удерживайте его, пока перед вами не появятся рабочие столы.
- Переместите виджет на нужный экран и разместите его в любом удобном месте, а после отпустите палец.
Также возможность разместить виджет может быть встроена в само приложение. Тогда вы увидите в нем тот же значок с четырьмя квадратиками — просто нажмите на него, и вам предложат выбрать, куда вы хотите добавить виджет.
Чтобы переместить виджет, зажмите его, пока он не начнет двигаться. После его можно перемещать в любую сторону.
Также в этом меню можно изменить размер. Если при зажимании вокруг виджета появилась рамка с круглыми маркерами по бокам, просто сдвиньте эти маркеты в нужную сторону.
Для удаления виджет нужно потянуть к верхней части экрана, где расположена кнопка “Удалить”.
Важно! Эта инструкция подходит только для Android One и устройств с “чистым” Андроидом, поверх которого не были установлены никакие оболочки от производителя.
Такая система стоит на гаджетах Google Pixel и Nokia, которые производит сама корпорация Google, а также на устройствах других популярных производителей электроники. Например, к Android One относятся Xiaomi Mi A3 и Meizu M10.
С 2018 года все смартфоны компании Samsung предоставляются с оболочкой OneUI. Она имеет несколько существенных отличий от стандартного Андроида, но все же во многом на него похожа, поэтому управление виджетами здесь сходное.
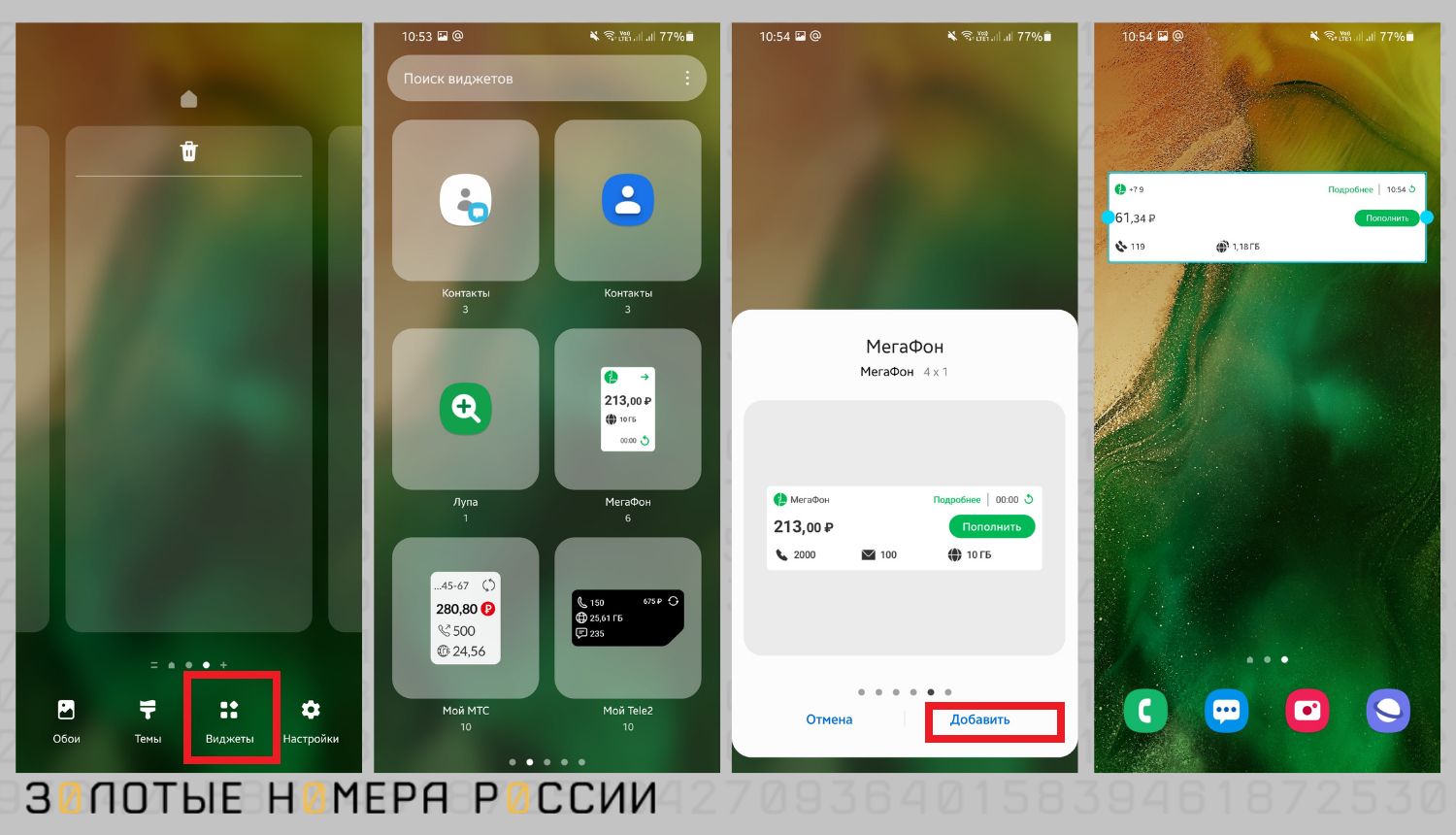
Вот как вы можете добавить виджет на экран Самсунг:
- Нажмите пальцем на свободное место на экране либо на кнопку “Главное меню” — ту самую, которая открывает меню приложений на устройстве.
- Нажмите на кнопку виджета в нижней части экрана.
- Выберите нужный вариант и перетяните его на рабочий стол.
- Подберите ему подходящее место и измените размеры, если нужно. Это делается точно так же, как и на “чистом” Android.
- Уберите палец с экрана.
Перемещение или удаление тут тоже стандартное. Используйте долгое нажатие и двигайте виджет в нужную сторону.
Так как смартфоны Huawei и Honor производятся одной компанией, на них установлена одинаковая оболочка. Она называется EMUI, что расшифровывается как Emotion UI.
Вот как вы можете добавить виджеты на экран Хонор:
- Коснитесь экрана двумя пальцами, а потом сведите их вместе. Это откроет перед вами меню редактирования.
- Нажмите на значок “Виджеты”, который появился в нижней части вашего рабочего стола.
- Выберите нужный вариант, листая ленту приложений вправо, и нажмите на него.
- Подберите подходящий размер и нажмите на него.
- Переместите виджет на рабочий стол и разместите его в удобном месте, а после уберите палец.
Чтобы переместить виджет, зажмите его одним пальцем и не отпускайте, пока не начнется движение. Иногда это может сопровождаться вибрацией телефона. Потяните его в нужное место или к краю экрана, если вы хотите убрать его на другой рабочий стол. После размещения отпустите палец.
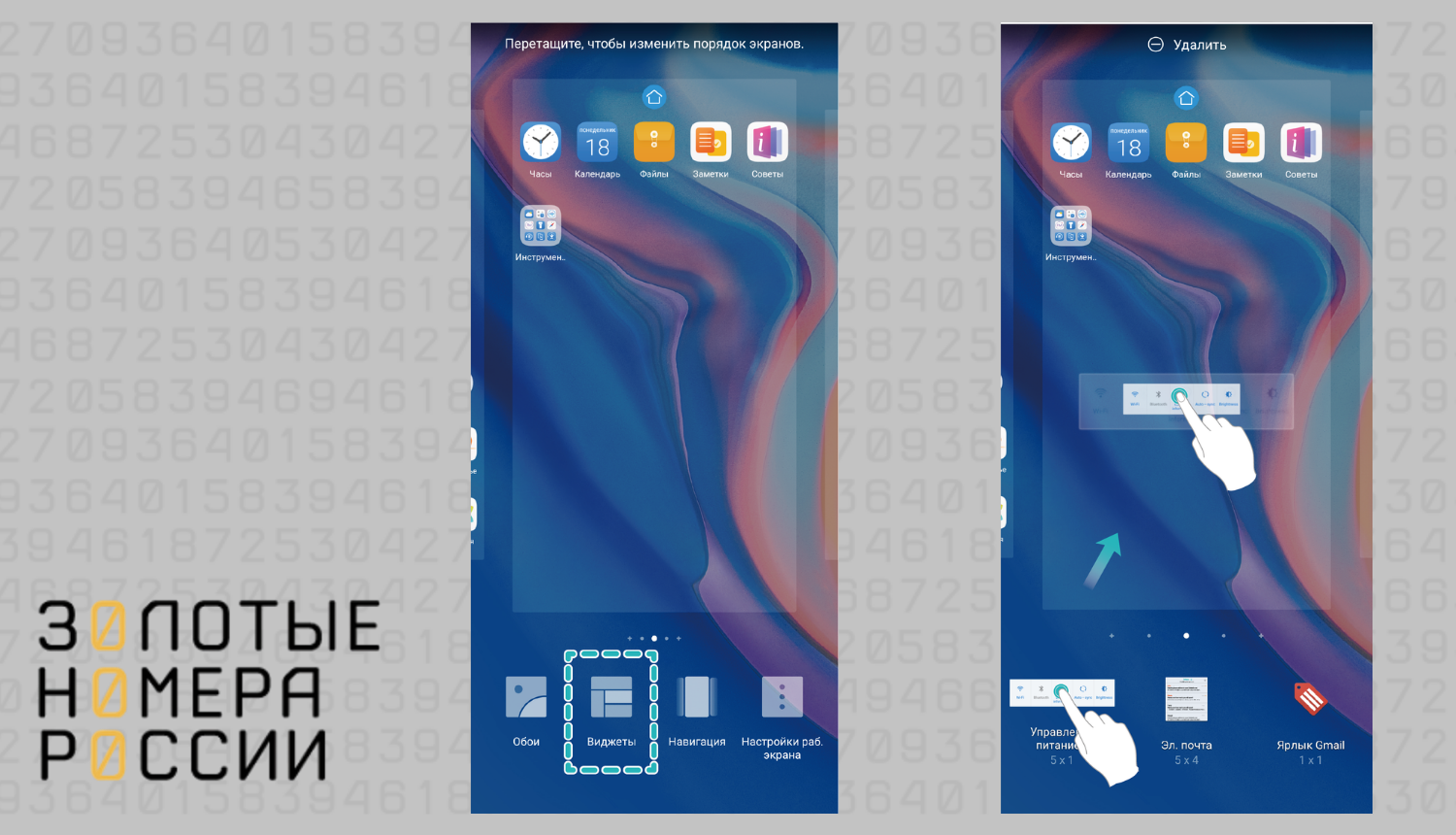
Для удаления вам также нужно нажать на виджет и подержать на нем палец несколько секунд. В верхней части экрана появится иконка, изображающая минус или корзину. Точный вариант зависит от версии ОС. Переместите лишний виджет туда.
Инструкция, как добавить виджет на экран Хуавей, будет аналогичной.
Оболочка гаджетов Xiaomi называется MIUI. Во многом она напоминает EMUI и стандартный Android, поэтому управление виджетами здесь будет схожим.
Вот как вы можете добавить виджет на экран Xiaomi:
- Откройте любой рабочий стол. Зажмите палец в свободном месте экрана или сведите два пальца — здесь можно использовать оба варианта.
- Нажмите на кнопку “Виджеты”, которая расположена по центру в нижней части экрана.
- Промотайте страницу вниз, чтобы выбрать подходящий вариант. Здесь все размеры виджетов отображаются сразу: просто ткните на нужный, когда определитесь с выбором.
- Перетащите виджет на рабочий стол, разместите его в нужном месте и отпустите палец.
Для перемещения или удаления вам нужно использовать долгое нажатие.
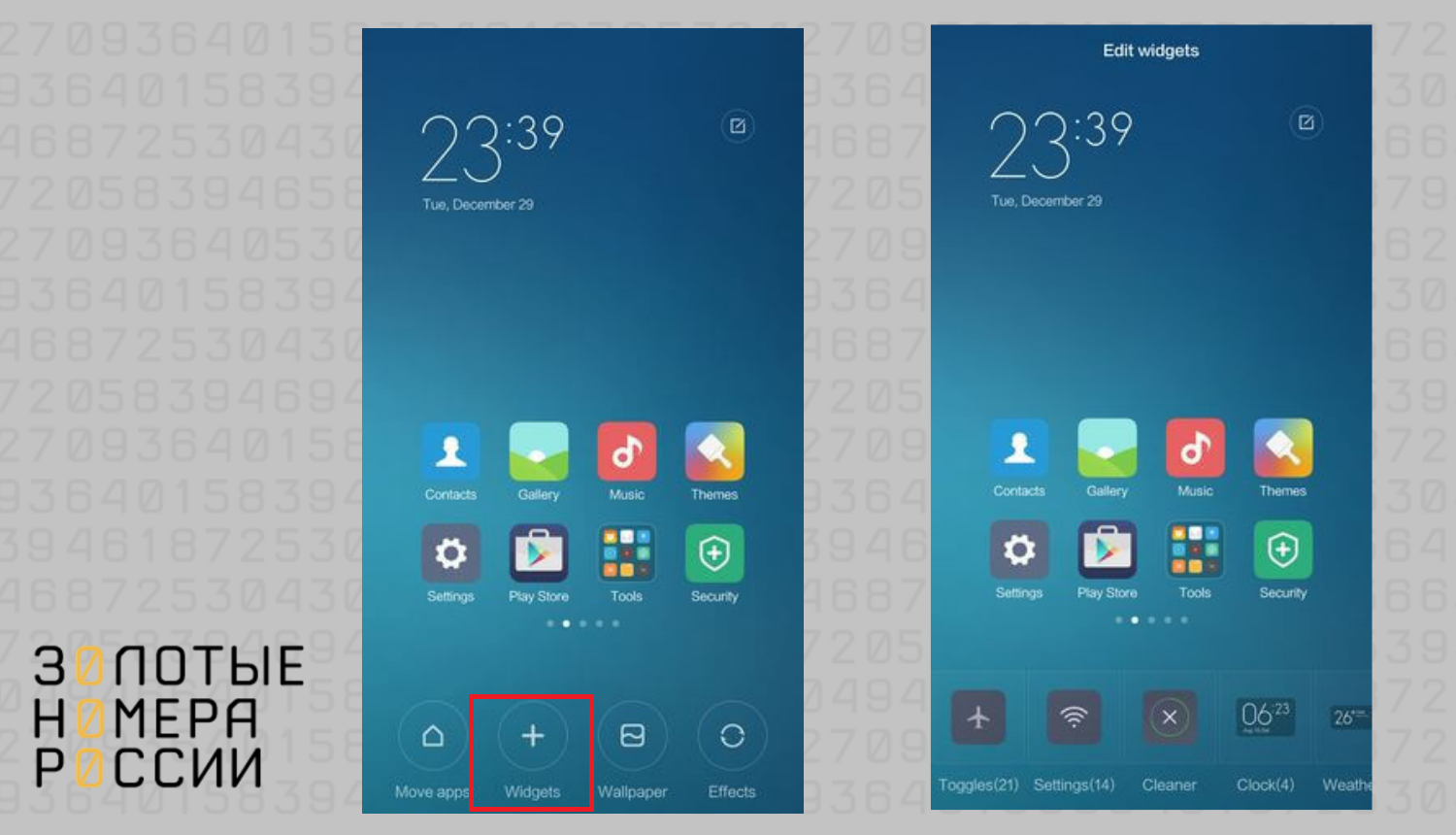
После того, как виджет начнет двигаться, потяните его в нужное место или в верхнюю часть экрана — к кнопке “Удалить” с изображением крестика.
Иногда случается и такое — вы пытаетесь установить нужный вариант, но появляется надпись: “Невозможно добавить виджет на главный экран”. Текст может быть другим, но общий смысл сохраняется.
Чаще всего это связано с блокировкой изменений экрана.
Вот как ее можно отключить на Android:
- Используйте долгое нажатие или сведите пальцы вместе на экране, чтобы открылось меню редактирования.
- Нажмите на иконку “Настройки”. Иногда под ней может быть подпись, но если она отсутствует, это, скорее всего, изображение шестеренки.
- Найдите пункт “Защитить от изменений”, “Заблокировать главный экран” и любой вариант, который ему соответствует.
- Уберите с него галочку либо потяните за переключатель, чтобы деактивировать блокировку.
Теперь вы сможете добавить любой виджет на главный экран.
Иногда после установки виджет может начать сбоить. Он вроде бы присутствует на экране, но не показывает данные либо показывает их некорректно. Например, там может отображаться старая дата или песня, которую вы сейчас не слушаете.
Чаще всего это происходит по таким причинам:
- У вас перегружен кэш. Просто запустите настройки телефона и очистите его — и проблема исчезнет сама по себе.
- Вам нужно установить обновление. Это может распространяться на само устройство или на приложение, виджет которого отказывается работать. Также иногда дело в обновлении стандартных программ Google.
- В приложении произошел сбой. Попробуйте открыть и закрыть его — иногда уже это помогает.
Самый простой способ решить проблему — это сначала удалить, а потом заново добавить виджет на экран телефона. Если это не помогло, попробуйте переустановить приложение.
Доступность данной функции зависит не только от операционной системы и ее версии, но и производителя — используемой оболочки. Так, на ОС Android данный функционал был доступен в версиях 4.0-4.4, а также на более поздних от разных производителей. На телефонах с iOS подобной опции не предусмотрено.
Чтобы добавить виджет на экран блокировки, сделайте вот что:
- Откройте основные настройки и выберите “Экран блокировки”.
- Откройте пункт меню “Виджеты”.
- Выберите информацию, которая будет отображаться на экране блокировки.
- Настройте порядок отображения.
Количество виджетов, которые вы можете использовать в этом режиме, ограничено. Это связано с небольшим количеством свободного места на экране блокировки. Виджеты будут доступными в виде карточек при нажатии на часы экрана блокировки.
Виджеты дают вам возможность получить данные из приложения без его запуска. Это экономит не только ресурсы вашего устройства, но и время.
Теперь вы знаете, как добавить виджет на экран Honor 20 или любого другого популярного устройства, как его переместить или удалить, а также что нужно делать, если виджет не показывает актуальную информацию или не устанавливается.
Установленный виджет — это одно из окон, через которое мы черпаем то, что нас интересует в окружающем информационном поле. Конечно, хочется, чтобы эта связь была всегда под рукой. В этой статье мы рассмотрим, как можно добавить виджет на экран блокировки (Lockscreen, англ.) в Андроиде.
Хотя такие операции доступны только для разных модификаций Android версии 4, но и для других тоже есть выход.
Предварительные действия
Вначале советуем провести настройку самого Lockscreen. Для этого в «Настройках» нужно переместиться в раздел «Безопасности», а в нём — открыть функцию «Блокировки экрана».
Если выбрать «Ни один», то блокировочный экран у вас возникать не будет и разместить на нём виджет вам не удастся по определению.
Предлагаем вам в качестве самого удобного из возможных способов разблокирования выбрать «свайпом» — это не будет занимать много времени (по сравнению с вводом pin-кода) на деблокировку.
Кроме того, убедитесь, что ваш виджет включён — в «Настройках» — «Безопасности и блокировки» — «Включить виджеты»:
Добавление
Теперь при отключённом дисплее проведите свайпом влево или вправо для появления пиктограммы «+»:
После её активации перед вами будет открыт ваш набор для выбора и вам остаётся только коснуться одного из них, чтобы добавить на экран.
Можно подстроить его размеры: перемещение нижней части приведёт к увеличению, а передвижение верхней части — к уменьшению габаритов видимого фрагмента.
Удаление
Если вам захочется убрать виджет с блокировочного экрана, то можно использовать один из двух вариантов действий:
- отключение всех виджетов снятием галочки их включения в «Настройках» «Безопасности и блокировки»;
- прикоснуться к нему на экране и, удерживая, передвинуть в нужное место.
Поиск новых
В Play Store отыщется немало дополнительных, достойных вашего внимания виджетов, интегрированных в Lockscreen.
Программный экран-конструктор
Стереотипные экраны не обладают возможностью создания индивидуального духа, не дают особого выбора в дизайне и мешают проявлению пользовательского творчества.
Что уж говорить о случаях, когда необходимо очень быстро воспользоваться режимом видеокамеры или попросту включить фонарик.
Одна из подобных программ-приложений для конструирования экрана блокировки под свои требования — WidgetLocker — позволит очень глубоко поработать над видом заблокированного экрана. Это вам не просто «добавить» или «убрать» виджет.
Здесь есть возможность выбора действий с любым из элементов благодаря появляющемуся меню при долгом касании. Коррекция ползунков включает в себя много стилистических вариантов. Например, протяжке ползунка можно назначить какое-то действие.
Вот один из результатов:
А это произведение получено с использованием другого приложения — Widget Lock:
Таких приложений в интернете вы найдёте не один десяток. Среди них есть множество бесплатных.
Выбирайте, устанавливайте. Наслаждайтесь видом и получайте важную информацию, не расходуя лишнего времени на переключение.
Читайте наши следующие статьи. Задавайте вопросы, оставляйте комментарии.
Перейти к содержанию
На чтение 2 мин Просмотров 40.9к. Опубликовано 13.05.2019
Обновлено 24.01.2022
Виджеты на смартфонах Huawei и Honor способны предоставлять быстрый доступ к ранее установленной программе или выдавать полезную информацию: время, погода, количество шагов и так далее.
Содержание
- Установка виджета на рабочий стол Huawei и Honor
- Как перемещать виджет
- Как удалить виджет
Установка виджета на рабочий стол Huawei и Honor
Шаг 1. Для начала нужно перейти в режим редактирования рабочего стола. Для этого на главном экране сводим два пальца вместе. Еще один вариант — нажать и удерживать палец на экране. В результате в нижней части дисплея вы увидите 4 пункта: «Обои», «Виджеты», «Навигация», «Настройки». Выбираем пункт Виджеты и переходим к следующему шагу.
Шаг 2. Теперь внизу вы увидите список всех доступных виджетов. Их можно перелистывать вправо/влево.
Надпись под виджетом 5х2, 1х1 означает занимаемую им площадь. Цифра в скобках означает, что это папка, содержащая несколько типов виджетов.
Для примера откроем виджет Chrome и выбираем Поиск. Вы можете кликнуть по нему и он автоматически перенесется на рабочий стол, либо сразу перетянуть его в нужное место.
Шаг 3. Теперь поиск отображается на рабочем столе и все, что осталось — выйти из режима редактирования. Для этого можно нажать на сенсорную клавишу «Назад» или тапнуть пальцен по экрану.
Как перемещать виджет
Для перемещения виджета нужно нажать и удержавать на нем палец пару секунд, после чего перетянуть его в любое удобное для вас место. Если же вы хотите переместить его на другой рабочий стол — подведите к краю экрана в нужном направлении. Проще всего сразу создавать его на нужном экране.
Как удалить виджет
Для удаления нажимаем и удерживаем палец на виджете пару секунд до появления в верхней части экрана иконки «Удалить». После этого не отпуская палец, перетягиваем виджет на эту иконку и готово.
При этом приложение, отвечающее за виджет, удалено не будет. То есть вы всегда сможете вернуть его обратно на рабочий стол в случае необходимости.
Иногда было бы полезно иметь быстрый доступ к прогнозу погоды, часам, электронной почте, курсам на фондовом рынке и т. Д. На вашу честь. Для этого на андроид устройстве есть виджеты. Виджеты — это мини-плитки, которые позволяют легко получать доступ к данным. Они также позволяют наглядно отображать различную информацию, такую как, например, прогноз погоды, часы, цена на фондовом рынке, представление последних электронных писем, количество людей на вашем веб-сайте … Прежде всего, это Как добавить виджет на главный экран вашего Honor. Затем мы опишем, как добавить виджет погоды и виджет времени. Наконец, у вас будет способ удалить виджет, который вам больше не нужен.
Что такое виджет?
Виджет будет чем-то вроде миниатюрного эскиза или мини-программы. Виджеты — это вставки, установленные на главном экране устройства Android. Эти виджеты будут предоставлять интерактивные данные или информацию (время и температура, время суток, посещаемость веб-сайта с помощью Google Analytics и т. Д.). Виджеты — это ярлыки для ваших приложений на вашем устройстве Android.
Если вы хотите добавить виджет, вам нужно выяснить, где расположены виджеты или меню виджетов. И тогда вы должны понять, как добавить по своему желанию.
Где могут быть виджеты на Honor и как их добавить?
В большинстве устройств есть предустановленные виджеты. К виджетам можно быстро получить доступ с домашней страницы. Затем добавить виджет очень просто. Фактически необходимо соблюдать следующие шаги:
- Нажмите и удерживайте пробел без приложений на главной странице
- Вы обнаружите значок виджетов
- Есть несколько страниц виджетов, вам будет предложено перетащить страницы. Вы сможете установить виджеты для своей электронной почты (Gmail), ярлык для музыки (в частности, Spotify или Deezer),….
- Чтобы завершить установку виджета, вам нужно удерживать нажатой кнопку настройки отображения, а затем перетащить виджет на главный экран.
- Вы также сможете изменить размер виджета: вам нужно уменьшить или увеличить синюю рамку виджета. Вам нужно будет переместить синие точки, видимые на этом синем поле.
- Переместите этот виджет: чтобы затем переместить виджет, просто нажмите и удерживайте его, дайте появиться рамке, а затем переместите эту рамку в желаемое место.
Как добавить виджет погоды на Honor?
Как было замечено ранее, легко установить виджет и, следовательно, виджет погоды на домашний экран Honor. Чтобы добавить виджет погоды, вам нужно будет выполнить следующие действия:
- Нажмите и удерживайте пробел без приложений на главном экране
- Выберите виджеты
- Затем найдите место, где стоит слово Погода.
- Затем выберите Погода
- Выберите предпочтения отображения
Вот несколько погодных приложений, которые предлагают вам погодные виджеты:
Как добавить виджет времени на Honor?
Мы подробно рассказали в другой статье, как добавить виджет со временем на Honor. Приглашаем вас прочитать его.
Как убрать виджеты на Honor?
Удалить виджет, который вам больше не нужен на домашней странице Honor, будет очень просто. Есть два метода:
- либо вам нужно долго нажимать на виджет, а затем нажимать «Удалить».
- или вы продолжаете нажимать на свой виджет, после чего перемещаете его к значку «Удалить». Отпустите палец, как только виджет станет красным
Если вы когда-нибудь захотите получить другую информацию о своей Чести, мы приглашаем вас ознакомиться с обучающими материалами в категории «Честь».

Время от времени мы все склонны менять внешний вид наших домашних экранов. Возможно, установите новые обои, выберите другую тему или измените порядок приложений и виджетов. Однако многие из нас не трогают виджет поиска Google, так как не знают, что он настраивается.
А знаете ли вы, что внешний вид виджета поиска Google на Главном экране вашего телефона Huawei можно изменить?
На самом деле вы можете изменить внешний вид виджета поиска, чтобы он лучше соответствовал вашим обоям на главном экране и цветовой палитре. Давайте посмотрим, как это сделать на вашем телефоне Huawei или Honor.
Далее мы опишем порядок настройки внешнего вида виджета поиск Google c приложением всех необходимых скриншотов с экрана смартфона, где в качестве примера воспользуемся редакционным смартфоном Huawei P smart с ОС Android 9 Pie.
Инструкция по настройке внешнего вида панели поиска Google на смартфоне Android
1. Запускаем приложение Google на своем телефоне, нажав на значок «G» на виджете поиска.
Далее на основной странице приложения Google нужно нажать на значок своего профиля в верхнем правом углу экрана.
2. На странице собственного профиля нужно нажать на позицию «Настройки».
На странице «Настройки» нужно выбрать пункт «Виджет Поиска», нажав на него.
3. После этого на странице раздела «Виджет Поиска» нужно нажать на единственный пункт «Настроить виджет».
Теперь мы находимся на основной странице настроек «Виджета Поиск».
Внизу экрана находятся четыре значка подразделов настроек виджета и кнопка «ВОССТАНОВИТЬ СТИЛЬ ПО УМОЛЧАНИЮ»:
— Логотип;
— Форма;
— Цвет;
— Прозрачность.
Вид значков подразделов настроек виджета и их названия приведены в таблице №1.
Таблица №1 «Значки настроек виджета поиска Google»
|
Вид значка настроек |
Название значка настроек |
|
|
1 |
 |
Логотип |
|
2 |
 |
Форма |
|
3 |
 |
Цвет |
|
4 |
 |
Прозрачность |
4. Изменение логотипа на виджете поиск Google.
Для этого нужно нажать на значок «Логотип».
Выберите один из двух логотипов Google:
— с полным названием «Google»;
— со значок с буквой «G» (по умолчанию).
Мы выбрали логотип с полным именем «Google».
Для возвращения на страницу настроек виджета поиск нужно нажать на кнопку «ЗАКРЫТЬ».
5. Изменение формы поля виджета поиск Google.
Для этого на странице настройки виджета поиск нужно нажать на второй значок «Форма» и выбрать одну из трех форм прямоугольника:
— с острыми квадратными краями;
— со слегка закругленными краями;
— в форме таблетки с круглыми краями (по умолчанию).
Мы выбрали второй вариант с закруглёнными краями.
Для возвращения на страницу настроек виджета поиск нужно нажать на кнопку «ЗАКРЫТЬ».
6. Изменение цвета поля виджета поиск Google.
Для этого нужно нажать на значок «Цвет».
Здесь вы можете выбрать одну из четырёх позиций: три стандартные темы Google Colors и ручная настройка цвета фона:
— светлая: цветной логотип на белом фоне;
— черно-белая: чёрный логотип на белом фоне;
— темная тема: белый логотип на чёрном фоне;
— ручная настройка цвета фона: выберите пользовательский цвет из цветовой гаммы, чтобы он сочетался с вашими обоями.
Мы решили настроить цвет фона виджета как можно ближе в цветному рисунку фона Главной страницы. Для этого мы нажали на четвёртую настройку «Ручная настройка цвета фона». И перемещая ползунки вдоль двух шкал настроек цвета, мы подобрали фиолетовый цвет фона, который на наш взгляд будет гармонировать с рисунком фона Главной страницы экрана.
Для возвращения на страницу настроек виджета нужно дважды нажать на кнопку «ЗАКРЫТЬ».
7. Настройка прозрачности виджета.
Чтобы настроить уровень прозрачности виджета нужно нажать на четвёртую кнопку «Прозрачность». А далее, перемещая ползунок настройки прозрачности, выставить прозрачность виджета со сплошного «Непрозрачная» до «Прозрачная».
Так как мы настроили все четыре пункта настроек виджета, то для сохранения результатов настройки нужно нажать на кнопку «ГОТОВО» вверху экрана.
Теперь Главная страница смартфона выглядит следующим образом: виджет поиск Google стал фиолетовым с прозрачным фоном.
8. Чтобы восстановить прежние настройки виджета поиск Google нужно в настройках виджета нажать на кнопку «ВОССТАНОВИТЬ СТИЛЬ ПО УМОЛЧАНИЮ» внизу экрана, а после нажать на кнопку «ГОТОВО» вверху экрана. И все настойки виджета будут возвращены к первоначальному виду по умолчанию.
9. Виджет поиска Google — это самый быстрый способ поиска чего-либо в Google без необходимости открывать браузер или приложение Google. Но помимо того, что он полезен, он также может улучшить общую эстетику вашего Главного экрана, если вы найдёте правильные комбинации, чтобы украсить его.
Содержание
- Функции экрана блокировки
- Управление экраном блокировки
- Кнопки виртуальной панели навигации
- Переключение между окнами рабочего стола
- Размещение (перемещение) приложений и виджетов
- Настройка скрытого меню
- Настройка экрана блокировки Хуавей и Хонор
- Как установить новую тему наHuawei Honor– пошаговая инструкция
- Через настройки
- Через приложение «Темы»
- Вызов быстрого меню на экране блокировки
- Иконки управления журналом блокировки
- Настройки экрана блокировки
- Скрыть уведомления
- Настроить меняющиеся обои
- Изменить расположение часов
- Сделать подпись
- Вывести количество пройденных шагов
- Что еще можно делать с заблокированным телефоном Honor и Huawei
- Заключение
Функции экрана блокировки
На стандартном экране блокировки изображена красивая картинка, время, какое-то приветствие. Чтобы перейти в его меню необходимо сделать свайп вверх с нижнего края экрана, остальные направления в этом режиме недоступны и приведут к запросу пароля. В появившемся в нижней части экрана меню появится два ряда значков управления. Среди них обязательно будут функции работы с картинками:
- Остановить – приостанавливает смену картинки на экране блокировки при каждом новом его открытии.
- Проигрывать – отменяет предыдущее действие. Выбрав эту функцию, смартфон будет показывать разную картинку при каждом нажатии.
- Избранное – внесет изображаемую в данный момент картинку в папку «Избранные».
- Удалить – избавить память телефона от текущей картинки.
- Переслать – позволит отправить снимок заставки любым доступным способом.
- Подписка – поможет сохранить понравившуюся картинку на постоянной основе. В стандартном режиме они удаляются через 3 месяца со всех папок, кроме «Избранное».
Кроме этого в нижнем ряду панели управления будут предложены программы, не требующие разблокировки экрана для своей работы. В большинстве смартфонов Huawei это калькулятор, фонарик, таймер и секундомер.
Управление экраном блокировки
Настройки экрана блокировки можно выполнить через стандартное меню на смартфоне. Открываем «Настройки», переходим в «Безопасность и конфиденциальность», а оттуда уже кликаем «Блокировки экрана и пароли». Используя внутренне меню этого раздела можно:
- Изменить стиль экрана блокировки;
- Добавить новые или убрать ненужные функции;
- Добавить подпись на экране;
- Активировать шагомер.
Экран блокировки на смартфонах Honor и Huawei не обязан быть скучным, добавьте любимые картинки, индивидуальный набор функций, и наслаждайтесь работой смартфона.
Кнопки виртуальной панели навигации
Чтобы быстро управлять процессами рабочего экрана на Huawei, существуют три сенсорные кнопки, находящиеся внизу экрана:
- «Домой» — эта кнопка вернет вас на домашний экран смартфона;
- «Назад» — эта клавиша позволит вернуться назад;
- «Недавние приложения» — а с помощью этой можно посмотреть список запущенных приложений.
При необходимости эту панель можно настроить:
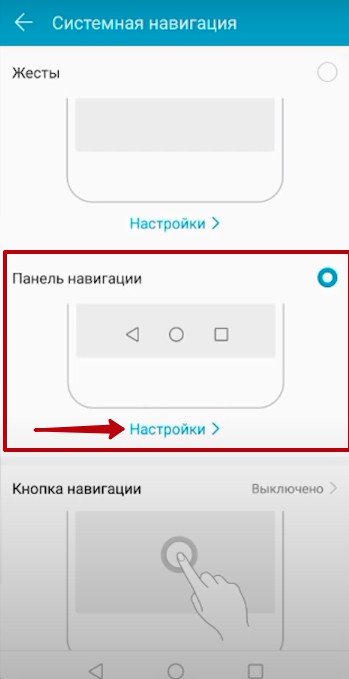
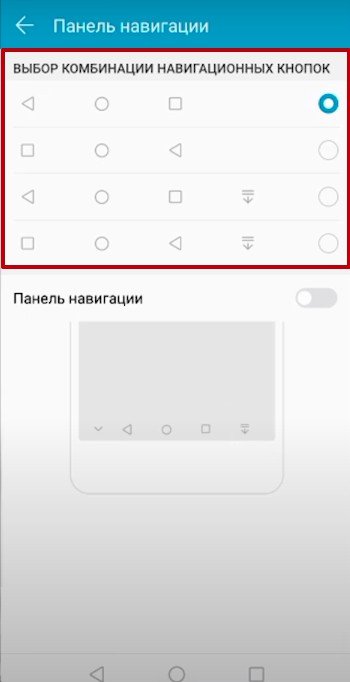
В том же меню можно добавить дополнительную кнопку, через которую будет открываться шторка уведомлений.
Переключение между окнами рабочего стола
На смартфонах Huawei очень легко переключаться между окнами, если, конечно, их несколько — просто свайпните вправо или влево, чтобы попасть на другую страницу.
В настройках рабочего стола можно включить опцию «Непрерывный экран», за счет чего окна рабочего стола будут листаться бесконечно.
Размещение (перемещение) приложений и виджетов
Рабочий экран Huawei очень легко настроить как с помощью встроенных системных средств, так и благодаря сторонним приложениям, скачанным с Google Play.
Перемещаются приложения и виджеты очень просто: зажмите необходимый значок пальцем до тех пор, пока смартфон не издаст слабую вибрацию. Теперь не отпуская значок перетяните его в любое место: когда будете готовы, отпустите приложение — оно переместится на новое место.
Чтобы разместить на экране новый виджет, проделайте следующее:
- Зажмите палец на дисплее и держите до тех пор, пока не откроется режим редактирования. Также можно просто одновременно нажать тремя пальцами на экране.
- Внизу на дисплее откроется меню.
- Выберите там категорию «Виджеты» — откроются все доступные для перемещения виджеты.
- Пролистайте список, найдите нужный виджет и, задержав на нем палец, переместите его в любое место на домашнем экране.
Настройка скрытого меню
Также на смартфонах Huawei есть так называемое «Скрытое меню» — оно находится в настройках редактирования рабочего стола и открывается по длинному тапу на домашнем экране.
В нем можно активировать несколько полезных функций:
- установить масштаб экрана;
- включить блокировку на изменения стиля рабочего стола;
- запретить или разрешить выравнивание значков;
- включить функцию встряхивания, при которой значки приложений будут упорядочиваться;
- включить или отключить метки на значках программ (например, количество пришедших сообщений и так далее);
- настроить результаты поиска в системе;
- включить непрерывную прокрутку;
- включить Google Feed.
Настройка экрана блокировки Хуавей и Хонор
Важно!
Все скриншоты, использующиеся в статье, сделаны на Huawei P20 Pro с версией Андроид 9 и EMUI 9.0.0. На более старых или новых версиях расположение пунктов меню может значительно отличаться.
Как установить новую тему наHuawei Honor– пошаговая инструкция
В стандартном наборе приложений смартфонов HUAWEI (honor) есть приложение «Темы», которое позволяет легко сменить стиль вашего мобильного устройства на темы, специально разработанные дизайнерами для телефонов HUAWEI.
- Запускаем приложение«Темы».
- На главной странице приложения «Темы» есть возможность:
— выбрать новую тему;
— выбрать новые обои (в том числе и живые обои);
— настроить отдельные компоненты темы (стиль экрана блокировки, настройка экрана блокировки, обои, рабочий экран, настойка значков приложений).
Экран 1 смартфона: запуск приложения «Темы». Экран 2 смартфона : выбор новых обоев и настройка компонентов тем. Экран 3 смартфона: выбор новых обоев. Экран 4 смартфона: настройка компонентов тем
- Выбираем раздел«Я»приложения для того чтобы посмотреть какие темы находятся в памяти телефона.
У нас оказалась только единственная тема из стандартного набора смартфона — «Default».
- Приложение «Темы» имеет возможность выбора бесплатных тем из огромного количества тем, специально разработанных дизайнерами.
Поиск нужных тем можно производить в трёх разделах:
- Избранное;
- Категория;
- Рейтинг.
Поэтому осуществляем выбор темы из раздела «Рейтинг» и останавливаемся на теме «pyramid». Нажимаем на значок«pyramid».
В выбранной теме «pyramid», чтобы скачать её в память смартфона, нужно нажать на значок «ЗАГРУЗКА»
Экран 6 смартфона: выбор темы pyramid. Экран 7 смартфона: загрузка темы pyramid в память смартфона.
- Теперь у нас вид экрана смартфона сильно поменялся – всё в стилеpiramid. Изменились обои на рабочем экране и вид значков всех приложени.
Порядок смены темы на телефоне HUAWEI:
- Запускаем приложение«Темы».
- В приложении «Темы» выбираем раздел«Я»в верхней части экрана.
В памяти телефона находятся две загруженные темы: «Default» и «pyramid». При этом тема «pyramid» является активной.
Для смены темы нажимаем на значок темы «Default».
- На следующей странице темы «Default» для её установки нажимаем на значок«ПРИМЕНИТЬ».
После этого тема смартфона будет сменена и экран телефона примет вид, который был при первом запуске телефона.
Через настройки
Перед тем как сменить стиль экрана блокировки, определитесь с удобным для вас способом. В зависимости от него и действуйте в рамках приведенной инструкции. Настройки – основной способ внесения изменений в функционал телефона.
Для внесения изменений необходимо:
- Запустить Настройки.
- Выбрать вкладку Рабочий экран и обои.
- Нажать на «Темы», дождаться загрузки и изучить предложения от Хуавей.
Через приложение «Темы»
Темы – программа, разработанная компанией Хуавей для своих смартфонов. Хуавей не разрешает устанавливать лаунчеры с Google Play, так как они могут помешать корректной работе EMUI. Поменять оформление можно только в официальном магазине «Темы», предустановленном на всех гаджетах.
Особенности:
- При включении главной страницы отображаются кнопки «Категории», «Рейтинг», «Коллекции» – в них содержатся все темы, имеющиеся в магазине.
- При включении рейтинга можно выбрать платные, бесплатные и новые темы. В зависимости от выбранной категории предложения меняются.
- Например, во вкладке «Бесплатные» можно увидеть сотни предложений для оформления внешнего вида дисплея и вида меню.
Внимание!
Применение новой темы ведет не только к изменению картинки, но и программных значков меню, поэтому будьте внимательны. Вернуть картинки на экране блокировки Хуавей после изменения внешнего вида можно только через настройки «Разблокировка Журнал».
Для установки одного из видов дизайна нужно:
- Нажать на предложение.
- Внизу открывшейся страницы выбрать «Загрузка».
- Дождаться загрузки и потом нажать на «Применить».
- После этого приложение свернется и выбранный внешний вид будет применен.
Вызов быстрого меню на экране блокировки
Быстрое меню вызывается на заблокированном экране. Для этого включаем экран кнопкой «Питание» и делаем свайп от нижней части экрана наверх. Быстрое меню состоит из двух строк:
- Верхняя строка — журнал блокировки
- Нижняя строка — быстрый доступ к некоторым функциям (диктофон, калькулятор, фонарик, секундомер, сканер)
После вызова быстрого меню, вы можете свайпом влево/вправо менять задний фон.
Иконки управления журналом блокировки
«Пауза». Каждый раз, когда вы открываете экран блокировки — фоновое изображение меняется. Нажав на паузу, вы остановите прокрутку изображений и они больше не будут меняться.
«Воспроизведение». Активация смены изображений при включении экрана блокировки.
«Удаление». Удаляет текущее фоновое изображение из журнала блокировки и памяти смартфона.
«Избранное». Добавляет текущее фоновое изображение в список избранных. Это нужно для того, чтобы при обновлении журнала изображений, понравившаяся картинка не удалялась.
«Поделиться». Отправка файлов с помощью почты или мессенджеров.
«Подписки». Открывает журнал подписок, где фоновые изображения отсортированы по категориям. Здесь можно добавить свои изображения в список, а также удалить ненужные категории, чтобы они более не отображались на экране блокировки. Через 3 месяца изображения, добавленные в список, будут удалены. Чтобы этого не произошло — добавляйте их в избранное
Настройки экрана блокировки
Переходим в Настройки > Безопасность и конфиденциальность > Блокировка экрана и пароли.
Здесь есть несколько пунктов:
- Стиль экрана блокировки — смена стиля экрана блокировки.
- Обновление обложек — включение смены фонового изображения при включении экрана.
- Обложки — открывает журнал фоновых изображений, где вы можете загрузить свои картинки или исключить уже существующие категории.
- Подпись на экране блокировки — создание приветствия при включении экрана:
- Шагомер на экране блокировки — включение отображение шагов, пройденных за день.
Скрыть уведомления
Скрыть информацию из уведомлений можно только через Настройки. Допускается полное сокрытие без отображения, сокрытие конфиденциальной информации или полный показ.
Для сокрытия необходимо:
- Запустить Настройки.
- Перейти во вкладку «Уведомления».
- Нажать на «Уведомления на…».
- Выбрать необходимый вид отображения.
Настроить меняющиеся обои
При необходимости установки автоматической замены темы, можно перейти к «Настройкам»:
- Войти в меню «Рабочий экран и обои».
- Нажать «Разблокировка журнал».
- Подобрать подписки и фото, необходимые для предпросмотра.
В случае если на дисплее не поменялась заставка, а в приложениях нет значения «Разблокировка журнал», то эту настройку можно запустить.
Для корректной работы «Разблокировка журнал» необходимо:
- Перейти в меню «Темы».
- Избрать надлежащую страницу «Я».
- Нажать опцию «Настроить».
- Выбрать стиль «Разблокировка журнал».
- Затем Журнал возобновится.
Изменить расположение часов
Если есть необходимость в перемещение времени на смартфоне Huawei, это можно поменять только при замене общей темы или картинки. Функция доступна на всех смартфонах, включая Honor 10, старая и новейшая серия, Mate и гаджеты серии P. Сменить вид дисплея можно через «Темы».
Сделать подпись
Подпись на экране блокировки телефона включается через Настройки:
- В настройках выбрать пункт «Рабочий экран и обои».
- Нажать «Подпись…»
- Ввести текст.
- Нажать «Сохранить».
Важно! В зависимости от выбранного дизайна расположение подписи может отличаться. В некоторых случаях она располагается в центре, в других внизу или где-нибудь сбоку.
Вывести количество пройденных шагов
Количество шагов на экране блокировки устанавливается таким же образом, как и подпись, только в последнем пункте необходимо поставить значок отображения шагомера. Если шаги не считаются или не отображаются, то требуется заняться настройками «Huawei Здоровье», так как именно эта программа отвечает за шагомер.
Помимо меняющегося изображения с включенной блокировкой экрана, есть и другие «фишки». Необходимо отметить, что каждая из особенностей может работать или не работать в зависимости от используемого стиля меню.
Использовать заблокированный телефон можно для:
- ответа на входящие вызовы, что является обычным для всех телефонов вне зависимости от ОС;
- быстрого снимка – быстрое двойное нажатие клавиши понижения громкости;
- быстрого доступа к диктофону, калькулятору, фонарику, секундомеру и камере для сканирования QR-кода: получить доступ можно, если свайпнуть вверх по дисплею;
- настройки будильника, через быстрый доступ к секундомеру, в нем же можно настроить таймер.
Заключение
Если в смартфоне Honor и Huawei заменить темы на яркие рисунки или фотографии с собственного архива, отрегулировать дополнительные возможности по своему усмотрению, то ваш гаджет станет индивидуальным.
Источники
- https://infohuawei.com/razbor-voprosov/nastrojka/jekran-blokirovki-na-smartfonah-honor-i-huawei-kak-nastroit-i-polzovatsja/
- https://phoneoff.ru/instruktsii/kak-nastroit-rabochij-jekran-na-huawei
- https://huawei-insider.com/kak-nastroit-ekran-blokirovki-na-honor-i-huawei.html
- https://o-phone.ru/huawei-honor-smena-temy-oformleniya.html
- https://phonegeek.ru/faq/ekran-blokirovki-huawei-honor
- https://HuaweiGid.ru/blog/nastrojka/ekran-blokirovki.html