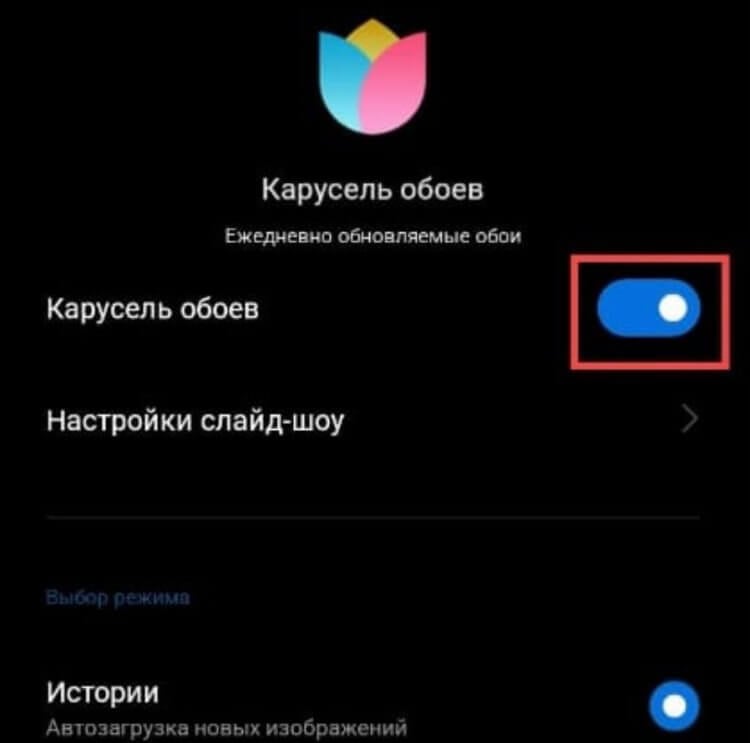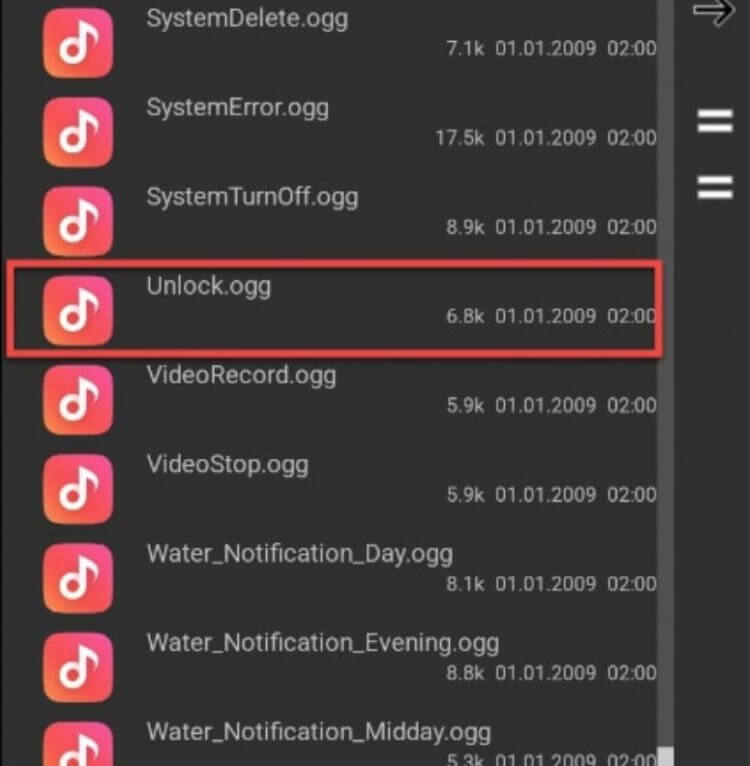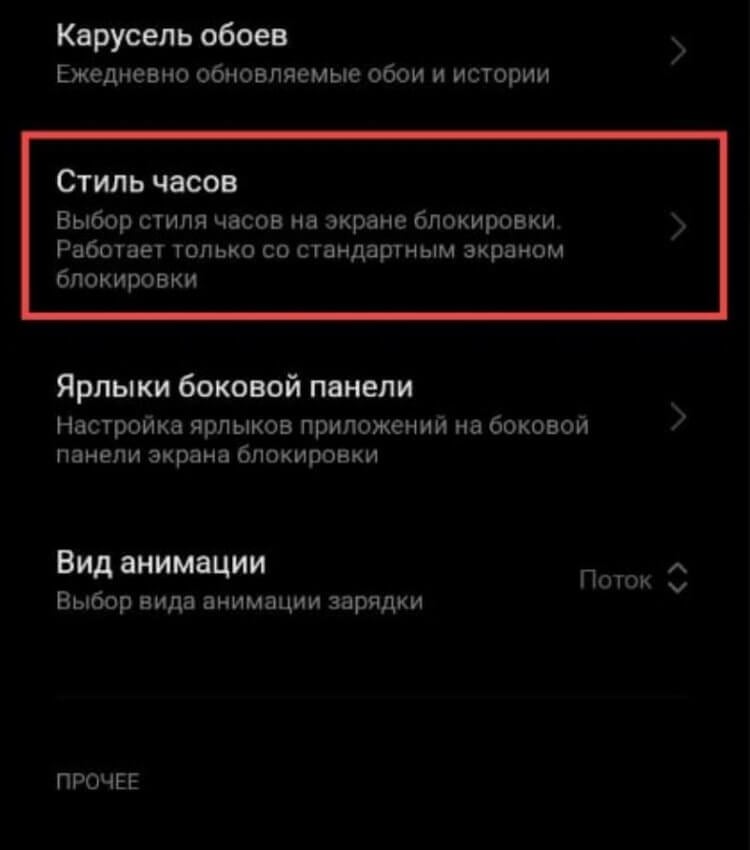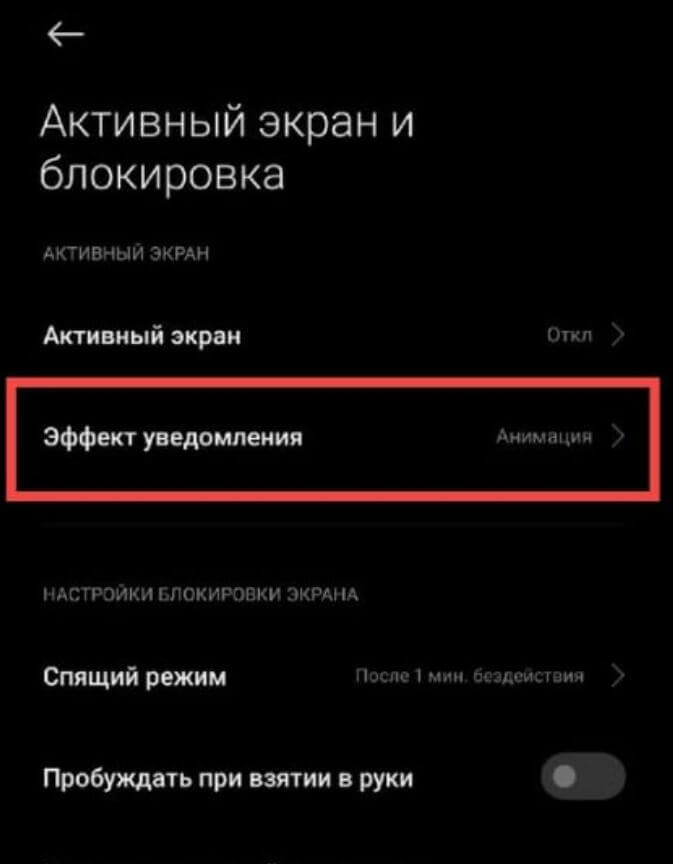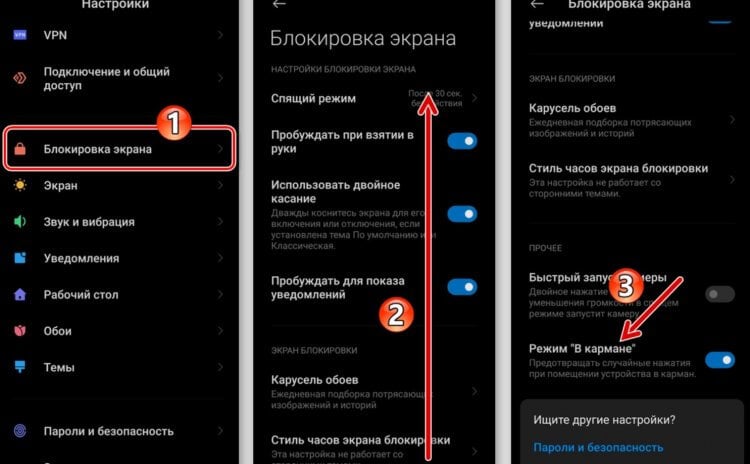Содержание:
- Виджеты
- На экране блокировки
Часы на рабочем столе Xiaomi (Redmi) – это виджет, который необходимо устанавливать из меню виджетов.
На телефоне предустановлено 3 варианта, каждый из которых отличается друг от друга. Чтобы добраться до виджетов и поменять часы, удерживайте нажатие пальцем на пустом месте дисплея в течение трёх секунд, после чего появится всплывающее меню, одной из иконок которого будут «Виджеты».
Войдя внутрь, вы сразу увидите соответствующий раздел, в котором представлены 3 варианта. Выбирайте тот, который больше нравится, после чего он появится на дисплее.
Предыдущий виджет путём перетаскивания возможно удалить, если оттащить его на иконку «Мусорка», которая удобно расположилась в верхней части экрана.
Если вас не устраивает ни один из вариантов, в магазине Google Play возможно выбрать из десятков вариантов. Сторонние авторы создали огромное множество стилей и функционала виджетов часов, которые возможно менять на Xiaomi хоть каждый день.
После установки приложения снова войдите в меню «Виджеты», прокрутите список до тех пор, пока не увидите вновь установленный вариант.
Вернуться к содержанию
Как поменять часы на экране блокировки Xiaomi
Часы на заблокированном экране – часть темы оформления, их невозможно поменять без изменения выбранной темы.
Все манипуляции с темами осуществляются через одноимённое приложение «Темы», которое является элементом прошивки MIUI. Найдите его на рабочем столе и запустите.
Пролистайте список предложенных тем, для каждой из которых представлены несколько скриншотов. Понравившеюся тему необходимо установить в память Xiaomi.
В нижней части экрана вы увидите 3 вкладки, правая из которых — это менеджмент установленных тем, обоев и иных элементов украшения Xiaomi. Кстати, в предустановленной теме на Xiaomi возможно поменять один из двух типов часов сделать это возможно в меню «Стиль блокировки».
Вернуться к содержанию
Об авторе: MiMaster
Привет, меня зовут Тимур. Я с детства увлекался компьютерами и IT-Индустрией, мне это нравится, это моя страсть. Последние несколько лет глубоко увлёкся компанией Xiaomi: идеологией, техникой и уникальным подходом к взрывному росту бизнеса. Владею многими гаджетами Xiaomi и делюсь опытом их использования, но главное — решением проблем и казусов, возникающих при неожиданных обстоятельствах, на страницах сайта mi-check.ru
Покупая смартфон от Xiaomi, многие не сразу могут разобраться во всех примочках встроенной оболочки. Но даже простой экран блокировки Xiaomi телефонов на системе Miui умеет многое. Если его правильно настроить, он значительно упрощает использование устройства обычному пользователю.
Содержание
- Включение и отключение экрана блокировки
- Основные настройки
- Расширенные настройки
- Включаем и отключаем уведомления на экране
- Показ погоды на экране блокировки
- Установка живых обоев на экран блокировки
- Способ 1: через стороннее приложение
- Способ 2: через установку видео в папку
- Способ 3: установка gif-анимации в качестве живых обоев
- Быстрые действия
- Быстрый запуск камеры
- Быстрый вызов аудиоплеера
- Запуск фонарика
- Активный дисплей (только для oled)
- Анимация о новом уведомлении
- Смена стилей
- Смена обоев
- Через галерею
- Карусель обоев
- Через встроенную программу
- Меняем часы и звук
- Отображение оператора
- Заключение
Включение и отключение экрана блокировки
Чтобы отключить экран блокировки, стоит провести несколько простых манипуляций.
- Зайдите в настройки телефона и выберите пункт «О телефоне»;
- После этого найдите «Версия MIUI» и нажмите на эту кнопку 7 раз до появления надписи «Вы стали разработчиком»;

- Перейдите в «Блокировка и защита» – «Защита устройства». Вас попросят ввести пароль от смартфона если он есть;

- Выбираем «Отключение защиты» и подтверждаем, после чего сбросится пароль и всевозможные способы защиты устройства от взлома;
- Далее нужно вернуться на главную страницу настроек и зайти в «Расширенные параметры» – «Для разработчиков» – «Пропускать экран блокировки». После этого при нажатии на кнопку питания он не будет запускаться.

Отметим, что этот метод не совсем безопасный и не рекомендуется к задействованию, ведь защита данных смартфона превыше всего.
Чтобы включить дисплей «анлока» обратно, проведите манипуляции из последнего пункта – перейдите в настройки для разработчиков и переместите ползунок напротив «Пропускать экран блокировки» в положение «Вкл». После этого рекомендуется настроить пароль и разблокировку через сканер отпечатков пальцев или по лицу (Face ID) в режиме «Пароли и безопасность» или «Защита и безопасность» (название пункта может меняться в зависимости от версии MIUI).
Распознавание лица (face unlock, face id)
10.71%
Не использую блокировку
10.34%
Проголосовало: 3986
Основные настройки
Основные параметры расположены в разделе «Блокировка экрана» или «Защита экрана». Что там можно настроить?
- «Спящий режим» – можно выставить время, через сколько блокировать смартфон;
- «Карусель обоев» — функция, позволяющая использовать фирменные обои и менять их по расписанию, подробности ниже;
- «Пробуждать при взятии в руки» – удобная функция, но ускоряет разряд батареи;
- «Пробуждать двойным касанием» – при двойному тапу по выключенному дисплею можно включить его. Опция также быстрее садит батарею и доступна не на всех устройствах;
- «Пробуждать для показа уведомлений» – работает, если не установлены сторонние стили, но все равно включает дисплей, не показывая уведомления на нем;
- «Быстрый запуск камеры» позволяет при нажатии на кнопку уменьшения громкости быстро запустить камеру, если гаджет находится в спящем режиме.
Расширенные настройки
В некоторых версиях MIUI пункты из предыдущего раздела могут относиться к расширенным параметрам и наоборот.
- Режим «В кармане» позволяет предотвратить случайные включения телефона, если он лежит в сумке или кармане штанов – полезная функция, ведь зачастую смартфон «живет своей жизнью» при нахождении в кармане;
- «Стиль часов» – не работает со сторонними темами. Можно настроить расположение часов по вертикали, по центру или сбоку;
- «Подпись на экране блокировки» – полезная функция, ведь можно указать в подписи номер телефона близкого человека и свое имя, и в случае потери смартфона вам смогут позвонить и сообщить о том, что пропажа нашлась;
- «Разблокировка по Bluetooth» — эта опция позволяет разблокировать телефон при нахождении рядом заданного устройства с bluetooth. Это могут быть смарт-часы, беспроводные наушники, mi band.
Включаем и отключаем уведомления на экране
Все действия происходят в разделе настроек «Уведомления». После перехода в этот пункт меню выбираем «Уведомления приложений» и «Экран блокировки» для настроек уведомлений на нем. Также можно настроить общий показ от определенных приложений, которые установлены на смартфоне Xiaomi.

Перейдя в этот раздел параметров, можно увидеть 2 дополнительных пункта:
- Формат — в нем, в свою очередь, можно выбрать каким образом показывать уведомления: полностью, скрывать содержимое или вообще не показывать их;
- Доступ с экрана блокировки (не у всех) — при включении этой функции, нажав на уведомление, можно сразу перейти к приложению, от которого оно всплывает.
Ниже в этом разделе расположен список приложений. Можно настроить показ уведомлений для любого из них, а также быстро запретить их получение, передвинув ползунок напротив программы влево. Нажав на любое из приложений, появляется следующий список настроек:
- Показывать уведомления — можно включить или отключить их;
- Метка на значке приложения — больше касается рабочего стола MIUI (возле ярлыка будет отображено количество непросмотренных уведомлений);
- Всплывающие уведомления — их показ поверх запущенного приложения;
- Экран блокировки — здесь как раз можно разрешить или запретить показ уведомлений.
Остальные настройки зависят от самой программы.
Показ погоды на экране блокировки
По умолчанию погода не отображается на дисплее блокировки, но в оболочке MIUI есть встроенное приложение «Темы», в котором можно скачать определенный стиль, содержащий погодный виджет. Для этого необходимо:
- Перейти в приложение «Темы»;
- Найти тему, которая может содержать виджет погоды на экране блокировки. Таких очень много, к примеру, тема «Nuhanainu V11» для MIUI 11;

- Скачать тему;
- Перейти на главную страницу и внизу нажать на ярлык с логотипом человека;

- Зайти в раздел «Стиль блокировки»;
- Выбрать стиль, который только что был скачан и нажать «Применить», после чего виджет новой темы будет подтягивать данные с установленного на телефон по умолчанию приложения «Погода».

Установка живых обоев на экран блокировки
Существует 3 способа, как установить живые обои на экран блокировки оболочки MIUI: через стороннее приложение, с помощью установки видео в специальную папку и через установку gif-анимации в приложении «Темы».
Способ 1: через стороннее приложение
Самый простой метод, ведь достаточно зайти в Google Play Market и в строке поиска ввести «живые обои». После этого появится список всех доступных приложений. Рассмотрим одно из них, которое называется «Живые обои — 3D обои».
В Маркете очень много аналогичных приложений, которые работают одинаково. Выбираем на свое усмотрение, читаем отзывы, смотрим рейтинг и скачиваем понравившееся.
- Выбираем понравившуюся Live-картинку и нажимаем на нее;
- Дальше нужно разрешить приложению доступ к мультимедиа и файлам на устройстве;
- Подтвердить то, что мы правда хотим скачать изображение;
- Дальше нужно тапнуть на «Установка обоев» — «Установить фоновый рисунок»;
- Выбрать «Главный экран и экран блокировки»;
- После этого можно убрать живые обои с рабочего стола и поставить статичную картинку, а на Lock screen’е предыдущее изображение останется.
Минус сторонних приложений в том, что там зачастую встроена реклама, которая мешает нормальному использованию.
Недавно мы обновили статью как убрать рекламу на xiaomi, которая так раздражает, советуем ознакомиться.
Способ 2: через установку видео в папку
Для осуществления этого метода нужно:
- Перейти в «Проводник», зайти во внутреннее хранилище смартфона и открыть папку «MIUI»;

- Включаем отображение скрытых папок и создаем еще одну под наименованием «.videowallpaper».

- Туда необходимо переместить скопированную заранее анимацию. После этого ее можно будет установить через приложение «Темы» в разделе «Обои» — «Мои живые обои».

Способ 3: установка gif-анимации в качестве живых обоев
Этот метод аналогичный предыдущему, но только мы сразу будем пользоваться приложением «Темы».
- После входа в приложение необходимо нажать на «Личное» (это ярлык с человеком внизу экрана, третий в очереди);
- Выбрать пункт «Обои» — «Мои живые обои»;
- Нажать на плюс внизу экрана;

- Выделить папку, в которой размещена нужная анимация в формате .gif (это проводник, галерея или раздел «Видео»);
- Выбираете файл, нажимаете на кнопку «Установить, как обои» и «Установить на экран блокировки».
Быстрые действия
В зависимости от модели, быстрые действия для каждого смартфона по умолчанию настроены по-разному. Чтобы их изменить, нужно перейти в «Настройки»- «Расширенные настройки» — «Кнопки и жесты».

Мы написали отдельную статью как сделать скриншот на сяоми с помощью быстрых действий, жестов и других способов.
Быстрый запуск камеры
Чтобы быстро открыть камеру, достаточно перейти на дисплей блокировки и свайпнуть (провести) пальцем влево, при этом удерживая палец на ярлыке камеры, которые расположен в нижнем правом углу.
Также можно воспользоваться расширенными настройками и активировать эту функцию там, после чего можно будет запускать приложение двойным нажатием кнопки уменьшения громкости в спящем режиме.
Быстрый вызов аудиоплеера
Для более старых телефонов Xiaomi и версий MIUI системой предусмотрен быстрый вызов аудиоплеера. Для этого стоит 2 раза нажать по «локскрину» и запустится аудиоплеер. Для более новых версий предусмотрены различные сторонние музыкальные темы, в которых плеер на дисплее присутствует в качестве виджета.
Запуск фонарика
В оболочке MIUI 11 можно быстро запустить фонарик, свайпнув на экране блокировки вправо, после чего нажав на фонарик. Также можно воспользоваться функциями кнопок, которые расположены в разделе «Расширенные параметры» в настройках смартфона. Дальше стоит выбрать раздел «Фонарик» и указать, каким образом его нужно запускать. Самый удобный способ — «Двойное нажатие кнопки «Питание».
Активный дисплей (только для oled)
Данный раздел касается телефонов, которые оснащены AMOLED дисплеем, так как речь идет про функцию Always-on-display (AOD), позволяющую держать матрицу смартфона включенной даже в спящем режиме без дополнительных расходов заряда батареи.
Чтобы активировать эту функцию на MIUI, необходимо перейти в настройки и выбрать раздел «Активный экран и блокировка» — «Автоматическое включение экрана». В этом разделе можно настроить график включения функции или выбрать “Всегда включено”, но это повлечет за собой дополнительный разряд аккумулятора.
В Play Market можно найти приложения, позволяющие делать более «тонкие» настройки активного дисплея. Например, программа Always On AMOLED.
Анимация о новом уведомлении
Чтобы изменить стиль анимации уведомлений на активном дисплее — нужно перейти в «Настройки» — «Активный экран и блокировка» — «Уведомления на активном экране» и выбрать понравившуюся анимацию. После этого нужно применить настройки, вернувшись назад.
Смена стилей
О смене стилей (тем) было рассказано подробнее в разделе «Показ погоды», где нужно было скачать определенную тему во встроенном приложении. Это и есть процедура установки нового стиля, которая полностью меняет картинку, звук, внешний вид часов и добавляет новые полезные виджеты. Но как изменить стиль Always-on-display?
- Необходимо перейти в настройки телефона и зайти в «Активный экран и блокировка». Откроется список настроек и нужно убедиться, что функция включена;
- Следующий пункт — «Стиль». Именно здесь меняется внешний вид активного экрана, а именно: часы, дата, время, уведомления и другие элементы;
- Вернитесь назад и проверьте сохранение изменений, заблокировав устройство.
Смена обоев
Есть несколько способов поменять обои экрана блокировки: выбрав картинку в галерее, через «Карусель обоев» и через приложение «Темы».
Через галерею
Чтобы установить фото из сохраненных медиа-файлов на устройстве необходимо:
- Перейти в «Галерею» и выбрать понравившееся изображение;
- Внизу нажать на последний ярлык из перечня в виде трех точек, а далее на кнопку «Установить как обои»;
- Тапнуть на «Установить» — «Установить на экран блокировки».
Карусель обоев
«Карусель обоев» — приложение, позволяющее всячески изощряться над обоями оболочки, но так случилось, что в версии MIUI 11 его по умолчанию нет. Даже в 9 версии его нет, поскольку после обновления компания Xiaomi зачем-то убрала функцию с поля зрения пользователя, но все же ее можно заново вернуть, проведя определенные манипуляции.
- Сначала нужно выставить регион устройства как «Индия». Для этого перейдите в настройки, пункт «Расширенные параметры» — «Регион» и выберите нужную страну. Не стоит волноваться, если смартфон начнет «жить своей жизнью», устанавливая игры и приложения — их можно удалить позже.

- Дальше нужно перейти в пункт «Блокировка и защита» и найти «Карусель обоев»;

- Переместите ползунок вправо для включения опции;
- Дальше зайдите в настройки снова – «Все приложения» и найдите «Карусель обоев»;

- Перейдите в «Разрешения приложений» и дайте абсолютно все разрешения карусели;

- Вернитесь снова в настройки карусели и задайте частоту обновления, включите функцию «Обновлять через мобильный интернет» и выберите категории, которые вам нравятся (их там порядка 16). После этого можно заметить, что картинки на дисплее блокировки меняются по вашему вкусу.
Алексей
Эксперт в области ПО
Задать вопрос
Есть нюанс, который мы обнаружили во время проверки этого метода изменения обоев. Стоковые магазины, продающие смартфоны, могут отключать подобные функции и удаляют «с корнями» «Карусель обоев». В таком случае как раз и помогла смена региона, ведь появилось приложение «GetApps», где можно скачать приложение. Только после этого в соответствующих настройках появится пункт «Glance для Mi».
Если установлена сторонняя тема, карусель обоев работать не будет. Саму тему полностью менять на заводскую не стоит. Необходимо поменять тему экрана блокировки в приложении «Темы». В личном профиле нужно перейти в пункт «Стиль блокировки» и поставить стоковый экран.
Через встроенную программу
- Заходим в «Темы»;
- Выбираем второй ярлык изображения внизу экрана – здесь расположены все обои;
- Нажимаем на картинку;
- Тапаем на зеленую кнопку «Установить»;
- «Установить на экран блокировки».
Меняем часы и звук
Поменять часы и звук «лока» доступно только с помощью сторонних тем, установить которые разработчик дает возможность в соответствующем приложении.
Часы также можно скачать в Google Play Market. Делается это путем замены стандартных часов.
Звук включается или отключается в настройках телефона в пункте «Звук и вибрация». Для этого требуется передвинуть ползунок напротив «Звук блокировки экрана» влево или вправо.
Отображение оператора
Последняя настройка не особо важная и несет исключительно информативный характер. Есть скрытая опция, позволяющая показывать название оператора на экране блокировки. Чтобы ее активировать надо:
- Перейти в настройки и зайти в раздел «Уведомления». К слову, на MIUI 11 на некоторых смартфонах это осуществляется в разделе «Вырез и строка состояния»;
- Найти пункт «Оператор на экране блокировки» или «Оператор»;
- Передвинуть ползунок вправо для активации опции.
Заключение
Даже такая небольшая часть оболочки MIUI как Lock screen обладает огромным функционалом и возможностями, которые облегчат жизнь рядового пользователя девайсов от Xiaomi.
Виджеты — это удобный инструмент, который позволяет вам получить данные из приложения, не запуская его.
С его помощью вы можете узнать время, посмотреть информацию о погоде и пробках, переключить песню или прочитать сообщение в мессенджере — и все это прямиком на рабочем столе.
Поговорим о работе этой опции на разных мобильных устройствах.
Рассмотрим, как добавить виджет погоды или любого другого приложения на экран телефона, как перемещать или удалять его, а также что делать, если по каким-то причинам виджет не устанавливается.
До недавнего времени пользователи iOS могли добавлять на рабочий стол только иконки приложений или папки. Виджеты устанавливались только в раздел “Сегодня”, который был скрытым и открывался при свайпе влево на первом экране.
Ситуация изменилась летом 2020 года, когда была анонсирована новая iOS 14. Теперь мобильные гаджеты Apple официально будут поддерживать виджеты на экране.
Вот как вы можете добавить виджет на экран Айфона:
- Нажимайте на свободное место на рабочем столе до тех пор, пока иконки не начнут двигаться.
- В левом верхнем углу устройства появится значок плюса. Нажмите на него.
- Выберите приложение, виджет которого вы хотите разместить.
- Выберите нужный размер и нажмите на кнопку “Добавить виджет” в нижней части экрана.
- Разместите виджет в нужном месте. Вы можете переносить его по рабочему столу и перемещать между экранами.
- Нажмите на кнопку “Готово” в правом верхнем углу, чтобы завершить настройку.
Перемещение выполняется схожим образом. Просто зажмите на пустой области на экране и потяните за нужный виджет — теперь вы можете двигать его и переносить на другие экраны.

Чтобы удалить его, в меню редактирования рабочего стола вам нужно нажать на иконку минуса в правом верхнем углу виджета. Тогда он пропадет с экрана.
Стабильная версия iOS 14 начнет выходить в сентябре 2020 года. Но на данный момент уже есть публичная бета-версия, в которой представлен весь описанный функционал.
В новой версии iOS появились Смарт-стопки — это особый виджет, который отображает информацию из нескольких приложений одновременно. К примеру, так можно объединить музыку, погоду и заметки, чтобы они не занимали много места по отдельности.
Виджеты внутри Смарт-стопки перелистываются автоматически, но вы можете вручную переключаться между ними, если появится такая необходимость. Просто пролистните вниз или вверх.
По умолчанию в систему встроено несколько вариантов Смарт стопок, а еще вы всегда сможете создать собственные. Просто установите один виджет поверх другого, и они объединятся.
В отличие от гаджетов Apple, Android-устройства всегда имели возможность добавления виджетов на экран. Причем эта опция распространялась как на рабочий стол, так и на экран блокировки вашего смартфона.
Вот как можно добавить виджет на экран Андроид:
- Снимите блокировку вашего смартфона и зажмите свободный участок на любом рабочем столе.
- В нижней части экрана вы увидите значок, который изображает четыре квадратика. Нажмите на него.
- Выберите нужный вам виджет и удерживайте его, пока перед вами не появятся рабочие столы.
- Переместите виджет на нужный экран и разместите его в любом удобном месте, а после отпустите палец.
Также возможность разместить виджет может быть встроена в само приложение. Тогда вы увидите в нем тот же значок с четырьмя квадратиками — просто нажмите на него, и вам предложат выбрать, куда вы хотите добавить виджет.
Чтобы переместить виджет, зажмите его, пока он не начнет двигаться. После его можно перемещать в любую сторону.
Также в этом меню можно изменить размер. Если при зажимании вокруг виджета появилась рамка с круглыми маркерами по бокам, просто сдвиньте эти маркеты в нужную сторону.
Для удаления виджет нужно потянуть к верхней части экрана, где расположена кнопка “Удалить”.
Важно! Эта инструкция подходит только для Android One и устройств с “чистым” Андроидом, поверх которого не были установлены никакие оболочки от производителя.
Такая система стоит на гаджетах Google Pixel и Nokia, которые производит сама корпорация Google, а также на устройствах других популярных производителей электроники. Например, к Android One относятся Xiaomi Mi A3 и Meizu M10.
С 2018 года все смартфоны компании Samsung предоставляются с оболочкой OneUI. Она имеет несколько существенных отличий от стандартного Андроида, но все же во многом на него похожа, поэтому управление виджетами здесь сходное.
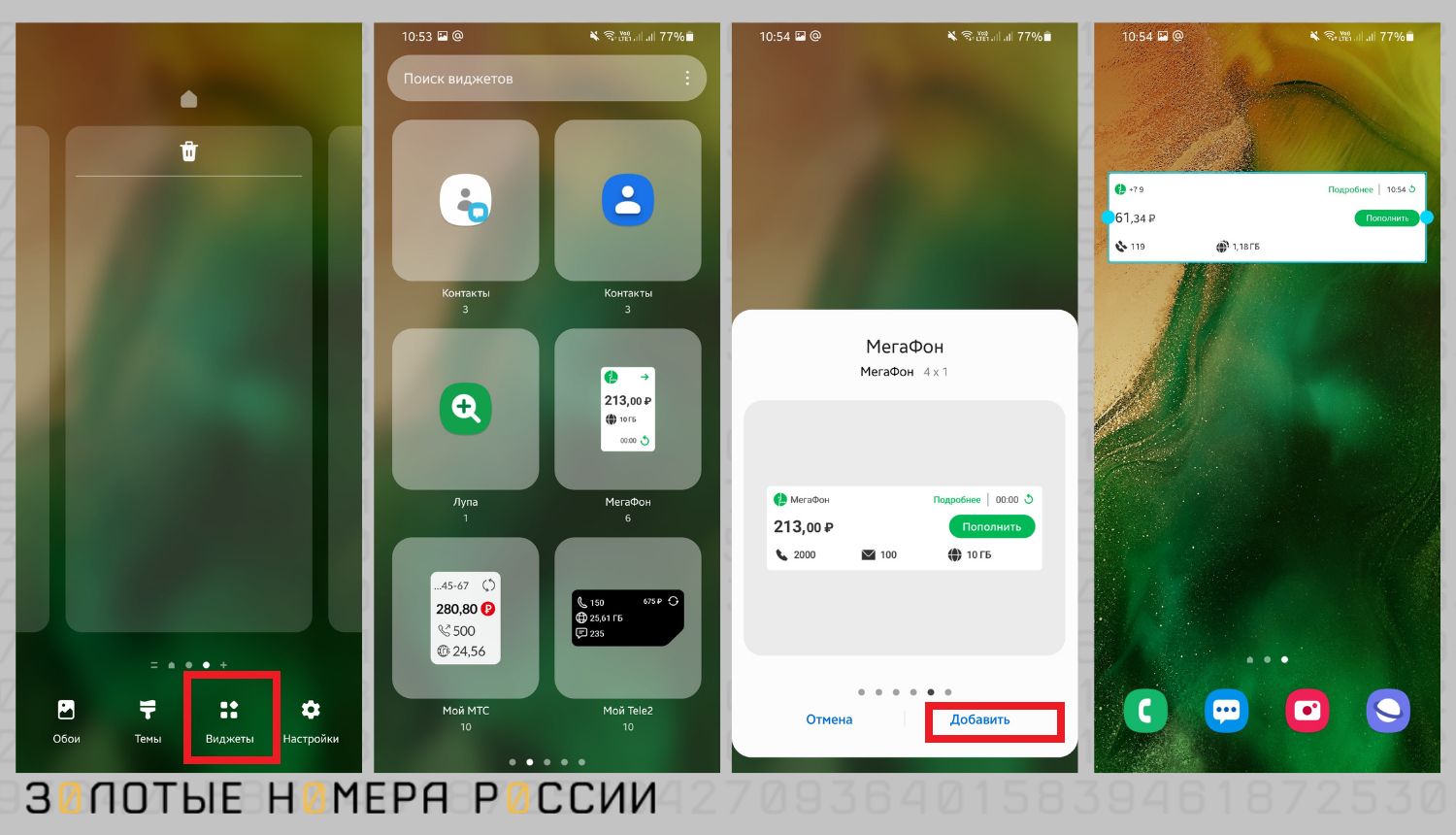
Вот как вы можете добавить виджет на экран Самсунг:
- Нажмите пальцем на свободное место на экране либо на кнопку “Главное меню” — ту самую, которая открывает меню приложений на устройстве.
- Нажмите на кнопку виджета в нижней части экрана.
- Выберите нужный вариант и перетяните его на рабочий стол.
- Подберите ему подходящее место и измените размеры, если нужно. Это делается точно так же, как и на “чистом” Android.
- Уберите палец с экрана.
Перемещение или удаление тут тоже стандартное. Используйте долгое нажатие и двигайте виджет в нужную сторону.
Так как смартфоны Huawei и Honor производятся одной компанией, на них установлена одинаковая оболочка. Она называется EMUI, что расшифровывается как Emotion UI.
Вот как вы можете добавить виджеты на экран Хонор:
- Коснитесь экрана двумя пальцами, а потом сведите их вместе. Это откроет перед вами меню редактирования.
- Нажмите на значок “Виджеты”, который появился в нижней части вашего рабочего стола.
- Выберите нужный вариант, листая ленту приложений вправо, и нажмите на него.
- Подберите подходящий размер и нажмите на него.
- Переместите виджет на рабочий стол и разместите его в удобном месте, а после уберите палец.
Чтобы переместить виджет, зажмите его одним пальцем и не отпускайте, пока не начнется движение. Иногда это может сопровождаться вибрацией телефона. Потяните его в нужное место или к краю экрана, если вы хотите убрать его на другой рабочий стол. После размещения отпустите палец.
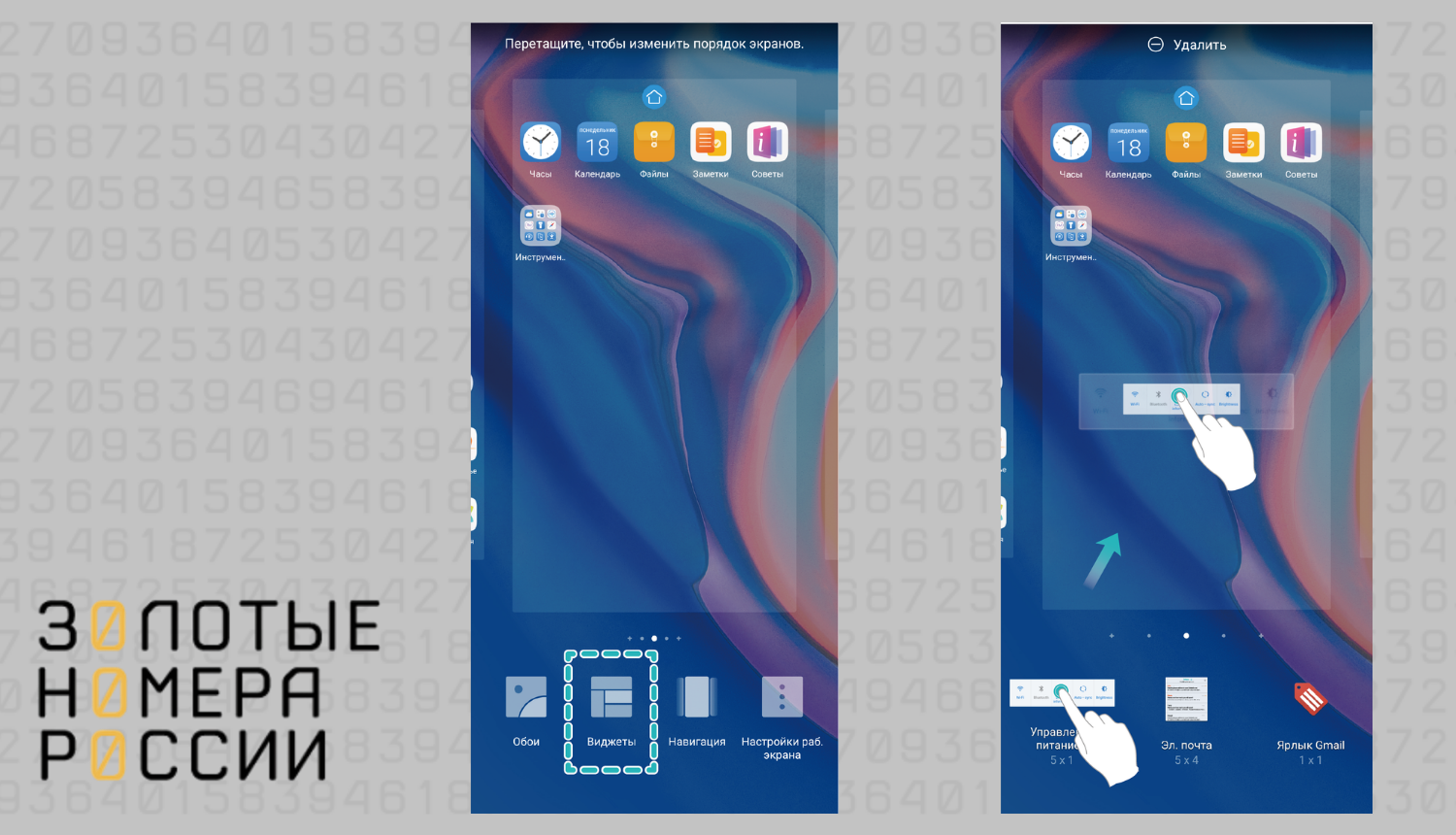
Для удаления вам также нужно нажать на виджет и подержать на нем палец несколько секунд. В верхней части экрана появится иконка, изображающая минус или корзину. Точный вариант зависит от версии ОС. Переместите лишний виджет туда.
Инструкция, как добавить виджет на экран Хуавей, будет аналогичной.
Оболочка гаджетов Xiaomi называется MIUI. Во многом она напоминает EMUI и стандартный Android, поэтому управление виджетами здесь будет схожим.
Вот как вы можете добавить виджет на экран Xiaomi:
- Откройте любой рабочий стол. Зажмите палец в свободном месте экрана или сведите два пальца — здесь можно использовать оба варианта.
- Нажмите на кнопку “Виджеты”, которая расположена по центру в нижней части экрана.
- Промотайте страницу вниз, чтобы выбрать подходящий вариант. Здесь все размеры виджетов отображаются сразу: просто ткните на нужный, когда определитесь с выбором.
- Перетащите виджет на рабочий стол, разместите его в нужном месте и отпустите палец.
Для перемещения или удаления вам нужно использовать долгое нажатие.
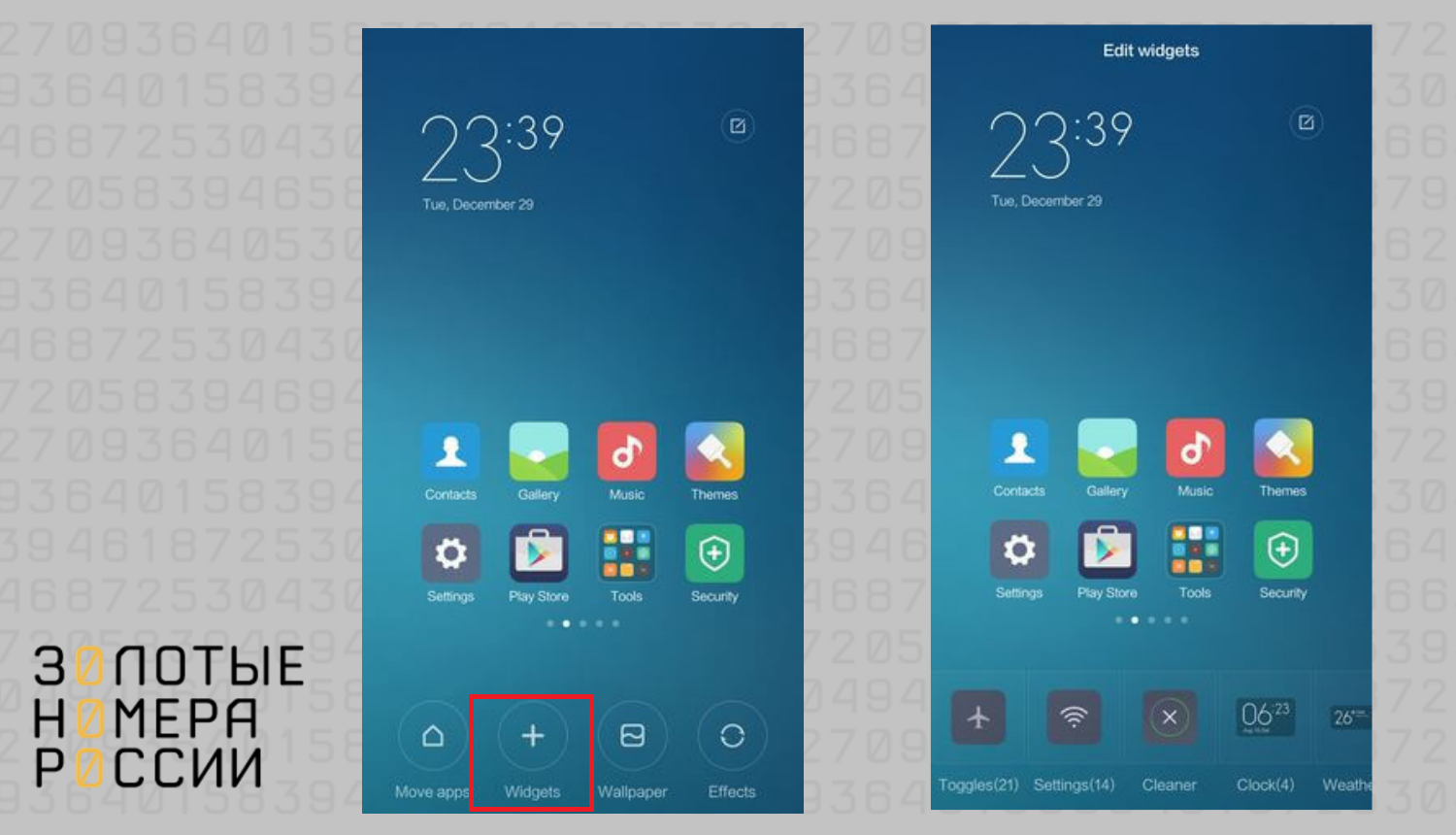
После того, как виджет начнет двигаться, потяните его в нужное место или в верхнюю часть экрана — к кнопке “Удалить” с изображением крестика.
Иногда случается и такое — вы пытаетесь установить нужный вариант, но появляется надпись: “Невозможно добавить виджет на главный экран”. Текст может быть другим, но общий смысл сохраняется.
Чаще всего это связано с блокировкой изменений экрана.
Вот как ее можно отключить на Android:
- Используйте долгое нажатие или сведите пальцы вместе на экране, чтобы открылось меню редактирования.
- Нажмите на иконку “Настройки”. Иногда под ней может быть подпись, но если она отсутствует, это, скорее всего, изображение шестеренки.
- Найдите пункт “Защитить от изменений”, “Заблокировать главный экран” и любой вариант, который ему соответствует.
- Уберите с него галочку либо потяните за переключатель, чтобы деактивировать блокировку.
Теперь вы сможете добавить любой виджет на главный экран.
Иногда после установки виджет может начать сбоить. Он вроде бы присутствует на экране, но не показывает данные либо показывает их некорректно. Например, там может отображаться старая дата или песня, которую вы сейчас не слушаете.
Чаще всего это происходит по таким причинам:
- У вас перегружен кэш. Просто запустите настройки телефона и очистите его — и проблема исчезнет сама по себе.
- Вам нужно установить обновление. Это может распространяться на само устройство или на приложение, виджет которого отказывается работать. Также иногда дело в обновлении стандартных программ Google.
- В приложении произошел сбой. Попробуйте открыть и закрыть его — иногда уже это помогает.
Самый простой способ решить проблему — это сначала удалить, а потом заново добавить виджет на экран телефона. Если это не помогло, попробуйте переустановить приложение.
Доступность данной функции зависит не только от операционной системы и ее версии, но и производителя — используемой оболочки. Так, на ОС Android данный функционал был доступен в версиях 4.0-4.4, а также на более поздних от разных производителей. На телефонах с iOS подобной опции не предусмотрено.
Чтобы добавить виджет на экран блокировки, сделайте вот что:
- Откройте основные настройки и выберите “Экран блокировки”.
- Откройте пункт меню “Виджеты”.
- Выберите информацию, которая будет отображаться на экране блокировки.
- Настройте порядок отображения.
Количество виджетов, которые вы можете использовать в этом режиме, ограничено. Это связано с небольшим количеством свободного места на экране блокировки. Виджеты будут доступными в виде карточек при нажатии на часы экрана блокировки.
Виджеты дают вам возможность получить данные из приложения без его запуска. Это экономит не только ресурсы вашего устройства, но и время.
Теперь вы знаете, как добавить виджет на экран Honor 20 или любого другого популярного устройства, как его переместить или удалить, а также что нужно делать, если виджет не показывает актуальную информацию или не устанавливается.
Как установить часы на экране блокировки Xiaomi Redmi? Процедура добавления виджетов часов на телефон.
Комментарии:
- Помогите, пожалуйста, изменить внешний вид темы на Сяоми. Хочу поставить обои на экран блокировки Сяоми. Но не могу никак найти нужный раздел меню в настройках.
- Хочу оживить свой телефон Ксаоми красивыми живыми обоями. Помогите разобраться, как сделать живой экран блокировки на Хиаоми, а то, что-то не получается.
- У меня на экране блокировке Хиаоми нет карусели обоев. Можно их как-то добавить, а то статический экран скучен?
Часы на экране блокировки xiaomi redmi
Многие пользователи всячески желают преобразить свой телефон. Так, например, частенько возникает желание изменить часы на экране блокировки Xiaomi Redmi. Во всех смартфонах, поддерживающих MIUI, экран блокировки стал многофункциональной средой. На нее можно устанавливать красивые меняющиеся обои и часы с возможностью выбора цветов элементов. Чтобы изменить цвет шрифта на экране блокировки, достаточно сменить тему. Например, вы хотите, чтобы цифры часов стали темнее, то установите более контрастную тему. И наоборот. Запишись на, ремонт телефона redmi, очень быстро, в вашем районе!
Также можно изменить стиль часов.
Для этого необходимо выполнить следующие действия:
- Зайти в настройки телефона.
- Затем открыть пункт «Блокировка и защита».
- В открывшемся списке найти и выбрать подраздел «Расширенные настройки».
- На следующем шаге необходимо выбрать пункт «Изменить стиль часов на экране блокировки».
- Затем откроется окно, где пользователь сможет выбрать один из трёх вариантов стильных часов. Они отличаются своим местом расположения относительно центра.
Установка или отключение карусели обоев
Если вам не нужна карусель обоев, которая постоянно мешает или приводит к быстрой разрядке аккумулятора. То ее можно выключить. В MIUI 11 и 12 версии — это возможно на пользовательском уровне.
Чтобы выключить данное приложение, необходимо выполнить:
- Вход в настройки телефона.
- Открытие подраздела «Блокировка экрана».
- Поиск приложения «Карусели обоев» и его отключение путем перевода селектора в противоположное положение.
Так как карусель обоев является ещё и источником рекламы, то стоит удалить его из телефона. Выполнить это можно в настройках в пункте «Приложения». В списке карусели вы не найдено, потому что надо принудительно отобразить все приложения. Когда оно будет найдено, откройте его и удалите из памяти устройства. Если вы захотите установить его на телефон обратно, то можно скачать из Маркета.
Экран блокировки — это не только украшение смартфона, можно сказать, его лицо, но и первый защитный барьер на пути к вашим данным. Он ограждает ваш смартфон не только от несанкционированного доступа, но и от случайных нажатий. В MIUI на Xiaomi экран блокировки имеет массу настроек, позволяющих смартфону выглядеть максимально привлекательно, так что, грех ими не воспользоваться. Тем не менее, некоторые из опций лучше отключить, чтобы экран блокировки не выглядел колхозно и топорно. Об этом и поговорим: разбираемся, как настроить экран блокировки и отключать некоторые элементы.
Рассказываем, как управлять настройками экрана блокировки Xiaomi
❗️ ПОДПИСЫВАЙСЯ НА НАШ ЯНДЕКС.ДЗЕН ПРЯМО СЕЙЧАС
Содержание
- 1 Как отключить новости на Xiaomi
- 2 Как изменить звук разблокировки Xiaomi
- 3 Часы на экране блокировки Xiaomi
- 4 Эффект уведомления MIUI
- 5 Настройки экрана блокировки Xiaomi
Как отключить новости на Xiaomi
Новости на экране блокировки удобны, но чаще всего раздражают пользователей и не совсем оперативно обновляются. Хуже — в них чаще всего демонстрируется контекстная реклама. Также пользователи замечают, что новости на Xiaomi и вовсе работают только при включенной опции «Карусель обоев» — опция, позволяющая менять обои автоматически. Если она отключена, то никаких новостей и рекламы не будет. Вот, как это можно отключить.
Достаточно отключить «Карусель обоев», чтобы на экране не было лишней информации
- Откройте Настройки.
- Выберите «Экран блокировки».
- Нажмите «Карусель обоев» и переключите ползунок в неактивное положение.
После этого на экране блокировки не будет новостей, рекламы и других статей. К слову, «Карусель обоев» может быть недоступна на некоторых прошивках, в том числе, на глобальной. Чем еще эта версия отличается других — читайте в нашей статье.
Как изменить звук разблокировки Xiaomi
Менять звук разблокировки Xiaomi можно только с использованием root-прав — именно они помогают вручную менять системные файлы. Это достаточно опасный процесс: не зря производители говорят о том, что root-права стоит получать лишь в крайних случаях. Если уже имеете полный доступ к файловой системе, то нужно сделать следующее.
Нужно всего лишь найти файл со звуком и заменить его на кастомный
- Откройте файловый менеджер и перейдите в корневую папку.
- Выберите каталог «System».
- Перейдите в папку «media», затем зайдите в «audio».
- Выберите папку «ui».
- Найдите файл Unlock.ogg, удалите его и вставьте свой.
Перед этим вам нужно конвертировать свой файл в формат OGG и измените имя на точно такое же Unlock.ogg — в противном случае, звука разблокировки вообще не будет. После этого вам нужно перезагрузить смартфон, чтобы звук установился.
Прикольные мелочи с AliExpress, которые нужно купить прямо сейчас
Часы на экране блокировки Xiaomi
Часы на экране блокировки удобны на любом экране смартфона: можно узнать время без разблокировки телефона. При желании стиль часов можно поменять — достаточно лишь воспользоваться настройками MIUI, чтобы выбрать понравившийся дизайн готового стиля. Сделать это очень просто.
Стиль часов на Xiaomi можно менять в настройках MIUI
- Откройте Настройки на телефоне.
- Зайдите в «Экран блокировки».
- Нажмите «Стиль часов».
- Выберите тип отображения и нажмите на него.
При желании вы можете воспользоваться сторонними приложениями для настройки экрана блокировки. Например, Widgetlocker Lockscreen: в ней есть большое количество вариантов оформления. Также можно сменить дизайн из приложения «Темы» с измененным экраном блокировки — в нем также есть, чем поживиться.
Эффект уведомления MIUI
В смартфонах Xiaomi есть специальная функция, которая сигнализирует о наличии уведомлений — экран блокировки будет пульсировать, если придут новые уведомления. Она доступна на телефонах Xiaomi, Redmi и POCO с AMOLED-дисплеями. Ее можно настроить, выбрать тип анимации или отключить.
С помощью пульса в Xiaomi вы не пропустите важные уведомления
- Зайдите в Настройки и выберите «Активный экран и блокировка».
- Нажмите «Эффект уведомления».
- Внизу выберите вариант «Нет», если хотите отключить.
Также в этом пункте можно настроить вид часов на главном экране, текст и другие опции. Кстати, отключив пульсацию, можно в рамках экономии заряда. Правда, считается, что существенного прироста автономности все же не будет.
Xiaomi придумала, как лишить Android главного преимущества перед iOS
Настройки экрана блокировки Xiaomi
Режим «В кармане» стоит включить, чтобы не дать смартфону активировать какие-то функции
Есть еще парочка пунктов, на которые нужно обратить внимание. Вот некоторые из них.
- Режим «В кармане». Функция позволяет полностью отключить экран для того, чтобы избежать случайных нажатий.
- Разблокировка по Bluetooth. Если функция включена, телефон будет разблокироваться при нахождении поблизости доверенного устройства: фитнес-браслета, смарт-частов или беспроводных наушников.
- Пробуждать при взятии в руки. Для этой функции используется акселерометр смартфона: когда вы берете его в руки, он автоматически включает экран блокировки для ввода пароля.
- Ярлыки быстрого доступа. Очень удобная функция, позволяющая добавить иконки быстрого доступа прямо на экран блокировки.
Подписывайтесь на наш Телеграм-чат!
На Xiaomi есть десятки системных приложений, которые запущены в фоновом режиме и не приносят никакой пользы. Рассказали о том, какие можно отключить, в нашей статье.
У смартфонов Сяоми понятный интерфейс, который легко изменить при необходимости. Пользователь может настроить внешний вид рабочего стола, размер иконок и расположение виджетов так, чтобы ему нравился результат. Даже экран блокировки телефона реально немного изменить. О том, что можно настроить и как это сделать, рассказали в этом материале.

Включение/отключение
Изменить настройки просто. Для этого необходимо войти в режим разработчика. С его помощью можно вносить правки, которые недоступны в обычном режиме.
Как включить режим разработчика:
- войти в «Настройки» — «О телефоне»;
- 7 раз нажать на надпись «Версия MIUI»;
- дождаться надписи «Вы стали разработчиком» в нижней части экрана.
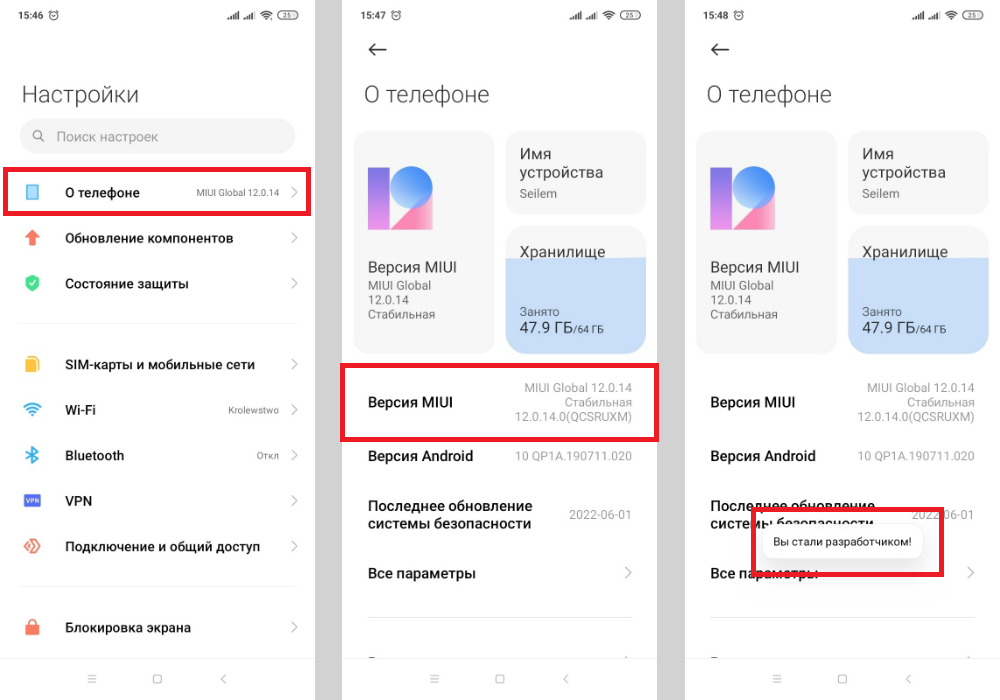
Как отключить блокировку экрана
Вариант 1.
Нужно:
- войти в «Настройки» — «О телефоне»;
- тапнуть на надпись «Блокировка и защита» — «Защита устройства» и ввести свой пароль (если он есть);
- выбрать «Отключение защиты» — после этого сбросятся все способы защиты (пароль, графический ключ);
- выйти в меню «Настройки»;
- выбрать «Расширенные настройки»— «Для разработчиков» — «Пропускать экран блокировки».
Вариант 2.
Не во всех версиях MIUI сработает первый вариант. Например, в MIUI Global 12 на Redmi 9С пункты расположены иначе. Нужно:
- войти в «Настройки» — «О телефоне»;
- тапнуть на надпись «Пароли и безопасность»;
- выбрать способы шифрования, которые ранее использовались, и отключить их;
- выйти в меню «Настройки»;
- выбрать «Расширенные настройки» — «Для разработчиков» — «Пропускать экран блокировки».
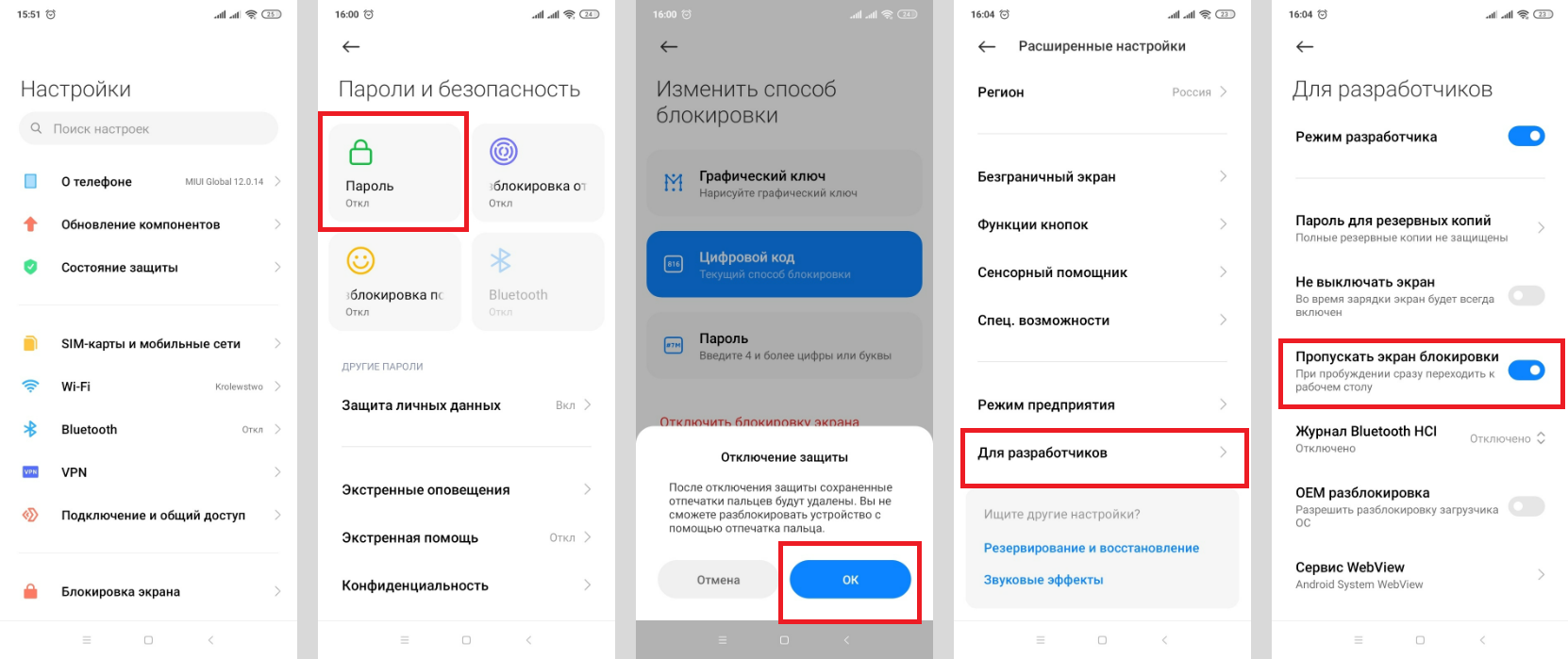
После нажатия на кнопку Вкл/Вкл не будет появляться экран блокировки, вы сразу будете переходить к рабочему столу. Этот вариант не самый безопасный, так как смартфон не защищён от посторонних. Любой человек, который возьмёт телефон в руки, получит доступ к сообщениям, телефонной книге, мессенджерам.
Как сделать блокировку экрана
Для этого нужно 4 шага.
1. Шаг 1 — включить режим разработчика. Нужно зайти в «Настройки» — «О телефоне». 7 раз нажать на надпись «Версия MIUI» и дождаться надписи «Вы стали разработчиком» в нижней части экрана.
2. Шаг 2 — вернуться в предыдущее меню. Выбрать «Расширенные настройки» — «Для разработчиков» — отключить бегунок около фразы «Пропускать экран блокировки».
3. Шаг 3 — вернуться в предыдущее меню. Нажать на «Пароли и безопасность». Пункт может называться «Блокировка и защита» или «Защита и безопасность» — в зависимости от версии MIUI.
4. Шаг 4 — выбрать из таких вариантов паролей блокировки экрана: графический ключ, набор цифр или цифр и букв. После этого устройство предлагает добавить разблокировку по отпечатку пальца. Можно добавить несколько отпечатков пальцев. Например, если телефоном пользуется несколько человек или хочется разблокировать его не только указательным пальцем.
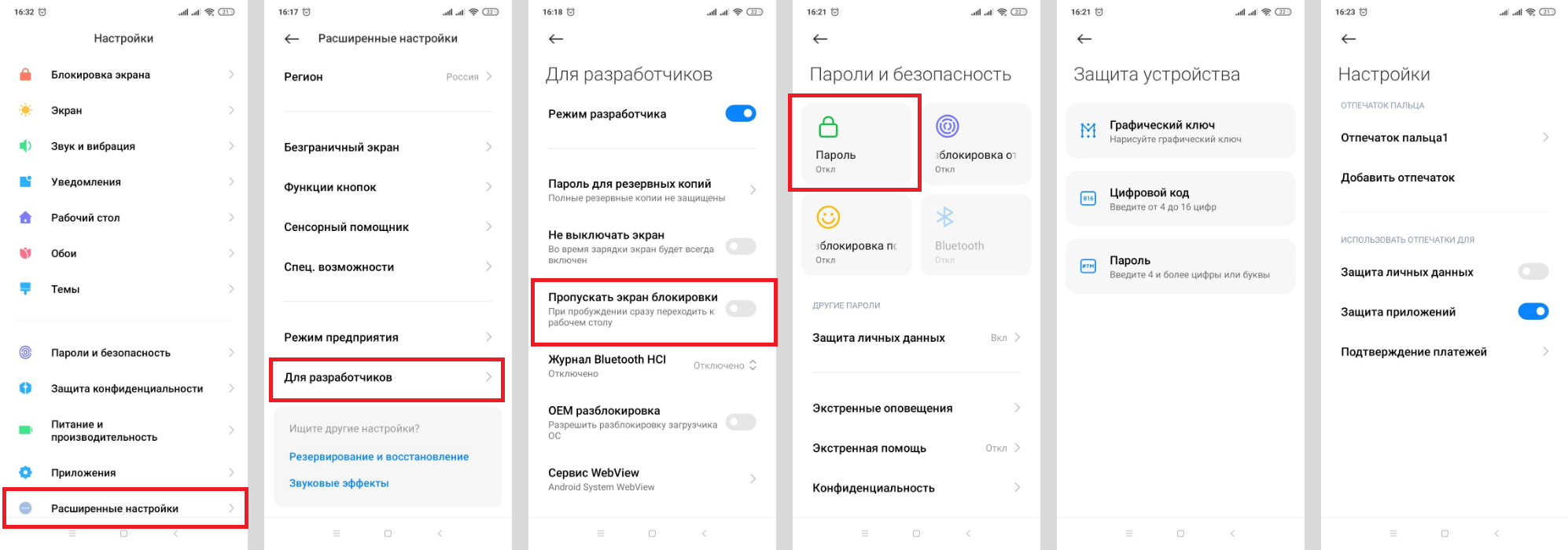
Настройка экрана блокировки
Дисплей можно также настроить. Чтобы это сделать, нужно:
- войти в «Настройки»;
- тапнуть на «Блокировка экрана».
В этом меню можно настроить несколько параметров.
– «Спящий режим» — время бездействия, через которое смартфон автоматически заблокируется.
– «Пробуждать при взятии в руки» — как только возьмёте телефон, он включится. Если установлен пароль, нужно будет его ввести. Если его нет — сразу откроется рабочий стол.
– «Использовать двойное касание» — если дважды тапнуть по экрану, то он включится/выключится. Работает функция только при использовании двух тем: Классическая, По умолчанию.
– «Пробуждать для показа уведомлений» — когда придёт сообщение или другое уведомление, экран станет активным.
– «Стиль часов экрана блокировки» — можно изменить внешний вид виджета.
– «Быстрый запуск камеры» — если дважды нажать на кнопку уменьшения громкости, камера включится.
– Режим «В кармане» — когда вплотную напротив датчика (расположен рядом с фронтальной камерой) находится что-то (например, ткань брюк), он гаснет. Нельзя случайно активировать экран, ответить на звонок и т. д. Это спасёт от «случайно набранного карманом номера».
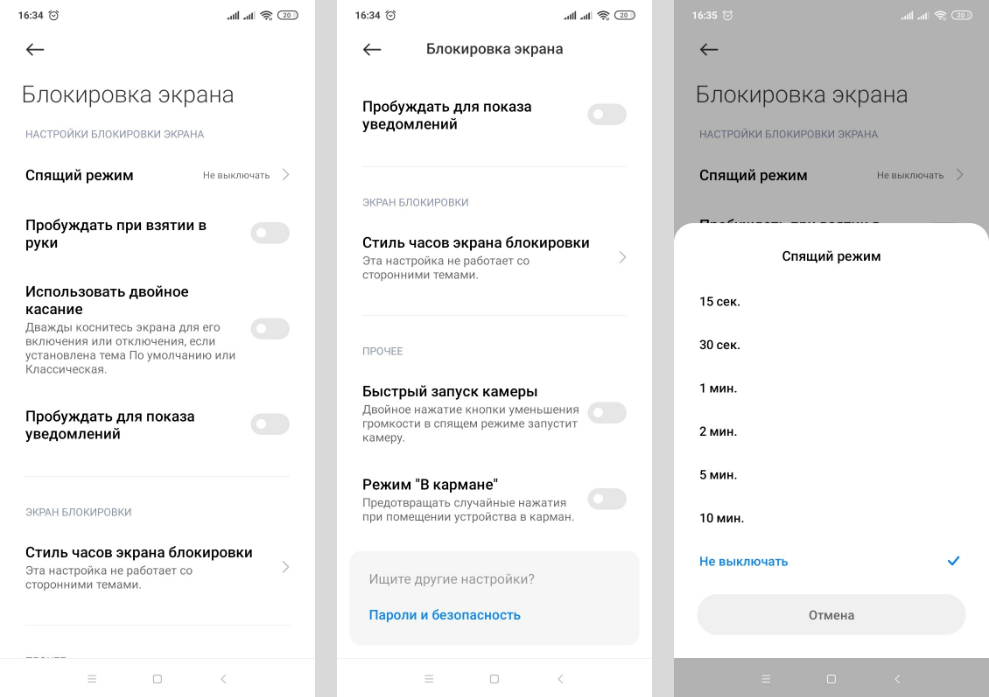
Как включить и отключить уведомления на экране блокировки Xiaomi (Сяоми)
Дизайн уведомлений нельзя сделать полностью уникальным. Но можно выбрать из предложенных вариантов. Чтобы изменить формат или полностью отключить уведомления, нужно:
- войти в «Настройки»;
- тапнуть на «Уведомления»;
- выбрать «Экран блокировки».
В открывшемся меню можно выбрать:
– формат — один из трёх вариантов: показывается уведомление (без содержимого/с содержимым), не показывается оповещение вообще;
– доступ с экрана блокировки — можно нажать на уведомление и сразу перейти в приложение, которое его прислало.
Ниже есть список всех установленных утилит. Можно отключить демонстрацию оповещений для каждого (передвинуть переключатель). Также доступны дополнительные настройки. Чтобы их открыть, нужно нажать на название самой утилиты. Основные настройки, которые есть у всех приложений:
– показывать уведомления — включить или отключить их вообще;
– метка на значке приложения — касается рабочего стола. У ярлыка утилиты будет показано, сколько есть непрочитанных уведомлений;
– всплывающие уведомления — показывать их поверх других приложений или нет;
– экран блокировки — разрешить или запретить показ оповещений на заблокированном экране;
– разрешить звуки/вибрацию.
Также бывают дополнительные настройки для разных приложений. Например, для банковских утилит о пуш-уведомлениях.
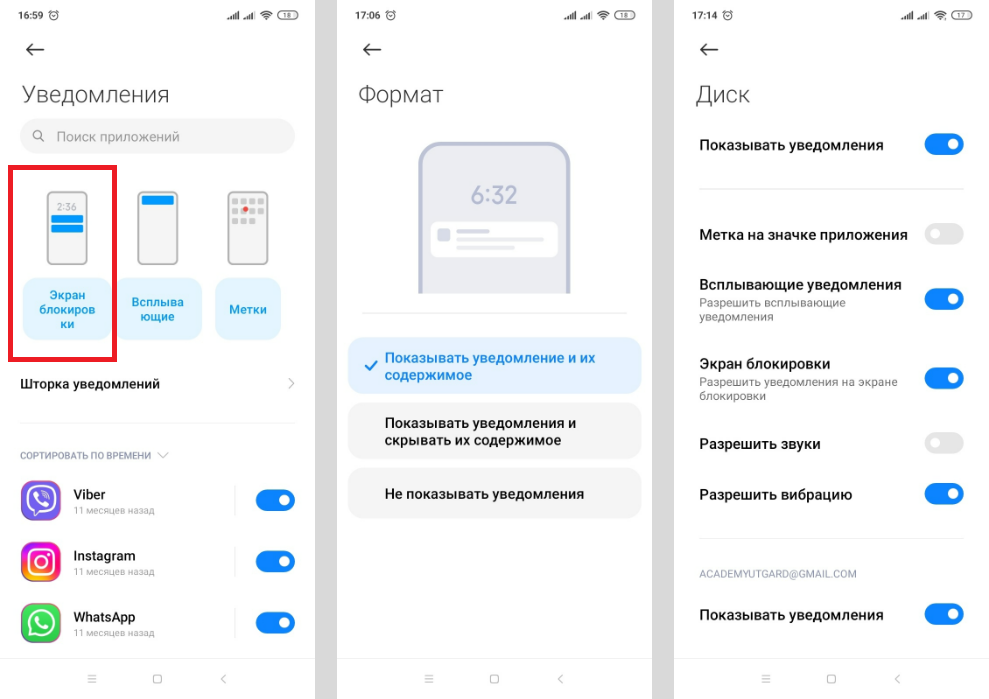
Быстрые действия
Заблокированный экран на Андроид поддерживает быстрые действия. Чтобы проверить, какие доступны для вашего смартфона, и включить их, нужно:
- войти в «Настройки» — «Расширенные настройки»;
- выбрать «Кнопки и жесты» (может называться «Функции кнопок»).
Что можно включить при заблокированном экране Сяоми:
- запуск камеры (например, выбрать для её включения двойное нажатие кнопки «Питание»);
- фонарик.
Остальные жесты недоступны, так как для запуска утилит нужны кнопки Домой, Меню и Назад. Они расположены внизу экрана и неактивны при его блокировке.
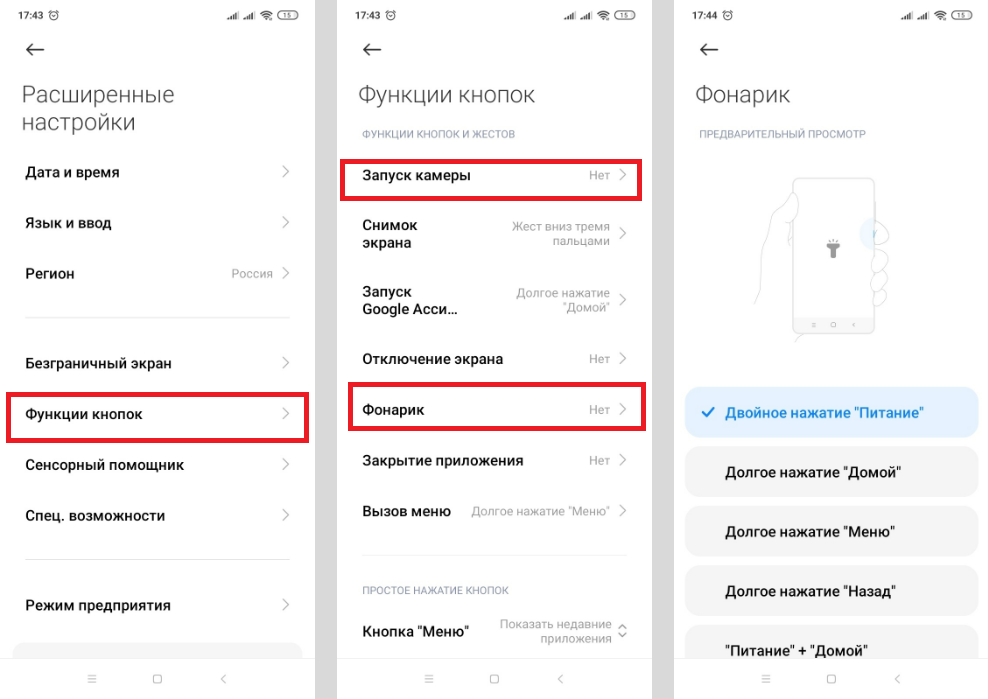
Активный дисплей
Этот блок касается смартфонов с AMOLED матрицей, которым доступна функция Always-on-display (всегда включённый дисплей).
В чём особенность опции? Даже на заблокированном экране всегда есть информация, которая нужна пользователю: дата и время, уведомления, собственная надпись. Информацию, которая видна, можно настроить.
Смартфоны Xiaomi, которые поддерживают функцию: Mi Note 10 Pro, Xiaomi 12X, Black Shark 4 Pro, Poco X4 Pro 5G и другие.
Включить активный экран можно двумя способами (зависит от версии MIUI):
- открыть «Настройки» — «Активный экран и блокировка» — «Активный экран» — передвинуть переключатель;
- или выбрать «Настройки» — «Экран» — «Автоматическое включение» — «Всегда активен» — передвинуть переключатель.
Выключить опцию можно в этом же меню. Достаточно передвинуть бегунок в другую сторону.
В меню также доступны другие опции:
- стиль — пункт нужен, чтобы изменить внешний вид, цвет и демонстрируемые элементы;
- отображение — можно указать желаемое время работы: всегда или по расписанию.
Обои на экране блокировки Xiaomi (Сяоми)
Изменить картинку можно двумя способами.
Первый вариант:
- зайти в «Галерею» — открыть фото;
- нажать на три точки в правом нижнем углу;
- в открывшемся меню нажать на «Установить как обои»;
- тапнуть на «Установить» — «Установить на экран блокировки».
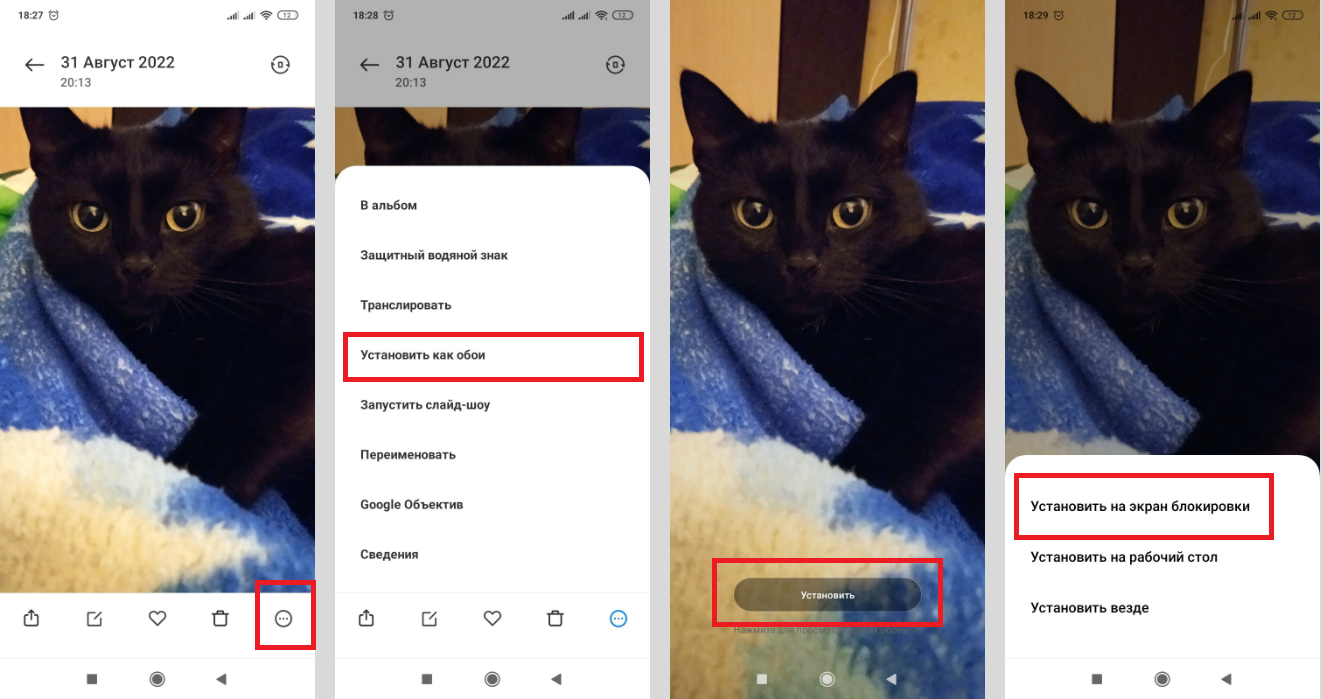
Второй вариант (доступен не на всех версиях MIUI):
- зайти в «Настройки» — «Блокировка и защита»;
- выбрать «Карусель обоев» — на открывшейся странице переместить ползунок вправо и согласиться с Условиями пользования и Политикой конфиденциальности;
- вернуться в меню «Настройки» — выбрать пункт «Все приложения»;
- найти «Карусель обоев», дать ему все доступы;
- открыть это приложение, выбрать категории, которые нравятся, и задать частоту обновления картинок на дисплее.
Надеемся, что наш материал помог разобраться, как включить, убрать и настроить блокировку экрана на Сяоми (Xiaomi).
Покупая новый телефон Xiaomi, мы получаем массу предустановленных программ и фирменных функций MIUI, которые упрощают пользование устройством. Одной из таких опций является «Лента виджетов». Мы расскажем о том, что это такое, для чего она нужна и как настроить ленту виджетов.
Содержание
- Что это за лента и как она выглядит
- Как установить и настроить
- Как отключить ленту
- Дополнительные виджеты
- Самые популярные варианты
Что это за лента и как она выглядит
Виджет – это вспомогательное приложение от основной утилиты. С его помощью можно получать сведения из этой программы на рабочем столе, не открывая ее. Наиболее ярким примером служит программа прогноза погоды. Начиная с MIUI 9 на смартфонах Сяоми разработчики выделили дополнительный экран под виджеты, который располагается в левой части рабочего стола. Называется он «Лентой виджетов».
Это выделенная область, внутри которой содержатся виджеты от всех приложений в памяти устройства. Уникальность этого инструментария заключается в гибкости, поэтому владелец смартфона легко подстроит его под свои предпочтения. Например, здесь можно добавить, изменить или убрать какой-то ярлык: календарь, ленту новостей и прочее.
Визуальные элементы в ленте отображаются списками. Сверху установлена дата, ниже размещен поисковик Mi-браузера (можно поставить тот браузер, в котором вы обычно работаете). Под поисковиком расположено окно «Ярлыки», где можно увидеть иконки программ.
Как установить и настроить
Как уже упоминалось, уникальность «Ленты виджетов» заключается в удобстве ее настройки. Вы можете беспрепятственно удалять ярлыки из выделенной области и заменять их другими, более полезными.
Чтобы установить виджеты на Xiaomi, зажмите на свободном месте главного экрана палец, пока не услышите характерный звуковой сигнал. Далее внизу экрана высветятся три дополнительные кнопки, нажмите на расположенную посередине («Виджеты»). Также открыть функциональное меню можно при удержании сенсорной кнопки под экраном.
Войдя в меню, вы увидите список утилит, которые можно настроить для быстрого отображения: ярлыки, заметки, погода, календарь и т. д. Модули настраиваются по размеру или выполняемым функциям.
Как отключить ленту
Многие пользователи не заходят в ленту или делают это довольно редко. Соответственно, для них данный инструментарий не несет ничего полезного. Вдобавок из-за постоянных обновлений данных «Лента виджетов» дополнительно нагружает батарею, снижая автономность гаджета.
К счастью, вы сможете в любой момент отключить ленту виджетов на Xiaomi. Сделать это достаточно просто:
- перейдите в «Настройки» гаджета;
- далее тапните на «Рабочий стол», пролистав страницу немного вниз;
- отыщите пункт «Лента виджетов» и переведите ползунок в неактивное положение.
Готово. Теперь «Лента виджетов» не будет открываться случайными свайпами, а ваш телефон перестанет быстро разряжаться, если были проблемы с автономностью.
Дополнительные виджеты
К счастью, устанавливать дополнительные визумальные элементы не требуется, т. к. разработчик не предусмотрел каких-либо ограничений. Просто скачайте нужную утилиту из Гугл Плей или с сайта разработчика, затем войдите в меню виджетов и проверьте, присутствует ли нужный вам модуль. Это же действие можно выполнить в настройках приложения.
В сети доступны к скачиванию виджеты, которые не зависят от главной программы. Это часы, заметки и прочее. Они также будут располагаться слева экрана.
Обратите внимание! Если виджеты не обновляются, необходимо добавить их в исключения, чтобы система их не выгружала.
Самые популярные варианты
Мы разобрались с тем, что такое виджеты и для чего они нужны. Но какие визумальные элементы установить в ленту? Рассказываем о самых популярных вариантах.
- Часы. Зачастую время на смартфоне отображается с помощью малозаметных цифр в верхней части экрана. Однако виджет позволяет отображать время и дату крупным шрифтом (причем даже на экране блокировки), установить будильник и соединяться с виджетом погоды.
- Погода. Для отображения прогноза предусмотрено много интересных модулей, в том числе от Яндекс или Gismeteo.
- Плеер. Вы почти не расстаетесь с наушниками? Тогда для мгновенного получения доступа к музыке и видео пригодятся виджеты по типу AIMP или Poweramp.
- Счет. Если пользуетесь кошельками (WM, Яндекс.Деньги, Qiwi), тогда вам понадобится модуль со сведениями о счете. Кроме того, можно скачать дополнение для контроля баланса на номере телефона.
- Социальные сети. Различные модули по типу ВКонтакте, Instagram позволяют смотреть ленту, наслаждаться музыкой и читать сообщения, не посещая страницу.
Если вы правильно настроите «Ленту виджетов», установив в нее кучу полезных дополнений, то сделаете пользование смартфоном гораздо проще. С визуальными элементами можно мгновенно включить музыку, просмотреть баланс на карте, прочитать сообщение в Инстаграме и не только. А если «Лента виджетов» вас не впечатлила, вы сможете в любой момент ее удалить.