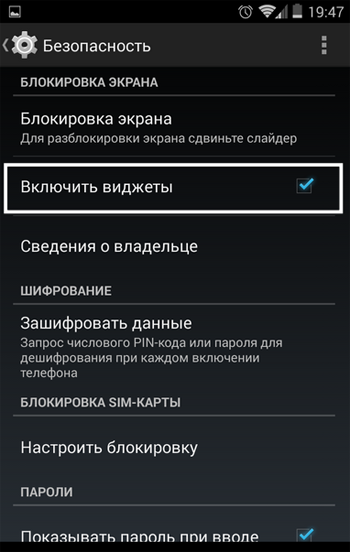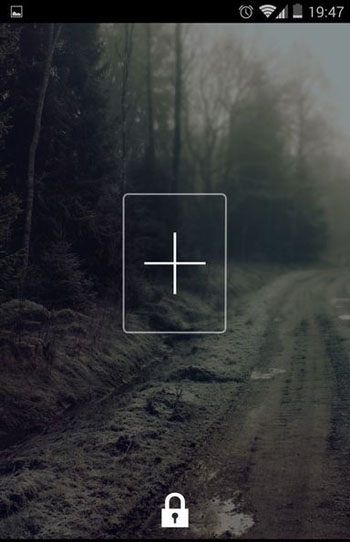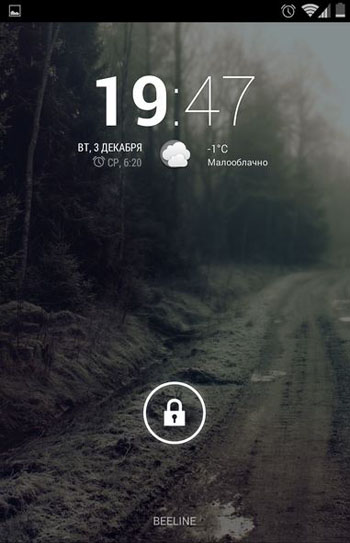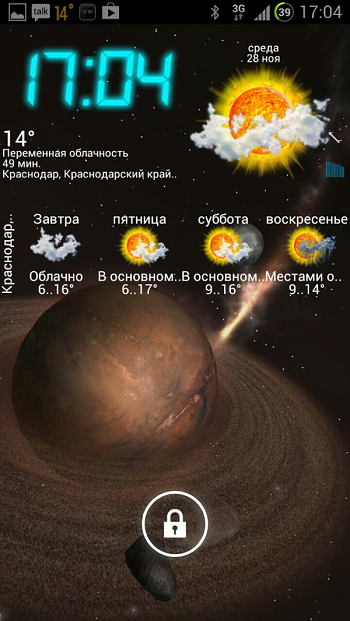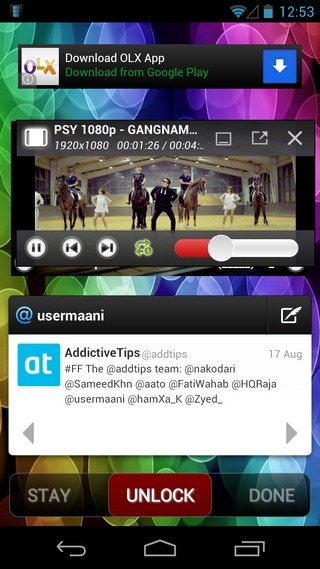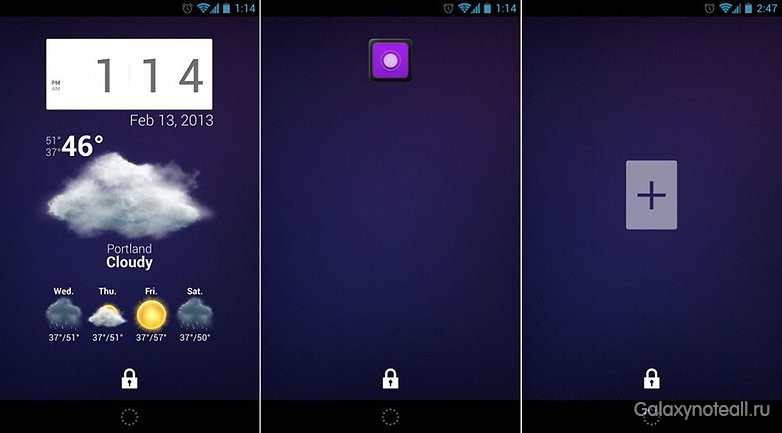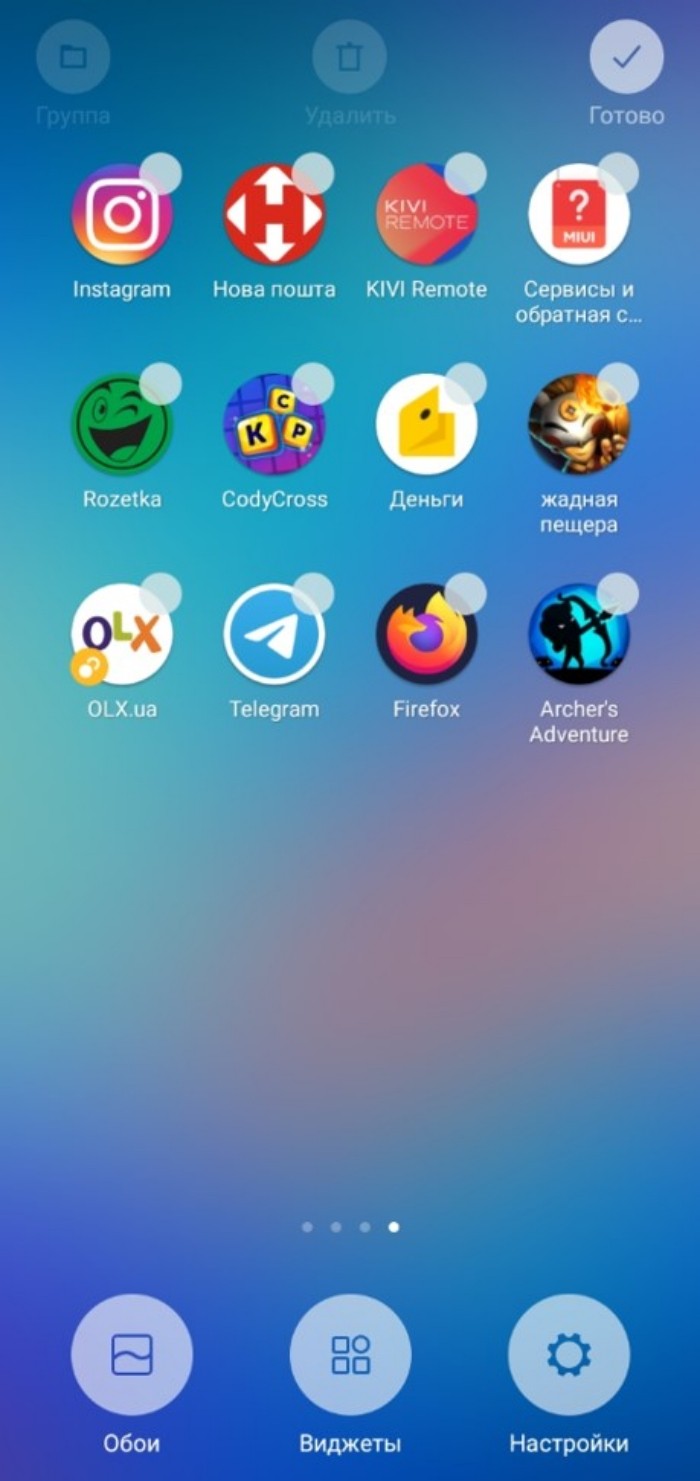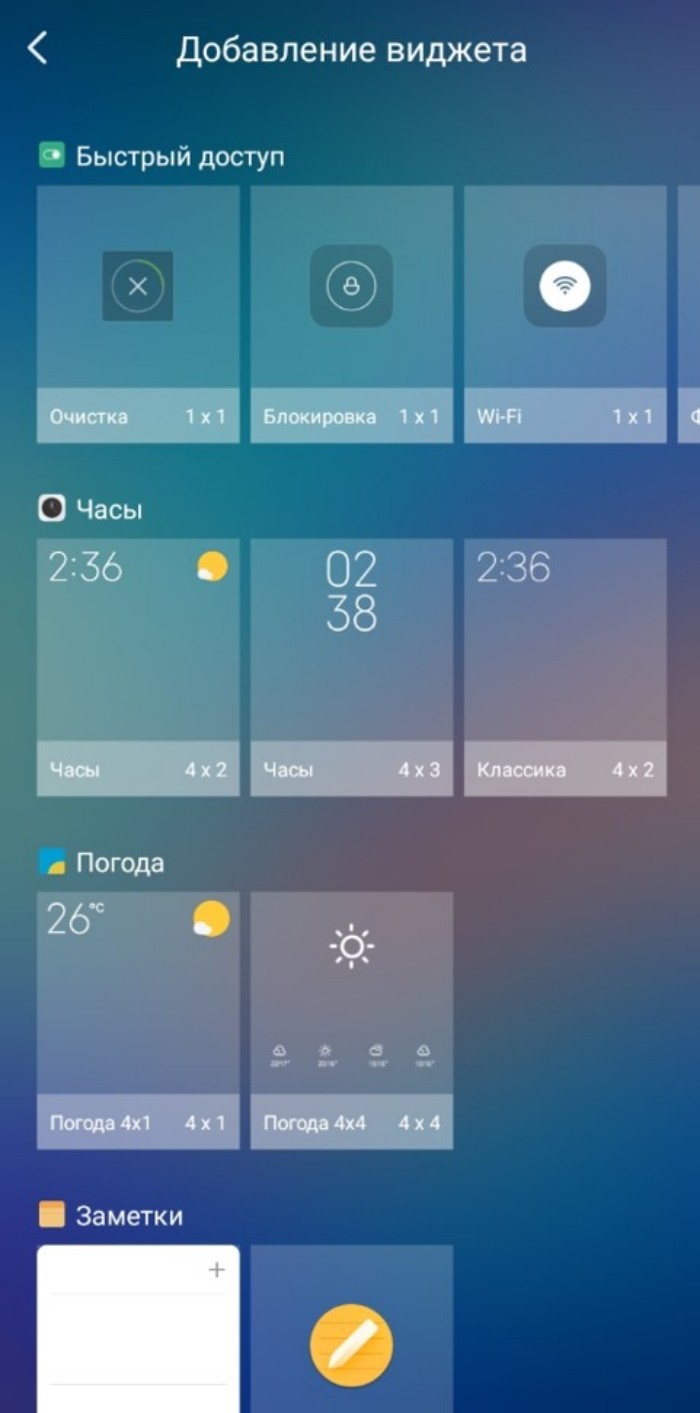Установленный виджет — это одно из окон, через которое мы черпаем то, что нас интересует в окружающем информационном поле. Конечно, хочется, чтобы эта связь была всегда под рукой. В этой статье мы рассмотрим, как можно добавить виджет на экран блокировки (Lockscreen, англ.) в Андроиде.
Хотя такие операции доступны только для разных модификаций Android версии 4, но и для других тоже есть выход.
Предварительные действия
Вначале советуем провести настройку самого Lockscreen. Для этого в «Настройках» нужно переместиться в раздел «Безопасности», а в нём — открыть функцию «Блокировки экрана».
Если выбрать «Ни один», то блокировочный экран у вас возникать не будет и разместить на нём виджет вам не удастся по определению.
Предлагаем вам в качестве самого удобного из возможных способов разблокирования выбрать «свайпом» — это не будет занимать много времени (по сравнению с вводом pin-кода) на деблокировку.
Кроме того, убедитесь, что ваш виджет включён — в «Настройках» — «Безопасности и блокировки» — «Включить виджеты»:
Добавление
Теперь при отключённом дисплее проведите свайпом влево или вправо для появления пиктограммы «+»:
После её активации перед вами будет открыт ваш набор для выбора и вам остаётся только коснуться одного из них, чтобы добавить на экран.
Можно подстроить его размеры: перемещение нижней части приведёт к увеличению, а передвижение верхней части — к уменьшению габаритов видимого фрагмента.
Удаление
Если вам захочется убрать виджет с блокировочного экрана, то можно использовать один из двух вариантов действий:
- отключение всех виджетов снятием галочки их включения в «Настройках» «Безопасности и блокировки»;
- прикоснуться к нему на экране и, удерживая, передвинуть в нужное место.
Поиск новых
В Play Store отыщется немало дополнительных, достойных вашего внимания виджетов, интегрированных в Lockscreen.
Программный экран-конструктор
Стереотипные экраны не обладают возможностью создания индивидуального духа, не дают особого выбора в дизайне и мешают проявлению пользовательского творчества.
Что уж говорить о случаях, когда необходимо очень быстро воспользоваться режимом видеокамеры или попросту включить фонарик.
Одна из подобных программ-приложений для конструирования экрана блокировки под свои требования — WidgetLocker — позволит очень глубоко поработать над видом заблокированного экрана. Это вам не просто «добавить» или «убрать» виджет.
Здесь есть возможность выбора действий с любым из элементов благодаря появляющемуся меню при долгом касании. Коррекция ползунков включает в себя много стилистических вариантов. Например, протяжке ползунка можно назначить какое-то действие.
Вот один из результатов:
А это произведение получено с использованием другого приложения — Widget Lock:
Таких приложений в интернете вы найдёте не один десяток. Среди них есть множество бесплатных.
Выбирайте, устанавливайте. Наслаждайтесь видом и получайте важную информацию, не расходуя лишнего времени на переключение.
Читайте наши следующие статьи. Задавайте вопросы, оставляйте комментарии.
Перейдите в «Настройки»> «Безопасность и блокировка экрана» и установите флажок «Включить виджеты». Чтобы добавить виджеты экрана блокировки: Проведите пальцем вправо от левого края экрана блокировки, пока не увидите большой значок плюса..
Проведите по экрану блокировки влево, и вы увидеть затененное поле со значком «+». Нажмите на нее, и вы увидите список виджетов, которые вы можете установить здесь.
Как вы используете приложение для блокировки экрана?
Каждый раз, когда вы включаете устройство или выводите экран из спящего режима, вам будет предложено разблокировать устройство, обычно с помощью PIN-кода, графического ключа или пароля.
…
Установить или изменить блокировку экрана
- Откройте приложение «Настройки» вашего телефона.
- Коснитесь Безопасность. …
- Чтобы выбрать тип блокировки экрана, коснитесь «Блокировка экрана». …
- Коснитесь параметра блокировки экрана, который хотите использовать.
10 лучших приложений для замены экрана блокировки для Android
- Соло-шкафчик. …
- Ава Локскрин. …
- Привет, шкафчик. …
- Всегда на AMOLED. …
- Начинать. …
- АкДисплей. …
- Семпер. …
- KLCK Пользовательский Создатель Экрана Блокировки.
Как вы заблокируете свои приложения на Samsung?
Чтобы поместить приложения в защищенную папку на телефоне Samsung Android:
- Зайдите в «Настройки» и выберите «Биометрия и безопасность».
- Нажмите «Защищенная папка», затем «Тип блокировки».
- Выберите шаблон, PIN-код, пароль или биометрический параметр, например отпечаток пальца или радужную оболочку глаза, и создайте этот пароль.
Как сделать так, чтобы часы отображались на заблокированном экране Android?
На главном экране коснитесь Приложения> Настройки> Экран блокировки> Часы и ярлыки.. Проведите (или проведите) пальцем влево или вправо, чтобы выбрать часы, которые вы хотите отобразить на экране блокировки.
Как я могу открыть приложение, не разблокируя телефон?
Android по умолчанию поддерживает только приложение камеры и экстренный номеронабиратель на экране блокировки. Никакие другие приложения не могут быть запущены без разблокировки телефона по соображениям безопасности и конфиденциальности. Даже в приложении «Камера» вы не можете просматривать ранее сделанные снимки или галерею.
Добавить виджет
- На главном экране коснитесь и удерживайте пустое место.
- Коснитесь Виджеты.
- Коснитесь виджета и удерживайте его. Вы получите изображения своих главных экранов.
- Переместите виджет в нужное место. Поднимите палец.
Используйте виджеты на заблокированном экране
Проведите пальцем вправо от левого края экрана блокировки, чтобы увидеть виджеты. Чтобы разблокировать экран при раскрытии виджета, коснитесь, а затем разблокируйте как обычно.
На чтение 3 мин Просмотров 8.4к. Опубликовано 06.06.2016
Несмотря на то что новые версии Android содержат ряд различных нововведений, бывает непросто забыть информацию о старых версиях этой «операционки». В нашей статье мы покажем вам, как установить виджеты на экран блокировки вашего Android-смартфона. Мы проведём такую процедуру на примере более старой версии Android, так как эта функциональность была ухудшена с появлением версии Lollipop.
Итак, представляем вам руководство, как можно устанавливать виджеты на экран блокировки Android.
Содержание
- Как установить виджеты на экран блокировки
- Несколько советов перед началом установки
- Установка одного или нескольких виджетов на экран блокировки
- Лучший виджет для экрана блокировки
Как установить виджеты на экран блокировки
Как мы уже говорили выше, нет возможности устанавливать виджеты на экран блокировки в любой версии Android. Вы можете сделать это, начиная от версии Android 4.0 Ice Cream Sandwich до версии Android 4.4 KitKat.
Несколько советов перед началом установки
Для того чтобы установить один или несколько виджетов на экран блокировки, вначале рекомендуется настроить блокировку экрана с или без PIN-кода. Для этого нужно зайти в системные настройки, и в них открыть меню безопасности. В нём затем следует нажать на опцию «Блокировка экрана» и выбрать подходящий для вас способ блокировки.
Примечание: какой бы способ блокировки вы ни выбрали, любой из них работает, за исключением варианта под названием «Ни один». Если вы впервые проводите установку виджета, то мы рискнём предположить, что вы предпочтёте вариант «Разблокировка свайпом», так как он позволит вам без проблем попробовать все ваши виджеты, не утруждая вас вводить пин-код или делать разблокировку шаблона.
Установка одного или нескольких виджетов на экран блокировки
Чтобы вы могли добавить один или несколько виджетов, вы должны:
• Отключить дисплей вашего смартфона или планшета;
• После этого сделать свайп влево или вправо;
• Когда появиться иконка «+», нажать на неё;
• Перед вами возникнет список виджетов, и вам будет предложено выбрать из него.
Вот и все. Теперь вы знаете, как добавить виджет на экран блокировки вашего Android-смартфона. Плюс, вы также сможете взаимодействовать с таким виджетом – вам стоит просто положить на него палец и перетащить вниз для увеличения. Такая процедура позволит вам увидеть дополнительную информацию.
Лучший виджет для экрана блокировки
Для нас лучшим виджетом является DashClock. Помимо классных основных функций, разработчик этого приложения предоставляет доступ к API другим разработчикам, чтобы они могли вносить новые функции в DashClock.
А вы уже пробовали добавлять виджеты на экран блокировки? Расскажите в комментариях, что вы думаете о них.
Смартфоны обладают кучей различных возможностей кастомизации интерфейса, которые позволяют оптимизировать взаимодействие с гаджетом. В частности, оболочка мобильных устройств предусматривает использование виджетов. Сегодня мы расскажем, что это такое, а также о том, как установить виджет на операционной системе Андроид. Кроме того, не обойдем проблемы, которые могут возникнуть в процессе установки данного элемента интерфейса.
Что такое виджеты
Слово «виджет» происходит от английского «widget», что в переводе означает «приспособление». В случае со смартфоном под виджетом подразумевается небольшой элемент интерфейса, который выводит на дисплей важную информацию. Это может быть время, заряд аккумулятора, погода и другие не менее важные сведения.
Как правило, данные компоненты находятся на рабочем столе смартфона, где они соседствуют с иконками приложений. В отличие от значков, расположенных в верхней панели, данные элементы интерфейса крупнее, красочнее и информативнее. Поэтому их использование является одной из основных функций любого современного телефона с сенсорным дисплеем.
Как добавить их
Виджеты могут быть расположены на главном столе и экране блокировки устройства. В первом случае речь идет о пространстве, где располагаются иконки приложений, а во втором – о пространстве заблокированного телефона. Выглядят и настраиваются эти элементы по-разному. Поэтому предлагаем рассмотреть оба варианта того, как включить оба варианта компонентов оболочки.
На главный экран
Это стандартный вариант добавления информационного элемента интерфейса. Для реализации задумки вам понадобится:
- В течение пары секунд задержать палец на свободной области рабочего стола.
- Перейти в раздел «Виджеты».
- Выбрать интересующий вариант.
- Разместить его в свободной области экрана.
Стандартный набор интерфейсов ограничен предустановленными приложениями. Однако вы можете установить программы от сторонних разработчиков, которые также имеют в своем распоряжении набор компонентов. В таком случае размещение элементов на дисплее будет выполняться по аналогичной инструкции.
На экран блокировки
Если вы разместите элемент интерфейса на основном столе, то он будет соседствовать с иконками игр и программ, но не появится на экране блокировки.
Данное пространство использует другие варианты оформления, которое настраивается следующим образом:
- Откройте настройки гаджета.
- Перейдите в раздел «Экран блокировки».
- Выберите набор необходимых виджетов.
На заблокированном экране вы можете использовать только предустановленные варианты оформления. Это могут быть часы или значки, сигнализирующие, например, об уровне заряда аккумулятора. Также в настройках гаджетов с AMOLED-дисплеем есть опция «Always-on-Display», которая позволяет безостановочно показывать выбранную информационную панель.
Если набор стандартных вариантов оформления экрана блокировки вас не устраивает, вы можете воспользоваться сторонним лончером, будь то Action Launcher или Apex Launcher. Данный софт используется в качестве альтернативного рабочего стола, а регулировка виджетов на заблокированном дисплее выполняется через настройки лончера.
Возможные проблемы
При попытке разместить виджет на главном столе вы можете столкнуться с различными проблемами. Самая частая из них заключается в том, что после выбора понравившегося варианта им не получается занять свободное пространство. Проблема обусловлена недостаточным количеством места на экране, и для ее решения вам нужно убрать лишние иконки. Наконец, помните, что отсутствие компонента на заблокированном дисплее – стандартная ситуация, вызванная особенностями настроек данного пространства, которое существует обособленно от рабочего стола.
Виджеты — это удобный инструмент, который позволяет вам получить данные из приложения, не запуская его.
С его помощью вы можете узнать время, посмотреть информацию о погоде и пробках, переключить песню или прочитать сообщение в мессенджере — и все это прямиком на рабочем столе.
Поговорим о работе этой опции на разных мобильных устройствах.
Рассмотрим, как добавить виджет погоды или любого другого приложения на экран телефона, как перемещать или удалять его, а также что делать, если по каким-то причинам виджет не устанавливается.
До недавнего времени пользователи iOS могли добавлять на рабочий стол только иконки приложений или папки. Виджеты устанавливались только в раздел “Сегодня”, который был скрытым и открывался при свайпе влево на первом экране.
Ситуация изменилась летом 2020 года, когда была анонсирована новая iOS 14. Теперь мобильные гаджеты Apple официально будут поддерживать виджеты на экране.
Вот как вы можете добавить виджет на экран Айфона:
- Нажимайте на свободное место на рабочем столе до тех пор, пока иконки не начнут двигаться.
- В левом верхнем углу устройства появится значок плюса. Нажмите на него.
- Выберите приложение, виджет которого вы хотите разместить.
- Выберите нужный размер и нажмите на кнопку “Добавить виджет” в нижней части экрана.
- Разместите виджет в нужном месте. Вы можете переносить его по рабочему столу и перемещать между экранами.
- Нажмите на кнопку “Готово” в правом верхнем углу, чтобы завершить настройку.
Перемещение выполняется схожим образом. Просто зажмите на пустой области на экране и потяните за нужный виджет — теперь вы можете двигать его и переносить на другие экраны.

Чтобы удалить его, в меню редактирования рабочего стола вам нужно нажать на иконку минуса в правом верхнем углу виджета. Тогда он пропадет с экрана.
Стабильная версия iOS 14 начнет выходить в сентябре 2020 года. Но на данный момент уже есть публичная бета-версия, в которой представлен весь описанный функционал.
В новой версии iOS появились Смарт-стопки — это особый виджет, который отображает информацию из нескольких приложений одновременно. К примеру, так можно объединить музыку, погоду и заметки, чтобы они не занимали много места по отдельности.
Виджеты внутри Смарт-стопки перелистываются автоматически, но вы можете вручную переключаться между ними, если появится такая необходимость. Просто пролистните вниз или вверх.
По умолчанию в систему встроено несколько вариантов Смарт стопок, а еще вы всегда сможете создать собственные. Просто установите один виджет поверх другого, и они объединятся.
В отличие от гаджетов Apple, Android-устройства всегда имели возможность добавления виджетов на экран. Причем эта опция распространялась как на рабочий стол, так и на экран блокировки вашего смартфона.
Вот как можно добавить виджет на экран Андроид:
- Снимите блокировку вашего смартфона и зажмите свободный участок на любом рабочем столе.
- В нижней части экрана вы увидите значок, который изображает четыре квадратика. Нажмите на него.
- Выберите нужный вам виджет и удерживайте его, пока перед вами не появятся рабочие столы.
- Переместите виджет на нужный экран и разместите его в любом удобном месте, а после отпустите палец.
Также возможность разместить виджет может быть встроена в само приложение. Тогда вы увидите в нем тот же значок с четырьмя квадратиками — просто нажмите на него, и вам предложат выбрать, куда вы хотите добавить виджет.
Чтобы переместить виджет, зажмите его, пока он не начнет двигаться. После его можно перемещать в любую сторону.
Также в этом меню можно изменить размер. Если при зажимании вокруг виджета появилась рамка с круглыми маркерами по бокам, просто сдвиньте эти маркеты в нужную сторону.
Для удаления виджет нужно потянуть к верхней части экрана, где расположена кнопка “Удалить”.
Важно! Эта инструкция подходит только для Android One и устройств с “чистым” Андроидом, поверх которого не были установлены никакие оболочки от производителя.
Такая система стоит на гаджетах Google Pixel и Nokia, которые производит сама корпорация Google, а также на устройствах других популярных производителей электроники. Например, к Android One относятся Xiaomi Mi A3 и Meizu M10.
С 2018 года все смартфоны компании Samsung предоставляются с оболочкой OneUI. Она имеет несколько существенных отличий от стандартного Андроида, но все же во многом на него похожа, поэтому управление виджетами здесь сходное.
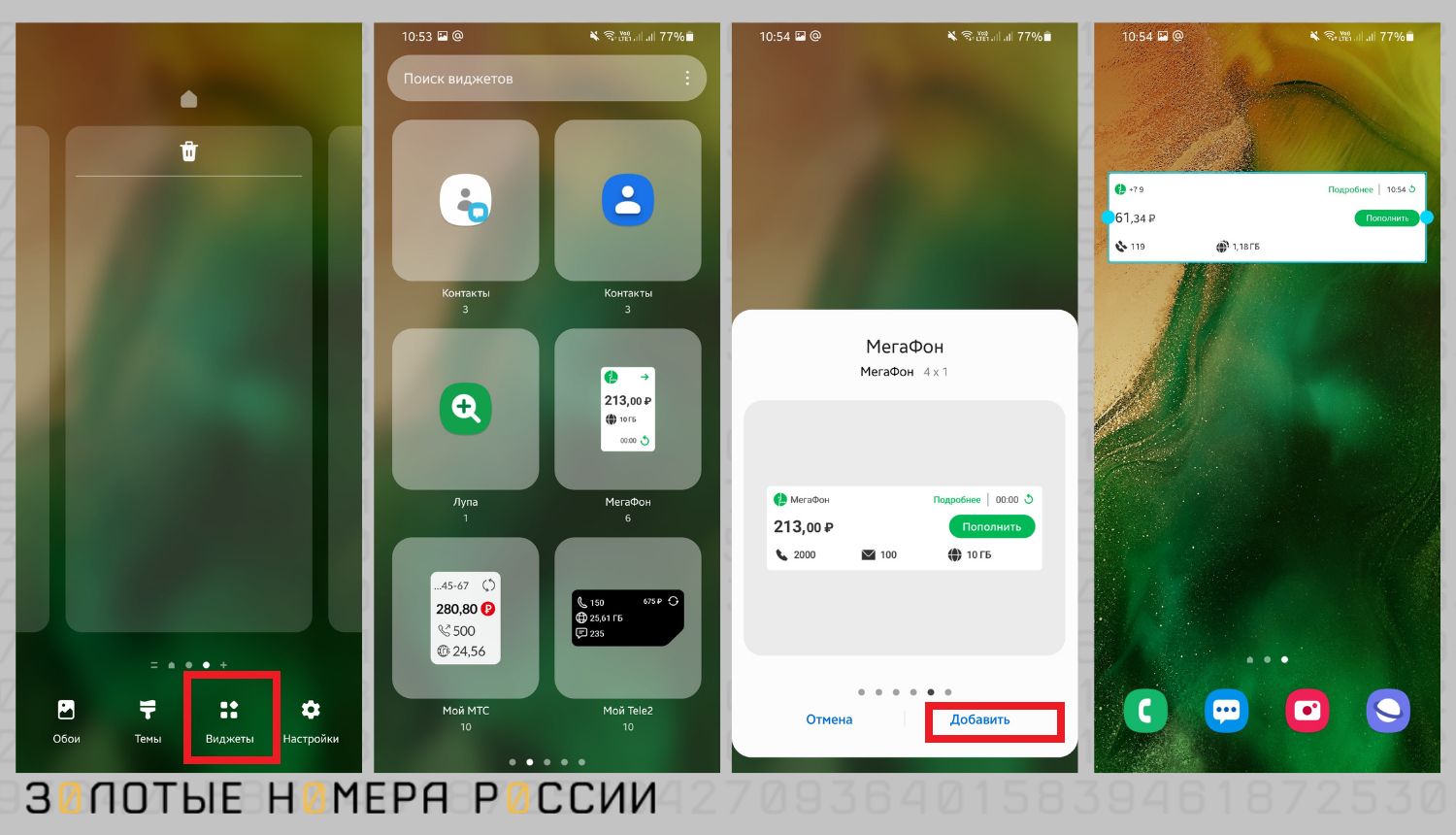
Вот как вы можете добавить виджет на экран Самсунг:
- Нажмите пальцем на свободное место на экране либо на кнопку “Главное меню” — ту самую, которая открывает меню приложений на устройстве.
- Нажмите на кнопку виджета в нижней части экрана.
- Выберите нужный вариант и перетяните его на рабочий стол.
- Подберите ему подходящее место и измените размеры, если нужно. Это делается точно так же, как и на “чистом” Android.
- Уберите палец с экрана.
Перемещение или удаление тут тоже стандартное. Используйте долгое нажатие и двигайте виджет в нужную сторону.
Так как смартфоны Huawei и Honor производятся одной компанией, на них установлена одинаковая оболочка. Она называется EMUI, что расшифровывается как Emotion UI.
Вот как вы можете добавить виджеты на экран Хонор:
- Коснитесь экрана двумя пальцами, а потом сведите их вместе. Это откроет перед вами меню редактирования.
- Нажмите на значок “Виджеты”, который появился в нижней части вашего рабочего стола.
- Выберите нужный вариант, листая ленту приложений вправо, и нажмите на него.
- Подберите подходящий размер и нажмите на него.
- Переместите виджет на рабочий стол и разместите его в удобном месте, а после уберите палец.
Чтобы переместить виджет, зажмите его одним пальцем и не отпускайте, пока не начнется движение. Иногда это может сопровождаться вибрацией телефона. Потяните его в нужное место или к краю экрана, если вы хотите убрать его на другой рабочий стол. После размещения отпустите палец.
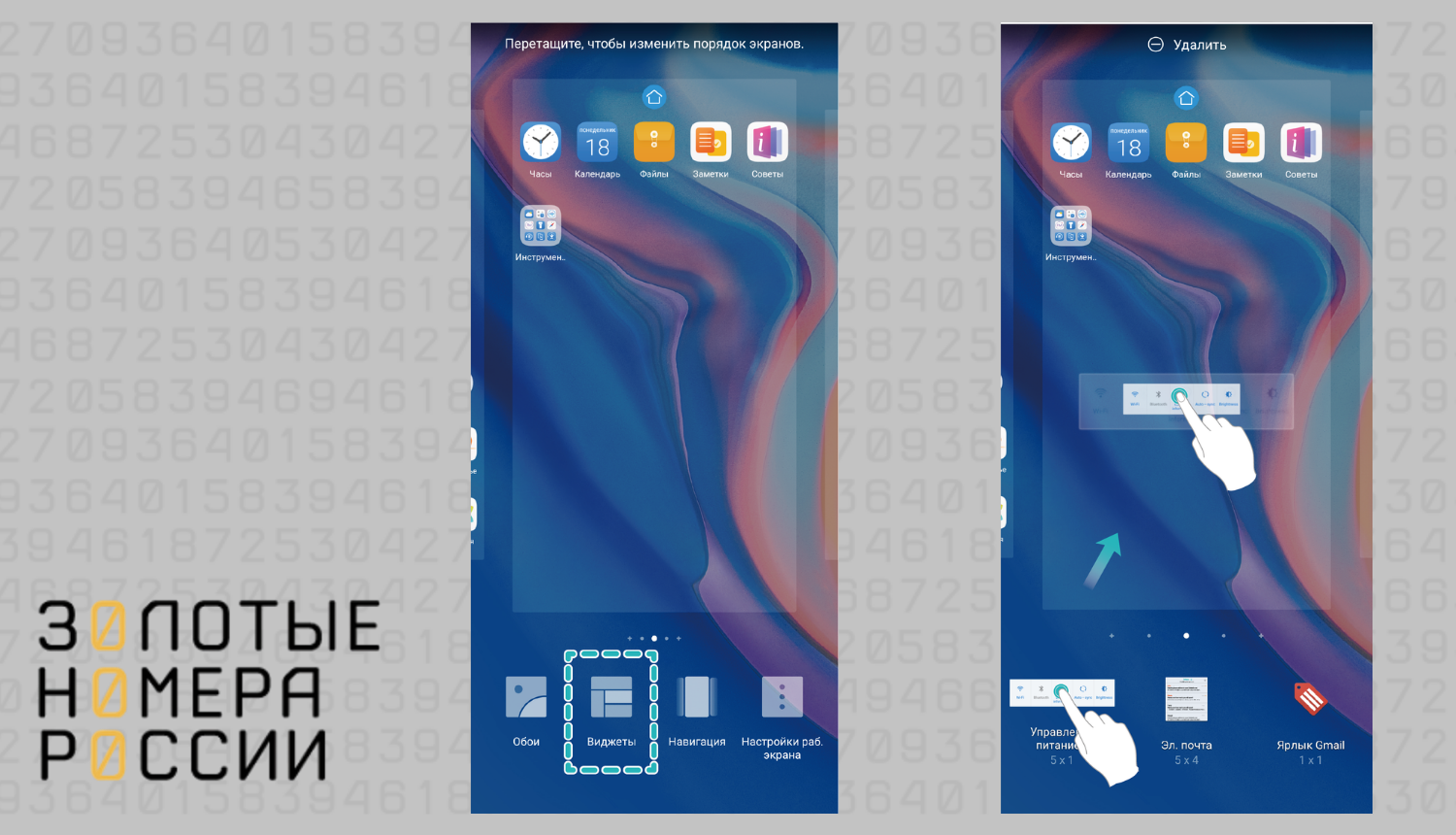
Для удаления вам также нужно нажать на виджет и подержать на нем палец несколько секунд. В верхней части экрана появится иконка, изображающая минус или корзину. Точный вариант зависит от версии ОС. Переместите лишний виджет туда.
Инструкция, как добавить виджет на экран Хуавей, будет аналогичной.
Оболочка гаджетов Xiaomi называется MIUI. Во многом она напоминает EMUI и стандартный Android, поэтому управление виджетами здесь будет схожим.
Вот как вы можете добавить виджет на экран Xiaomi:
- Откройте любой рабочий стол. Зажмите палец в свободном месте экрана или сведите два пальца — здесь можно использовать оба варианта.
- Нажмите на кнопку “Виджеты”, которая расположена по центру в нижней части экрана.
- Промотайте страницу вниз, чтобы выбрать подходящий вариант. Здесь все размеры виджетов отображаются сразу: просто ткните на нужный, когда определитесь с выбором.
- Перетащите виджет на рабочий стол, разместите его в нужном месте и отпустите палец.
Для перемещения или удаления вам нужно использовать долгое нажатие.
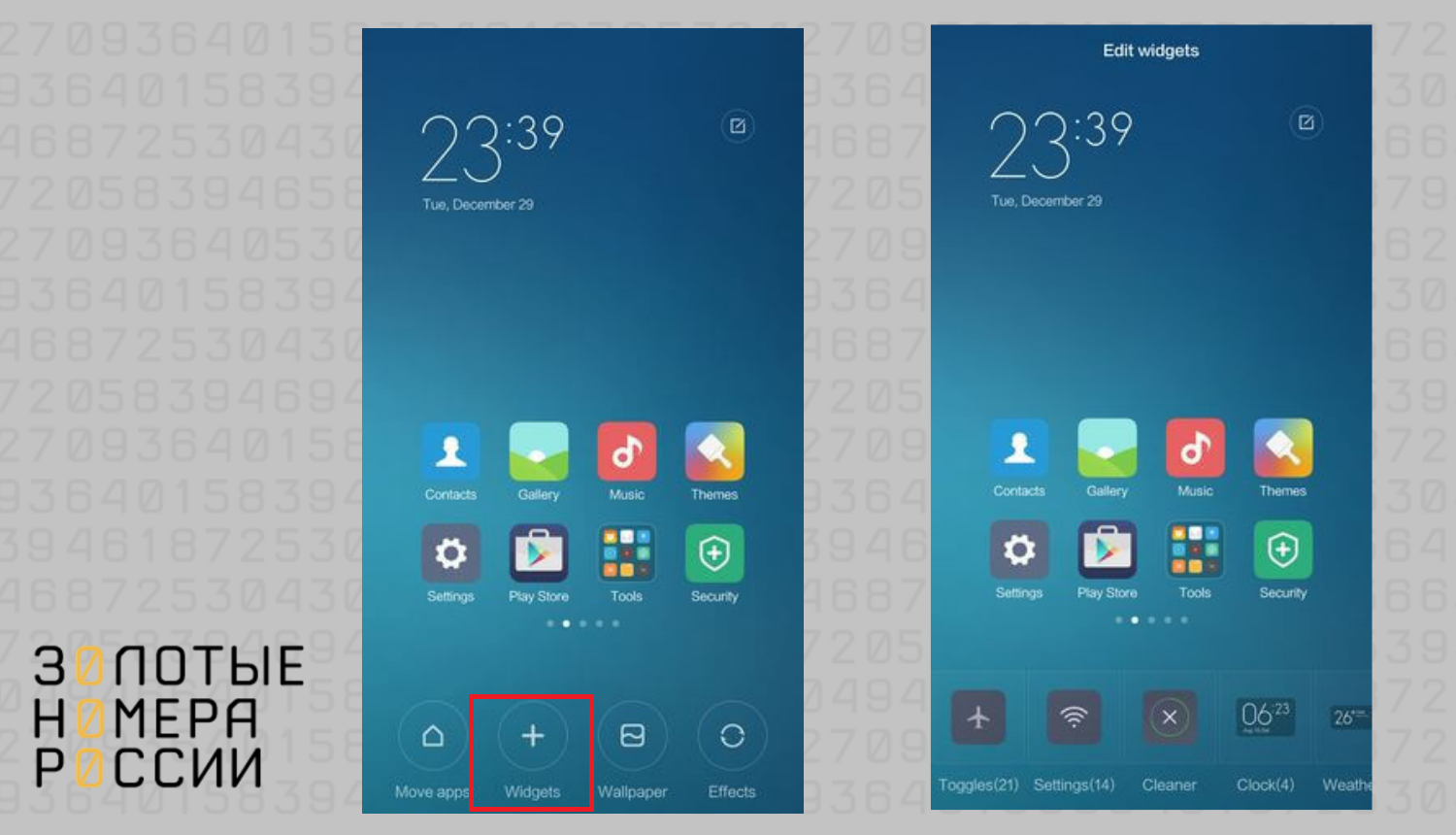
После того, как виджет начнет двигаться, потяните его в нужное место или в верхнюю часть экрана — к кнопке “Удалить” с изображением крестика.
Иногда случается и такое — вы пытаетесь установить нужный вариант, но появляется надпись: “Невозможно добавить виджет на главный экран”. Текст может быть другим, но общий смысл сохраняется.
Чаще всего это связано с блокировкой изменений экрана.
Вот как ее можно отключить на Android:
- Используйте долгое нажатие или сведите пальцы вместе на экране, чтобы открылось меню редактирования.
- Нажмите на иконку “Настройки”. Иногда под ней может быть подпись, но если она отсутствует, это, скорее всего, изображение шестеренки.
- Найдите пункт “Защитить от изменений”, “Заблокировать главный экран” и любой вариант, который ему соответствует.
- Уберите с него галочку либо потяните за переключатель, чтобы деактивировать блокировку.
Теперь вы сможете добавить любой виджет на главный экран.
Иногда после установки виджет может начать сбоить. Он вроде бы присутствует на экране, но не показывает данные либо показывает их некорректно. Например, там может отображаться старая дата или песня, которую вы сейчас не слушаете.
Чаще всего это происходит по таким причинам:
- У вас перегружен кэш. Просто запустите настройки телефона и очистите его — и проблема исчезнет сама по себе.
- Вам нужно установить обновление. Это может распространяться на само устройство или на приложение, виджет которого отказывается работать. Также иногда дело в обновлении стандартных программ Google.
- В приложении произошел сбой. Попробуйте открыть и закрыть его — иногда уже это помогает.
Самый простой способ решить проблему — это сначала удалить, а потом заново добавить виджет на экран телефона. Если это не помогло, попробуйте переустановить приложение.
Доступность данной функции зависит не только от операционной системы и ее версии, но и производителя — используемой оболочки. Так, на ОС Android данный функционал был доступен в версиях 4.0-4.4, а также на более поздних от разных производителей. На телефонах с iOS подобной опции не предусмотрено.
Чтобы добавить виджет на экран блокировки, сделайте вот что:
- Откройте основные настройки и выберите “Экран блокировки”.
- Откройте пункт меню “Виджеты”.
- Выберите информацию, которая будет отображаться на экране блокировки.
- Настройте порядок отображения.
Количество виджетов, которые вы можете использовать в этом режиме, ограничено. Это связано с небольшим количеством свободного места на экране блокировки. Виджеты будут доступными в виде карточек при нажатии на часы экрана блокировки.
Виджеты дают вам возможность получить данные из приложения без его запуска. Это экономит не только ресурсы вашего устройства, но и время.
Теперь вы знаете, как добавить виджет на экран Honor 20 или любого другого популярного устройства, как его переместить или удалить, а также что нужно делать, если виджет не показывает актуальную информацию или не устанавливается.
Как добавить приложения, ярлыки и виджеты на главный экран
Чтобы быстрее открывать нужный контент, настройте главные экраны по своему вкусу. Вы можете добавить и упорядочить:
- значки приложений;
- ярлыки контента приложений;
- виджеты с данными приложений.
Важно! Некоторые из этих действий можно выполнить только на устройствах с Android 9 и более поздних версий. Подробнее о том, как узнать версию Android…
Как добавить объекты на главный экран
Как добавить приложение
- Проведите по главному экрану снизу вверх. Как открывать приложения
- Нажмите на приложение и удерживайте его. Появятся изображения всех главных экранов.
- Переместите приложение на нужный экран и отпустите палец.
Как добавить ярлык
- Нажмите на приложение и удерживайте, а затем отпустите. Если у приложения есть ярлыки, вы увидите их список.
- Коснитесь ярлыка и удерживайте его.
- Переместите ярлык на нужный экран и отпустите палец.
Совет. Если просто нажать на значок, вы сможете открыть приложение, не добавляя его ярлык на главный экран.
Как добавить виджет или изменить его размер
Как добавить виджет
- Коснитесь свободного участка на главном экране и удерживайте его.
- Коснитесь значка «Виджеты»
.
- Нажмите на виджет и удерживайте его. Появятся изображения главных экранов.
- Перетащите виджет в нужное место и отпустите.
Совет. В некоторых приложениях есть виджеты. Нажмите на приложение и удерживайте. Затем нажмите на значок «Виджеты» .
Как изменить размер виджета
- Перейдите на главный экран. Нажмите на виджет и удерживайте его.
- Отпустите палец. Если размер виджета можно изменить, вокруг него появится рамка с круглыми маркерами.
- Чтобы изменить размер, переместите маркеры.
- Закончив, коснитесь экрана за пределами виджета.
Как настроить главный экран
Как создать папку (группу)
- Нажмите на приложение или ярлык и удерживайте его.
- Перетащите значок ярлыка или приложения на другой значок. Отпустите палец.
- Чтобы добавить другие значки, перетащите их на образовавшуюся группу.
- Чтобы дать группе название, нажмите на нее. Затем выберите одно из рекомендуемых названий в верхней части клавиатуры или введите название самостоятельно.
Как переместить приложение, ярлык, виджет или группу
- Нажмите на объект и удерживайте его.Появятся изображения главных экранов.
- Переместите объект на нужный экран.
- Отпустите палец.
Как удалить приложение, ярлык, виджет или группу
- Нажмите на объект и удерживайте его.
- Перетащите объект на значок «Убрать»
.
- Отпустите палец.
На экране появится значок «Удалить», «Убрать» или оба одновременно. Если вы выберете «Убрать», приложение исчезнет только с главного экрана, а если «Удалить» – с устройства.
Как упорядочить главные экраны
Как добавить главный экран
- Нажмите на приложение, ярлык или группу и не отпускайте.
- Перетаскивайте объект вправо, пока не увидите новый экран.
- Отпустите палец.
Как удалить главный экран
- Уберите с главного экрана приложения, ярлыки, виджеты и группы.
- Как только вы уберете последний объект, экран будет удален.
Ресурсы по теме
- Как искать, открывать и закрывать приложения на устройстве Android
- Как настроить значки уведомлений
Эта информация оказалась полезной?
Как можно улучшить эту статью?
Одним из главных аргументов при сравнении Android и iOS является огромная настраиваемость, которую предлагает мобильная операционная система Google. Однако Apple осознала этот потенциал и теперь начала догонять Android. iOS 15 привнесла на iPhone настройку домашнего экрана, а iOS 16 теперь доступна с настройкой экрана блокировки. Да, вы наконец-то можете видеть больше, чем просто часы и уведомления на экране блокировки вашего iPhone с помощью виджетов. Поэтому, если вы установили бета-версию iOS 16 на свой iPhone, следуйте этому руководству, чтобы узнать, как легко добавлять виджеты на экран блокировки.
Вместо специальной страницы для виджетов iOS 16 теперь позволяет добавлять виджеты выше и ниже часов экрана блокировки на iPhone. Сначала мы обсудим, как работают эти виджеты, а затем подробно рассмотрим, как добавлять или удалять виджеты в iOS 16. Тем не менее, давайте углубимся без дальнейших проволочек.
Как работают виджеты блокировки экрана на iPhone?
Добавляя виджеты на экран блокировки iPhone в iOS 16, Apple позволяет вам быстро получать важную информацию. Вы можете следить за результатами крикета в реальном времени, отслеживать свои шаги в реальном времени и даже проверять последние погодные условия. Хотя это шаг в правильном направлении, виджеты экрана блокировки не являются интерактивными, как и виджеты домашнего экрана на iPhone. При нажатии на виджеты экрана блокировки вы попадете в соответствующее приложение.
Хотя отсутствие интерактивных виджетов разочаровывает, это не помеха. Многие пользователи по-прежнему будут рады закреплять виджеты, настраивать экран блокировки iPhone и получать легкий доступ к информации. Тем не менее, давайте узнаем, как вы можете настроить виджеты экрана блокировки на iPhone под управлением iOS 16.
Добавьте виджеты под часами на экран блокировки iPhone
Как мы упоминали выше, вы можете добавлять виджеты ниже и выше часов на экране блокировки. Во-первых, давайте настроим основную панель виджетов, которая появляется под временем на экране блокировки и показывает больше информативных виджетов.
Примечание. Мы протестировали виджеты экрана блокировки на iPhone 13 Pro с бета-версией iOS 16 для разработчиков 3 и iPhone XR с общедоступной бета-версией iOS 16.
1. Чтобы приступить к работе, разблокируйте iPhone с помощью Face ID или Touch ID и не переходите на главный экран. Длительное нажатие на обои экрана блокировки. Теперь, если вы хотите настроить существующий экран блокировки, нажмите кнопку «Настроить» внизу. Если вы хотите создать новый экран блокировки и настроить его по своему вкусу, нажмите синюю кнопку «+» (плюс) в правом нижнем углу.
2. Затем коснитесь пустого прямоугольного поля, которое появляется под часами на экране блокировки, чтобы открыть панель виджетов.
Примечание. В предыдущих бета-версиях iOS 16 для разработчиков под часами экрана блокировки отображалась кнопка «+», указывающая, куда вы можете добавить виджеты. Это была гораздо лучшая реализация, и мы не знаем, почему Apple удалила ее в последних бета-версиях.
3. На панели виджетов вверху отображаются предлагаемые виджеты, а затем список приложений, для которых виджеты экрана блокировки доступны в iOS 16 на вашем iPhone. Таким образом, на данный момент в вашем распоряжении есть множество виджетов для собственных приложений Apple, и ожидается, что в этом году с официальным выпуском появится больше сторонних виджетов.
4. Теперь есть два способа добавить виджеты на экран блокировки iOS 16 на вашем iPhone. Самый простой способ добавить виджеты — нажать на определенный виджет, и он появится на панели виджетов экрана блокировки под часами. Итак, найдите подходящие виджеты и нажмите на них.
Однако, если вы хотите немного больше контролировать размещение виджетов, вы также можете перетаскивать виджеты в прямоугольную рамку под часами на экране блокировки. Вы также можете долго нажимать на виджет и перемещать его внутри прямоугольного поля, чтобы изменить его положение.
5. Теперь, когда вы знаете, как добавлять виджеты на экран блокировки, важно отметить, что существует ограничение на количество виджетов, которые вы можете разместить под часами. Apple допускает следующие комбинации виджетов на экране блокировки: до 4 квадратных (1 x 1) виджетов, 2 квадратных (1 x 1) виджетов и один прямоугольный (1 x 2) виджет, а также два прямоугольных (1 x 2) виджета. Вот посмотрите на все комбинации:
Слева направо: 4 квадратных виджета, 2 квадратных виджета и один прямоугольный виджет и два прямоугольных виджета
6. После того, как вы настроили виджеты экрана блокировки по своему вкусу, нажмите «Готово» в правом верхнем углу, чтобы подтвердить изменения.
Добавьте виджеты над часами на экран блокировки iPhone
Помимо добавления виджетов под временем, Apple также позволяет добавить один виджет рядом с панелью дня/даты над часами экрана блокировки. Процесс остается таким же, как и выше, где вам нужно нажать и удерживать обои экрана блокировки и настроить их макет. Вот как работает этот процесс:
1. При настройке экрана блокировки iOS 16 на iPhone коснитесь раздела «день/дата» над часами, чтобы открыть панель виджетов.
2. Теперь найдите виджет и нажмите на него, чтобы добавить в раздел дня/даты. После этого обязательно нажмите «Готово» в правом верхнем углу, чтобы подтвердить свой выбор.
Как изменить / удалить виджеты на экране блокировки iPhone
Теперь процесс удаления или замены виджетов на другой также довольно прост. Поэтому, если вы когда-нибудь захотите удалить какой-либо виджет или добавить новый на экран блокировки iPhone в iOS 16, выполните следующие действия:
1. Разблокируйте iPhone с помощью биометрической аутентификации (Face ID или Touch ID). Затем нажмите и удерживайте на экране блокировки, чтобы открыть карусель экрана блокировки.
2. Затем нажмите кнопку «Настроить» под экраном блокировки, для которого вы хотите настроить виджеты. Затем нажмите на рамку виджетов под или над часами.
3. Теперь нажмите кнопку «-» (минус) в левом верхнем углу виджета, который вы хотите удалить с экрана блокировки вашего устройства.
Если вы хотите изменить виджет, который появляется рядом с датой/днем над часами на экране блокировки, просто нажмите на него и выберите новый виджет, чтобы использовать его и заменить существующий.
4. После этого, если вы хотите добавить другой виджет на его место на экране блокировки, коснитесь нового виджета на панели виджетов или перетащите его в нужное место в прямоугольной рамке.
5. Когда вы будете удовлетворены обновленной панелью виджетов экрана блокировки, нажмите «Готово» для подтверждения.
Список виджетов экрана блокировки, доступных на iPhone
В этом разделе мы перечислили все различные виджеты, которые вы можете использовать на экране блокировки вашего iPhone. Мы разделили этот раздел на виджеты, которые вы можете применить выше и ниже часов на экране блокировки. Итак, давайте посмотрим, какие виджеты предлагает Apple прямо сейчас:
Виджеты, которые можно использовать над часами экрана блокировки
- Календарь
- День, Дата и Месяц (по умолчанию, не удаляются)
- Следующее событие
- Часы
- Мировые часы — один город
- Следующий будильник
- Фитнес
- Активность (показывает калории движения)
- Напоминания
- Акции
- Погода
- Лунные события
- Солнечные события
- Условия (см. текущую погоду в вашем регионе)
- Расположение
- Дождь
- Качество воздуха (АКИ)
- УФ-индекс
- Ветер
Виджеты, которые можно использовать под часами экрана блокировки
- Батареи
- 1×1 индикатор заряда батареи
- 1×2 индикатор заряда батареи
- Календарь
- 1×1 Следующее событие
- 1×2 Следующее событие
- Часы
- Мировые часы 1 × 1 — один город (аналоговый)
- Мировое время 1×2 — один город
- Мировые часы 1×2
- 1×1 Следующий будильник
- 1×2 Следующий будильник
- Мировые часы 1 × 1 — один город (цифровой)
- Фитнес
- 1×1 Активность (отслеживание движения)
- 1×2 Активность (отслеживание движения)
- Дом
- 1×2 Резюме
- 1×2 Климат
- 1×1 датчик климата
- 1×1 безопасность
- 1 × 1 аксессуар безопасности
- 1×2 света
- Новости
- 1×2 Главные новости дня
- Напоминания
- Акции
- Список наблюдения 1×2 (отслеживание нескольких акций)
- Символ 1×1 (отслеживание одной акции/рынка)
- Символ 1×2 (отслеживание одной акции/рынка)
- Погода
- 1×2 лунных события
- 1 × 1 Солнечные события
- Условия 1×2
- 1×1 Дождь
- 1×1 Температура
- 1×1 Качество воздуха
- 1×1 УФ-индекс
- 1×1 Ветер
Часто задаваемые вопросы:
Сколько виджетов вы можете добавить ниже времени на экране блокировки iPhone?
В разделе основных виджетов место для добавления виджетов ограничено, поэтому вы можете добавить только до четырех виджетов под часами на экране блокировки iPhone. Вы можете использовать следующие комбинации виджетов на экране блокировки — 4 маленьких квадратных виджета, 2 квадратных и 1 прямоугольный виджет и 2 прямоугольных виджета.
Сколько виджетов вы можете добавить выше времени на экран блокировки iPhone?
Вы можете добавить только один виджет над временем на экране блокировки, и он отображается рядом с виджетом даты/дня и времени по умолчанию.
Являются ли виджеты экрана блокировки iPhone интерактивными?
Нет. Виджеты экрана блокировки на iPhone не интерактивны, и нажатие на виджет напрямую открывает соответствующее приложение.
Можете ли вы добавить сторонние виджеты на экран блокировки iPhone?
Да, можете (при наличии). Apple выпустила WidgetKit API, позволяющий разработчикам создавать виджеты экрана блокировки для своих приложений. Итак, скоро вы сможете выбирать из множества виджетов экрана блокировки.
Так что да, добавляя виджеты, вы можете сделать свой экран блокировки iPhone полезным и легко получить доступ к ключевой информации. В настоящее время в iOS 16 на iPhone доступно несколько виджетов экрана блокировки. Но это только вопрос времени, когда сторонние производители приложений выпустят свои собственные виджеты экрана блокировки, предлагая вам множество вариантов на выбор. А пока попробуйте виджеты, которые Apple сделала доступными для собственных приложений в iOS 16. И дайте нам знать, что вы думаете о настройке экрана блокировки и виджетах в iOS 16 в разделе комментариев. Наконец, если вы столкнетесь с какими-либо ошибками или у вас возникнут вопросы, сообщите нам об этом в комментариях, и кто-нибудь из нашей команды вам поможет.