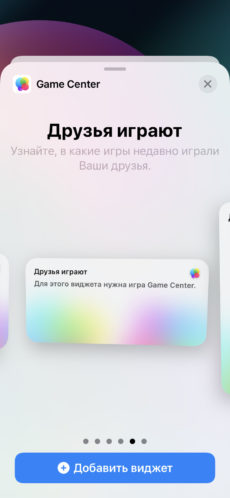Add some extra functionality to your home screen
Updated on January 23, 2022
What to Know
- Long-press on an empty part of your home screen to add a widget.
- Swipe right to reach the Today screen to view active widgets, not on your Home Screen.
- iOS 15 adds numerous new widgets, including Mail, Contacts, Game Center, and Sleep Tracking.
This article teaches you how to use widgets on iOS 15 and explains the different widgets available through the update.
How to Use Live Text on iOS 15
How Do I Use Widgets on iOS 15?
To use a widget on iOS 15, you need to add it to your Home Screen first. Here’s how to add and use widgets on iOS 15.
-
On your iPhone, long-press on your iPhone’s home screen in an area where no apps are located.
-
Tap the Plus icon in the top right-hand corner.
-
Scroll through the widgets and tap the one you want to use.
-
Tap Add Widget.
-
Drag it to your desired location.
-
Tap an empty space on the home screen to place the widget.
How Do I Use the Widget Box on My iPhone?
There’s another way to use widgets on your iPhone. Here’s how to find the relevant options.
-
On your iPhone, swipe right to reach the Today screen.
-
Your active widgets that aren’t on your Home Screen are listed here.
-
Tap any of them to interact with them further.
You may need to unlock your phone first to do so.
How Do I Use Shortcuts for Widgets?
It’s possible to set up and run a shortcut from a widget via a similar method to the above methods. Here’s how to use shortcuts for widgets.
-
Long-press on an empty part of your iPhone’s Home Screen.
-
Tap the plus icon at the top right-hand corner of the screen.
-
Scroll down and tap Shortcuts.
-
Tap Add Widget.
-
Tap on an empty space of the Home Screen to place it.
-
To change what the shortcut widget does, long-press on the Shortcut widget.
-
Tap Edit Widget.
-
Tap the Shortcut name.
-
Tap the shortcut you wish to use instead.
-
Tap in an empty area to save the change.
What Are the New iOS 15 Widgets?
iOS 15 has introduced several new widgets alongside existing widgets from earlier versions of iOS. Here’s a brief look at the latest inclusions and what they provide.
- Mail. The Mail widgets offer quick access to one mailbox prioritizing VIP senders.
- Find My. It’s possible to see the locations of family and friends and track Apple AirTags through this widget.
- Contacts. It features between one and six contact names with full access to their information through the widget, including recent interactions.
- Sleep. The sleep-tracking widget shows how well you slept and lets you review your sleep schedule.
- App Store. It’s possible to view Today at the App Store from this widget and get notifications of in-app events.
- Game Center. This widget shows recently played games and what your Game Center friends have been playing.
FAQ
-
How do you change the color of widgets on iOS?
-
How do I remove widgets on my iPhone?
First, touch and hold the widget that you want to remove. Then, tap Remove Widget > Remove to confirm and delete the widget from your phone.
-
How do you make iOS widgets?
Thanks for letting us know!
Get the Latest Tech News Delivered Every Day
Subscribe
Add some extra functionality to your home screen
Updated on January 23, 2022
What to Know
- Long-press on an empty part of your home screen to add a widget.
- Swipe right to reach the Today screen to view active widgets, not on your Home Screen.
- iOS 15 adds numerous new widgets, including Mail, Contacts, Game Center, and Sleep Tracking.
This article teaches you how to use widgets on iOS 15 and explains the different widgets available through the update.
How to Use Live Text on iOS 15
How Do I Use Widgets on iOS 15?
To use a widget on iOS 15, you need to add it to your Home Screen first. Here’s how to add and use widgets on iOS 15.
-
On your iPhone, long-press on your iPhone’s home screen in an area where no apps are located.
-
Tap the Plus icon in the top right-hand corner.
-
Scroll through the widgets and tap the one you want to use.
-
Tap Add Widget.
-
Drag it to your desired location.
-
Tap an empty space on the home screen to place the widget.
How Do I Use the Widget Box on My iPhone?
There’s another way to use widgets on your iPhone. Here’s how to find the relevant options.
-
On your iPhone, swipe right to reach the Today screen.
-
Your active widgets that aren’t on your Home Screen are listed here.
-
Tap any of them to interact with them further.
You may need to unlock your phone first to do so.
How Do I Use Shortcuts for Widgets?
It’s possible to set up and run a shortcut from a widget via a similar method to the above methods. Here’s how to use shortcuts for widgets.
-
Long-press on an empty part of your iPhone’s Home Screen.
-
Tap the plus icon at the top right-hand corner of the screen.
-
Scroll down and tap Shortcuts.
-
Tap Add Widget.
-
Tap on an empty space of the Home Screen to place it.
-
To change what the shortcut widget does, long-press on the Shortcut widget.
-
Tap Edit Widget.
-
Tap the Shortcut name.
-
Tap the shortcut you wish to use instead.
-
Tap in an empty area to save the change.
What Are the New iOS 15 Widgets?
iOS 15 has introduced several new widgets alongside existing widgets from earlier versions of iOS. Here’s a brief look at the latest inclusions and what they provide.
- Mail. The Mail widgets offer quick access to one mailbox prioritizing VIP senders.
- Find My. It’s possible to see the locations of family and friends and track Apple AirTags through this widget.
- Contacts. It features between one and six contact names with full access to their information through the widget, including recent interactions.
- Sleep. The sleep-tracking widget shows how well you slept and lets you review your sleep schedule.
- App Store. It’s possible to view Today at the App Store from this widget and get notifications of in-app events.
- Game Center. This widget shows recently played games and what your Game Center friends have been playing.
FAQ
-
How do you change the color of widgets on iOS?
-
How do I remove widgets on my iPhone?
First, touch and hold the widget that you want to remove. Then, tap Remove Widget > Remove to confirm and delete the widget from your phone.
-
How do you make iOS widgets?
Thanks for letting us know!
Get the Latest Tech News Delivered Every Day
Subscribe
То, как вы находите и настраиваете виджеты, не изменилось в iOS 15, но изменилось то, что есть и что они могут делать.
В iOS 14 Apple наконец-то добавила виджеты на iPhone и дала нам возможность прерывать аккуратные ряды значков приложений вещами, которые были более удобными и визуально полезными. Теперь с iOS 15 мы получаем больше, хотя, вероятно, не так, как мы надеялись.
Виджеты в iOS 15 остаются быстрыми и наглядными, показывая нам полезную информацию, а затем открывая их приложение для чего-нибудь еще. Мы все еще не можем, скажем, на самом деле написать Apple Note в виджете Notes, мы можем просто прочитать предыдущие и нажать, чтобы открыть полное приложение, если мы хотим больше.
Но если этот конкретный тип функциональности еще не появился, есть много других полезных дополнений. Они представлены в виде совершенно новых виджетов, а в некоторых случаях и более широких возможностей, чем мы привыкли.
Ранее на iOS 14. .. Как и раньше, нажмите и удерживайте любую пустую область на любом домашнем экране iPhone. Или, если ваш палец соскользнет и вы случайно коснетесь значка приложения, продолжайте нажимать, как будто вы это имели в виду, а затем нажмите кнопку « Изменить главный экран», когда она появится.
Теперь коснитесь значка + в верхнем левом углу экрана и выберите виджет из представленного вам довольно длинного списка. В верхней части списка будут перечислены рекомендуемые в зависимости от того, какие приложения у вас есть и чем вы обычно занимаетесь.
Под ним находится алфавитный список всех ваших приложений, которые включают виджеты. Это будет смесь Apple и сторонних производителей, и на этот раз самая большая разница в том, что их там намного больше.
Самый заметный новый виджет — это Контакты. Возможно, вы отказались от приложения «Контакты» в пользу, скажем, Cardhop или BusyContacts. Или вы, возможно, вообще не осознавали, что используете его, так как обычно ищите номера в приложении «Телефон», а адреса электронной почты — в «Почте».
Этот виджет может вернуть вас к использованию приложений Apple «Контакты» и, по крайней мере, заставить вас ценить его больше.
Это хуже, чем самому гуглить.
Теперь «Контакты» позволяют добавить на экран виджет, который отображает одного, четырех или шести людей, которые, по словам Apple, являются «людьми, о которых вы больше всего заботитесь». Хотя некоторые из его вариантов в процессе бета-тестирования, похоже, не подходят, идея, похоже, заключается в том, что он показывает одного, четырех или шести человек, с которыми вы больше всего взаимодействуете.
Хорошо, если вы взаимодействуете по телефону, сообщениям, электронной почте или любой их комбинации.
Если вы находитесь в своем собственном списке людей, которые вам небезразличны, возможно, вы просто здоровы, и, возможно, вы могли бы подвести итоги своей социальной жизни. Но хотя список изначально выбран для вас, вы можете изменить его порядок и заменить в нем людей.
Таким образом, лицо вашего бывшего не будет смотреть на вас с iPhone или, по крайней мере, с виджета «Контакты».
Однако нажмите на кого-нибудь в этом виджете, и вы обнаружите, что это еще не все, чтобы выяснить, кто вам больше всего нравится. После того, как вы коснетесь виджета, вы, как и все другие виджеты, покинете этот экран и фактически запустите полное приложение.
Но затем в полном приложении вам показывают что-то новое. Вам будет показана страница контактов для человека, которого вы только что коснулись, и, конечно же, она включает в себя все его адреса и номера телефонов, которые вы добавили ранее.
Он также показывает вам миниатюры последних отправленных вами писем. Вы увидите список файлов, который показывает, какими документами вы недавно поделились.
То же самое для «Сообщения», «Телефон» и «Календарь». В каждом разделе указано, когда вы в последний раз обращались к ним таким образом и отправляли ли вы им что-то вроде календарного приглашения.
Этот новый виджет «Контакты» представляет собой новый быстрый просмотр новой полезной информации. Если вы отказались от использования приложения Apple «Контакты», этого может быть достаточно, чтобы вернуть вас обратно.
Но тогда все приложения для работы с контактами на iOS используют базу данных, созданную Apple. Так что ничто не мешает вам иметь, скажем, BusyContacts в качестве основной адресной книги, а Apple — в качестве виджета.
Большинство виджетов предлагают вам несколько разных размеров, и, конечно же, больший показывает больше информации. С новым Find My вы получите не столько больше, сколько другую информацию.
Он действительно разделен на людей и предметы. С людьми вы можете делиться своим местоположением, а они — своим. Пока вы не настроите этот общий доступ, виджет просто отображает кнопку «Начать совместное использование», но после этого вы можете нажать на имя человека, чтобы увидеть, где он находится.
Это требует их согласия, а также Apple отмечает, что «поддерживаются не все устройства и конфигурации». Подробностей об этом нет, поэтому пока нет возможности судить, изменит ли он официальный релиз.
Вы можете отслеживать только один AirTag с помощью виджета Find My, но у вас может быть несколько копий этого виджета.
Проще говоря, если у вас есть AirTags, вы можете настроить виджет, чтобы он действовал как одна кнопка для их отслеживания. Вернее, для отслеживания.
Независимо от того, выбираете ли вы виджет Find My половинной или полной ширины, вы получаете те же функциональные возможности. Это один виджет, один AirTag.
К счастью, ничто не мешает вам иметь на экране множество различных виджетов «Найти меня».
Было бы так хорошо иметь виджет «Почта», который позволял бы видеть отправителя и тему почтового сообщения, а затем смахнуть, чтобы удалить его. Но, по крайней мере, теперь с виджетом «Почта» в iOS 15 вы можете видеть одно или два самых последних электронных письма.
Более того, вы можете видеть их из разных ящиков. Если у вас есть несколько учетных записей электронной почты из-за того, что вы работаете с множеством разных клиентов, вы можете выбрать, чтобы один из этих почтовых ящиков отображался в виджете.
По умолчанию Apple устанавливает это, чтобы отображать полученные сообщения от VIP, но теоретически вы можете установить его для любого почтового ящика, который у вас есть. Теоретически сюда входят и ваши собственные Отправленные.
Это может быть полезно, если вы хотите быстро увидеть, что сообщение было отправлено, а его, скажем, еще нет в папке «Исходящие». Однако по какой-то причине результаты использования почтового ящика «Отправленные» в бета-версии iOS 15 были противоречивыми.
Он указан как виджет App Store, но на самом деле он предназначен специально для того, чтобы показать вам раздел «Сегодня» в App Store. Так, например, вы будете получать уведомления о новых играх.
Кстати, Game Center — это все еще что-то, а теперь это виджет.
Новый виджет Game Center теперь имеет шесть опций, разделенных на две категории. Есть три виджета « Продолжить игру» разного размера, а затем три списка « Друзья играют».
Добавьте виджет Почта, и вы можете выбрать, какой почтовый ящик он будет отслеживать.
Отслеживание сна
Если вы еще не настроили отслеживание сна в обновленном приложении «Здоровье» iOS 15, вы ничего не увидите в новом виджете «Сон».
Однако после того, как вы его настроите, он дает вам представление о ваших привычках сна.
IOS 15 от Apple незаметно добавляет множество новых виджетов, большинство из которых имеет множество опций и функций. Есть еще кое-что, что может сделать виджеты ключевой частью экрана вашего iPhone.
Один из них по-прежнему заключается в том, что редактируемый текст в виджете было бы здорово. Но во-вторых, иногда вам нужен виджет еще большего размера, чем вам предлагает Apple.
А для, скажем, полноэкранного виджета просто нет возможности. Вам просто придется драматично вздохнуть и случайно сдвинуть телефон по столу, когда вы хотите, чтобы люди знали, что вы закрываете кольцо для упражнений.
Оглавление
- 1 На заметку
- 2 Как изменить иконку любого приложения на iPhone?
- 3 Как создать собственные виджеты на iPhone?
- 4 Идеи для вашего вдохновения и оформления рабочего стола
Виджеты и иконки Apple стали своего рода эталонным дизайнерским решением: чёткие линии, обтекаемые формы, красочные и без лишних слов понятные значки нравятся в том числе Android-пользователям. Да что там нравятся: они активно скачивают и устанавливают готовые наборы iOS-значков на свои устройства.
Но всё же многим примелькался стандартный вид иконок и виджетов. У отдельных экспертов по визуалу и вовсе пестрит в глазах – хочется эстетики, гармонии и единой стилистики. Поэтому сегодня мы покажем, как красиво и логично организовать рабочее пространство на вашем смартфоне в несколько простых шагов. Сразу заметим: инструкция будет актуальна для пользователей iOS 14 и новее.
На заметку
Прежде чем экспериментировать со своим девайсом, поищите вдохновение на сайте Pinterest. Там много интересных идей и готовых иконок для оформления домашнего экрана, скачать которые можно абсолютно бесплатно. Создайте отдельную доску для них – и тогда получите быстрый доступ ко всем наработкам.
Чтобы сэкономить время поиска изображений, воспользуйтесь нашими поисковыми подсказками: рабочий стол айфон, иконки для айфон, ios icon aesthetic, app store icon aesthetic и им подобные. Ещё в запросе можно уточнить цвет, который будет акцентным в изображении: например, youtube icon aesthetic green. Ведь если все иконки будут в одной стилистике, рабочий стол будет выглядеть более гармонично.
Избежать хаоса и беспорядка на рабочем пространстве поможет деление на блоки. Например, на первом столе логично будет сохранить иконки часто используемых приложений и разграничить их тематически: например, можно объединить книги, заметки и планировщик задач; подкасты, музыку и кино; фото, видео, монтаж и обработку; такси, навигацию и поисковик и др. А всё, к чему не требуется быстрый доступ, разместить на следующих рабочих столах или и вовсе оставить в Библиотеке приложений.
Кстати, при выборе изображений не забывайте о логике и ассоциациях с этими приложениями. Это поможет быстрее к ним привыкнуть. Например, службу такси отлично проиллюстрирует машина, навигатор – карта или следы ног, банк – корзина для покупок или кошелёк.
Отобрав наиболее подходящие иконки, стикеры и фотографии, загрузите их в галерею своего iPhone и будьте готовы изменить свой рабочий стол до неузнаваемости!
Как изменить иконку любого приложения на iPhone?
Для того, чтобы это сделать, дополнительно скачивать ничего не нужно. Вам понадобится встроенное приложение «Команды», а ещё заранее подобранные для каждого приложения картинки и немного терпения.
1. В Библиотеке вашего iPhone найдите встроенное приложение «Команды». Нажмите синий значок плюса в правом верхнем углу или справа от меню «Начальные команды» – разницы не будет.
2. Вам откроется меню по созданию «Новой команды». Выберите действие «Открыть приложение». В следующем окне вам необходимо выбрать нужное приложение и точно так же назвать команду.
3. Далее нажмите на иконку «Поделиться» справа внизу экрана и выберите действие «Добавить на экран Домой». Переименуйте строку на название нужного приложения (в нашем случае это Instagram). Но не спешите нажимать «Добавить», иначе ваша команда отобразится на рабочем столе без иконки.
4. Остаётся присвоить команде новое изображение. Нажмите на иконку слева от названия: из предложенных действий коснитесь пункта «Выбрать фото». Найдите в галерее подходящее изображение из тех, что вы заранее скачали, и обрежьте его ровно по краям квадрата. Нажмите «Добавить» и «Готово».
Вот таким не самым очевидным способом можно заменить стандартные иконки приложений на собственные. Это может быть любое изображение, даже ваше селфи. Недостаток у этого метода лишь один: при клике на такую иконку вверху экрана будет выскакивать двухсекундное push-уведомление о запуске приложения. Это связано с тем, что таким образом вы не меняете оригинальную иконку приложения, а только создаёте её копию со ссылкой на текущее приложение. Возможно, в будущих версиях iOS разработчики Apple уберут это ограничение.
Кстати, стандартные иконки лучше удалить с рабочего стола, чтобы избежать путаницы. Будьте внимательны: с экрана «Домой» нужно удалить только иконку, а не само приложение. Для этого на несколько секунд задержите пальцем иконку нужного приложения – и выполните следующие действия: «Удалить приложение» – «Удалить с экрана домой».
Чтобы создать собственное уникальное рабочее пространство, примените тот же механизм к другим приложениям, которыми вы пользуетесь чаще всего.
Не забудьте подобрать ещё и обои для рабочего стола: именно на нём разместятся ваши новые иконки. Как это сделать вы наверняка знаете, но мы всё же напомним: зайдите в «Настройки» – «Обои», там вы сможете выбрать фон для домашнего экрана.
Как создать собственные виджеты на iPhone?
Помимо иконок, на экране можно размещать также виджеты. Это более крупные информационные окна, которые открывают доступ к некоторым приложениям: Календарю, Почте, Заметкам, Погоде, Музыке и др.
Мы хорошо помним те времена, когда виджеты ещё нельзя было размещать на экране так, как хочется. А сегодня мы говорим о создании собственных в популярном среди пользователей приложении Widgetsmith. Они замечательно украсят ваш рабочий стол и выведут на экран время, дату, погоду, напоминания, показатели здоровья, ваши фотографии. Давайте прямо сейчас попробуем создать виджет?
1. Сперва нужно выбрать размер виджета, который вы хотели бы создать: нажмите на него, чтобы задать настройки. Пользователям Widgetsmith доступны три размера: маленький, средний и большой.
2. Далее выберите тип виджета: фото, альбом, календарь и др. Мы хотим создать календарь среднего размера (Medium). Находим его в списке в разделе Widget и переходим к настройке шрифта, цвета, фона и др. Когда закончите, сохраните данные.
3. Таким же образом можно создать маленький виджет из любого изображения в вашей галерее (Small). Выберите размер виджета, тип Photo и загрузите снимок из библиотеки. Сохраните. Созданный виджет отобразится вместе с другими созданными вами виджетами.
4. Чтобы добавить виджет на рабочий стол iPhone, выйдите из приложения Widgetsmith и вернитесь на главный экран. Задержите на несколько секунд палец на экране, а затем кликните на значок плюсика в левом верхнем углу. Найдите в списке доступных приложений, которые можно добавить на рабочий стол в качестве виджета, Widgetsmith. Выберите его, найдите созданный вами.
Единственный нюанс заключается в том, что под такими виджетами всегда будет отображаться название приложения, в котором они сделаны. Но согласитесь: это не большая плата за те возможности, которое Widgetsmith предоставляет пользователям. Только посмотрите, как красиво и гармонично выглядят домашний экран и экран блокировки с новыми иконками и виджетами в едином стиле!
Идеи для вашего вдохновения и оформления рабочего стола
ЧИТАЙТЕ ТАКЖЕ:
iPhone 13 Pro: самые крутые функции камеры и как их использовать по максимуму
Уже скачали iOS 16? Вот, что нужно попробовать в первую очередь
Не тот, за кого себя выдаёт: как отличить оригинальный iPhone от подделки?
Будьте в курсе всегда!
Подпишитесь на рассылку и узнавайте первым о новых акциях и спецпредложениях магазина!
Прошло почти два года с момента появления виджетов в iOS, но ряд рамок и ограничений не позволяет информационным панелям стать удобным помощником для управления гаджетом. Основная претензия к виджетам в их текущем виде заключается в отсутствии интерактивности.
Если купертиновцы решат проблему в iOS 16, система может сильно преобразиться. На данный момент остается лишь использовать циклически меняющиеся стопки виджетов или виджеты, которые меняют внешний вид по расписанию.
Сейчас расскажем о таком виде информационных панелей.
Как создать динамический виджет в iOS
1. Загрузите бесплатное приложение Widgetsmith из App Store.
2. Запустите приложение и выберите подходящий размер динамического виджета.
Утилита позволяет добавлять маленькие, средние и большие виджеты, которые занимают место 4, 8 и 16 иконок, соответственно.
3. Создайте новый профиль для нужного размера виджета.
4. Выберите тип основного виджета, который будет отображаться бóльшую часть времени. Здесь же следует настроить основной виджет.
▶ Вкладка Style отвечает за тип виджета.
▶ В разделе Aesthetic/Theme устанавливается визуальная тема оформления.
▶ Блок Location предназначен для настройки местоположения виджетов погоды, качества воздуха, лунных циклов и даже календаря цветения аллергических растений.
▶ Раздел Clock style предназначен для выбора типа часов соответствующих карточек.
▶ Последняя вкладка будет содержать уникальные параметры для выбранного типа виджетов.
5. Сохраните основной виджет при помощи кнопки Save в правом верхнем углу.
6. В разделе редактирования виджета нажмите кнопку Add a Timed Widget.
7. Откроется круговая диаграмма с возможностью настройки разных виджетов в зависимости от времени суток. Нажмите “+” для добавления нового виджета и установите временные рамки его отображения.
Каждый из добавленных виджетов можно настроить отдельно от основного, применив одну из предустановленных тем или настроив карточку самостоятельно. Все панели имеют тонкие подстройки: выбор шрифта, фонового изображения, стиля часов и т.п.
8. Когда все нужные виджеты будут добавлены на диаграмму, создайте виджет Widgetsmith соответствующего размера на рабочем столе iPhone. В параметрах карточки укажите настроенный профиль.
Получите информационную панель, которая будет меняться в зависимости от текущего времени.
В каталоге Widgetsmith есть множество виджетов для отображения даты и времени, есть виджеты с фото из галереи, карточки с отображением данных из календаря или напоминаний, множество погодных виджетов, карточки с информации об активности пользователя и несколько астрономических виджетов.
Большинство карточек доступно бесплатно, но некоторые виджеты и возможности приложения открываются только для обладателей подписки за 149 руб. в месяц.
На данный момент это одно из самых удобных и полезных приложений, разработчики которого выжали максимум из ограниченной системы виджетов в iOS 14/15.
В тему:
◈ 10 скрытых и полезных функций iOS 15. Например, распознавание QR-кодов с фотографий на iPhone
◈ Настраиваем iPhone для детей и пожилых пользователей через Экранное время
◈ Как превратить интерфейс iPhone в Android. Изменяем рабочий стол до неузнаваемости
◈ Как на iPhone настроить быстрый вызов контактов. Нашли 6 удобных способов
◈ 16 нововведений iOS 16, которые многие давно ждут

🤓 Хочешь больше? Подпишись на наш Telegram.

iPhones.ru
Стандартные виджеты iOS так не умеют.
- app store,
- iOS,
- iPad,
- iPadOS,
- iPhone,
- инструкции
Артём Суровцев
@artyomsurovtsev
Люблю технологии и все, что с ними связано. Верю, что величайшие открытия человечества еще впереди!
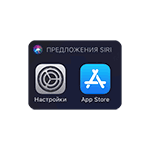
В этой инструкции подробно о возможностях настройки виджетов на экране iPhone, о том, как их можно добавлять и убирать при необходимости, а также о возможности полного отключения виджетов iPhone на экране блокировки (что может быть полезным с точки зрения конфиденциальности).
- Настройка виджетов на домашнем экране (добавление и удаление)
- Как отключить виджеты на экране блокировки iPhone
- Видео инструкция
Настройка виджетов на домашнем экране
Для того, чтобы перейти в список доступных виджетов, убрать ненужные или добавить новые на домашнем экране iPhone выполните следующие шаги:
- Перейдите на экран виджетов свайпом слева направо.
- Внизу списка виджетов нажмите кнопку «Изменить».
- Вы увидите список доступных виджетов: в верхней части — включенные на вашем iPhone в настоящий момент, в нижней — те, которые возможно включить.
- Убрать или добавить виджеты вы можете, нажимая соответствующие кнопки «Плюс» и «Минус» (после этого также потребуется нажать «Удалить».
- Для изменения порядка виджетов используйте перемещение строки с помощью трех полосок в правой части.
- По окончании изменений просто нажмите «Готово» в правом верхнем углу.
- Ещё один способ добавить виджет приложения, которое имеет такую функциональность — долгое удержание иконки приложения на домашнем экране, затем — выбор пункта «Добавить виджет».
По мере установки новых приложений (или удаления старых) список доступных виджетов может изменяться — появляться новые и исчезать старые. Если удалить все виджеты в настройках, экран слева от домашнего экрана никуда не исчезнет — на нем все так же останется кнопка «Изменить» и строка поиска. Полностью убрать его не получится.
Как отключить виджеты на экране блокировки iPhone
Виджеты на экране блокировки могут быть удобны, но не всегда безопасны, если iPhone окажется в чьих-то руках. При необходимости вы можете отключить отображение виджетов на экране блокировки:
- Зайдите в Настройки — Touch ID и код-пароль, введите ваш пароль.
- Пролистайте внизу до раздела «Доступ с блокировкой экрана».
- Отключите пункт «Сегодня». При необходимости можно отключить и другие элементы, чтобы они не отображались на заблокированном экране.
После проделанных действий виджеты экрана «Сегодня» перестанут показываться на экране блокировки.
Видео инструкция
Как видите, всё просто. Кстати, возможно есть какие-то особенно полезные виджеты iPhone, которыми вы регулярно пользуетесь? Будет отлично, если поделитесь в комментариях. И: вы знали, что вы можете использовать телефон как пульт для ТВ?
Вместе с IOS 14 Apple представила публике новую полезную опцию, тогда пользователям стали доступны долгожданные виджеты. В новой версии операционной системы виджеты немного довели до ума. В данной статье рассмотрим новые полезные виджеты IOS 15.
Кратко о виджетах
Виджетами называют миниатюрные версии приложений, которые располагаются прямо на рабочем столе айфона и позволяют получить основную информацию из приложения, при этом пользователю не потребуется заходить в само приложение.
Например, можно прямо на рабочем столе получать информацию о погоде, предстоящих важных событиях, просматривать любимые фото и многое другое.
Существует несколько вариантов работы с виджетами. Проще всего воспользоваться следующим способом:
- выполнить продолжительное нажатие на приложение, дождаться появления меню и выбрать «Изменить домашний экран»;
- все элементы меню начнут покачиваться, а в левом верхнем углу появится «+», его необходимо нажать.
Откроется меню со стандартными виджетами, а также с теми, что предлагают установленные приложения.
Также доступ к меню с виджетами можно получить из меню «Сегодня», чтобы в него попасть необходимо свайпать рабочие столы влево до конца.
Здесь находятся все виджеты, которые имеются на устройстве, если пролистать страницу до конца, то будет видна кнопка «Изменить», нажав на нее, пользователь попадает на тот же рабочий стол (с качающимися иконками), что был представлен в первом способе. Далее потребуется нажать «+» (слева вверху), после чего откроется меню виджетов.
Новшества
Существенно изменить работу опции widgets в этом обновлении у разработчиков Apple так и не вышло. Все ожидали, что виджеты, наконец, станут интерактивными, однако, этого специалисты так и не смогли сделать или не захотели. Поэтому многих долгожданных опций так и не будет, например, переключать треки с рабочего стола все еще не получится
Умнее стала стопка виджетов. Теперь она умеет подстраиваться под пользователя, основываясь на его предпочтениях и привычках. IOS 15 вычислять наиболее востребованный виджет в определенное время суток и выводить его в стопке.
Например, если пользователь регулярно просматривает погоду утром, то именно такой виджет будет ждать его в стопке автоматически. Если пользователь привык обращаться к избранным контактам в обеденное время — соответствующий виджет уже будет ждать. А для тех, кто вечером, перед дорогой домой, просматривает информацию по пробкам, уже будет подготовлен необходимый виджет.
Следовательно, теперь пользователю нет необходимости создавать многочисленные стопки и занимать место на рабочем столе, новшество позволяет обойтись всего одной.
Чтобы воспользоваться опцией, необходимо выбрать нужные виджеты и в одинаковом размере разместить их на столе. Если перетаскивать виджет на виджет, будет образовываться стопка. Потом в режиме редактора стола необходимо кликнуть по стопке, далее необходимо сделать активными «Предложения виджетов», а также «Смарт-замена».
Также появились некоторые новые виджеты для базовых приложений, которые будут разобраны далее.
Почта
Виджет представлен в двух вариантах исполнения:
- 4х2 — покажет два письма и информацию о них;
- 4х4 — покажет четыре письма и информацию о них.
В качестве информации будет показываться автор письма, его тематика и первая строка. Автоматически виджет настроен так, что выводит все письма из почты, но в настройках можно выбрать необходимую папку, если это необходимо для удобства работы с почтой.
Локатор
Тут представлено четыре варианта, которые работают по двум направлениям:
- отображают пользователей, которые предоставляли свою геопозицию владельцу айфона;
- указывают положение сопряженных геометок или устройств по типу AirTag.
Каждая из вышеуказанных опций может отображаться на рабочем столе в форматах 4х2 и 4х4. Для удобства виджеты двух опций можно добавить в одну стопку.
Контакты
Пользователи были крайне недовольны тем, что из предшествующих версий прошивки был удален виджет, показывающий избранные контакты. В новом релизе IOS разработчики Apple не просто его вернули, но и предложили сразу три варианта виджета.
Виджет доступен в трех размерах:
- 2×2 — один контакт;
- 4×2 — четыре контакта;
- 4×4 — шесть контактов.
Примечательно, что виджет не является просто иконкой для быстрого дозвона контакту. Теперь для каждого контакта предусмотрена персональная страница. Нажав на аватар контакта можно открыть всю информацию о нем:
- фото;
- список имеющихся чатов со всех мессенджеров;
- общие заметки;
- всевозможные контакты для связи.
AppStore
Пользователю будут предложены разнообразные подборки от Apple из игр и приложений, виджет доступен в трех вариантах:
- 2×2;
- 4×2;
- 4×4.
 Game Center
Game Center
Данный виджет может выполнять две функции:
- игра с друзьями;
- продолжить играть.
Для каждой функции доступно три классических размера:
- 2×2 — одна игра;
- 4×2 — три игры;
- 4×4 — четыре игры.
А для Ipad дополнительно предусмотрен еще один размер — 5х2, который может вместить уже семь игр.
Сон
Пользователям опции отслеживания сна, которая представлена в меню «Здоровье», будет полезен новый виджет для этого приложения. Он покажет информацию о том, насколько хорошо спал пользователь или не спал, что также бывает. Также виджет покажет расписание сна пользователя.























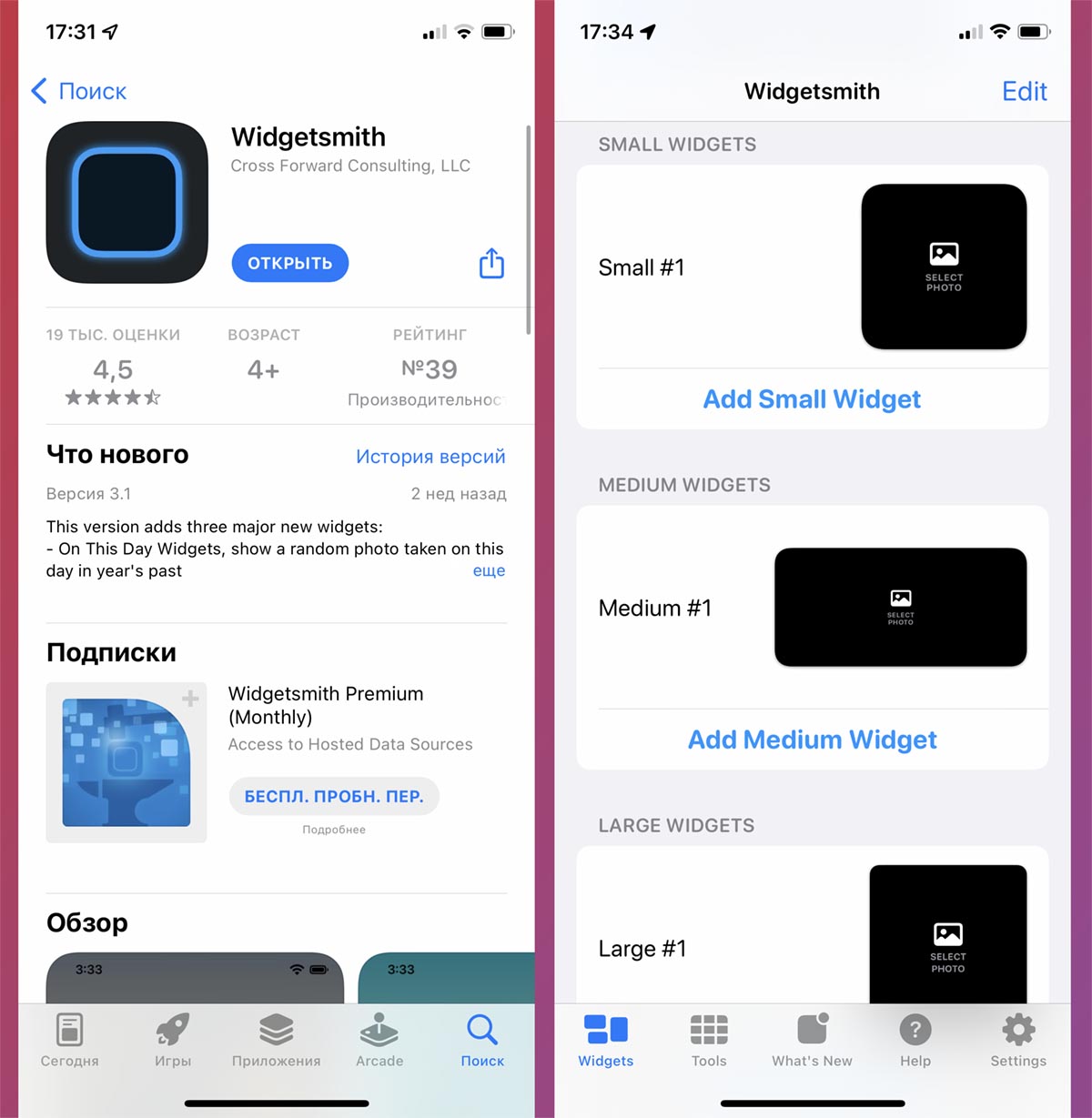
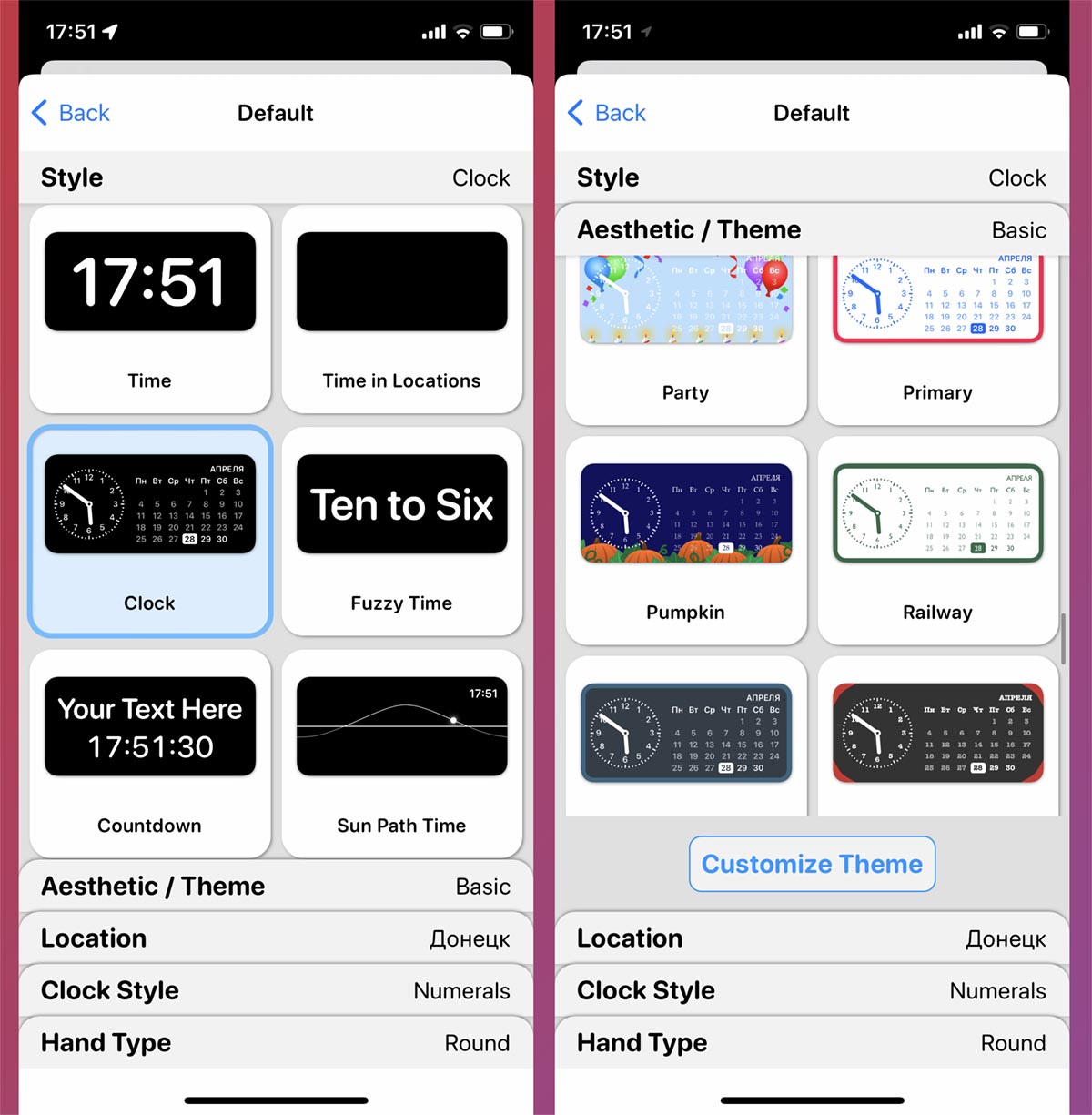
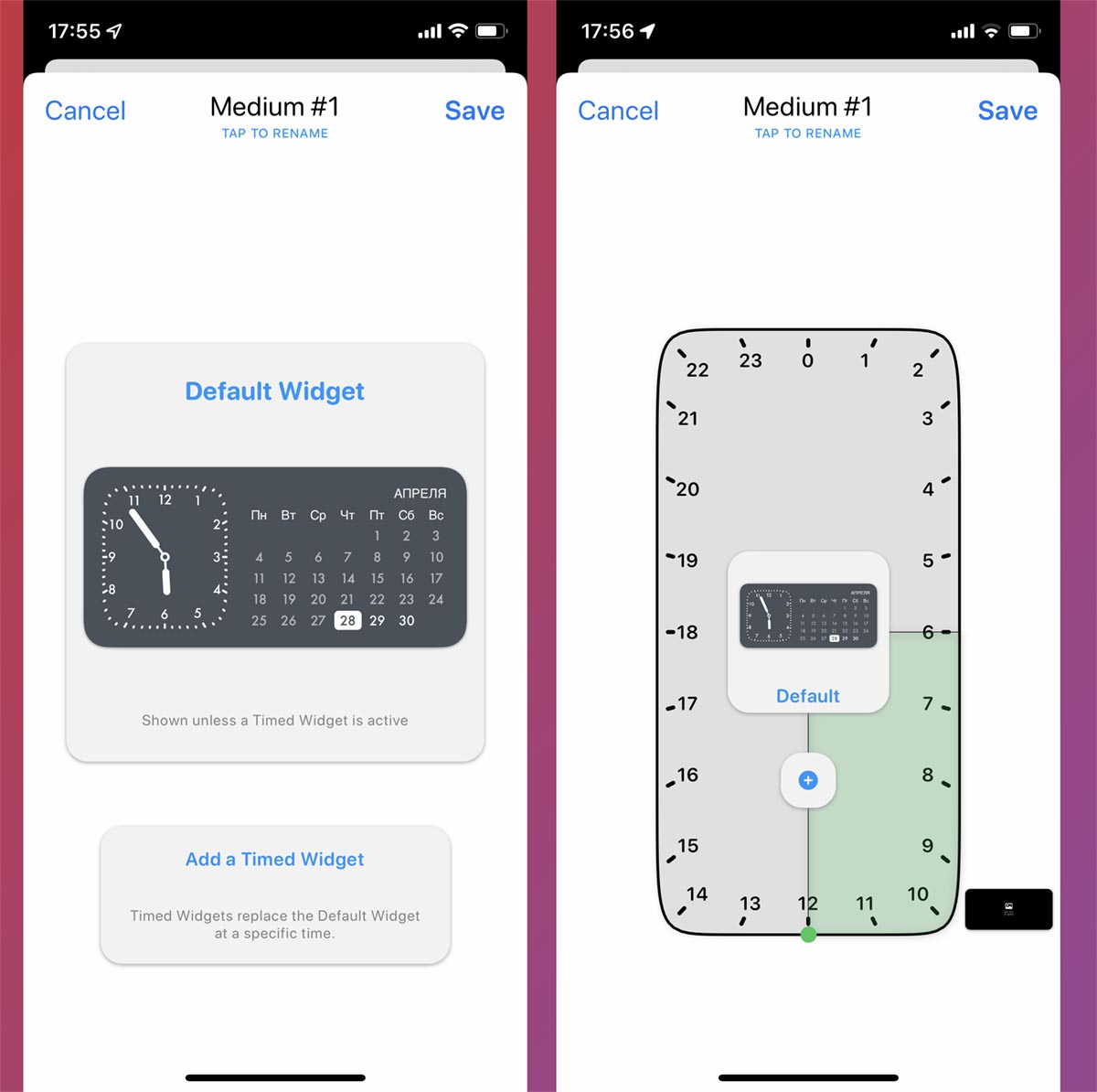
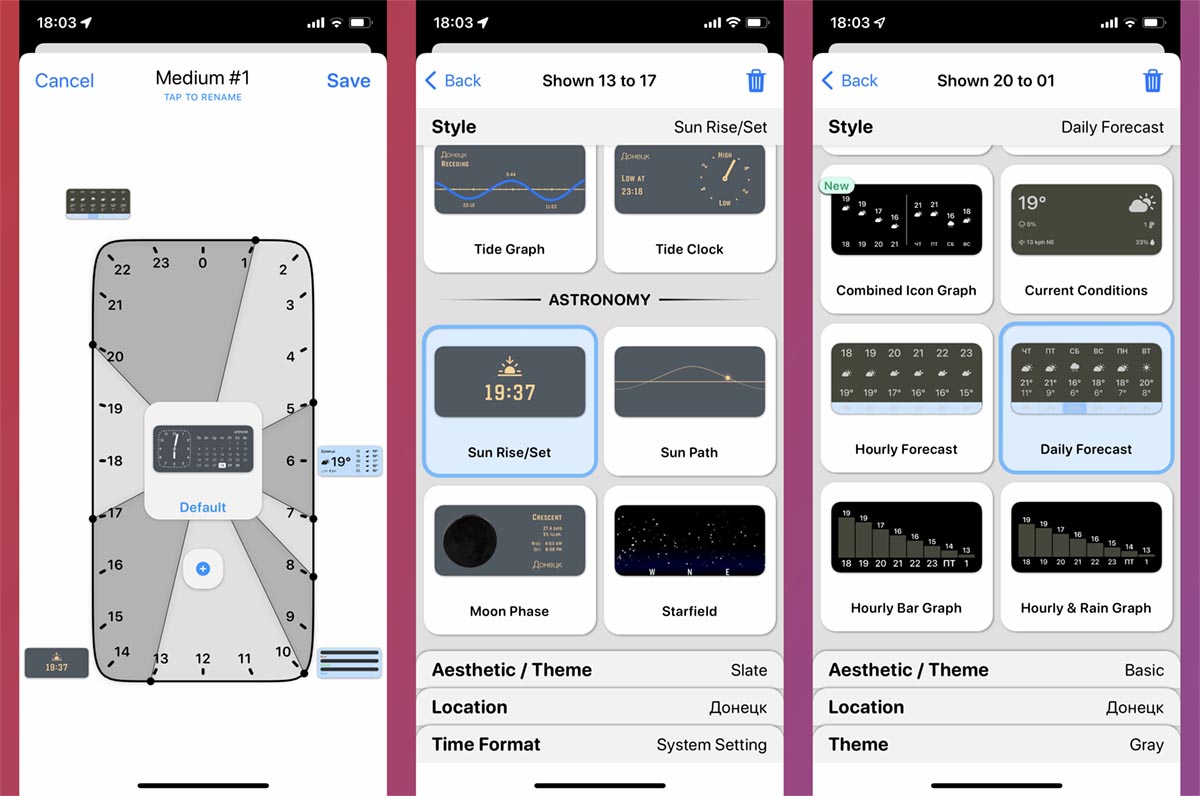
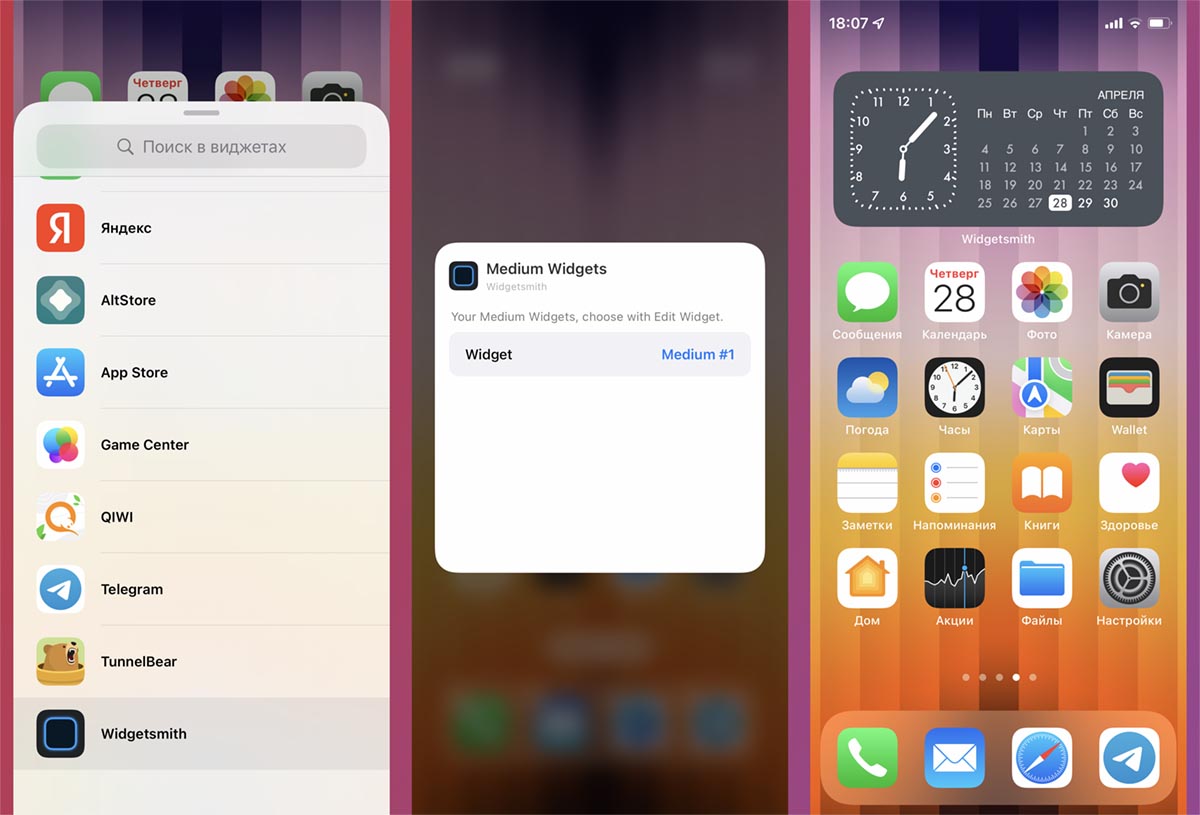






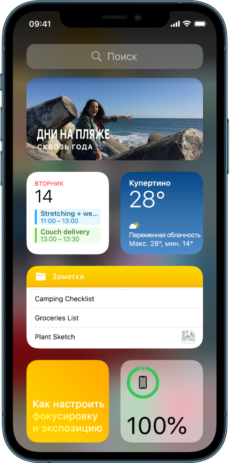
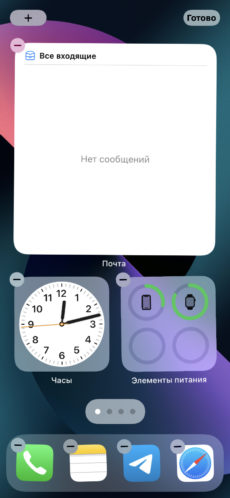
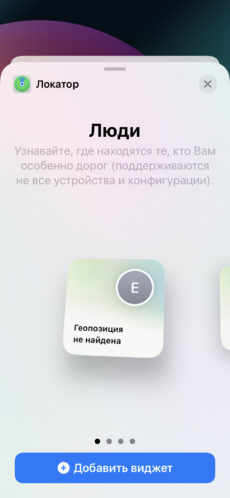
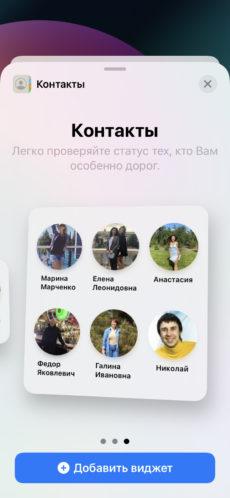
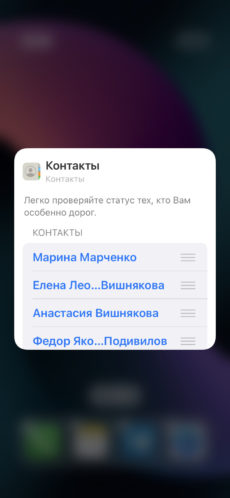
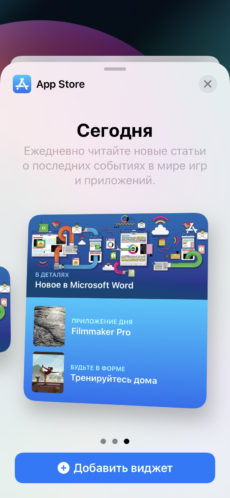 Game Center
Game Center