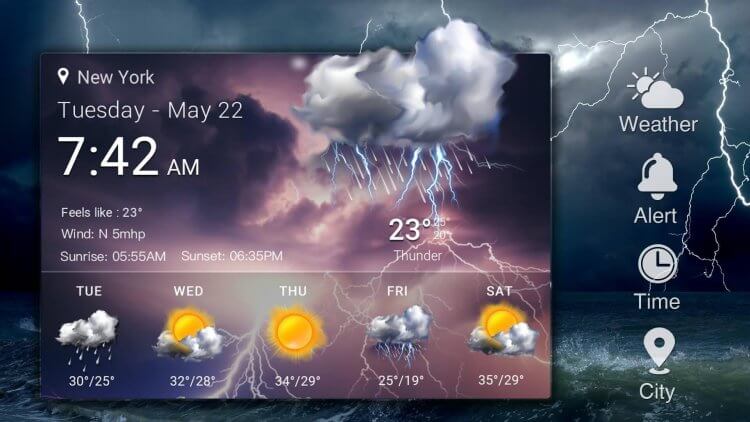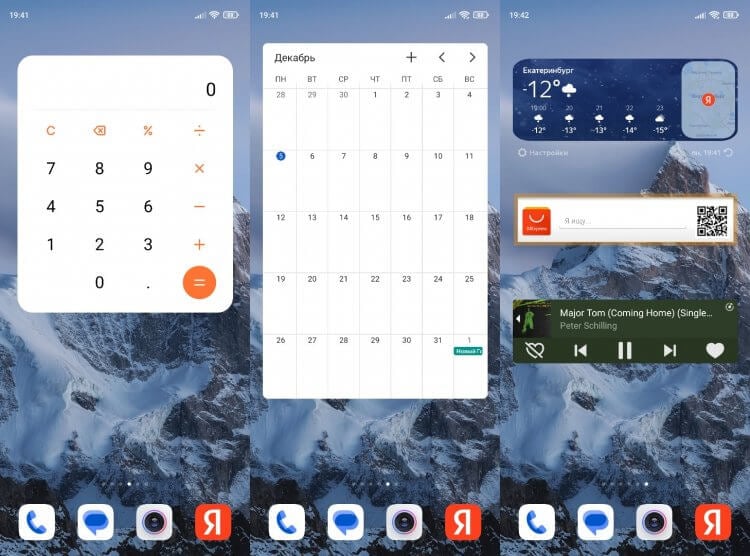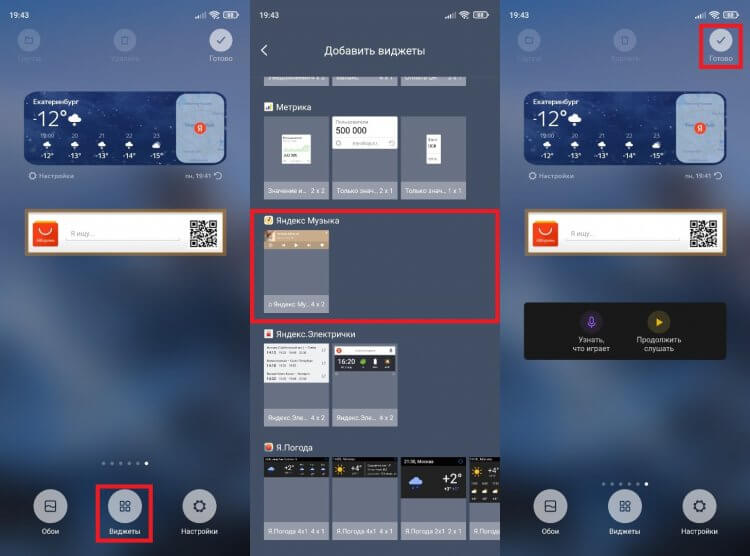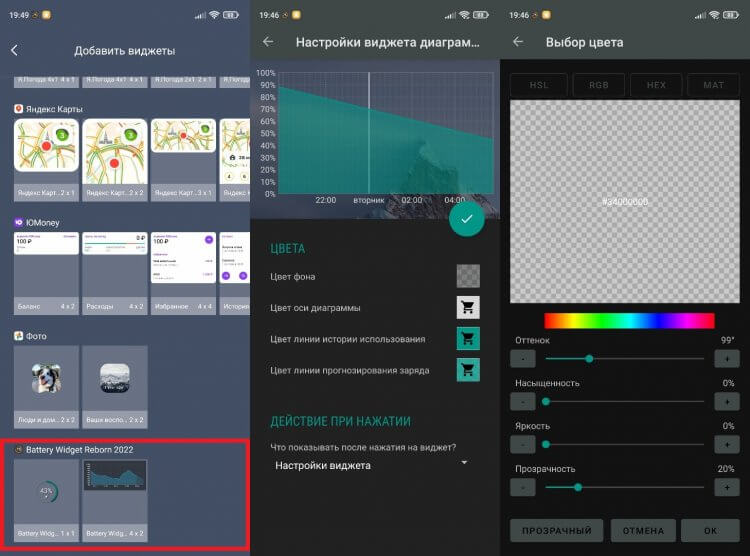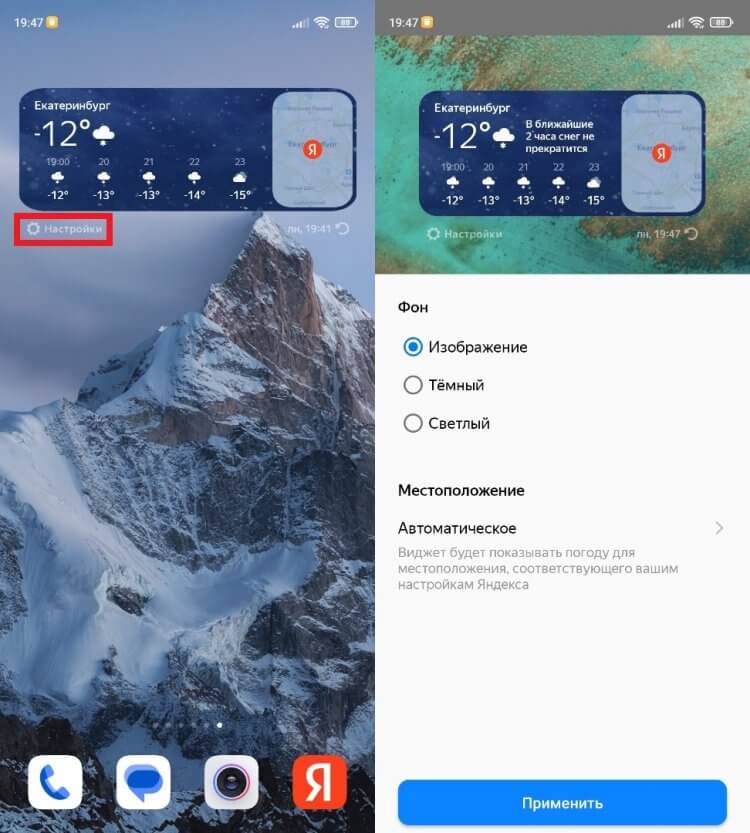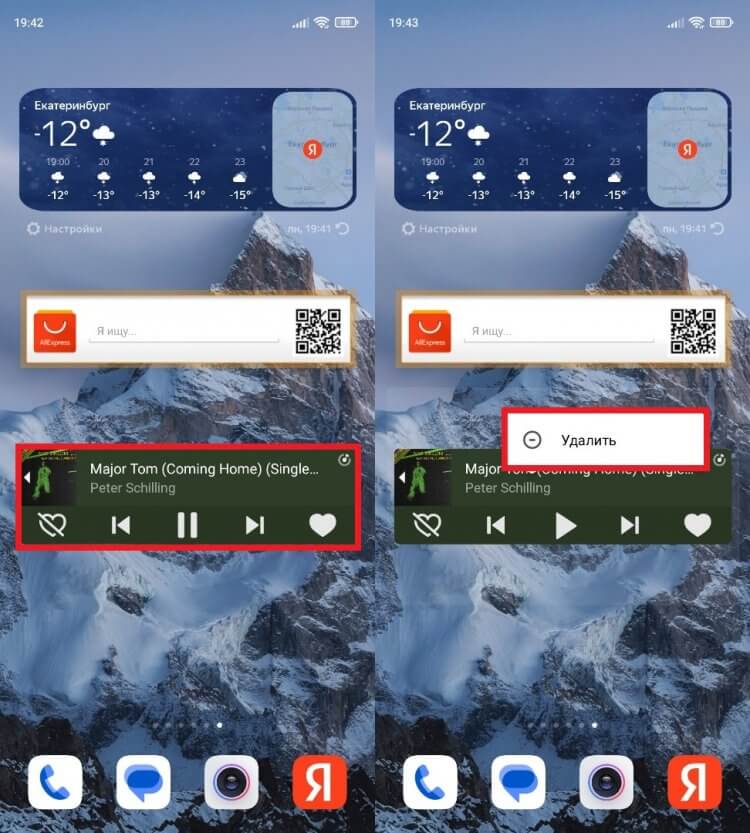На чтение 3 мин. Просмотров 780 Опубликовано 25.06.2019
Содержание
- Как установить виджет на телефоны Samsung
- Что такое виджет, и зачем он мне нужен?
- Как добавить новый виджет
- Как удалить виджет
Как установить виджет на телефоны Samsung
Когда дело доходит до настройки внешнего вида вашего телефона, телефоны Samsung Galaxy на Android предоставляют множество вариантов с виджетами, которые можно установить на домашний экран. Вы можете добавить виджеты, которые отображают ваши новые электронные письма, изменять внешний вид значков и делать так, чтобы экран выглядел именно так, как вы хотите.
Если вы только начинаете работать с телефоном Samsung Android и хотите узнать, как его обмануть, или вы никогда раньше не ставили виджет на свой телефон, у нас есть все, что вам нужно!
Что такое виджет, и зачем он мне нужен?
Ваш первый вопрос может быть, что именно виджет? Когда вы смотрите на домашний экран вашего телефона и видите погоду для вашего региона или время, отображаемое в середине экрана, вы смотрите на виджет.
Если вы хотите персонализировать то, что отображается на вашем экране, или убедиться, что вы получаете только необходимую информацию с первого взгляда, виджет как это сделать. Это также то, что вам в конечном итоге понадобится, если вы решите установить тему в дальнейшем.
Виджеты могут служить различным целям и могут варьироваться в размерах. Это означает, что они могут быть размером 1×1 на экране или размером 4×6. Часто один виджет будет доступен в нескольких размерах, что позволит вам решить, какую часть экрана вы хотите заполнить.
Вы не ограничены виджетами на вашем телефоне. Многие специальные виджеты, такие как 1Weather или Calendar, доступны в магазине Play Store как автономные приложения. При установке темы вы также можете ожидать загрузки определенного приложения для определенного виджета.
Есть десятки различных виджетов, доступных, и некоторые из них могут не очень хорошо играть вместе. Поиск идеального для того, что вам нужно, может занять некоторое время, но он где-то там.
Как добавить новый виджет
Когда придет время установить новый виджет на главном экране. это довольно простой процесс. Вам нужно будет открыть экран виджета, а затем выбрать конкретное приложение и размер, который вы хотите установить на своем экране.
- Нажмите и удерживайте домашний экран , пока не откроется меню. (Вы также можете нажать и удерживать пустое место на экране, чтобы открыть меню.)
- Нажмите кнопку виджета в нижней части экрана.
- Нажмите на виджет, который хотите установить . L.
- Нажмите и удерживайте размер виджета , который хотите установить.
- Перетащите и опустите виджет в нужное место на экране.
Как удалить виджет
Виджеты позволяют настроить внешний вид экрана. Если вы изменили фон или решили, что не хотите отображать виджет, от него легко избавиться.
Вполне возможно, что вам захочется настроить внешний вид виджета и его расположение на экране. Вы можете переместить виджет в любое время, коснувшись виджета, а затем перетащив его туда, где вы хотите, чтобы он оставался.
- Нажмите и удерживайте виджет , который хотите удалить.
- Нажмите удалить .
Как найти виджеты на самсунг?
Удерживайте нажатие на свободном местом на главном экране. Нажмите «Виджеты». Нажмите на нужный Вам виджет.
- Где виджеты в настройках?
- Как найти виджеты на экране?
- Как добавить виджет в шторку Android?
- Как добавить приложение в виджет?
- Как добавить виджет на экран блокировки самсунг?
- Какие есть виджеты?
- Как установить виджет с фото на самсунг?
- Как установить часы на экран телефона самсунг?
- Почему исчезают виджеты на андроид?
- Что такое Шторка на Андроиде?
- Что такое виджеты в мобильном телефоне?
- Как правильно называется шторка в Андроиде?
- Как скачать виджет на телефон?
- Как добавить определенный виджет?
- Как найти приложение на телефоне?
- Как включить ленту новостей на самсунге?
- Как добавить виджеты на экран блокировки?
- Как изменить вид виджетов на андроид?
- Что такое настройка виджета?
- Как установить погоду на экране телефона самсунг?
- Что значит добавить виджет?
- Где настройки шторки андроид?
- Как добавить иконку в шторку?
- Почему приложение не отображается на рабочем столе андроид?
- Что делать если не работает виджет?
- Как выбрать фото для виджета?
- Как настроить главный экран?
- Как добавить контакт на рабочий стол самсунг?
- Как добавить виджет в быстрый доступ?
- Как сделать шторку на андроид?
- Как сделать виджет Локет?
- Почему не работает Locket?
- Как изменить фото на виджете?
- Где находится виджет в Андроиде?
- Как найти виджеты на айфоне?
- Где находятся виджеты на Сяоми?
Где виджеты в настройках?
Как настроить виджет Поиска:
- Добавьте виджет Поиска на главную страницу. Подробнее…
- На телефоне или планшете Android откройте приложение Google.
- В правом верхнем углу экрана нажмите на значок профиля Настройки Виджет Поиска
- Задайте цвет, форму и прочие параметры, используя нужные значки внизу экрана.
- Нажмите Готово.
Как найти виджеты на экране?
Как добавить виджет:
- Коснитесь свободного участка на главном экране и удерживайте его.
- Коснитесь значка «Виджеты».
- Нажмите на виджет и удерживайте его. Появятся изображения главных экранов.
- Перетащите виджет в нужное место и отпустите.
Как добавить виджет в шторку Android?
Виджеты с данными приложений:
- Нажмите на приложение и удерживайте, а затем отпустите. Если у приложения есть ярлыки, вы увидите их список.
- Коснитесь ярлыка и удерживайте его.
- Переместите ярлык на нужный экран и отпустите палец.
Как добавить приложение в виджет?
В левом верхнем углу устройства появится значок плюса. Нажмите на него. Выберите приложение, виджет которого вы хотите разместить. Выберите нужный размер и нажмите на кнопку «Добавить виджет» в нижней части экрана.
Как добавить виджет на экран блокировки самсунг?
Вам нужно открыть Настройки/Мое устройство/Экран блокировки и установить флажок на пункте «Несколько виджетов». Как только вы это сделаете, вы сможете добавлять больше панелей для виджетов на экране блокировки.
Какие есть виджеты?
Виджеты для Android:
- KWGT Kustom Widget Maker — универсальный виджет
- Overdrop — виджет погоды для Android.
- Data Counter Widget — Виджет счетчика данных
- Musicolet — музыкальный виджет
- Calendar Widget — виджет календаря
- Sectograph — необычный виджет календаря
- Google News — лучший новостной виджет
Как установить виджет с фото на самсунг?
Как добавить виджет на главный экран Samsung Galaxy?:
- Нажмите и удерживайте любое свободное место на главном экране.
- Нажмите «Виджеты».
- Выберите нужный Вам виджет.
- Нажимая и удерживая виджет, перетащите его на главный экран.
Как установить часы на экран телефона самсунг?
Как поместить часы на главный экран:
- Коснитесь свободного участка на главном экране и удерживайте его.
- В нижней части экрана выберите Виджеты.
- Нажмите на виджет и удерживайте его.
- Вы увидите изображения главных экранов. Перетащите часы на главный экран.
Почему исчезают виджеты на андроид?
Почему это случается в определенное время? Просто включена опция бэкапа по расписанию. В пункте «Настройки резервирования» отключаем «Авторезервирование».
Что такое Шторка на Андроиде?
Шторка уведомлений (системная шторка) — часть интерфейса Android, через которую вы можете включать Wi-Fi, быстро отвечать на сообщения или выполнять прдобные действия. Чтобы её открыть, следует просто провести по экрану сверху-вниз.
Что такое виджеты в мобильном телефоне?
Виджет — это небольшое графическое приложение, которое выводит информацию на рабочий стол компьютера, экран смартфона/планшета или страницу сайта. В то же время через эту форму собираются данные о пользователях.
Как правильно называется шторка в Андроиде?
Шторка уведомлений (системная шторка) — часть интерфейса Android, через которую вы можете включать Wi-Fi и быстро отвечать на сообщения. В стандартном виде её возможности весьма скудны. Но существуют приложения, которые существенно расширяют функциональность шторки.
Как скачать виджет на телефон?
Большое разнообразие виджетов можно найти в приложении Google Play. Просто выбираете понравившийся, скачиваете и нажимаете кнопку «Установить». После того, как он установится на планшет/смартфон, следует разместить его на рабочем столе своего устройства.
Как добавить определенный виджет?
Добавление виджетов на экран «Домой»:
- На экране «Домой» нажмите и удерживайте виджет или пустую область, пока приложения не начнут покачиваться.
- Нажмите кнопку «Добавить» в верхнем левом углу.
- Выберите виджет, выберите размер виджета, затем нажмите «Добавить виджет».
- Нажмите «Готово».
Как найти приложение на телефоне?
С любого экрана:
- Проведите по всему экрану снизу вверх. Если вы увидите значок «Все приложения», нажмите на него.
- Выберите нужное приложение.
Как включить ленту новостей на самсунге?
Как добавить виджет приложения «Google Новости»:
- На устройстве Android нажмите и удерживайте главный экран.
- Нажмите на значок «Виджеты».
- Нажмите и удерживайте виджет Google Новостей. Появятся изображения главных экранов.
- Перетащите виджет на нужный экран и отпустите.
Как добавить виджеты на экран блокировки?
Для этого вы можете перейти на экран блокировки и нажать маленький плюс (+) посередине. Здесь вы можете найти доступные инструменты, которые можно добавить на экран блокировки. Выберите нужный виджет, и он автоматически разместится в центре экрана блокировки. Вы можете отрегулировать положение и размер инструмента.
Как изменить вид виджетов на андроид?
- Откройте приложение «Google» или нажмите на логотип Google в виджете поиска.
- Затем нажмите «Еще» на нижней панели.
- Выберите «Настроить виджет».
- Здесь вы можете настроить логотип Google, панель поиска, цвет фона и даже прозрачность виджета.
- Коснитесь каждой категории, чтобы настроить ее по своему вкусу.
Что такое настройка виджета?
Виджет настроек — это инструмент, который позволяет быстро и удобно подобрать параметры внешнего вида сайта, просмотреть доступные варианты и выбрать наиболее подходящий дизайн. Впервые в решении Аспро появилась возможность не только «примерять» настройки, но и сохранять их одной кнопкой (2).
Как установить погоду на экране телефона самсунг?
Как отобразить текущую погоду на экране блокировки вашего смартфона Samsung Galaxy:
- Во-первых, откройте приложение «Настройки», перейдите в раздел «Устройство».
- Далее переходим в пункт «Обои», а затем в верхней части экрана тапаем пальцем по надписи «Главный экран».
Что значит добавить виджет?
Виджеты отображают актуальную информацию из любимых приложений — заголовки новостей, прогноз погоды, события в календаре, заряд аккумулятора и другие сведения. Можно просматривать виджеты на экране «Сегодня». Виджеты также можно добавить на экран «Домой» и экран блокировки, чтобы эта информация всегда была под рукой.
Где настройки шторки андроид?
Как изменить шторку уведомлений:
- Откройте настройки телефона.
- Перейдите в раздел «Уведомления и Центр управления», а затем — «Стиль Центра управления».
- Выберите подходящий вам вариант.
Как добавить иконку в шторку?
Как добавить в панель уведомлений Android-устройства иконки быстрого запуска приложений:
- Зайдите в Маркет, установите приложение и запустите его.
- Переведите переключатель в режим «On» — приложение будет активировано.
- Нажмите на значок + и выберите приложение, значок которого вы хотите разместить в панели уведомлений.
Почему приложение не отображается на рабочем столе андроид?
Если приложения не видны на панели запуска приложений Android Auto, возможно, они были временно отключены. Некоторые телефоны отключают неиспользуемые приложения, чтобы сэкономить энергию. Эти приложения могут быть всё ещё видны в телефоне, но в Android Auto они появятся, только когда вы их снова запустите.
Что делать если не работает виджет?
Часто причиной того, что виджет не запускается, может быть устаревшая версия приложения. Часто это происходит, если пропустить 2-3 обновления или не устанавливать апдейты по нескольку месяцев. Если виджет не работает, просто зайдите в App Store и проверьте доступные обновления приложений, после чего установите их.
Как выбрать фото для виджета?
Выберите фотографии для виджета
В приложении Фото виджет, например, она (Add Album) находится прямо посередине. Нажмите на кнопку и присвойте название создаваемому альбому. Затем нажмите на кнопку для добавления фотографий в созданный альбом (Add Photos).
Как настроить главный экран?
Изменение настроек главного экрана:
- Перейдите на главный экран Android TV. Нажмите на значок Настройки в верхней части экрана.
- Выберите Настройки устройства Главный экран.
- Нажмите Настроить каналы.
- Выберите канал, который нужно включить или отключить.
Как добавить контакт на рабочий стол самсунг?
Как вывести иконку абонента на рабочий стол мобильного устройства:
- В меню настроек находим пункт «Виджеты» и жмем на него.
- На следующем экране находим блок «Контакты» и жмем по нему.
- Нам доступно три иконки:
- Нас перебрасывает в телефонную книгу, где необходимо найти нужный нам контакт и нажать на него.
Как добавить виджет в быстрый доступ?
Добавьте виджет приложения Google на главный экран для быстрого доступа к Google Поиску и Объективу, а также голосовому поиску и режиму инкогнито.Как получать полезную информацию:
- Откройте приложение Google.
- Нажмите на значок профиля «Настройки» «Виджеты».
- Включите параметр Динамический виджет.
Как сделать шторку на андроид?
Чтобы изменить шторку уведомлений, необходимо просто запустить Bottom Quick Settings и выдать программе все запрашиваемые разрешения. Далее при желании вы можете настроить ее внешний вид, выбрав понравившийся стиль значков или тему оформления.
Как сделать виджет Локет?
Чтобы добавить виджет, зажмите в любом месте рабочего стола, и нажмите на иконку «+». Далее выберите из списка доступных виджетов Locket и разместите его на экране.
Почему не работает Locket?
Что делать, если Locket не работает
Разработчик сообщает, что из-за большого потока пользователей, приложение начало глючить. В таком случае попробуйте закрыть и открыть его снова, либо переустановить.
Как изменить фото на виджете?
Следующие шаги объясняют, как настроить одной фотографии в виджете Photo Widget: Simple.Выберите фотографию, которую хотите отобразить на главном экране:
- Вернитесь на главный экран.
- Удерживайте любое пустое пространство рабочего стола.
- Коснитесь + в верхнем левом углу.
- Перейдите к разделу Photo Widget: Simple.
Где находится виджет в Андроиде?
Удерживайте нажатие на свободном местом на главном экране. Нажмите «Виджеты». Нажмите на нужный Вам виджет.
Как найти виджеты на айфоне?
Просмотр виджетов
Для просмотра виджетов смахните вправо от левого края экрана «Домой» или экрана блокировки, затем выполняйте прокрутку вверх и вниз. Примечание. Если виджеты не отображаются после смахивания вправо на экране блокировки, см. раздел Просмотр виджетов, когда iPhone заблокирован.
Где находятся виджеты на Сяоми?
Для того чтобы настроить виджеты на Xiaomi для стандартной оболочки MIUI, необходимо на главном экране удерживать палец на свободном месте до характерного звукового сигнала, после которого в нижней части дисплея появятся три дополнительные кнопки, в том числе для настройки виджетов.
Ответить
Как добавить приложения, ярлыки и виджеты на главный экран
Чтобы быстрее открывать нужный контент, настройте главные экраны по своему вкусу. Вы можете добавить и упорядочить:
- значки приложений;
- ярлыки контента приложений;
- виджеты с данными приложений.
Важно! Некоторые из этих действий можно выполнить только на устройствах с Android 9 и более поздних версий. Подробнее о том, как узнать версию Android…
Как добавить объекты на главный экран
Как добавить приложение
- Проведите по главному экрану снизу вверх. Как открывать приложения
- Нажмите на приложение и удерживайте его. Появятся изображения всех главных экранов.
- Переместите приложение на нужный экран и отпустите палец.
Как добавить ярлык
- Нажмите на приложение и удерживайте, а затем отпустите. Если у приложения есть ярлыки, вы увидите их список.
- Коснитесь ярлыка и удерживайте его.
- Переместите ярлык на нужный экран и отпустите палец.
Совет. Если просто нажать на значок, вы сможете открыть приложение, не добавляя его ярлык на главный экран.
Как добавить виджет или изменить его размер
Как добавить виджет
- Коснитесь свободного участка на главном экране и удерживайте его.
- Коснитесь значка «Виджеты»
.
- Нажмите на виджет и удерживайте его. Появятся изображения главных экранов.
- Перетащите виджет в нужное место и отпустите.
Совет. В некоторых приложениях есть виджеты. Нажмите на приложение и удерживайте. Затем нажмите на значок «Виджеты» .
Как изменить размер виджета
- Перейдите на главный экран. Нажмите на виджет и удерживайте его.
- Отпустите палец. Если размер виджета можно изменить, вокруг него появится рамка с круглыми маркерами.
- Чтобы изменить размер, переместите маркеры.
- Закончив, коснитесь экрана за пределами виджета.
Как настроить главный экран
Как создать папку (группу)
- Нажмите на приложение или ярлык и удерживайте его.
- Перетащите значок ярлыка или приложения на другой значок. Отпустите палец.
- Чтобы добавить другие значки, перетащите их на образовавшуюся группу.
- Чтобы дать группе название, нажмите на нее. Затем выберите одно из рекомендуемых названий в верхней части клавиатуры или введите название самостоятельно.
Как переместить приложение, ярлык, виджет или группу
- Нажмите на объект и удерживайте его.Появятся изображения главных экранов.
- Переместите объект на нужный экран.
- Отпустите палец.
Как удалить приложение, ярлык, виджет или группу
- Нажмите на объект и удерживайте его.
- Перетащите объект на значок «Убрать»
.
- Отпустите палец.
На экране появится значок «Удалить», «Убрать» или оба одновременно. Если вы выберете «Убрать», приложение исчезнет только с главного экрана, а если «Удалить» – с устройства.
Как упорядочить главные экраны
Как добавить главный экран
- Нажмите на приложение, ярлык или группу и не отпускайте.
- Перетаскивайте объект вправо, пока не увидите новый экран.
- Отпустите палец.
Как удалить главный экран
- Уберите с главного экрана приложения, ярлыки, виджеты и группы.
- Как только вы уберете последний объект, экран будет удален.
Ресурсы по теме
- Как искать, открывать и закрывать приложения на устройстве Android
- Как настроить значки уведомлений
Эта информация оказалась полезной?
Как можно улучшить эту статью?
Сложно переоценить значимость смартфона для современного человека. Он помогает оставаться на связи с родными и близкими, читать новости в интернете, а кому-то — даже работать. Вне зависимости от целей использования для всех людей на первое место выходит комфорт при взаимодействии со смартфоном. А в отношении удобства важную роль играют виджеты на телефоне, хотя многие до сих пор не знают, что это такое. Разберемся, зачем они нужны, и выясним, как настроить виджет.
Виджеты расширяют функциональность приложений
Содержание
- 1 Что такое виджет на телефоне
- 2 Как добавить виджет
- 3 Как изменить виджет
- 4 Как удалить виджет
Что такое виджет на телефоне
Виджет — графический элемент интерфейса, помогающий пользователю быстрее получить доступ к необходимой информации. Это своего рода дополнение для приложения, которое размещается на главном экране. Пользу виджетов легко проиллюстрировать на нескольких примерах.
⚡ Подпишись на Androidinsider в Дзене, где мы публикуем эксклюзивные материалы
Допустим, вы установили приложение погоды на телефон. Чтобы узнать, какая температура за окном, вам каждый раз придется запускать программу. Согласитесь, это не очень удобно. Но у любого подобного приложения есть виджет. Мы выводим плитку на главный экран и видим информацию о погоде, не запуская саму программу.
Погода — это самый популярный, но далеко не единственный тип виджетов. Они есть у многих приложений. Можно добавить на экран виджет календаря, музыкального плеера или, допустим, кнопку быстрого доступа к отдельным функциям смартфона.
Виджеты бывают разные: черные, белые, красные
Размер виджета определяется количеством места, которое он занимает на главном экране. К примеру, соотношение 4х2 означает, что плитка займет пространство, сопоставимое с 8-ю иконками приложений (4 — по горизонтали, 2 — по вертикали). Поэтому будьте готовы освободить место на рабочем столе, чтобы добавить виджет на экран.
Прежде чем мы перейдем к ответу на вопрос, как установить виджет на телефон, отмечу, что графические элементы бывают статичными и интерактивными. Яркий пример блока первой категории — погода. Вы можете лишь наблюдать за информацией, которая показывается на экране. А вот интерактивные виджеты позволяют взаимодействовать с ними, например, добавляя заметки в соответствующее поле.
Как добавить виджет
Поскольку виджет является своего рода дополнением приложения, сначала нужно установить программу, предлагающую набор графических элементов. Размышления о том, какой виджет скачать, оставляю на ваше усмотрение, а сам перейду к практической части, сделав небольшое уточнение.
❗ Поделись своим мнением или задай вопрос в нашем телеграм-чате
Во-первых, есть приложения, единственная цель которых — добавление плиток на экран. Таковым, в частности, является виджет батареи. В то же время существуют программы, для которых графический элемент на главном экране — лишь один из способов быстрого доступа к основным возможностям софта. Как бы то ни было, для установки виджета я предлагаю вам универсальную инструкцию:
- Установите приложение.
- Задержите палец на свободной области рабочего стола.
- Перейдите в раздел «Виджеты».
- Выберете понравившийся вариант.
- Переместите графический элемент в нужное место.
- Нажмите на галочку для подтверждения.
Виджеты доступны в специальном меню, где они появляются по мере установки разных приложений
Думаю, вы без труда разберетесь, как поставить виджет. Здесь нет ничего сложного. Другое дело, что помимо прочего виджет можно настроить, и об этом мы поговорим далее.
🔥 Загляни в телеграм-канал Сундук Али-Бабы, где мы собрали лучшие товары с АлиЭкспресс
Как изменить виджет
У большинства приложений существует несколько вариантов виджетов. Все они отображаются в общем списке и отличаются как размером, так и дизайном. Кроме того, многие виджеты можно настроить. Обычно такая опция появляется сразу при добавлении графического элемента на рабочий стол.
Меню настроек открывается при добавлении виджета, а также при нажатии на него
Также для изменения внешнего вида вы можете нажать на виджет или кликнуть на кнопку «Настройки», если таковая имеется. Второй тип редактирования доступен, например, у графического элемента Погоды от Яндекса. А еще можно просто запустить приложение, чтобы настроить его виджет.
Некоторые виджеты имеют кнопку быстрого доступа к настройкам
Набор опций для настройки отличается от виджета к виджету. Где-то получается изменить цвет, а где-то — тип отображаемых данных. А вот что нельзя настроить, так это размер. Виджет всегда занимает столько места, сколько указано при его добавлении из общего списка.
⚡ Подпишись на Androidinsider в Пульс Mail.ru, чтобы получать новости из мира Андроид первым
Как удалить виджет
В конце несколько слов о том, как убрать виджеты. На это у вас может быть несколько причин от необходимости освободить место на главном экране до попытки сэкономить заряд аккумулятора, ведь на работу постоянно обновляемого элемента интерфейса уходит немало энергии. Итак, чтобы удалить виджет, задержите на нем палец и нажмите соответствующую кнопку.
Виджет удаляется в два счета, но его приложение остается в памяти смартфона
Также, задержав палец, вы можете передвинуть плитку на другой экран. Обратите внимание, что после удаления виджет продолжает оставаться доступным для повторного добавления. Чтобы полностью избавиться от него, нужно удалить приложение.
Из этой статьи вы узнаете, что такое виджеты и как пользоваться ими на смартфоне на базе ОС Android.
Спасибо тому человеку, кто придумал виджеты. Я активно ими пользуюсь и считаю, что часто бывает очень удобно быстро, прямо с рабочего стола ознакомиться с некоторой информацией из какого-либо приложения, не заходя в него.
Чтобы было понятно, давайте я расскажу вам, какими конкретно виджетами я пользуюсь сейчас на телефоне. Рассказ свой дополню скриншотами, сделанными на , которые все наглядно покажут.
На моем первом рабочем столе находятся четыре моих главных помощника: цифровые часы с датой и днем недели; виджет от яндекс.погоды, который показывает не только температуру за окном, но и некоторые другие данные, например, скорость ветра, и две кнопки быстрого вызова — позвонить в одно касание мужу и маме. Кроме них, для красоты я влепила еще небольшую рамку для фотографий, где поочередно меняются несколько хороших снимков и радуют меня.
На втором рабочем столе у меня виджет быстрого включения будильника, диспетчер (количество работающих приложений и загруженность железа телефона) и фонарик. Последний мне очень нравится, так как с ним можно включить фонарик за считанные секунды, а так пришлось бы долго копаться в списке приложений.
Добавить виджет на рабочий стол смартфона на базе Android, можно несколькими способами. Опишу два самых простых.
Перейдите в приложения и выберите в верхнем меню «виджеты».
Чтобы добавить один из них, просто сначала удерживайте значок, а затем тащите его на нужное место. Некоторые виджеты имеют фиксированный размер, некоторые можно растягивать и сжимать. Очень часто одно приложение имеет несколько дополнений, это очень удобно, так как можно выбрать, какое из них лучше подойдет по размеру и функционалу.
Второй способ добавления: находясь на любом рабочем столе, нажмите на смартфоне кнопку меню (на моем самсунге это самая левая) и выберите «добавить приложения и…». Далее следуйте рекомендациям выше.
Виджеты — небольшие дополнения к приложениям, которые сделали мою работу с телефоном еще лучше, удобнее и быстрее. Если вы еще ими не пользуетесь, то я вам настоятельно советую! Они сделают вашу жизнь несколько лучше.
Виджеты для андроид на андроиде 5.1, в андроид 6.0, андроид 7.0 и более ранних версиях представляют собой приложения, которые работают на рабочем столе.
В отличие от ярлыков приложений, вы можете запустить их, не открывая новое окно или левую сторону экрана.
Они могут быть очень востребованными, поскольку он предоставляет полезную информацию данных, но и ресурс устройства «жрут» прилично.
ПРИМЕЧАНИЕ: все картинки ниже сделаны на телефоне самсунг, поэтому с вашими могут в точности не совпадать.
Что такое виджет?
Так называют интерактивные элементы системных оболочек (в том числе и «Андроида»), которые выглядят как значки и ярлычки. Располагаются они на (домашнем экране), и благодаря им возможно осуществление быстрого доступа к конкретным функциям, программам или информации. Это относится к операционным системам, что специализированы под персональные компьютеры. Говоря про «Андроид», следует добавить, что здесь виджет может быть добавлен и на экран блокировки. Это относится к обычным «американским» версиям, а не различным оболочкам, сделанным китайцами или индусами (которые имеют свои «вундервафли»). Виджеты бывают двух типов:
- Для обеспечения быстрого доступа к настройкам связи, беспроводных соединений. Организовывают быстрый запуск программ.
- Для вывода интересующей пользователя информации: выводит значение текущего времени, уровень загрузки центрального процессора мобильного устройства или прогноз погоды.
Существуют и универсалы. Они совмещают в себе управляющие или информационные функции. В качестве примера можно привести программное обеспечение, которое показывает, насколько загружен RAM. И при необходимости они могут провести её очистку всего в один клик. Подобные приложения распространяются как в составе заводской оболочки, так и скачиваемого дополнения. Если говорить в общем о виджетах, то следует отметить, что они получили широкое распространение именно на мобильных устройствах, которые имеют функцию сенсорного ввода. Не в последнюю очередь это произошло благодаря ускорению рабочего процесса со стороны человека (нет необходимости проделывать долгий путь, чтобы найти необходимую программу) и его повышенной комфортности.
Проблемы с размером виджетов
Если в нашем случае проблема связана с размером виджета, это приведет к тому, что мы не сможем добавить его на главный экран, и появится сообщение «На главном экране не осталось места». Это очень легко решить, нам нужно будет только создать новую вкладку дома, что делается при попытке добавить новый виджет. Мы перетащим виджет в правую часть экрана, появится новая вкладка.
Если вы хотите разместить виджет рядом с другим без добавления новых окон, мы также можем адаптировать размер некоторых виджетов , не все из них совместимы, но в некоторых, если мы сохраним его после добавления, мы можем изменить его размер, чтобы он занимал меньше или больше места.
Как открыть виджеты на Samsung Galaxy S9
- Выбираем стол, на котором будет установлен элемент. Обычно, выбирают основной рабочий стол, чтобы после разблокирования телефона сразу же иметь возможность наблюдать работу конкретного софта, установленного в устройстве.
- Посредством свайпа сводим два пальца вместе. Данная операция активирует режим правки. После этого внизу дисплея высветится меню из нескольких пунктов.
- Нажимаем на значок виджетов. Листая ленту вправо, выбираем, например, музыку или часы.
- Теперь нужно выбрать с габаритами. Если говорить о музыке, то оптимальным вариантом станет 3х1.
- Выберите подходящий вариант и перемещаем на рабочий дисплей. После, он должен появиться на рабочем столе и отражать точные данные о деятельности программы.
Чтобы переместить на другую страницу или удалить, нужно произвести типовую операцию: зажать пальцем и перетащить на нужную позицию.
Итоги
Теперь вы знаете, как включить виджеты на рабочий стол (например, погода). В системе представлены следующие гаджеты:
- Валюта. Предоставляет информацию о курсе основных валют в режиме реального времени. То есть, всё что вы видите в зоне золотой карты с картой мира — последняя на данный момент информация. Для работы гаджета требуется наличие подключения к интернету.
- Головоломка. Это прикольная мини-игра, целью которой является собрать пазл из картинки. По умолчанию стоит красочная картинка с птицей. Вам нужно передвигать квадратики так, чтобы восстановить исходный рисунок . В настройках виджета вы можете выбрать любое из одиннадцати изображений. После того как вы начнёте смещать квадратики, наверху наступит отсчёт времени. Тогда вы сможете соревноваться с друзьями, ставить собственные рекорды.
- Заголовки новостей. Для работы этого гаджета также необходимо наличие подключения к интернету. Он показывает данные с RSS-каналов, на которые пользователь системы осуществил подписку. Получается, отныне вы всегда будете в курсе последних новостей, тематику которых вы выбираете самостоятельно.
- Индикатор ЦП. Здесь ЦП — это центральный процессор. Виджет показывает его нагруженность в процентах. То есть вы сможете отследить насколько забивается ваш компьютер или ноутбук и даже оценить, при запуске и работе каких именно программ процессор нагружен больше всего.
- Календарь. Суть этого виджета объяснять не нужно: это просто симпатичный календарь, который показывает месяцы, день недели, год (в общем, всё что нужно, чтобы не потеряться во времени).
- Погода. Гаджет предоставляет последнюю информацию о погоде в том месте, где вы находитесь. В настройках вы можете либо сами поставить нужный город, либо настроить автоматическое обнаружение местоположения.
- Показ слайдов. По сути, этот виджет является своеобразной фоторамкой на рабочий стол Windows 7 или 10. В настройках вы можете установить интервал времени, с которым картинки будут меняться, а также выбрать библиотеку изображений для показа слайдов.
- Ну и последнее — часы. Как ни странно, они показывают время. В параметрах вы можете выбрать один из восьми видов часов, который больше всего подойдёт под дизайн вашего рабочего стола.
Приятной работы, дорогие друзья! Не забываем делиться своим мнением в комментариях: расскажите, какой из виджетов самый полезный для вас. Для многих таковым является гаджет «Погода».
Для удобства работы с операционными системами было придумано множество различных дополнений, которые сделают взаимодействие более комфортным. Их довольно много, и одно их них — это виджеты. Что они собой представляют? Как их установить, а при надобности и удалить?
Как удалить виджет на главном экране
Когда найдете виджет, нажмите и удерживайте значок, пока на границах не увидите показа четырех ребер.
После показа границы значок, в верхней части экрана появится корзина или опция «Удалить» — перетащите его туда виджет, это его полностью удалит на главном экране.
Из этой статьи вы узнаете как устанавливать виджеты на андроид телефоны и планшеты.
Виджеты – интерактивные элементы, представляющие из себя ярлычки и значки. Они располагаются на домашнем экране и экране блокировки, предоставляя вам быстрый доступ к функциям или информации.
Типы виджетов:
- Первый обеспечивает доступ быстрый доступ к функциям: настройки связи, беспроводных соединений, быстрый запуск
- программ.Второй предназначен для вывода интересующей информации, например, текущего времени или прогноза погоды.
Зачастую виджеты совмещают в себе информационные и управляющие функции, например: — он отображает информацию о загрузке RAM и позволяет в один клик провести очистку. Они могут распространяться в комплекте с приложением, так и в виде отдельного приложения.
Такой подход распространен не только на мобильных девайсах, схожие элементы интерфейса можно встретить и на стационарных ПК. В общем, виджеты позволяют ускорить процесс работы и сделать его значительно более комфортным, что очень актуально для мобильных девайсов с сенсорным вводом.
Установка, оно же скачивание
Виджеты можно скачать у нас на сайте — , при этом они устанавливаются как стандарты приложения.
После установки вам остается только разместить их на рабочем столе. Android 3.0 — 5.0+ зайдите в главное меню и листайте его до вкладки «Виджеты». Там будет предоставлен список всех имеющихся элементов, которые можно добавить на рабочий стол, надо лишь выбрать необходимый при помощи длительного нажатия и разместить его в свободной области соответствующего размера на одном из рабочих столов. После этого можно будет настроить виджет, если это предусмотрено разработчиком. Например, для прогнозов погоды обычно можно выбрать стиль иконок, шкалу температуры и т.д.
Android 1.6 — 2.3.3 сделайте долгое нажатие по пустой области домашнего экрана и в появившемся меню нажмите «Виджеты».
Об особенностях
Если говорить про виджеты, что размещаются на экранах блокировок, то учитывайте, что они будут постоянно работать в Несколько слов можно сказать и про лаунчеры. В них установка/удаление/изменение осуществляются, как правило, длительным нажатием на произвольную область. Понадобится поработать и с дополнительными программами. Как именно?
При желании удалить виджет с рабочего экрана Android можно воспользоваться дополнительным программным обеспечением. Необходимо найти специализированную программу, в которой, выставляя галочки, можно будет выбрать, что следует отключить. Вот мы и выяснили, как убрать лишние виджеты по старинке.
Что такое виджет и зачем он нужен
Если вы хотите более точно персонализировать ваш смартфон, или вы хотите получать информацию, которая вам нужна, с первого взгляда, то виджет – это то, что нужно.
Виджеты могут использоваться в различных целях, а также могут варьироваться по размеру. Это означает, что они могут быть как размером 1×1 на вашем экране, так и размером 4×6. Часто один виджет может быть доступен в нескольких размерах, позволяя вам решить, какую часть экрана вы хотите заполнить.
Вы не ограничены виджетами на телефоне. Многие специальные виджеты (например, 1Weather или Календарь) доступны в Play Маркете как автономные приложения. При установке темы вы также можете загрузить конкретное приложение для определённого виджета.
1Weather: Weather Forecast, Widget, Alerts & Radar
Price: Free
Month: виджет календаря
Price: Free
Есть десятки различных доступных виджетов, и некоторые из них могут не очень хорошо сочетаться. Поэтому персонализация вашего рабочего стола может занять некоторое время.
Как установить Виджет на Андроид?
Операция по добавлению элемента зависит от варианта ОС. Отличия присутствуют в зависимости от оболочки. Вариантов много. Все описать невозможно. Стоит рассмотреть популярные.
Выбранный элемент можно добавить сразу на свободное пространство экрана рабочего стола. Можно протяжным тапом перетянуть его на иное место. Утилита имеет несколько объектов. Нужно выбрать подходящий. Опираться при этом следует на размеры. Для смартфонов применяется стандартная инструкция установки:
- Следует нажать на центральную кнопку в нижней части дисплея.
- В верхней части открытого окна выбирается соответствующая вкладка.
- Выбирается нужный вариант.
- Нужно нажать на него и удерживать в таком состоянии.
- В процессе задержания на ярлыке пальца элемент перетягивается на требуемое место.
- Палец отпускается. Ярлык оказывается в нужном месте.
Если пространство не устраивает, его можно изменить перетягиванием. Может потребоваться введение дополнительных настроек и параметров. При их отсутствии ярлык автоматически будет перемещен на рабочий стол.
Как настроить размер виджета на главном экране
Виджеты имеют размер по умолчанию, но вы можете настроить размер в зависимости от потребностей. Для этого используйте следующую процедуру.
Перейдите на вкладку «Виджеты» на верхнем экране. Нажмите и удерживайте палец на значке нужных виджетов, перетаскивая его пальцем в точку, где вы хотите его поместить, затем поднимите палец. Вы можете сделать эту блокировку главного экрана, заменив часы по умолчанию, сначала вам нужно коснуться пальцем и перенести его по горизонтали в крайнее правое положение. Исключить этот виджет из любой задачи убийцы. В большинстве случаев это решит проблему блокировки времени.
Горячие летние дни снова устанавливаются, и большинство из нас, несомненно, проведут много времени перед дисплеем компьютера. В этом случае, конечно, нам нужно будет найти правильный способ охлаждения, даже если у нас нет комфорта домашнего кондиционера.
Когда найдете требуемый, нажмите и удерживайте значок, пока не появлятся четыре границы. Вы можете изменить размер, перетаскивая рамку к краю.
Перетащите виджет в кадр внутренней части чтобы уменьшить размер путем перетаскивания его с краем увеличения или уменьшения размера.
Удаление виджетов со стола
Или вы можете удалить его как обычное приложение через диспетчер приложений.
Стоит отметить, что установка виджетов для экрана блокировки или постоянно доступных в любом меню несколько отличается, в этом случае новые элементы интерфейса обычно сразу активируются после загрузки соответствующего ПО и необходимый процесс постоянно работает в фоне.
Для альтернативных лаунчеров установка куда проще – достаточно длительного нажатия по любой области рабочего стола, после чего лаунчер предложит список действий для выбранного пространства, в числе которых добавление виджетов, изменение обоев и т.д. Такой подход практикуется в большинстве сторонних оболочек.
Виджеты для андроид на андроиде 5.1, в андроид 6.0, андроид 7.0 и более ранних версиях представляют собой приложения, которые работают на рабочем столе.
В отличие от ярлыков приложений, вы можете запустить их, не открывая новое окно или левую сторону экрана.
Они могут быть очень востребованными, поскольку он предоставляет полезную информацию данных, но и ресурс устройства «жрут» прилично.
ПРИМЕЧАНИЕ: все картинки ниже сделаны на телефоне самсунг, поэтому с вашими могут в точности не совпадать.
Удаление виджета или значка приложения
Чтобы удалить виджет на Samsung Galaxy S9 , жмем на него пальцем и держим пару секунд. В верхней части высветится значок «минус в кружке» или изображение корзины с текстом «Удалить». Затем посредством свайпа перемещаем до значка, палец при этом не отпускаем.
Данная процедура вовсе не говорит, что он удалился из памяти мобильного телефона навсегда. В действительности пользователь производит удаление лишь с основного дисплея. При необходимости вы сможете вернуть его обратно.
Samsung Galaxy S22, Galaxy S22+ и Galaxy S22 Ultra внесли несколько новых изменений в таблицы, и умные виджеты — одно из них. Как и старые добрые виджеты, они также позволяют отображать определенную информацию на домашней странице более разумно, как умные стеки iPad. Все, о чем вам нужно позаботиться, это стратегически разместить его на одном из домашних экранов, а затем добавить необходимые приложения.
Но в отличие от интеллектуальных виджетов iPad, ОС One UI 4.1 Galaxy S22 позволяет в некоторой степени настраивать интеллектуальные виджеты.
Давайте посмотрим, как использовать смарт-виджеты в смартфонах серии Samsung Galaxy S22.
Где умные виджеты
Как и обычные виджеты, смарт-виджеты можно найти в разделе «Виджеты». Нажмите и удерживайте на главном экране, выберите «Виджеты», и смарт-виджеты окажутся прямо в верхней части стека.
На данный момент One UI 4.1 предлагает три типа смарт-виджетов, в зависимости от размера и типа. Единственное ограничение — вы не можете видеть там приложения по умолчанию. Тем не менее, эскиза достаточно, чтобы дать вам общее представление.
Как добавить или удалить смарт-виджеты
Пользователи Android могут быть знакомы с тем, как добавлять и удалять виджеты. Умные виджеты работают так же, и их добавление или удаление — простой процесс.
Шаг 1: Нажмите и удерживайте на главном экране, чтобы открыть панель виджетов, выберите один из смарт-виджетов и коснитесь его.

Шаг 2: Нажмите на кнопку «Добавить», чтобы добавить виджет на один из главных экранов.
После добавления проведите пальцем влево/вправо по виджету, чтобы просмотреть различные виджеты. Если вы добавили виджет погоды, вам нужно будет добавить местоположение.
Как отмечалось ранее, эти смарт-виджеты представляют собой не что иное, как стопки виджетов. Компактный дизайн означает, что вам больше не нужно создавать несколько домашних экранов, чтобы разместить их все. Вместо этого вам просто нужно провести пальцем по смарт-виджету, чтобы сразу увидеть всю информацию.
Удаление виджетов также является простым процессом. Нажмите и удерживайте смарт-виджет и нажмите кнопку «Удалить». Это все.
Как настроить виджет
Как отмечалось ранее, One UI в телефонах серии Samsung Galaxy S22 предлагает несколько вариантов настройки. Самое приятное, что они легко доступны. Шаги просты. Например, вы можете добавлять и удалять виджеты из смарт-виджетов, изменять стиль, настраивать уровни прозрачности и т. д.
Однако вы не сможете настроить размер смарт-виджета. Но учитывая, что телефон допускает кучу настроек, я смирился с этим ограничением.
1. Как добавлять/удалять приложения из смарт-виджетов
Шаг 1: Нажмите и удерживайте смарт-виджет и выберите опцию «Добавить виджет в смарт-виджет».
Шаг 2: Выберите приложение из списка. Доступно довольно много приложений, и вы можете выбрать что-то глупое, например Netflix, или серьезное, например Gmail.
При этом рядом с ними отображается количество доступных виджетов для приложения, и это большой плюс.
Шаг 3: После этого нажмите на свой выбор, и все.
Стоит отметить, что One UI не имеет ограничения на количество виджетов для смарт-виджета. Так что, если вам удобно иметь стек из 5 виджетов, это вполне выполнимо.
Чтобы удалить виджет, проведите пальцем влево по виджету, пока не дойдете до того, который хотите удалить.
Нажмите и удерживайте и выберите Удалить виджет из смарт-виджета.
2. Как настроить стиль виджета
Чтобы настроить стиль определенного виджета, перейдите к этому виджету, проведя пальцем влево. Затем нажмите и удерживайте виджет и выберите Текущие настройки виджета.
Обратите внимание, что этот параметр доступен для некоторых виджетов таких приложений, как «Фотографии», «Часы», «Погода» и т. д.
Чтобы изменить стиль часов, нажмите на любой из стилей, и все. Интересно, что вы также можете настроить прозрачность приложения часов.
3. Как переставить виджеты внутри смарт-виджетов
По умолчанию смарт-виджеты добавляют новый виджет в конец. И это не может быть благоприятной ситуацией для многих. Например, красивая рамка Google Фото может быть не так заметна, если вы держите ее посередине. То же самое относится и к приложению «Часы».
Чтобы изменить порядок виджетов, нажмите и удерживайте смарт-виджет и нажмите «Настройки». Затем нажмите и удерживайте один из добавленных виджетов, как показано ниже.

Теперь расположите их по своему усмотрению.
Какие смарт-виджеты доступны
Как отмечалось ранее, One UI в Galaxy S22 позволяет работать с несколькими приложениями. Вы можете добавить приложения по умолчанию, такие как Карты, Netflix, Календарь, Заметки и т. д. Кроме того, если на вашем смартфоне есть другие приложения для Android, такие как Quotes или TickTick.
Нажмите на опцию «Добавить виджеты», а затем выберите приложение. Вот и все. Однако вы должны убедиться, что стиль виджета соответствует фактической форме смарт-виджета.
Стеки виджетов
Вот как можно использовать Smart Widgets в смартфонах серии Samsung Galaxy S22. Идея здесь состоит в том, чтобы спроектировать стек в соответствии со сценарием использования домашних экранов. Например, вы можете оставить один интеллектуальный виджет исключительно для развлекательных целей и иметь такие приложения, как YouTube Music, Netflix и Google Photos. А на следующем экране у вас могут быть виджеты приложений, связанные с работой.
Post Views: 612
Когда дело доходит до настройки того, как выглядит ваш смартфон, смартфоны Samsung Galaxy на Android предоставляют вам множество опций с виджетами, которые вы можете установить на своём домашнем экране.
Вы можете добавлять виджеты, отображающие ваши новые электронные письма, изменять способ отображения значков, и делать ваш экран таким, каким вы хотите. Если вы только начинаете работать с телефоном Samsung на Android, и вы никогда не ставили виджет на свой телефон раньше – у нас есть информация, которая вам пригодится.
Что такое виджет и зачем он нужен

Если вы хотите более точно персонализировать ваш смартфон, или вы хотите получать информацию, которая вам нужна, с первого взгляда, то виджет – это то, что нужно.
Виджеты могут использоваться в различных целях, а также могут варьироваться по размеру. Это означает, что они могут быть как размером 1×1 на вашем экране, так и размером 4×6. Часто один виджет может быть доступен в нескольких размерах, позволяя вам решить, какую часть экрана вы хотите заполнить.
Вы не ограничены виджетами на телефоне. Многие специальные виджеты (например, 1Weather или Календарь) доступны в Play Маркете как автономные приложения. При установке темы вы также можете загрузить конкретное приложение для определённого виджета.
Есть десятки различных доступных виджетов, и некоторые из них могут не очень хорошо сочетаться. Поэтому персонализация вашего рабочего стола может занять некоторое время.
Как добавить новый виджет

- Нажмите и удерживайте главный экран, пока не откроется меню (вы также можете коснуться и удерживать пустое пространство на экране, чтобы открыть меню);
- Нажмите кнопку виджета в нижней части экрана;
- Нажмите виджет, который вы хотите установить;
- Нажмите и удерживайте размер виджета, который вы хотите установить;
- Перетащите виджет туда, где вы хотите, чтобы он отображался на вашем экране.
Как удалить виджет

Возможно, вы захотите настроить именно то, как выглядит виджет и где он находится на вашем экране. Вы можете перемещать виджет в любое время, коснувшись и удерживая его, а затем перетаскивая его туда, где вы хотите, чтобы он располагался.
- Нажмите и удерживайте виджет, который вы хотите удалить;
- Нажмите «Удалить».