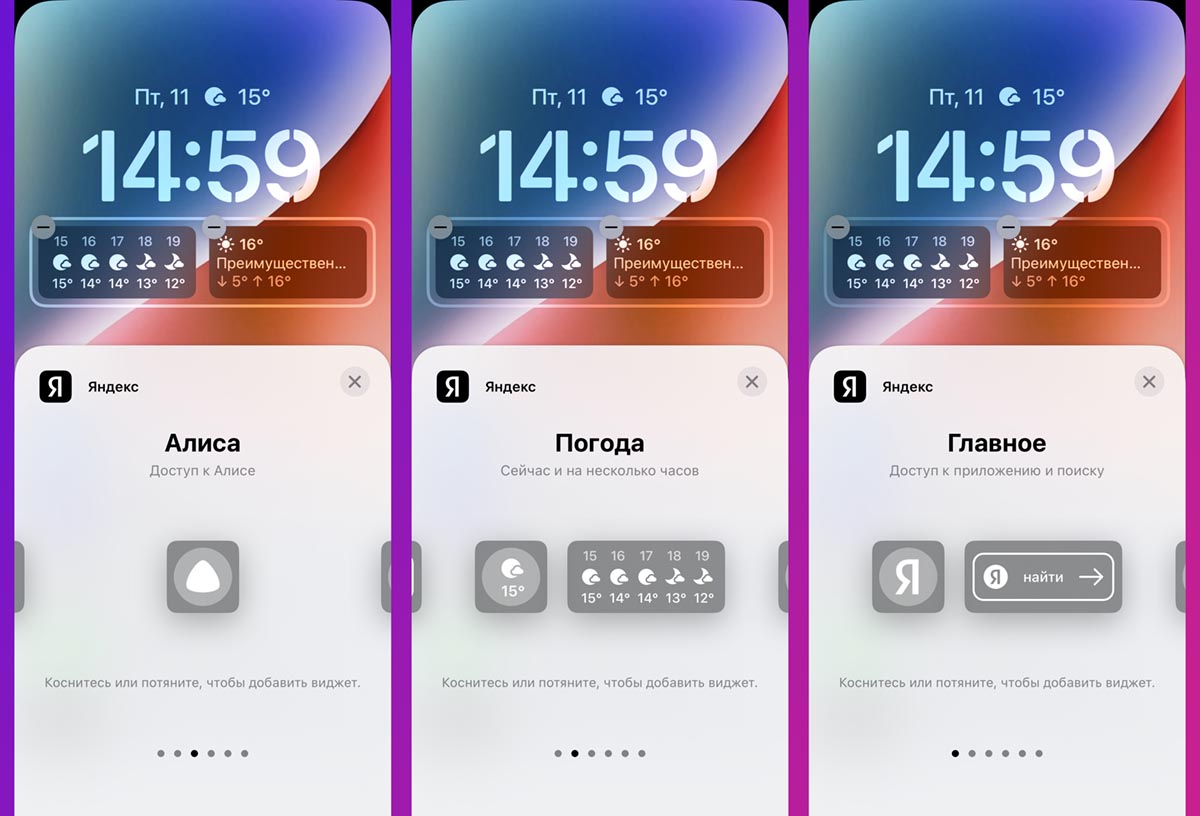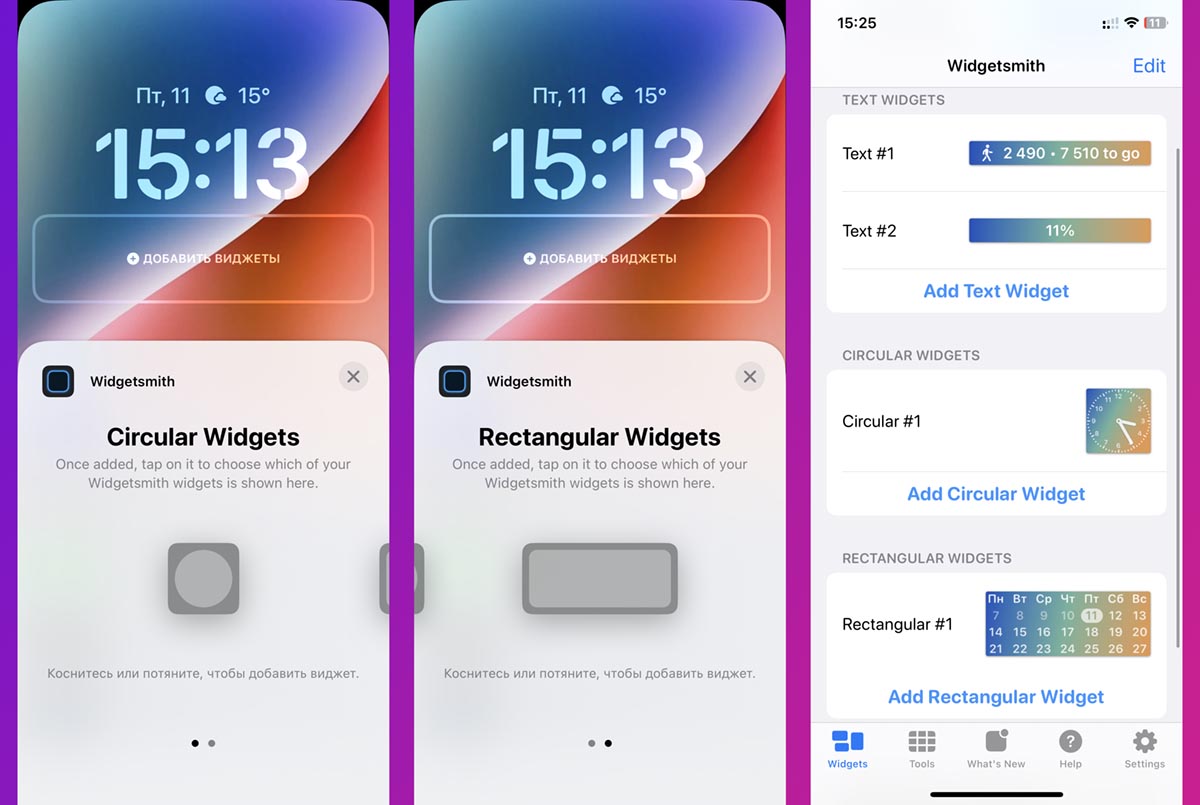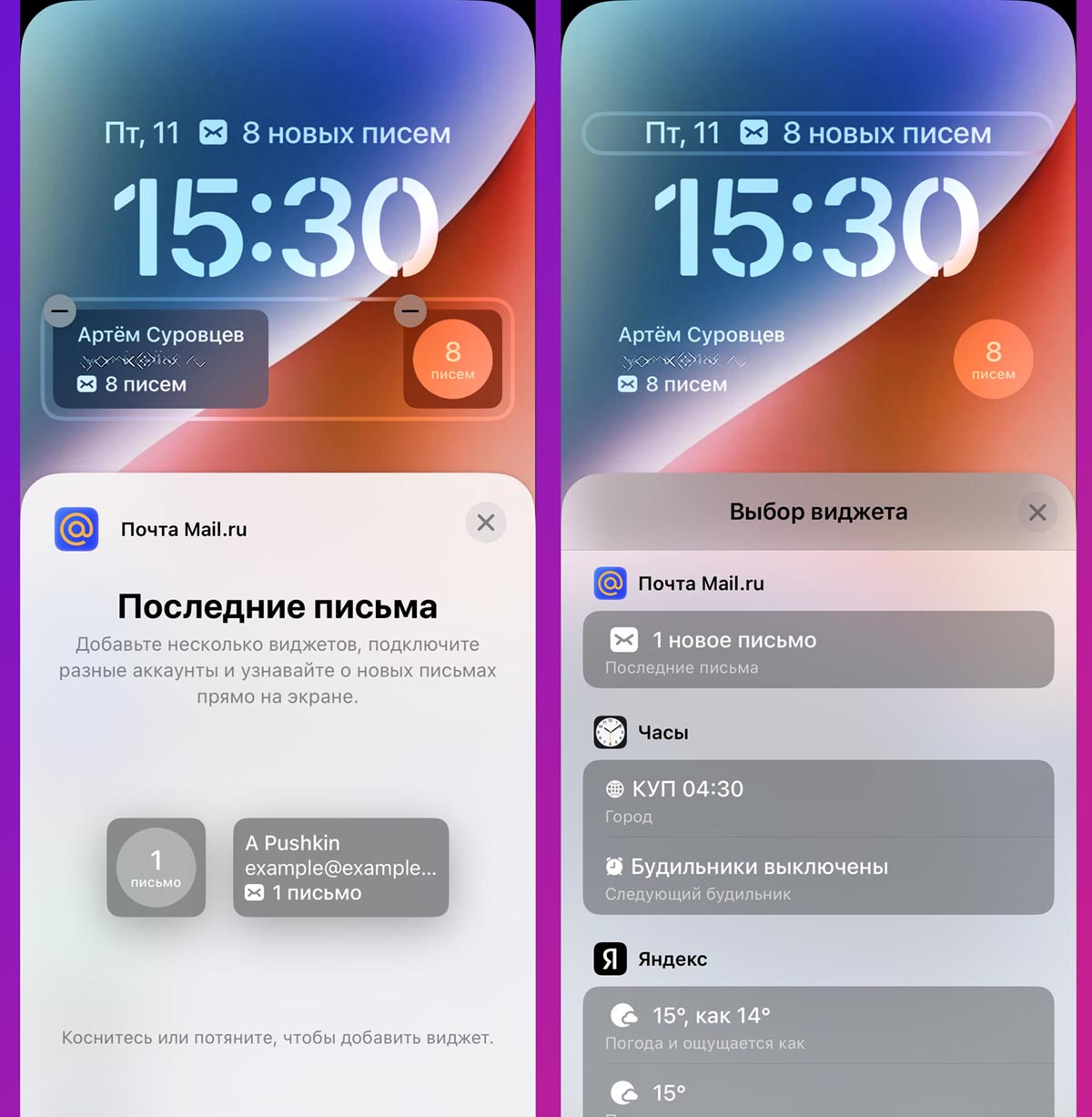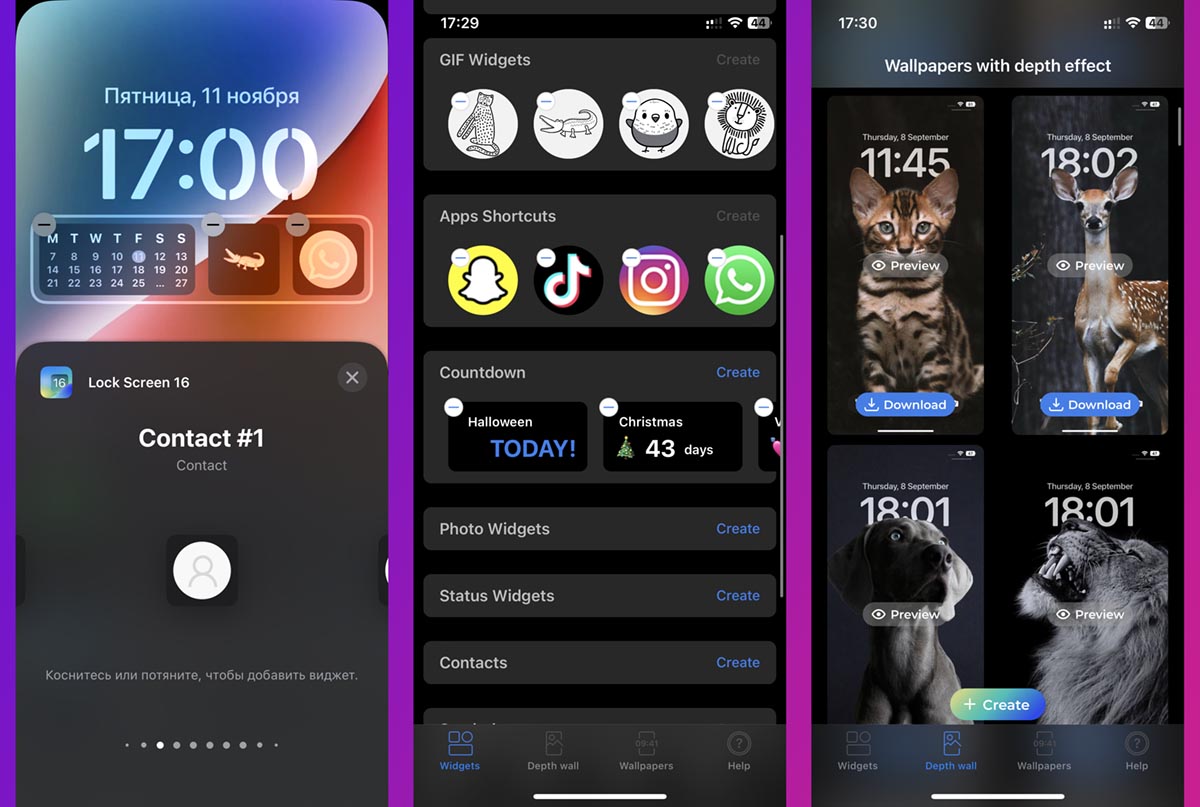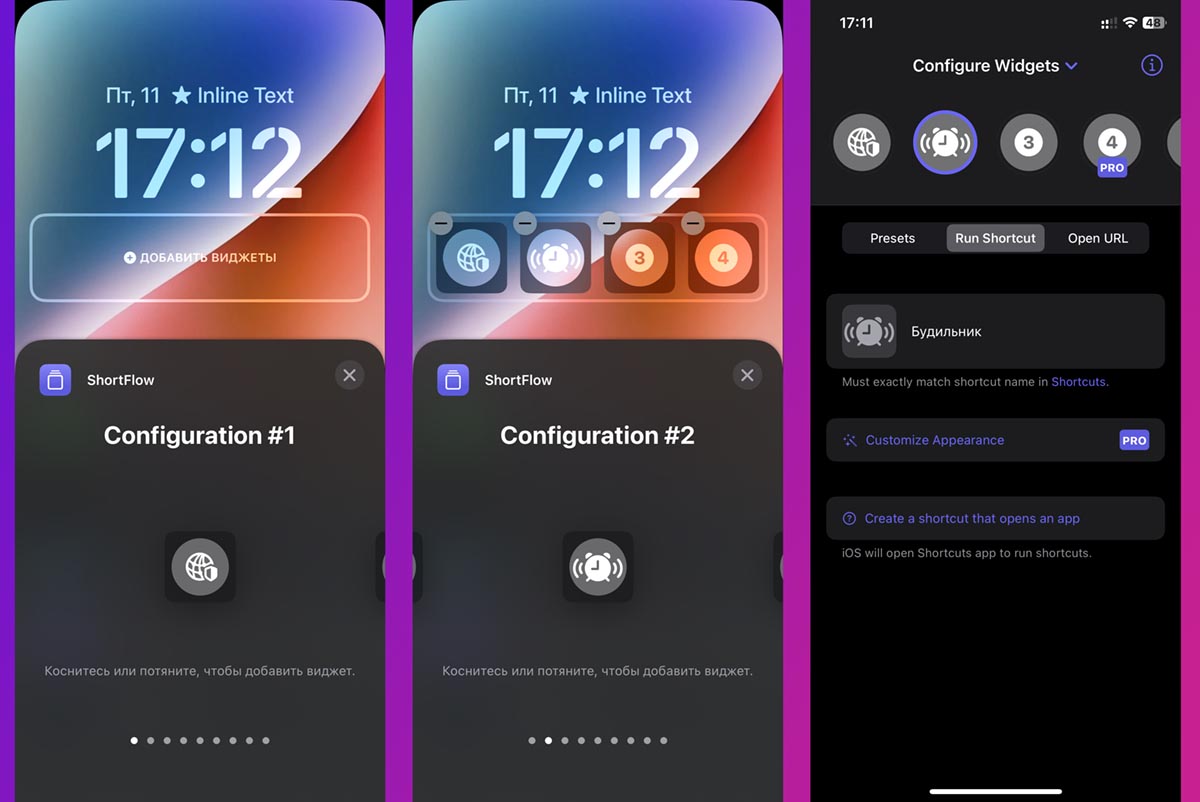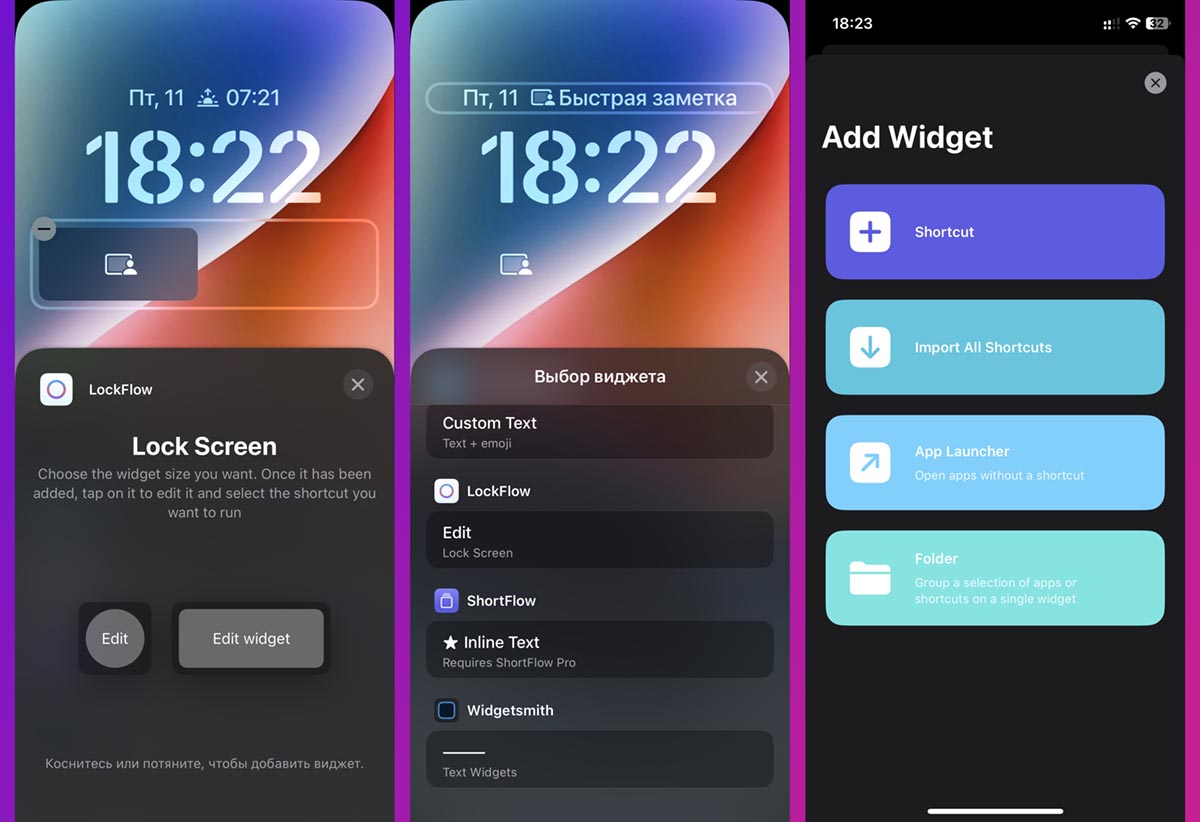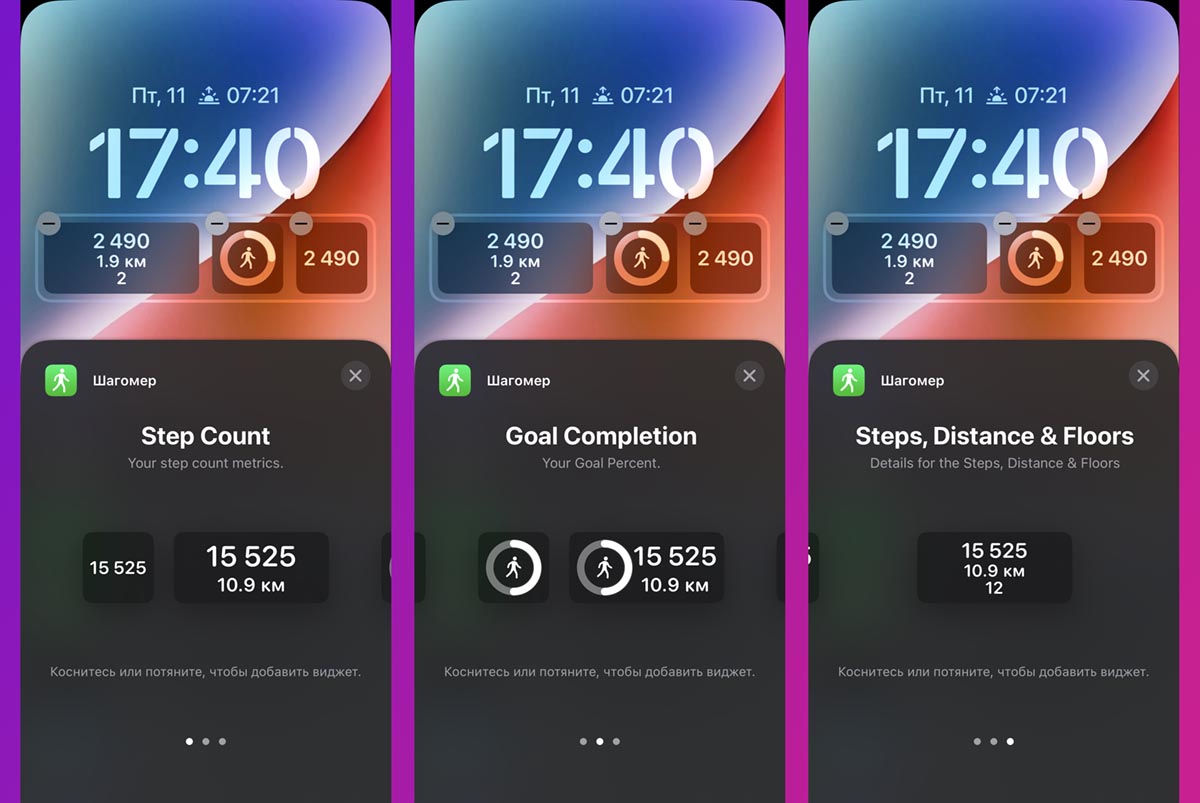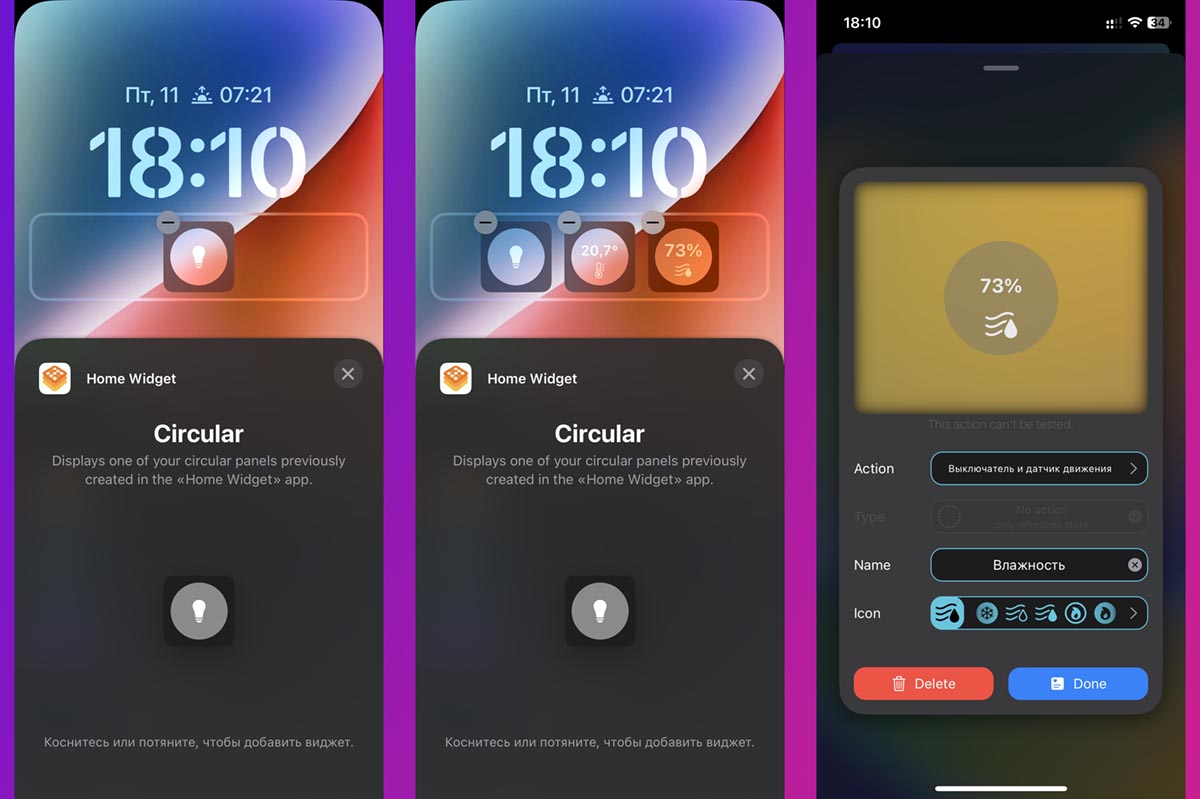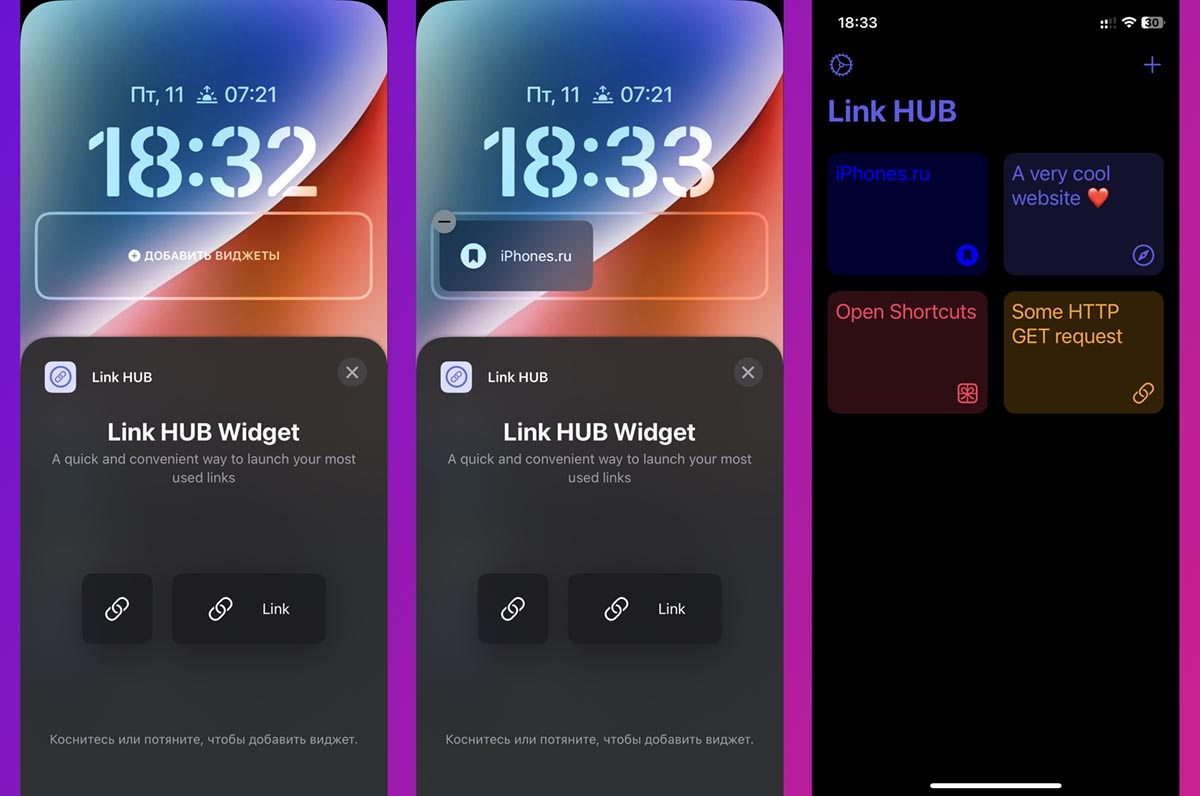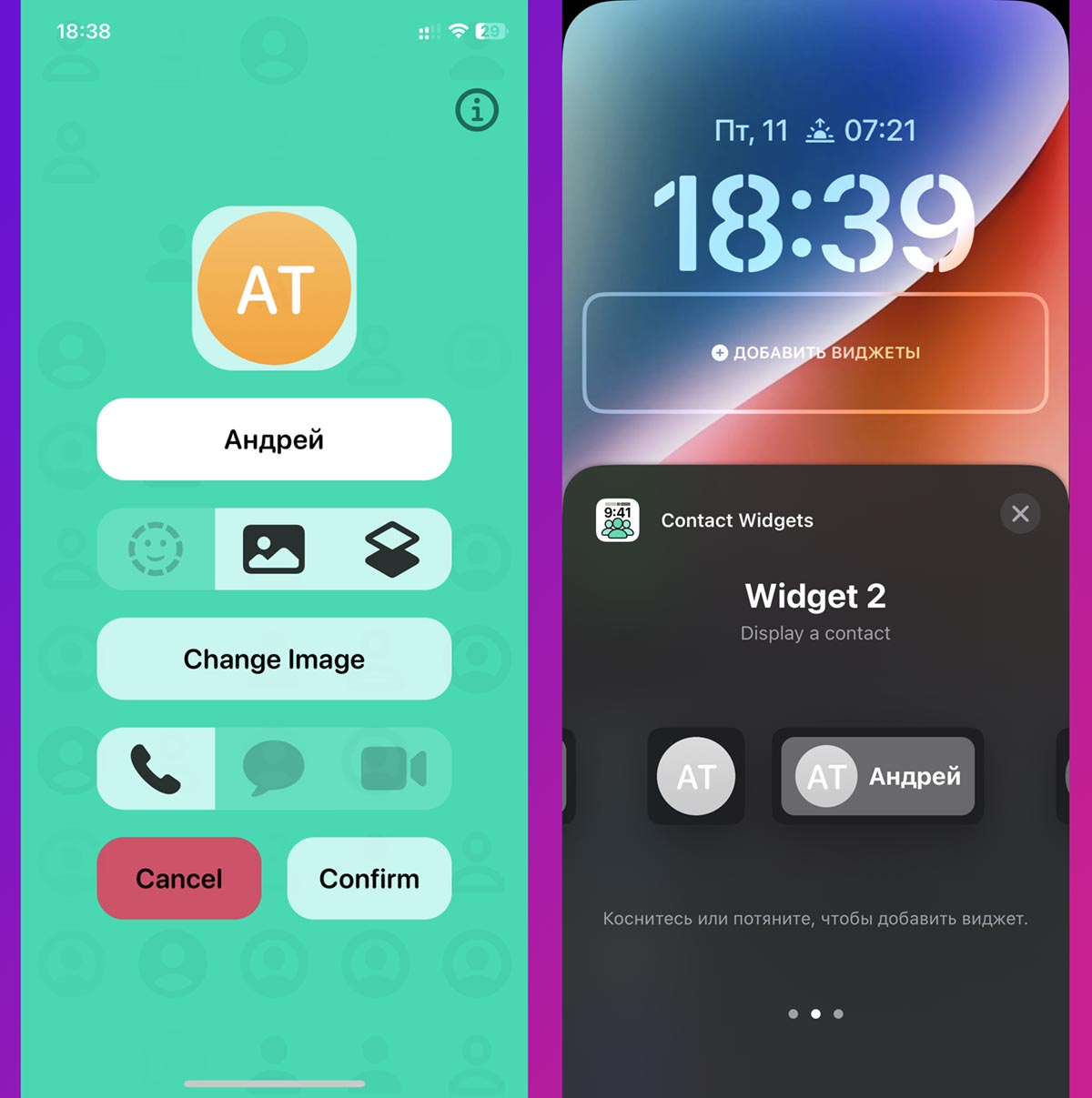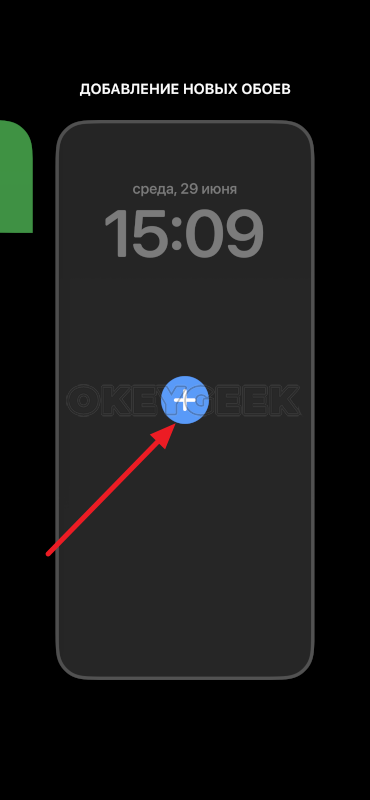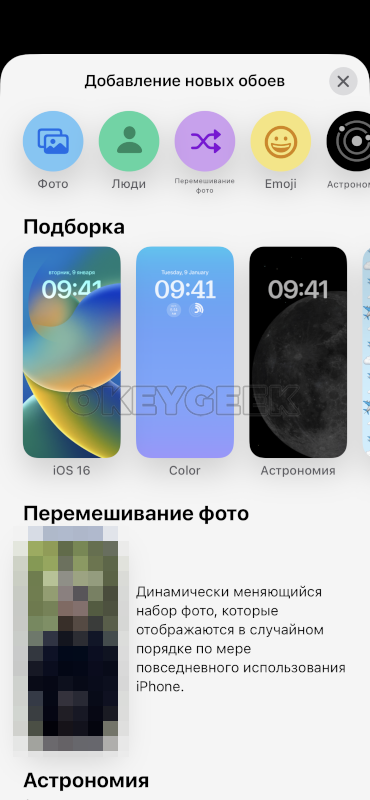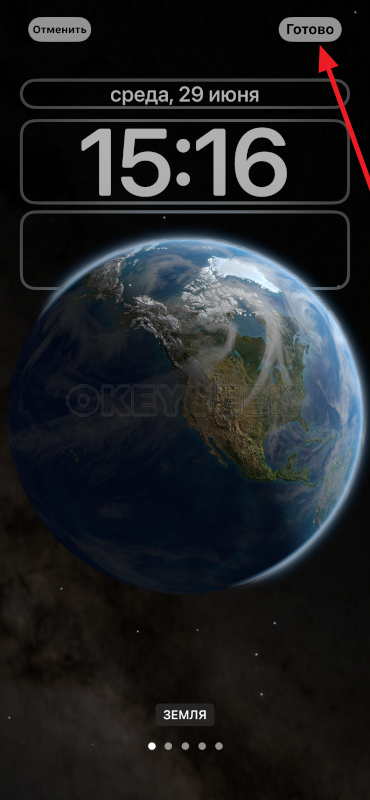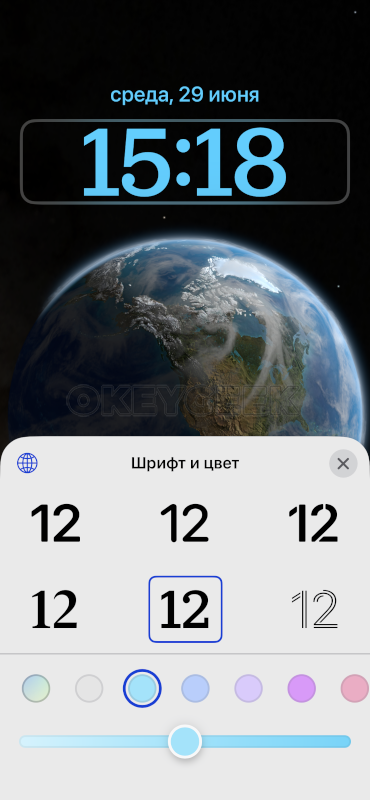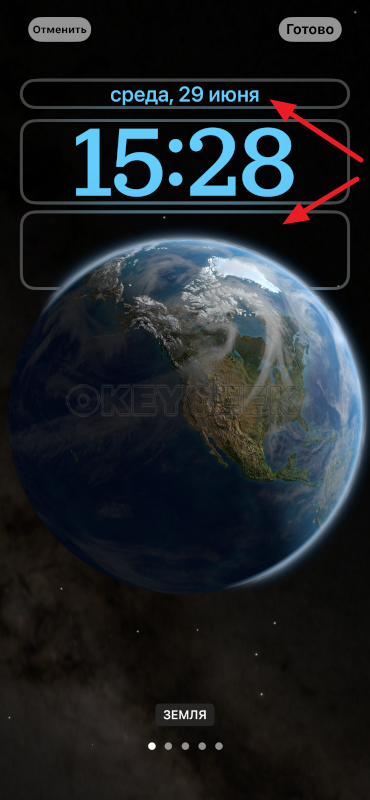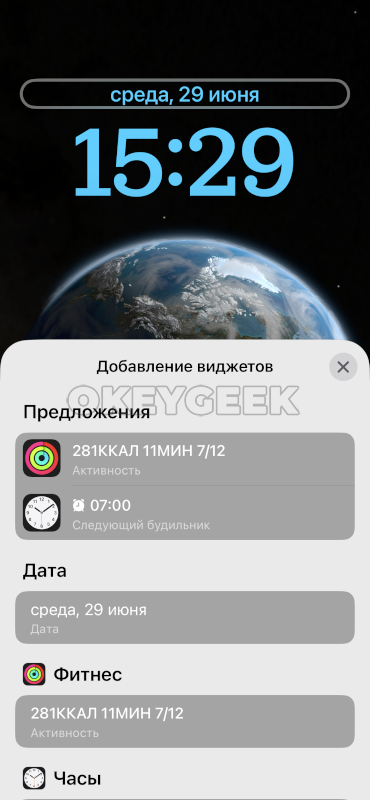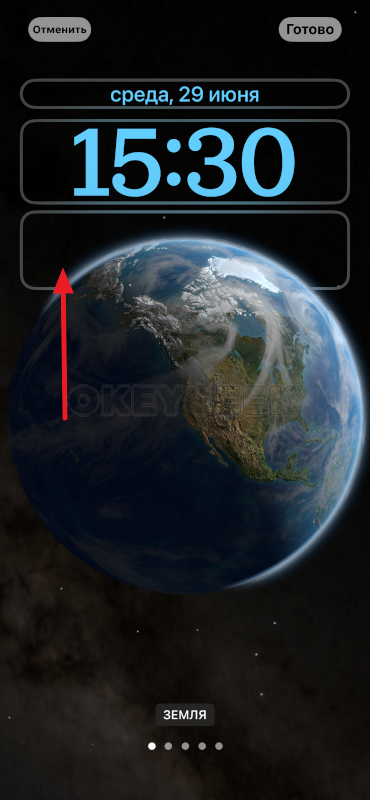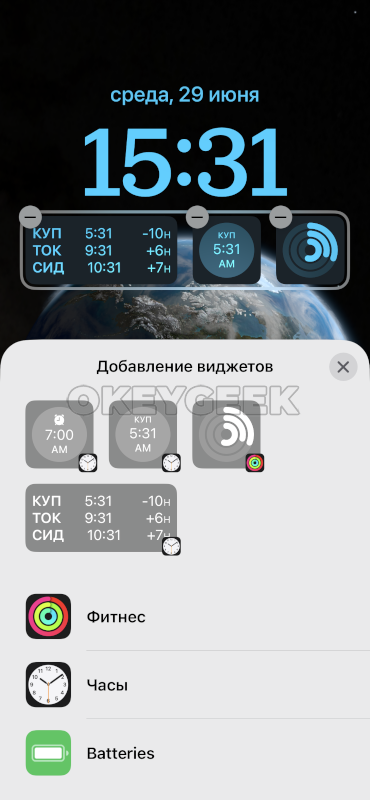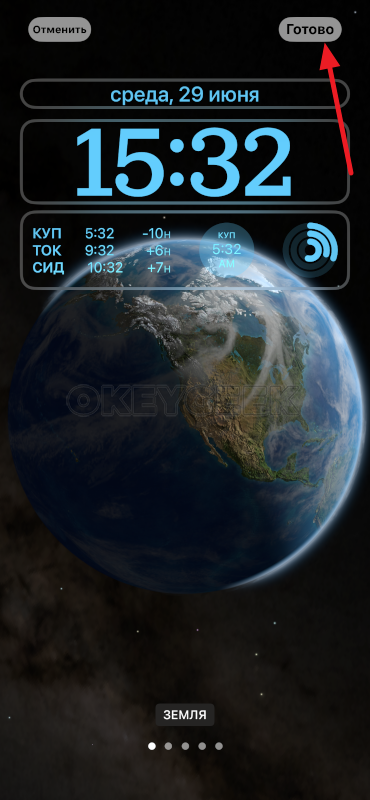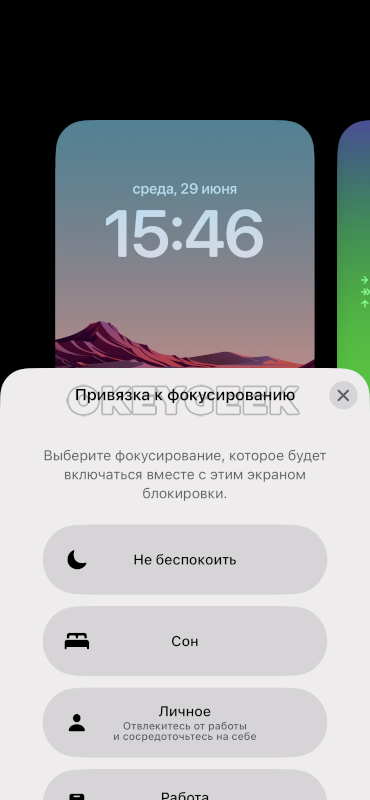Одним из главных аргументов при сравнении Android и iOS является огромная настраиваемость, которую предлагает мобильная операционная система Google. Однако Apple осознала этот потенциал и теперь начала догонять Android. iOS 15 привнесла на iPhone настройку домашнего экрана, а iOS 16 теперь доступна с настройкой экрана блокировки. Да, вы наконец-то можете видеть больше, чем просто часы и уведомления на экране блокировки вашего iPhone с помощью виджетов. Поэтому, если вы установили бета-версию iOS 16 на свой iPhone, следуйте этому руководству, чтобы узнать, как легко добавлять виджеты на экран блокировки.
Вместо специальной страницы для виджетов iOS 16 теперь позволяет добавлять виджеты выше и ниже часов экрана блокировки на iPhone. Сначала мы обсудим, как работают эти виджеты, а затем подробно рассмотрим, как добавлять или удалять виджеты в iOS 16. Тем не менее, давайте углубимся без дальнейших проволочек.
Как работают виджеты блокировки экрана на iPhone?
Добавляя виджеты на экран блокировки iPhone в iOS 16, Apple позволяет вам быстро получать важную информацию. Вы можете следить за результатами крикета в реальном времени, отслеживать свои шаги в реальном времени и даже проверять последние погодные условия. Хотя это шаг в правильном направлении, виджеты экрана блокировки не являются интерактивными, как и виджеты домашнего экрана на iPhone. При нажатии на виджеты экрана блокировки вы попадете в соответствующее приложение.
Хотя отсутствие интерактивных виджетов разочаровывает, это не помеха. Многие пользователи по-прежнему будут рады закреплять виджеты, настраивать экран блокировки iPhone и получать легкий доступ к информации. Тем не менее, давайте узнаем, как вы можете настроить виджеты экрана блокировки на iPhone под управлением iOS 16.
Добавьте виджеты под часами на экран блокировки iPhone
Как мы упоминали выше, вы можете добавлять виджеты ниже и выше часов на экране блокировки. Во-первых, давайте настроим основную панель виджетов, которая появляется под временем на экране блокировки и показывает больше информативных виджетов.
Примечание. Мы протестировали виджеты экрана блокировки на iPhone 13 Pro с бета-версией iOS 16 для разработчиков 3 и iPhone XR с общедоступной бета-версией iOS 16.
1. Чтобы приступить к работе, разблокируйте iPhone с помощью Face ID или Touch ID и не переходите на главный экран. Длительное нажатие на обои экрана блокировки. Теперь, если вы хотите настроить существующий экран блокировки, нажмите кнопку «Настроить» внизу. Если вы хотите создать новый экран блокировки и настроить его по своему вкусу, нажмите синюю кнопку «+» (плюс) в правом нижнем углу.
2. Затем коснитесь пустого прямоугольного поля, которое появляется под часами на экране блокировки, чтобы открыть панель виджетов.
Примечание. В предыдущих бета-версиях iOS 16 для разработчиков под часами экрана блокировки отображалась кнопка «+», указывающая, куда вы можете добавить виджеты. Это была гораздо лучшая реализация, и мы не знаем, почему Apple удалила ее в последних бета-версиях.
3. На панели виджетов вверху отображаются предлагаемые виджеты, а затем список приложений, для которых виджеты экрана блокировки доступны в iOS 16 на вашем iPhone. Таким образом, на данный момент в вашем распоряжении есть множество виджетов для собственных приложений Apple, и ожидается, что в этом году с официальным выпуском появится больше сторонних виджетов.
4. Теперь есть два способа добавить виджеты на экран блокировки iOS 16 на вашем iPhone. Самый простой способ добавить виджеты — нажать на определенный виджет, и он появится на панели виджетов экрана блокировки под часами. Итак, найдите подходящие виджеты и нажмите на них.
Однако, если вы хотите немного больше контролировать размещение виджетов, вы также можете перетаскивать виджеты в прямоугольную рамку под часами на экране блокировки. Вы также можете долго нажимать на виджет и перемещать его внутри прямоугольного поля, чтобы изменить его положение.
5. Теперь, когда вы знаете, как добавлять виджеты на экран блокировки, важно отметить, что существует ограничение на количество виджетов, которые вы можете разместить под часами. Apple допускает следующие комбинации виджетов на экране блокировки: до 4 квадратных (1 x 1) виджетов, 2 квадратных (1 x 1) виджетов и один прямоугольный (1 x 2) виджет, а также два прямоугольных (1 x 2) виджета. Вот посмотрите на все комбинации:
Слева направо: 4 квадратных виджета, 2 квадратных виджета и один прямоугольный виджет и два прямоугольных виджета
6. После того, как вы настроили виджеты экрана блокировки по своему вкусу, нажмите «Готово» в правом верхнем углу, чтобы подтвердить изменения.
Добавьте виджеты над часами на экран блокировки iPhone
Помимо добавления виджетов под временем, Apple также позволяет добавить один виджет рядом с панелью дня/даты над часами экрана блокировки. Процесс остается таким же, как и выше, где вам нужно нажать и удерживать обои экрана блокировки и настроить их макет. Вот как работает этот процесс:
1. При настройке экрана блокировки iOS 16 на iPhone коснитесь раздела «день/дата» над часами, чтобы открыть панель виджетов.
2. Теперь найдите виджет и нажмите на него, чтобы добавить в раздел дня/даты. После этого обязательно нажмите «Готово» в правом верхнем углу, чтобы подтвердить свой выбор.
Как изменить / удалить виджеты на экране блокировки iPhone
Теперь процесс удаления или замены виджетов на другой также довольно прост. Поэтому, если вы когда-нибудь захотите удалить какой-либо виджет или добавить новый на экран блокировки iPhone в iOS 16, выполните следующие действия:
1. Разблокируйте iPhone с помощью биометрической аутентификации (Face ID или Touch ID). Затем нажмите и удерживайте на экране блокировки, чтобы открыть карусель экрана блокировки.
2. Затем нажмите кнопку «Настроить» под экраном блокировки, для которого вы хотите настроить виджеты. Затем нажмите на рамку виджетов под или над часами.
3. Теперь нажмите кнопку «-» (минус) в левом верхнем углу виджета, который вы хотите удалить с экрана блокировки вашего устройства.
Если вы хотите изменить виджет, который появляется рядом с датой/днем над часами на экране блокировки, просто нажмите на него и выберите новый виджет, чтобы использовать его и заменить существующий.
4. После этого, если вы хотите добавить другой виджет на его место на экране блокировки, коснитесь нового виджета на панели виджетов или перетащите его в нужное место в прямоугольной рамке.
5. Когда вы будете удовлетворены обновленной панелью виджетов экрана блокировки, нажмите «Готово» для подтверждения.
Список виджетов экрана блокировки, доступных на iPhone
В этом разделе мы перечислили все различные виджеты, которые вы можете использовать на экране блокировки вашего iPhone. Мы разделили этот раздел на виджеты, которые вы можете применить выше и ниже часов на экране блокировки. Итак, давайте посмотрим, какие виджеты предлагает Apple прямо сейчас:
Виджеты, которые можно использовать над часами экрана блокировки
- Календарь
- День, Дата и Месяц (по умолчанию, не удаляются)
- Следующее событие
- Часы
- Мировые часы — один город
- Следующий будильник
- Фитнес
- Активность (показывает калории движения)
- Напоминания
- Акции
- Погода
- Лунные события
- Солнечные события
- Условия (см. текущую погоду в вашем регионе)
- Расположение
- Дождь
- Качество воздуха (АКИ)
- УФ-индекс
- Ветер
Виджеты, которые можно использовать под часами экрана блокировки
- Батареи
- 1×1 индикатор заряда батареи
- 1×2 индикатор заряда батареи
- Календарь
- 1×1 Следующее событие
- 1×2 Следующее событие
- Часы
- Мировые часы 1 × 1 — один город (аналоговый)
- Мировое время 1×2 — один город
- Мировые часы 1×2
- 1×1 Следующий будильник
- 1×2 Следующий будильник
- Мировые часы 1 × 1 — один город (цифровой)
- Фитнес
- 1×1 Активность (отслеживание движения)
- 1×2 Активность (отслеживание движения)
- Дом
- 1×2 Резюме
- 1×2 Климат
- 1×1 датчик климата
- 1×1 безопасность
- 1 × 1 аксессуар безопасности
- 1×2 света
- Новости
- 1×2 Главные новости дня
- Напоминания
- Акции
- Список наблюдения 1×2 (отслеживание нескольких акций)
- Символ 1×1 (отслеживание одной акции/рынка)
- Символ 1×2 (отслеживание одной акции/рынка)
- Погода
- 1×2 лунных события
- 1 × 1 Солнечные события
- Условия 1×2
- 1×1 Дождь
- 1×1 Температура
- 1×1 Качество воздуха
- 1×1 УФ-индекс
- 1×1 Ветер
Часто задаваемые вопросы:
Сколько виджетов вы можете добавить ниже времени на экране блокировки iPhone?
В разделе основных виджетов место для добавления виджетов ограничено, поэтому вы можете добавить только до четырех виджетов под часами на экране блокировки iPhone. Вы можете использовать следующие комбинации виджетов на экране блокировки — 4 маленьких квадратных виджета, 2 квадратных и 1 прямоугольный виджет и 2 прямоугольных виджета.
Сколько виджетов вы можете добавить выше времени на экран блокировки iPhone?
Вы можете добавить только один виджет над временем на экране блокировки, и он отображается рядом с виджетом даты/дня и времени по умолчанию.
Являются ли виджеты экрана блокировки iPhone интерактивными?
Нет. Виджеты экрана блокировки на iPhone не интерактивны, и нажатие на виджет напрямую открывает соответствующее приложение.
Можете ли вы добавить сторонние виджеты на экран блокировки iPhone?
Да, можете (при наличии). Apple выпустила WidgetKit API, позволяющий разработчикам создавать виджеты экрана блокировки для своих приложений. Итак, скоро вы сможете выбирать из множества виджетов экрана блокировки.
Так что да, добавляя виджеты, вы можете сделать свой экран блокировки iPhone полезным и легко получить доступ к ключевой информации. В настоящее время в iOS 16 на iPhone доступно несколько виджетов экрана блокировки. Но это только вопрос времени, когда сторонние производители приложений выпустят свои собственные виджеты экрана блокировки, предлагая вам множество вариантов на выбор. А пока попробуйте виджеты, которые Apple сделала доступными для собственных приложений в iOS 16. И дайте нам знать, что вы думаете о настройке экрана блокировки и виджетах в iOS 16 в разделе комментариев. Наконец, если вы столкнетесь с какими-либо ошибками или у вас возникнут вопросы, сообщите нам об этом в комментариях, и кто-нибудь из нашей команды вам поможет.
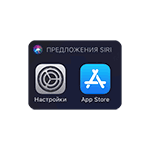
В этой инструкции подробно о возможностях настройки виджетов на экране iPhone, о том, как их можно добавлять и убирать при необходимости, а также о возможности полного отключения виджетов iPhone на экране блокировки (что может быть полезным с точки зрения конфиденциальности).
- Настройка виджетов на домашнем экране (добавление и удаление)
- Как отключить виджеты на экране блокировки iPhone
- Видео инструкция
Настройка виджетов на домашнем экране
Для того, чтобы перейти в список доступных виджетов, убрать ненужные или добавить новые на домашнем экране iPhone выполните следующие шаги:
- Перейдите на экран виджетов свайпом слева направо.
- Внизу списка виджетов нажмите кнопку «Изменить».
- Вы увидите список доступных виджетов: в верхней части — включенные на вашем iPhone в настоящий момент, в нижней — те, которые возможно включить.
- Убрать или добавить виджеты вы можете, нажимая соответствующие кнопки «Плюс» и «Минус» (после этого также потребуется нажать «Удалить».
- Для изменения порядка виджетов используйте перемещение строки с помощью трех полосок в правой части.
- По окончании изменений просто нажмите «Готово» в правом верхнем углу.
- Ещё один способ добавить виджет приложения, которое имеет такую функциональность — долгое удержание иконки приложения на домашнем экране, затем — выбор пункта «Добавить виджет».
По мере установки новых приложений (или удаления старых) список доступных виджетов может изменяться — появляться новые и исчезать старые. Если удалить все виджеты в настройках, экран слева от домашнего экрана никуда не исчезнет — на нем все так же останется кнопка «Изменить» и строка поиска. Полностью убрать его не получится.
Как отключить виджеты на экране блокировки iPhone
Виджеты на экране блокировки могут быть удобны, но не всегда безопасны, если iPhone окажется в чьих-то руках. При необходимости вы можете отключить отображение виджетов на экране блокировки:
- Зайдите в Настройки — Touch ID и код-пароль, введите ваш пароль.
- Пролистайте внизу до раздела «Доступ с блокировкой экрана».
- Отключите пункт «Сегодня». При необходимости можно отключить и другие элементы, чтобы они не отображались на заблокированном экране.
После проделанных действий виджеты экрана «Сегодня» перестанут показываться на экране блокировки.
Видео инструкция
Как видите, всё просто. Кстати, возможно есть какие-то особенно полезные виджеты iPhone, которыми вы регулярно пользуетесь? Будет отлично, если поделитесь в комментариях. И: вы знали, что вы можете использовать телефон как пульт для ТВ?
-
AppleInsider.ru
-
Темы
-
iOS
2
11.06.2022,
обновлено 13.09.2022
С каждым крупным обновлением iOS Apple вносит сотни изменений в свою систему. Некоторые из них незначительны и незаметны, но есть и такие, которые меняют принцип взаимодействия с устройством. На презентации iOS 16 компания представила возможность изменения экрана блокировки на iPhone. Если ранее единственное, что можно было сделать – это установить понравившиеся обои, то теперь можно использовать анимации, изменять шрифт, добавлять виджеты, создавать несколько экранов блокировки и настраивать каждый из них под определенную деятельность, например, отдельно для спорта, дома или работы. Рассмотрим, как работает новый экран блокировки и почему он очень сильно напоминает циферблаты в Apple Watch.
При кастомизации экрана блокировки появилась возможность убрать часы на задний план, добавив экрану объема
❗️ПОДПИСЫВАЙСЯ НА НАШ КАНАЛ В ЯНДЕКС.ДЗЕНЕ И ЧИТАЙТЕ ЭКСКЛЮЗИВНЫЕ СТАТЬИ, КОТОРЫЕ НЕ ВЫХОДЯТ НА САЙТЕ, БЕСПЛАТНО
Как настроить экран блокировки iPhone
Экран блокировки Pride, скорее всего, не будет доступен в России, как и аналогичный циферблат в Apple Watch
Новый экран блокировки, появившийся в iOS 16, был явно вдохновлен Apple Watch. Та же возможность создавать несколько экранов и переключаться между ними, аналогичные виджеты и даже такое же действие по входу в интерфейс редактирования всё это явно отсылает к watchOS. Одно можно сказать точно, такой интерфейс очень хорошо прижился на часах, поэтому предположим, что и на iPhone пользователи встретят его достаточно тепло. Тем более, если в использовании есть оба устройства, то обучаться особо не придется.
Первое, что необходимо сделать для использования нового экрана блокировки – убедиться, что на вашем iPhone установлена iOS 16. 12 сентября Apple выпустила операционку для всех желающих. Чтобы ее правильно установить рекомендуем воспользоваться нашей инструкцией. Перед установкой не забывайте создавать резервные копии, чтобы не потерять данные.
Для перехода в настройки экрана блокировки на iOS 16 необходимо:
- Разблокировать iPhone;
- Не переходя на рабочий стол долгим нажатием по экрану запустить настройки;
- Первое, что бросится в глаза после осуществления этих действий это возможность переключаться между несколькими локскринами обычным смахиванием влево или вправо;
- Более продвинутые пользователи даже могут настроить в приложении «Команды» автоматизацию для изменения экрана блокировки в зависимости от времени суток или местоположения;
- Для добавления нового экрана в интерфейсе редактирования достаточно нажать на «+» в правом нижнем углу или пролистав вправо нажать на черный локскрин с плюсом посередине;
- После нажатия на «+» вы попадете в галерею где сначала будет предложено выбрать обои;
- На выбор, помимо стандартных статических изображений теперь предлагаются анимированные с погодой или астрономические и Photo Shuffle, который меняет обои каждый раз при разблокировке.
❗️ПОДПИШИСЬ НА НАШ ТЕЛЕГРАМ-ЧАТ И ПООБЩАЙСЯ С НАШИМИ АВТОРАМИ БЕЗ КУПЮР
Анимация с планетами очень напоминает супер-обои на смартфонах Xiaomi. Когда устройство заблокировано планета отображается отдаленно, при разблокировке происходит приближение. При выборе погоды в качестве обоев будут отображаться текущие метоусловия, в том числе гроза, дождь или снег, естественно в анимированном виде.
После выбора фона будет предложено выбрать шрифт для часов и отображаемые виджеты. Виджеты являются аналогами, используемыми на циферблатах Apple Watch. На текущий момент они доступны только в стандартных приложениях «Новости», «Дом», «Аккумуляторы», «Часы», «Фитнес», «Напоминания», «Акции» и «Погода», но при оптимизации сторонними разработчиками своих программ под iOS 16 можно будет добавлять любые другие.
Режим фокусирования на iPhone
Помимо обоев, можно изменить и цвет шрифта в полном цветовом спектре, сделав ваш iPhone максимально индивидуальным.
Одна из крутых функций, которая появилась у экрана блокировки в iOS 16 – это возможность привязать нужный режим фокусирования к определенному экрану блокировки. Например, на ночь можно установить темные обои, чтобы при необходимости посмотреть время, не ослепнуть от яркой подсветки и включить режим сна. Можно создавать любые удобные комбинации.
Чтобы создать экран блокировки с определенным фокусированием, необходимо:
- Разблокировать iPhone;
- Не переходя на рабочий стол долгим нажатием по экрану запустить настройки;
- Нажать на кнопку «Фокусирование» на нужном локскрине;
- Выбрать необходимый режим.
❗️ПОДПИСЫВАЙСЯ НА ТЕЛЕГРАМ-КАНАЛ СУНДУК АЛИБАБЫ. РЕБЯТА ЗНАЮТ ТОЛК В КЛАССНЫХ ТОВАРАХ С АЛИЭКСПРЕСС
По появляющимся возможностям кастомизации iOS постепенно приближается к Android. Следует отметить, что Apple предлагает достаточно элегантные решения своим пользователям, которые уже проверены временем либо на других собственных операционных системах, либо зарекомендовавшие себя у конкурентов. В любом случае, в Купертино всегда славились тем, что доводили до ума то, что не получалось сделать у других производителей и в этот раз, по моему мнению, получилось очень неплохо. Будет ли это популярно у пользователей покажет время.
iOS 16Обновление iOS и устройств AppleОперационные системы AppleСоветы по работе с Apple
Одной из фишек iOS 16 является возможность добавления виджетов на экран блокировки iPhone.
Сразу после выхода операционной системы мы уже рассказывали о первых полезных виджетах для экрана блокировки.
Прошло время и разработчики других приложений добавили такую возможность в свои утилиты. Сейчас расскажем о самых интересных и полезных из них.
📌 Спасибо re:Store за полезную информацию. 👌
1. Яндекс – запуск Алисы, звонки на станцию и поиск в сети
Один из самых полезных виджетов для отечественных пользователей предлагает компания Яндекс. На данный момент это самый быстрый и удобный способ общаться с голосовым ассистентом Алиса в iOS.
Кроме этого вы можете добавить пару погодных виджетов (в отличие от стандартного, можно выводить прогноз на несколько часов вперед), информер для поиска данных в сети через приложение Яндекс и возможность позвонить на домашнюю колонку.
Кроме этого разработчики предлагают два варианта виджетов для верхней панели над часами, можно вывести индикатор текущей погоды и строку “ощущается как…” с соответствующим показателем температуры.
📱 Скачать Яндекс из App Store – бесплатно. Можете использовать Яндекс Браузер, но у него количество доступных виджетов меньше.
2. Widgetsmith – самый настраиваемый виджет для iPhone
Разработчики этого приложения уже не первый год предлагают интересные настраиваемые виджеты для рабочего стола iPhone и iPad, а после одного из апдейтов научили свою утилиту размещать карточки на экране блокировки iOS 16.
Можно добавить маленький или большой виджет и дополнить строку над часами. Поместить в любую панель можно большое количество полезной информации: любые данные о погоде, всевозможные виды календарей и часов, таймеры отсчета до даты или времени, показатели из приложения Здоровье, информацию из календаря или напоминаний.
Выбранную панель нужно предварительно настроить в приложении, а затем указать профиль в параметрах виджета на экране блокировки. Некоторые параметры виджетов доступны при помощи встроенной покупки.
📱 Скачать Widgetsmith из App Store – бесплатно (есть встроенные покупки).
3. Почта Mail.ru – количество новых писем в ящике
Пользователи отечественного почтового сервиса могут воспользоваться стандартным клиентом не только для приема и отправки писем, но и для вывода информации о количестве новых сообщений на экране блокировки iOS.
Данные можно вывести при помощи малого или большого виджета либо встроить в верхнюю панель над часами.
📱 Скачать Почта Mail.ru из App Store – бесплатно.
4. Lock Screen 16 – запуск приложений и вызов абонентов
Еще одна утилита-конструктор, которая позволяет настроить и кастомизировать несколько различных панелей для заблокированного экрана.
Отличительной чертой является возможность создания кнопки для запуска установленных на устройстве приложений и быстрый вызов абонентов из адресной книги. Просто укажите программу в настройках или пользователя из списка контактов и выберите подходящую иконку.
После этого сможете открывать приложение или осуществлять вызов одним нажатием на пиктограмму. А еще в утилите есть подборка красивых обоев, которые будут отлично смотреться с эффектом глубины на заблокированном экране iOS 16.
📱 Скачать Lock Screen 16 из App Store – бесплатно.
5. ShortFlow – активация настроенных команд автоматизации
Интересной особенностью данной программы является возможность активировать ярлыки быстрых команд из стандартного средства автоматизации iOS. Нужно лишь в параметрах ярлыка задать правильное название для сохраненной команды. После этого можно выбрать подходящую иконку и разместить виджет через настройки заблокированного экрана.
Кроме этого утилита позволяет запускать любые установленные на смартфоне приложения.
В бесплатной версии можно добавить до трех ярлыков команд или приложений. Разблокировать полную версию с возможностью настройки большого количества виджетов можно при помощи встроенной покупки за 375 руб.
📱 Скачать ShortFlow из App Store – бесплатно (есть встроенные покупки).
6. LockFlow – быстрая активация команд с удобным импортом
Еще одно приложения для запуска команд автоматизации с заблокированного экрана.
В параметрах утилиты есть настройки внешнего вида кнопок, можно создавать виджеты двух размеров. Самой полезной возможностью является удобный импорт команд в приложение. Для этого нужно импортировать и запустить скрипт из программы.
📱 Скачать LockFlow из App Store – бесплатно.
7. Шагомер++ – счетчик шагов и пройденного расстояния
Странно, что купертиновцы не добавили настолько очевидные виджеты для собственного приложения Фитнес. Оно позволяет просматривать лишь общие параметры активности и незакрытые кольца.
Устранить пробел можно при помощи приложения Шагомер++, которое само по себе является отличным трекером активности и умеет выводить любую нужную информацию в виде виджета для экрана блокировки.
📱 Скачать Шагомер++ из App Store – бесплатно (есть встроенные покупки).
8. Home Widget – мониторинг датчиков и управление умным домом
Одно из лучших приложений для управления умным домом позволяет добавить на экран блокировки нужные переключатели или показания с датчиков.
Стандартная утилита Дом тоже имеет несколько встроенных виджетов, но большое количество параметров, возможность выбора показателей и кастомизация есть только в сторонних программах.
В тему: 6 полезных приложений для управления умным домом. Как прокачать HomeKit от Apple
В Home Widget можно настроить до трех маленьких виджетов, остальные возможности открываются при помощи встроенных покупок.
📱 Скачать Home Widget из App Store – бесплатно (есть встроенные покупки).
9. Link HUB – закладки на любимые сайты и группы ссылок
При помощи этого приложения можно создать несколько закладок на любимые ресурсы в сети, чтобы быстро переходить к чтению новостей или просмотру важной информации.
Закладки хранятся независимо от используемого браузера. Их придется добавить в параметрах приложения вручную. Кроме этого можно разрешить или запретить миграцию настроенных виджетов на другие устройства с вашей учеткой.
📱 Скачать Link HUB из App Store – бесплатно (есть встроенные покупки).
10. Lock Screen Contact – быстрый вызов для трех контактов
Простой виджет, который позволяет создать до трех карточек вызова нужных абонентов. Ярлыки могут быть перенесены на виджеты малого и большого размеров.
В настройках задается нужный способ связи (номер телефона или мессенджер), настраивается внешний вид и название карточки.
📱 Скачать Lock Screen Contact из App Store – бесплатно.
Вот так можно прокачать экран блокировки iOS 16 и настроить свой iPhone для более комфортного использования.

🤓 Хочешь больше? Подпишись на наш Telegram.

iPhones.ru
Это самые полезные информеры на сегодняшний день.
- iOS,
- iOS 16,
- iPhone,
- restore,
- инструкции,
- Подборки,
- полезный в быту софт
Артём Суровцев
@artyomsurovtsev
Люблю технологии и все, что с ними связано. Верю, что величайшие открытия человечества еще впереди!
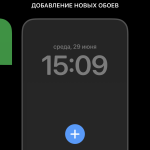
Обратите внимание:
Виджеты на iPhone, которые выводятся на экране блокировки, могут быть не только от самой Apple, встроенные в операционную систему. В том числе, поддерживаются виджеты от различных приложений.
В этой статье мы рассмотрим, как добавить на экран блокировки iPhone виджеты, и как, в целом, создать новый экран блокировки. Теперь у устройства может быть несколько экранов блокировки, которые можно менять в различных режимах (например, при выборе разных режимов фокусировки) или самостоятельно, в нужный момент.
Оглавление: 1. Как создать новый экран блокировки на iPhone 2. Как настроить виджеты на экране блокировки iPhone 3. Что нужно знать о настройке экрана блокировки iPhone
Как создать новый экран блокировки на iPhone
Чтобы создать новый экран блокировки, разблокируйте iPhone на экране блокировки зажмите палец на текущих обоях.
Обратите внимание:
Данная опция работает только в том случае, если у вас на телефоне используется iOS 16 или выше.
Спустя пару секунд после зажимания пальца на обоях, появится список всех созданных экранов блокировки.
В правом нижнем углу нажмите на синий “+” или пролистайте вправо до последнего из созданных экранов и создайте новый, нажав на “+”.
Теперь нужно выбрать обои, которые вы хотите использовать. Их можно выбрать из нескольких категорий: эмодзи, астрономия, цвета и так далее. В том числе, можно использовать смену фотографий из галереи или смену фотографий отдельных людей в вашей галерее.
Выбрав нужные обои, можно нажать в правом верхнем углу “Готово”, чтобы был создан новый экран блокировки. Либо, можно настроить виджеты для этого экрана. Всего у экрана блокировки может быть 3 зоны для виджетов, один из которых отводится под часы.
Как настроить виджеты на экране блокировки iPhone
Если вы создаете новый экран блокировки на iPhone, у вас есть возможность на нем работу виджетов. Виджет часов всегда дан по умолчанию — нажмите на него для его настройки.
После этого появится возможность выбрать цвет и шрифт. Укажите нужные варианты.
Обратите внимание:
Цвет применяется практически ко всем виджетам, которые будут выведены на экране блокировки. Тогда как шрифт используется только с часами.
Дальнейшие настройки зависят от конкретных обоев, которые были выбраны. Мы рассмотрим для нашего варианта. Здесь есть два типа виджетов — один расположен над часами, другой под часами.
Нажмите на виджет над часами. Появится возможность выбрать виджет, который будет там отображаться. Если брать виджеты, которые реализует сама компания Apple, то предложат отобразить виджет фитнес активности или виджет с будильниками. Плюс можно поставить виджет с датами. Выберите нужный вариант.
Обратите внимание:
У некоторых виджетов может быть по несколько вариантов отображения.
Определившись с первым виджетом, можно переходить к настройке второго. Нажмите на пустую область, где можно установить виджет.
Появится список доступных виджетов, из количество отличается от тех, что доступы для установки над часами (поскольку здесь отличается размер, в две строки. Выберите нужный виджет.
Важно:
В данную область не обязательно устанавливать всего один виджет. Можно установить и несколько, выбрав их из доступного списка.
Завершив настройку главного экрана, нажмите “Готово” в правом верхнем углу.
Теперь есть возможность выбрать, использовать новые обои только на экране блокировки или на всех экранах.
Обратите внимание:
Если выбрать использование обоев на всех экранах, виджеты будут отображаться, все еще, только на экране блокировки.
Что нужно знать о настройке экрана блокировки iPhone
Обратим внимание на несколько важных моментов, которые связаны с созданием новых экранов блокировки и установки на них виджетов:
- Не все экраны блокировки поддерживают виджеты. Компания Apple не дает возможность установить виджеты на некоторые типы обоев, которые можно использовать на экране блокировки.
- При настройке экрана блокировки, можно выбрать, при каком типе фокусирования он будет использоваться.
Обратите внимание:
На iOS 16 можно настроить разные типы фокусирования: не беспокоить, сон, личное, работа и так далее.
- В зависимости от выбранного экрана блокировки, доступны настройки могут отличаться. Например, на разных экранах предлагаются разные варианты шрифтов, которые можно использовать для часов.
Экраны блокировки на iPhone 16 дают возможности для экспериментов, и пользователи могут их адаптировать под себя по гораздо большему количеству настроек, чем на более ранних версиях iOS.
(14 голос., средний: 4,36 из 5)
Загрузка…
В iOS 16 виджеты распространились за пределы рабочего стола — теперь их также можно устанавливать и на экран блокировки. Они маленькие, выполнены в монотонном стиле, но вполне информативны и предлагают определённые улучшения в плане удобства. Например, нововведение открыло огромные возможности для утончённой персонализации: стандартные варианты типа календаря и заряда аккумулятора гаджетов можно дополнить креативными сторонними разработками. Задумка позволяет превратить экран блокировки в реально полезный для своего формата инструмент, с помощью которого отслеживать интересные, важные и полезные данные получится прямо на лету, не разблокируя iPhone.
В этой статье я расскажу, как установить виджеты на экран блокировки iOS 16. Заодно познакомимся с первой волной приложений, внедривших поддержку буквально сразу после запуска новой версии ОС. Интересно, что среди них оказались даже сервисы от российских компаний.
Как установить виджеты на экран блокировки iOS 16
- Задержите палец на экране блокировки до появления меню редактирования.
- Нажмите «Настроить».
- Нажмите «Добавить виджеты» (третий блок под часами).
- Выберите нужный виджет в списке.
- Нажмите «Готово» для сохранения.
Приложения с виджетами для экрана блокировки iOS 16
| Приложение | Содержимое виджетов |
| Яндекс | Быстрый доступ к приложению или поиску; текущая погода; погода на несколько часов; запуск Алисы, умной камеры и умных устройств |
| «ВКонтакте» | Количество пройденных шагов за сегодня в сервисе «Шаги ВКонтакте» |
| Halide | Быстрый доступ к приложению; запуск в режимах автоэкспозиции, ручной экспозиции или макро; начало съёмки на основную камеру, сверхширокоугольную камеру или телеобъектив |
| Snapchat | Быстрый доступ к избранному чату; создание истории; уведомление о пропущенных сообщениях; напоминание о ближайших днях рождения |
| OmniFocus | Просмотр сегодняшних задач; счётчик выполненных, текущих и предстоящих задач |
| Focused Work | Таймер текущего фокус-сеанса; отслеживание ежедневных целей |
| Airmail | Быстрый доступ к почтовому ящику; отслеживание новых входящих писем; просмотр последних писем |
| Todoist | Добавление новой задачи; просмотр задач выбранного списка; просмотр следующих задач в сегодняшнем списке; цель по задачам; отслеживание прогресса продуктивности |
| YAZIO | Отслеживание потребления калорий и питательных веществ; отслеживание прогресса по объёму выпитой жидкости; сводка потреблённых калорий и остатка; количество пройденных шагов и сожженных калорий; трекер голодания |
| Things 3 | Просмотр текущих списков; добавление новой задачи; отслеживание прогресса продуктивности |
| WaterMinder | Добавление кружки; отслеживание прогресса по объёму выпитой жидкости; почасовые и еженедельные графики |
| Daily Dictionary | Слово дня |
| Sorted | Просмотр предстоящих задач, напоминаний и дел |
| Night Sky | Предстоящие небесные события; отслеживание условий для наблюдения за небесными телами |
| GoodTask | Добавление новой задачи; просмотр задач выбранного списка; просмотр предстоящих задач, напоминаний и дел |
| Timepage | Добавление нового события; просмотр предстоящих мероприятий |
| Focus | Таймер текущего фокус-сеанса |
| MusicHarbor | Календарь предстоящих музыкальных релизов; просмотр общей статистики по релизам |
| Flighty | Статус авиарейса и время вылета; погода в месте прибытия; индикатор прогресса полёта в реальном времени; код бронирования, номер места и номер получения багажа |
| Overcast | Быстрый доступ к приложению; воспроизведение выбранного плейлиста; незаконченные и недавно опубликованные эпизоды |
| Apollo fot Reddit | Тренды в сабреддите; запуск любимого сабреддита; карма; входящие сообщения; оценки и комментарии в последней публикации или комментарии |
| Dark Noise | Воспроизведение выбранных звуков |
| CardioBot | Данные мониторинга сердечного ритма |
| Calory: Nutrition, Diet Coach | Быстрый доступ к приложению; отслеживание потребления калорий |
| Parcel | Быстрый доступ к приложению; отслеживание посылки; информация о времени доставки |
| Carrot Weather | Текущая погода с фирменными фразами Carrot Weather; погода на несколько часов; прогноз на несколько дней; температура; вероятность осадков; УФ-индекс |
| TripIt | Данные о рейсах, поездках на поезде, аренде автомобиля; время вылета и обратный отсчёт до прибытия; детали брони в ресторанах и отелях |
| Scanner Pro | Быстрый доступ к приложению |
| Launchcraft | Предстоящие космические запуски |
| SmartGym | Еженедельная сводка; графики сердечного ритма и калорий; отслеживание количества тренировок |
| Plant Daddy | Напоминания об уходе и времени полива цветов |
| Rise: Energy & Sleep Tracker | Пиковое время пробуждения; послеобеденный сон; отслеживание мелатонинового окна; идеальное время засыпания и звуки для сна |
| Mercury Weather | Текущая погода; погода на несколько часов; прогноз на несколько дней |
| Motivation | Красивые, вдохновляющие и мотивирующие цитаты |
| MoneyCoach | Мониторинг расходов; отслеживание финансовых целей; лимиты по дням и категориям |
| Fantastical | Просмотр предстоящих мероприятий; просмотр полного месяца; добавление нового события |
Google тоже уже анонсировала поддержку виджетов для экрана блокировки iOS 16. В ближайшие недели их получат шесть основных сервисов компании: поиск, Chrome, диск, карты, Gmail и новости. Как они будут выглядеть:
Виджеты на экране блокировки iOS 16 в деле. Примеры
Яндекс
«ВКонтакте»
Night Sky
Focus
MusicHarbor
- Какой телефон купить в феврале 2023: рейтинг лучших моделей под любой бюджет
- Какой телефон купить на 2023 год: рейтинг лучших моделей под любой бюджет
- Какой смартфон купить в ноябре 2022: рейтинг лучших моделей на любой бюджет
- Обзор iPhone 14 Plus: лучше простого iPhone 14 и в чём-то обходит 14 Pro Max
- Какой смартфон купить в октябре 2022: рейтинг лучших моделей на любой бюджет
Виджеты — это новая важная вещь в iOS 16, и с таким количеством мест для их добавления вы можете захотеть узнать, как управлять существующими виджетами. Вы можете удалять, добавлять и даже перемещать виджеты на iOS в зависимости от текущего экрана. Виджеты в iOS поддерживают сторонние приложения, и вы можете получить к ним доступ на экране блокировки и домашнем экране.
Вот подробное руководство, которое поможет вам управлять виджетами в iOS 16.
В iOS есть много мест, где вы можете быстро просмотреть информацию с помощью виджетов. К ним в основном относятся следующие:
- Экран блокировки
- Домашний экран
- Сегодня Просмотр
В дополнение к этому, Today View предлагает вам возможность добавлять и просматривать фрагменты сторонних приложений для просмотра важной информации и доступа к специальным ярлыкам приложений.
Доступ к сегодняшнему просмотру можно получить как на главном экране, так и на экране блокировки.
Связанный: Как использовать живой текст в видео на iPhone на iOS 16
Как управлять виджетами в iOS 16
Вот как вы можете управлять своими виджетами в iOS 16 в зависимости от того, где они расположены.
Следуйте одному из разделов ниже в зависимости от ваших текущих требований.
1. Как управлять виджетами на экране блокировки
Виджеты экрана блокировки — это новое дополнение в iOS 16, и вот как вы можете управлять ими на своем устройстве.
Добавить виджеты на экран блокировки
Разблокируйте устройство, нажмите и удерживайте на экране блокировки. Теперь вы войдете в режим редактирования, проведите пальцем по экрану и выберите экран блокировки, на который вы хотите добавить новые виджеты.
Коснитесь Настроить.
Теперь коснитесь поля виджета.
Теперь вы получите раздел виджетов в нижней части экрана. Нажмите и добавьте виджет из предложений вверху, если вы найдете подходящий для вас.
Вы также можете прокрутить список приложений и нажать на приложение, чтобы добавить его виджет.
Теперь нажмите и выберите виджет, который вы хотите добавить на экран блокировки.
Повторите шаги, описанные выше, чтобы добавить дополнительные виджеты на экран блокировки. Всего можно добавить 2 виджета среднего размера.
Или 4 небольших виджета в окне виджетов.
Помимо окна виджета, вы также можете просматривать предварительный просмотр из приложений в разделе «Дата» на экране блокировки. Нажмите на то же самое, чтобы просмотреть доступные виджеты.
Коснитесь и выберите нужный виджет.
Нажмите «Готово», когда закончите.
Вот и все! Теперь у вас будут добавлены виджеты на экран блокировки.
Удалить виджеты на экране блокировки
Разблокируйте устройство, нажмите и удерживайте экран блокировки. Проведите пальцем, чтобы выбрать экран блокировки, с которого вы хотите удалить виджеты.
Коснитесь Настроить.
Теперь коснитесь поля виджетов, чтобы отредактировать виджеты.
Коснитесь значка «минус» (–), чтобы удалить виджет.
Повторите шаг выше, чтобы удалить другие виджеты с экрана блокировки. Теперь нажмите дату вверху, если вы хотите удалить виджет из этой области.
Коснитесь и выберите альтернативный виджет для раздела «Дата».
Примечание. Если вы хотите вернуться к представлению по умолчанию, выберите виджет первой даты внизу.
Нажмите «Готово».
И вот как вы можете удалить виджеты с главного экрана.
Переместить виджеты на экран блокировки
Вы можете перетаскивать и перемещать виджеты на экране блокировки. Но вы будете ограничены областью виджетов в зависимости от вашего виджета.
Кроме того, вы не можете изменить положение виджетов, добавленных в область даты. Используйте приведенные ниже шаги, чтобы помочь вам в этом процессе.
Разблокируйте устройство, нажмите и удерживайте экран блокировки. Проведите пальцем и выберите экран блокировки, на который вы хотите переместить виджеты.
Коснитесь Настроить.
Теперь нажмите на область виджета.
Нажмите и удерживайте виджет, положение которого вы хотите переместить.
Когда виджет появится, перетащите его влево или вправо, чтобы изменить его положение. Отпустите, как только вы будете довольны своим новым положением.
Продолжайте перемещать виджеты, используя шаги, описанные выше. Нажмите «Готово», как только вы будете довольны перестановкой.
И вот как вы можете изменить положение своих виджетов на экране блокировки.
Связанный: Тема iOS 16: как получить доступ и изменить темы для экрана блокировки на iPhone
2. Как управлять виджетами на главном экране
Вот как вы можете управлять виджетами на главном экране в iOS 16. Следуйте любому из разделов ниже в зависимости от ваших текущих потребностей и требований.
Добавить виджеты на главный экран
Нажмите и удерживайте пустую область на главном экране, чтобы войти в режим редактирования.
Вы также можете нажать и удерживать значок и выбрать «Редактировать главный экран».
Коснитесь значка «Плюс» (+).
Нажмите и выберите виджет из предложенных вверху, чтобы добавить его на главный экран.
Вы также можете коснуться приложения в списке приложений, чтобы выбрать его виджет.
Проведите пальцем и выберите размер виджета, который вы предпочитаете.
Нажмите + Добавить виджет, чтобы добавить его на главный экран.
Повторите шаги, описанные выше, чтобы добавить дополнительные виджеты на главный экран.
И вот как вы можете добавить виджет на главный экран.
Добавьте пользовательский стек виджетов на главный экран
iOS добавила возможность создавать наборы виджетов на главном экране. Это помогает сэкономить место на экране, но при этом дает вам доступ ко всей необходимой информации с первого взгляда. Давайте кратко рассмотрим процедуру.
Нажмите и удерживайте на главном экране, чтобы войти в режим редактирования.
Вы также можете нажать и удерживать значок и выбрать «Редактировать главный экран».
Теперь нажмите Плюс (+) в верхнем левом углу.
Добавьте виджеты, которые вы хотите сложить вместе, используя приведенное выше руководство.
После добавления необходимых виджетов перетащите один виджет поверх другого. Отпустите, как только виджет на заднем плане станет размытым. Повторите шаги, описанные выше, чтобы добавить в стек дополнительные виджеты.
Нажмите «Готово», как только вы создали стопку.
Теперь проведите вверх или вниз по стеку, чтобы просмотреть различные виджеты, добавленные в ваш стек.
Вот как вы можете добавлять пользовательские стеки виджетов на домашний экран в iOS 16.
Удалить виджеты на главном экране
Нажмите и удерживайте на экране, чтобы отредактировать главный экран. Вы также можете нажать и удерживать значок или виджет и выбрать «Редактировать главный экран».
Теперь коснитесь значка «Отрицательный» (–), чтобы удалить виджет.
Выберите Удалить, чтобы подтвердить свой выбор.
Повторите шаги, описанные выше, чтобы удалить другие виджеты с главного экрана. Теперь вы удалили виджеты с главного экрана в соответствии с вашими предпочтениями.
Изменить порядок и настроить виджеты в стопке на главном экране
Нажмите и удерживайте стопку на главном экране.
Выберите «Редактировать стек».
Нажмите и перетащите виджет выше или ниже, чтобы изменить его положение в стеке.
Повторите шаги, чтобы изменить порядок других виджетов в стеке.
В вашем стеке по умолчанию будут включены следующие параметры. Нажмите и отключите один или оба в зависимости от ваших предпочтений.
- Умный поворот
- Предложения по виджетам
И вот как вы можете изменить порядок и настроить стек виджетов на главном экране.
Удалить виджеты из стека на главном экране
Нажмите и удерживайте стек виджетов, а затем нажмите «Изменить стек».
Теперь нажмите значок «Отрицательный» (–) рядом с виджетом, который вы хотите удалить.
Нажмите «Удалить», чтобы подтвердить свой выбор.
Повторите шаги, чтобы удалить другие виджеты из стека.
Нажмите «Готово».
И вот как вы можете удалить виджеты из стека на главном экране.
Переместить виджеты на главный экран
Нажмите и удерживайте на главном экране, чтобы войти в режим редактирования. Вы также можете нажать и удерживать значок и выбрать «Редактировать главный экран».
Нажмите и перетащите виджет в нужное место на главном экране, чтобы изменить его положение.
Повторите шаги, описанные выше, чтобы изменить положение других виджетов на главном экране. Нажмите «Готово», когда закончите.
И вот как вы можете изменить положение своих виджетов на главном экране.
Изменить размер виджета на главном экране
Если вы хотите изменить размер вашего текущего виджета, вы можете сделать это, удалив текущий виджет, добавленный на главный экран, а затем снова добавив желаемый размер.
Используйте руководство по удалению виджетов выше, чтобы удалить необходимый виджет с главного экрана. Затем вы можете добавить виджет необходимого размера на главный экран, как описано выше.
Связанный: Как удалить дубликаты фотографий на iPhone на iOS 16
3. Как управлять виджетами просмотра «Сегодня»
Виджеты Today View также можно редактировать и настраивать в соответствии с вашими предпочтениями. Вот как вы можете начать работу на своем ПК.
Примечание. Доступ к представлению «Сегодня» можно получить на главном экране и экране блокировки, проведя пальцем вправо. Настройки в любом месте будут отражаться везде на вашем устройстве.
Добавление виджетов в представление «Сегодня»
Проведите вправо на главном экране или экране блокировки, чтобы открыть представление «Сегодня».
Коснитесь «Изменить».
Коснитесь значка «Плюс» (+).
Теперь нажмите и добавьте виджет из предложений вверху.
Вы также можете выбрать приложение из списка приложений, чтобы добавить его виджет в представление «Сегодня».
Проведите пальцем по экрану и выберите желаемый размер виджета, который вы хотите добавить.
Нажмите + Добавить виджет.
Выбранный виджет теперь будет добавлен в представление «Сегодня». Повторите шаги, описанные выше, чтобы добавить другие виджеты в представление «Сегодня».
Нажмите «Готово», когда закончите.
Вот как вы можете добавлять виджеты в представление «Сегодня».
Удалить виджеты в представлении «Сегодня»
Проведите вправо на главном экране или экране блокировки, чтобы открыть представление «Сегодня». Коснитесь «Изменить».
Теперь коснитесь значка «Отрицательный» (–), чтобы удалить виджет.
Нажмите «Удалить», чтобы подтвердить свой выбор.
Повторите шаги, чтобы удалить другие предпочтительные виджеты.
Выбранные виджеты теперь будут удалены из представления «Сегодня».
Добавление виджетов сторонних приложений в представление «Сегодня»
Представление «Сегодня» также поддерживает виджеты сторонних приложений, которые дают вам возможность быстрого доступа к ярлыкам и быстрого просмотра важной информации.
Вот как вы можете управлять виджетами сторонних приложений в представлении «Сегодня».
Проведите вправо на главном экране или экране блокировки, чтобы открыть представление «Сегодня». Нажмите «Изменить» внизу.
Коснитесь Настроить.
Теперь вам будет показан список всех сторонних приложений, поддерживающих виджеты в представлении «Сегодня». Коснитесь значка «Плюс» (+) рядом с любым из них, чтобы добавить его в представление «Сегодня».
Повторите шаг выше, чтобы добавить другие виджеты в представление «Сегодня».
Нажмите «Готово», когда закончите.
Теперь виджет будет добавлен в представление «Сегодня». Нажмите «Готово» еще раз, чтобы выйти из режима редактирования.
Именно так вы можете добавлять виджеты сторонних приложений в представление «Сегодня».
Удалите виджеты сторонних приложений в представлении «Сегодня».
Проведите вправо на главном экране или экране блокировки, чтобы открыть представление «Сегодня». Теперь нажмите «Изменить».
Коснитесь Настроить.
Коснитесь значка «Отрицательный» (–) рядом с виджетом, который вы хотите удалить.
Нажмите «Удалить».
Повторите шаги, описанные выше, чтобы удалить другие виджеты сторонних приложений из представления «Сегодня».
Нажмите «Готово», когда закончите.
Нажмите «Готово» еще раз, чтобы прекратить редактирование представления «Сегодня».
Именно так вы можете удалить виджеты сторонних приложений из представления «Сегодня» на iOS.
Включите представление «Сегодня» на экране блокировки в представлении «Сегодня».
Если вы не можете получить доступ к просмотру «Сегодня» на экране блокировки, скорее всего, он отключен на вашем устройстве. Вот как вы можете включить то же самое.
Откройте приложение «Настройки» и нажмите Face ID и код-пароль.
Примечание. На устройствах без Face ID он будет заменен Touch ID в приложении «Настройки».
Введите пароль, чтобы подтвердить свою личность.
После этого прокрутите вниз, чтобы найти раздел РАЗРЕШИТЬ ДОСТУП ПРИ БЛОКИРОВКЕ. Нажмите и включите переключатель «Сегодня» и «Поиск» вверху.
Закройте приложение «Настройки», и представление «Сегодня» теперь должно быть доступно на экране блокировки. Заблокируйте свое устройство и проведите пальцем вправо по экрану блокировки, чтобы получить к нему доступ.
Часто задаваемые вопросы
Вот несколько часто задаваемых вопросов об управлении виджетами в iOS 16, которые должны помочь вам освоиться.
Почему виджеты сторонних приложений тесно расположены в представлении «Сегодня»?
Сторонние виджеты, похоже, не имеют отдельных заполнителей для каждого виджета. Это означает, что все виджеты помещаются в один заполнитель для виджетов, в отличие от других специальных виджетов в iOS.
По этой причине виджеты сторонних приложений в представлении «Сегодня» кажутся более компактными, чем другие отдельные виджеты на iOS.
Можете ли вы добавить более четырех виджетов на экран блокировки?
К сожалению, окно виджета экрана блокировки в настоящее время ограничено по размеру и не расширяемо.
Это означает, что вы ограничены максимум четырьмя виджетами небольшого размера или двумя виджетами большого размера на экране блокировки. В настоящее время нет возможности добавить более четырех виджетов на экран блокировки.
Мы надеемся, что этот пост помог вам легко управлять своими виджетами в iOS 16. Если у вас возникнут какие-либо проблемы или вопросы, не стесняйтесь оставлять их в комментариях ниже.
СВЯЗАННЫЕ С: