Виджеты, появившиеся на главном экране iPhone с выходом iOS 14 великолепны, однако у некоторых из них все-таки имеются недочеты. В частности, виджет приложения «Фото» вызывает разочарование. Этот инструмент дает приятное ощущение появления любимых фотографий на главном экране рядом со значками приложений. Но, с другой стороны, каждый час картинка меняется случайным образом без какого-либо нашего участия. И хотя изменить поведение самого этого виджета уже нельзя, все еще остается способ получить нужные вам изображения на главном экране.
♥ ПО ТЕМЕ: Как создавать собственные виджеты на iPhone с помощью приложения Widgetsmith.
С момента выхода iOS 14 сторонние разработчики приложений создали немало новых виджетов, которые работают как на главном экране, так и на экране «Сегодня». Многие из них предназначены для одноцелевых приложений. Разработчики с радостью поспешили исправить те нюансы, которые Apple упустила в собственных виджетах. Нам придется обратиться к сторонним приложениям, которые позволят выбирать, какое изображение или изображения вы хотите отображать в виджете на главном экране iPhone и когда.
♥ ПО ТЕМЕ: Как добавить голосовое оповещение об окончании зарядки iPhone или iPad.
Видео:
Выберите стороннее приложение для установки виджетов
Когда вы сталкиваетесь с необходимостью выбрать сторонний виджет для демонстрации фотографий, выбор конечно же имеется. Некоторые приложения предоставляют возможности для выбора нескольких изображений, а другие позволяют добавлять текст. Есть даже виджеты, которые накладывают поверх картинки информацию из календаря. Но если вам требуется лишь виртуальная рамка для показа фотографии на главном экране, с большой вероятностью вам подойдет любой виджет такого рода, продвинутый или не очень.
Некоторые из доступных сторонних виджетов для показа фотографий
Custom Widgets – Photo & Text: вы можете использовать всего три изображения, одно из которых будет выведено на виджет. Вы можете вносить изменения в формат показа фотографии, развернув ее, изменив цвет фона или используя вверху аналоговые часы, текст или текущую дату.
Home Photo Widget: вы можете добавить в приложение неограниченное число изображений, а затем создать статический виджет для каждого из них.
Locket – Photo Widgets (99 рублей): вы выбираете альбом для каждого виджета, число изображений, которые вы хотите видеть из него, и как часто виджет должен менять изображения.
Photobox Widget: вы можете использовать виджет трех разных размеров, кроме того виджет позволяет выбрать несколько фотографий, которые случайным образом будут меняться каждые десять минут. Есть возможность добавления сообщения и обрезки фотографий.
PHOTO ALBUM (Photo Widget): для каждого создаваемого виджета формируется свой фотоальбом с любым числом фотографий. Вы можете изменить яркость изображения, периодичность его смены, показать название альбома виджета.
Photo Widget (99 рублей): для виджета вы создаете альбомы, в каждом из которых может храниться до шести фотографий, и вы можете одновременно показывать несколько изображений как по отдельности, так и в виде сетки.
Фото виджет: вы можете добавить одну или несколько фотографий в один виджет (трех разных размеров). Вы можете изменить интервал обновления фотографии, добавить наложение даты или заголовка.
Photo Widget – Pin Photo: вы можете создать виджет как для одного изображения, так и для альбомов, из которых будут выбираться изображения каждую минуту. Вы также можете добавить заголовок каждому виджету.
Photo Widget – Simple: необходимо создать альбомы с любым количеством фотографий, а затем задать виджет для каждой коллекции. В каждом виджете имеется шесть вариантов временного интервала для смены изображений.
Photo Widget – The best one: вы можете добавить одно или несколько изображений к каждому виджету, настроить его для использования одного из ваших фотоальбомов. Фотографии меняются по вашему индивидуальному таймеру. Можно настроить виджет так, чтобы при нажатии на него открывался веб-сайт.
PictureWidget: вы добавляете в приложение сразу пять фотографий. Для виджета домашнего экрана будет отображаться только одно изображение. Для виджета в старом стиле доступны дополнительные параметры настройки.
Все эти приложения в целом работают идентично. В этой статье мы рассмотрим создание фото-виджета на примере работы приложения Фото виджет.
♥ ПО ТЕМЕ: Темы оформления на iPhone (новые иконки): как менять, где скачать, как заработать на этом.
Выберите фотографии для виджета
После того, как вы установите выбранное приложение на свой iPhone, откройте его. Необходимо найти нечто похожее на кнопку «Добавить». В приложении Фото виджет, например, она (Add Album) находится прямо посередине. Нажмите на кнопку и присвойте название создаваемому альбому.
Затем нажмите на кнопку для добавления фотографий в созданный альбом (Add Photos). Откроется окно, в котором вы можете просмотреть все фотографии в приложении «Фото», включая все свои альбомы.
Для выбора фотографии, которую вы хотите использовать, просто коснитесь ее. Если вы выберете несколько изображений, виджет будет циклически менять их, а не отображать статично только одну. Когда вы будете довольны своим выбором, просто нажмите «Добавить».
♥ ПО ТЕМЕ: Как научить iPhone автоматически включать Режим энергосбережения.
Отключите «Показывать дату в виджете» (необязательно)
По умолчанию приложение Фото виджет показывает дату при отображении фотографий. Если вам это подходит, переходите к следующему шагу. Однако, если вы хотите, чтобы на главном экране была простая чистая фотография, эту функцию нужно отключить. Откройте в виджете вкладку «Настройки» (Settings) и деактивируйте переключатель рядом с «Показывать дату в виджете» (Show Date in Widget). Кроме того, здесь же можно выбрать интервал для смены фотографий – раздел Photo Refresh Interval.
♥ ПО ТЕМЕ: Как на iPhone и iPad спрятать ненужные страницы с приложениями с домашнего экрана.
Для этого нажмите и удерживайте пальцем на фоне главного экрана, пока не войдете в режим покачивания иконок. Теперь нажмите кнопку «плюс» (+) в верхнем левом углу экрана.
В списке найдите Фото виджет. Он может сразу появиться в качестве предлагаемого виджета, но, если нет, нужно прокрутить вниз и выбрать его из списка.
Как только вы это сделаете, то увидите три предполагаемых размера виджета (маленький, средний и большой). Когда вы определитесь, какой из них подходит, нажмите «Добавить виджет» или перетащите его прямо на домашний экран в нужное место.
Смотрите также:
- Зеленая, оранжевая или красная точка вверху экрана iOS: для чего они нужны?
- Постучать по крышке Айфона – сделать скриншот: как привязать действия к касанию задней части корпуса iPhone.
- 20 функций iPhone, которые можно отключить большинству пользователей.
На Android:
- Начните настройку домашнего экрана, нажав и удерживая пустую область на экране (то есть там, где не размещены приложения), и появятся параметры домашнего экрана.
- Выберите «добавить обои» и укажите, предназначены ли обои для «главного экрана», «экрана блокировки» или «главного экрана и экрана блокировки».
Добавить виджет
- На главном экране коснитесь и удерживайте пустое место.
- Коснитесь Виджеты.
- Коснитесь виджета и удерживайте его. Вы получите изображения своих главных экранов.
- Переместите виджет в нужное место. Поднимите палец.
Как поставить рамку на картинку на моем Samsung?
Выберите изображение, к которому вы хотите добавить рамку, и откройте его. Когда изображение загружено, вы увидите прокручиваемую панель инструментов внизу экрана. Там ты найдешь инструмент «Граница», Нажмите здесь.
На большинстве устройств Android вы будете долго нажимать (т. Е. Нажимать и удерживать) пустое место на главном экране, чтобы открыть дополнительные параметры. Коснитесь параметра «Виджеты» в меню и найдите виджет Egnyte. Как правило, вы долгое время нажимаете на виджет, чтобы выбрать его, а затем перетаскиваете его в подходящее место на главном экране.
На Android
- Найдите главный экран, на котором есть место для приложения, для которого вы хотите создать ярлык.
- Коснитесь экрана и удерживайте.
- Выберите «Добавить на главный экран».
- Выберите Приложения.
- Выберите приложение, которое хотите добавить на главный экран.
Вот как разместить виджеты на главном экране:
- Настройте виджет в Widgetsmith.
- Зайдите на домашний экран.
- Нажмите и удерживайте в любом месте экрана, чтобы перейти в «режим покачивания».
- Нажмите кнопку «+», чтобы добавить виджет.
- Ищите «Widgetsmith» в виджетах.
- Выберите виджет размера, который вы настроили, и нажмите «Добавить виджет».
Нажмите и удерживайте главный экран и выберите команду или значок «Виджет» или «Виджеты». Если необходимо, коснитесь вкладки «Виджеты» наверху экрана, чтобы просмотреть виджеты. Найдите виджет, который хотите добавить. Проведите пальцем по экрану, чтобы просмотреть виджеты.
Внедрение Apple iOS 14 также принесло на iPhone виджеты, полезные функции, которые дают вам прямой доступ к вашим любимым приложениям. Виджеты также отлично подходят для настройки домашнего экрана вашего iPhone (или iPad) именно так, как вы хотите. Функция виджетов iPhone была улучшена в iOS 15 с помощью предложений виджетов.
Вы можете выбрать один виджет или объединить несколько виджетов в стек виджетов. Если вы хотите еще больше настроить вещи, вам может помочь приложение Widgetsmith. Эти виджеты отличаются от тех, что показаны в представлении «Сегодня». Вместо этого эти виджеты находятся прямо на главном экране рядом с другими вашими приложениями.
Из этого туториала вы узнаете, как добавить или изменить фото-виджет на вашем iPhone.
Как добавить фото виджет на iPhone
Добавить виджет на главный экран очень просто.
- На главном экране iPhone нажмите и удерживайте пустое место, пока ваши приложения не перейдут в режим покачивания.
- Нажмите + в верхнем левом углу.
- Это вызывает все потенциальные виджеты, которые вы можете добавить. Прокрутите список вниз (или введите строку поиска вверху), пока не найдете виджет «Фотографии».
- Нажмите «Добавить виджет». Вы можете переключаться между тремя различными размерами виджета.
- По умолчанию виджет отображается в верхнем левом углу экрана. Выберите его и перетащите в нужное место, затем нажмите «Готово» в правом верхнем углу.
Обратите внимание, что виджет выступает в качестве другого значка приложения — все подстроится под виджет. Таким же образом можно добавить и другие виджеты: от Gmail до настроек уведомлений. Это отличный способ получить ярлыки для наиболее часто используемых приложений.
Если вы решите, что виджет вам не нравится, просто нажмите и удерживайте его и выберите «Удалить виджет», чтобы удалить его с главного экрана. Вы всегда можете добавить его позже.
Как изменить виджет фотографий на iPhone
Вам может не понравиться фотография по умолчанию, отображаемая в вашем виджете. Базовый Photo Widget ограничен. Вы не можете выбрать выбранную фотографию или настроить частоту смены фотографий. Вы можете удалить определенные фотографии из избранных фотографий.
Лучший способ изменить фото-виджет — просто не использовать его. Вместо этого вы можете загружать новые виджеты из сторонних приложений, которые дают вам значительно больший контроль над параметрами ваших виджетов. Откройте App Store и загрузите приложение Photo Widget: Simple.
После загрузки приложения вы можете создавать собственные фотоальбомы, которые будут отображаться на главном экране, даже если все, что вам нужно, это одна фотография.
- Откройте приложение Photo Widget: Simple.
- Коснитесь кнопки виджета в нижней части экрана.
- Нажмите «Создать альбом». Если вы используете бесплатную версию приложения, вам придется посмотреть рекламу перед следующим шагом, но она длится всего пять секунд.
- Коснитесь названия альбома в верхней части экрана, дайте ему имя и коснитесь «Подтвердить».
- Коснитесь значка + в правом нижнем углу экрана, чтобы открыть фотоальбом.
- Выберите фотографию, которую хотите добавить, и нажмите «Добавить» в правом верхнем углу. Вы можете добавить до 30 изображений одновременно и до 100 в альбом.
- Обрежьте и поверните изображение так, как вам нравится, а затем нажмите «Готово».
После этого закройте приложение Photowidget и добавьте Photowidget на главный экран.
- Как только виджет появится на экране, нажмите и удерживайте виджет и выберите «Редактировать виджет».
- Помимо «Тип виджета» коснитесь «Выбрать», а затем коснитесь «Фото».
- Рядом с пунктом «Выбрать альбом» нажмите «Выбрать» и коснитесь названия альбома, который вы создали ранее.
- Вы можете настроить виджет, выбрав, как часто редактируются фотографии и будут ли они чередоваться в случайном порядке или последовательно. Наконец, коснитесь пустого места на главном экране, и выбранный вами альбом появится в виджете, по одной фотографии за раз.
Приложение Photowidget извлекает изображения прямо из вашей фотобиблиотеки. Вы можете добавлять фотографии в любое время; чтобы выбрать, какие из них появляются, просто создайте несколько альбомов.
Как использовать Widgetsmith для изменения виджета фотографий
Другой вариант — использовать приложение Widgetsmith для настройки виджетов. Он имеет много функций, включенных бесплатно. Тем не менее, вы можете получить больше стилей виджетов, подписавшись на премиум-версию приложения за 1,99 доллара в месяц или 19,99 доллара в год.
- Загрузите приложение Widgetsmith из App Store.
- Откройте приложение Виджетсмит. По умолчанию вы можете добавить три размера приложения: маленький, средний и большой. Прокрутите вниз и нажмите «Добавить маленький виджет».
- Приложение начнет процесс создания. Выберите стиль виджета, который вы хотите. Вы можете выбирать между «Фото», «Фото в альбоме», «Дата фото», «День фото» и т. д. Если у стиля есть значок замка в правом верхнем углу, это означает, что это стиль премиум-класса. Выберите Фото.
- Коснитесь вкладки «Выбранное фото » внизу.
- Коснитесь «Выбрать фото», а затем коснитесь фотографии, которую хотите отобразить. Вы можете выбирать только те фотографии, которые находятся в приложении «Фотографии».
- Коснитесь «Назад» в левом верхнем углу экрана.
- Нажмите Сохранить в правом верхнем углу.
Вы можете дополнительно настроить виджеты, изменив их стиль. Widgetsmith забавен в использовании, так что поэкспериментируйте с ним; это самое близкое к действительно настраиваемым виджетам.
Теперь добавьте виджет на главный экран. Процесс такой же, как и раньше, но на этот раз выберите Widgetsmith > Small, а затем нажмите «Добавить виджет». Затем перетащите виджет в нужное место и нажмите «Готово». Вуаля — у вас есть собственное отображение фотографий, которое никогда не сможет предоставить виджет по умолчанию.
Виджеты — одна из лучших новых функций iPhone. Хорошей новостью является то, что виджеты также доступны на Mac. Некоторые приложения позволяют использовать виджеты и на Apple Watch, но это пока не то, что нужно.
Как изменить вид виджета?
Как настроить виджет Поиска
- Добавьте виджет Поиска на главную страницу. Подробнее…
- На телефоне или планшете Android откройте приложение Google.
- В правом верхнем углу экрана нажмите на значок профиля Настройки Виджет Поиска
- Задайте цвет, форму и прочие параметры, используя нужные значки внизу экрана.
- Нажмите Готово.
- Как поменять внешний вид виджета?
- Как изменить вид виджета на IOS 14?
- Как изменить тему виджета?
- Как изменить форму виджета на айфоне?
- Как изменить вид виджетов на андроид?
- Как поменять фото на виджете айфон?
- Как поменять вид иконок на айфоне?
- Как поменять внешний вид иконок на айфоне?
- Как поменять дизайн иконок на айфоне?
- Как сделать красивый экран на айфоне?
- Как настроить виджеты на андроид?
- Как изменить оформление на айфоне?
- Как поменять местами виджеты на айфоне?
- Как добавить виджет Locket на айфон?
- Как выбрать фотографии для виджета?
- Как сделать новые виджеты?
- Как изменить цвет иконки в айфоне?
- Как в MIUI изменить размер виджета?
- Как изменить вид часов на айфоне 11?
- Как поменять оформление на iOS 16?
- Как сделать красивые иконки на iOS 14?
- Как можно поменять тему?
- Как установить тему на айфон?
- Как изменить подборку фото на айфон?
- Как выбрать фото для виджета?
- Как настроить виджет гугл фото?
- Как добавить фото в подборку фото?
Как поменять внешний вид виджета?
Как настроить виджет Поиска:
- Добавьте виджет Поиска на главную страницу. Подробнее…
- На телефоне или планшете Android откройте приложение Google.
- В правом верхнем углу экрана нажмите на значок профиля Настройки Виджет Поиска
- Задайте цвет, форму и прочие параметры, используя нужные значки внизу экрана.
- Нажмите Готово.
Как изменить вид виджета на IOS 14?
Вот как это сделать:
- Нажмите и удерживайте виджет, чтобы открыть меню быстрых действий.
- Коснитесь значка «Редактировать виджет».
- Внесите нужные изменения, затем нажмите за пределами виджета, чтобы выйти из режима редактирования.
Как изменить тему виджета?
Как настроить виджет Google Поиска:
- Откройте приложение Google.
- Нажмите на значок профиля Настройки Виджеты Тема виджета.
- Выберите тему.
Как изменить форму виджета на айфоне?
Изменение виджета:
- Чтобы открыть меню быстрых действий, на экране «Домой» коснитесь виджета и удерживайте его.
- Коснитесь «Изменить виджет», если этот вариант доступен (или «Изменить стопку», если это Смарт-стопка), затем выберите параметры.
- Коснитесь кнопки «Готово».
Как изменить вид виджетов на андроид?
- Откройте приложение «Google» или нажмите на логотип Google в виджете поиска.
- Затем нажмите «Еще» на нижней панели.
- Выберите «Настроить виджет».
- Здесь вы можете настроить логотип Google, панель поиска, цвет фона и даже прозрачность виджета.
- Коснитесь каждой категории, чтобы настроить ее по своему вкусу.
Как поменять фото на виджете айфон?
Выберите фотографию, которую хотите отобразить на главном экране:
- Вернитесь на главный экран.
- Удерживайте любое пустое пространство рабочего стола.
- Коснитесь + в верхнем левом углу.
- Перейдите к разделу Photo Widget: Simple.
Как поменять вид иконок на айфоне?
Как изменить иконку любого приложения на iPhone?:
- В Библиотеке вашего iPhone найдите встроенное приложение «Команды».
- Вам откроется меню по созданию «Новой команды».
- Далее нажмите на иконку «Поделиться» справа внизу экрана и выберите действие «Добавить на экран Домой».
- Остаётся присвоить команде новое изображение.
Как поменять внешний вид иконок на айфоне?
Стандартные иконки приложений придают рабочему столу iPhone привычный внешний облик.Для этого достаточно сделать несколько кликов:
- нажать на пустое место экрана «Домой»;
- дождаться появления вверху справа плюса и прикоснуться к нему, выбрать стандартный виджет;
- настроить его размер и установить в нужное место экрана.
Как поменять дизайн иконок на айфоне?
В открывшемся меню настроек вы можете поменять имя приложение и его иконку: нажмите на «Настройки» в правом верхнем углу (синий кружочек); Меняем иконки iPhone:
- нажмите «Добавить»;
- удалите с рабочего стола своего смартфона оригинальную иконку приложения;
- запускайте приложение с помощью новой иконки.
Как сделать красивый экран на айфоне?
Для этого вам нужно:
- Скачать Widgetsmith.
- Открыть приложение, нажать «Добавить виджет».
- Тапаем на виджет, затем на центр открывшегося виджета.
- Пролистываем вниз, ищем «Добавить фото».
- Тапаем на фото, выбираем нужное.
- Сохраняем виджет.
Как настроить виджеты на андроид?
Как изменить оформление на айфоне?
Изменение обоев на iPhone:
- В приложении «Настройки» нажмите «Обои».
- Нажмите «Добавить новые обои».
- Нажмите «Фото», «Люди» или «Перемешивание фото», чтобы выбрать свою фотографию.
- При желании вы можете продолжить настройку обоев.
Как поменять местами виджеты на айфоне?
Менять виджеты местами в Центре уведомлений можно двумя способами. Первый, он же самый простой, — смахнуть «шторку» уведомлений вниз, затем нажать «Изменить». После этого напротив каждого установленного виджета вы увидите небольшую кнопку, удерживая которую сможете передвигать любой виджет вверх или вниз.
Как добавить виджет Locket на айфон?
Чтобы добавить виджет, зажмите в любом месте рабочего стола, и нажмите на иконку «+». Далее выберите из списка доступных виджетов Locket и разместите его на экране.
Как выбрать фотографии для виджета?
Для выбора фотографии, которую вы хотите использовать, просто коснитесь ее. Если вы выберете несколько изображений, виджет будет циклически менять их, а не отображать статично только одну. Когда вы будете довольны своим выбором, просто нажмите «Добавить».
Как сделать новые виджеты?
Как добавить виджет:
- Коснитесь свободного участка на главном экране и удерживайте его.
- Коснитесь значка «Виджеты».
- Нажмите на виджет и удерживайте его. Появятся изображения главных экранов.
- Перетащите виджет в нужное место и отпустите.
Как изменить цвет иконки в айфоне?
В приложении «Быстрые команды» на устройстве iOS или iPadOS коснитесь на быстрой команде, которую хотите изменить. Коснитесь значка рядом с названием быстрой команды, затем выполните любое из следующих действий. Изменение цвета быстрой команды. Коснитесь образца цвета.
Как в MIUI изменить размер виджета?
Если же вы хотите изменить размер уже созданного виджета, нажмите и удерживайте палец на нужном виджете до появления рамки, а затем потяните необходимую сторону вверх/вниз или вправо/влево, чтобы установить нужный размер. Чтобы выйти из режима редактирования, нажмите на пустом месте на экране за пределами виджета.
Как изменить вид часов на айфоне 11?
Пару секунд удерживайте палец на экране блокировки или «шторке» уведомлений Нажмите «Настроить» внизу экрана и нажмите на окошко «Экран блокировки» Тапните по часам Во всплывающем окне выберите шрифт из восьми предложенных вариантов
Как поменять оформление на iOS 16?
Как перейти в режим настройки экрана блокировки:
- После установки iOS 16 зажмите пальцем экран блокировки.
- Свайпните вправо и нажмите на иконку плюса в разделе «Добавление новых обоев».
- Выберите обои из подборки Apple или из своей галереи.
Как сделать красивые иконки на iOS 14?
Как сделать свои иконки и темы в iOS 14:
- Откройте приложение «Команды».
- Добавьте новую команду, нажав на плюсик в правом верхнем углу.
- «Добавить действие» → «Скрипты» → «Открыть приложение».
- В появившемся скрипте нажмите «Выбрать» и затем выберите приложение, иконку которого вы хотите изменить.
Как можно поменять тему?
На устройствах Android можно изменить цветовую схему некоторых экранов и приложений.Как настроить тёмную тему:
- Откройте настройки телефона.
- Выберите Экран.
- Включите или отключите параметр Тёмная тема.
Как установить тему на айфон?
Коснитесь «Обзор» внизу экрана, чтобы просмотреть список «Места». Затем коснитесь места для установки темы (iCloud Drive или «На iPhone»). Коснитесь темы, затем коснитесь «Добавить».
Как изменить подборку фото на айфон?
Как изменить подборку:
- Откройте приложение Currents. на устройстве iPhone или iPad.
- В нижней части экрана нажмите «Профиль».
- Выберите подборку в разделе «Сообщества и подборки».
- Нажмите на значок «Ещё» Изменить подборку.
- Внесите изменения и нажмите Сохранить.
Как выбрать фото для виджета?
Выберите фотографии для виджета
В приложении Фото виджет, например, она (Add Album) находится прямо посередине. Нажмите на кнопку и присвойте название создаваемому альбому. Затем нажмите на кнопку для добавления фотографий в созданный альбом (Add Photos).
Как настроить виджет гугл фото?
Нажмите значок плюса в верхнем левом углу, чтобы открыть галерею виджетов. Найдите и коснитесь в приложении Google Фото. Проведите пальцем вправо / влево, чтобы выбрать размер виджета. Нажмите «Добавить виджет» Место виджет и нажмите «Готово» в правом верхнем углу.
Как добавить фото в подборку фото?
Вкладка «Альбомы»:
- Откройте приложение «Фото».
- Перейдите на вкладку «Альбомы» и нажмите кнопку «Добавить».
- Нажмите «Новый альбом». Введите название альбома, нажмите «Сохранить», затем выберите фотографии и видео, которые хотите добавить.
- Нажмите «Готово».
Ответить
Оглавление
- 1 На заметку
- 2 Как изменить иконку любого приложения на iPhone?
- 3 Как создать собственные виджеты на iPhone?
- 4 Идеи для вашего вдохновения и оформления рабочего стола
Виджеты и иконки Apple стали своего рода эталонным дизайнерским решением: чёткие линии, обтекаемые формы, красочные и без лишних слов понятные значки нравятся в том числе Android-пользователям. Да что там нравятся: они активно скачивают и устанавливают готовые наборы iOS-значков на свои устройства.
Но всё же многим примелькался стандартный вид иконок и виджетов. У отдельных экспертов по визуалу и вовсе пестрит в глазах – хочется эстетики, гармонии и единой стилистики. Поэтому сегодня мы покажем, как красиво и логично организовать рабочее пространство на вашем смартфоне в несколько простых шагов. Сразу заметим: инструкция будет актуальна для пользователей iOS 14 и новее.
На заметку
Прежде чем экспериментировать со своим девайсом, поищите вдохновение на сайте Pinterest. Там много интересных идей и готовых иконок для оформления домашнего экрана, скачать которые можно абсолютно бесплатно. Создайте отдельную доску для них – и тогда получите быстрый доступ ко всем наработкам.
Чтобы сэкономить время поиска изображений, воспользуйтесь нашими поисковыми подсказками: рабочий стол айфон, иконки для айфон, ios icon aesthetic, app store icon aesthetic и им подобные. Ещё в запросе можно уточнить цвет, который будет акцентным в изображении: например, youtube icon aesthetic green. Ведь если все иконки будут в одной стилистике, рабочий стол будет выглядеть более гармонично.
Избежать хаоса и беспорядка на рабочем пространстве поможет деление на блоки. Например, на первом столе логично будет сохранить иконки часто используемых приложений и разграничить их тематически: например, можно объединить книги, заметки и планировщик задач; подкасты, музыку и кино; фото, видео, монтаж и обработку; такси, навигацию и поисковик и др. А всё, к чему не требуется быстрый доступ, разместить на следующих рабочих столах или и вовсе оставить в Библиотеке приложений.
Кстати, при выборе изображений не забывайте о логике и ассоциациях с этими приложениями. Это поможет быстрее к ним привыкнуть. Например, службу такси отлично проиллюстрирует машина, навигатор – карта или следы ног, банк – корзина для покупок или кошелёк.
Отобрав наиболее подходящие иконки, стикеры и фотографии, загрузите их в галерею своего iPhone и будьте готовы изменить свой рабочий стол до неузнаваемости!
Как изменить иконку любого приложения на iPhone?
Для того, чтобы это сделать, дополнительно скачивать ничего не нужно. Вам понадобится встроенное приложение «Команды», а ещё заранее подобранные для каждого приложения картинки и немного терпения.
1. В Библиотеке вашего iPhone найдите встроенное приложение «Команды». Нажмите синий значок плюса в правом верхнем углу или справа от меню «Начальные команды» – разницы не будет.
2. Вам откроется меню по созданию «Новой команды». Выберите действие «Открыть приложение». В следующем окне вам необходимо выбрать нужное приложение и точно так же назвать команду.
3. Далее нажмите на иконку «Поделиться» справа внизу экрана и выберите действие «Добавить на экран Домой». Переименуйте строку на название нужного приложения (в нашем случае это Instagram). Но не спешите нажимать «Добавить», иначе ваша команда отобразится на рабочем столе без иконки.
4. Остаётся присвоить команде новое изображение. Нажмите на иконку слева от названия: из предложенных действий коснитесь пункта «Выбрать фото». Найдите в галерее подходящее изображение из тех, что вы заранее скачали, и обрежьте его ровно по краям квадрата. Нажмите «Добавить» и «Готово».
Вот таким не самым очевидным способом можно заменить стандартные иконки приложений на собственные. Это может быть любое изображение, даже ваше селфи. Недостаток у этого метода лишь один: при клике на такую иконку вверху экрана будет выскакивать двухсекундное push-уведомление о запуске приложения. Это связано с тем, что таким образом вы не меняете оригинальную иконку приложения, а только создаёте её копию со ссылкой на текущее приложение. Возможно, в будущих версиях iOS разработчики Apple уберут это ограничение.
Кстати, стандартные иконки лучше удалить с рабочего стола, чтобы избежать путаницы. Будьте внимательны: с экрана «Домой» нужно удалить только иконку, а не само приложение. Для этого на несколько секунд задержите пальцем иконку нужного приложения – и выполните следующие действия: «Удалить приложение» – «Удалить с экрана домой».
Чтобы создать собственное уникальное рабочее пространство, примените тот же механизм к другим приложениям, которыми вы пользуетесь чаще всего.
Не забудьте подобрать ещё и обои для рабочего стола: именно на нём разместятся ваши новые иконки. Как это сделать вы наверняка знаете, но мы всё же напомним: зайдите в «Настройки» – «Обои», там вы сможете выбрать фон для домашнего экрана.
Как создать собственные виджеты на iPhone?
Помимо иконок, на экране можно размещать также виджеты. Это более крупные информационные окна, которые открывают доступ к некоторым приложениям: Календарю, Почте, Заметкам, Погоде, Музыке и др.
Мы хорошо помним те времена, когда виджеты ещё нельзя было размещать на экране так, как хочется. А сегодня мы говорим о создании собственных в популярном среди пользователей приложении Widgetsmith. Они замечательно украсят ваш рабочий стол и выведут на экран время, дату, погоду, напоминания, показатели здоровья, ваши фотографии. Давайте прямо сейчас попробуем создать виджет?
1. Сперва нужно выбрать размер виджета, который вы хотели бы создать: нажмите на него, чтобы задать настройки. Пользователям Widgetsmith доступны три размера: маленький, средний и большой.
2. Далее выберите тип виджета: фото, альбом, календарь и др. Мы хотим создать календарь среднего размера (Medium). Находим его в списке в разделе Widget и переходим к настройке шрифта, цвета, фона и др. Когда закончите, сохраните данные.
3. Таким же образом можно создать маленький виджет из любого изображения в вашей галерее (Small). Выберите размер виджета, тип Photo и загрузите снимок из библиотеки. Сохраните. Созданный виджет отобразится вместе с другими созданными вами виджетами.
4. Чтобы добавить виджет на рабочий стол iPhone, выйдите из приложения Widgetsmith и вернитесь на главный экран. Задержите на несколько секунд палец на экране, а затем кликните на значок плюсика в левом верхнем углу. Найдите в списке доступных приложений, которые можно добавить на рабочий стол в качестве виджета, Widgetsmith. Выберите его, найдите созданный вами.
Единственный нюанс заключается в том, что под такими виджетами всегда будет отображаться название приложения, в котором они сделаны. Но согласитесь: это не большая плата за те возможности, которое Widgetsmith предоставляет пользователям. Только посмотрите, как красиво и гармонично выглядят домашний экран и экран блокировки с новыми иконками и виджетами в едином стиле!
Идеи для вашего вдохновения и оформления рабочего стола
ЧИТАЙТЕ ТАКЖЕ:
iPhone 13 Pro: самые крутые функции камеры и как их использовать по максимуму
Уже скачали iOS 16? Вот, что нужно попробовать в первую очередь
Не тот, за кого себя выдаёт: как отличить оригинальный iPhone от подделки?
Будьте в курсе всегда!
Подпишитесь на рассылку и узнавайте первым о новых акциях и спецпредложениях магазина!
See your best photos right on the home screen
What to Know
- Press and hold an empty area of the screen and tap the + icon to open the widget menu.
- Tap Photos, select the size you want, and tap Add Widget.
- Prevent an image from appearing: Open image in Photos > tap Share icon > tap Remove from Featured Photos.
This article explains how to add a photo widget on an iPhone.
To use iPhone widgets like the photo widget, you need to have iOS 14.0 or newer.
How Do I Add a Photo Widget on iPhone?
You can customize your iPhone’s home screen in a variety of ways, and adding a photo widget is one of the options. When you add the photo widget to your home screen, a selection of your photos will appear in a set position. You can move the location of the widget if you don’t like where the system put the widget.
Here’s how to add the photo widget on iPhone:
-
Press and hold an empty area on your screen until the icons start to jiggle.
-
Tap the + symbol on the top right.
-
Swipe down until you reach the list of widgets, and then tap Photos.
Several popular widgets are automatically listed at the top of this menu. If you see the photos widget here at the top, you can tap it instead of scrolling down and tapping the photos app icon.
-
Swipe right and left to examine and choose a widget size.
-
When you know which widget size you want, tap Add Widget.
-
The photo widget will appear on your screen.
-
To move the photos widget, press and hold an empty space on the screen.
-
When the icons start jiggling, press and hold the photo widget.
-
Drag the photo widget to a new location.
-
Release the photo widget.
-
Tap an empty area of the screen, and the widget will be locked in its new location.
How Can I Change Photo Widget Pictures on iPhone?
You can select the size and location of the photos widget on your iPhone, but you can’t choose specific iPhone photo albums or photos to appear in the widget. Apple uses an algorithm to automatically select your best shots, and there’s no way to force specific pictures to appear, to prevent it from showing specific people, or even steer it in any particular direction.
The only control you have over the content of the photo widget on the iPhone is to prevent it from showing specific images the algorithm has already picked out. If you see a photo in the widget you don’t want to see in the widget, you can open it in the Photos app and opt to remove it from your featured photos. That will prevent the photo widget from displaying that particular image in the future.
Here’s how to remove an image from the photo widget on iPhone:
-
Wait for the photo you want to remove to appear in the widget.
-
Tap the photo.
-
Tap the Share icon.
-
Tap Remove from Featured Photos.
-
The photo will no longer appear in your photo widget.
FAQ
-
How do I get a Google widget on iPhone?
To add the Google app widget to your iPhone’s home screen for easy access to Google Search, touch and hold the home screen, tap the plus sign, search for the Google app, and tap it. Select the widget size, tap Add Widget, move the widget to where you want it on your home screen, and tap Done.
-
How do I add the Google Calendar widget to an iPhone?
Touch and hold the home screen, tap the plus sign, search for the Google Calendar app, and tap it. Swipe left to customize the widget size, tap Add Widget, and then tap Done.
Thanks for letting us know!
Get the Latest Tech News Delivered Every Day
Subscribe
See your best photos right on the home screen
What to Know
- Press and hold an empty area of the screen and tap the + icon to open the widget menu.
- Tap Photos, select the size you want, and tap Add Widget.
- Prevent an image from appearing: Open image in Photos > tap Share icon > tap Remove from Featured Photos.
This article explains how to add a photo widget on an iPhone.
To use iPhone widgets like the photo widget, you need to have iOS 14.0 or newer.
How Do I Add a Photo Widget on iPhone?
You can customize your iPhone’s home screen in a variety of ways, and adding a photo widget is one of the options. When you add the photo widget to your home screen, a selection of your photos will appear in a set position. You can move the location of the widget if you don’t like where the system put the widget.
Here’s how to add the photo widget on iPhone:
-
Press and hold an empty area on your screen until the icons start to jiggle.
-
Tap the + symbol on the top right.
-
Swipe down until you reach the list of widgets, and then tap Photos.
Several popular widgets are automatically listed at the top of this menu. If you see the photos widget here at the top, you can tap it instead of scrolling down and tapping the photos app icon.
-
Swipe right and left to examine and choose a widget size.
-
When you know which widget size you want, tap Add Widget.
-
The photo widget will appear on your screen.
-
To move the photos widget, press and hold an empty space on the screen.
-
When the icons start jiggling, press and hold the photo widget.
-
Drag the photo widget to a new location.
-
Release the photo widget.
-
Tap an empty area of the screen, and the widget will be locked in its new location.
How Can I Change Photo Widget Pictures on iPhone?
You can select the size and location of the photos widget on your iPhone, but you can’t choose specific iPhone photo albums or photos to appear in the widget. Apple uses an algorithm to automatically select your best shots, and there’s no way to force specific pictures to appear, to prevent it from showing specific people, or even steer it in any particular direction.
The only control you have over the content of the photo widget on the iPhone is to prevent it from showing specific images the algorithm has already picked out. If you see a photo in the widget you don’t want to see in the widget, you can open it in the Photos app and opt to remove it from your featured photos. That will prevent the photo widget from displaying that particular image in the future.
Here’s how to remove an image from the photo widget on iPhone:
-
Wait for the photo you want to remove to appear in the widget.
-
Tap the photo.
-
Tap the Share icon.
-
Tap Remove from Featured Photos.
-
The photo will no longer appear in your photo widget.
FAQ
-
How do I get a Google widget on iPhone?
To add the Google app widget to your iPhone’s home screen for easy access to Google Search, touch and hold the home screen, tap the plus sign, search for the Google app, and tap it. Select the widget size, tap Add Widget, move the widget to where you want it on your home screen, and tap Done.
-
How do I add the Google Calendar widget to an iPhone?
Touch and hold the home screen, tap the plus sign, search for the Google Calendar app, and tap it. Swipe left to customize the widget size, tap Add Widget, and then tap Done.
Thanks for letting us know!
Get the Latest Tech News Delivered Every Day
Subscribe
Интереснее всего это выглядит в iOS 14.
Одним из нововведений iOS 14 стала возможность менять стандартные иконки приложений на свои картинки. Строго говоря, на самом деле речь идёт о ярлыках и такая возможность была доступна и ранее, но в iOS 13 у вас на экране появлялись две версии одного приложения — что может быть неудобно, если у вас и так куча программ.
В новой же версии вы можете удалить ненужную копию и не захламлять рабочий стол, а в сочетании с новыми виджетами можно и вовсе создать эстетичные экраны в едином стиле. Вот как сделать необычные иконки:
- Зайдите в приложение «Команды».
- Нажмите на иконку «+», чтобы добавить новую команду.
- Найдите действие «Открыть приложение», рядом выберите подходящее из установленных на устройстве.
- Нажмите на иконку в виде трёх точек рядом с названием команды.
- Нажмите на кнопку «Добавить на экран “Домой”».
- Выберите в качестве иконки любое изображение с устройства и задайте название, которое будет отображаться под ярлыком.
- Нажмите «Добавить».
Готово! Теперь можно удалить обычную версию приложения (но обязательно оставьте её в Медиатеке). На более старых iOS оригинальные приложения можно убрать в отдельную папку и задвинуть на дальний экран.
В Твиттере пользователи показывают свои рабочие столы, созданные в iOS 14 с помощью ярлыков и виджетов. Некоторые выглядят эстетично, некоторые странно, а некоторые и вовсе отсылают к началу 2010-х, когда айфоны прошивали, чтобы добавить яркие темы. Вот несколько примеров.
sorry i havent been online for the past few weeks… but i just want to show you guys my homescreen layout😆 #ios14homescreen pic.twitter.com/HWorertPXF
— tiff 🍂 (@petalewood) September 20, 2020
they weren’t lying when they said this bitch takes almost 3 hours to do #ios14homescreen pic.twitter.com/oHxm8sk9M7
— (clau)dia (@yxclauu) September 20, 2020
I am very satisfied #ios14homescreen pic.twitter.com/l2VeMCcA6a
— S with the finesse✨ (@alannis240) September 20, 2020
do u guys like my #ios14homescreen ??
🥺🥺🥺🥺 pic.twitter.com/ou6JHTM1EE— jena.. #coconut2020˚⁀➷。 (@jenanotfound) September 20, 2020
finished my ios14 homescreen ♡ #iOS14 #ios14homescreen pic.twitter.com/VsZSmSIeTE
— ˑ༄ؘ ۪۪۫۫ ▹ ♡ ◃ ۪۪۫۫ ༄ؘ ˑ (@roseadiance) September 20, 2020
#ios14homescreen it took two hours but i really like it
pic.twitter.com/3qN9RRxvjC
— kendall (@tastedarayofsun) September 20, 2020
im really discouraged looking back at my home screen now after seeing everyone else’s :c #ios14homescreen pic.twitter.com/pPXBOK0uOA
— f r o g (@sadfroug) September 20, 2020
just spent the last hour and a half doing this #ios14homescreen pic.twitter.com/GTt8ZeAd83
— Poof (@Poofdraws) September 20, 2020
I was feeling very 2000s 🥺 okay bye pic.twitter.com/DAw2fOjgCR
— 𝖄𝖚𝖓𝖌 𝖇𝖆𝖍𝖆𝖒𝖎♡✨ (@RiShaunRoulette) September 20, 2020
in loves with this #ios14homescreen ♡︎⚡️ pic.twitter.com/fmKTdVXUc2
— 🦋🎸 (@90editss) September 20, 2020
Tedious, yet fun. I’m proud of myself #iOS14 #ios14homescreen pic.twitter.com/ecdCK6MpKg
— Brooke (@_BadAngelz_) September 20, 2020
my lock screen goes so hard #ios14homescreen pic.twitter.com/76Or0q56Xk
— ireland (@bitchasstyler) September 20, 2020














































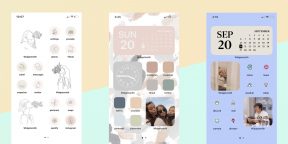
 pic.twitter.com/3qN9RRxvjC
pic.twitter.com/3qN9RRxvjC