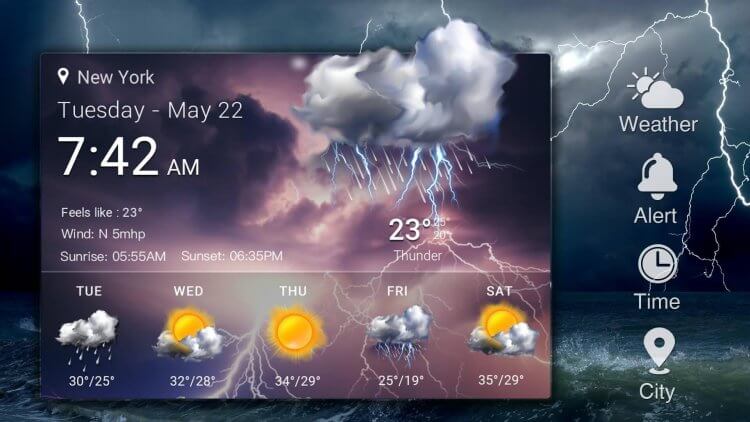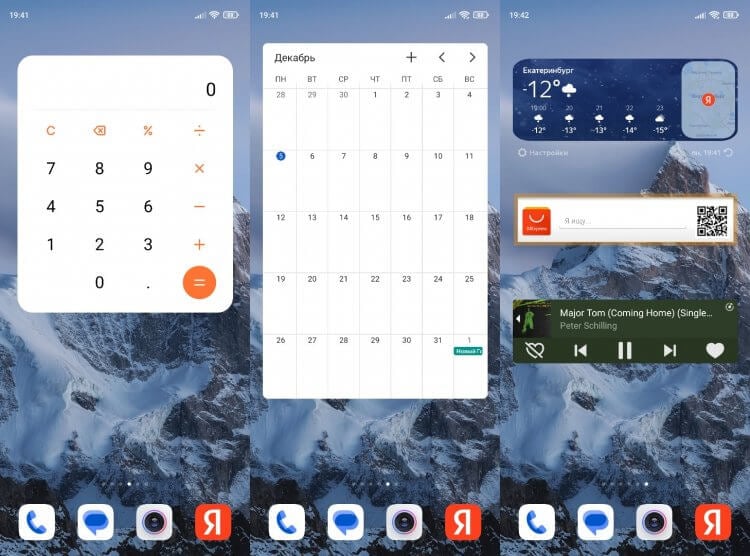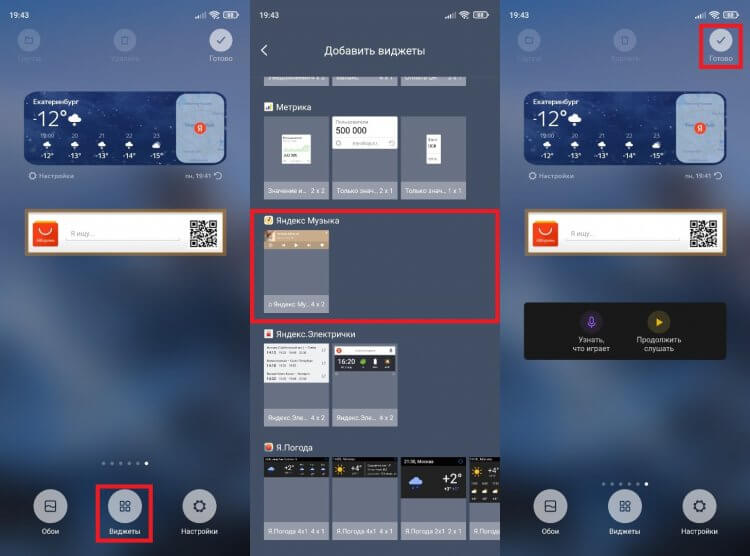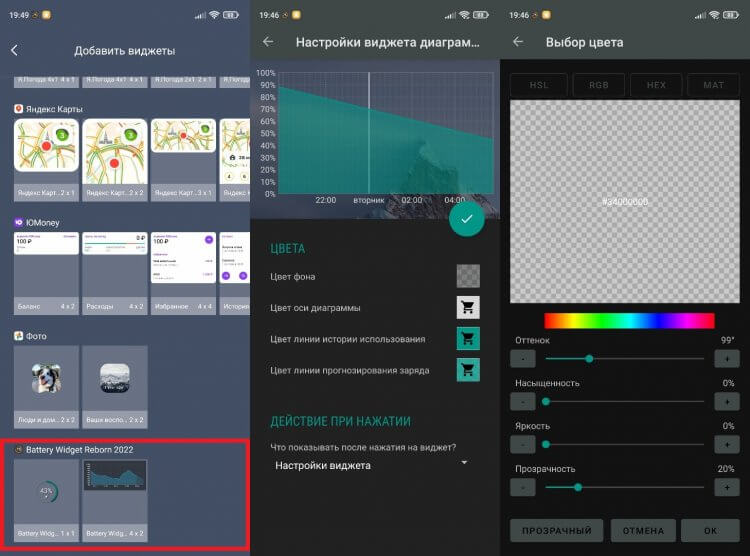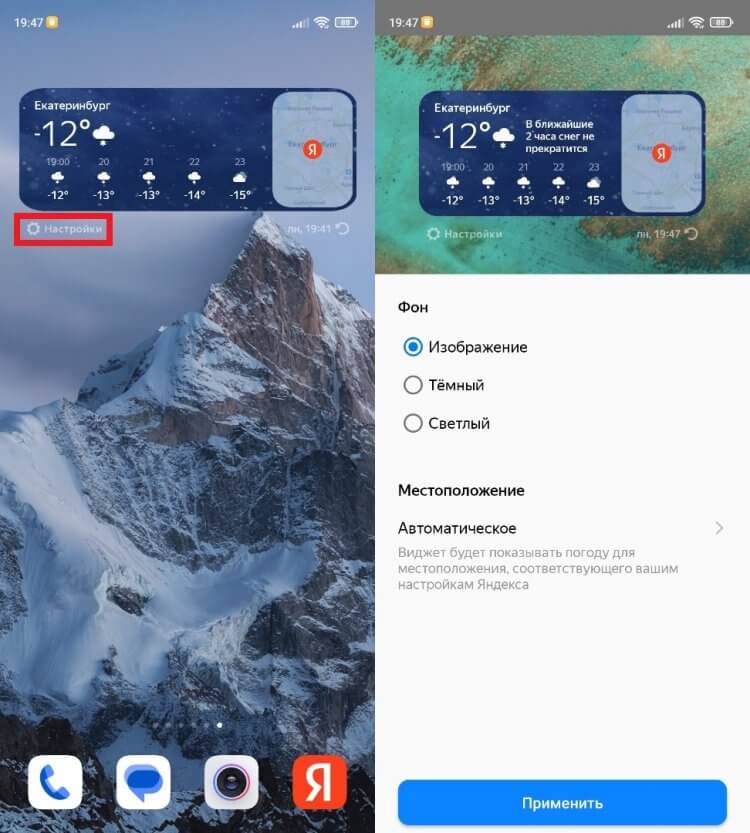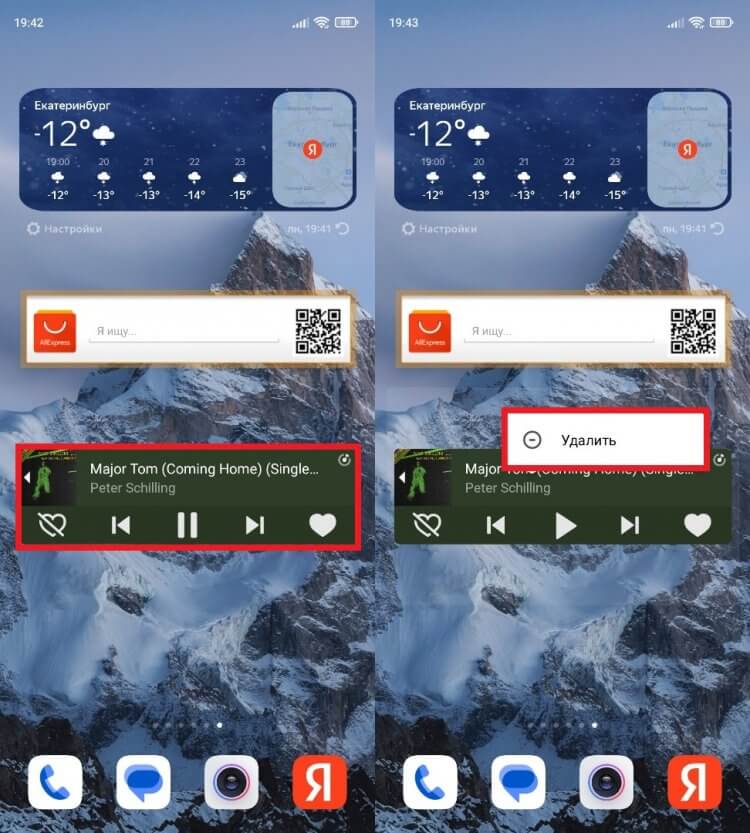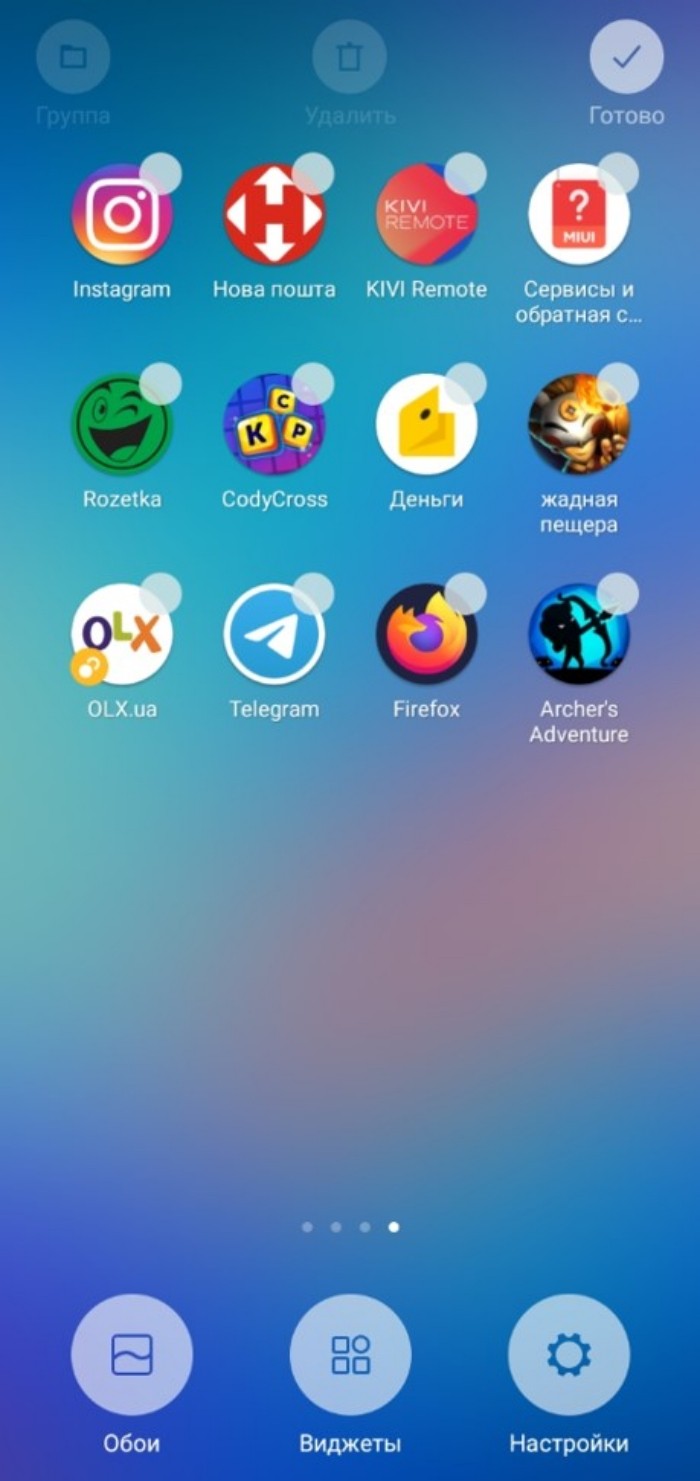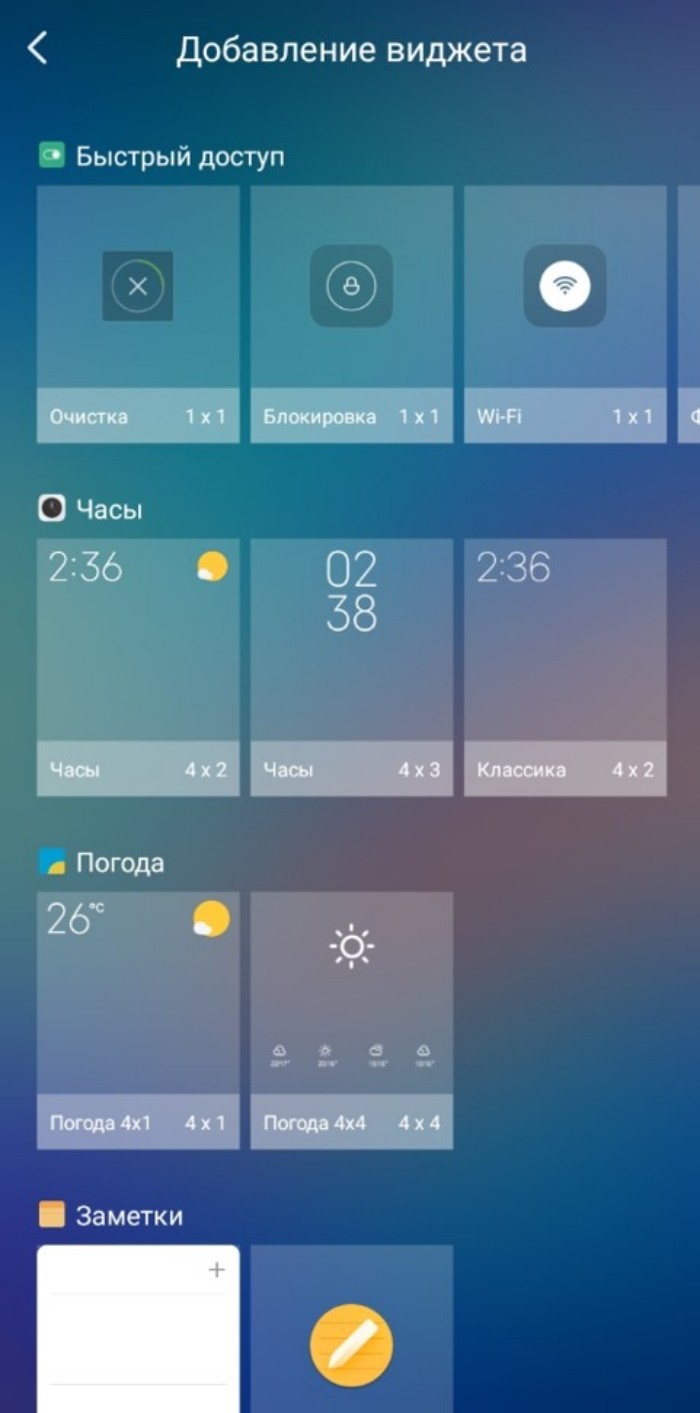Сложно переоценить значимость смартфона для современного человека. Он помогает оставаться на связи с родными и близкими, читать новости в интернете, а кому-то — даже работать. Вне зависимости от целей использования для всех людей на первое место выходит комфорт при взаимодействии со смартфоном. А в отношении удобства важную роль играют виджеты на телефоне, хотя многие до сих пор не знают, что это такое. Разберемся, зачем они нужны, и выясним, как настроить виджет.
Виджеты расширяют функциональность приложений
Содержание
- 1 Что такое виджет на телефоне
- 2 Как добавить виджет
- 3 Как изменить виджет
- 4 Как удалить виджет
Что такое виджет на телефоне
Виджет — графический элемент интерфейса, помогающий пользователю быстрее получить доступ к необходимой информации. Это своего рода дополнение для приложения, которое размещается на главном экране. Пользу виджетов легко проиллюстрировать на нескольких примерах.
⚡ Подпишись на Androidinsider в Дзене, где мы публикуем эксклюзивные материалы
Допустим, вы установили приложение погоды на телефон. Чтобы узнать, какая температура за окном, вам каждый раз придется запускать программу. Согласитесь, это не очень удобно. Но у любого подобного приложения есть виджет. Мы выводим плитку на главный экран и видим информацию о погоде, не запуская саму программу.
Погода — это самый популярный, но далеко не единственный тип виджетов. Они есть у многих приложений. Можно добавить на экран виджет календаря, музыкального плеера или, допустим, кнопку быстрого доступа к отдельным функциям смартфона.
Виджеты бывают разные: черные, белые, красные
Размер виджета определяется количеством места, которое он занимает на главном экране. К примеру, соотношение 4х2 означает, что плитка займет пространство, сопоставимое с 8-ю иконками приложений (4 — по горизонтали, 2 — по вертикали). Поэтому будьте готовы освободить место на рабочем столе, чтобы добавить виджет на экран.
Прежде чем мы перейдем к ответу на вопрос, как установить виджет на телефон, отмечу, что графические элементы бывают статичными и интерактивными. Яркий пример блока первой категории — погода. Вы можете лишь наблюдать за информацией, которая показывается на экране. А вот интерактивные виджеты позволяют взаимодействовать с ними, например, добавляя заметки в соответствующее поле.
Как добавить виджет
Поскольку виджет является своего рода дополнением приложения, сначала нужно установить программу, предлагающую набор графических элементов. Размышления о том, какой виджет скачать, оставляю на ваше усмотрение, а сам перейду к практической части, сделав небольшое уточнение.
❗ Поделись своим мнением или задай вопрос в нашем телеграм-чате
Во-первых, есть приложения, единственная цель которых — добавление плиток на экран. Таковым, в частности, является виджет батареи. В то же время существуют программы, для которых графический элемент на главном экране — лишь один из способов быстрого доступа к основным возможностям софта. Как бы то ни было, для установки виджета я предлагаю вам универсальную инструкцию:
- Установите приложение.
- Задержите палец на свободной области рабочего стола.
- Перейдите в раздел «Виджеты».
- Выберете понравившийся вариант.
- Переместите графический элемент в нужное место.
- Нажмите на галочку для подтверждения.
Виджеты доступны в специальном меню, где они появляются по мере установки разных приложений
Думаю, вы без труда разберетесь, как поставить виджет. Здесь нет ничего сложного. Другое дело, что помимо прочего виджет можно настроить, и об этом мы поговорим далее.
🔥 Загляни в телеграм-канал Сундук Али-Бабы, где мы собрали лучшие товары с АлиЭкспресс
Как изменить виджет
У большинства приложений существует несколько вариантов виджетов. Все они отображаются в общем списке и отличаются как размером, так и дизайном. Кроме того, многие виджеты можно настроить. Обычно такая опция появляется сразу при добавлении графического элемента на рабочий стол.
Меню настроек открывается при добавлении виджета, а также при нажатии на него
Также для изменения внешнего вида вы можете нажать на виджет или кликнуть на кнопку «Настройки», если таковая имеется. Второй тип редактирования доступен, например, у графического элемента Погоды от Яндекса. А еще можно просто запустить приложение, чтобы настроить его виджет.
Некоторые виджеты имеют кнопку быстрого доступа к настройкам
Набор опций для настройки отличается от виджета к виджету. Где-то получается изменить цвет, а где-то — тип отображаемых данных. А вот что нельзя настроить, так это размер. Виджет всегда занимает столько места, сколько указано при его добавлении из общего списка.
⚡ Подпишись на Androidinsider в Пульс Mail.ru, чтобы получать новости из мира Андроид первым
Как удалить виджет
В конце несколько слов о том, как убрать виджеты. На это у вас может быть несколько причин от необходимости освободить место на главном экране до попытки сэкономить заряд аккумулятора, ведь на работу постоянно обновляемого элемента интерфейса уходит немало энергии. Итак, чтобы удалить виджет, задержите на нем палец и нажмите соответствующую кнопку.
Виджет удаляется в два счета, но его приложение остается в памяти смартфона
Также, задержав палец, вы можете передвинуть плитку на другой экран. Обратите внимание, что после удаления виджет продолжает оставаться доступным для повторного добавления. Чтобы полностью избавиться от него, нужно удалить приложение.
Как добавить приложения, ярлыки и виджеты на главный экран
Чтобы быстрее открывать нужный контент, настройте главные экраны по своему вкусу. Вы можете добавить и упорядочить:
- значки приложений;
- ярлыки контента приложений;
- виджеты с данными приложений.
Важно! Некоторые из этих действий можно выполнить только на устройствах с Android 9 и более поздних версий. Подробнее о том, как узнать версию Android…
Как добавить объекты на главный экран
Как добавить приложение
- Проведите по главному экрану снизу вверх. Как открывать приложения
- Нажмите на приложение и удерживайте его. Появятся изображения всех главных экранов.
- Переместите приложение на нужный экран и отпустите палец.
Как добавить ярлык
- Нажмите на приложение и удерживайте, а затем отпустите. Если у приложения есть ярлыки, вы увидите их список.
- Коснитесь ярлыка и удерживайте его.
- Переместите ярлык на нужный экран и отпустите палец.
Совет. Если просто нажать на значок, вы сможете открыть приложение, не добавляя его ярлык на главный экран.
Как добавить виджет или изменить его размер
Как добавить виджет
- Коснитесь свободного участка на главном экране и удерживайте его.
- Коснитесь значка «Виджеты»
.
- Нажмите на виджет и удерживайте его. Появятся изображения главных экранов.
- Перетащите виджет в нужное место и отпустите.
Совет. В некоторых приложениях есть виджеты. Нажмите на приложение и удерживайте. Затем нажмите на значок «Виджеты» .
Как изменить размер виджета
- Перейдите на главный экран. Нажмите на виджет и удерживайте его.
- Отпустите палец. Если размер виджета можно изменить, вокруг него появится рамка с круглыми маркерами.
- Чтобы изменить размер, переместите маркеры.
- Закончив, коснитесь экрана за пределами виджета.
Как настроить главный экран
Как создать папку (группу)
- Нажмите на приложение или ярлык и удерживайте его.
- Перетащите значок ярлыка или приложения на другой значок. Отпустите палец.
- Чтобы добавить другие значки, перетащите их на образовавшуюся группу.
- Чтобы дать группе название, нажмите на нее. Затем выберите одно из рекомендуемых названий в верхней части клавиатуры или введите название самостоятельно.
Как переместить приложение, ярлык, виджет или группу
- Нажмите на объект и удерживайте его.Появятся изображения главных экранов.
- Переместите объект на нужный экран.
- Отпустите палец.
Как удалить приложение, ярлык, виджет или группу
- Нажмите на объект и удерживайте его.
- Перетащите объект на значок «Убрать»
.
- Отпустите палец.
На экране появится значок «Удалить», «Убрать» или оба одновременно. Если вы выберете «Убрать», приложение исчезнет только с главного экрана, а если «Удалить» – с устройства.
Как упорядочить главные экраны
Как добавить главный экран
- Нажмите на приложение, ярлык или группу и не отпускайте.
- Перетаскивайте объект вправо, пока не увидите новый экран.
- Отпустите палец.
Как удалить главный экран
- Уберите с главного экрана приложения, ярлыки, виджеты и группы.
- Как только вы уберете последний объект, экран будет удален.
Ресурсы по теме
- Как искать, открывать и закрывать приложения на устройстве Android
- Как настроить значки уведомлений
Эта информация оказалась полезной?
Как можно улучшить эту статью?
Смартфоны обладают кучей различных возможностей кастомизации интерфейса, которые позволяют оптимизировать взаимодействие с гаджетом. В частности, оболочка мобильных устройств предусматривает использование виджетов. Сегодня мы расскажем, что это такое, а также о том, как установить виджет на операционной системе Андроид. Кроме того, не обойдем проблемы, которые могут возникнуть в процессе установки данного элемента интерфейса.
Что такое виджеты
Слово «виджет» происходит от английского «widget», что в переводе означает «приспособление». В случае со смартфоном под виджетом подразумевается небольшой элемент интерфейса, который выводит на дисплей важную информацию. Это может быть время, заряд аккумулятора, погода и другие не менее важные сведения.
Как правило, данные компоненты находятся на рабочем столе смартфона, где они соседствуют с иконками приложений. В отличие от значков, расположенных в верхней панели, данные элементы интерфейса крупнее, красочнее и информативнее. Поэтому их использование является одной из основных функций любого современного телефона с сенсорным дисплеем.
Как добавить их
Виджеты могут быть расположены на главном столе и экране блокировки устройства. В первом случае речь идет о пространстве, где располагаются иконки приложений, а во втором – о пространстве заблокированного телефона. Выглядят и настраиваются эти элементы по-разному. Поэтому предлагаем рассмотреть оба варианта того, как включить оба варианта компонентов оболочки.
На главный экран
Это стандартный вариант добавления информационного элемента интерфейса. Для реализации задумки вам понадобится:
- В течение пары секунд задержать палец на свободной области рабочего стола.
- Перейти в раздел «Виджеты».
- Выбрать интересующий вариант.
- Разместить его в свободной области экрана.
Стандартный набор интерфейсов ограничен предустановленными приложениями. Однако вы можете установить программы от сторонних разработчиков, которые также имеют в своем распоряжении набор компонентов. В таком случае размещение элементов на дисплее будет выполняться по аналогичной инструкции.
На экран блокировки
Если вы разместите элемент интерфейса на основном столе, то он будет соседствовать с иконками игр и программ, но не появится на экране блокировки.
Данное пространство использует другие варианты оформления, которое настраивается следующим образом:
- Откройте настройки гаджета.
- Перейдите в раздел «Экран блокировки».
- Выберите набор необходимых виджетов.
На заблокированном экране вы можете использовать только предустановленные варианты оформления. Это могут быть часы или значки, сигнализирующие, например, об уровне заряда аккумулятора. Также в настройках гаджетов с AMOLED-дисплеем есть опция «Always-on-Display», которая позволяет безостановочно показывать выбранную информационную панель.
Если набор стандартных вариантов оформления экрана блокировки вас не устраивает, вы можете воспользоваться сторонним лончером, будь то Action Launcher или Apex Launcher. Данный софт используется в качестве альтернативного рабочего стола, а регулировка виджетов на заблокированном дисплее выполняется через настройки лончера.
Возможные проблемы
При попытке разместить виджет на главном столе вы можете столкнуться с различными проблемами. Самая частая из них заключается в том, что после выбора понравившегося варианта им не получается занять свободное пространство. Проблема обусловлена недостаточным количеством места на экране, и для ее решения вам нужно убрать лишние иконки. Наконец, помните, что отсутствие компонента на заблокированном дисплее – стандартная ситуация, вызванная особенностями настроек данного пространства, которое существует обособленно от рабочего стола.
С помощью всевозможных виджетов можно сделать интерфейс удобнее и подстроить его под себя.
Несмотря на то, что эти дополнительные элементы появились еще с первых версий операционной системы Android, популярность они обрели не так давно. В связи с этим важно знать, как установить виджет на Андроид.
Типы виджетов
Виджет представляет собой небольшой элемент пользовательского интерфейса, который дополняет, расширяет и/или улучшает возможности классического домашнего экрана.
Грамотные виджеты с рабочего стола могут увеличить функциональность всего устройства и сэкономить пользователю немало времени.
Например, если установить 2-3 таких элемента на основной экран, и выбрать отображение именно нужной информации, то ту же погоду, время в нескольких часовых поясах и кнопки для управления плеером можно расположить рядом.
Намного удобней и быстрей, нежели открывать часы, погоду и музыкальное приложение через список всех программ.
Существует огромное количество виджетов. Многие из них есть в операционной системе, а другие можно скачать через предустановленные или сторонние приложения.
Благодаря открытой архитектуре Андроида любой разработчик может сделать собственный элемент интерфейса.
Чтобы можно было легко найти виджеты и проще в них ориентироваться, они были поделены на несколько типов. Список видов и их описание:
- Информация.
Название говорит само за себя. Такие дополнения отображают информацию в небольшом окне, при этом она регулярно обновляется для демонстрации наиболее актуальных данных. Погодный виджет входит в число информационных. Также таковым может быть окно с отображением спортивных результатов или часовые пояса нескольких городов мира. - Коллекции.
Виджеты этого типа показывают множество одинаковых элементов в небольшом окне. Это может быть перечень последних писем на почту, колонка актуальных новостей, плитки фотографий и прочее. Чаще всего коллекцию можно не только смотреть, но и открыть (например, фото, если речь о галерее). - Управление.
Через виджеты этого типа можно включать и выключать различные функции смартфона или планшета, а также всячески взаимодействовать с ними. Чаще всего одно подобное окно содержит несколько элементов управления, так как значки занимают очень мало места. В таком элементе интерфейса может быть Блютуз, Вай-Фай, мобильный интернет, снимок экрана, беззвучный режим, смена ориентации (горизонтальная или вертикальная) и прочие действия. Данный тип виджетов не пользуется популярностью из-за того, что удобнее управлять функциями аппарата через шторку уведомлений. - Сочетание типов.
Существуют и виджеты, которые сочетают в себе 2 или 3 вида окна. Например, элемент музыкального плеера относится и к управлению, и к информации, так как можно ставить на паузу и переключаться между треками, а также смотреть название и исполнителя песни.
Где находятся виджеты в Андроид
Виджеты находятся на домашнем экране и в меню с приложениями. В число этих элементов интерфейса входят не только стандартные окна, но и виджеты из установленных сторонних приложений.
Они автоматически добавляются в систему при инсталляции. Но стоит понимать, что далеко не у каждой программы есть собственный виджет.
Чтобы перейти к виджетам, нужно просто удерживать палец на домашнем экране и перейти в блок “Виджеты”. После тапа на него отобразится весь список окон.
Настройка и работа с виджетами
Работа и настройка с виджетами на Android происходит легко. Очень удобно, что все действия, связанные с ними, выполняются в одном и том же месте.
Как добавить виджет на главный экран
Чтобы пользоваться любым элементом интерфейса, сначала его необходимо добавить на дисплей.
Инструкция о том, как добавить виджет на экран Андроид:
- Удерживать палец на дисплее до тех пор, пока не появятся элементы взаимодействия с приложениями и самими домашним экраном.
- Тапнуть на значок и надпись “Виджеты”.
- Отобразится список мини-окон. Обычно они разделены на категории. Например, “Часы”, “Заметки”, “Погода”, “Быстрый доступ” и прочие. Важно понимать, что это не типы виджетов, а одни и те же мини-окна в разном виде. Так в категории “Погода” будет лишь один виджет, представленный тремя размерами. Здесь надо выбрать необходимый элемент.
- Виджет перетащится на дисплей. Надо удерживать его пальцем и переместить в желаемое место. Если в области, куда было помещено окно, находились ярлыки приложений или другие виджеты, они автоматически окажутся снизу и “толкнут” другие элементы перед ними. Стоит обращать на это внимание.
Если вас не устраивают имеющиеся виджеты функциональностью, стилем или чем-то еще, можно установить сторонние.
Как удалить виджет
У пользователей операционной системы от Google нет проблем с тем, как убрать любые элементы интерфейса с дисплея.
Пошаговая инструкция для того как удалить виджеты на Андроиде:
- Удерживайте палец на дисплее до тех пор, пока не появятся элементы взаимодействия с приложениями и самими домашним экраном.
- Напротив ярлыков приложений и имеющихся мини-окон будет изображен значок минуса или крестик. Он означает удаление элемента. Тапните на подобный символ рядом с тем виджетом, который хочется удалить.
- Отобразится уведомление. Подтвердите действие.
Виджет удален. Стоит понимать, что предустановленные стандартные элементы интерфейса можно лишь убрать с экрана, но не удалить их насовсем. С приложениями же наоборот, если тапнуть на значок минуса/крестика и подтвердить операцию, программа будет удалена.
Как настроить размер виджета на главном экране
Единственная настройка виджета в операционной системе Android — это возможность увеличить или уменьшить его. Поэтому, когда речь идет о том, как настроить виджеты на Андроиде, подразумевается исключительно их размер.
Увеличение или уменьшение окна можно произвести прямо с домашнего экрана. Необходимо просто выбрать нужный размер в категории. Обычно этот показатель указывается как 2×2, 2х4, 4х4, 8х8 и т.д.
Некоторые приложения позволяют менять размер собственного виджета через них. Как правило, это удобнее, чем изменение стандартным способом, потому что возможностей корректировки окна значительно больше.
Пример настройки размера виджета приложения Google:
- Запустить программу.
- Перейти на вкладку “Ещё”, которая расположена в правом нижнем углу.
- Тапнуть на надпись “Настроить виджет”.
- Откроется окно с параметрами окна для пользовательского интерфейса. Отсюда можно изменить его размер, выбрать форму и даже поменять цвет.
К сожалению, программное обеспечение Гугл скорее исключение, а не правило. Редко встречаются приложения, через которые можно настраивать виджеты.
Бонус. Самые лучшие и необходимые виджеты для телефона
Если имеющиеся виджеты не устраивают, всегда можно скачать дополнительные.
Загрузка происходит через установку приложений, у которых есть мини-окна, либо через инсталляцию самих виджетов отдельно. Второй вариант подразумевает установку программы с большим выбором мини-окон.
Chronus
Лучший часовой виджет, который выглядит стильно и минималистично. Есть больше 10 типов часов, причем как аналогового типа, так и с циферблатом. Имеются даже варианты со встроенной лентой новостей и указанием погоды. Поддерживается Google Fit.
Google Keep
Великолепное приложение от Гугл, благодаря которому в списке виджетов появляются мини-окна с заметками. Текст удобно набирать и просматривать прямо с главного экрана без раскрытия полного приложения.
Можно вывести на дисплей небольшую панель управления, через которую легко начинать запись на диктофон, открывать блокнот, рисовать и работать с изображениями.
Также есть функция полноценного виджета заметки, которая прикреплена к экрану словно стикер на холодильнике. Нужно держать под рукой список продуктов, инструкцию или важное напоминание? Google Keep с этим справится!
Month
Яркий виджет календаря, который в отличие от своих конкурентов можно сделать действительно большим. Программа предлагает широкий выбор календарей разных расцветок, форм и размеров.
Никаких проблем с тем, как установить виджет на Андроид, не возникает, а также мини-окно может синхронизироваться со стандартным приложением календаря.
Благодаря этому все события переместятся, в том числе напоминания о праздниках и важных событиях.
Customize your phone with shortcuts to your favorite apps
Updated on August 22, 2021
What to Know
- On the home screen, hold your finger to the phone screen, then, once it appears, tap Widgets to add a widget.
- Resize it by holding your finger to the widget and dragging the dots around.
- Move the widget by holding your finger to it and dragging it around the screen.
This article teaches you how to add widgets to your Android phone’s home screen and how to move and resize them. It also explains how to download new widgets to your phone.
What Is a Widget?
A widget is a neat way to customize your Android phone’s display. You can add items such as a search bar, clock, countdown calendar, or weather details, all onto your home screen, so there’s no need to open a specific app to see such information.
How Do I Add Custom Widgets to My Phone?
Here’s how to add a widget to your phone and tweak its size and placement, so it offers the best experience for you.
-
On your phone’s home screen, touch and hold an empty space.
-
Tap Widgets.
-
Pick the widget you wish to add then tap it.
-
Tap outside the widget to finish.
You can also tap your phone’s home button to finish.
How to Resize a Widget on Your Home Screen
Once you’ve added a widget to your home screen, you may realize it if you’d prefer it in a different location or for it to be a different size. Here’s how to resize and relocate a widget on your home screen.
-
Hold your finger down on the widget until two dots appear around it.
-
Drag the dots up or down to resize the widget.
Not all widgets can be resized.
-
Release the dot to confirm the size then tap outside the widget to save it.
-
To move the widget, hold your finger down on the widget then drag it around the screen to relocate it.
How to Remove a Widget From Your Home Screen
Changed your mind and no longer want the widget on your screen? Here’s how to remove it.
-
On your home screen, hold your finger against the widget you wish to remove.
-
Tap Remove.
-
The widget is now removed from your home screen.
How Do I Download New Widgets for Android?
Your smartphone comes with several pre-installed widgets, but it’s possible to add more. To do so, you need to download apps from the Google Play Store. It’s also worth checking out the best free Android widgets if you prefer not to spend any money on new apps.
How Do I Download Widgets on My Samsung?
Because Samsung Android-based phones use a customized Android version, they have a slightly different method of adding widgets. So, if you have a Samsung phone, check out how to install a widget on a Samsung phone.
FAQ
-
How do I create shortcuts on Android?
To add a shortcut for an Android app, long-press the apps icon and select Add to home. To make a website shortcut, open the site in Chrome, tap the ellipsis, and select Add to Home screen. To create a shortcut for a contact, go to the Widget menu and select Contacts.
-
What widgets are available for Android?
Popular Android widgets include 1Weather, Event Flow Calendar, My Data Manager, and SoundHound. There are also widgets for monitoring your phone’s battery, managing your appointments, checking multiple email accounts, and more.
-
How do I create a Twitter widget?
Thanks for letting us know!
Get the Latest Tech News Delivered Every Day
Subscribe
Customize your phone with shortcuts to your favorite apps
Updated on August 22, 2021
What to Know
- On the home screen, hold your finger to the phone screen, then, once it appears, tap Widgets to add a widget.
- Resize it by holding your finger to the widget and dragging the dots around.
- Move the widget by holding your finger to it and dragging it around the screen.
This article teaches you how to add widgets to your Android phone’s home screen and how to move and resize them. It also explains how to download new widgets to your phone.
What Is a Widget?
A widget is a neat way to customize your Android phone’s display. You can add items such as a search bar, clock, countdown calendar, or weather details, all onto your home screen, so there’s no need to open a specific app to see such information.
How Do I Add Custom Widgets to My Phone?
Here’s how to add a widget to your phone and tweak its size and placement, so it offers the best experience for you.
-
On your phone’s home screen, touch and hold an empty space.
-
Tap Widgets.
-
Pick the widget you wish to add then tap it.
-
Tap outside the widget to finish.
You can also tap your phone’s home button to finish.
How to Resize a Widget on Your Home Screen
Once you’ve added a widget to your home screen, you may realize it if you’d prefer it in a different location or for it to be a different size. Here’s how to resize and relocate a widget on your home screen.
-
Hold your finger down on the widget until two dots appear around it.
-
Drag the dots up or down to resize the widget.
Not all widgets can be resized.
-
Release the dot to confirm the size then tap outside the widget to save it.
-
To move the widget, hold your finger down on the widget then drag it around the screen to relocate it.
How to Remove a Widget From Your Home Screen
Changed your mind and no longer want the widget on your screen? Here’s how to remove it.
-
On your home screen, hold your finger against the widget you wish to remove.
-
Tap Remove.
-
The widget is now removed from your home screen.
How Do I Download New Widgets for Android?
Your smartphone comes with several pre-installed widgets, but it’s possible to add more. To do so, you need to download apps from the Google Play Store. It’s also worth checking out the best free Android widgets if you prefer not to spend any money on new apps.
How Do I Download Widgets on My Samsung?
Because Samsung Android-based phones use a customized Android version, they have a slightly different method of adding widgets. So, if you have a Samsung phone, check out how to install a widget on a Samsung phone.
FAQ
-
How do I create shortcuts on Android?
To add a shortcut for an Android app, long-press the apps icon and select Add to home. To make a website shortcut, open the site in Chrome, tap the ellipsis, and select Add to Home screen. To create a shortcut for a contact, go to the Widget menu and select Contacts.
-
What widgets are available for Android?
Popular Android widgets include 1Weather, Event Flow Calendar, My Data Manager, and SoundHound. There are also widgets for monitoring your phone’s battery, managing your appointments, checking multiple email accounts, and more.
-
How do I create a Twitter widget?
Thanks for letting us know!
Get the Latest Tech News Delivered Every Day
Subscribe
В этом руководстве мы покажем вам, как добавлять или изменять размер виджетов на устройствах Android. Виджеты на устройствах Android всегда помогают пользователям быстро получить доступ к определенным службам или приложениям. Вы можете выбрать виджеты в зависимости от того, какие сервисы и приложения вам нужны, а затем настроить домашний экран вашего устройства, разместив эти виджеты. Вы можете расположить виджеты на главном экране в зависимости от того, к каким приложениям вам нужен быстрый доступ. Кроме того, вы также можете группировать приложения с одинаковыми функциями, чтобы освободить место для виджетов и упростить вам доступ к этим приложениям и службам.
Виджеты можно разместить в пустых местах на главном экране вашего устройства, где вы обычно размещаете приложения по своему выбору. Существуют различные типы виджетов, и некоторые из них служат для определенной функции или разработаны специально для одной задачи, например, виджет для ленты новостей или музыкальных проигрывателей. На главном экране вашего устройства или в окнах главного экрана есть много мест, где вы можете разместить свои виджеты. Вы также можете настроить домашний экран в соответствии с нужными вам приложениями и виджетами, которые вы размещаете. Кроме того, вы также можете изменять размер виджетов на главном экране.
Прежде всего, давайте взглянем на руководство о том, как добавлять виджеты на Android-устройство. Следуйте инструкциям, приведенным ниже, и выполняйте их на своем устройстве.
ТАКЖЕ ПРОЧИТАЙТЕ: Как отключить обмен ссылками на Android
Добавить виджет на ваше устройство Android
- Сначала нажмите и удерживайте любое свободное место на главном экране вашего устройства.
- После этого вы сможете увидеть горизонтальный список опций внизу экрана.
- Среди этих опций нажмите «Виджеты».
- Теперь вы войдете в панель настройки виджетов, где сможете увидеть разные виджеты.
- Доступные виджеты бывают разных размеров и форм.
- Если вы хотите разместить виджет в любой части домашнего экрана, вы должны убедиться, что на главном экране достаточно места для размещения этого виджета.
- Затем, чтобы добавить виджет в любую область вашего домашнего экрана, просто нажмите и удерживайте виджет, который вы хотите разместить, а затем перетащите виджет, удерживая его.
- Если вы хотите переключать окна, вам нужно будет перетащить виджет в сторону.
- Затем, в конце, поместите виджет на желаемое место, просто убрав палец с экрана.
- Затем, если вы хотите разместить больше виджетов, вы можете повторить процесс для других виджетов.
- Кроме того, вы также можете добавлять приложения в виджеты, перетаскивая их на виджеты.
Как изменить размер
Если вы хотите настроить виджеты на главном экране, вы также можете изменить их размер. Но учтите, что размер всех виджетов изменить нельзя. Итак, следуйте инструкциям ниже:
- Сначала нажмите и удерживайте виджет, размер которого вы хотите изменить, имейте в виду, что он должен быть размещен на главном экране.
- После этого вы сможете увидеть точки изменения размера на всех четырех сторонах виджета.
- Теперь разверните или сократите виджет по своему усмотрению, чтобы вы могли расположить его в соответствии со своими требованиями.
- Теперь подтвердите настройку размера, нажав один раз на любое свободное место на главном экране.
- При этом виджет изменит свой размер.
Вот как вы можете добавлять или изменять размер виджетов на телефонах Android. Если вы используете много приложений на главном экране, добавление виджетов упростит вам поиск приложений на экране и навигацию по нему. Кроме того, при использовании виджета вам не всегда нужно будет открывать конкретное приложение, чтобы пользоваться услугой, поскольку вы можете напрямую получить доступ к приложению с главного экрана, такого как музыкальный проигрыватель или панель поиска Google.
Так что с нашей стороны мы говорили о том, как добавлять или изменять размер виджетов на телефонах Android. Мы надеемся, что вы нашли это руководство полезным. Дайте нам знать, что вы думаете, в разделе комментариев ниже.
Post Views: 412