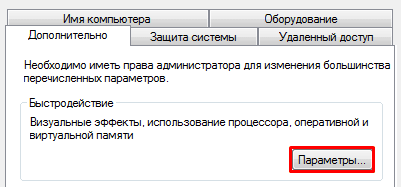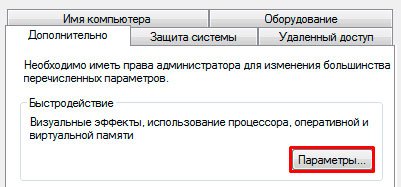Для чего нужна оптимизация визуальных эффектов?
Визуальные эффекты в Windows созданы, чтобы сделать работу в Windows более приятной для пользователей. Особенно версии Windows 7 и Windows 8 отличаются своей красотой но и более высокими требованиями к ресурсам компьютера. Хотя и все современные компьютеры хорошо работают в этих интерфейсах, многие владельцы недорогих ноутбуков, нетбуков, планшетов, могут замечать проблемами с производительностью системы. Система Windows в таких устройствах теряет своё быстродействие.
Поэтому, отключив некоторые незначительные эффекты, можно достичь, значительное ускорение системы, но этого недостаточно для ускорения компьютера в целом. Для ускорения компьютера , вам нужно будет настроить комплекс различных параметров, как например отключить параметры учетной записи Windows 7, также отключить ненужные службы и так далее.
Пользователь Windows всегда может отключить визуальные эффекты при необходимости, что мы с вами и сделаем.
Как настроить визуальные эффекты в Windows 7?
Если Вы решили ускорить производительность вашей системы путем отключения визуальных эффектов, вам необязательно переходить на классическую схему оформления. Вам достаточно правильно настроить визуальные эффекты в Windows 7.
Для того, чтобы настроить визуальные эффекты в Windows 7, без отключения режима Aero, вам необходимо перейти в диспетчер визуальных эффектов. Сделать это можно несколькими способами, самый легкий – это открыть меню «Пуск» в строке поиска ввести слово «Визуальные эффекты» и щелкнуть строку «Настройка представления и производительности системы». В результате чего откроется окошко диспетчера настроек визуальных эффектов.
Второй способ, запустить меню «Пуск», перейти в «Панель управления». Щелкнуть по строке «Проверка состояния компьютера».
Затем перейти в пункт «Сведения о производительности компьютера».
Затем, опять же в левом меню, выбрать пункт «Настройка визуальных эффектов»
Как видите, по умолчанию выбраны все визуальные эффекты, для обеспечения наилучшего вида.
Также, вы можете наблюдать пункт «Обеспечить наилучшее быстродействие», при выборе которого Windows примет схему классического серого оформления, однако этим можно значительно увеличить производительность системы.
Для того, чтобы не потерять привлекательный вид Windows и при этом улучить производительность, выбираем пункт «Особые настройки». В ниже приведенном списке эффектов Windows, отключаем все эффекты, кроме следующих строк:
- Включить композицию рабочего стола
- Использование стилей отображения окон и кнопок
- Отображать эскизы вместо значков
- Сглаживать неровности экранных шрифтов.
Нажимаем «Применить».
Если вы захотите вернуть прежние настройки, выберите пункт «Восстановить значения по умолчанию».
Если, после сохранения изменений, у Вас пропадет прозрачный интерфейс Aero, то вы можете включить его, щелкнув правой кнопкой мыши по рабочему столу и выбрав «Персонализация».
Далее «Цвет и внешний вид окон», поставьте галочку напротив пункта «Включить прозрачность» и нажмите «ОК»
Как настроить визуальные эффекты в Windows 8?
Для того, чтобы настроить визуальные эффекты в Windows 8, вам необходимо открыть поисковую панель, нажав на клавиши Win+Q. Введите в поиск слово «Визуальные эффекты», чуть ниже укажите на «Параметры» и щелкните по ссылке «Настройка представления и производительности системы»
Далее отключаем все эффекты, кроме следующих:
- Выводы эскизов вместо значков
- Эффекты затухания и скольжения при обращении к меню
- Сглаживание неровностей экранных шрифтов
- Анимация на Панели задач
- Анимация окон при свертывании и развертывании
Нажмите «Применить для сохранения настроек».
Собственно, вот этим и ограничивается настройка визуальных эффектов в Windows 7 и Winodws 8. Если я что-то упустил, то буду Вам признателен, если дополните мою статью своими комментариями!
Удачи! До новых встреч на страницах блога Rumman.ru.
Ну, и на последок видео по теме:
Обновлено 10.03.2015
Оптимизация — процесс модифицирования системы для улучшения её эффективности. Викпедия.
Без сомнения интерфейс Aero накладывает на быстродействие Windows 7 большую нагрузку и отключение некоторых настроек, прямо влияющих на анимацию, обычно сразу сказывается значительной прибавкой скорости в Windows 7. И конечно оптимизацию работы Windows 7 нужно начинать с отключения некоторых визуальных эффектов. Но каких? Лично у меня на работе в Параметрах быстродействия->Визуальные эффекты, стоит галочка в пункте Обеспечить наилучшее быстродействие, зачем мне на рабочем месте красивая анимация и плавное исчезновение. Вот если бы можно было плавно исчезнуть с работы и что бы никто этого не заметил, но такой настройки в Windows 7 к сожалению нет. А вот дома друзья мои выключить интерфейс Aero в Windows 7, мне не позволили дети :-„Красиво ведь, Пап”.
Ну поговорили немного, давайте переходить к делу. Что я предлагаю, лично я уже давно нашёл для себя золотую середину в настройках визуальных эффектов, о чём меня не раз просили наши читатели и вот делюсь своим опытом.
Я уверен, когда вы дочитаете статью до конца, одну треть визуальных эффектов вы отключите и удивитесь :-„Надо же, я даже не знал(а), что всё это управляется здесь.”
Оптимизируем Windows 7-1 часть. Настройка анимации-01
Пуск->Панель управления->Система и безопасность->Система->Дополнительные параметры системы->Быстродействие->Параметры. Любой визуальный эффект можно отключить, сняв с него галочку и нажав Применить.
Оптимизируем Windows 7-1 часть. Настройка анимации-02
1) Анимация в меню «Пуск” и панели задач. Данная настройка отвечает за плавное появление и затухание списков в меню Пуск, а так же выпадающих кнопок на Панели задач, например щёлкнем правой мышкой на меню Пуск и наведём её на меню Все программы, далее мы сможем заметить эффект плавного выпадения списка программ. Снимем галочку с пункта «Анимация в меню «Пуск” и панели задач» и проделаем то же самое, как видно на иллюстрации список программ теперь выпадает не плавно, но зато быстро, ставить назад галочку или нет, решать Вам.
Оптимизируем Windows 7-1 часть. Настройка анимации-03
Оптимизируем Windows 7-1 часть. Настройка анимации-04
2) Анимация окон при свёртывании и развёртывании. Название говорит само за себя. При открытии окно плавно появляется, а при закрытии как бы сворачивается. Давайте откроем например окно системной папки Компьютер в Панели управления, эффект явно заметен, а сейчас отключим данную настройку и откроем ещё раз, без сомнения разница в скорости появления окна, будет ощутима.
Оптимизируем Windows 7-1 часть. Настройка анимации-05
Оптимизируем Windows 7-1 часть. Настройка анимации-06
3) Анимированные элементы управления и элементы внутри окна. Отвечает за эффект плавного подсвечивания на кнопках и стрелок прокрутки в диалоговых окнах. К примеру опять откроем системную папку Компьютер и наведём мышь на стрелку прокрутки, заметили эффект подсвечивания, теперь выключим данную настройку и проделаем то же самое. Мне кажется от этого можно отказаться.
Оптимизируем Windows 7-1 часть. Настройка анимации-07
Оптимизируем Windows 7-1 часть. Настройка анимации-08
4) Включение композиции рабочего стола. Отвечает за эффект прозрачности каждого открытого окна в Windows 7, а также Панели задач. Windows 7 приходится сохранять в памяти информацию об открытых окнах и показывать нам их силуэт при наведении мыши на кнопку в правом нижнем углу рабочего стола под названием Свернуть все окна. Многие считают, что оптимизацию Windows 7, начинать нужно с отключения данного эффекта и прирост производительности не останется незамеченным.
Оптимизируем Windows 7-1 часть. Настройка анимации-09
Оптимизируем Windows 7-1 часть. Настройка анимации-10
Оптимизируем Windows 7-1 часть. Настройка анимации-11
Оптимизируем Windows 7-1 часть. Настройка анимации-12
5) Включить Aero Peek. В правом нижнем углу рабочего стола, есть кнопка Свернуть все окна, при наведении на него мыши, мы с вами будем наблюдать данный эффект.
Оптимизируем Windows 7-1 часть. Настройка анимации-13
Оптимизируем Windows 7-1 часть. Настройка анимации-14
Оптимизируем Windows 7-1 часть. Настройка анимации-15
6) Включить эффект прозрачности. Если отключить данный эффект, то интерфейс Windows 7 потеряет очень много, в окнах исчезнет эффект прозрачности, поэкспериментируйте, может ваша видеокарта выдержит это испытание, оно того стоит.
7) Гладкое прокручивание списков. Можете смело снять галочку, особо эффект не заметен.

9) Использование стилей отображения для кнопок и окон. При отключении данного параметра, никто не отличит оформление вашей операционной системы от Windows XP-при всех отключенных визуальных эффектах. Если вы, как и я, никак не можете забыть XP, так же можно выбрать классическую тему. Щёлкните по рабочему столу правой кнопкой мыши, выберите персонализация , далее Базовые упрощённые Классическая.
Оптимизируем Windows 7-1 часть. Настройка анимации-16
Оптимизируем Windows 7-1 часть. Настройка анимации-17
10) Отбрасывание теней значками на рабочем столе. Лично я особой разницы не вижу, есть ли тень за значками или нет, можно отключить
11) Отображать содержимое окна при перетаскивании, мне кажется лучше отображать, ресурсов это не много у вас отнимет, как видно на второй иллюстрации, если не отображать, будет не очень удобно.
Оптимизируем Windows 7-1 часть. Настройка анимации-18
Оптимизируем Windows 7-1 часть. Настройка анимации-19
12) Отображать тени отбрасываемые окнами. На скришноте показана стрелочкой тень, если она вас не устраивает, отключите настройку.
Оптимизируем Windows 7-1 часть. Настройка анимации-20
13) Отображать эскизы вместо значков. Этот визуальный эффект потребляет довольно много ресурсов Windows 7, при его отключении папки будут открываться заметно быстрее. Он отображает файлы всех изображений в проводнике Windows 7 в миниатюре, а так же видеофайлов и других. Если вы часто имеете дело с изображениями, то пользоваться данным эффектом довольно удобно, вы сразу можете заметить нужную вам фотографию и рисунок, но многие люди, работающие с видео, жаловались мне, дело в том, что Windows 7 генерирует все эскизы видеофайлов в проводнике по разному и бывает видеофайл просто невозможно найти в папке с другими типами файлов, такие он принимает причудливые формы. Кстати всё видно на наших иллюстрациях. Черные прямоугольники в папке, это наши с вами фильмы, рядом графические изображения, а вот такой они принимают вид при отключенном эффекте.
Оптимизируем Windows 7-1 часть. Настройка анимации-21
Оптимизируем Windows 7-1 часть. Настройка анимации-22
14) Отображение прозрачного прямоугольника выделения. При выделении нескольких файлов мышью, можно заметить прямоугольную область, двигающуюся вслед за ней, особо на производительность не влияет.
Оптимизируем Windows 7-1 часть. Настройка анимации-23
Оптимизируем Windows 7-1 часть. Настройка анимации-24
15) Отображение тени под указателем мыши. Ресурсы компьютера практически не потребляет.
16) Сглаживать неровности экранных шрифтов. Текст на экране, при выключенном данном визуальном эффекте, смотрится не очень приятно, давайте оставим.
Оптимизируем Windows 7-1 часть. Настройка анимации-25
Оптимизируем Windows 7-1 часть. Настройка анимации-26
17) Скольжение при раскрытии списков. Эффект плавного выпадения списков, не особо заметен, можно выключить.
18) Сохранить вид эскизов панели задач. Можете поэкспериментировать, если вам это нужно можете оставить.
19) Эффекты затухания или скольжения при обращении к меню. Ресурсов потребляет много и нашего времени тоже, лучше отключить.
20) Эффекты затухания или скольжения при появлении подсказок. Что лучше для вас, подсказка с эффектом или просто быстрая подсказка? Отключаем.
Оптимизируем Windows 7-1 часть. Настройка анимации-27
Читайте далее вторую часть Ускорение работы Windows 7.
Материал сайта Pyatilistnik.org
Наверное, вы знаете, что в интерфейс системы windows включено множество визуальных эффектов, которые украшают рабочий стол. Но есть эффекты, особо незаметные и посему абсолютно не нужные.
И сегодня я хотел бы показать вам как настроить визуальные эффекты в windows 7, отключив самые ненужные из них, что в свою очередь поможет хоть и не намного, но улучшить производительность системы при запуске компьютера и при работе с ним.
Сначала нам нужно найти меню, отвечающее за настройку визуальных эффектов windows. Для этого запустите программу проводник и откройте вкладку «свойства системы».
Если с запуском проводника возникают проблемы, то почитайте статью: что делать если проводник windows 7 не отвечает.
Далее, откройте раздел «дополнительные параметры системы».
В разделе «быстродействие» кликните по кнопке «параметры».
[adsense1]Теперь перед вами откроется окно, через которое вы и сможете произвести отключение визуальных эффектов.
Какие визуальные эффекты для windows 7 стоит отключить?
Вообще, если вы хотите добиться лучшей производительности системы, то можно отметить пункт «обеспечить максимальное быстродействие» и тем самым отключить все визуальные эффекты, но это, в свою очередь, скажется на интерфейсе рабочего стола, так что отключать абсолютно все визуализации, думаю, не стоит.
Советую отключить только те из них, что перечислю в списке чуть ниже.
И еще, после отключения каждого эффекта, нажмите «применить», дабы проверить как система отреагировала на внесенные изменения, ведь тогда, в случае какого-либо сбоя системы вы сможете нажать «отмена» и вернуть все на свои места.
Теперь давайте перейдем к самому списку:
- Анимация в панели задач и в меню пуск — показывает анимацию (подробнее о том, что это такое можно узнать из статьи о создании gif анимаций).;
- Анимация окон при свертывании и развертывании — если отключить этот эффект, то все окна будут открываться и закрываться моментально, а не плавно;
- Включить Aero Peek — позволяет при перетаскивании курсора мыши в правый нижний угол, просматривать рабочий стол сквозь все окна. Если вы не пользуетесь этой функцией, то можете отключать ее;
- Отбрасывание теней значками на рабочем столе — делает тень под всеми ярлыками рабочего стола;
- Отображать тени, отбрасываемые окнами;
- Отображение тени под указателем мыши — я думаю, из названия итак понятно, что эта функция отображает тень под курсором мышки;
- Сохранить вид эскизов панели задач.
После отключения всех этих функций должен наблюдаться небольшой прирост производительности системы.
На этом я, пожалуй, закончу сегодняшнюю статью, где рассказал как настроить визуальные эффекты в windows 7. А чтобы не пропустить следующие выпуски, рекомендую подписаться на мой канал (форма подписки в самом верху правого сайдбара).
[adsense2]
Всем привет, мои уважаемые подписчики, гости блога и завсегдатае читатели!
Не так давно я рассказывал об оптимизации системы. А сегодня решил рассказать вам еще одну фишку, которая поможет выжать все соки из компа. Сегодняшняя тема — настройка визуальных эффектов в windows 7. Статья небольшая, но крайне полезная. Читаем внимательно!
Что дает отключение визуальных эффектов?
На самом деле, это не единственный вариант манипуляций, который используется для повышения производительности. Однако, этот метод самый продуктивный. Дело в том, что новые операционные системы созданы с упором на более красивый и приветливый интерфейс.
Проблема в том, что именно это съедает львиную часть мощности компьютера. Особенно это касается оперативной памяти и памяти графической карты. Но если отключить или правильно отрегулировать тонкие настройки, то можно существенно увеличить скорость винды, что положительно скажется на играх и таком софте как фотошоп или корелдроу.
Как работать с этой настройкой?
Если вы хотите оптимизировать компьютер для игр, например, для кс го, то нужно зайти в свойства системы. там мы выбираем с левой стороны блок дополнительные параметры системы.
В открывшемся окне нажимаем переходим на вкладку дополнительно. А там кликаем по кнопке параметры.
Все, мы попали в рабочий интерфейс поднастроек визуальной части операционной системы.
И теперь будем объяснять по порядку.
- Первый пункт отвечает за анимацию в меню задач и пуске. То есть, заходя в них вы видите разные смеющиеся эффекты, все плавненько перемещается и светится. Вообще, если не часто лазаете в пуске, то можете отключить этот сегмент.
- Второй раздел отвечает за анимацию окошек. Это когда они сворачиваются и разворачиваются без видимых дерганий как в тормозящих играх. Параметр не особо важный, но если вы эстет, то можете оставить, а вот я отключил. При повышенных настройках данного раздела у нас все плавненько перемещается, светится и прочие красоты данных блоков. Если вам они не особо важны, просто вырубайте все и переходите к другому пункту.
- Третий пункт – Аэро Пик. Эта фишка используется для того, чтобы при включенных окнах вы могли посмотреть рабочий стол в полупрозрачном режиме, перенеся курсор в зажатом состоянии в левый угол рабочего экрана. Используется довольно редко, поэтому рекомендую вырубить. Хотя это иногда бывает нужны при работе через реестр.
- Четвертое – отбрасывание теней. То есть все ваши ярлыки как бы находятся над поверхностью рабочего стола. Надо вам это или нет – решайте сами.
- Пятый блок – то же что и четвертый, но касается открытых окошек. Они как бы отбрасывают тень на все фоновые панели.
- Шестое – тень под курсором мышки. Делает его более объёмным. Мощности компьютера почти не забирает, можете оставить, если хотите.
- Седьмое – Сохранить вид эскизов панели задач. Пункт не требовательный к железу. Оставьте включенным.
Это все важные блоки, которые я советую отключить. Остальные вполне можно оставить, а то винда превратиться из семерки в убогую 98.
Заключение
Специально для вас подыскал пару видео, которые также дадут вам много полезной информации по данной тематике:
Ну и на этом я буду завершать данный материал. Рекомендую вам поделиться ссылкой на него на фейсбуке и в других социальных проектах, а еще советую подписаться на мой блог, так как вся инфа в нем проверена мной лично и является полезной, особенно для тех, кто только начинает разбираться в компьютерной теме. Ну и на этом все, мои дорогие читатели, любители гаджетов и начинающие программисты. Желаю вам избегать проблем с софтом и железом! До связи!