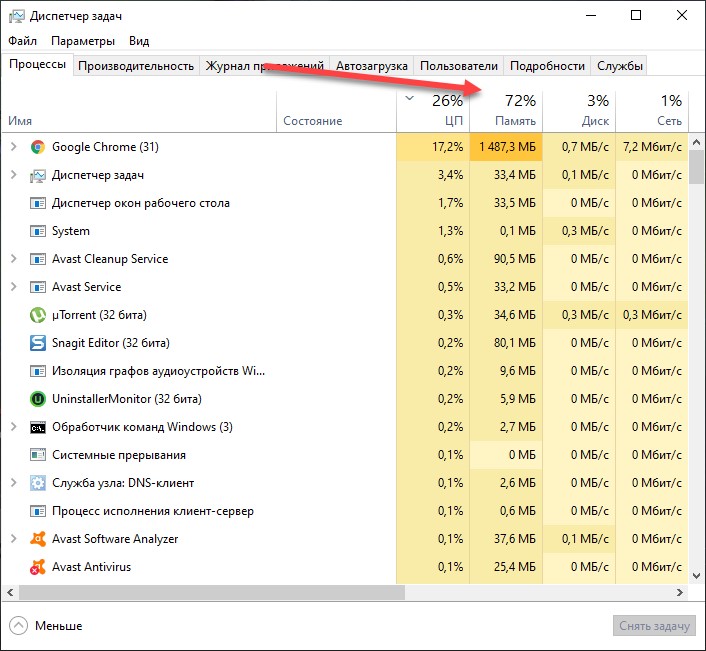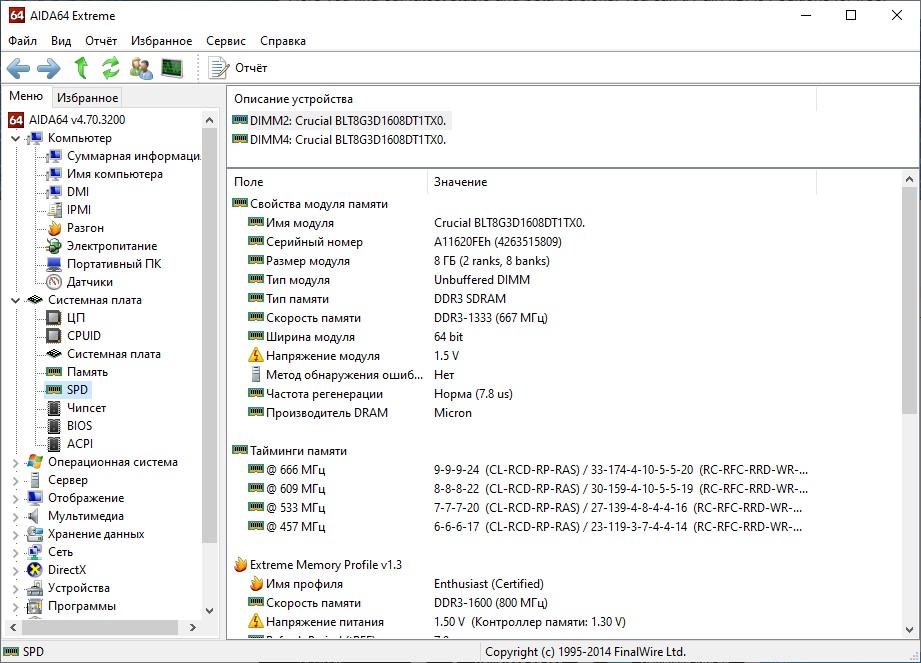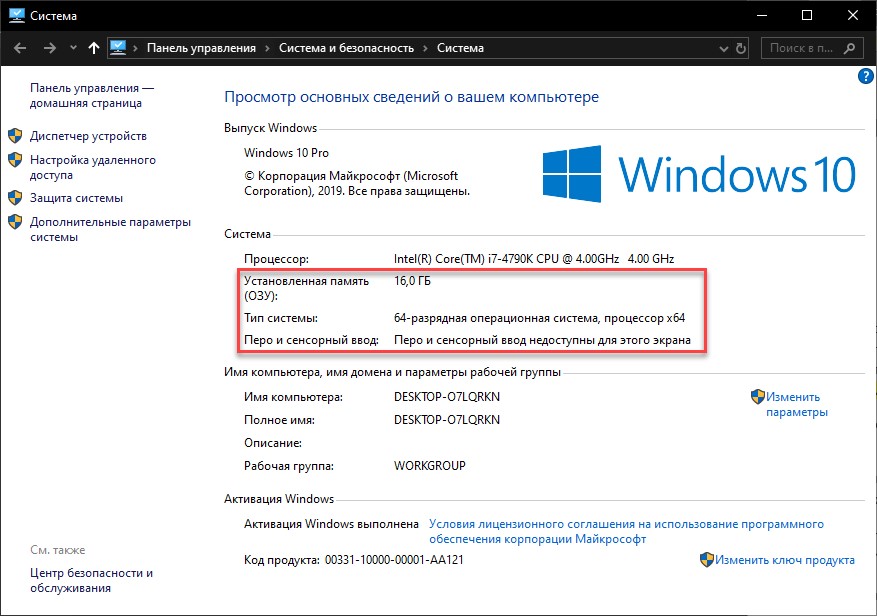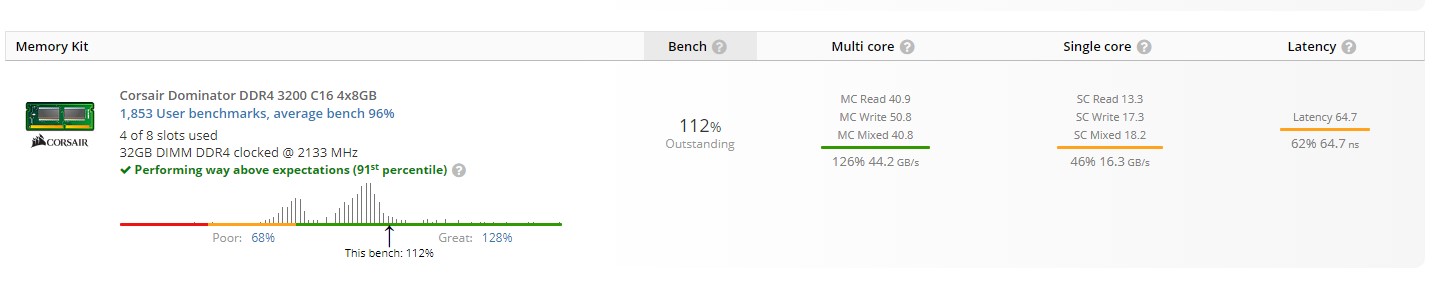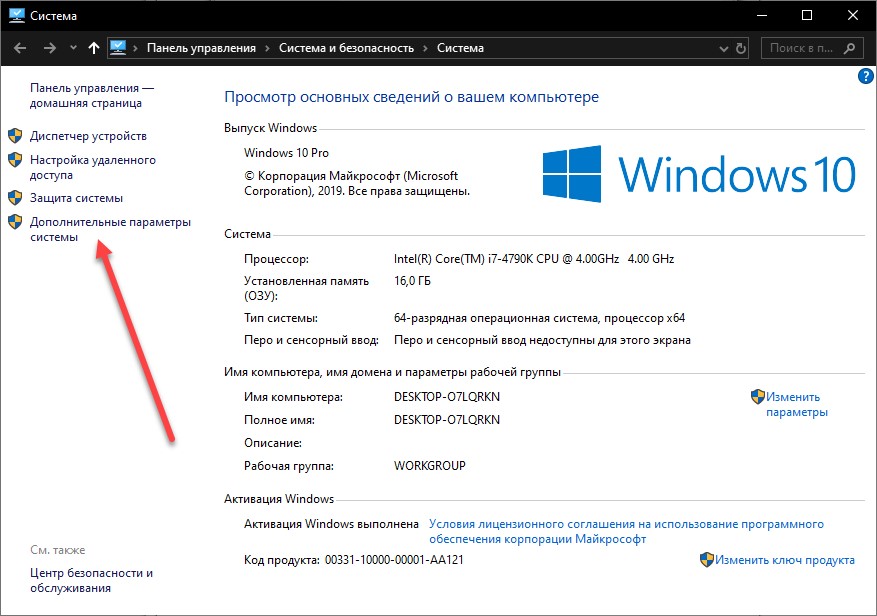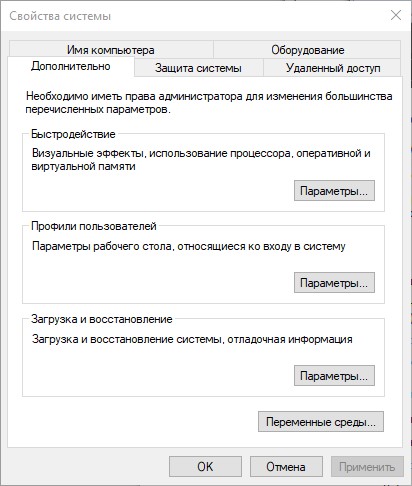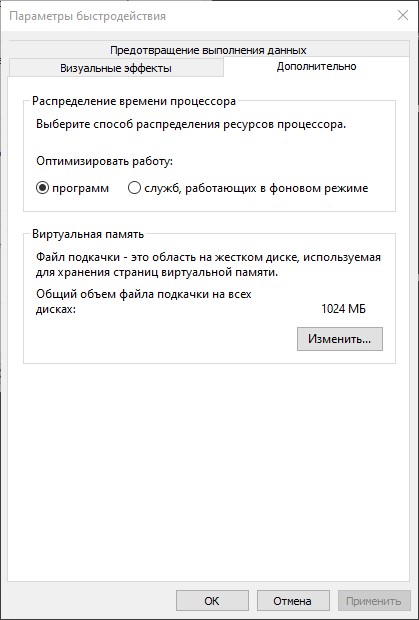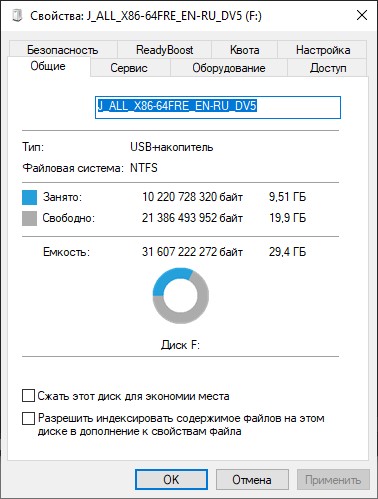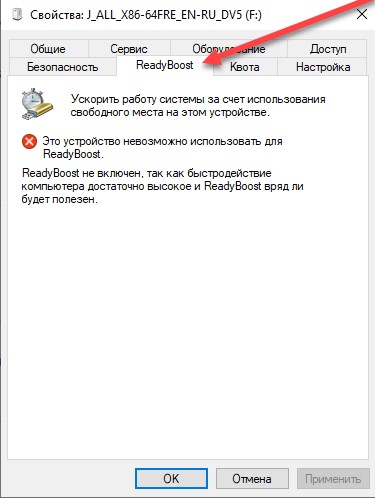|
禁止 13 / 11 / 2 Регистрация: 04.09.2014 Сообщений: 230 |
|
|
1 |
|
Изменить визуально отображаемое ОЗУ11.05.2019, 13:50. Показов 5886. Ответов 10
Здравствуйте. В моем компе 8 ГБ ОЗУ, мне нужно хотя бы в свойствах поставить количество до двух ГБ. Получалось изменять с помощью ресурсхакер (файлик находится в system32ru-RU под именем systemcpl.dll.mui, там в стрингтэйбл 3й пункт, есть строка в которой написана инфа об ОЗУ). Но каким то фигом винда видит родное количество озу, хотя в файле котором изменял записано 2,00 ГБ. Как быть? Возможно ли это вписать свои данные? Вообще стер бы пункт об ОЗУ, и написал бы что-то словами…
__________________
0 |
|
10565 / 5529 / 864 Регистрация: 07.04.2013 Сообщений: 15,660 |
|
|
11.05.2019, 18:51 |
2 |
|
А конечная цель какая ?
0 |
|
禁止 13 / 11 / 2 Регистрация: 04.09.2014 Сообщений: 230 |
|
|
12.05.2019, 13:38 [ТС] |
3 |
|
А конечная цель какая ? Чтоб на мой комп не смотри как на игровую приставку для их игр)
0 |
|
禁止 13 / 11 / 2 Регистрация: 04.09.2014 Сообщений: 230 |
|
|
13.05.2019, 08:17 [ТС] |
4 |
|
А конечная цель какая ? Видите ли, у нас дома два компа, оба нормальные, один из них (тем что пользуется пару человек) ну помощнее будет, и хотят махнуться. А смотря на второй, как то жалко этот комп становится, т.к. качают не попадя что, да и остальное не гладко, хоть и стараюсь приводить его в порядок. А параметров точных (того где ОЗУ надо уменьшить, не потеряв мощности) они не знают, лишь догадываются что мощнее, из за того что был позднее приобретен. Нам он тоже и из за игр и нужен, но проги графические лучше пашут тут чем там, в разы лучше, и не охотно отдавать его на медленную смерть.
0 |
|
FromOutSide |
|
30.05.2019, 14:10 [ТС] |
|
Не по теме: Хнык-хнык над своим компом
0 |
|
100 / 84 / 17 Регистрация: 01.04.2017 Сообщений: 779 |
|
|
01.06.2019, 23:54 |
6 |
|
FromOutSide, msconfig
0 |
|
禁止 13 / 11 / 2 Регистрация: 04.09.2014 Сообщений: 230 |
|
|
02.06.2019, 08:52 [ТС] |
7 |
|
FromOutSide, msconfig да ладно уже, и мсконфиг тут при чем?
0 |
|
100 / 84 / 17 Регистрация: 01.04.2017 Сообщений: 779 |
|
|
02.06.2019, 10:50 |
8 |
|
FromOutSide, можно установить размер используемой ОЗУ
0 |
|
禁止 13 / 11 / 2 Регистрация: 04.09.2014 Сообщений: 230 |
|
|
02.06.2019, 12:56 [ТС] |
9 |
|
можно установить размер используемой ОЗУ и как это через него это можно сделать? т.е. сработает как командная строка или что?
0 |
|
100 / 84 / 17 Регистрация: 01.04.2017 Сообщений: 779 |
|
|
02.06.2019, 13:03 |
10 |
|
FromOutSide, попробуйте и увидите.
0 |
|
禁止 13 / 11 / 2 Регистрация: 04.09.2014 Сообщений: 230 |
|
|
02.06.2019, 16:04 [ТС] |
11 |
|
попробуйте и увидите. что попробуйте, о чем вы?)
можно установить размер используемой ОЗУ только сейчас до меня дошло, что до вас не дошло))) не нужно устанавливать размер используемой ОЗУ. Не по теме: Такое кстати писать то особо никто и не будет, это могут использовать во вред
0 |
|
IT_Exp Эксперт 87844 / 49110 / 22898 Регистрация: 17.06.2006 Сообщений: 92,604 |
02.06.2019, 16:04 |
|
11 |
Содержание
- Способ 1: Файл подкачки
- Способ 2: Технология ReadyBoost
- Способ 3: Покупка нового ОЗУ / дополнительной планки
- Шаг 1: Узнаем количество свободных слотов
- Шаг 2: Определяем тип, частоту и напряжение памяти
- Шаг 3: Смотрим максимально поддерживаемый объем ОЗУ
- Шаг 4: Выбираем планку оперативной памяти
- Шаг 5: Устанавливаем модуль
- Вопросы и ответы
Способ 1: Файл подкачки
Для увеличения объема оперативной памяти на компьютере с Windows 10 можно включить файл подкачки, то есть виртуальное дополнение к ОЗУ в виде отдельного файла, который располагается на накопителе. В него копируются неиспользуемые данные из RAM, что увеличивает производительность оперативной памяти и компьютера в целом.
Чтобы включить файл подкачки, сначала лучше вычислить его оптимальный размер, что зависит от нагрузок на ПК и текущего объема RAM. Определить объем виртуального дополнения можно, исходя из размера ОЗУ, а также с помощью специального софта. В нашем отдельном материале автор подробно описывал способы для этого.
Подробнее: Определяем подходящий размер файла подкачки в Windows 10
Активировать файл подкачки и вручную задать его размер можно через раздел со свойствами системы Windows 10. Для этого не потребуется никаких дополнительных программ, а виртуальная память заимствуется из объема накопителя информации – жесткого диска. На нашем сайте автор рассматривал более детально, как включить файл подкачки с помощью штатных средств.
Подробнее: Включение файла подкачки на компьютере с Windows 10
В любой момент файл подкачки можно увеличить или уменьшить, в соответствии с личными потребностями.
Этот способ позволяет увеличить ОЗУ виртуально, что подойдет для тех пользователей, кто не собирается покупать дополнительные планки оперативной памяти или полностью менять компонент на более мощный.
Способ 2: Технология ReadyBoost
Технология ReadyBoost по принципу работы напоминает предыдущий способ – активируется виртуальная оперативная память. Только в этом случае используется не жесткий диск/SSD, а флешка. Но в отличие от включения файла подкачки, производительность системы будет увеличена ненамного, поскольку пропускная способность флеш-накопителя на порядок ниже, чем та же характеристика у HDD/SSD или самого ОЗУ.
Этот метод подойдет, если увеличить оперативную память нужно для выполнения определенной задачи, например на короткий период времени для обработки фотографии, если встроенной памяти не хватает. При регулярном использовании технологии ReadyBoost с флешкой устройство может прийти в негодность: такие накопители обладают определенным ресурсом количества записей.
Если нет никаких других вариантов, кроме как использование технологии ReadyBoost, то в нашем отдельном руководстве по ссылке ниже вы найдете инструкцию, как использовать flash-накопитель в качестве дополнительной оперативной памяти для компьютера. Несмотря на то, что инструкция написана на примере Windows 7, она подойдет и для Windows 10.
Подробнее: Использование флешки в качестве оперативной памяти на ПК
Способ 3: Покупка нового ОЗУ / дополнительной планки
Самый эффективный способ увеличить объем оперативной памяти на компьютере – это установка дополнительного модуля, если есть свободные разъемы, или полностью новых планок.
Добавить модуль ОЗУ можно не только во многие ПК, но и в некоторые ноутбуки. Иногда у них тоже есть свободный слот, однако для этого понадобится вскрывать корпус устройства. Лучше всего, если сам ноут новый (у них практически монолитные корпусы), в такой ситуации обращаться к специалисту или внимательно смотреть видеоинструкции к вашей модели, чтобы не повредить нижнюю крышку.
Замена RAM полностью
Сперва скажем несколько слов о том, что если у вас в компьютере установлена одна планка ОЗУ, но при этом есть свободные разъемы, менять RAM целиком удобнее, так как не понадобится подбирать точно такую же планку к уже имеющейся. Кроме того, таким образом можно добиться максимального увеличения, меняя, например, одну текущую 4 ГБ поменять на две планки по 8 ГБ, в результате чего вы получите 16 ГБ. При добавлении планки вместо полной замены к имеющейся в аналогичном случае удастся получить лишь 8 ГБ.
План действий для выбора полностью новых модулей ОЗУ такой:
- Узнаете максимально поддерживаемый вашей материнской платой объем ОЗУ (смотрите Шаг 3 ниже).
- Помимо форм-фактора и объема, у компонента есть еще особенности, которые следует учитывать: частота, тайминги, многоканальный или одноканальный режимы, наличие или отсутствие теплообменников, предназначенных для охлаждения планки. На нашем сайте автор разбирал основные критерии выбора для оперативной памяти с учетом важных технических характеристик.
Подробнее: Как выбрать оперативную память для компьютера

Помните, что при замене всех планок ОЗУ (в том случае, если вы планируете покупать максимально поддерживаемый матплатой объем), покупайте то их количество, которое будет соответствовать количеству слотов на материнской плате. Другими словами, если материнка поддерживает всего 16 ГБ оперативной памяти, и именно такой же объем вы и хотите установить, то нельзя купить одну планку на 16 ГБ. Вместо этого понадобится приобрести две планки по 8 ГБ каждая. Это же касается и более новых конфигураций, где, допустим, поддерживается 32 ГБ ОЗУ, и есть 4 слота. Заполнять их двумя планками по 16 ГБ нельзя, вместо этого нужно приобрести 4 планки по 8 ГБ.
Добавление планки в свободный разъем
Этот вариант бюджетнее, но сложнее в реализации, так как нельзя поставить любую планку к уже стоящей: их нужно подбирать по совместимости друг с другом.
Шаг 1: Узнаем количество свободных слотов
В первую очередь нужно выяснить, есть ли слоты для еще одной планки оперативной памяти:
- Запустите «Диспетчер задач». Самый простой метод сделать это – щелкнуть левой кнопкой мыши по нижней рабочей панели и выбрать нужный пункт.
- В новом окне перейдите на вкладку «Производительность» и выберите раздел «Память». Внизу у строчки «Использовано гнезд» должно отображаться, сколько слотов еще не занято, куда можно установить дополнительную планку.

Если вы не видите значения, значит, растяните окно диспетчера в ширину.
Шаг 2: Определяем тип, частоту и напряжение памяти
Материнская плата совместима только с определенными типами оперативной памяти. На настоящий момент существует всего 4 типа: DDR1, DDR2, DDR3 и DDR4. Первая устаревшая и используется крайне редко, только на очень старых устройствах, а наиболее современный тип DDR4 отличается высокой пропускной способностью, его устанавливают на новые материнские платы. DDR3 уже в прошлом, но по-прежнему есть много у кого (и у обладателей устаревающих материнских плат для ПК, и у относительно новых, но бюджетных ноутбуков), а вот DDR2 уже почти нигде не встретить.
Не так давно появилось новое поколение – DDR5, но оно является, скорее, пока что экспериментальным. А материнских плат, поддерживающих такую память, практически еще нет.
Следует отметить, что форм-фактор планок у ноутбуков и компьютеров сильно различается: на материнских платах лэптопов гнездо меньше, а сам модуль – более компактный.
Чтобы понять, какая память нужна, посмотрите через специализированный софт ее тип. Для этого можно использовать бесплатную утилиту CPU-Z. Скачайте и запустите инструмент, на вкладке «SPD» посмотрите тип ОЗУ в строке «Memory Slot Selection», выбрав используемый слот.
Скачать CPU-Z
У каждого типа ОЗУ есть свои конструктивные особенности. На схеме ниже можно ознакомиться с ним более детально. Как видно, специальная выемка находится в различных местах от края модуля. Рисунок соответствует только планкам для материнской платы компьютера.
При выборе модуля оперативной памяти ознакомьтесь с наклейкой, где указаны основные характеристики компонента. Как правило, на ней можно посмотреть тип.
Если на наклейке тип ОЗУ не указан, то ищите другой параметр – пропускную способность. Она обозначается как PC1 – PC4. Цифра в конце аббревиатуры соответствует типу оперативной памяти, то есть PC4 значит DDR4.
Читайте также: Проверяем совместимость оперативной памяти и материнской платы
Модули с разным типом памяти (касается DDR3 и DDR4) будут работать вместе, включая двухканальный режим, но общая производительность ОЗУ окажется ниже, чем могла бы быть при одинаковом DDR.
Частота — второй важнейший показатель. Частота докупаемой планки должна быть не ниже той, которая установлена сейчас, а вот показатель выше допустим, но в идеале все же брать планку с той же частотой. Посмотреть этот показатель можно также через предложенную выше программу CPU-Z, на вкладке «SPD», с выбранным слотом оперативки, в строке «Max Bandwidth». Нужный показатель будет в скобках, в нашем примере это 1333 MHz, у вас также может быть 1200 MHz, 2133 MHz или 2400 MHz.
Еще один параметр, который требует уточнения, — вольтаж. Для каждого DDR этот показатель разный: DDR2 — 1.8V (максимум — 2.2V), DDR3 — 1.5V (максимум — 1.7V), DDR4 — 1.2V (максимум — 1.4V).
И если с этим все понятно, то вот при желании приобрести планку DDR3L или DDR4L понадобится кое-что учитывать. У них другое напряжение — 1.35V и 1.5V соответственно. Планка 1.35V сможет работать с напряжением 1.5V, благодаря чему в большинстве случаев вы можете без проблем добавить модуль с пониженным вольтажом к модулю, где он повышен. А вот наоборот — покупать 1.5V к материнской плате, поддерживающей до 1.35V, — не нужно. Вы либо получите сообщение об ошибке при попытке включить ПК/ноутбук, либо просто будет гореть черный экран.
Однако в любом случае, если нет точной информации об этой особенности материнской платы, лучше всегда докупать ту планку, чей вольтаж идентичен уже имеющейся планке.
Шаг 3: Смотрим максимально поддерживаемый объем ОЗУ
После того как тип оперативной памяти определен, можно посмотреть, сколько всего ОЗУ поддерживает компьютер или ноутбук. Это также важный критерий, потому что если материнская плата не предусматривает установку большого объема, то увеличение памяти аппаратным способом ничего не даст.
Существует несколько способов посмотреть максимальный объем оперативной памяти компьютера. Если это ноутбук, то нужно сначала узнать модель устройства, затем зайти на официальный сайт производителя, чтобы изучить технические характеристики. Эту информацию, к слову, также можно найти в документации лэптопа. В случае с компьютером нужна модель материнской платы. Кроме того, для определения максимального объема памяти можно использовать специализированный софт. В нашей отдельной статье есть информация о том, как посмотреть поддерживаемый объем ОЗУ.
Подробнее: Узнаем максимальный объем оперативной памяти в ноутбуке
Шаг 4: Выбираем планку оперативной памяти
Подбор дополнительной планки ОЗУ к уже имеющейся сложнее, чем покупка с нуля. В идеале вам нужно подобрать точно такую же модель, но найти ее в продаже получится далеко не всегда. В такой ситуации можете приобретать любую другую планку с идентичными характеристиками (типом DDR, частотой и вольтажом), при этом производитель не имеет значения.
А вот что касается объема, то вовсе не обязательно, чтобы он совпадал с текущим. Иначе выражаясь, к планке 4 ГБ можно купить точно такую же по характеристикам планку, но с объемом 8 ГБ. Правда, тут есть одна особенность: в двухканальном режиме она работать не будет. И если в большинстве случаев это незаметно, то в определенных ситуациях общая производительность ОЗУ может быть несколько ниже, чем могла бы быть в режиме Dual-channel.
Шаг 5: Устанавливаем модуль
Установка модуля оперативной памяти требует определенных навыков, ведь потребуется разбирать системный блок компьютера или корпус ноутбука. Руководство по монтажу планок ОЗУ также есть на нашем сайте. Причем в статье кратко описаны стандарты памяти и способ проверки ее на работоспособность после установки.
Подробнее: Устанавливаем модули оперативной памяти
Сразу после монтажа компонента в разделе со свойствами системы отобразится объем с учетом дополнительной планки. Самый простой способ – использовать ярлык Windows 10 «Мой компьютер». Щелкните по нему правой кнопкой мыши и выберите из контекстного меню пункт «Свойства».
Читайте также: Добавление ярлыка «Мой компьютер» на Рабочий стол в Windows 10
В новом окне посмотрите характеристики ОЗУ в разделе «Система».
Содержание
- Увеличение оперативной памяти на компьютере
- Увеличение путём установки новых модулей
- Определение типа оперативной памяти
- Установка приобретённых модулей ОЗУ
- Альтернативные способы увеличения ОЗУ
- Повышение производительности при помощи флешки
- Изменение настроек BIOS
- Как увеличить объем оперативной памяти на ПК: определение типа ОЗУ, установка и тестирование
- Физическое увеличение ОЗУ
- Определение типа ОЗУ
- Установка и проверка работоспособности
- Виртуальное увеличение ОЗУ
- Файл подкачки
- Технология ReadyBoost
- Оверлокинг: смена таймингов и частоты планок ОЗУ
- Ускорение системы
- Физическое и виртуальное увеличение оперативной памяти компьютера
- Увеличение физической памяти
- Виртуальная память
- Использование флеш-накопителя
- Как увеличить оперативную память на компьютере?
- Как увеличить оперативную память в компьютере? (физически)
- Как найти слабое место компьютера?
- Как проверить производительность системы в Windows 8 и Windows 10?
- На что обратить внимание, если нужно увеличить оперативную память?
- Какой частоты выбрать дополнительную планку ОЗУ?
- Всё купил, чё дальше?
- Флешка, как оперативная память!
- Как использовать ReadyBoost?
- Как увеличить файл подкачки в Windows?
- Что такое файл подкачки?
- Как включить и настроить файл подкачки?
- Вывод:
Увеличение оперативной памяти на компьютере
Компьютерная техника является важнейшим помощником при решении многих задач, поэтому совсем неудивительно, что пользователи к ней выдвигают повышенные требования. Однако следует понимать, что с течением времени установленные устройства устаревают и компьютерная техника нуждается в модернизации. Достаточно часто владельцы ПК испытывают острую необходимость именно в увеличении оперативной памяти, поэтому для многих актуально знать, как увеличить оперативную память на компьютере.
Многие новые программы требуют большей мощности компьютеров
Увеличение путём установки новых модулей
Увеличение ОЗУ позволяет значительно повысить производительность компьютера, поэтому пользователи, заинтересованные в быстродействии, стремятся найти способы, благодаря которым такие действия осуществить будет несложно. Одним из таких способов является приобретение дополнительных модулей оперативной памяти и установка их на компьютере. Чтобы произвести грамотное увеличение ОЗУ, полезно предварительно ознакомиться с информацией, как добавить оперативной памяти в компьютер, а также совершить ряд подготовительных действий.
Определение типа оперативной памяти
Компьютеры приобретались в разные времена, поэтому их комплектация может существенно отличаться. Приобретать ОЗУ наугад категорически запрещается, потому что существующие сейчас типы оперативной памяти, к которым относятся DDR 1, DDR 2, DDR 3, несовместимы по отношению друг к другу, и их совместное использование на одном компьютере может привести к печальному результату.
Кроме этого, материнка также может поддерживать только определённый тип оперативной памяти, поэтому пытаясь добавить ОЗУ неподходящего типа, пользователь способен вывести со строя всю материнскую плату.
Планки памяти могут просто не подходить к слотам на материнке, так как имеют специальные прорези. Известны случаи, когда пользователи всё равно пытались их вставить силой, буквально выламывая разъёмы. Так делать категорически нельзя! Подходящие модули всегда подключаются без особых усилий.
Чтобы предотвратить такие нежелательные последствия, перед приобретением оперативной памяти, следует первоначально изучить характеристики уже имеющейся памяти, а также посчитать количество свободных слотов, куда впоследствии можно будет добавить новые модули.
Определить количество свободных слотов можно двумя способами. Первый заключается в установке специальной программы, позволяющей провести диагностику компьютера. Количество свободных и занятых слотов, а также тип памяти, например, показывает программа AIDA64.
Но оптимальным является второй вариант, для которого вполне достаточно снять крышку с системного блока, и визуально определить количество свободных мест для установки новых модулей ОЗУ.
Специалисты рекомендуют заполнять все слоты, тем самым активируя двух-, трёх- или четырёхканальный режим работы памяти.
В момент приобретения модулей ОЗУ важно обратить внимание на их скорость, отдавая предпочтение модулям с максимальной скоростью. В этом случае, безусловно, пользователь сможет значительно увеличить производительность ПК.
Установка приобретённых модулей ОЗУ
Следует учитывать ещё одно важное обстоятельство. Каждый компьютер имеет определённую операционную систему. Если установлена 32-битная ОС, то компьютер способен принимать и отображать только 3,2 Гб вместо установленных 4 Гб. Если пользователь испытывает невероятное желание или острую необходимость в том, чтобы увеличить оперативную память до 4 или более гигабайт, ему первоначально следует продумать варианты установки 64-битной операционной системы.
После приобретения пользователем новых модулей ОЗУ, следует разобраться, как непосредственно происходит увеличение оперативной памяти на компьютере, как технологически правильно добавить приобретённые модули.
Добавить новый модуль совсем просто. Каждый слот оснащён специальными зажимами, расположенными по обе стороны. Эти зажимы следует отодвинуть в сторону, после чего будет легко и добавить приобретённый модуль, или извлечь тот, который пришёл в негодность. При установке нужно обращать внимание, чтобы прорези в планке памяти совпадали с соответствующими пластиковыми перегородками в разъёме.
При правильном закреплении модуля, пользователь услышит характерный щелчок, сообщающий, что модуль прочно «сел» в установленном месте, теперь его останется закрепить защёлками, вернув их в первоначальное положение.
Сразу же собирать системный блок опытные пользователи не рекомендуют, поскольку всё-таки вероятны ошибки при установке, вследствие которых, память не будет распознаваться на компьютере. По этой причине придётся произвести повторную установку, соблюдая все пункты инструкции.
Чтобы определить правильность установки, следует кликнуть правой кнопкой мыши по ярлыку «Мой компьютер», вызывая контекстное меню, после чего перейти в подменю «Свойства». Там будет указан общий объём оперативной памяти.
Опытные пользователи рекомендуют учитывать ещё одну очень важную деталь тем, кто пытается разобраться, как увеличить ОЗУ на компьютере.
Прежде чем приступить к изъятию старой планки ОЗУ и установке новой, следует снять статическое электричество с системного блока, поскольку все установленные внутренние устройства весьма чувствительны, любая деталь может попросту сгореть. Для снятия статического электричества достаточно обесточить системник, обязательно вынуть вилку из розетки, положить одну руку на системный блок, а вторую на радиатор отопительной батареи. Недостаточно лишь щёлкнуть выключателем на корпусе блока питания – нужно отключить от розетки. Вся статика, которая была накоплена, будет полностью нейтрализована.
По этой же причине не рекомендуется добавлять планки ОЗУ, находясь в шёлковой одежде. Руками браться за электронные элементы нельзя из-за опасности повреждения статическим электричеством, поэтому все компьютерные платы держат за боковые грани, как компакт-диски.
Альтернативные способы увеличения ОЗУ
В тех случаях, когда приобрести новые модули ОЗУ не предоставляется возможности, а владелец ПК нуждается в увеличении производительности, следует ознакомиться с альтернативными способами, позволяющими понять, как повысить оперативную память
Повышение производительности при помощи флешки
Известнейшая компания Microsoft, предоставляющая интереснейшие ресурсы в сфере компьютерных технологий, предоставила пользователям уникальную разработку, позволяющую производить увеличение оперативной памяти при помощи флешки. Эта технология носит название ReadyBoost.
Принцип работы этой технологии несложно понять. Флешка хранит созданный файл, который достаточно быстро выполняет кеширование тех программ, которые наиболее часто находятся в использовании.
Это не единственное преимущество использования флешки. USB-накопитель наделён высочайшей скоростью обработки и записи информации, за счёт этого и происходит увеличение производительности.
Также быстродействие обеспечивается ещё за счёт того, что система не нуждается в продолжительном поиске требуемых для исполнения файлов на всём пространстве жёсткого диска, поскольку все нужные файлы сосредотачиваются на внешнем носителе.
Избрав именно этот метод, позволяющий увеличить быстродействие ПК, пользователь должен приобрести флешку с нужными параметрами, иначе все попытки будут просто безуспешны. Флешка должна иметь минимум 256 Мб свободного пространства, скорость записи должна соответствовать 1,75 Мбит/с, а чтения — 2,5 Мбит/с.
После того как все важные инструменты будут в наличии у пользователя, можно переходить к процессу, позволяющему увеличить объём кеша и ускорить производительность ПК.
Вставив флешку в USB-разъём, следует дождаться её полной загрузки, после чего кликнуть правой кнопкой мыши, вызывая контекстное меню. Далее следует перейти в «Свойства», после чего в «ReadyBoost». На этой вкладке следует установить галочку, подтверждая желание воспользоваться технологией ReadyBoost, также следует в ручном режиме выставить показатель желаемого объёма кеша. Остаётся нажать «Ок», и дождаться завершения процесса.
Пользователь ПК должен помнить, что флешку, к которой была применена технология ReadyBoost, просто так вынимать из компьютера нельзя. Чтобы извлечь USB-накопитель, вначале следует отключить ранее запущенную технологию ReadyBoost.
Изменение настроек BIOS
Ещё одним способом, позволяющим увеличить оперативную память на компьютере, является оверклокинг. Воспользовавшись таким способом, пользователю удаётся разогнать ОЗУ. Чтобы достичь этого, пользователь должен внести изменения в настройки BIOS, повышая частотность и напряжение.
При правильном внесении изменений, производительность компьютера может быть увеличена практически на 10%. Однако при этом важно понимать, что при допущении ошибок, пользователь рискует вывести из строя не только ОЗУ, но и другие комплектующие. В связи с этим, большинство опытных пользователей рекомендует для осуществления качественного и грамотного разгона, увеличения производительности, отдать компьютер настоящему профессионалу, который до мельчайших подробностей знаком с техникой проведения оверклокинга.
Если же всё-таки пользователь желает сам усовершенствовать компьютер, осуществляя оверклокинг, следует первоначально зайти в BIOS. Для этого, в момент загрузки ОС следует нажать одну из кнопок: «Delete», «F2» или «F8».
После того, как был осуществлён успешный вход в BIOS, пользователь должен перейти в Video Ram или Shared Memory. Там на строке DRAM Read Timing следует уменьшить количество циклов (таймингов). Специалисты утверждают, что чем меньше таймингов, тем производительность ПК лучше. Однако чрезмерное понижение может привести к негативным последствиям.
В завершение, чтобы настройки были успешно сохранены, следует нажать «F10», после чего компьютер перезагрузится, и изменения вступят в силу.
Итак, желая добавить оперативную память на компьютере, пользователь должен иметь не только веские основания для этого, но и необходимые комплектующие, а также изучить имеющиеся рекомендации и овладеть нужными навыками. Совершенствовать свои технические возможности похвально, но под категорическим запретом находится экспериментальная «самодеятельность» при полном отсутствии необходимых знаний.
Источник
Как увеличить объем оперативной памяти на ПК: определение типа ОЗУ, установка и тестирование
Всем привет! О недостатке оперативной памяти компьютер сигнализирует и сниженной производительностью, и долгой обработкой некоторых команд и процессов, и постоянной перезагрузкой содержимого вкладок в браузере.
Детальнее проблемы с ОЗУ отображает «Диспетчер задач» и выработанная в интернете формула: дескать, даже для офисных задач 4 Гб уже недостаточно. А, значит, пора разобраться, в том – как увеличить ОЗУ (оперативную память) и как правильно расширить RAM, докупив дополнительные планки.
Физическое увеличение ОЗУ
Стандартная модернизация ПК с целью повышения производительности системы предусматривает покупку и установку новых или дополнительных планок ОЗУ. И, если процесс замены того же процессора или видеокарты у новичков вызывает массу вопросов, то с оперативной памятью разбираться долго не придется: достаточно пару раз взглянуть на материнскую плату (исследовать конструкцию) и найти совместимые комплектующие с помощью стороннего программного обеспечения. Какие нюансы важно знать – давайте разберемся.
Определение типа ОЗУ
С технической точки зрения добавить оперативную память несложно: новые планки сразу после покупки за считанные секунды устанавливаются в отмеченные разъемы на материнской плате. Но вот проблема – какой ОЗУ выбрать? Сколько понадобится гигабайт, какой частоты и типа?
Определиться с выбором помогут специальные инструменты мониторинга, вроде AIDA64 – в полуавтоматическом режиме собирающие информацию о системе и отображающие подробные спецификации.
Необходимые данные скрываются в разделах «Системная плата» (там отображаются свойства шины и количество разъемов под RAM) и SPD, где выводится статистика по таймингам, скорости и сторонних функциях.
Перемещаясь между блоками с информацией, остается вывести примерную формулу из типа поддерживаемой ОЗУ (на скриншоте – DDR3), числа интерфейсов (2 или 4) и эффективной частоты (1600 МГц или больше). С полученными характеристиками намного проще выбирать память в магазинах, да и шансы столкнуться с непредвиденными ошибками (или синим экраном смерти) уменьшаются в несколько раз.
Итог:
Установка и проверка работоспособности
Место под планки RAM каждый производитель материнских плат размещает в неожиданных местах: рядом с процессором, под видеокартой или неподалеку от систем охлаждения. Для новичков ориентиром станут белоснежные защелки сверху и снизу на каждом разъеме, которые перед установкой новых планок придется «разводить», высвобождая место для монтажа.
Дальнейший порядок действий элементарен – планки необходимо взять в руки и буквально вдавить в разъем до характерного щелчка. Главное – не перестараться и не перепутать сторону для крепления ОЗУ (попасть в цель помогут специальные разделители и направляющие на материнской плате).
Закрывать системный блок еще рано: после включения ПК желательно проверить, работает ли двухканальный режим (в том же AIDA64), сколько памяти доступно и на каких частотах работают планки. Возможно, придется еще раз заниматься перестановками и искать источник неполадок. Перед сменой RAM белоснежные защелки придется отвести вновь! Не стоит ничего тянуть из всех сил (лучше точно не станет).
Важно помнить – 32-битная версия операционной системы Windows не поддерживает больше 3.5 гигабайт оперативной памяти. И, если в материнской плате появились планки в 4-8-16 или даже 32 Гб, то «лишний» объем затеряется и останется недоступным для использования. Проблема решается установкой чистой 64-битной версии Windows.
Кроме ограничений, зависящих от разрядности Windows, повлиять на итоговый результат апгрейда могут и остальные компоненты ПК. С дополнительной оперативной памятью жить не станет легче, если и процессор давно сдал позиции, и видеокарта сильно отстает.
Оценить общую производительность компьютера и нацелиться на будущие изменения поможет сервис User Benchmark. Пара минут на тест и на экране подробная статистика по каждой спецификации, в том числе и по ОЗУ. User Benchmark даже подскажет, если планки не работают в двухканальном режиме (хотя должны), тайминги не подходящие или частоты не те, которые предлагает производитель.
Виртуальное увеличение ОЗУ
Если сразу докупить новые планки мешает время или ограниченный бюджет, то увеличить объем памяти для кэширования файлов и ускорения процессов и операций, можно хотя бы программно – с помощью доступных в Windows настроек:
Файл подкачки
«Виртуальная память» появилась еще в Windows XP и работает следующим образом – на жестком диске высвобождается свободное место, к которому система обращается с целью записи, чтения и обработки данных. Часть нагрузки снимается с ОЗУ, из-за чего приоритетные команды начинают выполняться быстрее, а второстепенные – дожидаются очереди уже на HDD или SSD.
Настраивается файл подкачки в «Дополнительных параметрах системы», в разделе «Быстродействие».
Там разработчики предлагают частично ускорить ПК, расширить или наоборот снизить объем выделяемого места и определиться с тем, какой жесткий диск начнет хранить страницы виртуальной памяти.
Сколько мегабайт и гигабайт выделять – зависит от ОЗУ: объем планок часто умножается на 1,5 или 2 (как вариант – 8 гигабайт превратятся в 12500 Мб или 16000 Мб) и добавляется в свободные текстовые поля «Исходный и Максимальный размер).
Желательно выделять место под файл подкачки на SSD, а не на HDD – так эффективность виртуальной памяти возрастет. Изменения вступают в силу после перезагрузки ПК.
Технология ReadyBoost
Еще в Виндовс 7 специалисты из Microsoft попытались внедрить экспериментальную надстройку, способную увеличить производительность жестких дисков и ОЗУ с помощью программного (а не аппаратного) кэширования файлов и компонентов за счет памяти внешних накопителей. В Windows 10 технология тоже доступна и скрывается в «Свойствах» USB-флешек.
Перед применением кэширования система проанализирует производительность ПК и выдаст вердикт: нужна ли активация ReadyBoost или же уровень быстродействия уже не изменится.
Технология от Microsoft не заменяет уже привычный файл подкачки, а дополняет и даже предлагает ряд дополнительных преимуществ, вроде шифрования с помощью алгоритма AES и низких задержка при обработке файлов, занимающих от 4 до 128 килобайт свободного места – эффект сильно заметен при запуске развлекательного контента, когда система часто обращается к игровым библиотекам, компонентам и документам.
Оверлокинг: смена таймингов и частоты планок ОЗУ
В BIOS и UEFI параметрам ОЗУ отведен целый раздел с настройками и дополнительными параметрами. Там повышаются частоты, контролируются тайминги и даже задается напряжение. Какие показатели выбирать и в какой момент – зависит от конкретного типа оперативной памяти. Но закономерности следующие: бессмысленно выставлять частоты выше, чем поддерживает материнская плата, а тайминги указывать экстремально низкие – компьютер с новыми установками банально не запустится или начнет выводить «синий экран смерти».
Ускорение системы
Можно выключить лишние службы, удалить программы из автозагрузки и очистить комп от мусора – об этом всем подробно написано тут.
Источник
Физическое и виртуальное увеличение оперативной памяти компьютера
Если вы собираетесь модернизировать компьютер, чтобы улучшить его производительность и быстродействие, то перед вами возникнет трудный вопрос выбора модулей ОЗУ. Давайте разберемся, как увеличить оперативную память компьютера, чтобы не возникало никаких проблем с совместимостью, а дополнительные гигабайты реально работали.
Увеличение физической памяти
Если возникла острая необходимость увеличить физическую память, то вам нужно первым делом понять, какая планка ОЗУ совместима с вашей материнской платой. Делается это так:
Помните, что DDR, DDR2 и DDR3 – это три разных, несовместимых друг с другом формата. Поэтому если ваша материнская плата поддерживает стандарт DDR2, не нужно покупать DDR3 – модуль не встанет в слот.
На конец 2015 года анонсируется выход стандарта DDR4 – с его приобретением тоже лучше не торопиться, так как технология еще не обкатана. Что касается DDR5, сообщения о котором можно встретить на форумах, то такого стандарта вовсе не существует. Есть видеопамять GDDR5, но к ОЗУ она имеет мало отношения.
Если материнская плата имеет двухканальный режим, ставьте две планки меньшего размера, а не одну большего. Две планки по 4 Гб будут примерно на 15% производительнее, чем один модуль на 8 Гб. Приобретая модули, старайтесь выбирать максимально близкие по характеристикам планки. Если планируете купить сразу пару, лучше выбрать KIT-набор, состоящий из двух полностью идентичных модулей.
Если вы доведете объем ОЗУ до 8 Гб, то не забудьте установить 64-битную систему, потому как Windows x32 не умеет работать с памятью, размер которой превышает 4 Гб.
Важными параметрами (кроме объема и стандарта) являются частота и тайминг. Чем выше частота, тем быстрее оперативная память будет передавать данные на процессор для обработки и проведения вычислений. Чем ниже тайминг, тем быстрее контроллер ОЗУ будет реагировать на команды системы. Из этого делаем вывод:
Если разброс в цене значительный, то лучше взять планку с высокой частотой и большим таймингом. Задержка не так сильно влияет на производительность, поэтому можно пожертвовать этим параметром.
Виртуальная память
На Windows XP и последующих версиях по умолчанию включена виртуальная память: на выбранном разделе жесткого диска выделяется определенное место, к которому обращается система, если доступной оперативной памяти не хватает. Проще говоря, виртуальная память (файл подкачки) позволяет увеличить производительность за счет жесткого диска.
Для настройки виртуальной памяти:
Этот путь актуален для «семерки», Windows 8 и Windows 10. На XP порядок тот же, только в свойствах системы нужно сразу открывать вкладку «Дополнительно». В появившемся окне настройки виртуальной памяти вы можете установить автоматический выбор размера файла подкачки, указать объем вручную или отключить функцию. Посмотрим подробно самостоятельную установку объема виртуальной памяти:
Если файл подкачки уже был фрагментирован (в течение долгого времени его объем был динамическим), то нельзя просто поменять его размер. Вам нужно:
Вы получите файл подкачки, который не будет фрагментироваться и поможет чуть увеличить производительность компьютера.
Использование флеш-накопителя
Увеличить доступный объем оперативной памяти можно с помощью флешки. По сути, это тот же файл подкачки, только находится он на съемном накопителе, что позволяет снизить нагрузку на винчестер. Технология, позволяющая увеличить объем виртуальной памяти за счет флешки, называется Ready Boost. Для её применения требуется соблюдение нескольких условий:
Если вы используете флеш-накопитель, объем которого превышает 4 Гб, то обязательно форматируйте его в NTFS. Оптимальный объем используемого съемного диска должен в 2-3 раза превышать физический размер оперативной памяти. Допустим, при 4 Гб ОЗУ желательно использовать флешку на 8-16 Гб.
Если вы хотите выделить весь доступный объем флешки, то отметьте пункт «Использовать это устройство».
Важно: не отключайте флешку после активации технологии Ready Boost. Зайдите в свойства и поставьте отметку «Не использовать это устройство», после чего можно извлекать накопитель.
Можно ли серьезно повысить производительность компьютера с помощью Ready Boost? Вопрос дискуссионный. По некоторым данным производительность системы увеличивается на треть, но это максимальный эффект, который достигается при выполнении простых операций. Значительного же прироста ожидать не следует, так как на производительность влияет еще ряд факторов, включая мощность процессора.
Источник
Как увеличить оперативную память на компьютере?
Нужно ли вам увеличить оперативную память на компьютере (ноутбуке) или можно обойтись бесплатными программными способами вы поймете, дочитав статью до конца.
Если вы задумались про увеличение оперативной памяти на своем компьютере, то вам будет полезно узнать:
Как увеличить оперативную память в компьютере? (физически)
Итак, если ваш компьютер тормозит и не справляется с нагрузкой, то в первую очередь нужно выяснить, что в вашем компьютере является слабым местом. Может, ваша тяга увеличить оперативную память на компьютере отпадет сама собой.
Как найти слабое место компьютера?
Если вы являете счастливым обладателем Windows 7, то сделать это проще простого, так как в Windows 7 есть для этого специальная встроенная утилита, которая позволяет узнать индекс производительности Windows и, соответственно, слабые места вашей системы.
Жмите правой кнопкой мыши на значок компьютера и потом на пункт «свойства» в самом конце. Теперь вы можете увидеть все свойства вашего компьютера, включая объем оперативной памяти, но мы здесь не за этим. Жмите на ссылку «Индекс производительности Windows». Тут вы сможете произвести оценку основных комплектующих компьютера и понять нужно ли вам добавлять оперативную память или лучше сделать апгрейд чего-то другого.
Например, в моем ноутбуке самое слабое место – это «Графика», потому что у меня все держится на видеокарте, вшитой в процессор. Она, откровенно говоря, слабенькая.
Чтобы повысить производительность моего ноутбука первым делом нужно что-то делать с видеокартой, а не с оперативной памятью. У вас, возможно, другая ситуация.
Как проверить производительность системы в Windows 8 и Windows 10?
Если вы используете более новую операционную систему, такую как Windows 8 или Windows 10, то вы не найдете в ней встроенной утилиты для оценки производительности системы. К счастью, вы можете установить себе программу, практически полностью идентичную той, которую я описал для Windows 7.
Даже их две. Но они практически одинаковые и обе абсолютно бесплатные – WSAT и Winaero WEI Tool (скачать с официального сайта).
Winaero WEI Tool — проверка производительности системы
Если все-таки вы пришли к выводу, что вам нужно увеличить оперативную память, то читайте дальше.
На что обратить внимание, если нужно увеличить оперативную память?
Первым делом вам нужно изучить материнскую плату своего компьютера. Позволит ли она вам увеличить оперативную память? Узнайте следующее:
ASUS Rampage III Gene — старенькая да удаленькая. На борту 6 слотов под DDR3 частотой до 2200 MHz и общим объемом до 24 Гб ОЗУ
Какой частоты выбрать дополнительную планку ОЗУ?
Не нужно забывать, что оперативная память даже одинакового типа может работать на ОЧЕНЬ разных частотах. Тут нужно быть внимательными. Поэтому приведу несколько вариантов развития событий, как можно увеличить оперативную память правильно и не совсем правильно.
Всё купил, чё дальше?
Ниче, раскручивай компьютер (ноутбук) и вставляй. Сложного ничего нет, это делается точно так же, как когда-то в детстве ты вставлял картриджи в игровую приставку Dendy или SEGA. Если не знаешь, как разобрать свой ноутбук, то ищи мануалы конкретно по своей модели, хотя у большинства ноутбуков достаточно снять только специальную заднюю крышку, под которой в легкой доступности находится ОЗУ и жесткий диск (или твердотельный накопитель). Это сделано специально для того, чтобы можно было увеличить оперативную память или заменить жесткий диск на более вместительный.
Теперь вы знаете, как добавить оперативную память на компьютер (ноутбук). Если вам этот способ подошел, поздравляю, он был самым эффективным. Если по каким-либо причинам у вас не получилось увеличить оперативную память физически, то давайте приступим к рассмотрению других не менее интересных и полезных способов увеличения производительности оперативной памяти.
Флешка, как оперативная память!
Удивлены, что можно использовать самую обыкновенную флешку, как оперативную память? Правильно делаете, что удивляетесь, потому что сейчас нам придется развеять этот МИФ.
Возможно, вы впервые об этом услышали, а может и натыкались на многочисленные статьи, которые бессовестно утверждают, что можно использовать флешку, как оперативную память, коей на самом деле она не является и никогда не станет, как минимум по той причине, что скорость передачи данных на флешке многократно проигрывает скорости ОЗУ.
На самом деле существует такая технология, как ReadyBoost, разработанная самими Майкрософт и вшитая в Виндовс (начиная с Висты). И на самом деле эта технология может незначительно ускорить вашу систему, но только в том случае, если вы все еще работаете на HDD (жестком диске). А если память вашего компьютера уже эволюционировала из HDD в SSD накопитель, то ReadyBoost может даже замедлить работу вашей системы.
Почему так происходит? Потому что основной задачей ReadyBoost было снижение нагрузки на винчестер при чтении мелких файлов путем их кэширования на внешнем флеш-накопителе.
Чтение мелких файлов – это слабое место HDD винчестеров ввиду их механической конструкции. Перемещение читающей головки по поверхности диска в поисках мелких файлов занимает намного больше времени, чем само чтение. С приходом SSD накопителей эта проблема исчезла, потому что в них время поиска файлов стремится к нулю, да и само время чтения (и записи) тоже заметно сократилось.
Исходя из сказанного становится понятно, почему ReadyBoost столь неэффективен при работе с современными твердотельными накопителями (SSD).
Флешка – это не оперативная память!
Можно ли использовать флешку для ускорения работы вашего компьютера? Да, вы можете незначительно ускорить работу компьютера, если он работает на жестком диске (HDD).
Можно ли использовать флешку, как оперативную память? Нет! Вы можете ее использовать только как внешнее устройство для кэширования мелких файлов. Использовать флешку, как оперативную память невозможно!
Как использовать ReadyBoost?
Если вы все-таки решили испробовать эту функцию на практике и проверить, на сколько она может увеличить производительность компьютера, то я вам расскажу, как ее включить. Делается это очень просто, однако учтите, что не все флешки подходят. Если ваша флешка слишком медленная, то Виндовс даст вам об этом знать. Итак, как использовать ReadyBoost:
Тут я попытался запустить ReadyBoost напрямую на своем SSD накопителе =))
Теперь у вас должно быть все ОК. Однако опытным путем было замечено, что в играх никакого прироста быстродействия эта технология не дает. Может быть, у вас будет иначе. Напишите нам.
Как увеличить файл подкачки в Windows?
В отличие от предыдущего метода, увеличение файла подкачки – это действительно хорошее и эффективное решение, если вы хотите знать, как увеличить оперативную память, не покупая ее. А вот почему это хорошее решение – вы узнаете дальше. Но сначала давайте немного разберемся в теоретической части. Лишним для вас не будет.
Что такое файл подкачки?
Файл подкачки – это специальное зарезервированное место на жестком диске, которое используется в качестве оперативной памяти при ее нехватке.
Другими словами, если, например, приложению нужно больше оперативной памяти, чем у вас установлено, то недостаток ОЗУ будет компенсироваться как раз-таки этим файлом подкачки.
Однако нельзя просто так взять и установить файл подкачки на 16 Гб, имея на борту всего, скажем, 2 Гб оперативной памяти. Нежелательно это делать по следующим причинам:
Но в любом случае, файл подкачки всегда должен быть включен! Потому что при недостаче ОЗУ компьютер может начать очень сильно тормозить, а при включенном файле подкачки этого не произойдет. Давайте разберемся, как его включить и правильно настроить.
Как включить и настроить файл подкачки?
Просто повторяйте за мной. Показываю на примере Виндовс 7. Но у вас в любом случае все аналогично будет.
Сначала заходите в свойства компьютера, то есть на значке «Мой компьютер» жмите правой кнопкой мыши, а потом выбираете «Свойства».
Дальше выбираете «Дополнительные параметры системы».
Потом переходим на вкладку «Дополнительно», ищем на ней раздел под названием «Быстродействие» и жмем на его «Параметры».
Тут снова переходим на вкладку «Дополнительно», ищем раздел «Виртуальная память». Ага, это уже нам о чем-то говорит. И вот что говорит нам сам Виндовс:
Файл подкачки – это область на жестком диске, используемая для хранения страниц виртуальной памяти.
Ну, почти то же самое, что я вам и сказал. Короче, жмите «Изменить».
После этого вам нужно будет выбрать том винчестера, на котором будет храниться файл подкачки. Мне кажется, что лучше его создавать на системном томе (у меня это диск C: ) чтобы избежать переносов кэша системных файлов с тома на том. Но если системный том забит Виндой почти полностью, то подойдет и любой другой том жесткого диска. И еще кое-что. Это важно, поэтому выделю:
Для оптимальной и сбалансированной работы рекомендуется делать объем файла подкачки в полтора раза больше, чем существующий объем оперативной памяти.
Конечно же, это приблизительно, а то начнете сейчас высчитывать, переводить Гб в Мб и так далее (а в одном Гб не ровно 1000 Мб, так что считать это не так уж и просто, как кажется). Нет, только примерно.
Вывод:
Вот мы и рассмотрели все возможные (и невозможные) способы, как увеличить оперативную память на компьютере. Статья получилась довольно объемной и, я считаю, полезной. Если вы тоже считаете, что статья была полезной и помогла вам повысить производительность вашего компьютера, то можете написать об этом в комментариях.
Кстати, еще можно увеличить производительность компьютера путем разгона (оверклокинга) отдельных его комплектующих. Например, вы можете разогнать процессор, разогнать видеокарту или разогнать оперативную память. И еще сейчас самое время менять ваши старые винчестеры на новые SSD (твердотельные накопители). А если менять полностью для вас накладно, то хотя бы добавьте SSD на 128 Гб чисто под операционную систему. Это заметно ускорит вашу систему!
А если вы знаете еще какие-то способы увеличения оперативной памяти, то будьте любезны поделитесь с нами, не держите в себе!
Источник
Как мне изменить настройки RAM?
Щелкните Пуск> Настройки > Панель управления. Дважды щелкните значок системы. В диалоговом окне «Свойства системы» перейдите на вкладку «Дополнительно» и нажмите «Параметры производительности». В диалоговом окне «Параметры производительности» в разделе «Виртуальная память» нажмите «Изменить».
Если вы используете ПК с Windows 10, проверить оперативную память очень просто. Откройте «Настройки»> «Система»> «О программе» и найдите раздел «Технические характеристики устройства».. Вы должны увидеть строку с названием «Установленная оперативная память» — в ней будет указано, сколько у вас сейчас установлено. Если вы все еще используете Windows 7, вам следует выполнить обновление, поскольку официальная поддержка закончилась.
Как изменить настройки оперативной памяти в BIOS?
Найдите «Настройки» или «Оборудование». меню и щелкните по нему. Проверьте объем ОЗУ, указанный в BIOS компьютера. Убедитесь, что объем памяти соответствует вашему недавнему обновлению. Нажмите соответствующую клавишу, чтобы сохранить настройки BIOS и выйти.
Увеличит ли объем оперативной памяти мой компьютер?
В общем, чем быстрее оперативная память, тем выше скорость обработки. С более быстрой RAM вы увеличиваете скорость, с которой память передает информацию другим компонентам. Это означает, что ваш быстрый процессор теперь имеет такой же быстрый способ взаимодействия с другими компонентами, что делает ваш компьютер намного более эффективным.
Почему мой компьютер не использует всю свою оперативную память?
Если Windows 10 не использует всю оперативную память, это может быть связано с тем, что модуль RAM неправильно установлен. Если вы недавно установили новую оперативную память, возможно, вы не заблокировали ее должным образом, что привело к появлению этой проблемы. Чтобы решить эту проблему, вам необходимо отключить компьютер от сети, отключить его от розетки и открыть.
Как изменить настройки BIOS?
Как войти в BIOS на ПК с Windows 10
- Перейдите в Настройки. Вы можете попасть туда, щелкнув значок шестеренки в меню «Пуск». …
- Выберите Обновление и безопасность. …
- Выберите Восстановление в левом меню. …
- Нажмите «Перезагрузить сейчас» в разделе «Расширенный запуск». …
- Нажмите Устранение неполадок.
- Нажмите Дополнительные параметры.
- Выберите Настройки прошивки UEFI. …
- Нажмите «Перезагрузить».
Как я могу проверить свои характеристики оперативной памяти?
Проверьте общий объем оперативной памяти
- Щелкните меню «Пуск» Windows и введите «Системная информация».
- Появится список результатов поиска, среди которых есть служебная программа «Информация о системе». Нажмите здесь.
- Прокрутите вниз до Установленной физической памяти (ОЗУ) и посмотрите, сколько памяти установлено на вашем компьютере.
Могу ли я изменить частоту ОЗУ?
ОЗУ принимает более низкие настройки частоты, чем по умолчанию, и такие частоты иногда необходимо устанавливать для обеспечения совместимости с данной материнской платой. Некоторая оперативная память также может быть разогнана или установлена на более высокую частоту, чем поддерживает материнская плата.
Как мне изменить мою RAM на 3200 Mhz?
Enter BIOS, включите XMP и выберите 3200Mhz вариант, если их несколько. Затем тщательно протестируйте. В зависимости от того, из каких микросхем сделана ваша память, вы можете набрать только 2933, просто перепечатайте 3200 в BIOS. сохраните и перепроверьте!
XMP повреждает оперативную память?
Он не может повредить вашу оперативную память, поскольку он создан для поддержки этого профиля XMP.. Однако в некоторых крайних случаях в профилях XMP используется напряжение, превышающее спецификации процессора… и это в долгосрочной перспективе может повредить ваш процессор.