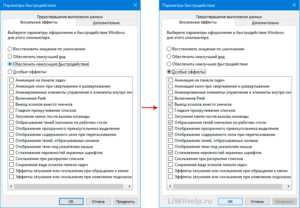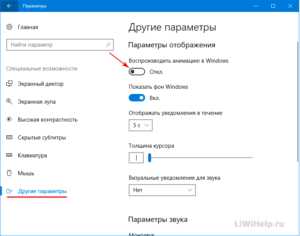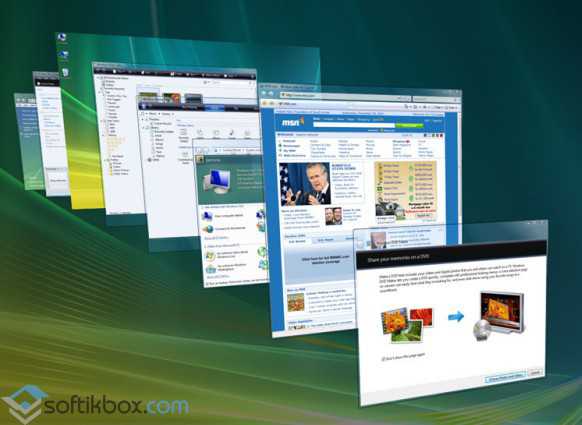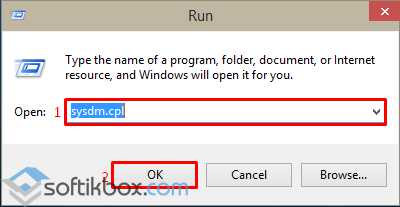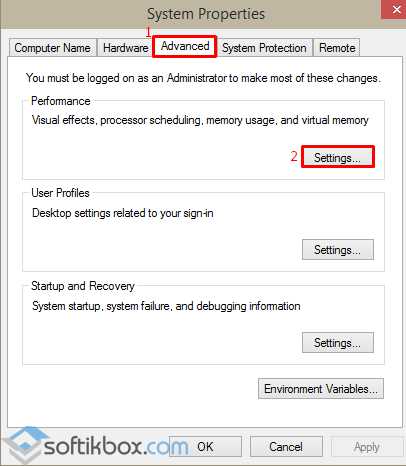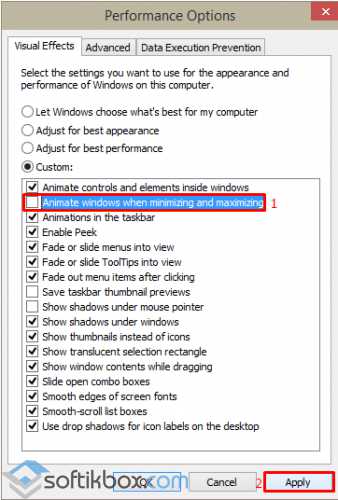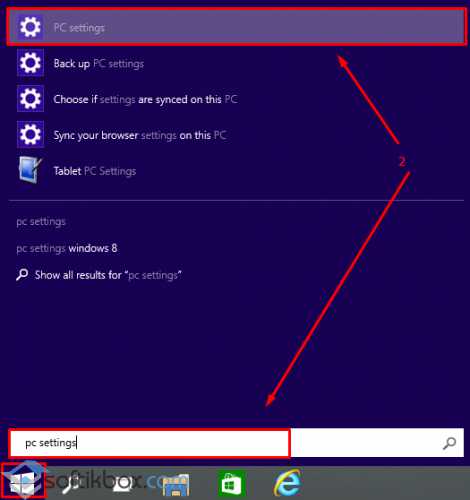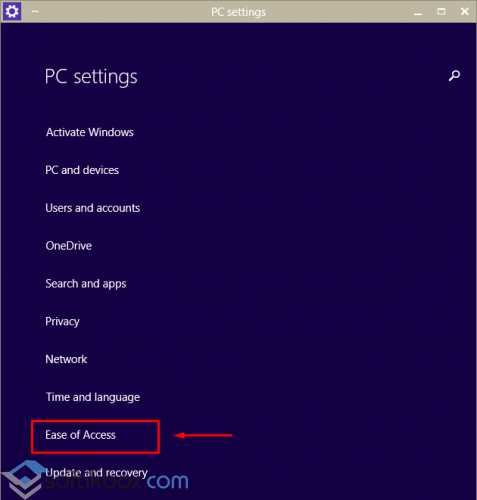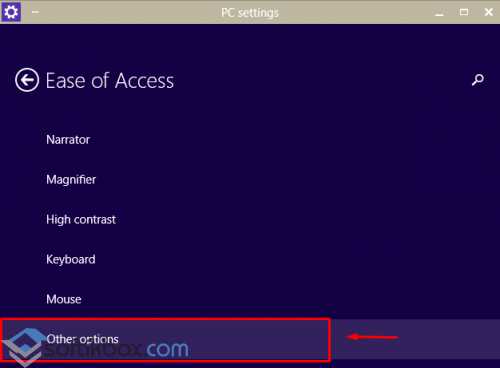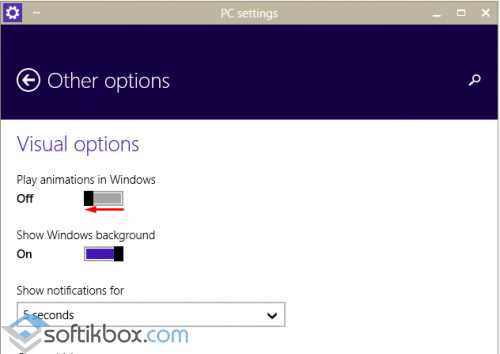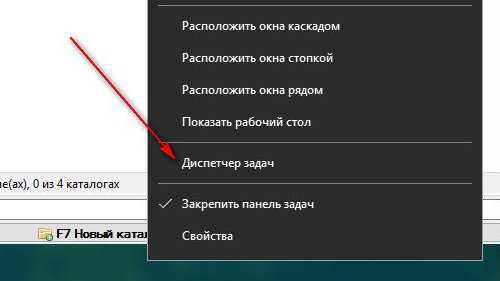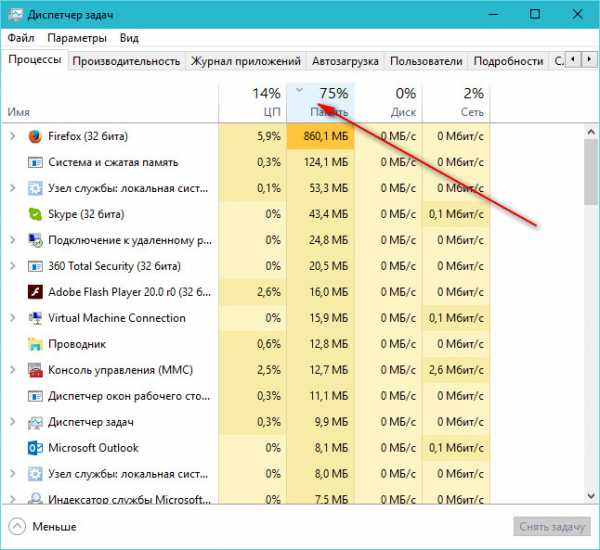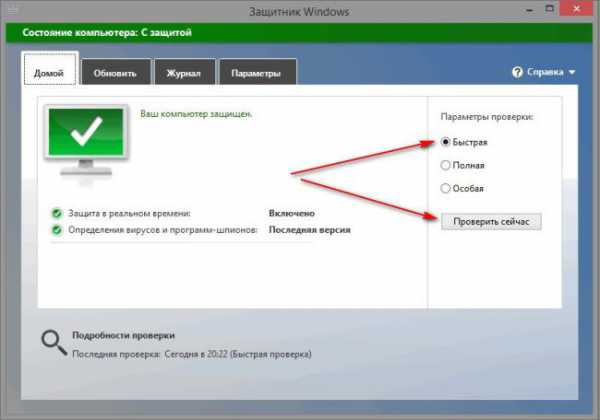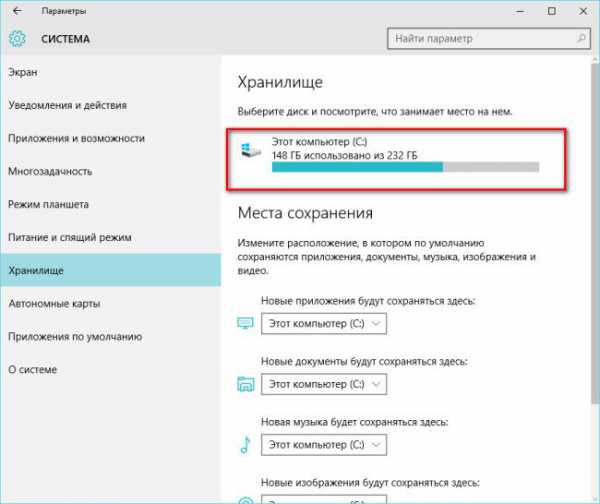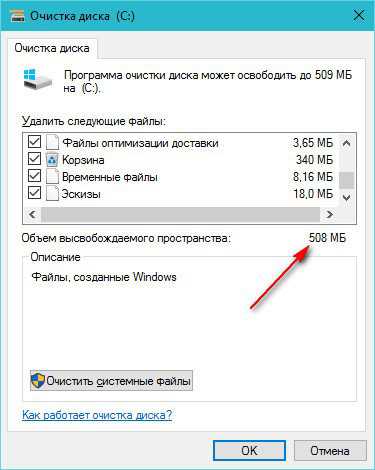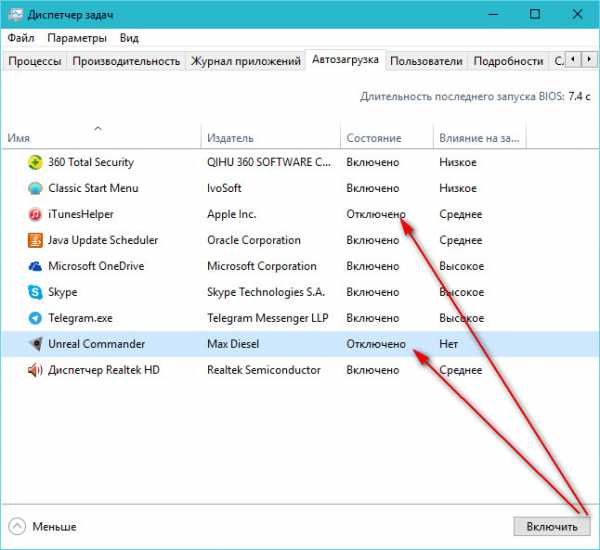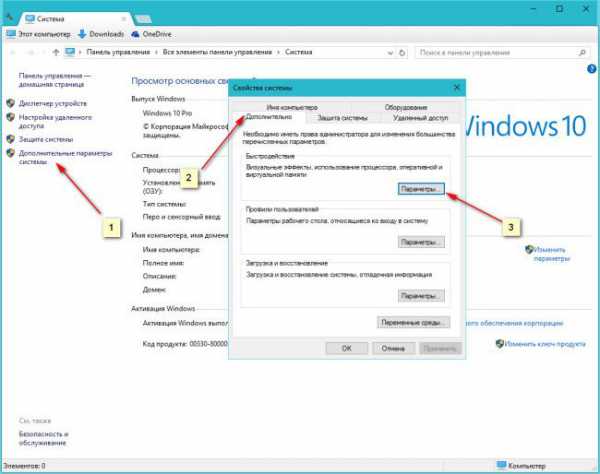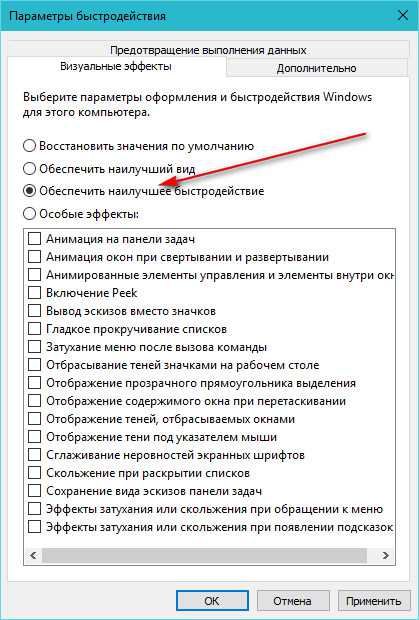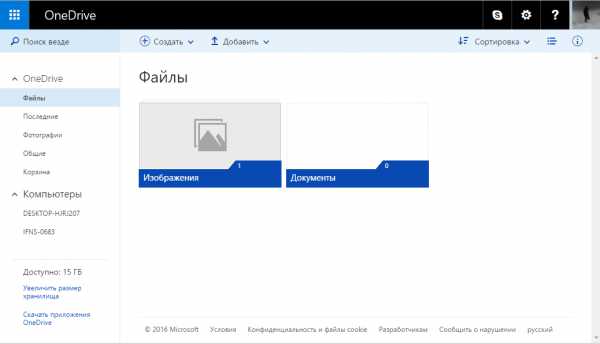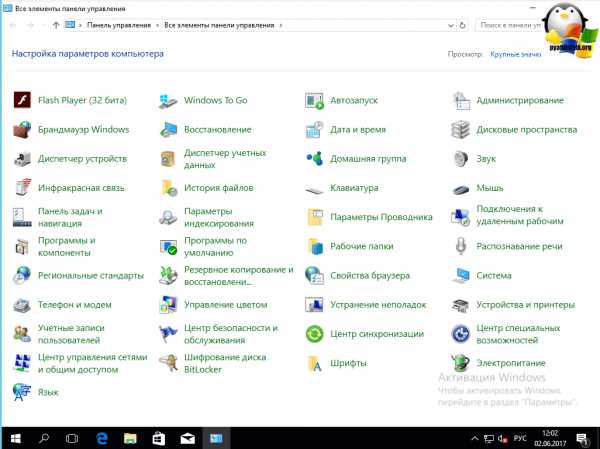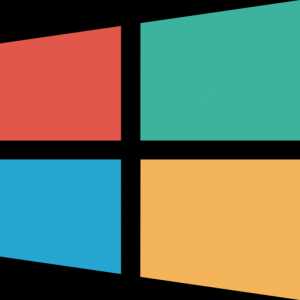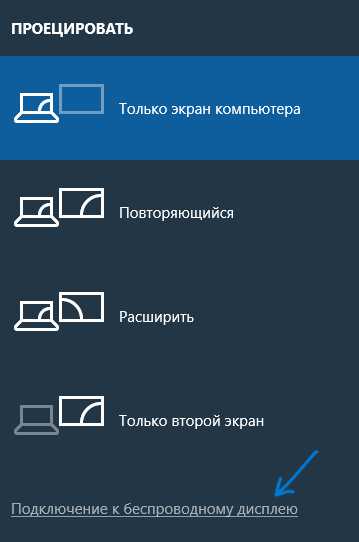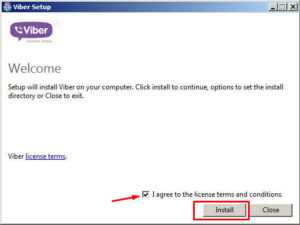Щелкните «Дополнительные параметры системы» слева, затем перейдите на вкладку «Дополнительно» в диалоговом окне «Свойства системы». В разделе «Производительность» щелкните «Параметры». Затем на вкладке «Визуальные эффекты» установите флажок «Оптимизировать производительность» и нажмите «ОК».
Как изменить визуальные эффекты на моем компьютере?
Как настроить визуальные эффекты на вашем компьютере с Windows
- Введите «производительность» в поле поиска на панели задач и выберите «Настроить внешний вид и производительность Windows».
- На вкладке «Визуальные эффекты» выберите «Настроить для наилучшей производительности».
- Выберите «Применить», затем нажмите «ОК».
- Перезагрузите компьютер.
Как отключить визуальные эффекты в Windows 10
- Используйте сочетание клавиш Windows + R, чтобы открыть команду «Выполнить».
- Введите sysdm. …
- В разделе «Производительность» нажмите кнопку «Настройки».
- В «Параметры производительности» в разделе «Визуальные эффекты» выберите параметр «Настроить для наилучшей производительности», чтобы отключить все эффекты и анимацию.
Что такое визуальные эффекты в Windows 10?
Визуальные эффекты визуальные навороты для внешнего вида Windows для вашей учетной записи. Однако эти визуальные сигналы могут повлиять на производительность Windows на ПК. Если Windows работает медленно, вы можете ускорить ее, отключив некоторые визуальные эффекты.
Как изменить настройки производительности Windows?
Настройте внешний вид и производительность Windows
В поле поиска на панели задач введите «производительность», затем выберите «Настроить внешний вид и производительность Windows» в списке результатов. На вкладке Визуальные эффекты выберите Настроить для лучшей производительности> Применить. Перезагрузите компьютер и посмотрите, ускорит ли это ваш компьютер.
Как изменить визуальные настройки?
Просмотр настроек дисплея в Windows 10
- Выберите «Пуск»> «Настройка»> «Система»> «Дисплей».
- Если вы хотите изменить размер текста и приложений, выберите нужный вариант в раскрывающемся меню в разделе «Масштаб и макет». …
- Чтобы изменить разрешение экрана, используйте раскрывающееся меню в разделе Разрешение экрана.
Как убрать визуальные эффекты?
Метод 1. Удалите ArcSoft Magic-i Visual Effects 2.0. 99.136 через Программы и компоненты. Когда в вашей системе устанавливается новая программа, эта программа добавляется в список «Программы и компоненты». Если вы хотите удалить программу, вы можете перейти в раздел «Программы и компоненты», чтобы удалить ее.
Выпускает ли Microsoft Windows 11?
Microsoft подтвердила, что Windows 11 будет официально запущена 5 октября. Необходимо как бесплатное обновление для тех устройств с Windows 10, которые соответствуют требованиям, так и предварительно загруженные на новые компьютеры.
Как вывести компьютер из режима производительности?
Настроить управление питанием в Windows
- Нажмите клавиши Windows + R, чтобы открыть диалоговое окно «Выполнить».
- Введите следующий текст и нажмите клавишу ВВОД. powercfg.cpl.
- В окне «Параметры электропитания» в разделе «Выберите схему электропитания» выберите «Высокая производительность». …
- Щелкните Сохранить изменения или щелкните ОК.
Как получить визуальные эффекты в Windows 10?
Настройте визуальные эффекты, чтобы сделать Windows 10 более отзывчивой
Щелкните «Дополнительные параметры системы» слева, затем перейдите на вкладку «Дополнительно» в диалоговом окне «Свойства системы». В разделе «Производительность» щелкните «Параметры». Затем на вкладке «Визуальные эффекты» установите флажок «Оптимизировать производительность» и нажмите «ОК».
Как сделать Windows более быстрой?
10 простых способов ускорить Windows 10
- Сделайте непрозрачным. Новое меню «Пуск» в Windows 10 выглядит привлекательно и прозрачно, но эта прозрачность потребует некоторых (небольших) ресурсов. …
- Никаких спецэффектов. …
- Отключите автозагрузку программ. …
- Найдите (и устраните) проблему. …
- Уменьшите время ожидания меню загрузки. …
- Никаких чаевых. …
- Запустите очистку диска. …
- Избавьтесь от вредоносного ПО.
Как я могу сделать Windows 10 2020 быстрее?
Повысьте скорость Windows 10 за 5 шагов (2020)
- Отключите автозагрузку программ. Первый совет по ускорению Windows 10 очень важен: отключите приложения, которые запускаются автоматически при загрузке компьютера. …
- Настройки управления питанием. …
- Отключите визуальные эффекты. …
- Удалите ненужное ПО. …
- Установите SSD с Windows 10.
Как настроить анимацию в Windows 10?
Вы также можете выбрать меню «Пуск», затем «Настройки», а затем «Специальные возможности». В настройках специальных возможностей выберите Показать в столбце слева. Справа прокрутите вниз до раздела Просто и персонализируйте Windows. Установите переключатель в разделе «Показать анимацию». в Windows, чтобы отключить анимированные визуальные эффекты.
Как изменить анимацию в Windows 10?
Чтобы отключить анимацию Office в Windows 10
- Откройте Центр специальных возможностей, нажав клавишу с логотипом Windows + U.
- В разделе «Упростить и персонализировать Windows» отключите параметр «Показывать анимацию в Windows».
- Закройте окно настроек.
Windows FX безопасна?
Быстро, стабильно и очень безопасно
Windowsfx изначально включает браузер Edge, Teams, Skype, PowerShell, Office Online, Code и многое другое. … Windowsfx может запускать .exe и. msi изначально выполняется двойным щелчком, как в Microsoft Windows.
Добрый день, друзья. Все пользователи компьютеров хотят, чтобы их рабочие столы выглядели красиво, было много тем, красивые ярлыки и прочее. Это зависит от визуальных эффектов. А именно, функции в системе Windows, которая нам обеспечивает тень на экране, анимацию, вывод эскизов, гладкое прокручивание, тень под мышкой и прочее.
Собственно, вы можете скачать различные дополнительные визуальные эффекты из интернета. Сейчас довольно много сайтов, которые предоставляют подобную услугу. Другими словами, установить на компьютер дополнительный софт. Чаще всего, из похожих эффектов, люди устанавливают красивые часы в правом верхнем углу и календарь. Также, различные таймеры, или программу, которая упорядочивают все ярлыки в одну линию и прочее.
Всё это, конечно, хорошо, но, только, если у вас довольно крутой и современный компьютер. Но, а если ваш компьютер не такой уж и новый? Или вообще старый? В этом случае все данные эффекты анимации замедляют быстродействие компьютера. Компьютер не только начитает медленнее загружаться, он медленнее работает.
Так как на визуальные эффекты требуются дополнительные ресурсы процессора. Ваш компьютер может стать очень медленным, поэтому, я советую отключить визуальные эффекты, но, только некоторые.
Если вы их отключите все, ваша система станет похожей на систему Windows 95, у которой интерфейс был довольно скучный. Лично мне подобный вид системы не нравится, хотя многие люди именно так и делают.
Отключаем визуальные эффекты
Первым делом, если у вас система не оригинальная, а сборная, то, скорее всего, разработчики добавили свои дополнительные гаджеты программы, вроде часов и прочее. Толку в них мало.
Итак, отключаем все данные излишества. Вы видите, сколько может быть лишних гаджетов. Они нам ни к чему. Часы мы и так можем увидеть внизу справа. Я бы их все убрал, оставил только ярлыки программ. Итак, далее нам нужно войти в функцию визуальных эффектов. Во всех системах Windows они похожи и находятся примерно там же. Я буду рассказывать на примере Windows 10.
Итак, правой клавишей мыши нажимаем кнопку «Пуск», выбираем вкладку «Система». В открывшемся окне в левом столбце выбираем «Дополнительные параметры системы».
У нас открывается новое окно, где мы выберем меню дополнительно. Затем, над блоком «Быстродействие», нажмём на кнопку «Параметры».
Далее, в новом окне выберем меню «Визуальные эффекты». Затем, ставим чикбокс рядом с командой «Особые эффекты».
Если мы выберем «Обеспечить наилучший вид», у нас будут поставлены галочки над всеми эффектами. Рабочий стол станет красивым, но, будет увеличена нагрузка на процессор. Следовательно, компьютер будет долго загружаться.
Если выбрать наилучшее быстродействие, все галки будут убраны, и, следовательно, ваш рабочий стол станет похожим на Windows 95. Внимательно прочтите каждый из эффектов. Подумайте, какой вам нужен, а без какого можно обойтись.
Или просто поставьте галочки там, где стоят у меня на скриншоте. Затем, нажимаем применить и Ок. Итак, после проделанных действий, внимательно посмотрите на ваш рабочий стол. Если его внешний вид вас вполне устраивает, вы выполнили свою задачу, если нет, можно вернуть все галочки на место.
Потом, можно будет убирать галки по одной и проверять, нравится вам такой вид рабочего стола, или нет. Всё зависит от вашего вкуса и мощности вашего компьютера. Успехов!
Советую почитать: — Как заработать в интернете 36 способов и Как скачать музыку с ВК
Как отключить визуальные эффекты на Windows 10
Кликнем по меню «Компьютер», далее «Свойства», затем у нас открывается большое окно «Панель Управления». Нам необходимо кликнуть по команде «Дополнительные параметры системы».
У нас откроется окошко, где нам нужно выбрать в меню «Дополнительно», подменю «Быстродействие», команду «Параметры».
У нас открывается окошко, где мы и рассматриваем, какие из параметров нам необходимы. В принципе, я советую выбрать те же, что и в Windows 7. Смотрите за своим компьютером, и за вашим удобством работы за ним, ведь от визуальных эффектов, в первую очередь зависит вид рабочего стола.
P.S. Более подробная информация, как повысить быстродействие компьютера, находится в моей книге «Как грамотно оптимизировать Windows». Книга находится по ссылке…
С уважением, Андрей Зимин 28.05.2017 г.
Понравилась статья? Поделитесь с друзьями!
Инструкция по отключению и включению эффектов анимации и прозрачности ОС Microsoft Windows 11.
Зачем отключать эффекты Windows
Windows 11 содержит множество визуальных эффектов. В том числе: анимацию, тени, полупрозрачность и более плавные шрифты. Эффекты повышают нагрузку на аппаратные ресурсы компьютера. Могут замедлить работу системы и снизить производительность. Если компьютер недостаточно мощный или вы хотите выжать максимум производительности, вы можете отключить визуальные эффекты Windows 11. Дезактивируем только анимацию — например, сворачивание и разворачивание окон. В итоге лагов станет меньше. Или отключаем все визуальные эффекты, чтобы максимально повысить производительность и ускорить навигацию.
Как отключить визуальные эффекты в Параметрах Windows 11
Кликните по «Пуску», а из меню выберите «Параметры».
В левой панели окна параметров выберите раздел «Специальные возможности». Кликните по плитке «Визуальные эффекты» в правой панели.
Справа от надписей «Эффекты анимации» и «Эффекты прозрачности» находятся переключатели. По умолчанию активированы:
- круглые указатели белого цвета смещены вправо;
- овальные области под указателями синие;
- текстовые надписи «Вкл.»
Кликните в левой части овальной области под указателем. «Эффекты анимации» и «Эффекты прозрачности» отключены:
- указатели стали черными;
- области под указателями — белыми;
- надписи «Откл.».
При желании можно отключить только «Эффекты анимации», а «Эффекты прозрачности» оставить включенными.
Отключение визуальных эффектов в Панели управления
«Панель управления» (утилита control.exe) — предшественница новых «Параметров». Привычный давним пользователям Windows инструмент настройки операционной системы — удобный, простой и продвинутый. Остался доступным в Windows 11 и 10, хотя и отсутствует в меню «Пуск». Переходим в «Панель управления»:
- Нажимаем клавиатурное сочетание Win + R для перехода к диалоговому окну «Выполнить».
- Печатаем control.exe в поле ввода, которое находится правее надписи «Открыть:».
- Кликаем мышью «ОК» в нижней части окна.
В правой верхней части окна «Панели управления» выбираем «Категория» из списка, который находится справа от надписи «Просмотр:». Кликаем Система и безопасность.
В разделе «Система» выбираем параметр «Настройка удаленного доступа». Переходим на вкладку «Дополнительно». В блоке «Быстродействие» нажимаем кнопку «Параметры».
Переходим на вкладку «Визуальные эффекты». Выбираем пункт «Обеспечить наилучшее быстродействие». Примечание: при выборе данного параметра система отключит функцию рендеринга для шрифтов. В итоге шрифты могут стать угловатыми и менее приятными для глаз.
Если вы предпочитаете более гладкий текст, выберите пункт «Особые эффекты». Активируйте опцию «Сглаживание неровностей экранных шрифтов». Нажмите кнопку «Применить».
Кликните по кнопке «ОК».
Нажимаем «ОК» в нижней части окна «Свойства системы». После выполнения рассмотренных выше шагов будет отключена анимация и эффекты, в том числе:
Не забудьте подписаться на наш Дзен
- анимация элементов интерфейса ОС, управления и Панели задач;
- сворачивание и развертывание окон;
- эффекты «затухания» и скольжения для меню и всплывающих подсказок;
- тени;
- полупрозрачность.
Как включить визуальные эффекты Windows 11
Тянет компьютер эффекты или нет — зависит от железа. Устаревшее или бюджетное может подтормаживать. Топовое современное справляется с легкостью. Вряд ли анимация или прозрачность Windows способны серьезно нагрузить ускоренный процессор AMD Ryzen 5 5600H и графику NVIDIA GeForce RTX 3060 ноута HP OMEN 15-en1034ur, который «Блог системного администратора» недавно тестировал:
После апгрейда процессора и видеокарты настольного ПК также может возникнуть желание вернуть визуальные эффекты обратно.
Активация эффектов анимации и прозрачности в Параметрах
Возвращаемся в «Параметры». Кликаем по кнопке «Пуск». Кликаем по значку «Параметры» (пиктограмма «шестеренка»).
Переходим в категорию «Специальные возможности». Затем кликаем по плитке «Визуальные эффекты». Курсором мыши перемещаем слева вправо круглый переключатель, который находится правее надписи «Эффекты анимации». Подобным образом активируем и «Эффекты прозрачности».
Включите прозрачность и анимацию Windows 11 в Панели управления
Откройте Панель управления Windows 11:
- Одновременно нажмите клавиши Win + R.
- Напечатайте control в текстовом поле, которое расположено справа от надписи «Открыть:».
- Нажмите Enter на клавиатуре.
Справа вверху выберите «Категория» из списка «Просмотр:». Перейдите в категорию «Система и безопасность».
Найдите подкатегорию «Система». Откройте ссылку «Настройка удаленного доступа».
Перейдите на вкладку «Дополнительно». Кликните по кнопке «Параметры» в блоке «Быстродействие».
Выберите пункт «Обеспечить наилучший вид». Последовательно нажмите кнопки «Применить» и «ОК» в окне «Параметры быстродействия».
Кликните по кнопке «ОК» в окне «Свойства системы».
Будут включены все визуальные эффекты Windows 11: анимации и прозрачности. Без визуальных эффектов ОС станет приемлемо работать даже на неподдерживаемом стационарном ПК или ноутбуке. Читайте как установить Windows 11 на компьютер без TPM 2.0:
Вы отключаете визуальные эффекты Windows? Напишите в комментариях.
0
0
голоса
Рейтинг статьи
Содержание
- Способ 1: «Параметры быстродействия»
- Способ 2: Системные «Параметры»
- Способ 3: «Панель управления»
- Вопросы и ответы
Способ 1: «Параметры быстродействия»
Несмотря на то, что визуальные эффекты в Windows 10 делают работу более плавной и приятной, они потребляют ресурсы компьютера, замедляя его функционирование и нагружая компоненты. Отключить анимационные возможности можно с помощью системного окна «Параметры быстродействия»:
- Самый быстрый метод открыть окно со свойствами системы – воспользоваться диалоговым окном «Выполнить», для чего одновременно зажмите клавиши «Win + R». Введите в строке команду
SystemPropertiesAdvancedи нажмите на кнопку «ОК». - Перейдите на вкладку «Дополнительно» и кликните по кнопке «Параметры…» в блоке «Быстродействие».
- Нажмите на раздел «Визуальные эффекты». Чтобы полностью отключить все возможности, выберите пункт «Обеспечить наилучшее быстродействие». Кликните на «ОК», чтобы подтвердить действие.

В «Параметрах быстродействия», в отличие от других способов, можно выборочно отметить определенные эффекты, например, чтобы немного повысить производительность, но при этом не ухудшать визуальную составляющую интерфейса. Для этого в окне отметьте «Особые эффекты», а затем в списке ниже выбирайте те компоненты, которые нужно оставить.

Способ 2: Системные «Параметры»
Следующий способ подразумевает частичное упрощение внешнего вида интерфейса Windows 10, но при этом отключаются не все эффекты.
- Запустите приложение «Параметры», выбрав его в главном меню.
- Перейдите в раздел «Специальные возможности».
- На вкладке «Дисплей» переключите тумблеры в блоке «Упрощение и персонализация Windows». Таким образом, будет отключена анимация, прозрачность и автоматическое скрытие полос прокрутки.

Этот метод можно использовать в качестве дополнения к Способу 1.
Способ 3: «Панель управления»
Еще есть один вариант, при котором пользователь перекладывает ответственность на саму операционную систему, позволяя ей автоматически решать, какие визуальные эффекты отключить.
- Через поисковую строку «Пуска» отыщите встроенное средство «Панель управления».
- В выпадающем меню «Просмотр» выберите «Крупные значки», затем перейдите в раздел «Центр специальных возможностей».
- В новом окне щелкните по строке «Оптимизация изображения на экране».
- Пролистайте список функций до раздела «Упрощение зрительного восприятия изображения на экране». Отметьте пункт «Отключить всю излишнюю анимацию (по возможности)». Нажмите на «Применить», затем на «ОК», чтобы настройки вступили в силу.


Способ также можно, а лучше – нужно использовать в совокупности с предыдущими, поскольку это поможет в полной мере снизить нагрузку на оперативную память и ЦП, что сделает работу системы быстрее.
Еще статьи по данной теме:
Помогла ли Вам статья?
Содержание
- Настройка визуальных эффектов — убираем лишние
- Настройка визуальных эффектов Windows XP 7 8 10 — повышаем производительность
- Отключаем визуальные эффекты
- Как отключить визуальные эффекты на Windows 10
- Отключение системных визуальных эффектов в Windows 10
- Вариант 1
- Вариант 2
- Вариант 3
- Как увеличить быстродействие компьютера на Windows 10
- Настройка визуальных эффектов в Windows 10
- Настройка виртуальной памяти Windows 10
- Предотвращение выполнения данных
- Как отключить визуальные эффекты в windows 10
- Ускоренная Windows 10 — как отключить анимацию
- УСКОРЕННАЯ WINDOWS
- КАК ОТКЛЮЧИТЬ АНИМАЦИЮ
- Отключить анимацию окон в Windows 10
- Отключаем анимацию окон в Windows 10
- Настройка визуальных эффектов — убираем лишние
- Отключаем визуальные эффекты
- Как ускорить компьютер на ОС Windows 10
- Программы тормозящие работу компьютера
- Проверка компьютера на вирусы и вредоносные программы
- Как ускорить компьютер с помощью очистки жёсткого диска
- Как ускорить работу компьютера, очистив автозапуск
- Использование виртуальной памяти
- Отключение визуальных эффектов
- Как ускорить компьютер на Windows 10
- Смотрите также
Настройка визуальных эффектов — убираем лишние
Настройка визуальных эффектов Windows XP 7 8 10 — повышаем производительность
Добрый день, друзья. Все пользователи компьютеров хотят, чтобы их рабочие столы выглядели красиво, было много тем, красивые ярлыки и прочее. Это зависит от визуальных эффектов. А именно, функции в системе Windows, которая нам обеспечивает тень на экране, анимацию, вывод эскизов, гладкое прокручивание, тень под мышкой и прочее.
Собственно, вы можете скачать различные дополнительные визуальные эффекты из интернета. Сейчас довольно много сайтов, которые предоставляют подобную услугу. Другими словами, установить на компьютер дополнительный софт. Чаще всего, из похожих эффектов, люди устанавливают красивые часы в правом верхнем углу и календарь. Также, различные таймеры, или программу, которая упорядочивают все ярлыки в одну линию и прочее.
Всё это, конечно, хорошо, но, только, если у вас довольно крутой и современный компьютер. Но, а если ваш компьютер не такой уж и новый? Или вообще старый? В этом случае все данные эффекты анимации замедляют быстродействие компьютера. Компьютер не только начитает медленнее загружаться, он медленнее работает.
Так как на визуальные эффекты требуются дополнительные ресурсы процессора. Ваш компьютер может стать очень медленным, поэтому, я советую отключить визуальные эффекты, но, только некоторые.
Если вы их отключите все, ваша система станет похожей на систему Windows 95, у которой интерфейс был довольно скучный. Лично мне подобный вид системы не нравится, хотя многие люди именно так и делают.
Отключаем визуальные эффекты
Первым делом, если у вас система не оригинальная, а сборная, то, скорее всего, разработчики добавили свои дополнительные гаджеты программы, вроде часов и прочее. Толку в них мало.
Итак, отключаем все данные излишества. Вы видите, сколько может быть лишних гаджетов. Они нам ни к чему. Часы мы и так можем увидеть внизу справа. Я бы их все убрал, оставил только ярлыки программ. Итак, далее нам нужно войти в функцию визуальных эффектов. Во всех системах Windows они похожи и находятся примерно там же. Я буду рассказывать на примере Windows 10.
Итак, правой клавишей мыши нажимаем кнопку «Пуск», выбираем вкладку «Система». В открывшемся окне в левом столбце выбираем «Дополнительные параметры системы».
У нас открывается новое окно, где мы выберем меню дополнительно. Затем, над блоком «Быстродействие», нажмём на кнопку «Параметры».
Далее, в новом окне выберем меню «Визуальные эффекты». Затем, ставим чикбокс рядом с командой «Особые эффекты».
Если мы выберем «Обеспечить наилучший вид», у нас будут поставлены галочки над всеми эффектами. Рабочий стол станет красивым, но, будет увеличена нагрузка на процессор. Следовательно, компьютер будет долго загружаться.
Если выбрать наилучшее быстродействие, все галки будут убраны, и, следовательно, ваш рабочий стол станет похожим на Windows 95. Внимательно прочтите каждый из эффектов. Подумайте, какой вам нужен, а без какого можно обойтись.
Или просто поставьте галочки там, где стоят у меня на скриншоте. Затем, нажимаем применить и Ок. Итак, после проделанных действий, внимательно посмотрите на ваш рабочий стол. Если его внешний вид вас вполне устраивает, вы выполнили свою задачу, если нет, можно вернуть все галочки на место.
Потом, можно будет убирать галки по одной и проверять, нравится вам такой вид рабочего стола, или нет. Всё зависит от вашего вкуса и мощности вашего компьютера. Успехов!
Как отключить визуальные эффекты на Windows 10
Кликнем по меню «Компьютер», далее «Свойства», затем у нас открывается большое окно «Панель Управления». Нам необходимо кликнуть по команде «Дополнительные параметры системы».
У нас откроется окошко, где нам нужно выбрать в меню «Дополнительно», подменю «Быстродействие», команду «Параметры».
У нас открывается окошко, где мы и рассматриваем, какие из параметров нам необходимы. В принципе, я советую выбрать те же, что и в Windows 7. Смотрите за своим компьютером, и за вашим удобством работы за ним, ведь от визуальных эффектов, в первую очередь зависит вид рабочего стола.
Отключение системных визуальных эффектов в Windows 10
По умолчанию в Windows 10 включено много эффектов для приятного внешнего вида. Вы можете видеть анимацию на экране «Пуск», на панели задач, открытии и закрытии приложений, эффекты тени, открывающиеся списки и т.д. Все это делает пользовательский интерфейс более плавным. Виндовс 10 использует несколько отдельных анимаций для элементов управления, которые вы видите внутри окна (таких как полосы прокрутки, кнопки, вкладки и другие).
Эффекты анимации элемента окна включают в себя:
- Эффект медленного затухания стрелок полосы прокрутки.
- Медленный эффект затухания кнопок и вкладок в диалоговых окнах.
- Циклический пульсирующий эффект на кнопке по умолчанию.
Если вы захотите отключить эти эффекты анимации, то это немного улучшит отзывчивость и производительность операционной системы.
Для этого можно использовать три различных варианта, рассмотрим каждый из них.
Вариант 1
- Нажмите сочетания клавиш Win + R на клавиатуре. На экране появится диалоговое окно «Выполнить».
- Введите в поле «Выполнить» следующее: SystemPropertiesAdvanced и нажмите кнопку «Ok«.
- Откроется окно «Дополнительные свойства системы».
- Нажмите кнопку «Параметры» в разделе «Быстродействие». Откроется диалоговое окно «Параметры быстродействия».
- Снимите флажок (отключите) параметр Анимация для элементов управления и элементов внутри окон. Он включен (отмечен) по умолчанию.
Вариант 2
Отключение анимации элементов в Параметрах Windows.
- Перейдите в раздел «Специальные возможности«:
- Передвигаем ползунок на отключение анимации в Windows:
Готово! Эта опция может быть повторно включена в любой момент, чтобы активировать анимацию.
Вариант 3
- Открываем классическую «Панель управления«, открываем опять же «Специальные возможности«.
- Здесь нам нужен раздел «Оформление и персонализация«, в нем жмем пункт «Центр специальных возможностей«.
- Открываем пункт «Оптимизация изображений на экране«.
- Листаем вниз и ищем «Отключить всю излишнюю анимацию (по возможности)«;
- Ставим напротив него галочку и жмем «Применить«.

Как увеличить быстродействие компьютера на Windows 10
К параметрам быстродействия относятся: визуальные эффекты, использование процессора, оперативной и виртуальной памяти. Для изменения текущих параметров необходимо обладать правами администратора. Параметры быстродействия позволяют обеспечить наилучшее быстродействие путем отключения эффектов, настройки виртуальной памяти и отключением функции предотвращение выполнения данных.
Данная статья расскажет как можно увеличить быстродействие компьютера на Windows 10. Рассмотрим как отключить визуальные эффекты в Windows 10, какие настройки виртуальной памяти задать и функцию предотвращения выполнения данных.
Настройка визуальных эффектов в Windows 10
Отключение визуальных эффектов позволяет увеличить быстродействие компьютера на Windows 10 в целом. В пользователя есть возможность выбрать параметры оформления и быстродействия Windows для компьютера.
Среди доступных значений есть возможность выбрать восстановление значений по умолчанию, обеспечение наилучшего вида, обеспечение наилучшего быстродействия или же особые эффекты, которые задаются пользователем самостоятельно.
Как настроить или отключить визуальные эффекты в Windows 10:
- Нажимаем правой кнопкой мыши на значок компьютера и в контекстном меню выбираем пункт Свойства.
- Дальше переходим в пункт Дополнительные параметры системы, где нажимаем кнопку Параметры… быстродействия.
- Во вкладке Визуальные эффекты выбираем пункт Обеспечить наилучший вид или Обеспечить наилучшее быстродействие.
Если на рабочем столе у Вас отсутствует значок мой компьютер, тогда рекомендуем ознакомиться с инструкцией: Как добавить Мой компьютер на рабочий стол Windows 10.
Настройка виртуальной памяти Windows 10
Файл подкачки — это область на жестком диске, используемая для хранения страниц виртуальной памяти. Именно настройка виртуальной памяти позволяет увеличить файл подкачки в Windows 10, о котором мы уже вспоминали ранее.
Для оптимальной производительности рекомендуем разрешить системе автоматически выбирать объем файла подкачки. По умолчанию размер файла подкачки устанавливается по выбору системы. Пользователь при необходимости может отключить файл подкачки или увеличить размер виртуальной памяти.
- Выполняем команду sysdm.cpl в окне Win+R.
- Дальше переходим в раздел Дополнительно и нажимаем кнопку Параметры… быстродействия.
- В открывшемся окне параметров быстродействия откройте вкладку Дополнительно и нажмите кнопку Изменить…
- В окне настройки виртуальной памяти задайте размер файла подкачки для любого с локальных дисков или активируйте автоматический выбор объему файла подкачки.
А также в текущем расположении можно задать распределение времени процессора. Есть возможность выбрать способ распределения ресурсов процессора, чтобы оптимизировать работу программ или служб работающих в фоновом режиме. По умолчанию установлен вариант оптимизации работы программ.
Другие полезные команды можно найти в статье: Команды Выполнить в Windows 10.
Предотвращение выполнения данных
Предотвращение выполнения данных (DEP) помогает защитить компьютер от вирусов и других угроз безопасности. Операционная система с помощью DEP помечает все ячейки памяти, используемые приложениями, как не исполняемые «только для данных», если ячейка не содержит исполняемого кода в явном виде.
Если приложение пытается выполнить код со страницы памяти, помеченной как не исполняемая, процессор может генерировать исключение и предотвратить исполнение кода.
В окне параметров быстродействия во вкладке Предотвращение выполнения данных пользователь имеет возможность Включить DEP только для основных программ и служб Windows или Включить DEP для всех программ и служб, кроме выбранных ниже программ.
В текущем окне можно узнать имеет ли процессор Вашего компьютера аппаратную поддержку DEP.
Для увеличения быстродействия компьютера на Windows 10 необходимо настроить визуальные эффекты, виртуальную память, предотвращение выполнения данных. Все текущие средства доступны в операционной системе Windows 10 любой версии и предыдущих версиях операционной системы Windows.
А также стоит рассмотреть сторонние лучшие программы для оптимизации компьютера Windows 10. Программы для оптимизации позволяют повысить быстродействие системы путем удаления хвостов от программ, временых файлов и реестра.
Как отключить визуальные эффекты в windows 10
Ускоренная Windows 10 — как отключить анимацию
Мой первый купленный домашний компьютер с ОС Windows 98 на борту постоянно подвергался с моей стороны различным экспериментам по увеличению скорости работы системы.
В то время катастрофически не хватало мощности и заставить устройство хоть чуть-чуть работать быстрее было практически достижением.
Периодическая покупка компьютерных журналов, фиксирование в блокноте различных хаков, которые по словам других пользователей помогали заставить операционную систему быстрее работать, а также установка немногочисленных твикеров и т.д. добавляли не так скорости, как скорее ощущения того, что ты добился максимума в оптимизации.
Чего стоила только необходимость замены родного файла «defrag.exe» на такой же, только из Windows Me или включение режима «DMA» для дисковых накопителей (винчестера и CD-ROM) или редактирование с помощью блокнота файла «Msdos.sys»…
Также одним из способов ускорить отзывчивость ОС, как в то время, так и сейчас является отключение анимации пользовательского интерфейса. Ведь многие пользователи предпочитают его мгновенное реагирование на их действия, а не плавные переходы и т.д.
Несмотря на то, что вместе с увеличением мощности и производительности комплектующих для персональных компьютеров повышаются и требования к ним у операционной системы, выборочная настройка различных параметров и настроек до сих пор остается актуальной.
В этой пошаговой инструкции мы рассмотрим, как можно улучшить отзывчивость Windows 10, отключив ненужные параметры оформления и быстродействия, без которых пользовательский интерфейс будет вести себя более быстро.
УСКОРЕННАЯ WINDOWS
1. На значке «Этот компьютер», который у вас может быть расположен на Рабочем столе, активируйте правую кнопку мыши и нажмите на «Свойства». Если нет, то откройте системную команду «Выполнить», нажатием сочетания клавиш Win+R и напишите такую команду:
после чего нажмите «ОК».
2. Для первой части первого пункта, слева перейдите в «Дополнительные параметры».
3. На вкладке «Дополнительно» в разделе «Быстродействие» перейдите в «Параметры».
4. В «Визуальных эффектах» сначала нажмите на «Обеспечить лучшее быстродействие».
5. Потом по очереди отметьте такие необходимые опции, как:
- выводить эскизы вместо значков;
- отбрасывать тени значков на Рабочем столе;
- отобразить прозрачный прямоугольник выделения;
- отобразить содержимое окна при перетаскивании;
- сгладить неровности шрифтов экрана.
Этого вполне хватит. Поочередно нажмите кнопки «Применить» и «ОК».
КАК ОТКЛЮЧИТЬ АНИМАЦИЮ
Кроме этого, вы можете отключить ненужную анимацию с использованием Специальных возможностей в Параметрах Windows 10.
Откройте «Параметры» — «Специальные возможности» — «Другие параметры» и отключите (если после выполнения всех пунктов первой части еще не отключено) переключатель «Воспроизводить анимацию».
На этом закончим инструкцию!
P.S. Зайдите в Карту блога для получения полного списка компьютерных советов!
P.P.S. Есть что добавить, возразить? Добро пожаловать в наши группы VKontakte или FB!
Отключить анимацию окон в Windows 10
После установки новой ОС Windows 10, пользователи не могли не заметить красочной анимации во время работы с окнами. Для любителей спецэффектов данное нововведение является положительным. Однако для тех, кто ценит скорость работы ОС, отключить анимацию окон в Windows 10 – это первоочередное задание.
Отключаем анимацию окон в Windows 10
Отключить анимацию окон в Windows 10 можно двумя несложными методами.
Нажимаем «Win+R» и вводим в строку «Выполнить» команду «sysdm.cpl». Кликаем «ОК».
Откроется окно «System Properties». Переходим во вкладку «Advanced» или «Дополнительно». В разделе «Performance» (Быстродействие) нажимаем кнопку «Settings» (Параметры).
В новом окне необходимо найти параметр «Animate windows when minimizing and maximizing» (Анимация окон при свёртывании и развёртывании), снять с него отметку и нажать кнопку «Применить» или «Apply».
Теперь во время работы с окнами никаких эффектов анимации не будет.
Отключить анимацию окон в Windows 10 можно с помощью параметра «Настройки». Для этого жмём «Пуск» и выбираем «PC settings» или вводим в поисковую строку данный запрос.
Среди доступного списка выбираем «Специальные возможности» или «Ease of Access».
Здесь выбираем «Другие параметры».
В пункте «Воспроизводить анимацию Windows» перетягиваем ползунок в нерабочее положение.
Теперь анимация окон в Windows 10 отключена.
Настройка визуальных эффектов — убираем лишние
Добрый день, друзья. Все пользователи компьютеров хотят, чтобы их рабочие столы выглядели красиво, было много тем, красивые ярлыки и прочее. Это зависит от визуальных эффектов. А именно, функции в системе Windows, которая нам обеспечивает тень на экране, анимацию, вывод эскизов, гладкое прокручивание, тень под мышкой и прочее.
Собственно, вы можете скачать различные дополнительные визуальные эффекты из интернета. Сейчас довольно много сайтов, которые предоставляют подобную услугу. Другими словами, установить на компьютер дополнительный софт. Чаще всего, из похожих эффектов, люди устанавливают красивые часы в правом верхнем углу и календарь. Также, различные таймеры, или программу, которая упорядочивают все ярлыки в одну линию и прочее.
Всё это, конечно, хорошо, но, только, если у вас довольно крутой и современный компьютер. Но, а если ваш компьютер не такой уж и новый? Или вообще старый? В этом случае все данные эффекты анимации замедляют быстродействие компьютера. Компьютер не только начитает медленнее загружаться, он медленнее работает.
Так как на визуальные эффекты требуются дополнительные ресурсы процессора. Ваш компьютер может стать очень медленным, поэтому, я советую отключить визуальные эффекты, но, только некоторые.
Если вы их отключите все, ваша система станет похожей на систему Windows 95, у которой интерфейс был довольно скучный. Лично мне подобный вид системы не нравится, хотя многие люди именно так и делают.
Отключаем визуальные эффекты
Первым делом, если у вас система не оригинальная, а сборная, то, скорее всего, разработчики добавили свои дополнительные гаджеты программы, вроде часов и прочее. Толку в них мало.
Итак, отключаем все данные излишества. Вы видите, сколько может быть лишних гаджетов. Они нам ни к чему. Часы мы и так можем увидеть внизу справа. Я бы их все убрал, оставил только ярлыки программ. Итак, далее нам нужно войти в функцию визуальных эффектов. Во всех системах Windows они похожи и находятся примерно там же. Я буду рассказывать на примере Windows 10.
Итак, правой клавишей мыши нажимаем кнопку «Пуск», выбираем вкладку «Система». В открывшемся окне в левом столбце выбираем «Дополнительные параметры системы».
У нас открывается новое окно, где мы выберем меню дополнительно. Затем, над блоком «Быстродействие», нажмём на кнопку «Параметры».
Далее, в новом окне выберем меню «Визуальные эффекты». Затем, ставим чикбокс рядом с командой «Особые эффекты».
Если мы выберем «Обеспечить наилучший вид», у нас будут поставлены галочки над всеми эффектами. Рабочий стол станет красивым, но, будет увеличена нагрузка на процессор. Следовательно, компьютер будет долго загружаться.
Если выбрать наилучшее быстродействие, все галки будут убраны, и, следовательно, ваш рабочий стол станет похожим на Windows 95. Внимательно прочтите каждый из эффектов. Подумайте, какой вам нужен, а без какого можно обойтись.
Или просто поставьте галочки там, где стоят у меня на скриншоте. Затем, нажимаем применить и Ок. Итак, после проделанных действий, внимательно посмотрите на ваш рабочий стол. Если его внешний вид вас вполне устраивает, вы выполнили свою задачу, если нет, можно вернуть все галочки на место.
Потом, можно будет убирать галки по одной и проверять, нравится вам такой вид рабочего стола, или нет. Всё зависит от вашего вкуса и мощности вашего компьютера. Успехов!
P.S. Более подробная информация, как повысить быстродействие компьютера, находится в моей книге «Как грамотно оптимизировать Windows». Книга находится по ссылке.
С уважением, Андрей Зимин 28.05.2017 г.
Как ускорить компьютер на ОС Windows 10
Рано или поздно практически каждый пользователь ПК задается вопросом: как ускорить компьютер? Даже если у вас установлена последняя версия Windows, со временем система засоряется и её нужно чистить.
Программы тормозящие работу компьютера
Ниже мы разберем некоторые моменты, на которые нужно обратить внимание для того, чтобы ускорить работу Windows 10.
Изначально следует обратить внимание на список программ, которые запущены в данный момент. Для этого откройте диспетчер задач. Чтобы его открыть, нажмите правой кнопкой мышки на панели задач снизу и выберите соответствующий пункт или нажмите CTRL+ALT+DEL.
В открывшемся диспетчере нажмите на кнопку «Подробнее» для того чтобы открыть более полную картину. Нажав на название колонки, вы сможете отсортировать все запущенные процессы от самого «прожорливого» к самым нетребовательным.
В моем случае самым ресурсоёмким приложением оказался браузер Firefox. Если у вас также будет свободно 25-35% памяти, то ваш компьютер, можно сказать, работает в штатном режиме. При заполнении памяти на 90% и выше вы заметите существенные «торможения» системы. Тоже самое можно сказать и про процессор.
Если вы обнаружили приложения, которые забирают большое количество памяти и вы уверены, что в нормальном режиме приложение не должно потреблять столько ресурсов, выберите это приложение и нажмите на кнопку «Снять задачу» внизу окна. Часто такая проблема обнаруживается у браузеров, плееров и графических движков.
Внимание! Не забудьте сохранить все важные данные перед закрытием приложений.
Проверка компьютера на вирусы и вредоносные программы
Если ваш компьютер начал тормозить, не спешите покупать новое железо. Вполне реально, что проблема в вирусах. Сегодня вирусы уже не такие агрессивные как 5-7 лет назад, но они есть и нужно контролировать их активность.
Можно проверить систему специальной программой, а можно и встроенным в Виндовс антивирусом. Для этого:
- Откройте Пуск
- Параметры
- Обновление и безопасность
- Защитник Windows
- Пролистайте в самый низ
- Нажмите на Открыть защитник Windows
В главном окне защитника выберите вариант проверки компьютера «быстрая» и начните сканирование.
Если вы не доверяете продуктам безопасности Windows, можете приобрести антивирусное программное обеспечение от именитых брендов.
Как ускорить компьютер с помощью очистки жёсткого диска
Все операционные системы занимают значительную часть диска. Во время повседневной работы размеры используемой памяти, необходимые для нужд системы, могут как расти, так и незначительно уменьшаться. Когда раздел на котором находится система будет близок к 100% заполнению, не удивляйтесь что ваш компьютер будет тормозить.
Чтобы проверить сколько же осталось места на ваших жестких дисках:
- Откройте Пуск
- Параметры
- Система
- Хранилище
Системный диск должен иметь как минимум 10% свободного места от всего объёма. Если у вас все-таки мало свободного места и вы не знаете как его очистить, советую в первую очередь очиститься от временных файлов и корзины. Для этого запустите инструмент «Очистка диска» (чтобы его запустить, откройте пуск и введите очистка диска).
После анализа файлов, программа вам предложит установить галочки на тех пунктах, которые вы желаете очистить. После указания этих пунктов программа показала сколько места освободиться после очистки.
Если вы давно не чистили корзину, у вас этот размер может достигать нескольких гигабайт. Нажмите «ОК» для начала очистки и согласитесь с предупреждением.
Еще один очень хороший инструмент для анализа занятого пространства я уже описывал на страницах сайта, советую ознакомиться.
Как ускорить работу компьютера, очистив автозапуск
Со временем, автозагрузка засоряется всякими «левыми» программами, из-за чего старт системы занимает не 30-40 секунд, а несколько минут. Если вы хотите ускорить работу компьютера не прилагая больших усилий — обязательно почистите автозапуск.
- Откройте диспетчер задач
- Перейдите во вкладку «Автозагрузка»
- Выберите программы, которые не нужно запускать вместе с включением компьютера
- Нажмите «Отключить»
Не забывайте периодически заглядывать в эту вкладку, дабы не засорять автозагрузку.
Использование виртуальной памяти
Когда системе не хватает оперативной памяти, она задействует специальную область на диске, которая выделена для виртуальной памяти. Чтобы узнать объём выделенной памяти, нажмите клавиши Win+X и нажмите на пункт «Система», в открывшемся окне, в левой колонке выберите пункт «Дополнительные параметры системы». Во вкладке «Дополнительно» откройте параметры быстродействия.
Во вкладке «Дополнительно» нажмите на кнопку «Изменить» и проверьте какой размер памяти предлагается системой и какой на самом деле установлен. Я указывал вручную, исходил из расчета — «Предложено системой» умножить на 2.
Если объём вашего жесткого диска позволяет, можете указать так же.
Отключение визуальных эффектов
Если ваш компьютер используется для работы и вам не особо важна вся та красота, которую нам подарила Windows 10, советую отключить все визуальные эффекты. Это особенно заметно, если у вас не большой объём оперативной памяти.
Для отключения визуальных эффектов:
- Откройте «Дополнительные параметры системы»
- Перейдите в параметры «Быстродействия»
- Во вкладке «Визуальные эффекты» установите активным пункт «Обеспечить наилучшее быстродействие»
Я бы порекомендовал оставить активными галочки: «Сглаживание неровностей экранных шрифтов» и «вывод эскизов вместо значков».
Как ускорить компьютер на Windows 10
Если ни один из пунктов вам не помог и даже все пункты вместе не смогли увеличить производительность вашего компьютера, ускорить его поможет только обновление «железа». Может быть просто пришло время купить новый жесткий диск (или SSD накопитель) и добавить немного оперативной памяти?
Если вашему компьютеру уже 5 и более лет, как бы вы не стремились повысить производительность, быстрее чем современный компьютер он не станет. Надеемся вы нашли ответ на вопрос как ускорить компьютер, а если нет — задавайте вопросы в комментариях ниже.
Смотрите также
Copyright (c) 2020 HTFI. Копирование информации разрешено, при условии указания активных ссылок на источники.