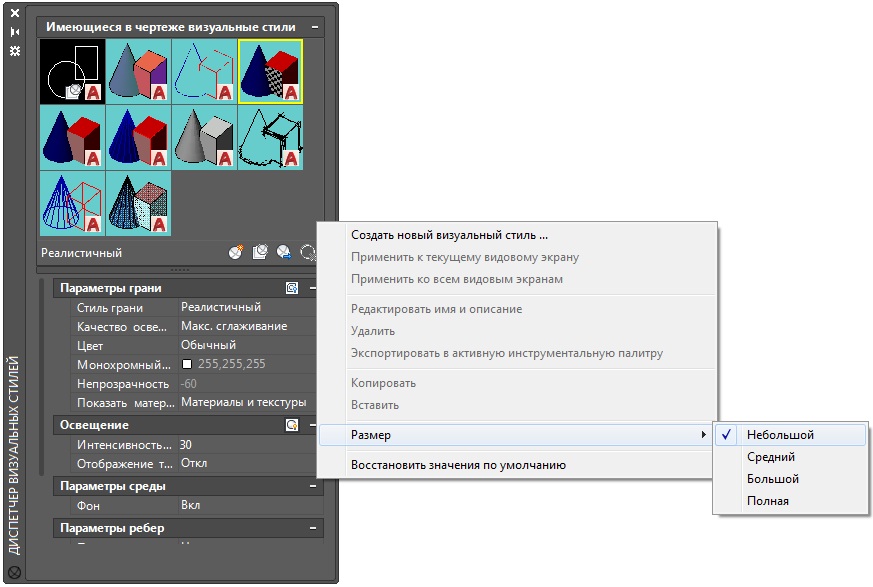Нажмите + или –, чтобы отобразить параметры для увеличения области просмотра, изменения конфигурации области просмотра или управления отображением инструментов навигации. Нажмите «Верх», чтобы выбрать один из нескольких стандартных и настраиваемых видов. Щелкните 2D-каркас, чтобы выбрать один из нескольких визуальных стилей.
Как перейти на 2D в AutoCAD?
Для переключения между отображением 3D- и 2D-графики щелкните меню «Вид» > «Визуальные стили» > «2D-каркас» или «3D-каркас». Среди прочего, он управляет цветом фона, стилем сетки и стилем значков UCS. Autodesk, Inc. AutoCAD.
Как избавиться от 2D-каркаса в AutoCAD?
Решение:
- Перейдите в Параметры> 3D-моделирование.
- Снимите флажки «Визуальный стиль 2D Wireframe» и «Все остальные визуальные стили» в разделе «Отображение видового куба».
- В качестве альтернативы вы можете установить для системных переменных DISPLAYVIEWCUBEIN2D и DISPLAYVIEWCUBEIN3D значение OFF.
16 мая 2018 года.
Как изменить 2D-каркас на 3D-каркас в AutoCAD?
Постоянный вариант — через вкладку «3D-моделирование» диалогового окна «Параметры». Снимите флажки «2D Wireframe Visual Style» и «Display the Viewport Controls», как на рисунке 2.
Как изменить вид в AutoCAD?
Справка
- Выберите вкладку «Вид» панель «Виды» «Диспетчер представлений». Находить. …
- В Диспетчере представлений разверните Списки представлений по мере необходимости и щелкните имя представления, которое вы хотите изменить.
- На панели «Свойства» щелкните свойство, которое вы хотите изменить.
- Укажите новое значение свойства, введя новое значение или выбрав его из списка значений, и нажмите OK.
Как перейти с 2D на 3D в AutoCAD 2020?
Сила позитивной прокрастинации
- Откройте файл чертежа.
- Нажмите на вкладку Макет 1, чтобы сделать ее текущей.
- Удалите существующий видовой экран. …
- Запустите команду ViewBase. …
- Запустив команду ViewBase, нажмите From Model Space в появившемся выпадающем меню. …
- AutoCAD запрашивает местоположение вида.
Как скрыть WCS в AutoCAD?
Показать или скрыть ViewCube AutoCAD на текущем чертеже
У вас есть два варианта включения и выключения видового куба AutoCAD: щелкните вкладку «Вид» > панель «Инструменты видового экрана» > «Видовой куб». Введите команду «NAVVCUBE» > введите «Off» и нажмите Enter.
Что такое каркас в AutoCAD?
Каркасная модель — это скелетное описание 3D-объекта. В каркасной модели нет поверхностей; он состоит только из точек, линий и кривых, описывающих края объекта. С помощью AutoCAD вы можете создавать каркасные модели, размещая двухмерные (плоские) объекты в любом месте трехмерного пространства.
Почему курсор AutoCAD зеленый и красный?
Красный и зеленый соответствуют горизонтали и вертикали, синий появляется примерно под углом 15 градусов, а ортос — под этим углом. …20 мая 2009 г.
Как перейти на 3D в Autocad?
Отображение предустановленного 3D-вида
- Выберите вкладку «Вид» панель «Виды» «Диспетчер представлений». Находить. Вкладка «Вид» не отображается по умолчанию, поэтому альтернативным способом является ввод «ПРОСМОТР» в командной строке. Вы также можете использовать ViewCube в правом верхнем углу области рисования.
- Выберите предустановленный вид («Сверху», «Снизу», «Слева» и т. д.).
Как изменить вид в Autocad 2018?
Справка
- Выберите вкладку «Вид» панель «Виды» «Диспетчер представлений». Находить. …
- В Диспетчере представлений разверните Списки представлений по мере необходимости и щелкните имя представления, которое вы хотите изменить.
- На панели «Свойства» щелкните свойство, которое вы хотите изменить.
- Укажите новое значение свойства, введя новое значение или выбрав его из списка значений, и нажмите OK.
Как сделать Unshade в Autocad?
Включение или выключение отображения сплошных заливок
- Выберите вкладку «Вид» панель «Пользовательский интерфейс». Находить.
- В диалоговом окне «Параметры» на вкладке «Отображение» в разделе «Производительность отображения» щелкните или снимите флажок «Применить сплошную заливку».
- Чтобы отобразить изменения, щелкните меню «Вид» «Регенерировать».
Как изменить XYZ в AutoCAD?
Изменение ориентации оси Z ПСК
- Щелкните правой кнопкой мыши значок ПСК и выберите Ось Z.
- Укажите точку для нового источника (0,0,0).
- Укажите точку, лежащую на положительной оси Z.
Как изменить AutoCAD на классический вид?
Часто задаваемые вопросы: где находится рабочее пространство AutoCAD Classic?
- Щелкните меню «Инструменты» > «Рабочие пространства» > «Сохранить текущий как».
- В диалоговом окне «Сохранить рабочее пространство» в поле «Имя» введите AutoCAD Classic.
- Нажмите кнопку Сохранить.
Как изменить WCS в AutoCAD?
Справка
- Выберите меню «Вид» 3D-виды «Вид в плане».
- Выберите один из следующих вариантов: Текущий (для текущей ПСК) Мир (для МСК) Именованный (для сохраненной ПСК) Примечание. ПЛАН изменяет направление просмотра; это не изменяет текущую UCS.
В системе AutoCAD при работе в режиме 3D-моделирования объекты (модели) в видовых экранах могут отображаться по-разному. Например, быть полупрозрачными, в виде контуров сетки, когда четко видна каждая грань. Особенно ближе к оформлению проекта, когда требуется наложить текстуру на модель (назначить им материалы) появлется необходимость увидеть их реалистичном виде. Достигается это путем применения визуальных стилей Автокад — набора настроек, где задаются параметры отображнения модели в видовом экране.
По умолчанию в программа содержит 10 штук стилей. В каждом визуальном стиле указано, например, как и каким цветом отображать ребра моделей, поверхности, накладывать ли тени и материалы, и т.д.
Выбирать стили можно различными способами:
- перетаскивая их из окна-панели «Визуальные стили» прямо на видовой экран модели мышкой;
- используя элементы управления видовым экраном;
- также в выпадающем списке визуальных стилей в ленте инструментов;
- либо использовать плавающую классическую панель стилей и т.д.
Способов изменить визуальный стиль в Автокад для видового экрана достаточно много, поэтому легко при моделировании переключать стили.
На первых этапах моделирования детали очень удобно использовать визуальный стиль «2D-каркас», который позволит избежать большенства типичных ошибок. Для восприятия модели удобно использовать стиль «Оттенки серого».
Предлагаю ознакомиться с видеоурокм, в котором разобраны визуальные стили в Автокад: их применение, настройка, а также создание собственных стилей.
Видео «Визуальные стили в Автокад 3D»
Добро пожаловать!
Войдите или зарегистрируйтесь сейчас!
Войти
-
- Регистрация:
- 23 май 2014
- Сообщения:
- 23
- Симпатии:
- 0
Как задать визуальный стиль по умолчанию для autocad 2014? Все открываемые чертежи открываются с визуальным стилем «скрытые линии» как переключить на «2D-каркас» по умолчанию как сделать??
Открывается AutoCAD 2014 вот
Я писал тут мне не помогли в моем вопросе
#1
-
Форумчанин
-
- Регистрация:
- 23 май 2014
- Сообщения:
- 23
- Симпатии:
- 0
А как Acrobat DC установить чтоб он не шалил в автокаде, просто он и у других стоит , но проблема у меня одного
#3
-
Форумчанин
brabusgw, судя по командной строке, я бы СПДС удалил с компа. Это такая бяка, что только проектировщики могут совладать с нею.
#4
Ohr и flareon нравится это.
-
- Регистрация:
- 23 май 2014
- Сообщения:
- 23
- Симпатии:
- 0
Да дело не в СПДС, я без СПДС как без рук , Спасибо вам за ответы, переустановил AutoCAD и всё на месте.
#5
-
- Регистрация:
- 23 май 2014
- Сообщения:
- 23
- Симпатии:
- 0
Вот сегодня пришло обновление Acrobat, установил и в Autocad теперь вновь открывается со скрытыми линиями.
Нет интересно никаких настроек этого что ли
#6
-
- Регистрация:
- 23 май 2014
- Сообщения:
- 23
- Симпатии:
- 0
Вот у человека такая же проблема точно как у меня ну неужели мы с ним первые кто установили AcrobatPro, и получили такую проблему
#7
-
Форумчанин
У меня на работе у всех сотрудников, и у меня лично, установлен Adobe Acrobat X Pro. Проблем не наблюдалось.
#8
-
- Регистрация:
- 23 май 2014
- Сообщения:
- 23
- Симпатии:
- 0
Если Autocad устанавливали при установленном Acrobat, проблем нету
Если Autocad стоит а потом установить Acrobat Pro DC , то появляется проблема у меня??
#9
-
Форумчанин
- Регистрация:
- 1 фев 2008
- Сообщения:
- 2.466
- Симпатии:
- 1.990
- Адрес:
-
Москва
Судя по симптомам… похоже, что автокад и акробат используют общую системную библиотеку. При этом у вас одна из программ, либо обе программы ломаные… а взлом производится через общую системную библиотеку. В итоге получаете глюки в работе софта.
Если не изменяет склероз, то нечто подобное было с автокад 2000 и Microsoft Office 2000.
Выход один — переустановить Windows, купить акробат и автокад и установить их легальные версии.
#10
-
- Регистрация:
- 23 май 2014
- Сообщения:
- 23
- Симпатии:
- 0
Philin спасибо за совет, но легче автокад переустановить, нежели всю систему ставить , я думал не переустанавливая можно решить проблему или нет
#11
-
- Регистрация:
- 23 май 2014
- Сообщения:
- 23
- Симпатии:
- 0
Добрый день уважаемые форумчане.
По поводу моей проблемы, удалил Acrobat и Autocad открывается 2d, но я скачал другой как правильно установить что ли чтоб Acrobat не портил Autocad
#12
-
Форумчанин
-
- Регистрация:
- 13 дек 2018
- Сообщения:
- 9
- Симпатии:
- 4
Помогает удалить подпапку с цифрой, соответствующей установленной версии автокада, в папке C:Program Files (x86)AdobeAcrobat DCPDFMakerAutoCAD
#14
Поделиться этой страницей
В AutoCAD заложены три способа визуализации модели.
- Скрытие невидимых линий (линий заднего плана).
- Реалистичная визуализация (тонирование или раскрашивание).
- Фотореалистичная визуализация (рендеринг).
Для каждого из этих способов характерны свои эффекты и скорость выполнения операций.
Скрытие линий – визуальный стиль, при установке которого в текущем рисунке, все объекты отображаются в каркасном представлении, т.е. отрезки, формирующие задние грани – не видны.
Реалистичная визуализация – способ представления объекта на видовом экране с выполнением процедур назначения материалов и фона. Возможен вывод теней на «земле». Земля, как физическая подложка в этом случае может вообще не существовать.
Фотореалистичная визуализация, помимо спецэффектов присущих тонированию, дополняет набор средств визуализации установкой источников света, имитацией затенения и тумана. Реализуется вывод полных теней с возможностью управления их структурой. Полные тени это тени отбрасываемые как на землю, так и на другие объекты. В этом случае земля должна иметь статус физической подложки.
Понятие визуальный стиль имеет несколько иной смысловой оттенок, включающий в себя конкретный набор определенных параметров управляющих свойствами отображения граней, кромок и теней, изменение которых позволяет сразу же наблюдать результат на видовом экране.
По умолчанию в состав AutoCAD входят несколько визуальных стилей, доступ к которым возможен следующими способами:
- ГМн > Вид > Визуальные стили > выбор пункта;
- Лента > Вид > Визуальные стили > выбор стиля;
- Лента > Главная > Вид > выбор стиля.
Инструменты:
а), б), в), г)
Рис. 2.1. Отображение модели в различных визуальных стилях
Наборы параметров, формирующих выбранный визуальный стиль отображения объекта на видовом экране, включены в палитру Диспетчера визуальных стилей, рис. 2.2.
Рис. 2.2. Палитра Диспетчера визуальных стилей
Палитра Диспетчера визуальных стилей содержит окно с образцами изображений визуальных стилей, по умолчанию имеющихся в рисунке, а также разделы с параметрами доступных для изменения свойств:
- Параметры грани;
- Освещение;
- Параметры среды;
- Параметры ребер.
После щелчка ЛКн по образцу стиля в окне просмотра, образец с выбранным визуальным стилем отображается контурной рамкой желтого цвета и его свойства доступны для редактирования. Двойной щелчок ЛКн по образцу устанавливает выбранный визуальный стиль текущим стилем в рисунке.


![[IMG]](http://funkyimg.com/i/23PuJ.jpg)