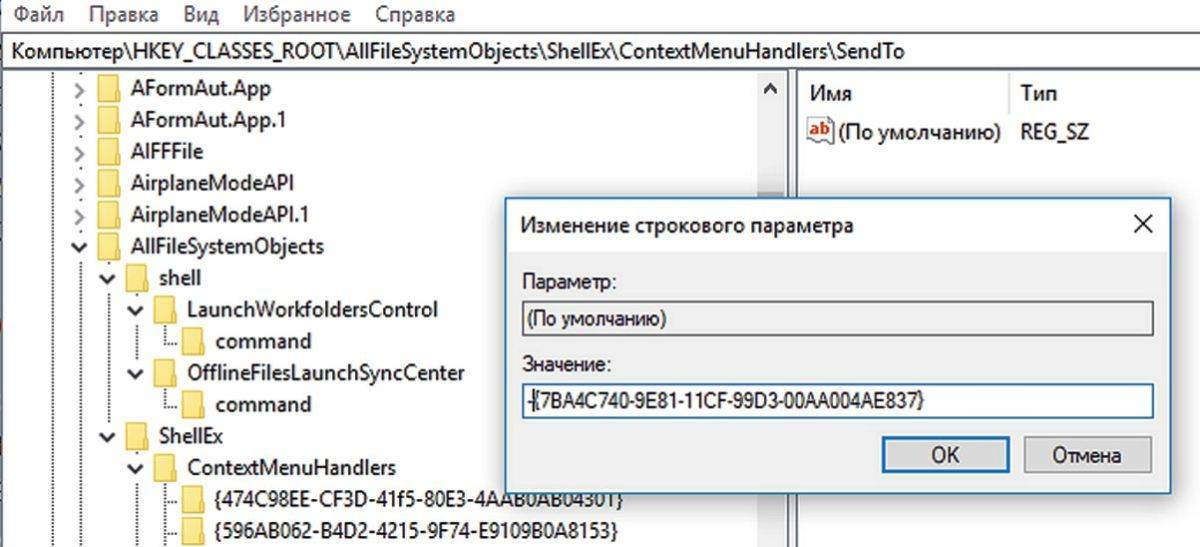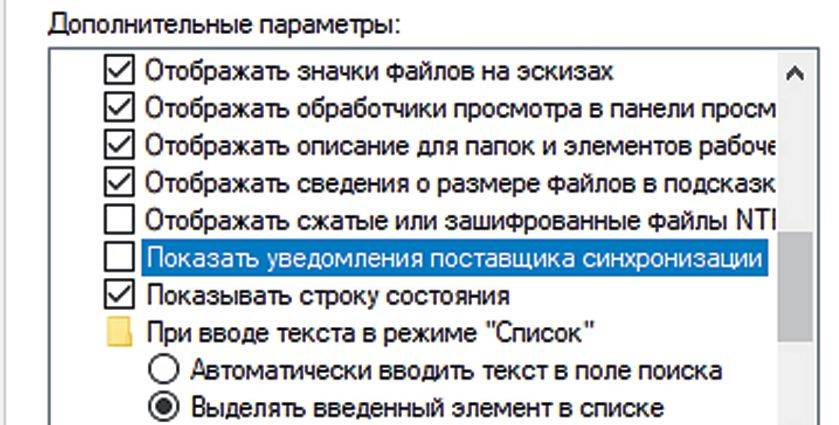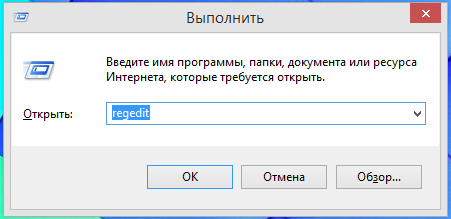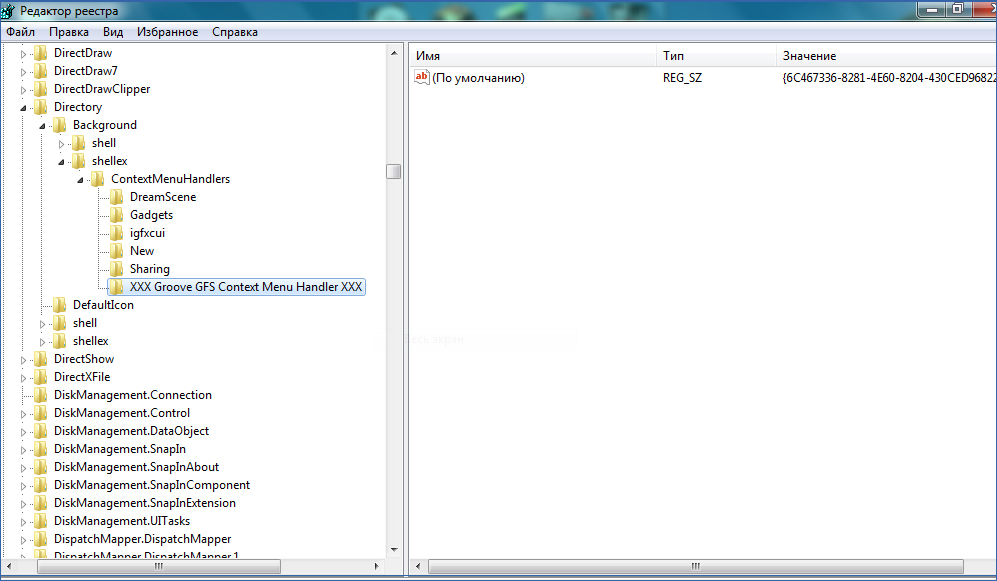Как известно, создавать некоторые типы объектов в Windows можно непосредственно из контекстного меню Проводника, достаточно кликнуть в выбранном расположении правой кнопкой мыши и выбрать меню «Создать». По умолчанию в Windows 10 для этого пункта меню доступны следующие подпункты: папка, ярлык, точечный рисунок, контакт, документ RTF, простой текстовый документ и сжатая папка.
При наличии на компьютере целого ряда программ, к примеру, WinRAR или Microsoft Office, в подменю будут и другие пункты. Содержимое подменю будет также зависеть от выбранного расположения. Так, в системном диске вам будет доступен только пункт «Папка», а в каталоге «Библиотеки» — только пункт «Библиотека». Вполне может статься, что вы так и не найдете применения всем или только некоторым подпунктам меню «Создать», а поэтому захотите их скрыть, чтобы не мешали и не занимали в меню место.
Как удалить ненужные элементы из подменю «Создать» в контекстном меню Проводника Windows 10
Если ненужная опция принадлежит сторонней программе, стоит поискать отключающую ее настройку в параметрах этой программы, но можно воспользоваться и более универсальным способом.
За отображение в контекстном меню того или иного элемента, в данном случае для подменю «Создать», отвечает подраздел с соответствующим названием или расширением в разделе системного реестра HKEY_CLASSES_ROOT. В каждом таком подразделе имеется каталог ShellNew, если его удалить, исчезнет и пункт в контекстном меню Проводника.
Продемонстрируем это на примере. Допустим, вы хотите удалить пункт «Документ в формате RTF».
Откройте командой regedit редактор реестра, раскройте раздел HKEY_CLASSES_ROOT, найдите элемент .rtf, зайдите в него и удалите оттуда папку ShellNew, создав предварительно резервную копию ключа, дабы иметь возможность восстановить пункт меню в случае надобности.
Точно так же удаляются все прочие элементы.
Подпункту «Контакт» в реестре будет соответствовать элемент .contact,
текстовому файлу — .tхt,
архиву RAR — .rar,
сжатой папке ZIP — .zip,
точечному рисунку — .bmp,
библиотеке — .library-ms,
ярлыку — .lnk, папке — Folder.
Вот так просто можно избавиться от всех ненужных элементов в подменю «Создать».
В конце статьи покажу для начинающих, как на рабочем столе создать резервную копию какой-либо ветки реестра.
Друзья, если наоборот хотите добавить дополнительные элементы в контекстное меню рабочего стола, папки, файла, локального диска, то сделать это можно по этой статье.
Добавить элемент или удалить из меню «Создать»
Добавить элемент (шаблон) или удалить его из меню «Создать» — операция проводимая с реестром и требующая особого внимания и понимания того, что вы делаете. Ошибки при редактировании могут оказаться плачевными и поможет только восстановление системы. В этой статье я расскажу, как удалять ненужные шаблоны и добавлять свои.
Добавить элемент в меню «Создать»
- Заходим в папку ShellNew которая находится в папке Windows и сохраняем туда файл шаблона, в моем случае это будет style.css.
- Открываем редактор реестра, для этого нажимаем Win(Клавиша с флажком microsoft)+R, в появившееся окно «выполнить» вводим regedit и нажимаем «ОК».
- В открывшемся окне редактора реестра открываем ветку HKEY_LOCAL_MACHINESOFTWAREClasses.
- Находим разрешение созданного шаблона¸ в моем случае .css .
- Теперь нужно создать раздел ShellNew — для этого кликаем правой кнопкой мыши по разделу расширения и выбираем «Создать — Раздел».
- Теперь в разделе ShellNew создаем строковый параметр, для этого кликаем правой кнопкой мыши по разделу ShellNew и выбираем «Создать — Строковый параметр».
- Называем новый строковый параметр FileName. (Если вы хотите создать не шаблонный файл, а пустой – например png и уже в редакторе изменить его (размер изображения и т.д.) нужно создать строкой параметр с именем NullFile вместо FileName и перейти к пункту 10 ).
- Теперь дадим этому параметру значение, для этого кликаем правой кнопкой и выбираем «Изменить».
- В окне изменения параметра вписываем имя шаблона, в моем случае style.css и нажимаем «ОК».
- Перезагружаем компьютер и смотрим результат. В моем случае появился пункт «CSS-документ» — если вас устраивает имя по умолчанию, то работа закончена, если хотите своё – продолжаем.
- Смотрим на «Значение по умолчанию» в разделе расширения (в моем случае .css) – значение «CSSfile».
- Ниже в разделе находим раздел CSSfile (значение по умолчанию из прошлого пункта) и удаляем в нем значение «FriendlyTypeName».
- Теперь изменяем значение «По молчанию», вписываем имя которое мы хотим видеть (без расширения) — в моем случае style.
- Перезагружаем компьютер и смотрим результат.
Удалить элементы из меню «создать»
- Определяем расширение создаваемого файла для этого создаем его, кликаем по созданному файлу и открываем «свойства». В параметре «Тип файла» будет указанно его расширение.
Вот список некоторых расширений:
Портфель – Briefcase
Контакте — .contact - Находим это расширение в HKEY_LOCAL_MACHINESOFTWAREClasses и удаляем в нем раздел ShellNew.
Иногда раздел ShellNew будет спрятан внутри раздела с именем файла. - После удаления всех не нужных элементов перезагружаем компьютер и смотрим результат.
Загрузка…
Опубликовано: 05.03.2015
Как в офисе.
В этой статье речь пойдет о контекстном меню проводника. А если быть более точным, про то как добавлять, или удалять различные пункты и ссылки в нему. Это меню появляется каждый раз, когда мы делаем клик правой кнопкой мыши по какому-либо элементу на рабочем столе, в окнах и даже по пустому пространству. На недавно установленной операционной системе оно будет относительно пустым. Кроме драйверов видеокарты и стандартных разделов, там ничего не увидите.
Убираем пункты из контекстного меню
Есть несколько различных путей, как это осуществить, от стандартных методов, до использования специальных утилит. Рассмотрим все эти способы по порядку. Проще всего сделать это через настройки самой программы, которая лишняя в меню. Как правило, нужный параметр можно найти либо на основной вкладке настроек, или же в Интеграции, Загрузке/Добавлении. К примеру, так это выглядит в распространенном архиваторе WinRAR, где достаточно убрать галочку, напротив необходимого параметра.
Часто и в других приложениях все выглядит примерно так же.
Но если не было найдено никаких настроек, то тут придется сделать немного больше шагов. Ведь в этом случае необходимо подкорректировать реестр, с помощью редактора реестра. Поэтому, на всякий случай, делаем резервную копию реестра. После этого запускаем редактор реестра и переходим по такому пути: HKEY_CLASSES_ROOT/*/shellexe/ContextMenuHandlers
Редактирование контекстного меню при помощи реестра
Если пункт, в контекстном меню остался, то в редакторе реестра перейдите по такой ветви:
Затем выполните предыдущие действия, по удалению не нужных разделов программ в реестре.
Для удаления пунктов меню, которое можно открыть если кликнуть по папке, можно перейти по таким путям:
Что бы редактировать пункт «Открыть с помощью. » откройте эту ветвь: HKEY_CLASSES_ROOT*OpenWithList
А для того, чтобы отредактировать содержание контекстного меню логических дисков, смотрите такие ветви:
Убираем пункты с помощью программы
Как уже упоминалось выше, редактировать описание контекстного меню можно не только вручную, но и при помощи специальных утилит. Для примера рассмотрим ShellExView.
Скачать ShellExView х86
Скачать ShellExView х64
Добавляем пункты в контекстное меню с помощью утилиты
Тут, добавить новый пункт, просто отредактировав реестр, не выйдет. Поэтому, мы воспользуемся специальной программой Ultimate Windows Context Menu Customizer. Которая позволяет достаточно гибко настроить контекстное меню. Например, мы можем выбрать не нужные разделы в меню и удалить их.
Как добавить пункт в контекстное меню windows 10?
Как добавить пункт «создать документ Microsoft Word» или Microsoft Excel в контекстное меню windows 10 если они там отсутствуют?
1) Жмём Пуск——> забиваем без кавычек «regedit», ПКМ, запускаем от имени Администратора
2) Открываем самый первый ключ HKEY_CLASSES_ROOT
3) В каталоге жмём клавиши поиска ——— Ctrl + F (А русс) в чекбоксе пишем на англ. клавиатуре или копируем у меня для поиска без кавычек: «.docx»
4) В ключе .docx создаём новый ключ ShellNew ——- ПКМ в том же самом окне «Создать» ———>Ключ и пишем название ShellNew
5) В созданном новом ключе «ShellNew» переходим в правый фрейм и там на чистом месте ——— ПКМ ——— Создать——— Строковый параметр пишем NullFile и его числовое значение 1.
Помните главное! Перед работой с реестром, создайте рабочую точку, напишите звучное название. Или попросту сохраните реестр в корень диска «С». Там нет защиты от дурака. Все ваши действия на вашей совести. Я снимаю с себя ответственность за ваши деструктивные действия.
в меню создать нет ворда
Сообщение о нарушении
Добавить элемент в контекстное меню можно следующем образом.
Внимание! Перед внесением изменений рекомендуется создать резервную копию системного реестра и изучить процедуру его восстановления. Дополнительные сведения о создании резервной копии, восстановлении и изменении реестра см. в следующей статье базы знаний Майкрософт:
256986 Описание реестра Microsoft Windows
1. Нажмите правой кнопкой мыши на кнопку Пуск -> Выполнить и введите команду regedit
2. Затем разверните ключ HKEY_CLASSES_ROOT
3. В данном каталоге найдите ключь с названием формата нужно файла (в данном случае это .docx)
4. В ключе .docx создайте ключь ShellNew (Правой кнопкой мыши в том же самом окне Создать -> Ключь и назовите его ShellNew )
5. В ключе ShellNew в соседним окне необходимо нажать правой кнопкой мыши Создать -> Строковый параметр назовите его NullFile и задайте его значение как 1.
После этого у Вас должна появиться возможность создать новый документ Word из контекстного меню.
Чтобы удалить элемент из контекстного меню, необходимо найти его разрешение (.ppt .xml и так далее) в каталоге HKEY_CLASSES_ROOT и удалить ключь (папку) ShellNew для этого элемента.
Иногда необходимо сделать ещё несколько действий, чтобы добавить элемент в контекстное меню.
Всё что Вы сделали до этого, Вы сделали правильно и теперь нужно сделать следующие:
1. Создайте новый пустой файл Word и назовите его template.docx
2. Поместите данный файл в папку C:WindowsShellNew
3. В реестре в ключе HKEY_CLASSES_ROOT.docxShellNew (тоже самое место, где Вы создавали параметр в прошлый раз) создайте новый строковой параметр Создать->Строковый параметр назовите его FileName и задайте его значение как C:WindowsShellNewtemplate. docx
4. Перезагрузите компьютер
Более подробную информацию касательно данной проблемы, Вы можете найти в следующей статье.
Содержание
- 1 Как отредактировать контекстное меню Windows. Удалить или добавить пункты контекстного меню Windows XP, 7, 8.1, 10 в нашей статье. Редактор контекстного меню Easy Context Menu.
- 2 Убираем пункты из контекстного меню
- 3 Редактирование контекстного меню при помощи реестра
- 4 Убираем пункты с помощью программы
- 5 Добавляем пункты в контекстное меню с помощью утилиты
- 6 Избавляемся от хлама в меню
- 7 Изменение системных пунктов контекстного меню
Редактировать контекстное меню (меню, что появляется при правом клике мыши по какому-либо файлу, папке или области на рабочем столе) будем с помощью программы Easy Context Menu.
Скачать программу можно по ссылкам в самом низу статьи.
Разархивируем утилиту. Запускаем файл EcMenu или EcMenu_x64 с учётом разрядности нашей Windows.
В настройках выставляем русский язык.
Алгоритм удаления пунктов контекстного меню (программ) достаточно прост.
- Непосредственно в интерфейсе программы нажимаем сочетание клавиш Ctrl+X или заходим в меню File → ContextMenu Cleaner.
- В открывшемся меню снимаем галочки с пунктов, которые соответствуют пунктам контекстного меню подлежащих удалению. Это просто.В результате получаем контекстное меню без ненужных нам пунктов (удалённые из меню пункты можно вернуть в любой момент установив галки на место).
- Картинки ниже показываю наглядно контекстное меню Windows «ДО» и «ПОСЛЕ» редактирования.
В данном случае нам понадобилась всего одна функция Context Menu Cleaner. С её помощью удалить ненужные пункты контекстного меню очень просто. Что не менее важно, вернуть их на место тоже не сложно.
Как добавить в контекстного меню программы (дополнительные пункты).
- В интерфейсе программы нажать Файл → Редактор списка команд или Ctrl+E.
- В открывшемся редакторе нажать Добавить команду.
- Выбрать нужный .EXE файл для добавления программы в контекстное меню.
- С помощью кнопок Вверх и Вниз переместить пункт в место назначения в дереве контекстных меню.
- Нажать Сохранить и закрыть Редактор списка команд.
- В основном меню программы убедиться, что нужный нам пункт помечен галочкой.
- Нажать кнопку Применить изменения (кнопка мыши с зелёным плюсом).
Новый пункт меню должен появиться именно там, где вы его установили в дереве контекстного меню.
Использование Easy Context Menu для других задач.
Кроме стандартных настроек и функций в программе присутствуют дополнительные функции в виде мини утилит, которые можно добавить в контекстное меню для дальнейшего использования.
Из них заслуживают внимания следующие:
- Удалить временные файлы.
- Перезапустить проводник Windows.
- Заблокировать клавиатуру, мышь.
- Копировать IP адрес в буфер.
- Исправить диспетчер очереди печати.
Вы можете скрыть или отобразить иконку любого элемента в контекстном меню. Для этого щёлкните по нему правой кнопкой мыши и выберите пункт Отображать значок. Выберите пункт Отображать значок,чтобы иконка элемента вновь стала видимой.
Также возможно изменять расположение элемента в контекстном меню.
Для этого щёлкните по нему правой кнопкой мыши и выберите нужное расположение. Элемент может располагаться в верхней, средней или нижней части меню.
Пункт Удерживать Shift для показа позволяет скрывать элемент меню до тех пор, пока не будет зажата клавиша Shift. После зажатия Shift элемент снова станет видимым.
О программе Easy Context Menu.
Easy Context Menu — программа, позволяющая добавлять полезные команды и функции в контекстном меню Рабочего стола, Моего компьютера, папок, дисков и файлов , что предоставляет быстрый доступ к компонентам Windows.
Программа имеет простой и понятный интерфейс, поэтому разобраться с ней не составит труда. Утилита портативная и бесплатная.
Информация и системные требования.
Разработчик: Sordum’s software, Sordum.org
Лицензия: бесплатная (Free)
Версия: 1.6;
Операционная система Windows OS: 10 / 8.1 / 8 / 7 / Vista / XP — 32|64-bit;
Интерфейс: английский,русский,немецкий, итальянский и другие языки;
Размер дистрибутива: 381 KB
Скачать Easy Context Menu.
В этой статье речь пойдет о контекстном меню проводника. А если быть более точным, про то как добавлять, или удалять различные пункты и ссылки в нему. Это меню появляется каждый раз, когда мы делаем клик правой кнопкой мыши по какому-либо элементу на рабочем столе, в окнах и даже по пустому пространству. На недавно установленной операционной системе оно будет относительно пустым. Кроме драйверов видеокарты и стандартных разделов, там ничего не увидите.
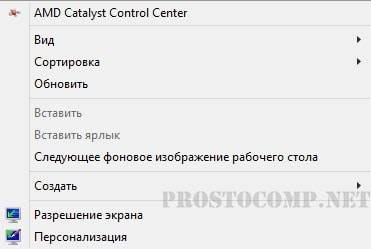
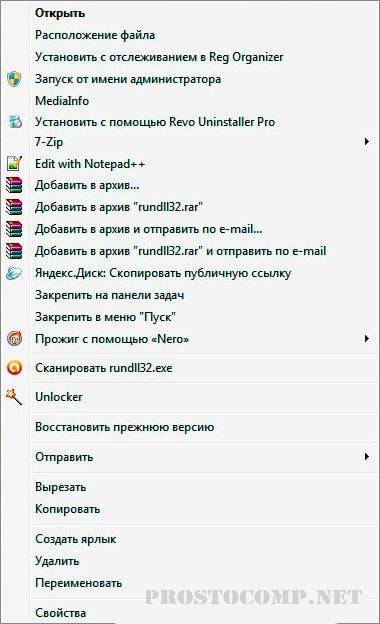
Убираем пункты из контекстного меню
Есть несколько различных путей, как это осуществить, от стандартных методов, до использования специальных утилит. Рассмотрим все эти способы по порядку. Проще всего сделать это через настройки самой программы, которая лишняя в меню. Как правило, нужный параметр можно найти либо на основной вкладке настроек, или же в Интеграции, Загрузке/Добавлении. К примеру, так это выглядит в распространенном архиваторе WinRAR, где достаточно убрать галочку, напротив необходимого параметра.
Часто и в других приложениях все выглядит примерно так же.
Но если не было найдено никаких настроек, то тут придется сделать немного больше шагов. Ведь в этом случае необходимо подкорректировать реестр, с помощью редактора реестра. Поэтому, на всякий случай, делаем резервную копию реестра. После этого запускаем редактор реестра и переходим по такому пути: HKEY_CLASSES_ROOT/*/shellexe/ContextMenuHandlers

Выскочит предупреждение. Подтверждаем свое желание удалить этот раздел.
Далее выполняем перезагрузку компьютера и смотрим что у нас получилось.
Редактирование контекстного меню при помощи реестра
Если пункт, в контекстном меню остался, то в редакторе реестра перейдите по такой ветви:
HKEY_CLASSES_ROOTAllFileSystemObjectsShellExContextMenuHandlers
Затем выполните предыдущие действия, по удалению не нужных разделов программ в реестре.
Для удаления пунктов меню, которое можно открыть если кликнуть по папке, можно перейти по таким путям:
HKEY_CLASSES_ROOTDirectoryshell HKEY_CLASSES_ROOTDirectoryshellexContextMenuHandlers
HKEY_CLASSES_ROOTFoldershell HKEY_CLASSES_ROOTFoldershellexContextMenuHandlers
Что бы редактировать пункт «Открыть с помощью…» откройте эту ветвь: HKEY_CLASSES_ROOT*OpenWithList
А для того, чтобы отредактировать содержание контекстного меню логических дисков, смотрите такие ветви:
HKEY_CLASSES_ROOTDriveshell HKEY_CLASSES_ROOTDriveshellexContextMenuHandlers
Убираем пункты с помощью программы
Как уже упоминалось выше, редактировать описание контекстного меню можно не только вручную, но и при помощи специальных утилит. Для примера рассмотрим ShellExView.
Скачать ShellExView х86
Скачать ShellExView х64
Тут все довольно просто. Смотрим программы с типом «Контекстное меню» выделяем их и нажимаем на красный кружочек.
Добавляем пункты в контекстное меню с помощью утилиты
Тут, добавить новый пункт, просто отредактировав реестр, не выйдет. Поэтому, мы воспользуемся специальной программой Ultimate Windows Context Menu Customizer. Которая позволяет достаточно гибко настроить контекстное меню. Например, мы можем выбрать не нужные разделы в меню и удалить их.
В целом, программа довольна проста в использовании, поэтому не сложно разобраться как ею пользоваться. Добавление новых пунктов происходит в обратном порядке.
Скачать UWCMC
Если у кого возникнуть сложности, пишите в комментариях к статье и я вам с радостью помогу.
<figu src=»https://ichip.ru/favicon-180×180.png»>
Избавляемся от хлама в меню
Уборку контекстного меню можно провести вручную через реестр, однако задача эта нетривиальна, поскольку записи разбросаны по разным местам. Кроме того, далеко не всегда легко идентифицировать подходящий ключ реестра. К примеру, драйверы Intel регистрируются через сокращение «igfx». Записи в реестре рассеяны по ветке «HKEY_CLASSES_ROOT» в папках «shell» или «shellex», где содержится папка под названием «ContextMenuHandlers», также включающая в себя отдельные параметры.
Сокращение контекстного меню через утилиту для работы с реестром
На ручную обработку строчек контекстного меню уйдет много времени. Гораздо проще воспользоваться программой ShellExView. Через regedit стоит менять лишь системные опции.
Для обнаружения пунктов от сторонних программ в ShellExView отсортируйте результаты по параметру «Company» и в колонке «Type» найдите «Context Menu».
Бесплатная утилита ShellExView составит единый список всех этих строчек реестра. Даже на относительно свежей системе их количество может превышать 250. Чтобы в них не потеряться, после запуска программы записи следует сначала отсортировать. Дело пойдет на лад, если щелкнуть в верхней части окна по строчке «type». Таким образом вы сразу же увидите все возможные записи в реестре, относящиеся, например, к «Context Menu». Но будьте внимательны: вместе с ними утилита отобразит строчки из Windows Shell, к которым лучше не прикасаться.
Сортировку можно провести и по параметру «Company». В этом случае результаты будут располагаться в алфавитном порядке — созданные системой и обозначенные как «Microsoft» записи легко отличить от остальных. Вы можете здесь, к примеру, выделить соответствующий «igfxDTCM Module» и отключить его кликом по красной точке вверху на панели меню. После этого запись о (практически бесполезных) графических параметрах драйвера Intel исчезнет из контекстного меню. Однако для применения системой таких настроек необходимо сначала выйти из системы, а затем снова зайти. Как вариант, вы можете через Диспетчер задач отключить «explorer.exe», а затем снова вызвать эту службу.
Изменение системных пунктов контекстного меню
Большинство строчек в контекстном меню создает сама система. Среди них также находятся никем не используемые опции, которые, однако, не хотелось бы случайно активировать ошибочным нажатием. От них невозможно просто избавиться через программу ShellExView — вам придется вручную изменять реестр.
Хорошим примером может послужить пункт «Отправить», которую Windows показывает каждый раз, когда пользователь нажимает на файл или папку. Не забудьте, что некоторые варианты отправки не соответствуют сегодняшним потребностям: по умолчанию вообще задан «Получатель факса».
Чтобы удалить этот пункт из меню, в Regedit перейдите к «HKEY_CLASSES_ROOT | AllFilesystemObjects | shellex | ContextMenuHandlers | SendTo». В правом окне двойным щелчком откройте параметр «Default» и перед длинной последовательностью символов, стоящей в фигурных скобках, поставьте скромный значок минуса «–», чтобы его отключить. Как всегда, необходимо выйти из Windows и зайти снова.
Отключение рекламы
Начиная с Windows 10 компания Microsoft отображает саморекламу в Проводнике и меню «Пуск». К счастью, ее можно отключить двумя способами.
В Проводнике зайдите в «Вид | Параметры | Изменить параметры папок и поиска». На вкладке «Вид» снимите флажок перед опцией «Показывать уведомления поставщика синхронизации».
В реестре через путь «HKEY_CURRENT_USER | Software | Microsoft | Windows | CurrentVersion | Explorer | Advanced» вы найдете параметр DWORD «ShowSyncProviderNotifications». Установите его на «0».
Читайте также:
Фото: компании-производители
Добавляем и редактируем GPS-данные на фотографиях Интеграция «облачных» хранилищ Используемые источники:
- https://hpc.by/context_menu_editor
- https://prostocomp.net/sistema/kak-dobavit-ili-ubrat-punkty-v-kontekstnom-menyu.html
- https://ichip.ru/sovety/nastraivaem-kontekstnoe-menyu-windows-pod-sebya-267682
Содержание
- Как настроить контекстное меню Windows 10: добавление, удаление команд и т.д.
- Добавление и удаление объектов в контекстное меню
- Бонус
- Уроки на компьютере.
- пятница, 13 сентября 2013 г.
- Добавление нового пункта в меню «Создать»
- Общая теория
- Помните! Работа с реестром, может привести к нестабильной работе системы. Вы проделываете все операции, на свой страх и риск.
- Стандартные пункты списка Создать
- Создаем свою команду
- Akelot
- Как Редактировать, добавлять, удалять элементы из контекстного меню «Создать» в Windows 10/8/7.
- Удалить элементы из контекстного меню «Создать»
- Как добавить файл в контекстное меню «Создать» с помощью реестра.
- Как Редактировать, добавлять, удалять элементы из контекстного меню «Создать» в Windows 10.
- Удалить элементы из контекстного меню «Создать»
- Как добавить файл в контекстное меню «Создать» с помощью реестра.
- Добавить, удалить, изменить элементы контекстного меню в Windows 10 с редакторами контекстного меню
- Изменить контекстное меню Windows
- Редакторы контекстного меню
Как настроить контекстное меню Windows 10: добавление, удаление команд и т.д.
Если оставить всё как есть, контекстные меню в системе Windows быстро становятся переполненными. Когда в меню при нажатии правой кнопкой мыши слишком много объектов, через которые нельзя прокручивать колесом мыши, приходится нажимать на стрелки наверху и внизу, что неудобно.
При этом, наверняка, в контекстном меню есть по меньшей мере одна программа, которую вы никогда не используете.
Вы можете настроить контекстное меню по своему усмотрению, избавившись от ненужных добавленных сторонними приложениями команд. Различные инструменты упрощают процесс добавления команд в часто используемое программное обеспечение, утилиты и т.д.
Microsoft даёт возможность получить быстрый доступ к разным панелям управления и местоположениям, нажав правой кнопкой мыши на меню «Пуск» или используя сочетание клавиш Windows + X. При этом в контекстных меню не хватает множества полезных команд.
Например, не помешала бы возможность очищать корзину на рабочем столе Windows при помощи контекстных меню из любого места системы. Добавление команды очистки корзины при нажатии правой кнопкой мыши по рабочему столу позволит обойтись без использования иконки корзины.
Другие идеи для добавления в контекстное меню Windows:
Утилита «Управление компьютером» в Windows даёт доступ к менеджеру диска операционной системы, диспетчеру устройств, монитору производительности, планировщику задач, просмотрщику событий, сервисам и т.д. в одном месте. Удобно было бы добавить её в контекстное меню.
Нужно иметь в виду, что многие инструменты контекстного меню правильно работают только при запуске с правами администратора.
Такой вариант запуска должен быть доступен в тот момент, когда вы правой кнопкой мыши щёлкните на исполняемый файл. Также вы можете кликнуть на программу, удерживая на клавиатуре Control и Shift.
Добавление и удаление объектов в контекстное меню
Если вы хотите удалить из меню только один объект, лучше делать это при помощи возможностей самой системы.
Другим наиболее быстрым способом является утилита CCleaner (Инструменты > Запуск> Контекстное меню), хотя во время тестирования здесь не было полного списка программного обеспечения из контекстного меню. Рекомендуется использовать эту портативную версию предложения, которую можно быстро удалить.
Glary Utilities предлагает похожий уровень функциональности с более удобным интерфейсом, но программа бесплатная только поначалу.
Бонус
Можно выбрать, будет появляться контекстное меню слева или справа от указателя мыши. Откройте диалоговое окно «Выполнить» и введите для запуска окна «Параметры планшетного компьютера»:
Откройте вкладку «Другие» для выбора стороны отображения меню.
Источник
Уроки на компьютере.
Разные уроки и рекомендации, по компьютерам, программам и операционным системам.
пятница, 13 сентября 2013 г.
Добавление нового пункта в меню «Создать»
Общая теория
Когда мы щелкаем правой кнопкой мыши на свободном месте Проводника, то в контекстном меню можем увидеть команду Создать с подменю. Например, мы можем таким образом создать новый текстовый файл, документ WORD и так далее. Часто в этом меню присутствуют и команды установленных вами программ.
Чтобы открыть редактор реестра, перейдите в меню Пуск и выберите пункт Выполнить, или на клавиатуре нажмите сочетание клавиш Win+R (Win — это клавиша с флажком), в появившемся диалоге введите команду regedit и нажмите Enter на клавиатуре
Помните!
Работа с реестром, может привести к нестабильной работе системы.
Вы проделываете все операции, на свой страх и риск.
Стандартные пункты списка Создать
Обычно, список Создать содержит пункты, с помощью которых можно создавать файлы определенных расширений. Вы можете удалить эти пункты из списка Создать, просто удалив подраздел ShellNew из ветви реестра вида HKEY_CLASSES_ROOT«расширение файла». Приведем небольшой список команд и соответствующие расширения
Создаем свою команду
Вы сами можете создать при необходимости свою команду. За команды в контекстном меню Создать отвечает раздел ShellNew в разделеHKEY_CLASSES_ROOT. Вам нужно найти необходимое расширение файла (напр. .doc) и изучить раздел ShellNew. Вы можете либо удалить ее, чтобы скрыть команду из контекстного меню, либо добавить свои команды.
Например, если вы веб-дизайнер, то было бы удобно иметь пункт Документ HTML, который позволит вам сразу создать заготовку для вашей странички.
Разобъем работу на несколько этапов. Для начала найдем каталог ShellNewв папке Windows. Там хранятся заготовки для файлов, которые создаются с помощью контекстного меню. Например, если у вас установлен Microsoft Office, то вы увидите в этом каталоге файлы-заготовки для Word и Exce.
Источник
Akelot
Как Редактировать, добавлять, удалять элементы из контекстного меню «Создать» в Windows 10/8/7.
Кликом правой кнопкой мыши на пустом пространстве рабочего стола или открытой папки откроется контекстное меню, Пункт меню «Создать» предоставляет дополнительные функциональные возможности, предлагая вам различные действия. Контекстное меню Создать позволяет создавать новые документы, папки, ярлыки.
Но с течением времени, вы можете понять, что на самом деле вы не используете большинство пунктов контекстном меню Создать, и решите удалить некоторые пункты или добавить несколько записей которые необходимы для вашей работы. В этой статье мы рассмотрим, как редактировать, добавлять или удалять элементы из контекстного меню «Создать» В Windows 10/8/7, с помощью редактора реестра, это легко.
Удалить элементы из контекстного меню «Создать»
Откройте редактор реестра и перейдите к следующему разделу и откройте его:
Как добавить файл в контекстное меню «Создать» с помощью реестра.
Чтобы добавить новый элемент или тип файла, найдите в HKEY_CLASSES_ROOT Нужное вам расширение. Мы будем добавлять файл .psd для программы Photoshop.
Кликните правой кнопкой мыши на нем и выберите Создать> Раздел и назовите его ShellNew.
Источник
Как Редактировать, добавлять, удалять элементы из контекстного меню «Создать» в Windows 10.
Публикация: 15 February 2017 Обновлено: 13 January 2019
Кликом правой кнопкой мыши на пустом пространстве рабочего стола или открытой папки откроется контекстное меню, Пункт меню «Создать» предоставляет дополнительные функциональные возможности, предлагая вам различные действия. Контекстное меню Создать позволяет создавать новые документы, папки, ярлыки.
Но с течением времени, вы можете понять, что на самом деле вы не используете большинство пунктов контекстном меню Создать, и решите удалить некоторые пункты или добавить несколько записей которые необходимы для вашей работы. В этой статье мы рассмотрим, как редактировать, добавлять или удалять элементы из контекстного меню «Создать» В Windows 10/8/7, с помощью редактора реестра, это легко.
Удалить элементы из контекстного меню «Создать»
Откройте редактор реестра и перейдите к следующему разделу и откройте его:
Как добавить файл в контекстное меню «Создать» с помощью реестра.
Чтобы добавить новый элемент или тип файла, найдите в HKEY_CLASSES_ROOT Нужное вам расширение. Мы будем добавлять файл .psd для программы Photoshop.
Кликните правой кнопкой мыши на нем и выберите Создать> Раздел и назовите его ShellNew.
Источник
Добавить, удалить, изменить элементы контекстного меню в Windows 10 с редакторами контекстного меню
Меню правого клика или контекстное меню – это меню, которое появляется при щелчке правой кнопкой мыши на рабочем столе, в файле или папке в Windows. Это меню предоставляет вам дополнительные функции, предлагая вам действия, которые вы можете выполнить с этим элементом. Большинству программ нравится вставлять свои команды в это меню. Хотя они могут быть полезны, проблема в том, что даже при удалении программ они не могут удалить соответствующий элемент контекстного меню, что делает меню медленным и выглядит загроможденным. Редакторы контекстного меню помогут вам управлять элементами контекстного меню, которые вы щелкаете правой кнопкой мыши в Windows 10/8/7.
Изменить контекстное меню Windows
Если вы хотите уменьшить этот беспорядок или удалить из этого меню ненужные элементы, вы можете сделать это. Большинство программ предлагают интеграцию проводника в своих настройках, и если вы посмотрите вокруг, вы сможете найти его и отключить интеграцию контекстного меню File Explorer. Если нет, вам придется редактировать реестр или использовать сторонние бесплатные программы.
Использование редактора реестра
HKEY_CLASSES_ROOT * ShellEx ContextMenuHandlers
Здесь вам нужно просто удалить ненужные ключи. Есть и другие разделы реестра, где эти данные могут храниться.
Редакторы контекстного меню
Вы также можете использовать сторонние бесплатные редакторы контекстного меню, чтобы удалять элементы контекстного меню или добавлять или редактировать их. Просмотрите список и выясните, какая из них поддерживает вашу версию ОС Windows.
1) Некоторые из наших следующих бесплатных программ помогут вам легко редактировать контекстное меню, вызываемое правой кнопкой мыши.
Ultimate Windows Customizer, правый щелчок Extender для Windows и редактор контекстного меню для Windows являются бесплатными выпусками от TheWindowsClub, и вы можете попробовать их. Они были разработаны для Windows 7, но могут работать и на Windows 10.
2) ContextEdit позволит вам легко контролировать элементы, которые появляются в вашем контекстном меню Windows File Explorer.
Контекстное меню часто содержит подменю редко используемых команд. Эти команды происходят из одного из двух мест: команды оболочки, хранящиеся в системном реестре, и обработчики контекстного меню. Получи это здесь
3) Вы также можете попробовать ShellExtView или ShellMenuView. Это небольшие утилиты, которые отображают список статических пунктов меню, которые появляются в контекстном меню при щелчке правой кнопкой мыши по файлу/папке в проводнике Windows, и позволяют легко отключать или редактировать ненужные элементы меню.
4) File Menu Tools (ссылка удалена) позволяет вам добавлять, удалять и настраивать элементы контекстного меню Windows Explorer – но СЕЙЧАС поставляется в комплекте с большим количеством программного обеспечения, согласно комментариям ниже.
Это позволяет настроить следующие аспекты:
5] Если вы ищете быстрый и простой способ очистки контекстного меню Windows Explorer и Internet Explorer, щелкните правой кнопкой мыши, попробуйте MenuMaid.
Просто скачайте бесплатное бесплатное приложение MenuMaid и снимите флажки с элементов, которые вы не хотите показывать. Он также позволяет отключать или удалять элементы из контекстного меню Internet Explorer. Если вы хотите восстановить их, проверьте их снова.
6] Бесплатное бесплатное контекстное меню позволит вам добавить программу или значок в контекстное меню.
7] Прочтите этот пост, если вы хотите удалить элементы из «Нового» контекстного меню.
Сообщите нам, как вам удается поддерживать чистоту и порядок контекстного меню правого клика в проводнике!
Источник
Контекстное меню открывается при щелчках ПКМ по файлу, папке. Его функция—создавать/удалять/копировать различные файлы, папки, ярлыки. Там же отражаются некоторые из установленных программ, например, антивирус, архиватор.
Вы обнаружили, что из контекстного меню пропал пункт «Создать», как поступать в таком случае, вернуть опцию? Ведь без неё некоторые функции недоступны либо процесс выполнения задач более времязатратный.
Вначале проверьте ваш ПК на наличие вирусов. Если в них причина, то, удалив заражённые файлы, восстановите работоспособность.
Алгоритм восстановления пунктов
При правильной работе ПК пункт, рассматриваемый нами, не должен пропадать. Его отсутствие — ошибка, которую, в общем-то, не так сложно исправить. Проблема возникает в реестре, следовательно, нужно внести нужные данные в него для нормальной работы, восстановить разделы, отвечающие за нефункционирующие опции. Здесь присутствует опасность, что изменение реестра повлечёт нежелательные последствия. Особенно следует быть внимательными новичкам, неопытным в этом деле, ведь ошибка может сильно повредить реестру. Потому перед выполнением шагов алгоритма непременно создайте точку восстановления, чтобы при неудаче вернуть всё в исходное состояние, затем проверить иные возможности.
- Пройдите в «Пуск» — «Выполнить».
- Откройте редактор реестра, вписав в строку «regedit», затем нажав ОК.
- В открывшемся редакторе зайдите в HKEY_CLASSES_ROOT, пройдите по веткам поочерёдно по пути —Directory—Background—shellex.
- В Win7 64-рязрядной путь будет несколько иным: DesktopBackground, затем shellex.
- В shellex раскройте раздел ContextMenuHandlers, разыщите в его структуре подраздел New. Если его нет, надо будет его сделать. Ежели имеется, удалите его, кликнув по нему ПКМ, активировав «Удалить», а затем пересоздайте заново
Для образования подраздела New выполните следующее:
- Кликните ПКМ по разделу ContextMenuHandlers, далее на «Создать», в списке выбираете «Раздел».
- По полученному разделу кликните опять ПКМ, выбираете теперь «Переименовать», присваиваете полученному разделу название New.
- Кликните теперь левой кнопкой мыши по этому подразделу. В правой части увидите параметр с надписью «(По умолчанию)».
- Кликаете по параметру «(По умолчанию)» ПКМ, выбираете «Изменить».
- В появившееся поле вводите: {D969A300-E7FF-11d0-A93B-00A0C90F2719}.
- Подтверждаете изменения, активировав кнопку ОК.
Созданный вами подраздел должен вернуть всё в нормальное рабочее состояние. Перезагружать ПК при этом не нужно.
Восстановление функции создания папок
Причиной того, что в контекстном меню нет пункта «Создать папку», может оказаться вирус либо инсталляция утилиты, сделанной не вполне грамотно. Между тем функция весьма полезна при работе, потому расскажем, как восстановить эту категорию.
Можно предпринять следующие меры:
- проверить на наличие вирусов;
- выполнить восстановление системы;
- восстановить в реестре раздел HKEY_CLASSES_ROOT —Folder;
- образовывать папки сочетанием клавиш Ctrl+Shift+N.
Проведя процедуру, проверьте результат, работоспособность устройства. Для чего кликните ПКМ по рабочему столу, понаблюдайте, как открывается контекстное меню. «Создать» — присутствует ли этот пункт, какие там есть опции, все ли нужные строчки присутствуют, активируются.Если проблема не решена, рекомендуем обратиться к специалистам. Восстановление реестра — дело несложное, но повреждения, которые можно, не зная правильных действий, нанести, приведут к неприятным последствиям для вашего ПК.

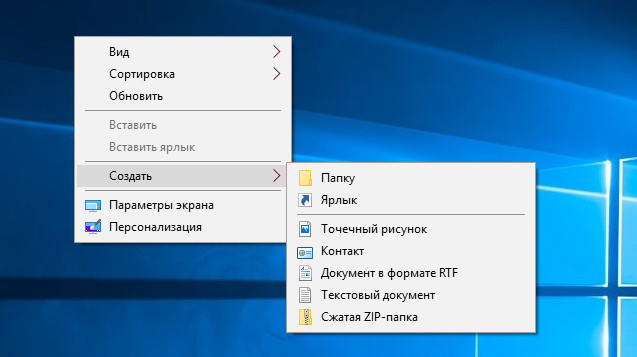
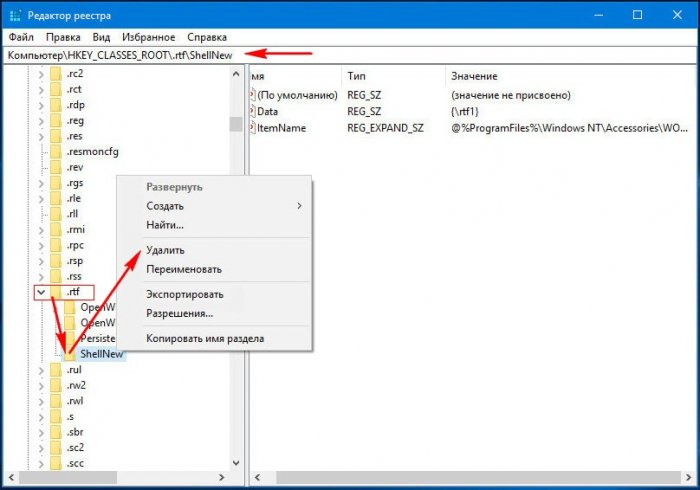
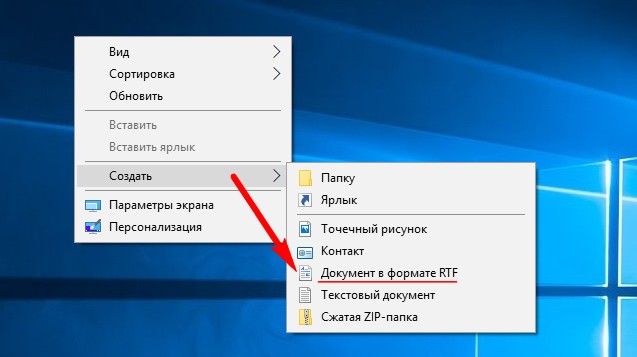
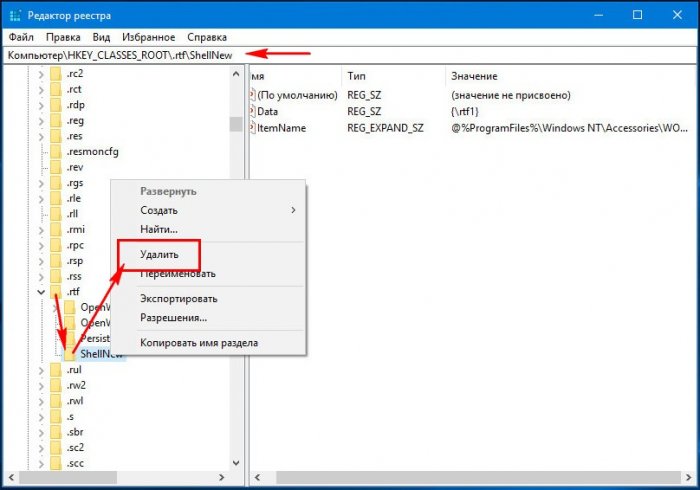
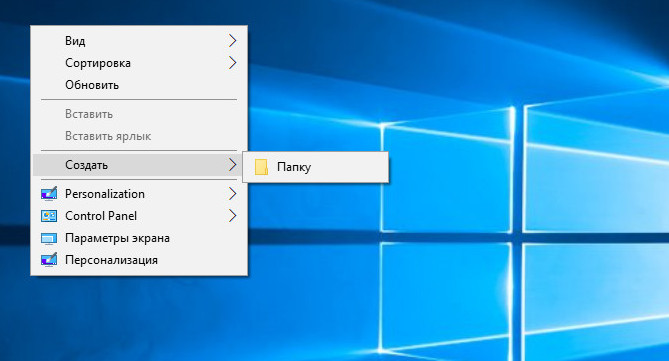
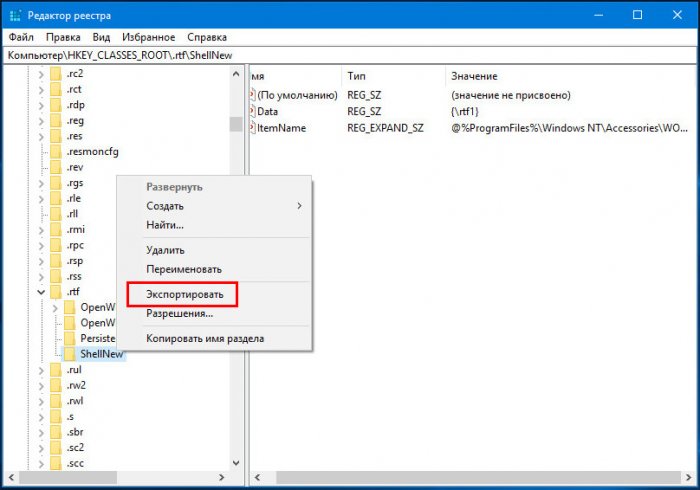
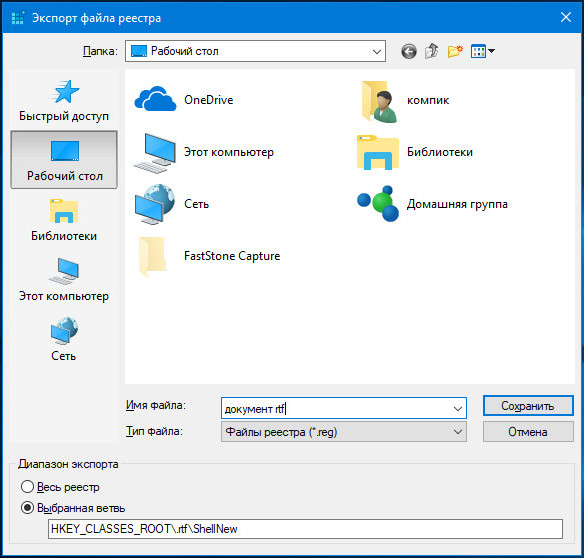

























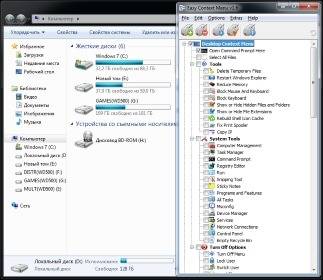
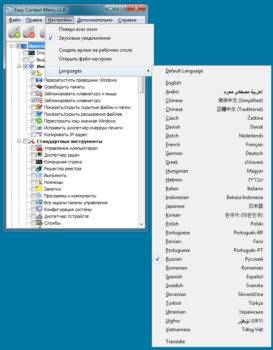
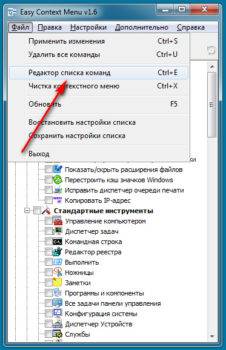
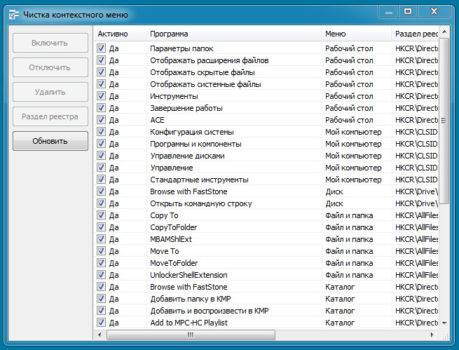
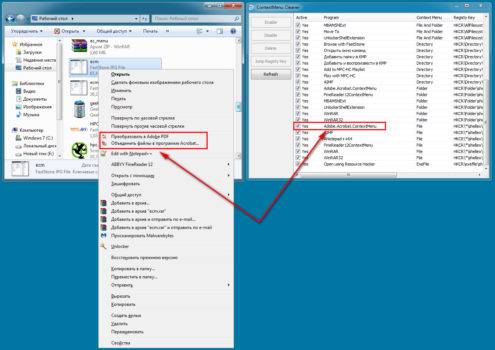
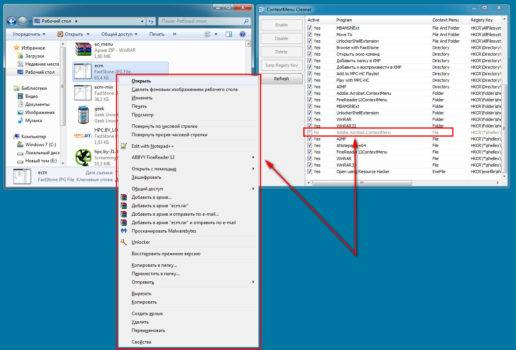
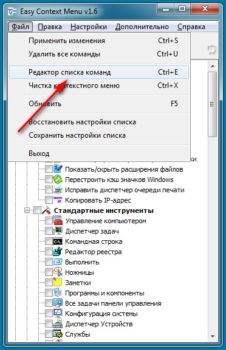
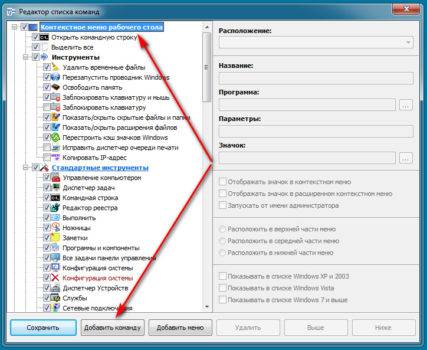
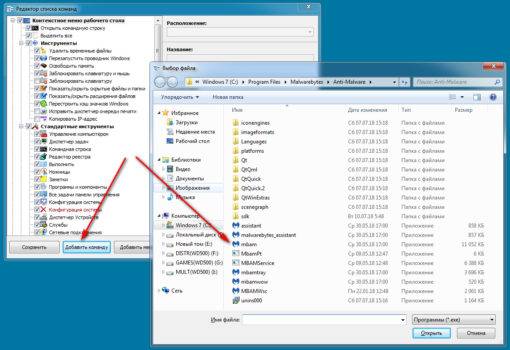
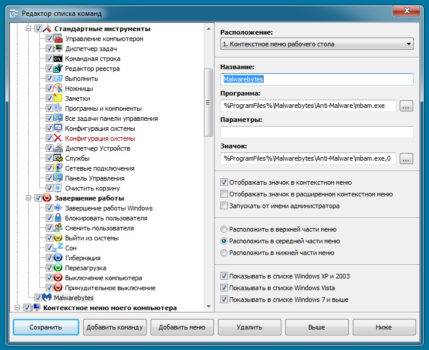
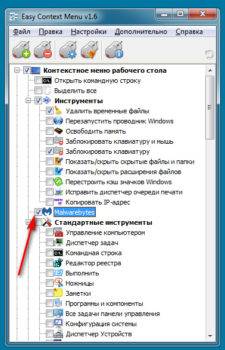
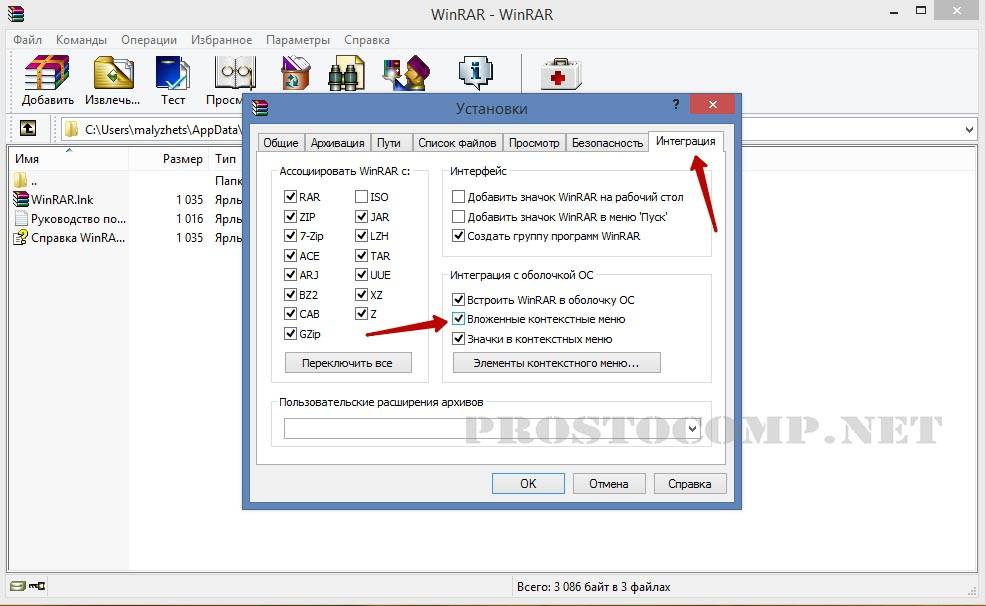
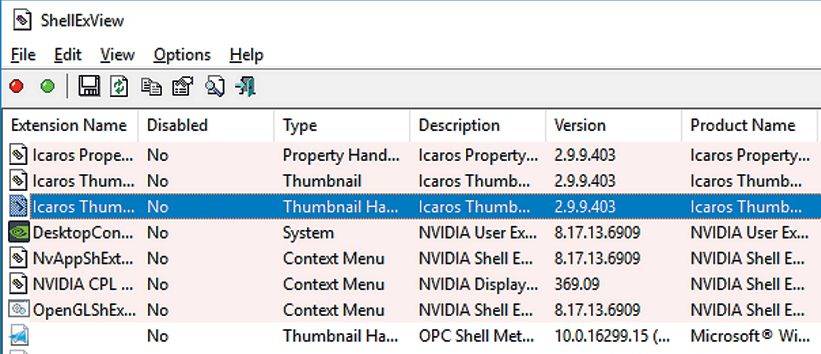 Для обнаружения пунктов от сторонних программ в ShellExView отсортируйте результаты по параметру «Company» и в колонке «Type» найдите «Context Menu».
Для обнаружения пунктов от сторонних программ в ShellExView отсортируйте результаты по параметру «Company» и в колонке «Type» найдите «Context Menu».