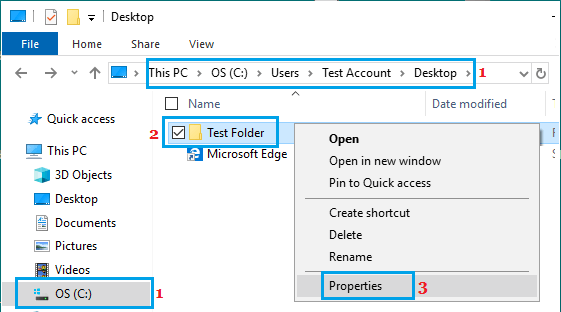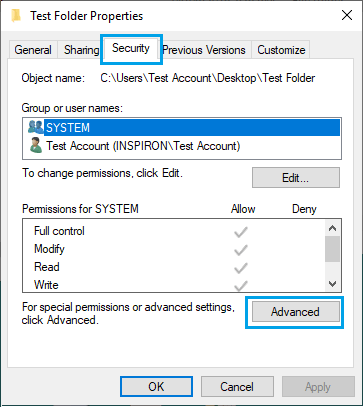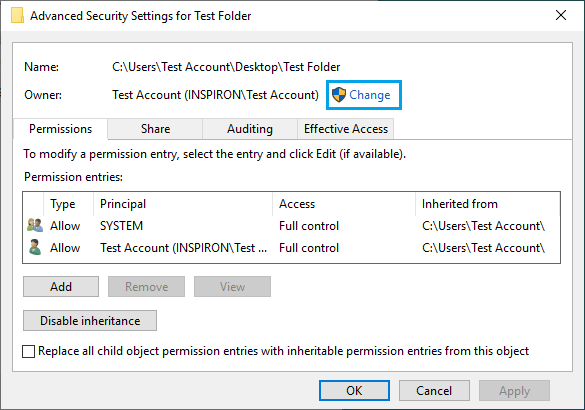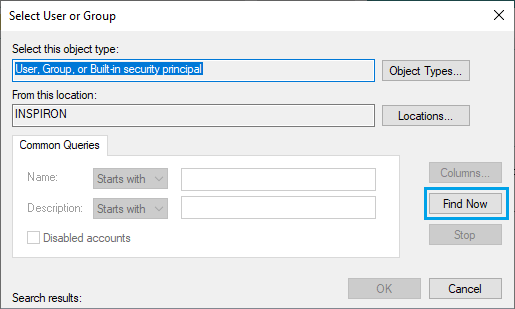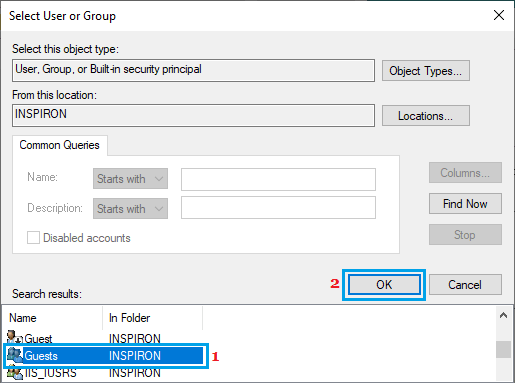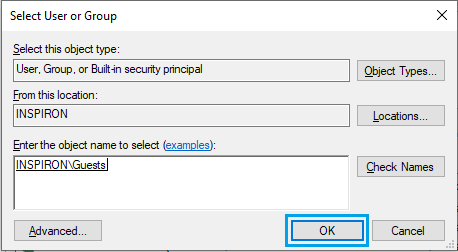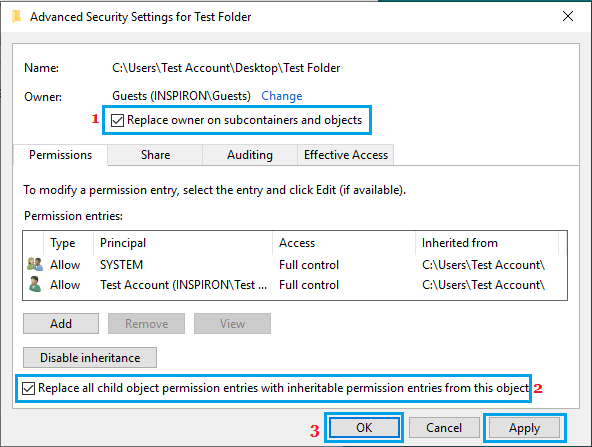Есть несколько способов стать владельцем папки или файла, основные среди которых — использование командной строки и дополнительные настройки безопасности ОС. Есть также и сторонние программы, позволяющие изменить владельца папки в два клика, на одного из представителей которых тоже посмотрим. Все описанное ниже подходит для Windows 7, 8 и 8.1, а также Windows 10.
Примечания: для того, чтобы стать владельцем того или иного элемента с использованием способов ниже, вы должны иметь права администратора на компьютере. Кроме этого, не следует изменять владельца для всего системного диска — это может повлечь нестабильную работу Windows.
Дополнительная информация: если вы хотите стать владельцем папки для того, чтобы удалить ее, а иначе она не удаляется, и пишет Запросите разрешение от TrustedInstaller или от Администраторы, используйте следующую инструкцию (там же есть видео): Запросите разрешение от Администраторы на удаление папки.
Использование команды takeown для того, чтобы стать владельцем объекта
Для того, чтобы изменить владельца папки или файла с помощью командной строки, имеются две команды, первая из них — takeown.
Для ее использования, запустите командную строку от имени Администратора (в Windows 8 и Windows 10 это можно сделать из меню, вызываемого правым кликом по кнопке Пуск, в Windows 7 — с помощью правого клика по командной строке в стандартных программах).
В командной строке, в зависимости от того, владельцем какого объекта вам нужно стать, введите одну из команд:
- takeown /F “полный путь к файлу” — стать владельцем указанного файла. Чтобы сделать всех администраторов компьютера владельцами, используйте параметр /A после пути к файлу в команде.
- takeown /F “путь к папке или диску” /R /D Y — стать владельцем папки или диска. Путь к диску указывается в виде D: (без слэша), путь к папке — C:Folder (также без слэша).
При выполнении данных команд вы получите сообщение о том, что вы успешно стали владельцем конкретного файла или отдельных файлов в указанной вами папке или на диске (см. скриншот).
Как изменить владельца папки или файла с помощью команды icacls
Еще одна команда, которая позволяет получить доступ к папке или файлам (изменить их владельца) — icacls, использовать которую следует так же, в командной строке, запущенной от имени администратора.
Для установки владельца используйте команду в следующем виде (пример на скриншоте):
Icacls “путь к файлу или папке” /setowner “Имя_пользователя” /T /C
Пути указываются аналогично предыдущему способу. Если требуется сделать владельцами всех администраторов, то вместо имени пользователя используйте Администраторы (или, если не сработает, Administrators).
Дополнительная информация: помимо того, чтобы стать владельцем папки или файла, вам может потребоваться также получить разрешения для изменения, для этого вы можете использовать следующую команду (дает полные права пользователю для папки и вложенных объектов): ICACLS «%1» /grant:r «имя_пользователя»:(OI)(CI)F
Получение доступа с помощью настроек безопасности
Следующий способ — использовать лишь мышь и интерфейс Windows, не обращаясь к командной строке.
- Кликните правой кнопкой мыши по файлу или папке, доступ к которому нужно получить (стать владельцем), в контекстном меню выберите пункт «Свойства».
- На вкладке «Безопасность» нажмите кнопку «Дополнительно».
- Напротив пункта «Владелец» нажмите «Изменить».
- В открывшемся окне нажмите кнопку «Дополнительно», а в следующем — кнопку «Поиск».
- Выберите в списке пользователя (или группу пользователей), которого нужно сделать владельцем элемента. Нажмите Ок, затем — снова Ок.
- Если вы изменяете владельца папки или диска, а не отдельного файла, отметьте также пункт «Заменить владельца подконтейнеров и объектов».
- Нажмите Ок.
На этом вы стали владельцем указанного объекта Windows и сообщения о том, что нет доступа к папке или файлу вас не должны больше потревожить.
Другие способы стать владельцем папок и файлов
Есть и другие способы решить проблему «отказано в доступе» и быстро стать владельцем, например, с помощью сторонних программ, встраивающих пункт «Стать владельцем» в контекстное меню проводника. Одна из таких программ — TakeOwnershipPro, бесплатная и, насколько я могу судить, без чего-то потенциально нежелательного. Аналогичный пункт в контекстное меню можно добавить и путем редактирования реестра Windows.
Однако, с учетом того, что подобная задача возникает сравнительно редко, я не рекомендую устанавливать стороннее ПО или вносить изменения в систему: на мой взгляд, лучше изменить владельца элемента одним из способов «вручную».
195 Просмотров
Вам нужно сменить владельца файла или папки на другого пользователя. Для этого может быть много причин — передача файлов другому пользователю, старая учетная запись удаляется, и все файлы должны быть назначены новому пользователю. По умолчанию Windows сохраняет эти файлы заблокированными под учетной записью, которая создала файл или папку. Никто другой не может редактировать или получать доступ к контенту, если он не является администратором или если файл не принадлежит им.Теперь давайте посмотрим, как вы можете изменить владельца файлов.
Изменить владельца файла или папки в Windows 10
1] Откройте проводник и перейдите к файлу или папке, лдя которых вы хотите изменить владельца. Щелкните правой кнопкой мыши на нем/ней, а затем нажмите свойства.
2] Перейдите на вкладку «Безопасность» в окне свойств и нажмите кнопку « Дополнительно» в правом нижнем углу. Это откроет дополнительные параметры безопасности этого файла или папки.
3] В этом окне текущий владелец будет указан со ссылкой « Изменить» (рядом с меткой «Владелец:»). Нажмите на нее. Он откроет Выбор пользователя или группы окно. Снова нажмите доступную кнопку «Дополнительно», а затем нажмите кнопку «Поиск».
4] В низу будут перечислены все пользователи и группы, доступные на компьютере. Выберите пользователя, которому хотите передать право собственности, и нажмите «ОК», а затем снова «ОК».
5] Вы вернетесь к дополнительным настройкам безопасности, но владелец изменится на того, кого вы выбрали. Есть две дополнительные опции, которые нужно проверить. Они помогут вам передать право собственности на вложенные папки и файлы внутри него.
- Заменить владельца на субконтейнеры и объекты
- Замените все дочерние записи разрешений на наследуемые записи разрешений от объекта.
Как только вы подтвердите изменения, будет полностью передано право собственности. Однако есть еще одно, что вам нужно сделать. Чтобы удалить доступ любого другого пользователя, вернитесь в Дополнительные параметры безопасности и удалите любого существующего пользователя. Это подтвердит, что только назначенный пользователь имеет доступ к файлу или папке.
Не забудьте сначала создать точку восстановления системы.
Ознакомьтесь также

3 способа создания новых папок и удаления папок в Windows 11
Создание и удаление папок — это базовая операция управления файлами. Windows 11 также предлагает несколько …
Как мне сменить владельца жесткого диска?
Вот как.
- Щелкните объект правой кнопкой мыши и выберите «Свойства».
- В окне «Свойства» на вкладке «Безопасность» нажмите «Дополнительно».
- Рядом с указанным владельцем щелкните ссылку «Изменить».
- Введите имя своей учетной записи в поле «Введите имя объекта для выбора» и нажмите «Проверить имена».
Откройте проводник Windows, щелкните правой кнопкой мыши область «Имя», «Изменено»… и либо снимите флажок «Владение файлом», либо выберите «Еще» внизу и получите следующее диалоговое окно. Снимите там флажок «Владение файлом».
Как я могу заявить о праве собственности на диск?
Как сменить владельцев
- Откройте главный экран для Google Диска, Google Документов, Google Таблиц или Google Slides.
- Щелкните файл, который хотите передать кому-то другому.
- Щелкните «Поделиться» или «Поделиться».
- Справа от человека, с которым вы уже поделились файлом, щелкните стрелку вниз.
- Щелкните Сделать владельцем.
- Нажмите Готово.
Как изменить администратора на владельца системы?
Как сменить администратора в Windows 10 через настройки
- Нажмите кнопку «Пуск» в Windows. …
- Затем нажмите «Настройки». …
- Затем выберите Учетные записи.
- Выберите Семья и другие пользователи. …
- Щелкните учетную запись пользователя на панели «Другие пользователи».
- Затем выберите Изменить тип учетной записи. …
- В раскрывающемся списке «Изменить тип учетной записи» выберите «Администратор».
Почему владелец TrustedInstaller?
Принятие права собственности на файлы
Если TrustedInstaller предотвращает переименование или удаление папки, часто на это есть веская причина. Например, если вы переименуете папку C: WindowsSystem32, ваша операционная система перестанет работать, и ее придется отремонтировать или переустановить.
Как мне удалить администратора на моем жестком диске?
Щелкните правой кнопкой мыши жесткий диск или раздел> выберите свойства>безопасность> пользователи (ur usernamE)> Правка> Разрешить всем пользователям…
Как удалить владельца и компьютер из свойств файла?
Щелкните правой кнопкой мыши по файл, свойства и информацию которого вы хотите удалить, и выберите Свойства. Щелкните вкладку «Сведения», а затем ссылку «Удалить свойства и личную информацию».
Как удалить владельца файла?
Используйте следующую процедуру, чтобы изменить владельца файла.
- Станьте суперпользователем или возьмите на себя аналогичную роль.
- Измените владельца файла с помощью команды chown. # chown имя файла нового владельца. новый владелец. …
- Убедитесь, что владелец файла сменился. # ls -l имя_файла.
Почему я не могу сменить владельца Google Диска?
Обход проблемы: скопировать документы в новую учетную запись Google(s). Там они будут принадлежать новой учетной записи, и как только вы проверите, что все они на месте, вы можете безопасно удалить их из старой учетной записи.
Какие минимальные разрешения необходимы, чтобы стать владельцем файла или папки?
Вы должны иметь Полный контроль или специальные разрешения «Взять на себя владение»», Чтобы иметь возможность стать владельцем файла или папки. Пользователи, у которых есть привилегия «Восстанавливать файлы и каталоги», могут назначить право собственности любому пользователю или группе.
Почему я не могу изменить владельца формы Google?
Google Forms, чтобы сделать шаг в сторону конфиденциальности
Персонал Аккаунты Google больше не могут передавать право собственности на Google Формы другим аккаунтам.. Пользователи Google Workspace и G Suite for Education по-прежнему смогут передавать права собственности, но только в пределах своих доменов.
Как вундеркинды берут на себя ответственность?
Выбрав ключ runas, дважды щелкните значение (По умолчанию), чтобы открыть окно его свойств. В окне свойств введите «Взять во владение» в поле «Значение» и нажмите «ОК». Значение, которое вы здесь вводите, станет командой, которую вы видите в своем контекстном меню, поэтому не стесняйтесь изменять его на все, что захотите.
Есть ли разрешения на смену владельца?
Принятие права собственности не меняет разрешения. Эта команда выглядит так, как будто она предоставит учетной записи администратора полный доступ и оставит другие ACL (но вы всегда должны проверять это на небольшой выборке данных).
Как получить разрешение администратора на сохранение файла?
Шаг 1. Щелкните правой кнопкой мыши папку, в которую хотите сохранить файлы, и выберите «Свойства» в контекстном меню. Шаг 2: Выберите вкладку «Безопасность» во всплывающем окне и нажмите «Изменить», чтобы изменить разрешение. Шаг 3. Выберите «Администраторы» и установите флажок «Полный доступ» в столбце «Разрешить». Затем нажмите ОК, чтобы сохранить изменения.
Содержание
- Как поменять владельца папки в Windows 10
- Когда не нужно менять владельца папки
- Изменение владельца папки
- Как изменить владельца файла или папки в Windows 10
- Как добавить нового владельца папки и файлов в Windows 10
- Как сделать TrustedInstaller владельцем папки
- Как изменить владельца файла или папки в Windows 10
- Изменение владельца файла или папки в Windows 10
- Как изменить владельца файла или папки в Windows 10
- Смена владельцев файлов и других объектов Take ownership of files or other objects
- Справочные материалы Reference
- Возможные значения Possible values
- Рекомендации Best practices
- Location Location
- Значения по умолчанию Default values
- Управление политикой Policy management
- Групповая политика Group Policy
- Вопросы безопасности Security considerations
- Уязвимость Vulnerability
- Противодействие Countermeasure
- Возможное влияние Potential impact
Как поменять владельца папки в Windows 10
В свойствах папки, которую создал пользователь, в качестве владельца записывается этот пользователь. Это влияет на права доступа к данной папке. При желании, можно поменять пользователя, который значится как владелец.
Когда не нужно менять владельца папки
Если вы хотите предоставить доступ другим пользователям к каталогу, который вы создали, но хотите сохранить и свои права на эту папку, то достаточно в свойствах папки добавить разрешения для других пользователей. То есть не нужно менять владельца папки, если вы хотите, чтобы в дополнении к имеющимся разрешениям на этот каталог, другой пользователь получил права просмотра и, возможно, записи в эту папку.
Если вам нужно, чтобы сменился владелец папки, а предыдущий владелец утратил к ней права доступа, то следуйте этой инструкции.
Изменение владельца папки
Кликните правой кнопкой мыши по директории, владельца которой вы хотите поменять. Там выберите «Свойства»:
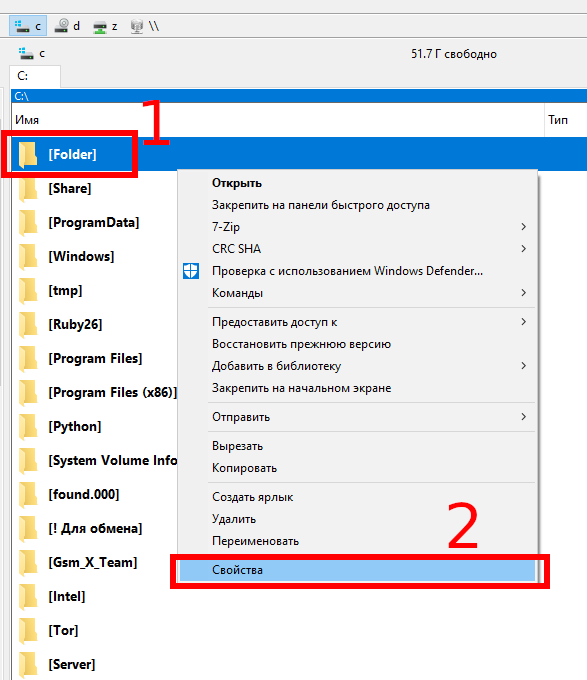
Теперь перейдите во вкладку «Безопасность» и там нажмите кнопку «Дополнительно»:
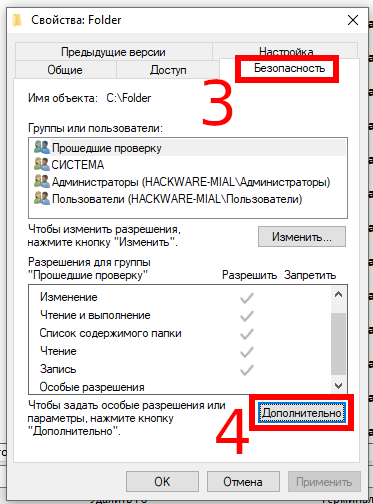
В открывшемся окне нажмите «Изменить»:
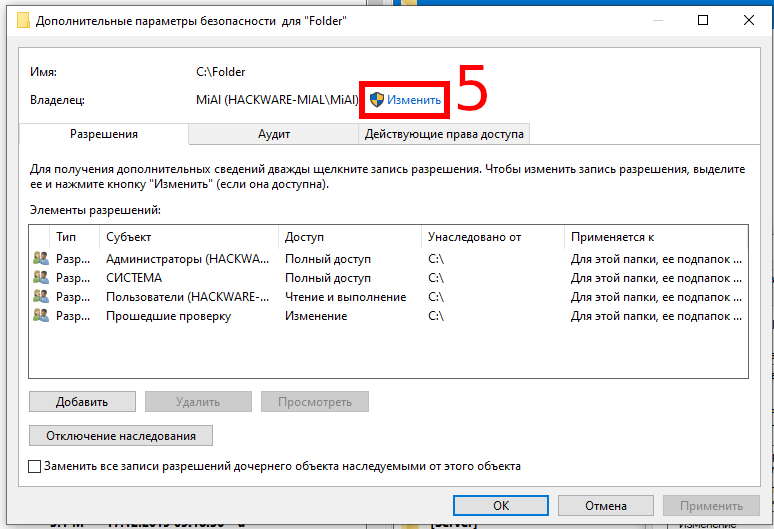
Впишите нового владельца — в моём случае это существующий локальный пользователь ShareOverlord:

И нажмите кнопку «Проверить имена»:
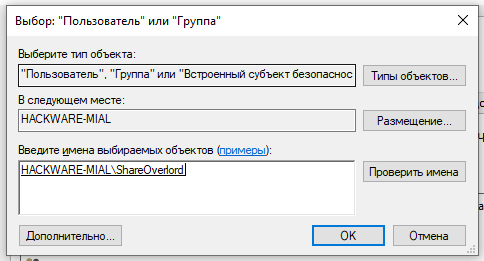
Теперь во всех открытых окнах настроек и свойств нажмите «ОК» для их закрытия.
Обратите внимание, что в правах доступа к файлам по умолчанию у администраторов установлены права на доступ и на изменение содержимого папок. Поэтому если вы хотите, чтобы права доступа были только у владельцев и отсутствовали у администраторов, то уберите соответствующие права в свойствах папки.
Как изменить владельца файла или папки в Windows 10
Иногда при редактировании файла или папки вам будет отказано в доступе с сообщением «Нет доступа к папке«. «Вам необходимо разрешение для выполнения этой операции«. «Запросите разрешение от Администратора или TrustedInstaller на изменение этой папки«. Дело в том, что вы не являетесь владельцем данной папки и вам нужно назначить свои права на эту папку.
Административные права в Windows 10 позволяют вам изменять множество критически важных аспектов в системе. Тем не менее, если вы будете копать достаточно глубоко, вы обнаружите, что даже прав администратора недостаточно для доступа к определенным файлам и папкам, или для внесения определенных изменений. Эти файлы и папки принадлежат TrustedInstaller, и он имеет приоритет над учетными записями администратора. По умолчанию, Windows сохраняет эти файлы заблокированными под учетной записью, которая создала файл или папку. Давайте разберем, как стать владельцем любой папки или файла, сделать TrustedInstaller владельцем папки, если она была изменена и вы решили вернуть эти права. Этими самым можно исправить ряд ошибок «Нет доступа к этой папке«, «Вам необходимо разрешение для выполнения этой операции«. «Запросите разрешение от Администратора или TrustedInstaller на изменение этой папки«.
Как добавить нового владельца папки и файлов в Windows 10
Шаг 1. Нажмите правой кнопкой мыши на папке, в которой хотите назначить или сменить владельца, и выберите свойства. Перейдите во вкладку «Безопасность» и ниже нажмите на «Дополнительно«. В новом окне, сверху нажмите на ссылку-слово «Изменить» и введите имя своей учетной записи, после чего нажмите правее «Проверить имя«. Если ошибок не будет и вы указали правильное ваше имя, то оно появится с нижнем подчеркиванием. Если вы не помните или не знаете имя, то нажмите ниже на «Дополнительно» и следуйте ниже указаниям.
Как только вы нажали на дополнительно, у вас появится окно со списком пользователей и групп. Нажмите справа на «Поиск» и ниже в предоставленном списке, выберите свое имя.
Шаг 2. Далее появится окно в котором вы уже владелец данной папки, но нужно установить галочку «Заменить владельца подконтейнеров и объектов«, чтобы все вложенные файлы в этой папки изменились.
Шаг 3. Если после выше проделанного, вы не можете переместить или удалить папку, то нужно унаследовать эту папку с файлами. Нажмите обратно по этой папке правой кнопкой мыши и выберите «Свойства«. Перейдите во вкладку «Безопасность» и мы тут видим, что владелец с полным доступом задан, но папку все ровно нельзя удалить. Нажимаем ниже на «Дополнительно«.
Шаг 4. В новом окне мы можем заметить графу «Унаследовано от» и пусто. По этой причине мы и не могли удалить папку. Чтобы унаследовать, поставьте ниже галочку на «Заменить все записи разрешений дочернего объекта наследуемыми объектами от этого объекта» и нажмите чуть выше на «Включение наследования«. Теперь у вас полный доступ к этой папке.
Вы также можете задать доступ этому владельцу нажав по нему два раза в графе «Элементы разрешений» и выбрать права доступа.
Как сделать TrustedInstaller владельцем папки
Если у вас был владелец папки TrustedInstaller и вы его заменили на свое имя учетной записи, а потом захотели вернуть обратно права TrustedInstaller, или просто хотите задать владельца TrustedInstaller, то разберем как это сделать.
Шаг 1. Нажимаем правой кнопкой мыши по папке, какой нужен владелец TrustedInstaller, и выбираем свойства. Далее переходим во вкладку «Безопасность» и ниже жмем «Дополнительно«. В новом окне сверху нажимаем на «Изменить» и вводим имя NT SERVICETrustedInstaller , после чего нажимаем «Проверить имя» и OK.
Шаг 2. В новом окне вы уже заметите, что владелец сменен на TrustedInstaller. Поставьте галочки напротив пунктов «Заменить владельцы подконтейнеров и объектов» и «Заменить все записи разрешений дочернего объекта наследуемыми объектами от этого объекта» и нажмите «Применить«. Не закрывайте окно, а нажмите на «Добавить«, чтобы задать права доступа.
Шаг 3. Как только нажали «Добавить» у вас появится еще одно новое окно. Нажмите сверху на «Выберите субъект«, введите имя в поле NT SERVICETrustedInstaller и нажмите на «Проверить имя«, после чего «OK». Теперь поставьте галочку в самом низу «Применять эти разрешения к объектам и контейнерам только внутри этого контейнера«. Далее отметьте галочками «Общие разрешения«, обычно это полный доступ и отмечено всё.
Как изменить владельца файла или папки в Windows 10
Иногда может возникнуть необходимость стать владельцем файла или папки, чтобы переместить, скопировать или отредактировать этот файл или папку на компьютере. Ниже вы найдете шаги для изменения владельца файла или папки в Windows 10.
 Изменение владельца файла или папки в Windows 10
Изменение владельца файла или папки в Windows 10
По умолчанию Windows 10 блокирует файлы и папки для пользователя, который их изначально создал. Никто, кроме администратора, не имеет права перемещать, копировать или редактировать файлы или папки, созданные другими пользователями.
Эта проблема может быть легко решена путем изменения или передачи права собственности на файл или папку пользователю, которому вы хотите дать возможность редактировать этот конкретный файл или папку.
Как только право собственности на файл/папку передается другому пользователю, новый пользователь сможет перемещать, копировать и редактировать этот конкретный файл/папку.
Как изменить владельца файла или папки в Windows 10
Следуйте приведенным ниже инструкциям, чтобы изменить владельца файла или папки в Windows 10 с одного пользователя на другого.
1. Щелкните правой кнопкой мыши кнопку Пуск и выберите Проводник .
2. На экране проводника перейдите в нужную папку > щелкните правой кнопкой мыши файл/папку и выберите Свойства .
3. На экране Свойства файла/папки перейдите на вкладку Безопасность и нажмите кнопку Дополнительно .
4. На экране Дополнительные параметры безопасности щелкните параметр Изменить , расположенный рядом с записью Владелец.
5. В окне Выбор: пользователь или группа нажмите кнопку Дополнительно .
6. Затем нажмите кнопку Поиск , чтобы открыть список всех пользователей и групп на компьютере.
7. В списке «Пользователи и группы» выберите пользователя , которому вы хотите передать право собственности на файл/папку, и нажмите кнопку ОК .
8. После выбора пользователя нажмите кнопку ОК .
9. На экране дополнительных настроек безопасности вы увидите нового владельца в списке. Следующий шаг — передать право собственности на файлы и подпапки в папке.
Для этого выберите Заменить владельца для подконтейнеров и объектов и Замените все дочерние записи разрешений на наследуемые записи разрешений из опций объекта.
10. Нажмите Применить и OK , чтобы сохранить изменения и выйти из окна.
После выполнения описанных выше действий право собственности на папку, включая все файлы и подпапки в папке, будет передано новому владельцу.
В случае необходимости вы можете вернуться в Дополнительные параметры безопасности и удалить старого владельца. Это обеспечит доступ только новому назначенному пользователю.
Смена владельцев файлов и других объектов Take ownership of files or other objects
Область применения Applies to
В этой статье описываются лучшие методики, расположение, значения, **** управление политиками и вопросы безопасности, которые необходимо учитывать при настройке политики безопасности «Владение файлами или другими объектами». Describes the best practices, location, values, policy management, and security considerations for the Take ownership of files or other objects security policy setting.
Справочные материалы Reference
Этот параметр политики определяет, какие пользователи могут стать владельцем любого защищаемого объекта на устройстве, включая объекты Active Directory, файлы и папки NTFS, принтеры, ключи реестра, службы, процессы и потоки. This policy setting determines which users can take ownership of any securable object in the device, including Active Directory objects, NTFS files and folders, printers, registry keys, services, processes, and threads.
У каждого объекта есть владелец, который находится в томе NTFS или базе данных Active Directory. Every object has an owner, whether the object resides in an NTFS volume or Active Directory database. Владелец управляет тем, как устанавливаются разрешения для объекта и кому даны разрешения. The owner controls how permissions are set on the object and to whom permissions are granted.
По умолчанию владельцем является лицо, создавший объект, или процесс. By default, the owner is the person who or the process which created the object. Владельцы всегда могут изменять разрешения для объектов, даже если им отказано во всем доступе к объекту. Owners can always change permissions to objects, even when they are denied all access to the object.
Константа: SeTakeOwnershipPrivilege Constant: SeTakeOwnershipPrivilege
Возможные значения Possible values
- Определяемый пользователей список учетных записей User-defined list of accounts
- Не определено Not defined
Рекомендации Best practices
- Назначение этого права пользователя может быть угрозой безопасности. Assigning this user right can be a security risk. Так как владельцы объектов имеют полный контроль над ними, назначьте это право только доверенным пользователям. Because owners of objects have full control of them, only assign this user right to trusted users.
Location Location
Computer ConfigurationWindows SettingsSecurity SettingsLocal PoliciesUser Rights Assignment Computer ConfigurationWindows SettingsSecurity SettingsLocal PoliciesUser Rights Assignment
Значения по умолчанию Default values
По умолчанию этот параметр является администратором на контроллерах домена и на автономных серверах. By default this setting is Administrators on domain controllers and on stand-alone servers.
В следующей таблице приведены фактические и действующие значения по умолчанию для этой политики. The following table lists the actual and effective default policy values. Значения по умолчанию также можно найти на странице свойств политики. Default values are also listed on the policy’s property page.
| Тип сервера или объект групповой политики Server type or GPO | Значение по умолчанию Default value |
|---|---|
| Default Domain Policy Default Domain Policy | Не определено Not defined |
| Политика контроллера домена по умолчанию Default Domain Controller Policy | Администраторы Administrators |
| Параметры по умолчанию для автономного сервера Stand-Alone Server Default Settings | Администраторы Administrators |
| Действующие параметры по умолчанию для контроллера домена Domain Controller Effective Default Settings | Администраторы Administrators |
| Действующие параметры по умолчанию для рядового сервера Member Server Effective Default Settings | Администраторы Administrators |
| Действующие параметры по умолчанию для клиентского компьютера Client Computer Effective Default Settings | Администраторы Administrators |
Управление политикой Policy management
В этом разделе описаны компоненты, средства и рекомендации, которые помогут в управлении этой политикой. This section describes features, tools, and guidance to help you manage this policy.
Перезапуск устройства не требуется для того, чтобы этот параметр политики был эффективным. A restart of the device is not required for this policy setting to be effective.
Изменения прав пользователя вступают в силу при его следующем входе в учетную запись. Any change to the user rights assignment for an account becomes effective the next time the owner of the account logs on.
Владельцем может быть: Ownership can be taken by:
- Администратор. An administrator. По умолчанию группе администраторов предоставляется право владельца файлов или других объектов. By default, the Administrators group is given the Take ownership of files or other objects user right.
- Любой пользователь или любая группа, у которых есть права владельца объекта. Anyone or any group who has the Take ownership user right on the object.
- Пользователь, у которого есть право на восстановление файлов и каталогов. A user who has the Restore files and directories user right.
Владение может быть передано следующими способами: Ownership can be transferred in the following ways:
- Текущий владелец может **** предоставить право владельца другому пользователю, если он является членом группы, определенной в маркере доступа текущего владельца. The current owner can grant the Take ownership user right to another user if that user is a member of a group defined in the current owner’s access token. Для завершения переноса пользователь должен стать владельцем. The user must take ownership to complete the transfer.
- Администратор может стать владельцем. An administrator can take ownership.
- Пользователь, у **** которого есть право на восстановление файлов и каталогов, может дважды щелкнуть «Другие пользователи и группы» и выбрать любого пользователя или группу для назначения прав владельца. A user who has the Restore files and directories user right can double-click Other users and groups and choose any user or group to assign ownership to.
Групповая политика Group Policy
Параметры применяются в следующем порядке с помощью объекта групповой политики (GPO), который будет перезаписывать параметры на локальном компьютере при следующем обновлении групповой политики: Settings are applied in the following order through a Group Policy Object (GPO), which will overwrite settings on the local computer at the next Group Policy update:
- Параметры локальной политики Local policy settings
- Параметры политики сайта Site policy settings
- Параметры политики домена Domain policy settings
- Параметры политики подразделения OU policy settings
Если локальный параметр затеняется, это означает, что в настоящее время этот параметр контролируется GPO. When a local setting is greyed out, it indicates that a GPO currently controls that setting.
Вопросы безопасности Security considerations
В этом разделе описывается, каким образом злоумышленник может использовать компонент или его конфигурацию, как реализовать меры противодействия, а также рассматриваются возможные отрицательные последствия их реализации. This section describes how an attacker might exploit a feature or its configuration, how to implement the countermeasure, and the possible negative consequences of countermeasure implementation.
Уязвимость Vulnerability
Любые пользователи, которые имеют право на владение файлами или другими объектами, могут управлять любым объектом независимо от разрешений для этого объекта, а затем вносить любые изменения, которые они хотят внести в этот объект. **** Any users with the Take ownership of files or other objects user right can take control of any object, regardless of the permissions on that object, and then make any changes that they want to make to that object. Такие изменения могут привести к экспозиции данных, повреждениям данных или условию отказа в обслуживании. Such changes could result in exposure of data, corruption of data, or a denial-of-service condition.
Противодействие Countermeasure
Убедитесь, что право на **** владение файлами или другими объектами есть только у локальной группы администраторов. Ensure that only the local Administrators group has the Take ownership of files or other objects user right.
Возможное влияние Potential impact
Нет. None. Настройка по умолчанию ограничивает права владельца файлов или других объектов локальной группой администраторов. Restricting the Take ownership of files or other objects user right to the local Administrators group is the default configuration.
Для получения доступа к любому файлу или папке в Windows 10, пользователи должны иметь соответствующие привилегии. В некоторых случаях могут возникать проблемы, если у вас нет прав на редактирование определенных файлов и папок, и именно тогда вы должны стать владельцем необходимого объекта.
Получить разрешение на доступ для определенной папки или файла не так сложно как кажется и сегодня мы покажем как это сделать.
Как стать владельцем файла или папки в Windows 10
Ранее упоминалось, некоторые задачи в Windows 10 могут потребовать стать владельцем файла или папки и вы можете легко это сделать, выполнив следующие действия:
Примером будет папка. Щелкните правой кнопкой мыши папку, к которой хотите получить доступ, и выберите «Свойства«. Перейдите на вкладку «Безопасность» и нажмите кнопку «Дополнительно«.
В окне «Дополнительные параметры безопасности» напротив надписи «Владелец» нажмите ссылку «Изменить«.
Введите имя пользователя, нажмите «Проверить имена» и кнопку «OK«.
Установите флажок «Заменить владельца подконтейнеров и объектов«, чтобы изменить владельца всех подпапок в этой папке, нажмите «Применить» и «OK«.
Получение полного контроля над папкой или файлом
Вы завладели папкой, но все еще нет полного контроля, это означает, что произвести какие-либо действия невозможно, например, изменение либо удаление файлов или папок. Чтобы исправить это дело, выполните следующее:
Зайдите в «Дополнительные параметры безопасности» как показано выше и нажмите «Добавить«.
В появившемся окне «Выберите субъект«.
Снова введите имя пользователя, нажмите «Проверить имена» и кнопку «OK«.
В разделе «Общие разрешения» поставьте везде галочки и нажмите «OK«.
Выберите вновь добавленного участника и установите флажок «Заменить все записи разрешений дочернего объекта наследуемыми от этого объекта«. Примените изменения и нажмите «OK«.
Получить полный контроль над объектами не так уж сложно, теперь вы знаете как завладеть определенным файлом или папкой, или даже ключом реестра и решить возникшую проблему.
Download PC Repair Tool to quickly find & fix Windows errors automatically
Many a time, you need to change ownership of a file or folder to another user. There can be many reasons to do that — transferring files to another user, an old account is removed, and all files should be assigned to a new user. By default, Windows keeps these files locked under the account which created a file or folder. No one else can edit or access the content unless they are an admin or the file belongs to them. We have seen how to Take ownership of Files & Folders. Now let us see how you can change ownership of files.
1] Open File Explorer, and navigate to the file or folder of which you want to change the ownership. Right-click on it, and then click properties.
2] Switch to Security Tab in the properties window, and click on the Advanced button at the bottom right. It will open the Advanced Security Settings of that file or folder.
3] In this window, the current owner will be listed with the Change link available (next to the “Owner:” label) Click on it. It will open the Select User or Group window. Click on the available Advanced button again, and then click on the Find Now button.
4] It will list down all the users, and groups available on the computer. Select the user you want to give ownership to, and click ok, and Ok again.
5] You will be back to the Advanced Security Settings, but the owner will be changed to whoever you have selected. There are two additional options you need to check. They will help you transfer the ownership of the sub-folders and files inside them.
- Replace owner on subcontainers and objects
- Replace all child permission entries with inheritable permission entries from the object.
Once you confirm the changes, it will completely transfer the ownership. However, there is one last thing you need to do. To remove access of any other user, go back to the Advanced Security Settings, and remove any existing user. It will make sure only the assigned user has access to the file or folder.
Do remember to create a system restore point first.
Anand Khanse is the Admin of TheWindowsClub.com, a 10-year Microsoft MVP (2006-16) & a Windows Insider MVP (2016-2022). Please read the entire post & the comments first, create a System Restore Point before making any changes to your system & be careful about any 3rd-party offers while installing freeware.
Download PC Repair Tool to quickly find & fix Windows errors automatically
Many a time, you need to change ownership of a file or folder to another user. There can be many reasons to do that — transferring files to another user, an old account is removed, and all files should be assigned to a new user. By default, Windows keeps these files locked under the account which created a file or folder. No one else can edit or access the content unless they are an admin or the file belongs to them. We have seen how to Take ownership of Files & Folders. Now let us see how you can change ownership of files.
1] Open File Explorer, and navigate to the file or folder of which you want to change the ownership. Right-click on it, and then click properties.
2] Switch to Security Tab in the properties window, and click on the Advanced button at the bottom right. It will open the Advanced Security Settings of that file or folder.
3] In this window, the current owner will be listed with the Change link available (next to the “Owner:” label) Click on it. It will open the Select User or Group window. Click on the available Advanced button again, and then click on the Find Now button.
4] It will list down all the users, and groups available on the computer. Select the user you want to give ownership to, and click ok, and Ok again.
5] You will be back to the Advanced Security Settings, but the owner will be changed to whoever you have selected. There are two additional options you need to check. They will help you transfer the ownership of the sub-folders and files inside them.
- Replace owner on subcontainers and objects
- Replace all child permission entries with inheritable permission entries from the object.
Once you confirm the changes, it will completely transfer the ownership. However, there is one last thing you need to do. To remove access of any other user, go back to the Advanced Security Settings, and remove any existing user. It will make sure only the assigned user has access to the file or folder.
Do remember to create a system restore point first.
Anand Khanse is the Admin of TheWindowsClub.com, a 10-year Microsoft MVP (2006-16) & a Windows Insider MVP (2016-2022). Please read the entire post & the comments first, create a System Restore Point before making any changes to your system & be careful about any 3rd-party offers while installing freeware.



















 Изменение владельца файла или папки в Windows 10
Изменение владельца файла или папки в Windows 10