Как сменить владельца файла или папки
По умолчанию вы являетесь владельцем всех объектов, которые добавляете или загружаете на Google Диск.
Если вы используете личный аккаунт Google:
- Вы можете пригласить другого пользователя с личным аккаунтом Google получить право собственности на ваши файлы и папки.
- Пригласить пользователя с рабочим или учебным аккаунтом получить право собственности на ваши файлы и папки нельзя.
- Право собственности на ваши файлы и папки перейдет другому пользователю, когда он примет ваш запрос.
О чем следует помнить
Передав другому пользователю право собственности на папку, вы останетесь владельцем хранящихся в ней файлов. Подробнее о том, как поделиться папками на Диске…
Примечание. Если вы передадите право собственности на большое количество файлов и папок одновременно, новые настройки могут вступить в силу не сразу.
Что происходит после смены владельца
При отправке запроса на передачу прав собственности:
- Будущий владелец по электронной почте получит уведомление о том, что если он примет запрос, то право собственности перейдет к нему. До этого момента владельцем будете оставаться вы.
- Новый владелец также получит права редактирования файла, если ещё их не имеет.
- Когда он примет ваше приглашение, вы станете редактором. Новый владелец может запретить вам доступ к файлу.
- Если приглашение будет отклонено, вы останетесь владельцем файла.
Как указать новых владельцев файла Google Документов, Таблиц или Презентаций
Важно! Передать право собственности на файл можно только тем, с кем вы поделились этим файлом. Подробнее о том, как предоставлять доступ к файлам и папкам на Google Диске…
Чтобы передать права собственности в Google Документах, Таблицах или Презентациях, выполните следующие действия:
- Откройте Google Диск на компьютере.
- Откройте файл Google Документов, Таблиц или Презентаций.
- В правом верхнем углу нажмите Настройки доступа.
- Рядом с именем пользователя нажмите на стрелку вниз
Передача права собственности.
Как отменить передачу права собственности
Важно! Отменить передачу права собственности можно только до того, как новый владелец примет запрос.
Чтобы отменить передачу права собственности в Google Документах, Таблицах или Презентациях, выполните следующие действия:
- Откройте файл на компьютере.
- В правом верхнем углу нажмите Настройки доступа.
- Рядом с именем пользователя нажмите на стрелку вниз
Отменить запрос на передачу права собственности.
Внимание!
- Вы будете оставаться владельцем файлов, пока высланный вами запрос не будет принят. Вы по-прежнему сможете редактировать файл, право собственности на который передали другому пользователю, пока соответствующим образом не будут изменены ваши разрешения.
- Файлы из личного аккаунта Google нельзя передавать пользователям с рабочими и учебными аккаунтами.
- Если вы отправили запрос на передачу прав собственности владельцу личного аккаунта, который затем стал рабочим или учебным, то пользователь не сможет принять запрос.
- Если вы отправили запрос на передачу прав собственности и ваш личный аккаунт стал рабочим или учебным, то пользователь также не сможет принять запрос.
- Вы можете отменить запрос.
- Будущий владелец, которому он поступил, также может его отклонить.
- При передаче права собственности на файл он удаляется из раздела «Мой диск» и учитывается в объеме не вашего хранилища, а хранилища нового владельца.
Статьи по теме
- Как предоставить доступ к файлам и папкам на Google Диске
- Как изменить настройки доступа
- Как предоставить доступ к папкам на Google Диске
- Как найти доступные вам файлы и папки
Эта информация оказалась полезной?
Как можно улучшить эту статью?
Изменение или передача права собственности на файлы и папки на Google Диске
Когда вы создаете какие-либо файлы в Google Документах, Таблицах и Презентациях или загружаете на Google Диск, Google по умолчанию делает вас владельцем. Тем не менее, вы всегда можете передать право собственности на свои файлы на Google Диске (документы, таблицы и слайды) и папки кому угодно, если у этого человека есть адрес электронной почты. Таким образом вы можете изменить владельца большого количества файлов и папок на Google Диске.
Давайте познакомимся с методом передачи прав собственности на файлы и папки на Google Диске.
Передача права собственности на файлы и папки на Google Диске
Откройте панель запуска приложений Google и перейдите в веб-приложение Google Диска.
Оказавшись там, войдите в систему, используя свои учетные данные Google (адрес электронной почты и пароль).
Затем найдите файл / папку, право собственности на которую вы хотите передать. Затем найдите и нажмите Делиться отображается в верхней части экрана. Если файл уже кем-то предоставлен, вы можете пропустить этот шаг.
Теперь на открывшемся экране совместного использования введите адрес электронной почты человека, которому вы хотите передать право собственности на файл / папку.
После того, как поделился, нажмите послать кнопку, чтобы отправить человеку письмо со ссылкой рядом с ним.
Это легко дает человеку доступ к общему файлу или папке.
После предоставления общего доступа к файлу или папке щелкните значок Делиться значок еще раз
На открывшемся экране «Поделиться с другими» щелкните ссылку «Дополнительно».
После этого на экране «Настройки общего доступа» найдите человека, которому вы хотите передать право собственности на файл.
Попробуйте найти его в разделе «У кого есть доступ», щелкнув раскрывающееся меню, связанное со значком «Изменить».
Когда найдете, выберите «Владелец» из списка вариантов и нажмите кнопку «Сохранить изменения».
Если будет предложено подтвердить действие, согласитесь и перейдите к следующему шагу. Новый человек, имеющий доступ к вашему файлу / папке, теперь также становится его владельцем. Человек может лишить вас доступа к файлу / папке.
Обратите внимание, что вы не можете сделать человека за пределами вашего домена владельцем вашего документа Google. Только клиенты Google Apps могут передавать права собственности на синхронизированный или загруженный файл (например, файл PDF или файл изображения).
В моем следующем посте мы увидим, как установить дату автоматического истечения срока действия для ваших файлов и папок на Google Диске.

Как можно быстро передать владение файлами в google drive другому человеку?
Краткая предыстория: на моей прошлой работе все использовали Google Drive для совместного хранения файлов. Не GD для бизнеса, не G Suite, ничего такого. В результате у меня скопились тысячи файлов разного рода (а также «файлы» Google Docs/Sheets), где я значусь владельцем.
Это все влияет на счетчик свободного пространства и на главных страницах доксов и таблиц ( https://docs.google.com/document/u/0/ ) присутствует куча не нужных мне более файлов. Удалить я их не могу, так как они перестанут быть доступны для остальных, а смена владельца в GD не работает рекурсивно, поэтому даже после того, как у меня отняли доступ к общей папке, для меня в общем-то мало что поменялось.
Я хочу каким-то образом передать владение всеми файлами/документами/папками определенному человеку, который там работает, но не знаю как это сделать.
Все файлы доступны мне в разделе квоты
Даже просто взять и сменить владельца я иногда не могу (скорее всего потому что файл в уже недоступной мне папке):
GD обладает крайне скудным интерфейсом и я боюсь, без сторонних средств эта задача будет невыполнима.
p.s. Доходит до абсурда, я даже не могу посмотреть где находится этот файл, GD просто говорит мне «Да, у тебя есть такой файл, сменить овнера я тебе не дам, где файл — не скажу, смирись.»:
Как передать право собственности на файлы и папки в Google Drive

Когда вы создаете какие-либо файлы в Google Docs, Sheets и Slides или загружаете их в Google Диск , Google по умолчанию делает вас владельцем. Тем не менее, вы всегда можете передать право собственности на свои файлы на Google Диске (Документы, Листы и Слайды) и кому угодно, если у этого человека есть адрес электронной почты. Таким образом, вы можете изменить владельца большого количества файлов и папок в Google Drive.
Давайте познакомимся с методом передачи прав собственности на файлы и папки на Google Диске.
Передача прав собственности на файлы и папки в Google Диске
Откройте Google App Launcher и перейдите в веб-приложение Google Drive.
После этого войдите в систему, используя свои учетные данные Google (адрес электронной почты и пароль).
Затем найдите файл/папку, право собственности на которые вы хотите передать. Затем найдите и нажмите Поделиться , видимый в верхней части экрана. Если файл уже кем-то предоставлен, вы можете пропустить этот шаг.
Теперь на открывшемся экране совместного доступа введите адрес электронной почты человека, которому вы хотите передать право собственности на файл/папку.
После отправки нажмите кнопку Отправить , чтобы отправить человеку письмо с прикрепленной к нему ссылкой.
Это легко дает человеку доступ к общему файлу или папке.
После того, как файл или папка будут открыты для общего доступа, еще раз нажмите значок Поделиться .
На открывшемся экране Поделиться с другими нажмите ссылку “Дополнительно”.
После этого на экране «Настройки общего доступа» найдите человека, которому вы хотите передать право собственности на файл.
Попробуйте найти его в разделе “ Кто имеет доступ “, щелкнув раскрывающееся меню со значком “Изменить”.
Когда найден, выберите «Владелец» из списка вариантов и нажмите кнопку «Сохранить изменения».
Если будет предложено подтвердить действие, согласитесь и перейдите к следующему шагу. Новый человек, который имеет доступ к вашему файлу/папке, теперь также становится его владельцем. Человек может лишить вас доступа к файлу/папке.
Обратите внимание, что вы не можете сделать человека за пределами своего домена владельцем Google Doc. Только клиенты Служб Google могут передавать права собственности на синхронизированный или загруженный файл (например, файл PDF или файл изображения).
В моем следующем посте мы увидим, как установить дату автоматического истечения срока действия для файлов и папок на Google Диске.
Как передать право собственности на Документы Google?
Все документы, которые вы создаете в Документах Google, сохраняются под вашей учетной записью и принадлежат вам. Эти настройки установлены по умолчанию при входе в Gmail при создании документа. Но если вы хотите сделать кого-то еще владельцем этого файла, вы можете сделать это в Документах Google. Единственное требование — лицо, которому вы хотите передать право собственности на этот конкретный документ, должно иметь адрес Gmail.
Следуйте приведенным ниже инструкциям, чтобы передать право собственности на документ кому-либо еще в вашем домене.
- После того, как вы вошли в свою учетную запись Gmail, вам нужно открыть свой Google Диск. Вот как это сделать.
Вам нужно щелкнуть вкладку «Поделиться…»
Вы можете поделиться файлом сразу с несколькими людьми. Продолжайте добавлять электронные письма в панель для адресов электронной почты.

Стрелка раскрывающегося списка, которая появляется прямо перед именем только что добавленного идентификатора электронной почты, — это место, где вам нужно нажать «Далее». Здесь вы найдете параметр «Является владельцем», чтобы передать право собственности на файл кому-то другому. Как только все это будет сделано, нажмите кнопку отправки, и вы успешно передадите право собственности.
Вот несколько вещей, в которых вы должны быть уверены, передавая право собственности на документ кому-то другому.
- Убедитесь, что у другого человека есть идентификатор Gmail. Если человек, с которым вы хотите поделиться файлом, находится в другой сети электронной почты, такая передача права собственности может быть невозможна.
- Вы не можете передать право собственности на файл, который изначально не был создан в Google Документах или Таблицах или в каких-либо их продуктах. Это означает, что, скажем, например, вы создали документ в MS Word и загрузили его на свой диск, вы можете поделиться файлом с другими. Но вы не можете передать кому-либо право собственности на такой файл, поскольку он изначально не был создан в Google. Когда вы пытаетесь поделиться таким файлом, вы найдете только следующие варианты в раскрывающемся списке для него, что не дает вам возможности для «является владельцем».
Если файл, созданный не в продуктах Google, будет отображать эти параметры только при предоставлении доступа другим пользователям по ссылке.
Они могут редактировать файл, они могут комментировать его, так как вы загрузили его на свой Диск, но они не могут стать его владельцем, потому что файл был изначально создан в MS Word на вашем компьютере. В таком случае вы либо снова создаете файл в Google Документах или Google Таблицах, в зависимости от формата файла с нуля, либо отправляете файл человеку, которому вы хотите передать право собственности, с помощью других параметров передачи, таких как использование USB-устройства. и передать им файл.
New here to StackOverflow and Google Apps Script. I appreciate any assistance/guidance.
The Task:
I’m trying to write a Google Apps Script that will transfer ownership of all files in a specified folder to one owner. I am a super admin for a Google Apps Premier Edition account. However, I will be neither the original owner or the new owner, and the new owners cannot be super admins (and thus run scripts) for security reasons. Both the original and new owners are on the same domain.
I found the following code, which I’ve used and tweaked for my purposes, but I’m getting «Request failed for returned code 400. Server response:» errors from the URLFetchApp call.
What I’ve Done:
Per the
Google Apps Documents List developers guide I changed the «base» variable to impersonate the new document owner:
var base = 'https://docs.google.com/feeds/';
to
var base = encodeURIComponent('https://docs.google.com/feeds/'+newOwnerEmail+'/private/full');
I also updated the consumer key and secret to the correct values in the googleOAuth_() method. With that, here is the whole section of code leading up and including to the problematic line:
file.removeEditor(newOwnerEmail);
var base = encodeURIComponent('https://docs.google.com/feeds/'+newOwnerEmail+'/private/full');
var fetchArgs = googleOAuth_('docs', base);
fetchArgs.method = 'POST';
var rawXml = "<entry xmlns='http://www.w3.org/2005/Atom' xmlns:gAcl='http://schemas.google.com/acl/2007'>"
+"<category scheme='http://schemas.google.com/g/2005#kind' "
+"term='http://schemas.google.com/acl/2007#accessRule'/>"
+"<gAcl:role value='owner'/>"
+"<gAcl:scope type='user' value='"+newOwnerEmail+"'/>"
+"</entry>";
fetchArgs.payload = rawXml;
fetchArgs.contentType = 'application/atom+xml';
var url = base + encodeURIComponent(oldOwnerEmail + '/private/full/'+fileId+'/acl&alt=json');
try { var content = UrlFetchApp.fetch(url, fetchArgs).getContentText(); }
catch (err) { Logger.log(err.message) }
Each time the application «tries» to execute the UrlFetchApp.fetch() method, the application «catches» the 400 error.
Questions:
What might I be missing here? Is «fetchArgs» malformed somehow (perhaps the «rawXML» that «fetchArgs» is being fed)? With the new Google Drive SDK, is using this API a better option? I’d appreciate any guidance or resources that I might have missed, and also any tips for improving how to ask these questions. Thanks in advance.
New here to StackOverflow and Google Apps Script. I appreciate any assistance/guidance.
The Task:
I’m trying to write a Google Apps Script that will transfer ownership of all files in a specified folder to one owner. I am a super admin for a Google Apps Premier Edition account. However, I will be neither the original owner or the new owner, and the new owners cannot be super admins (and thus run scripts) for security reasons. Both the original and new owners are on the same domain.
I found the following code, which I’ve used and tweaked for my purposes, but I’m getting «Request failed for returned code 400. Server response:» errors from the URLFetchApp call.
What I’ve Done:
Per the
Google Apps Documents List developers guide I changed the «base» variable to impersonate the new document owner:
var base = 'https://docs.google.com/feeds/';
to
var base = encodeURIComponent('https://docs.google.com/feeds/'+newOwnerEmail+'/private/full');
I also updated the consumer key and secret to the correct values in the googleOAuth_() method. With that, here is the whole section of code leading up and including to the problematic line:
file.removeEditor(newOwnerEmail);
var base = encodeURIComponent('https://docs.google.com/feeds/'+newOwnerEmail+'/private/full');
var fetchArgs = googleOAuth_('docs', base);
fetchArgs.method = 'POST';
var rawXml = "<entry xmlns='http://www.w3.org/2005/Atom' xmlns:gAcl='http://schemas.google.com/acl/2007'>"
+"<category scheme='http://schemas.google.com/g/2005#kind' "
+"term='http://schemas.google.com/acl/2007#accessRule'/>"
+"<gAcl:role value='owner'/>"
+"<gAcl:scope type='user' value='"+newOwnerEmail+"'/>"
+"</entry>";
fetchArgs.payload = rawXml;
fetchArgs.contentType = 'application/atom+xml';
var url = base + encodeURIComponent(oldOwnerEmail + '/private/full/'+fileId+'/acl&alt=json');
try { var content = UrlFetchApp.fetch(url, fetchArgs).getContentText(); }
catch (err) { Logger.log(err.message) }
Each time the application «tries» to execute the UrlFetchApp.fetch() method, the application «catches» the 400 error.
Questions:
What might I be missing here? Is «fetchArgs» malformed somehow (perhaps the «rawXML» that «fetchArgs» is being fed)? With the new Google Drive SDK, is using this API a better option? I’d appreciate any guidance or resources that I might have missed, and also any tips for improving how to ask these questions. Thanks in advance.
По умолчанию вы являетесь владельцем любого файла, который вы загружаете или создаете на Google Диске. Однако, если вы хотите передать право собственности на файл кому-то другому, это несложный процесс. Вот как.
Прежде чем мы продолжим, следует отметить, что после передачи права собственности на файл кому-то другому вы не сможете самостоятельно отозвать изменения. Фактически, новый владелец может даже полностью удалить вас из файла, когда захочет. Кроме того, вы не сможете удалить файл или поделиться им с кем-либо еще.
Личные учетные записи Google могут передавать право собственности на следующие типы файлов Google Диска:
- Гугл документы
- Google Презентации
- Google Формы
- Google Таблицы
- Google Мои карты
- Google Рисунки
- Папка
Чтобы изменить владельца файла, вы должны сначала предоставить доступ к файлу человеку, которому вы хотите его передать.
В этом руководстве мы будем использовать файл Google Docs в наших примерах, но все остальные файлы, упомянутые ранее, будут работать практически так же.
Запустите браузер и перейдите в Домашняя страница Google Диска. Затем перейдите к файлу, владельцем которого вы хотите передать право собственности, щелкните его правой кнопкой мыши и выберите «Поделиться».
Если вы еще никому не предоставили доступ к файлу, вы можете добавить кого-нибудь из появившегося окна настроек «Поделиться». Просто введите их адрес электронной почты в текстовое поле «Добавить людей и группы».
После добавления действительного адреса электронной почты окно трансформируется, чтобы вы могли изменить уровень разрешений получателя (редактор, комментатор или средство просмотра), уведомить человека о том, что им предоставлен доступ к файлу, и возможность включить сообщение. Когда вы закончите, нажмите кнопку «Отправить».
Окно «Поделиться» может закрыться после того, как документ был опубликован. В этом случае снова щелкните файл правой кнопкой мыши и выберите параметр «Поделиться».
Теперь вы увидите список учетных записей, которым предоставлен доступ к документу (включая ваш собственный адрес электронной почты). Щелкните раскрывающийся список, соответствующий лицу, которому вы передаете право собственности, а затем выберите «Сделать владельцем» из предоставленного списка.
Перед передачей права собственности на файл Google Диск предложит вам последний шанс передумать. Google предупреждает вас, потому что впоследствии вы не сможете отменить это действие. Нажмите «Да», чтобы продолжить.
Примечание. Если вы измените владельца папки, только папка, а не файлы внутри нее, будет передана новому пользователю.
После передачи права собственности новый владелец получит электронное письмо с уведомлением об изменении.
Это все, что нужно сделать. Если новый владелец не решит изменить ваш доступ, вы все равно можете редактировать файл, которому вы передали право собственности.
Совместное использование файлов и передача прав собственности на них в Google
Все документы, которые вы создаете в Документах Google, сохраняются под вашей учетной записью и принадлежат вам. Эти настройки установлены по умолчанию при входе в Gmail при создании документа. Но если вы хотите сделать кого-то еще владельцем этого файла, вы можете сделать это в Документах Google. Единственное требование — лицо, которому вы хотите передать право собственности на этот конкретный документ, должно иметь адрес Gmail.
Следуйте приведенным ниже инструкциям, чтобы передать право собственности на документ кому-либо еще в вашем домене.
- После того, как вы вошли в свою учетную запись Gmail, вам нужно открыть свой Google Диск. Вот как это сделать.
- Теперь, чтобы поделиться файлом с кем-то еще в Google или сменить владельца, вы можете щелкнуть правой кнопкой мыши файл, для которого хотите внести эти изменения. Щелкнув правой кнопкой мыши на любом файле или папке, вы увидите эти параметры.
Найдите параметр «Поделиться», чтобы поделиться файлом с новым идентификатором.
Вам нужно щелкнуть вкладку «Поделиться…»
Нажмите на это, чтобы добавить идентификатор электронной почты
- Это диалоговое окно, которое появляется, как только вы нажимаете кнопку «Поделиться». Это первый шаг к передаче права собственности на документ кому-то другому. Вы не можете сделать кого-то еще владельцем документа до тех пор, пока у него не будет доступа к вашему документу, что можно сделать только сначала предоставив им доступ к файлу.
Пустое место с надписью «Адреса электронной почты» — это то место, где вы добавите идентификатор электронной почты человека, которому вы хотите передать его право собственности. Вы можете поделиться файлом с любым количеством людей. И для этого вам нужно будет добавить их идентификаторы электронной почты в том же месте.
- Добавьте идентификатор Gmail человека, с которым хотите поделиться файлом.
Я добавил свой собственный идентификатор для этого примера. Как только я нажму кнопку отправки после того, как поделился им, на введенный мной адрес электронной почты будет отправлено письмо о предоставлении доступа к файлу.
Вы можете поделиться файлом сразу с несколькими людьми. Продолжайте добавлять электронные письма в панель для адресов электронной почты.
В раскрывающемся списке отображается вариант «Владелец» для файла, который был создан в таких продуктах Google, как Документы Google или Таблицы Google.
Стрелка раскрывающегося списка, которая появляется прямо перед именем только что добавленного идентификатора электронной почты, — это место, где вам нужно нажать «Далее». Здесь вы найдете параметр «Является владельцем», чтобы передать право собственности на файл кому-то другому. Как только все это будет сделано, нажмите кнопку отправки, и вы успешно передадите право собственности.
Вот несколько вещей, в которых вы должны быть уверены, передавая право собственности на документ кому-то другому.
- Убедитесь, что у другого человека есть идентификатор Gmail. Если человек, с которым вы хотите поделиться файлом, находится в другой сети электронной почты, такая передача права собственности может быть невозможна.
- Вы не можете передать право собственности на файл, который изначально не был создан в Google Документах или Таблицах или в каких-либо их продуктах. Это означает, что, скажем, например, вы создали документ в MS Word и загрузили его на свой диск, вы можете поделиться файлом с другими. Но вы не можете передать кому-либо право собственности на такой файл, поскольку он изначально не был создан в Google. Когда вы пытаетесь поделиться таким файлом, вы найдете только следующие варианты в раскрывающемся списке для него, что не дает вам возможности для «является владельцем».
Если файл, созданный не в продуктах Google, будет отображать эти параметры только при предоставлении доступа другим пользователям по ссылке.
Они могут редактировать файл, они могут комментировать его, так как вы загрузили его на свой Диск, но они не могут стать его владельцем, потому что файл был изначально создан в MS Word на вашем компьютере. В таком случае вы либо снова создаете файл в Google Документах или Google Таблицах, в зависимости от формата файла с нуля, либо отправляете файл человеку, которому вы хотите передать право собственности, с помощью других параметров передачи, таких как использование USB-устройства. и передать им файл.





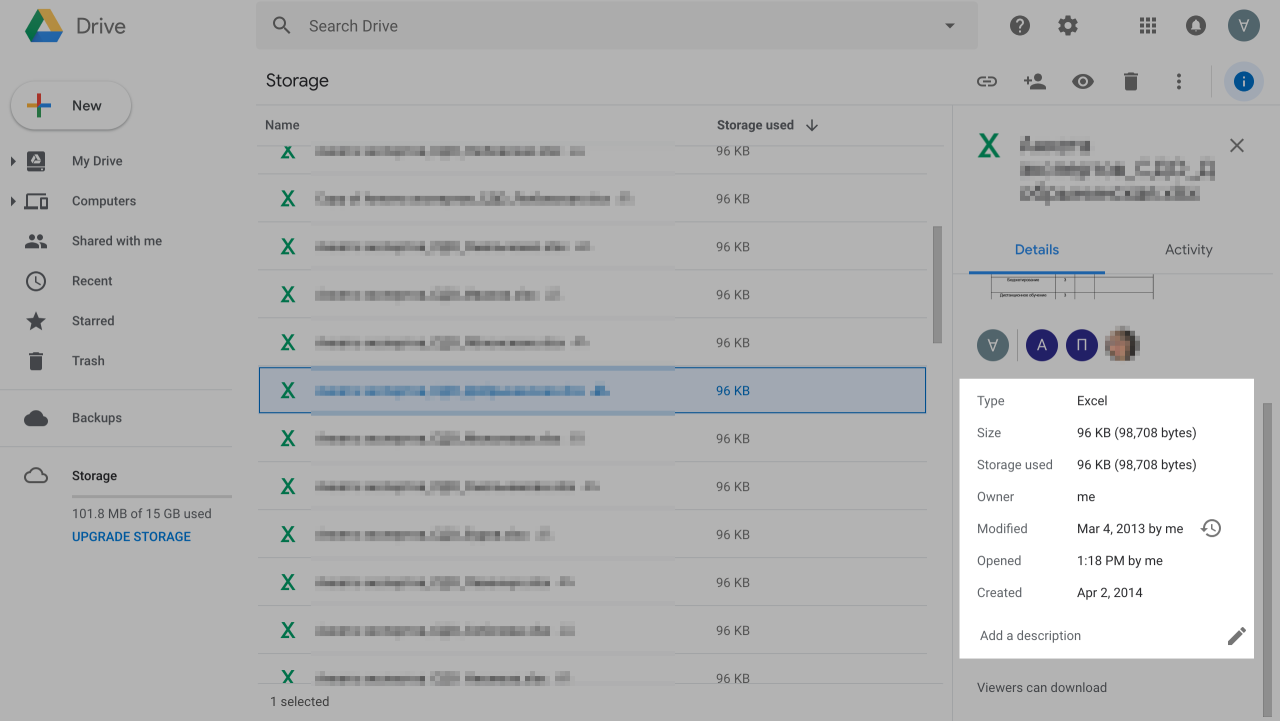





 Если файл, созданный не в продуктах Google, будет отображать эти параметры только при предоставлении доступа другим пользователям по ссылке.
Если файл, созданный не в продуктах Google, будет отображать эти параметры только при предоставлении доступа другим пользователям по ссылке.