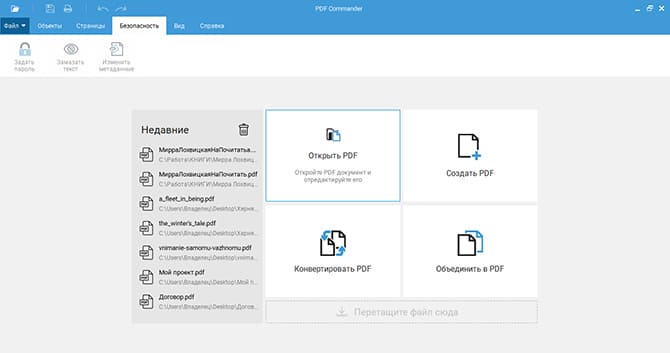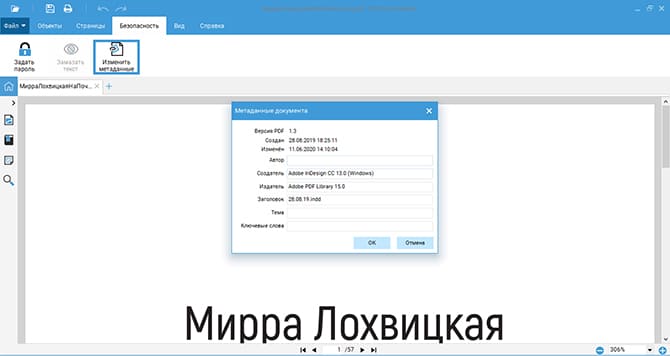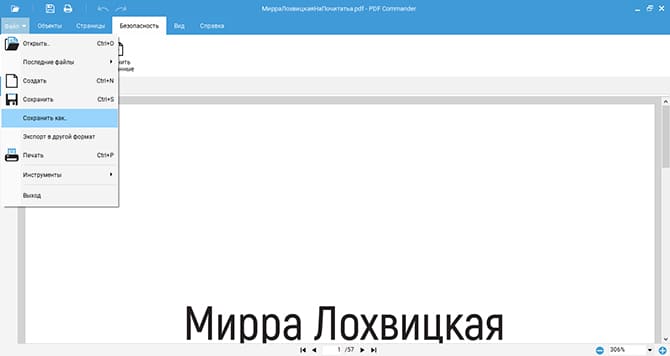Измените или удалите метаданные в Pdf-файлах с помощью нашего онлайн-редактора метаданных PDF.

Как Редактировать метаданные PDF?
шаг 1
Загрузить файл
Загрузите свой файл в наш сервис редактирования метаданных PDF.
шаг 2
Редактирование полей метаданных PDF
Редактируйте, удаляйте или добавляйте новые поля метаданных по своему усмотрению.
шаг 3
Сохранить обновленный PDF файл
Нажмите красную кнопку «Обновить метаданные PDF» и загрузите PDF-файл на свое устройство.
Что такое метаданные PDF
Метаданные PDF — это информация об имени/заголовке файла, дате создания/изменения, авторе, приложении, использованном для создания файла, и некоторых других полях. Для файлов PDF с возможностью поиска метаданные могут содержать дополнительную информацию для описания документа и упрощения поиска с использованием веб-инструментов и стандартных инструментов ПК. Добавление метаданных улучшает возможности поиска в PDF-файлах, а также предоставляет основные сведения о происхождении и описании файла.
Причины редактирования мета PDF
Вы можете редактировать метаданные PDF в зависимости от того, чего вы хотите достичь с файлом. Некоторые причины носят личный характер, а другие — требования. Вот три причины для редактирования метаданных PDF-файла.
- Обеспечьте точное описание — если ваш PDF-файл не имеет точного описания или достаточной информации, при редактировании метаданных можно добавить недостающие биты. Вы можете использовать редактор PDF для добавления, удаления и редактирования информации.
- Улучшение возможности поиска в документе — для PDF-файлов с возможностью поиска необходимо иметь достаточно информации, чтобы упростить поиск по документу в Интернете и на локальных жестких дисках. Просто добавьте ключевые слова в поле метаданных.
- Интеграция и управление контентом — редактирование метаданных PDF важно для организации, особенно если вы хотите интегрировать контент программное обеспечение для управления сортировкой, поиском и систематизацией файлов PDF.
Как редактировать метаданные PDF онлайн
Есть много способов редактировать метаданные PDF . Вы можете использовать платное программное обеспечение и подписки или бесплатные инструменты. Некоторые редакторы требуют загрузки и установки, в то время как другие предлагают мгновенный онлайн-сервис. 2PDF является одним из ведущих онлайн-редакторов PDF-файлов и не взимает комиссию. Вот как отредактировать метаданные PDF-файла с помощью 2PDF.
- Запустить функцию редактирования метаданных — в 2-df есть множество инструментов, которые можно использовать для управления страницами и файлами PDF. Чтобы отредактировать метаданные, посетите 2PDF.com и выберите функцию из списка инструментов на главной странице. Вы также можете нажать «Все инструменты» и выбрать редактировать метаданные из библиотеки.
- Загрузить файл PDF — функция откроется на новой странице, где вы можете перетащить ваш файл PDF для редактирования. Просто нажмите «Выбрать файл» и выберите PDF-файл на своем устройстве или перетащите файл в отведенное место.
- Редактировать метаданные PDF-файла — после загрузки файла вы можете удалять, добавлять и редактировать поля метаданных по своему усмотрению. Если все в порядке, нажмите «Обновить метаданные PDF» , а затем загрузите файл, когда обновление будет завершено.
Преимущества использования 2PDF для управления метаданными PDF
2PDF имеет множество преимуществ и позволяет бесплатно управлять метаданными, страницами и файлами PDF. Вот пять основных преимуществ использования 2PDF для управления метаданными ваших файлов.
- Бесплатная услуга — 2PDF — это бесплатная услуга, которую вы можете использовать сколько угодно раз, не платя за плату или подписку.
- Круглосуточное обслуживание — вы можете управлять своими файлами PDF в любое время с помощью компьютера или мобильного телефона и без установки.
- Простой процесс — просто запустите инструмент, загрузите файл и начните редактирование. Затем вы можете загрузить готовый документ на свой телефон.
- Онлайн-сервис — 2PDF — это служба на основе браузера, которую вы можете использовать для мгновенного преобразования PDF-файлов, объединения, разделения, извлечения, поворота , редактирование метаданных и многое другое.
Как это работает?
2PDF работает как любой высококлассный редактор PDF, но онлайн и бесплатно. Оказавшись на веб-сайте, вы можете выбрать нужный инструмент PDF, который запускает службу. Затем загрузите документ и позвольте алгоритмам считывать его периметры. Затем вы можете получить доступ к полям метаданных и внести необходимые изменения. По завершении обновите поля, и программа создаст новый файл с обновленной информацией.
Все инструменты PDF
О нашем сервисе
Мета-данные – это информация, в которой содержатся имя автора,
название файла и другие данные, связанные с созданием документа. Это хороший способ авторской защиты
электронной книги или доклада. Однако иногда эта информация является ошибочной, например, если файл был
скачан из интернета, и тогда ее нужно изменить. В этой статье мы рассмотрим, как изменить метаданные PDF,
добавить или полностью удалить информацию.
Хотите влегкую удалять и редактировать
метаданные PDF?
Скачайте лучший современный редактор PDF!
Содержание
- Удаление и изменение метаданных в программе PDF Commander
- Альтернативный способ: как отредактировать метаданные в Adobe
Acrobat - Какой способ выбрать
Удаление и изменение метаданных в программе PDF Commander
Так как в программах вроде Word нельзя отредактировать свойства PDF-документов, вам потребуются редакторы ПДФ с возможностью изменять метаданные. Один из наиболее универсальных вариантов –
PDF Commander. С его помощью вы можете легко создавать проекты любой сложности, от ведения рабочей
документации до написания электронных книг. В редакторе можно найти следующие возможности:
- Редактирование готовых документов или создание новых проектов с нуля.
- Добавление текста, изображений, штампов.
- Создание электронных подписей.
- Преобразование ПДФ в другие форматы, в том числе изображения.
- Добавление или удаление страниц, сортировка и сохранение листов как отдельных файлов.
- Объединение и разделение ПДФ-файлов.
Среди полезных функций редактора также имеется продвинутая работа с безопасностью, в то числе очистка
метаинформации. Давайте рассмотрим, как изменить автора документа и другие данные с помощью этой функции.
Шаг 1. Добавьте файл
Скачайте бесплатный дистрибутив программы с нашего сайта. Отыщите файл в папке «Загрузки» и установите
редактор на свой компьютер, запустив инсталлятор двойным щелчком. Когда установка завершится, запустите софт
и перетяните в стартовое окно PDF-файл для обработки. Также можно импортировать документ, нажав кнопку
«Открыть PDF».

Шаг 2. Отредактируйте информацию
Интерфейс программы предельно интуитивен, так что разобраться, как удалить метаданные PDF, не составит
труда. Слева находится панель навигации с закладками, миниатюрами страниц и поисков. В центральной части
находится окно просмотра и редактирования. Сверху собраны основные инструменты и разделы. Для редактирования
информации найдите вкладку «Безопасность» и выберите на ней кнопку «Изменить метаданные».

Редактор отобразит окно со встроенными в документ данными. Вы можете изменить автора книги, указать
название и тему проекта, вставить ключевые слова, указать издателя и создателя. Чтобы изменить поле,
кликните по нему мышкой и укажите новые параметры. Для удаления ненужной информации выделите ее курсором и
нажав кнопку Del на клавиатуре.
Шаг 3. Сохраните измененный ПДФ
Для экспорта отредактированного документа кликните по пункту «Файл» в главном меню программы. Редактор
предлагает два варианта сохранения. Вы можете применить изменения к открытому документу, перезаписав
оригинал, или экспортировать его в папку как новый файл.
Выберите пункт «Сохранить», чтобы применить изменения к открытому файлу и полностью перезаписать документ.
Для второго варианта кликните «Сохранить как». В этом случае вам понадобится указать название файла и папку
экспорта.

Как видите, чтобы очистить метаданные PDF или указать свою собственную информацию, не требуется много
времени и особых познаний в редактировании. Удобный интерфейс и простое управление PDF Commander сводит эту
задачу к нескольким минутам.
Программа не нагружает компьютер и предъявляет невысокие системные требования, благодаря чему можно
обрабатывать сложные проекты даже на слабых ноутбуках.
Альтернативный способ: как отредактировать метаданные в Adobe Acrobat
Adobe Acrobat используется для профессиональных проектов, так как предлагает большой набор продвинутых
инструментов и позволяет работать над одним документом в удаленном режиме. В редакторе доступны функции
создания и объединения файлов, систематизация страниц, добавление форм и подписей.
Имейте в виду, что Adobe не отличается дружелюбием по отношению к файлам, скачанным в интернете,
особенно если они были созданы в другом PDF-редакторе. При открытии этих файлов вы можете столкнуться с
ошибкой чтения или кодировки.
Одним из недостатков программы является не очень интуитивный интерфейс, из-за чего бывает трудно понять
даже несложные задачи, например, как удалить текст из ПДФ-файла или
встроить подпись. Функцию исправления метаданных здесь найти не так просто, как в предыдущем варианте.
Давайте рассмотрим, на какую вкладку перейти, чтобы изменить автора документа, название и ключевые слова
- Для начала вам потребуется загрузить документ для обработки. Для этого запустите софт и кликните «Файл»
в левом верхнем углу экрана. В списке вариантов выберите «Открыть».
- Когда документ откроется, снова разверните меню «Файл» и вызовите команду «Свойства». Также вы можете
воспользоваться горячими клавишами Ctrl + D.
- В появившемся окошке отредактируйте или удалите нужные поля. Доступны для изменения данные авторства,
название документа, тема и ключевые слова.
- Дополнительно вы можете указать авторские права и ссылку. Для этого нажмите «Дополнительные метаданные».
В окне параметров укажите недостающую информацию и нажмите ОК.
- Для сохранения изменений в пункте «Файл» выберите удобный для вас вариант экспорта.
Функция редактирования метаданных доступна только в платной версии Adobe Acrobat Pro DC. Демо-период
распространяется на 7 дней, после этого потребуется удалить софт или купить лицензию.
Доступно два варианта подписки: на год с предоплатой и помесячная оплата. В первом случае потребуется сразу
оплатить 9 273 рублей 60 копеек, во втором варианте каждый месяц с карты будет сниматься 1 932 рублей.
Какой способ выбрать
Теперь вы знаете, как посмотреть метаданные PDF и при необходимости изменить или полностью удалить эту
информацию. Давайте разберёмся, какой из двух рассмотренных вариантов больше подходит для ваших задач.
Adobe Acrobat известен своими продвинутыми инструментами, и это отличный вариант «все-в-одном» для ведения
профессионального документооборота. Такие функции, как совместная работа, просмотр изменений в режиме онлайн
и синхронизация делают его лучшим выбором для проектов, над которыми сразу работают несколько пользователей.
Но в целом это единственное, что отличает его от подобных PDF-редакторов.
Сильным минусом приложения является его высокое потребление системных ресурсов, что делает невозможным
работу на маломощных ПК. Также к минусам софта относится обязательная регистрация аккаунта в Microsoft ID
и установка облака Creative Cloud, что дает дополнительную нагрузку на компьютер.
PDF Commander не обладает функцией совместной удаленной работы, но в целом этот ПДФ-редактор дает все
необходимое как для личных, так и для профессиональных проектов. В нем можно найти конвертер форматов,
электронные подписи и штампы, простой интерфейс поможет быстро справиться с проблемами любого рода,
например, замазать лишнее в PDF-документе или вытянуть из файла
изображения. Дополнительно к этому приложение почти не дает нагрузку на компьютер и может быть установлено
на любую версию Windows. Это делает его универсальным решением для бизнеса, обучения и дома.
Актуальные статьи
Нужен многофункциональный редактор и
конвертер для PDF?
Скачайте 100% рабочую версию!
- Руководство пользователя Acrobat
- Введение в Acrobat
- Доступ к Acrobat с настольных компьютеров, мобильных устройств и интернета
- Новые возможности Acrobat
- Комбинации клавиш
- Системные требования
- Рабочее пространство
- Основные сведения о рабочем пространстве
- Открытие и просмотр файлов PDF
- Открытие документов PDF
- Навигация по страницам документа PDF
- Просмотр установок PDF
- Настройка режимов просмотра PDF
- Включение предварительного просмотра эскизов файлов PDF
- Отображать PDF в браузере
- Работа с учетными записями облачного хранилища в Интернете
- Доступ к файлам из Box
- Доступ к файлам из Dropbox
- Доступ к файлам из OneDrive
- Доступ к файлам из SharePoint
- Доступ к файлам из Google Диска
- Acrobat и macOS
- Уведомления Acrobat
- Сетки, направляющие и измерения в PDF
- Использование азиатского текста, кириллицы и текста слева направо в документах PDF
- Создание документов PDF
- Обзор процедуры создания документов PDF
- Создание файлов PDF в Acrobat
- Создание документов PDF с помощью PDFMaker
- Использование принтера Adobe PDF
- Преобразование веб-страниц в PDF
- Создание файлов PDF с помощью Acrobat Distiller
- Настройки преобразования Adobe PDF
- Шрифты PDF
- Редактирование документов PDF
- Редактирование текста в документах PDF
- Редактирование изображений и объектов в документе PDF
- Поворот, перемещение, удаление и изменение нумерации страниц PDF
- Редактирование отсканированных документов PDF
- Улучшение фотографий документов, снятых на камеру мобильного устройства
- Оптимизация документов PDF
- Свойства документов PDF и метаданные
- Ссылки и вложенные файлы в PDF
- Слои документов PDF
- Миниатюры страниц и закладки в документах PDF
- Мастер операций (Acrobat Pro)
- Файлы PDF, преобразованные в веб-страницы
- Настройка документов PDF для использования в презентации
- Статьи PDF
- Геопространственные файлы PDF
- Применение операций и сценариев к файлам PDF
- Изменение шрифта по умолчанию для добавления текста
- Удаление страниц из документов PDF
- Сканирование и распознавание текста
- Сканирование документов в формат PDF
- Улучшение фотографий документов
- Устранение неполадок сканера при использовании Acrobat для сканирования
- Формы
- Основные положения для работы с формами PDF
- Создание форм с нуля в Acrobat
- Создание и рассылка форм PDF
- Заполнение форм PDF
- Свойства полей форм PDF
- Заполнение и подписание форм PDF
- Настройка кнопок для выполнения действий в формах PDF
- Публикация интерактивных веб-форм PDF
- Основные положения для работы с полями форм PDF
- Поля форм PDF для штрих-кода
- Сбор данных формы PDF и управление ими
- Инспектор форм
- Помощь с формами PDF
- Отправка форм PDF получателям с использованием эл. почты или внутреннего сервера
- Объединение файлов
- Объединение или слияние файлов в один файл PDF
- Поворот, перемещение, удаление и перенумерация страниц PDF
- Добавление верхних и нижних колонтитулов, а также нумерации Бейтса в документы PDF
- Обрезка страниц PDF
- Добавление водяных знаков в документы PDF
- Добавление фона в документы PDF
- Работа с файлами, входящими в портфолио PDF
- Публикация портфолио PDF и предоставление совместного доступа
- Обзор портфолио PDF
- Создание и настройка портфолио PDF
- Общий доступ, редактирование и комментирование
- Предоставление общего доступа к документам PDF и их отслеживание онлайн
- Пометка текста при редактировании
- Подготовка к редактированию документа PDF
- Запуск процесса редактирования файлов PDF
- Размещение совместных рецензий на сайтах SharePoint или Office 365
- Участие в редактировании документа PDF
- Добавление комментариев в документы PDF
- Добавление штампа в файл PDF
- Процессы утверждения
- Управление комментариями | просмотр, добавление ответа, печать
- Импорт и экспорт комментариев
- Отслеживание редактирования PDF и управление им
- Сохранение и экспорт документов PDF
- Сохранение PDF
- Преобразование файлов PDF в формат Word
- Преобразование документа PDF в файл JPG
- Преобразование и экспорт документов PDF в файлы других форматов
- Параметры форматирования файлов для экспорта в PDF
- Повторное использование содержимого PDF
- Защита
- Повышенный уровень защиты документов PDF
- Защита документов PDF с помощью паролей
- Управление цифровыми удостоверениями
- Защита документов PDF с помощью сертификатов
- Открытие защищенных документов PDF
- Удаление конфиденциальных данных из документов PDF
- Установка политик безопасности файлов PDF
- Выбор метода защиты для документов PDF
- Предупреждения безопасности при открытии документов PDF
- Защита файлов PDF с Adobe Experience Manager
- Функция защищенного просмотра PDF-документов
- Обзор функций защиты в программе Acrobat и файлах PDF
- Язык JavaScript в файлах PDF, представляющий угрозу безопасности
- Вложения как угроза безопасности
- Разрешить или заблокировать ссылки в PDF-файлах
- Электронные подписи
- Подписание документов PDF
- Съемка подписи на мобильное устройство и использование ее в любых приложениях
- Отправка документов на электронные подписи
- О подписях сертификатов
- Подписи на основе сертификата
- Подтверждение цифровых подписей
- Доверенный список, утвержденный Adobe
- Управление доверенными лицами
- Печать
- Основные задачи печати файлов PDF
- Печать брошюр и портфолио в формате PDF
- Дополнительные настройки печати PDF
- Печать в PDF
- Печать цветных документов PDF (Acrobat Pro)
- Печать файлов PDF с помощью заказных размеров
- Расширенный доступ, теги и перекомпоновка
- Создание и проверка средств расширенного доступа к документам PDF
- Возможности расширенного доступа в файлах PDF
- Инструмент «Порядок чтения» в PDF
- Чтение документов PDF при помощи возможностей расширенного доступа и перекомпоновки
- Редактирование структуры документа на панелях «Содержимое» и «Теги»
- Создание документов PDF с расширенным доступом
- Поиск и индексация
- Индексирование файлов PDF
- Поиск в документах PDF
- 3D-модели и мультимедиа
- Добавление аудио, видео и интерактивных объектов в файлы PDF
- Добавление 3D-моделей в файлы PDF (Acrobat Pro)
- Отображение 3D-моделей в файлах PDF
- Взаимодействие с 3D-моделями
- Измерение 3D-объектов в файлах PDF
- Настройка 3D-видов в файлах PDF
- Включение 3D-содержимого в документе PDF
- Добавление мультимедийного контента в документы PDF
- Добавление комментариев для 3D-макетов в файлах PDF
- Воспроизведение видео-, аудио- и мультимедийных форматов в файлах PDF
- Добавление комментариев в видеоролики
- Инструменты для допечатной подготовки (Acrobat Pro)
- Обзор инструментов для допечатной подготовки
- Типографские метки и тонкие линии
- Просмотр цветоделения
- Обработка прозрачности
- Преобразование цветов и управление красками
- Цветовой треппинг
- Предпечатная проверка (Acrobat Pro)
- Файлы, совместимые с PDF/X-, PDF/A- и PDF/E
- Профили предпечатной проверки
- Расширенная предпечатная проверка
- Отчеты предпечатной проверки
- Просмотр результатов предпечатной проверки, объектов и ресурсов
- Методы вывода в PDF
- Исправление проблемных областей с помощью инструмента «Предпечатная проверка»
- Автоматизация процедуры анализа документов с помощью дроплетов или операций предпечатной проверки
- Анализ документов с помощью инструмента «Предпечатная проверка»
- Дополнительная проверка с помощью инструмента «Предпечатная проверка»
- Библиотеки предпечатной проверки
- Предпечатные переменные
- Управление цветом
- Обеспечение согласованности цветов
- Настройки цветов
- Управление цветом документов
- Работа с цветовыми профилями
- Основы управления цветом
Просмотр свойств документа
При просмотре документа PDF можно получить сведения о документе, такие как заголовок, использованные шрифты и параметры защиты. Часть этих данных задается создателем документа, а часть формируется автоматически.
В Acrobat можно изменить любые данные, задаваемые автором, если параметры защиты файла не запрещают внесение изменений.
-
Выберите «Файл» > «Свойства».
-
Нажмите вкладку в диалоговом окне Свойства документа.
Свойства документа
Описание
Показывает основные сведения о документе. Заголовок, автор, тема и ключевые слова могут быть заданы создателем документа в исходном приложении, таком как Word или InDesign, или создателем документа PDF. Для обнаружения конкретных документов можно выполнять поиск по этим элементам описания. Раздел «Ключевые слова» может быть особенно полезным для сужения области поиска.
Обратите внимание на то, что в списке результатов поиска многих поисковых механизмов для описания документа используется заголовок. Если у файла PDF нет заголовка, то в список результатов вносится имя файла. Заголовок файла не обязательно совпадает с именем файла.
В области Дополнительные показаны версия документа PDF, формат страницы, число страниц, наличие тегов в документе и оптимизация для быстрого просмотра в web. (Размер первой страницы указывается в файлах PDF или PDF-портфолио, которые содержат страницы различных размеров). Эти данные формируются автоматически и не могут быть изменены.
Защита
Описывает допустимые изменения и функциональность внутри документа PDF. Если для документа PDF установлены пароль, сертификат или стратегия безопасности, то метод указан в этом разделе.
Шрифты
Перечисляет шрифты и типы шрифтов, используемые в исходном документе, и шрифты, типы шрифтов и кодирование, используемые для отображения исходных шрифтов.
Если вид используемых заменяющих шрифтов неудовлетворителен, то можно установить первоначальные шрифты в системе или попросить автора документа воссоздать документ со встроенными исходными шрифтами.
Вид при открытии (только в программе Acrobat)
Описывает вид документа PDF при открытии. При этом указывается размер первоначального окна, номер страницы открывания и масштаб, а также сведения об отображении закладок, миниатюр страниц, панели инструментов и панели меню. Любые из этих параметров можно изменить, чтобы управлять видом документа при следующем открытии. Вы можете также создать сценарий JavaScript, который будет выполняться при просмотре страницы, открытии документа и выполнении других действий.
Заказной (только для Acrobat)
Позволяет добавить свойства документа в документ.
Дополнительные
Перечисляет набор параметров создания файлов PDF, установки в диалоговом окне «Печать» и параметры чтения для документа.
В наборе параметров создания файлов PDF для Acrobat можно указать базовый унифицированный указатель ресурсов (URL-адрес) для веб-ссылок в документе. Благодаря указанию базового URL-адреса упрощается управление веб-ссылками на другие веб-сайты. Если изменяется URL-адрес другого сайта, то можно просто отредактировать базовый URL-адрес и не редактировать каждую отдельную веб-ссылку, которая указывает на этот сайт. Базовый URL-адрес не используется, если ссылка содержит полный URL-адрес.
Можно также связать файл индексов каталога (PDX) с PDF. При поиске в документе PDF с использованием окна Поиск в PDF поиск ведется также во всех файлах PDF, индексированных указанным PDX-файлом.
В документ можно включить данные допечатной подготовки, такие как треппинг. Можно определить параметрические наборы для печати для документа, которые наполняют диалоговое окно «Печать» параметрами, относящимися к конкретному документу. Можно также установить параметры чтения документа PDF для программы чтения с экрана и других вспомогательных устройств.
Добавление описания к свойствам документа
К свойствам документа PDF можно добавить ключевые слова, которые могут быть использованы другими пользователями в средствах поиска для обнаружения документа PDF.
-
Выберите меню «Файл» > «Свойства».
-
Нажмите вкладку «Описание» и введите имя автора, тему и ключевые слова.
-
(Необязательно) Нажмите Дополнительные метаданные, чтобы добавить другие описательные сведения, например, сведения по защите авторских прав.
Создание свойств документа
В документ можно добавить специальные свойства, которые сохраняют в документе PDF особые типы метаданных, такие как номер версии или имя компании. Создаваемые свойства отображаются в диалоговом окне «Свойства документа». Созданные свойства должны иметь уникальные имена, которых нет в других вкладках диалогового окна Свойства документа.
-
Выберите меню «Файл» > «Свойства», а затем выберите пункт «Заказные».
-
Чтобы добавить свойство, введите имя и значение, а затем нажмите кнопку «Добавить».
-
Чтобы изменить свойства, выполните любое из следующих действий, а затем нажмите кнопку «ОК».
-
Чтобы редактировать свойство, выберите его, измените «Значение», а затем щелкните «Изменить».
-
Чтобы удалить свойство, выберите его и щелкните «Удалить».
Чтобы изменить имя пользовательского свойства, удалите свойство и создайте новое пользовательское свойство с любым именем.
-
Документы PDF, созданные в Acrobat 5.0 и более поздних версиях, содержат метаданные документа в формате XML. Метаданные содержат сведения о документе и его содержимом, такие как имя автора, ключевые слова и сведения по защите авторских прав, которые могут быть использованы средствами поиска. Метаданные документа содержат сведения (но не ограничены только ими), которые также приводятся во вкладке «Описание» диалогового окна Свойства документа. Метаданные документа можно расширить и изменить с использованием продуктов сторонних поставщиков.
Расширяемая платформа метаданных (XMP) обеспечивает приложениям Adobe общую XML-инфраструктуру, которая стандартизирует создание, обработку и взаимообмен метаданными документа между издательскими рабочими процессами. Исходный текст XML метаданных документа можно сохранить и импортировать в формат XMP, что упрощает обмен метаданными между различными документами. Метаданные документа можно сохранить также в шаблоне «Метаданные», который можно повторно использовать в программе Acrobat.
-
Выберите «Файл» > «Свойства» и нажмите кнопку Дополнительные метаданные во вкладке «Описание».
-
Нажмите «Дополнительно» для отображения всех метаданных, встроенных в документ. (Метаданные отображаются по схеме — то есть в заранее определенных группах связанных сведений.) Отображайте или скрывайте информации в схемах по имени схемы. Если схема не имеет распознаваемого имени, то она вносится в список как «Неизвестно». Пространство имен XML приводится в скобках после имени схемы.
-
Выберите «Файл» > «Свойства», нажмите закладку «Описание» и затем нажмите Дополнительные метаданные.
-
Выберите меню «Дополнительно» из списка слева.
-
Чтобы редактировать метаданные, выполните любое из следующих действий, а затем нажмите кнопку «ОК».
-
Чтобы добавить ранее сохраненные данные, щелкните «Добавить», выберите файл XMP или FFO и щелкните «Открыть».
-
Чтобы добавить новые сведения и заменить текущие метаданные сведениями, хранящимися в XMP-файле, щелкните «Заменить», выберите файл XMP или FFO и щелкните «Открыть». Новые свойства добавляются, существующие свойства, также указанные в новом файле, заменяются, а существующие свойства, которых нет в дополнительном файле, остаются в метаданных.
-
Чтобы удалить XML-схему, выберите ее и щелкните «Удалить».
-
Чтобы присоединить текущие метаданные к метаданным из шаблона, нажмите и удерживайте клавишу «Ctrl» (ОС Windows) или «Command» (Mac OS) и выберите имя шаблона в меню в верхнем правом углу диалогового окна.
Необходимо сохранить шаблон метаданных, прежде чем можно будет импортировать метаданные из шаблона.
Чтобы заменить текущие метаданные шаблоном метаданных, выберите файл шаблона (XMP) в меню в верхнем правом углу диалогового окна.
-
-
Выберите «Файл» > «Свойства», нажмите закладку «Описание» и затем нажмите Дополнительные метаданные.
-
Выберите меню «Дополнительно» из списка слева.
-
Сохраните метаданные документа, а затем нажмите кнопку «ОК».
-
Чтобы сохранить метаданные во внешнем файле, нажмите «Сохранить» и дайте имя файлу. Метаданные хранятся в файле в формате XMP. (Чтобы использовать сохраненные метаданные в другом документе PDF, откройте документ и следуйте этим инструкциям, чтобы заменить или добавить метаданные в документ.)
-
Чтобы сохранить метаданные в качестве шаблона, выберите пункт «Сохранить шаблон метаданных» в меню в верхнем правом углу диалогового окна и дайте файлу имя.
-
Метаданные определенных объектов, тегов и изображений можно просматривать внутри PDF. Можно редактировать и экспортировать метаданные только объектов Visio.
-
Выберите «Инструменты» > «Редактировать PDF»> «Редактировать текст и изображения».
-
Выделите объект, нажмите правой кнопкой мыши выделенную область и выберите «Показать метаданные». (Если пункт «Показать метаданные» недоступен, то с изображением не связано никаких метаданных.)
-
Выберите «Инструменты» > «Измерить» > «Инструмент «Данные объекта»».
-
Дважды нажмите объект на странице, чтобы показать его метаданные.
Открывается дерево моделей и отображается иерархический список всех структурных элементов. Метаданные выделенного объекта отображаются как редактируемые свойства и значения в нижней части дерева моделей.
Выделенный объект подсвечивается на странице. В меню «Цвет» в верхней части дерева моделей можно выбрать другой цвет.
-
Чтобы редактировать метаданные, введите текст в поля, расположенные в нижней части дерева моделей.
-
Для экспорта метаданных объекта выберите Экспорт в XML > Все дерево, чтобы экспортировать все объекты дерева модели, или выберите Экспорт в XML > Текущий узел, чтобы экспортировать только выделенный объект и его потомков. Присвойте файлу имя и сохраните файл.
-
Выберите «Инструменты» > «Измерить» > «Инструмент «Данные объекта»».
-
Дважды нажмите объект на странице, чтобы показать его метаданные.
-
В меню «Параметры»
выберите один из следующих:
-
Выберите «Экспортировать как XML» > «Все дерево», чтобы экспортировать все объекты.
-
Выберите Экспортировать как XML > Текущий узел, чтобы экспортировать только выделенный объект и его потомков.
-
-
Присвойте файлу имя и сохраните файл.
Справки по другим продуктам
- Выбор метода защиты
Метаданные содержат информацию о файле и его содержимом: имя автора, ключевые слова, тему и сведения о защите авторских прав. Удаление метаданных из PDF может потребоваться для сохранения конфиденциальности, а редактирование — для обозначения законного владельца документа или указания главной темы файла. Чтобы настроить необходимые параметры, просто следуйте приведённой ниже инструкции.
Шаг 1. Установите программу
Для начала редактирования необходимо скачать приложение PDF Commander. Запустите установочный файл и во время инсталляции выполните стандартные действия: внимательно ознакомьтесь с пользовательским соглашением, укажите папку, создайте ярлык на рабочем столе или закрепите приложение на панели задач.
Шаг 2. Откройте документ и настройте метаданные
В стартовом меню программы выберите подходящее действие: у вас есть возможность открыть ПДФ-документ, объединить несколько файлов в один или создать новый PDF.
Также вы можете просто перетащить необходимый файл
Чтобы изменить метаданные PDF-документа, необходимо в верхнем меню выбрать раздел «Безопасность». Здесь вы также можете установить пароль на открытие или изменение документа и закрасить конфиденциальную информацию. Нажмите «Изменить метаданные». В новом окне можно указать кто создал PDF файл, издателя, заголовок, ввести тему и ключевые слова. Так можно скрыть личную информацию, обозначить авторство документа или систематизировать все файлы на компьютере с одной темой или ключевыми словами.
Объедините несколько файлов одной темой — так их будет проще найти на компьютере
Шаг 3. Сохраните результат
Вы можете продолжить изменения документа: добавьте текст, картинку, заметку, создайте закладку, установите пароль или удалите страницу. После внесения изменений необходимо сохранить итоговый материал. Его можно экспортировать в формате PDF или выбрать иное расширение: JPG, GIF, текстовый файл. Выберите «Сохранить как…» или «Экспорт в другой формат». Укажите папку и введите название. Все готово!
Также вы можете заменить исходный файл, нажав «Сохранить»
Заключение
Теперь вы знаете, как редактировать метаданные PDF в Windows. Программа PDF Commander позволит сделать это за считанные минуты! Понятный интерфейс на русском языке обеспечит качественный результат. Вам не потребуется знание программирования или информационных систем. С помощью приложения вы сможете также добавлять штампы и подписи, конвертировать ПДФ в другие форматы, объединять несколько файлов в один. Скачайте программу прямо сейчас и опробуйте все функции, которые она предлагает!
Понравилась статья? Поделиться
На чтение 6 мин. Просмотров 163 Опубликовано 24.01.2021
Я хочу анонимно поделиться файлом PDF на форуме. Когда я щелкаю файл правой кнопкой мыши и перехожу на вкладку «Подробности», отображается имя моего компьютера и имя владельца. Как мне удалить (скрыть) эту информацию?
Эти сведения существуют для файлов, отличных от PDF. Сведения о владельце и компьютере, которые вы хотите удалить, используются для разрешения и существуют только на вашем локальном компьютере. Когда вы поделитесь этим файлом в другом месте, подробностей не будет в файле.
Если вы хотите удалить атрибуты и метаданные из PDF-файла без использования дополнительных программ, вы можете открыть PDF-файл в Google Chrome, нажать «Печать» и затем выбрать параметр «Сохранить как PDF» в Chrome. Сохраните PDF-файл, и вы увидите, что данные очищены, когда вы перейдете в меню «Файл» -> «Свойства» в ранее защищенном PDF-файле.

отредактировано 16 декабря 2015 г. в 17:53

karel
12.3k1111 золотых знаков4040 серебряных знаков4747 бронзовых знаков
ответил 16 дек. ’15 в 17:37
-
Работает, но размер файла PDF иногда увеличивается. – Владимир Решетников 20 ноя 2016, в 20:59
добавить комментарий |
Если вы хотите удалить атрибуты и метаданные из PDF-файла без использования дополнительных программ, вы можете открыть PDF-файл в Google Chrome, нажать «Печать», а затем выберите параметр «Сохранить как PDF» в Chrome. Сохраните PDF-файл, и вы увидите, что данные очищены, когда вы перейдете в меню «Файл» -> «Свойства» в ранее защищенном PDF-файле.

Иногда файлы Adobe PDF выглядят странно, потому что ни один из ваших советов на вкладке «Свойства» не работает, по крайней мере, в том, что касается удаления имен из поля комментариев. Кажется, что они удаляют имена авторов поэтапно или только в одном месте. Если вы хотите комментировать документы, сделайте первый комментарий, чтобы появилось поле для комментариев. Затем удалите имя автора или имя для входа и выберите «Сделать текущие свойства по умолчанию», чтобы в оставшихся полях комментариев также не отображались имена авторов.
К сожалению, вам нужно будет использовать другое совет на этой странице по удалению общего имени автора, например, переход на вкладки свойств.
Очень раздражает.
Иногда файлы Adobe PDF выглядят странно тем, что ни один из ваших советов, основанных на вкладке «Свойства», не работал, по крайней мере, в том, что касается удаления имен из Поле для комментариев. Кажется, что они удаляют имена авторов поэтапно или только в одном месте. Если вы хотите комментировать документы, сделайте первый комментарий, чтобы появилось поле для комментариев. Затем удалите имя автора или имя для входа и выберите «Сделать текущие свойства по умолчанию», чтобы в оставшихся полях комментариев также не отображались имена авторов.
К сожалению, вам нужно будет использовать другое на этой странице совет по удалению общего имени автора, например, переход на вкладки свойств.
Очень раздражает.
Я предполагаю, что вы используете Windows. Если вы щелкните правой кнопкой мыши и выберите «Свойства» в .pdf, затем выберите вкладку «Подробности», там есть опция «Удалить свойства и личную информацию». Вы можете выбрать, что нужно удалить, некоторые или все свойства. 
ответил 25 апр. ’11 в 22:36

-
Мне не удалось удалить информацию «Владелец» и «Компьютер», когда я выполнил ваши шаги. – Prostak 25 апр., 2011 в 23:03
-
@Prostak, см. ответ Гарета выше. – tombull89 26 апр. ’11 в 7:24
-
Функции «Удалить свойства и личную информацию» недостаточно при работе с файлами PDF. Проблема не в информации «Владелец» и «Компьютер» (не беспокойтесь о них, прочтите ответ Гарета), а в полях «Название», «Автор», «Тема», «Ключевые слова», которые вы можете увидеть внутри ваш PDF Reader. – Kar.ma 02 янв. ’17 в 11:23
добавить комментарий |
Я предполагаю, что вы используете Windows. Если вы щелкните правой кнопкой мыши и выберите «Свойства» на. pdf, затем выберите вкладку «Сведения», там есть опция «Удалить свойства и личную информацию». Вы можете выбрать, что нужно удалить: некоторые или все свойства. 
Я сделал !!! Просто перейдите в версию документа Word, нажмите «Сохранить как», затем выберите «pdf» в разделе «Сохранить как тип:», удалите все в поле «Авторы:» и также нажмите «Параметры» “в этом окне и отмените выбор во всплывающем окне” свойств документа “и” тегов структуры документа для доступности “. Затем нажмите «ОК» и «Сохранить». Да да! 🙂
ответил 20 июня ’17 в 20:37
Я сделал !!! Просто перейдите в версию документа Word, нажмите «Сохранить как», затем выберите «pdf» в разделе «Сохранить как тип:», удалите все в поле «Авторы:» и также нажмите «Параметры» “в этом окне и отмените выбор во всплывающем окне” свойств документа “и” тегов структуры документа для доступности “. Затем нажмите «ОК» и «Сохранить». Да да! 🙂
Я использую Foxit Phantom PDF Business
Согласно руководству по Foxit Phantom Business, версия 7.3, страница 240 из 311 в PDF (нумерованная страница 239)
Удалить скрытые данные
Foxit PhantomPDF поддерживает дезинфекцию документов путем удаления скрытой информации, которая является частной или конфиденциальной для пользователей, из их PDF-файлов, как правило, включая метаданные, встроенное содержимое и вложенные файлы, сценарии и т. д.
Вы можете удалить скрытые данные из PDF одним щелчком мыши, выберите ЗАЩИТИТЬ> Скрытые данные> Очистить документ
. . . В моем случае размер 7 PDF увеличился с 109,0 МБ до 56,5 МБ. В одном из PDF-файлов было сделано небольшое выделение.
ответил 7 февраля ’17 в 21:40
-
Звучит как отличное программное обеспечение, но я не думаю, что оно действительно решает конкретный вопрос из OP.. Официально принятый ответ объясняет, что эти два поля (Владелец и Компьютер) изменчивы, и в результате они изменятся для эффективной защиты своей конфиденциальности. – Run5k 8 фев ’17 в 1:20
добавить комментарий |
Я использую Foxit Phantom PDF Business
Согласно руководству по Foxit Phantom Business, версия 7.3, стр. 240 из 311 в PDF (пронумерованная страница 239)
Удалить скрытые данные
Foxit PhantomPDF поддерживает дезинфекцию документов путем удаления скрытой информации, которая является частной или конфиденциальной для пользователей, из их PDF-файлы, как правило, включая метаданные, встроенное содержимое и вложенные файлы, сценарии и т. д.
Вы можете удалить скрытые данные из PDF одним щелчком мыши, перейдите в раздел ЗАЩИТА> Скрытые данные> Очистить документ
. . . В моем случае размер 7 PDF увеличился с 109,0 МБ до 56,5 МБ. В одном из PDF-файлов было сделано небольшое выделение.
Если вы сохраняете файл в формате pdf с помощью MS Word, то есть возможность удалить имя автора при сохранении. См. Иллюстрацию ниже для справки 1
Щелкните вкладку автора и удалите ее.
ответил 06 декабря ’20 в 19:51
Если вы сохраняете файл в формате pdf с помощью MS Word, то есть возможность удалить имя автора при сохранении. См. Рисунок ниже для справки 1
Щелкните вкладку автора и удалите ее.
Открыть, отредактировать или удалить PDF-файлы
На этой странице
- Почему я не могу открыть или отредактировать PDF-файл в Acrobat Reader?
- Объединение PDF-файлов
- Удаление PDF-файлов
Применимо к: Acrobat Reader DC
Как скрыть (удалить) информацию о владельце и компьютере в файле PDF?
Я хотел бы поделиться файлом PDF на форуме анонимно. Когда я щелкаю правой кнопкой мыши по файлу и перехожу на вкладку «Подробности», он показывает имя моего компьютера и имя владельца. Как мне удалить (скрыть) эту информацию?
Эти детали существуют для файлов, отличных от PDF. Сведения о владельце и компьютере, которые вы хотите удалить, используются для разрешения и существуют только на вашем локальном компьютере. Когда вы делитесь этим файлом в другом месте, подробности не будут в файле.
Если вы хотите удалить атрибуты и метаданные из PDF без использования дополнительных программ, вы можете открыть PDF с помощью Google Chrome, нажать «Печать», а затем выбрать параметр «Сохранить как PDF» из Chrome. Сохраните PDF, и вы увидите, что данные очищены, когда вы перейдете в Файл -> Свойства в PDF, который был ранее защищен.
Иногда файлы Adobe PDF странны тем, что ни один из советов, основанных на вкладках «Свойства», не сработал, как минимум при удалении имен из поля «Комментарий». Похоже, что они производят постепенное или одноразовое удаление имени автора. Если вам нравится комментировать в документах, то сделайте первый комментарий, чтобы всплыло окно для комментариев. Затем удалите имя автора или имя входа и выберите «Сделать текущие свойства по умолчанию», чтобы в оставшихся полях комментариев также не отображались имена авторов.
К сожалению, вам нужно следовать другим советам на этой странице, чтобы удалить полное имя автора, например переход на вкладки «Свойства».
Я собираюсь предположить, что вы используете Windows. Если щелкнуть правой кнопкой мыши и выбрать «свойства» в PDF-файле, а затем выбрать вкладку «Сведения», есть опция «Удалить свойства и личную информацию». Вы можете выбрать, что удалить, некоторые или все свойства.
Я сделал это. Просто перейдите к версии документа Word, нажмите «Сохранить как», затем, прежде чем выбрать «pdf» в разделе «Сохранить как тип:», удалите все в поле «Авторы», а также нажмите кнопку «Параметры» в этом окне и отмените выбор в всплывающее окно «Свойства документа» и «Теги структуры документа для доступности». Затем нажмите «ОК» и «Сохранить». Та да! 🙂
Я использую Foxit Phantom PDF Business
В соответствии с руководством для Foxit Phantom Business, версия 7.3, страница 240 из 311 в PDF (пронумерованная страница 239)
Удалить скрытые данные
Foxit PhantomPDF поддерживает очистку документов путем удаления скрытой информации, которая является конфиденциальной или конфиденциальной для пользователей, из их PDF-файлов, как правило, включая метаданные, встроенный контент и вложенные файлы, сценарии и т. Д.
Вы можете удалить скрытые данные из PDF одним щелчком мыши, перейдите в ЗАЩИТА> Скрытые данные> Очистить документ
, , , В моем случае 7 PDF-файлов выросли с 109,0 МБ до 56,5 МБ. В одном из PDF-файлов было сделано небольшое выделение.
Что такое метаданные файлов и как редактировать их в Windows 7 и Windows 8
Очень немногие пользователи знают, что для каждого файла, хранящегося на компьютере, имеется набор метаданных, которые содержат информацию о его источнике, авторе и другие важные подробности, в зависимости от типа файла. В этой статье я собираюсь обсудить метаданные, рассказать вам что это такое и для чего их используют. Затем я расскажу, как добавлять и удалять метаданные. Все описанное применимо к любой версии Windows.
Что такое метаданные?
Метаданные представляют собой информацию, которая хранится практически в любом типе файла. Она может включать ваше имя, название компании или организации, имя компьютера, имя сервера в сети или диск, на котором сохранен файл; персональные комментарии, имена предыдущих авторов, время создания и время последнего изменения, номер версии или редакции.
В зависимости от ситуации эти данные могут быть полезными и наоборот. Например, если нужно отследить различных авторов файла, метаданные могут помочь в этом. Также метаданные могут быть полезны при поиске файлов в Windows. К примеру, если ваша коллекция фотографий содержит метаданные, это очень удобно, когда нужно найти фотографию, которую вы сделали в конкретный день и в определенное время.
С другой стороны, если вы работаете в правовой сфере или просто хотите сохранить конфиденциальность, при передаче файлов кому-то еще, удаляйте из них столько информации, сколько это возможно, поскольку метаданные будут следовать за этими файлами повсюду.
Как добавлять и редактировать метаданные
У большинства файлов есть свой набор метаданных, но очень часто их нельзя изменить без специального программного обеспечения от сторонних разработчиков. Хотя метаданные офисных файлов (Word, Excel, PowerPoint) редактируются довольно просто. Прежде всего, для доступа и просмотра метаданных одного из таких файлов, откройте контекстное меню щелчком правой кнопкой мыши и выберите пункт «Свойства».
Так вы откроете окно со свойствами файла. В этом окне откройте вкладку «Подробно». Здесь будет представлен список полей с информацией о файле: включая имя его автора, когда он был создан или изменен, или даже как много в нем слов и знаков.
Некоторые из этих полей можно отредактировать. Для этого нужно просто поставить курсор мыши в поле, которое вы хотите изменить, и ввести то, что вам нужно. Если необходимо, чтобы эти поля оставались пустыми, просто сотрите все, что в них написано.
Когда закончите, нажмите на кнопку «OK» в нижней части окна.
Как удалить метаданные
Если вы хотите удалить все метаданные, которые можно удалить, есть простой способ сделать это. В нижней части вкладки «Подробно» нажмите на ссылку «Удаление свойств и личной информации».
Как изменить или убрать в свойствах файла «имя компьютера» и «имя владельца»? А если возможно, то и прочую инф.,
Так как удаление свойств не всегда работает.
А имя компа и владельца — надо в самой Windows менять — в свойствах нет возможности.
FileMindQuickFix — название
[ссылка заблокирована по решению администрации проекта]. ru/soft/base/filemind_quickfix/filemind_quickfix_10_build_4184/download_d136179ee725496b369b3hhqqqp879b0d7fb84/ пробел убери.) ) )
РЕЗУЛЬТАТ
P.S. — Просто перетяните фотографию в открывшееся окно QuickFix, кликните на кнопку «Clean MetaData», и вся информация будет удалена. Эта программа создаст новую копию фотографии и при этом не перезаписывает оригинал фото.