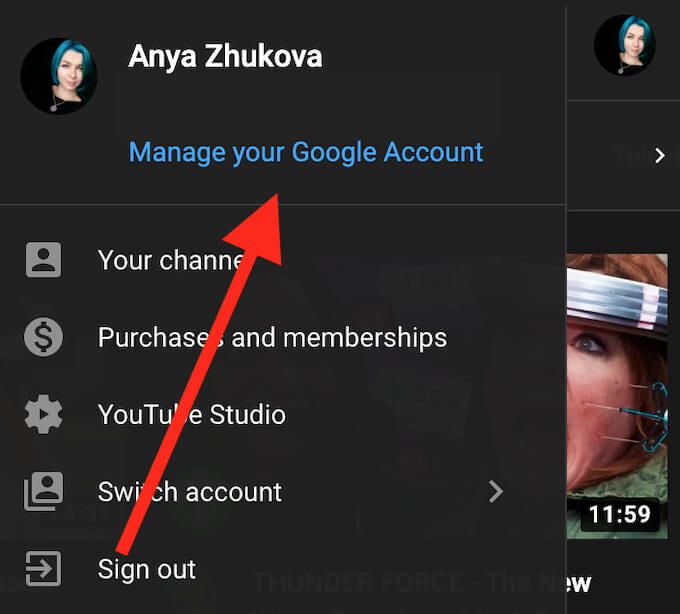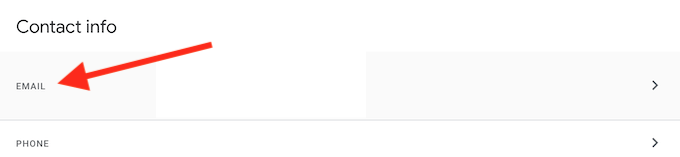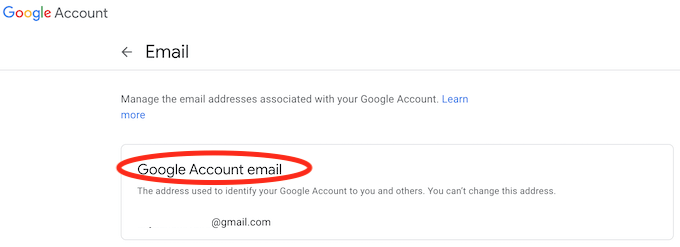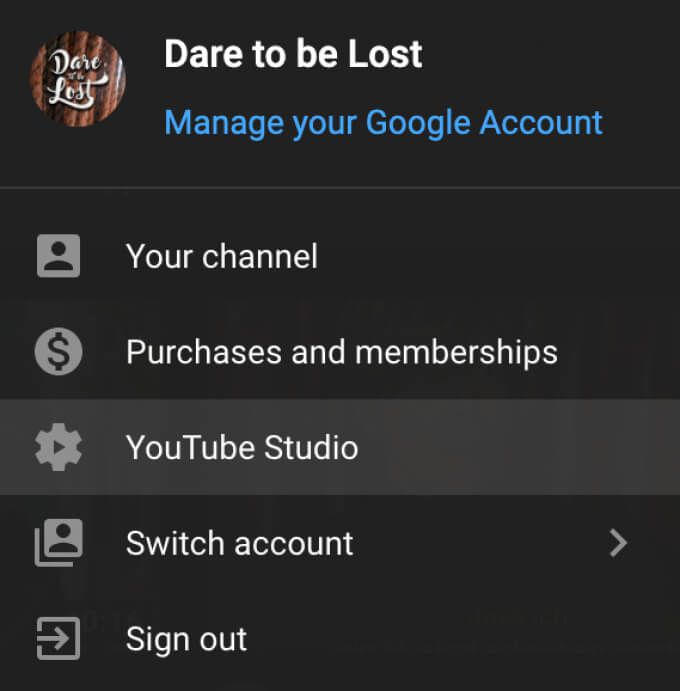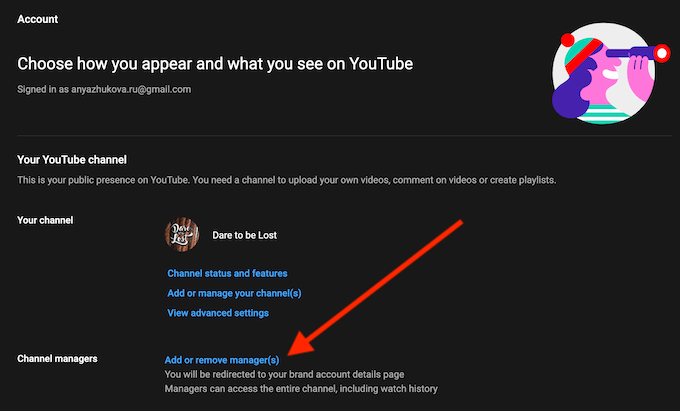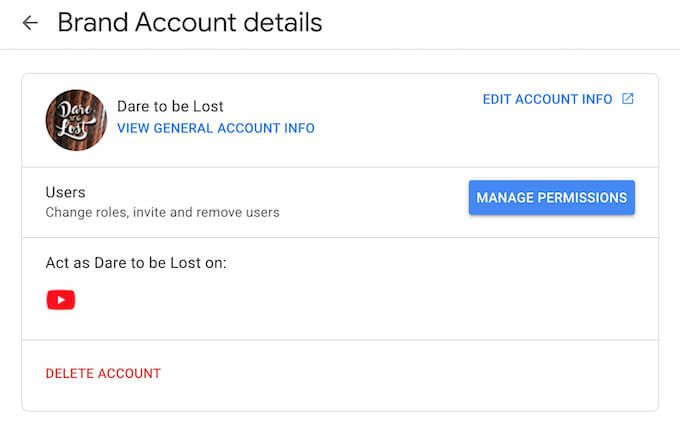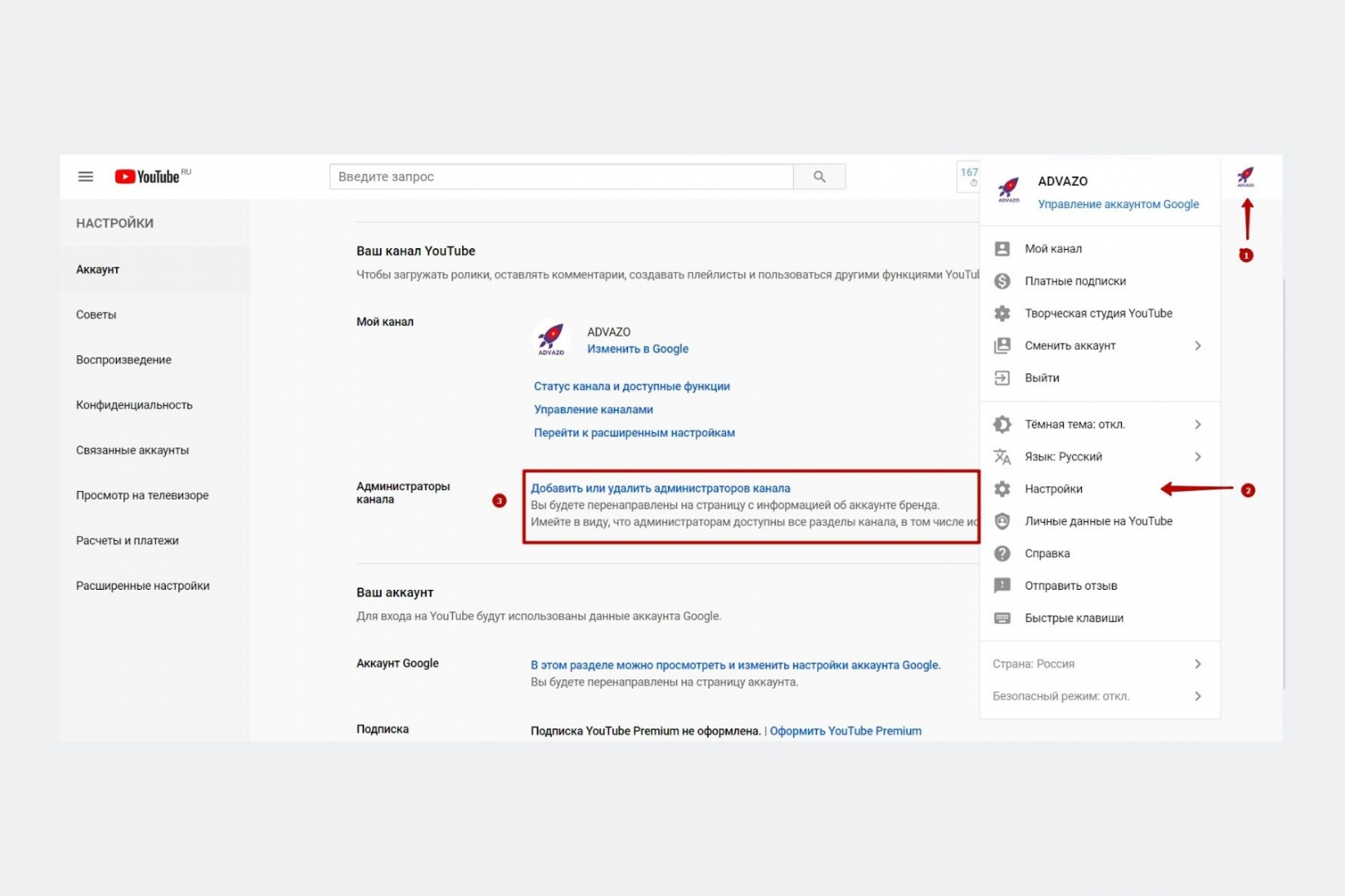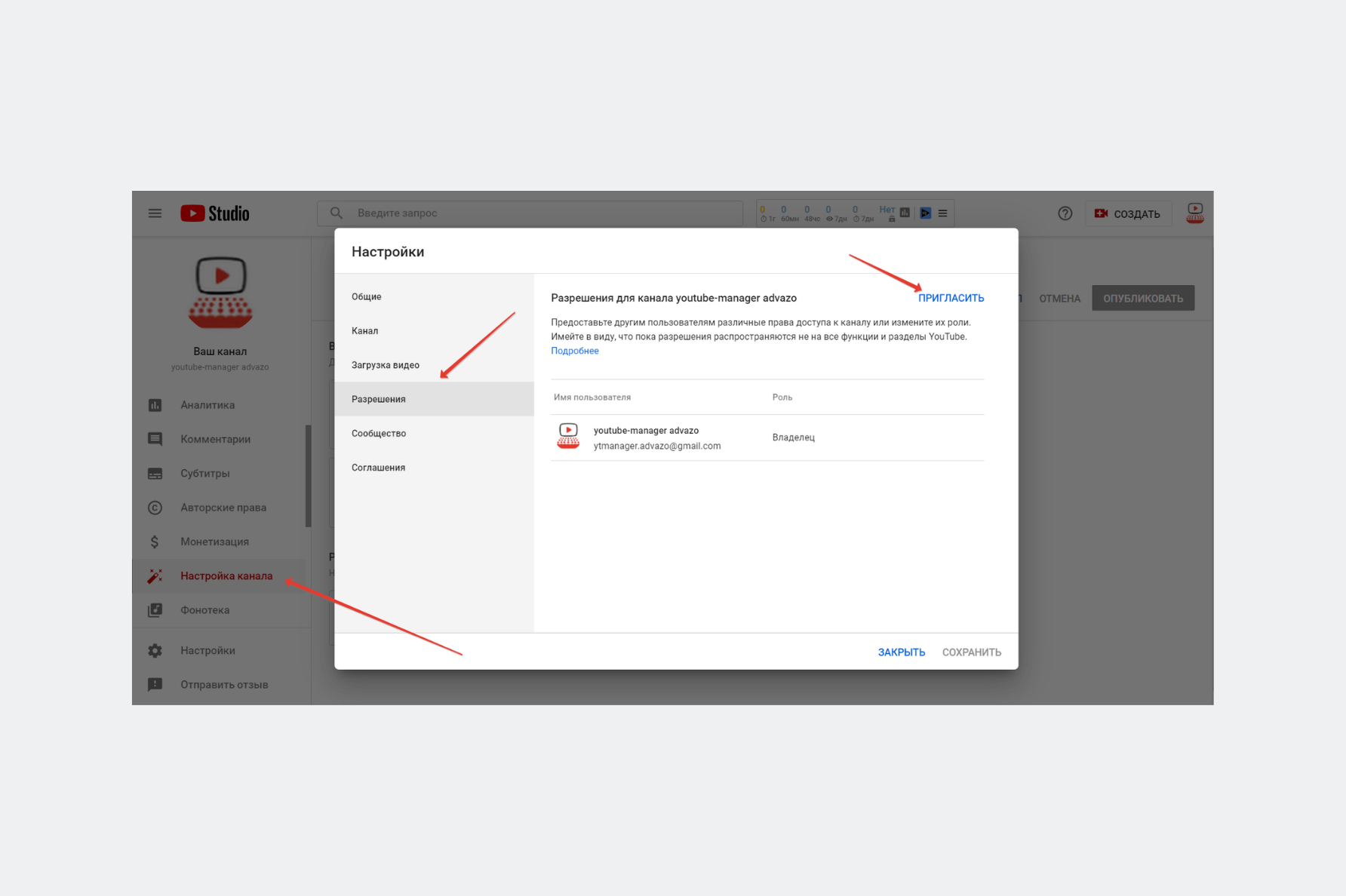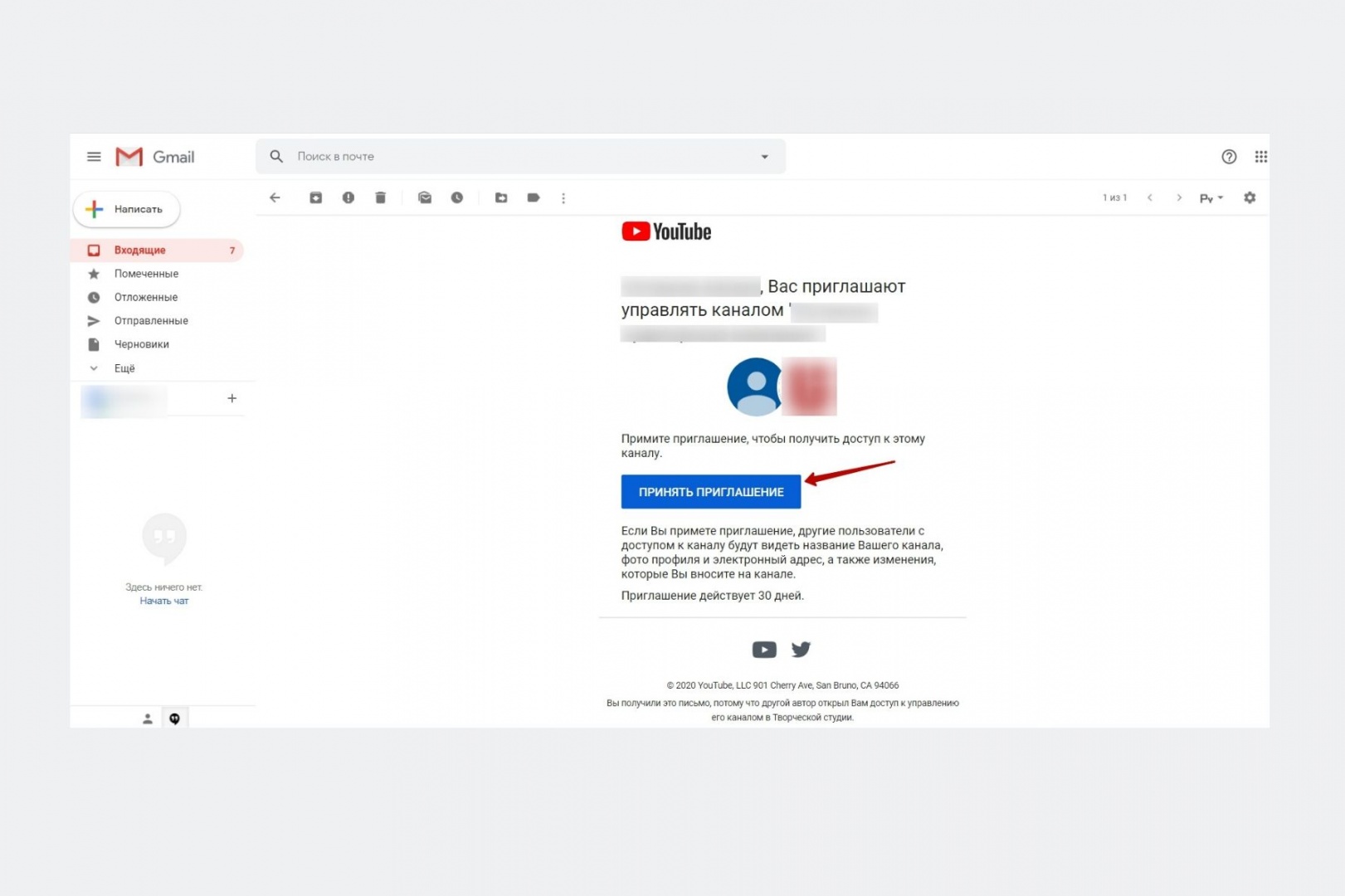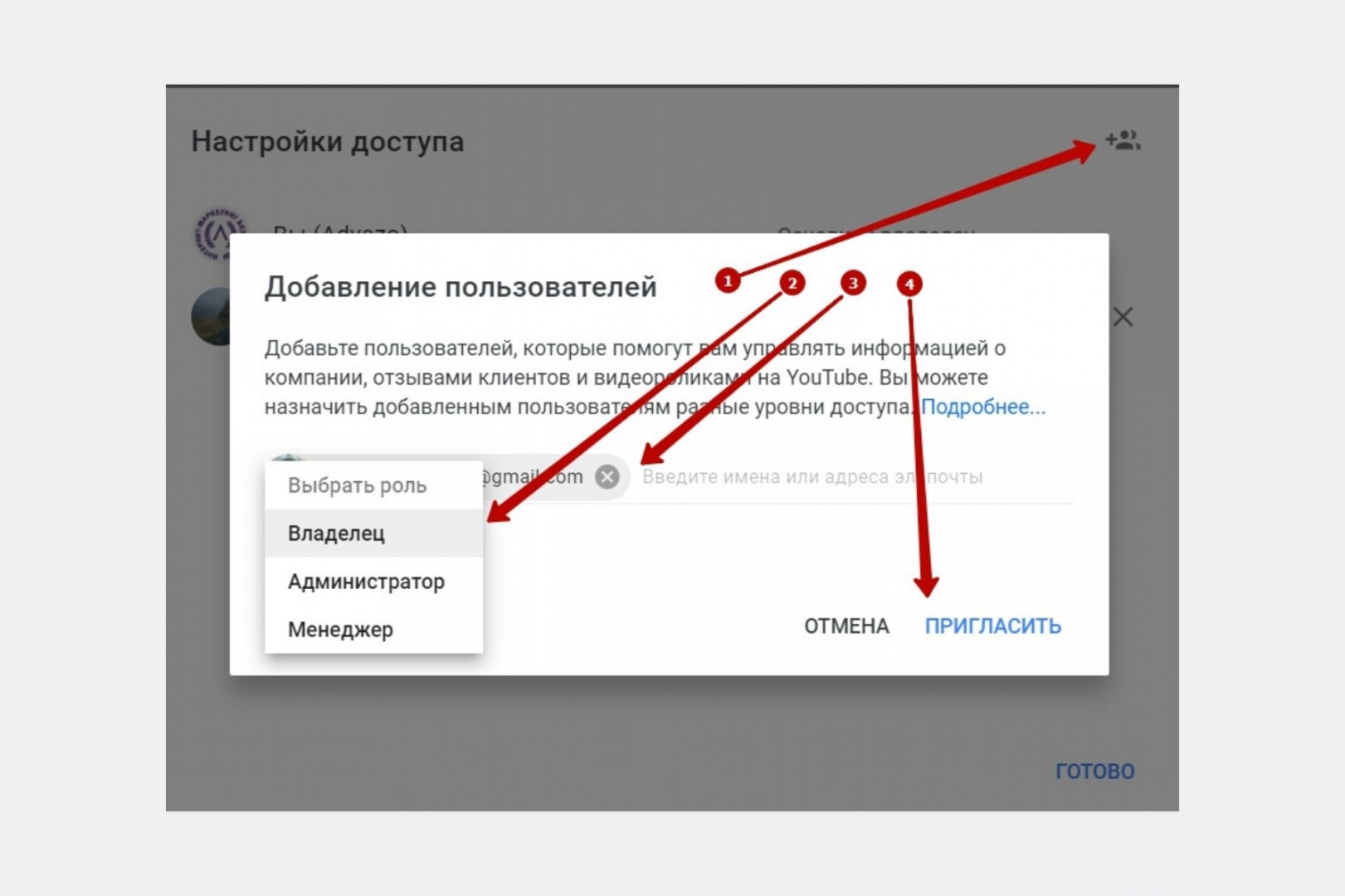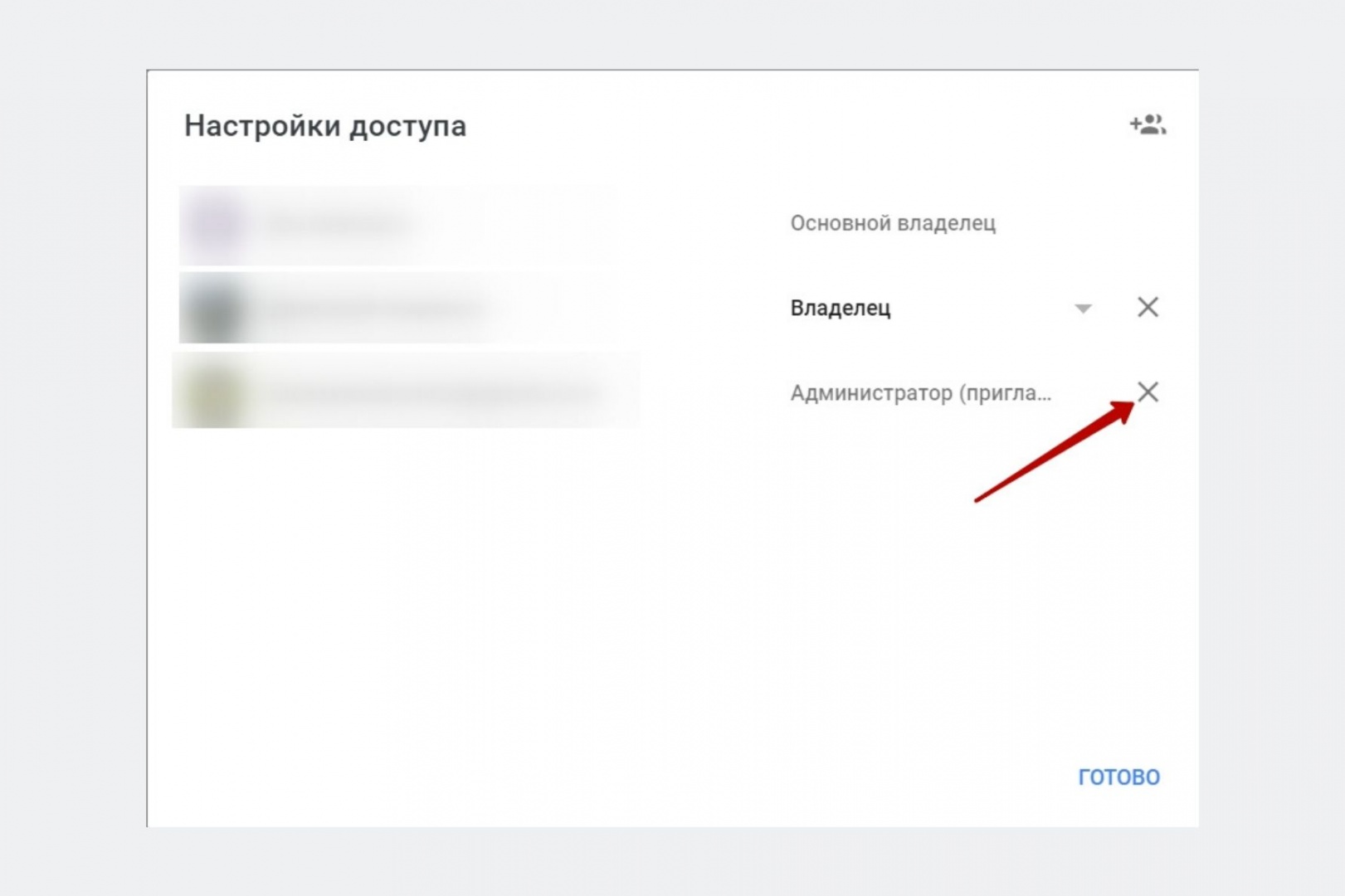Как добавлять и удалять владельцев и администраторов канала с аккаунтом бренда
Аккаунты бренда, созданные 4 августа 2021 года и позже, можно будет связывать только с каналами YouTube. Мы добавим для них специальную отметку «действует только на YouTube». Ранее их можно было связывать и с другими сервисами Google.
За предоставление доступа пользователям отвечает владелец канала. Внимательное отношение к этому вопросу позволит избежать трудностей в управлении каналом.
Каналом, связанным с аккаунтом бренда, могут управлять несколько человек из своих аккаунтов Google. Для этого не требуется отдельное имя пользователя или пароль. Обратите внимание, что аккаунт бренда не может быть связан с другими сервисами Google, кроме YouTube.
Прежде всего проверьте, связан ли ваш канал с аккаунтом бренда. Если нет, воспользуйтесь инструкциями о том, как изменять владельцев и администраторов обычных каналов YouTube.
Как устранять неполадки при добавлении ролей в аккаунт бренда
Если вы хотите предоставить права на управление каналом нескольким пользователям, не открывая им доступ к вашему аккаунту Google, воспользуйтесь разрешениями в Творческой студии YouTube. К тому же, так вы сможете более точно настроить уровни доступа.
Если вы хотите использовать роли с доступом к аккаунту Google, но у вас не получается добавить других пользователей в аккаунт бренда, отключите настройки разрешений в Творческой студии YouTube и позже снова включите их. Чтобы снова управлять каналом через аккаунт бренда, нужно заново добавить в него всех пользователей.
Чтобы аннулировать роли в Творческой студии, нажмите «Настройки Разрешения» и выберите «Отключить настройки доступа к каналу в Творческой студии YouTube». Подробнее о том, как это сделать…
Как просматривать и добавлять роли через аккаунт бренда
В целях безопасности советуем внимательно относиться к распределению уровней доступа. Избегайте рискованных действий, таких как передача пароля.
Владелец канала должен знать, кто имеет право управлять аккаунтом бренда. Для защиты данных рекомендуем регулярно проверять разрешения.
Обратите внимание, что основной владелец аккаунта бренда может управлять доступом к каналу в Творческой студии YouTube. Подробнее о том, чем роли в Творческой студии отличаются от ролей в настройках аккаунта бренда…
Чтобы узнать, кто управляет вашим аккаунтом бренда, выполните действия ниже.
- Откройте раздел Аккаунты брендов в аккаунте Google.
- Выберите нужный аккаунт из списка «Ваши аккаунты брендов».
- Нажмите Настройки доступа. Откроется список пользователей, которые могут управлять аккаунтом, включая владельцев.
Чтобы пригласить пользователей в аккаунт бренда, выполните действия ниже.
- Выберите Пригласить пользователей
.
- Укажите их адреса электронной почты.
- Выберите роли для этих пользователей:
- Владельцы могут управлять доступом к аккаунту и выполнять практически любые действия. Основной владелец может быть только один.
- Администраторы могут пользоваться сервисами Google, которые доступны в аккаунте бренда. Например, публиковать изображения в Google Фото или размещать видео на YouTube.
- Менеджеры по коммуникациям могут делать то же, что и администраторы, но у них нет доступа к YouTube.
- Нажмите Пригласить
Готово.
Пользователи получат письмо, в котором смогут принять ваше приглашение.
Как назначить себя основным владельцем аккаунта бренда
Вы можете назначить себя основным владельцем, только если владеете аккаунтом бренда не менее семи дней. В противном случае вы увидите сообщение об ошибке.
Рекомендуем связать с аккаунтом бренда хотя бы одного владельца, помимо основного.
Если назначить основного владельца не получается, убедитесь, что вы отключили настройки доступа к каналу в Творческой студии YouTube. Также обратите внимание, что администраторы не могут изменять роль основного владельца.
- В аккаунте Google на компьютере откройте раздел Аккаунты брендов.
- Выберите нужный аккаунт из списка «Ваши аккаунты брендов».
- Нажмите Настройки доступа.
- Найдите свое имя.
- Примечание. Если вы не видите свое имя, попросите другого владельца добавить вас в качестве владельца. Подождите семь дней после принятия приглашения и повторите действия, начиная с первого шага.
- Рядом с именем нажмите на стрелку вниз
Основной владелец
Передать.
Эта информация оказалась полезной?
Как можно улучшить эту статью?
Передача вашего аккаунта YouTube другому человеку или компании-это не то, о чем вы думаете, когда создание канала YouTube . Однако может случиться так, что однажды вы решите сменить владельца своего канала YouTube.
Хотя это кажется очень простой задачей, на самом деле процесс передачи вашей учетной записи другому пользователю может быть сложным и даже невозможным для некоторых владельцев каналов. Давайте рассмотрим, как передать право владения вашим аккаунтом YouTube кому-то другому.
Личный и брендовый аккаунт YouTube
Процесс передачи вашей учетной записи YouTube другому лицу зависит от типа учетной записи .
У вас может быть личный аккаунт или аккаунт бренда на YouTube. Личная учетная запись напрямую связана с вашей учетной записью Google, может иметь только одного владельца и автоматически отображает имя, указанное в вашей учетной записи Google. Учетную запись бренда можно связать с несколькими учетными записями Google одновременно, и у нее может быть несколько владельцев и менеджеров учетной записи бренда YouTube.
Как передать свою личную учетную запись YouTube другому лицу
Как ни странно, изменить владельца личной учетной записи YouTube сложнее, чем учетной записи бренда. Это связано с тем, что единственный способ сделать это-изменить адрес электронной почты, связанный с вашей учетной записью, а это возможно только для некоторых пользователей.
Выполните следующие действия, чтобы узнать, можете ли вы перенести свою учетную запись или вам придется удалите старую учетную запись YouTube и начните заново с нуля с новым адресом электронной почты.
- Войдите в свою учетную запись Google и перейдите на YouTube.com.
- Выберите изображение своего профиля в правом верхнем углу, чтобы открыть меню.
- В меню выберите Управление учетной записью Google прямо под изображением вашего профиля.
- В левой части экрана выберите Личная информация .
- Прокрутите вниз, пока не увидите Контактную информацию , и выберите Электронная почта .
- Если вы используете адрес Gmail в качестве адреса электронной почты своего аккаунта YouTube, вы не сможете изменить свой адрес электронной почты, согласно Служба поддержки Google . В этом случае вам нужно будет либо создать новую учетную запись YouTube и связать ее с другим адресом электронной почты, либо переместить свою личную учетную запись YouTube в учетную запись бренда, а затем передать право собственности, как указано в разделе ниже.
- Если рядом с адресом электронной почты вы видите Изменить , выберите его. Затем введите адрес электронной почты потенциального нового владельца вашей учетной записи YouTube и выберите Сохранить для подтверждения. После того, как человек получит электронное письмо от YouTube, подтверждающее перенос, он станет новым владельцем аккаунта.
Как передать аккаунт YouTube вашего бренда другому человеку или компании
Передача вашего фирменного аккаунта YouTube другому человеку или компании-это простой процесс, для выполнения которого вам достаточно выполнить следующие действия.
- Войдите в свою учетную запись Google и откройте YouTube.com.
- Выберите изображение своего профиля в правом верхнем углу, чтобы открыть меню.
- Из меню выберите YouTube Studio .
- В меню YouTube Studio в левой части экрана выберите Настройки >Канал >Расширенные настройки . Настройки находятся в нижней части левой панели.
- Прокрутите вниз до раздела Другие настройки . Затем выберите Управление аккаунтом YouTube .
- В разделе Менеджеры каналов выберите Добавить или удалить менеджеров . После этого вы будете перенаправлены на страницу с данными вашей учетной записи бренда.
- В разделе Пользователи выберите Управление разрешениями . Google проверит, что законный владелец запрашивает изменения, потребовав от вас ввести пароль учетной записи Google для повторного входа в свою учетную запись Google.
- В окне Управление разрешениями вы увидите всех текущих владельцев и менеджеров вашего аккаунта YouTube.
- У учетной записи бренда YouTube есть четыре разные роли: один основной владелец канала, несколько владельцев , которые контролируют управление учетной записи и может добавлять или удалять любые роли и удалять канал, менеджеры , которые могут использовать сервисы Google, например публиковать фотографии в Google Фото или публиковать видео на YouTube, а также менеджеры по связям которые просто выступают модераторами канала.
- Если вы хотите изменить какую-либо из текущих ролей, щелкните стрелку вниз рядом с именем в списке, выберите новую роль и выберите Готово .
- Если человека или компании, которым вы хотите передать свой бренд-аккаунт YouTube, нет в списке, выберите Пригласить новых пользователей (маленький значок вверху справа ).
- Добавьте контактное лицо/название компании или адрес электронной почты, выберите роль ( владелец или менеджер ), затем выберите Пригласить >Готово .
- После того, как человек или компания примет приглашение, вам придется подождать 7 дней, пока вы не сделаете их основным владельцем аккаунта YouTube вашего бренда. Для этого действуйте по тому же пути, что и описано выше.
- В настройках разрешений своего аккаунта выберите Основной владелец >Передача рядом с именем человека или компании. После того, как вы удалите себя как основного владельца канала, перенос вашей учетной записи YouTube будет завершен.
Защитите свой контент, защищенный авторским правом, прежде чем передавать его кому-то другому
Если вы планируете передать право собственности на свой канал YouTube другому лицу, проверьте, есть ли у вас защищенный авторским правом контент, который вы не хотите, чтобы другие люди использовали. Узнайте, как защитите свой контент, защищенный авторским правом, в Интернете , если вы хотите, чтобы другие люди знали, что вы являетесь первоначальным создателем этого контента.
Вы когда-нибудь пытались передать свой аккаунт YouTube другому человеку или компании? Прокомментируйте ниже и сообщите нам, какой метод сработал для вас.
Как сменить владельца и администратора канала на YouTube
Если канал YouTube связан с учетной записью бренда, им может управлять несколько пользователей с помощью учетных записей Google. Если у вас есть аккаунт бренда, вам не нужно иметь отдельного имени пользователя или отдельный пароль, чтобы управлять каналами YouTube.
Добавление владельцев и менеджеров
Только владелец аккаунта бренда может предоставлять доступ к каналу YouTube. Владельцы могут выбирать других пользователей, выполнять роль дополнительных хозяев или менеджеров. При добавлении последующих владельцев канала, они могут получать полный спектр прав, таких как удаление канала или других владельцев.
- Войдите в YouTube, как владелец аккаунта бренда.
- Щелкните значок учетной записи в правом верхнем углу и выберите канал, которым вы хотите управлять.
- Откройте настройки учетной записи, нажав на значок канала, а потом Настройки.
- Нажмите Добавить или удалить менеджеров. Вы будете перенаправлены на страницу «Учетная запись бренда».
- Рядом с полем «Менеджеры», нажмите Управление разрешениями.
- Добавить владельца: щелкните стрелку под именем выбранного пользователя и выберите Передать +страницу .
- Добавить менеджера: введите e-mail человека, который должен быть менеджером. Нажмите Пригласить . Когда человек принимает приглашение, то получит доступ к каналу через свой аккаунт Google.
Удаление владельцев и менеджеров
Только владелец аккаунта бренда может удалять владельцев и менеджеров с канала YouTube на аккаунте бренда.
Функционал и инструменты: как перенести канал на другой аккаунт Google
Для переноса доступа, ваш канал YouTube должен быть связан с вашей страницей Google+, а если такой нет — создайте. Проверьте, есть ли у вас уже страница бренда по ссылке: YouTube.
Если канал не связан со страницей бренда, то будет предлагаться его связать, как на скриншоте. Внимание: авторизуйтесь нужным аккаунтом.
Проверить дополнительно, сколько у вас аккаунтов бренда можно по ссылке. Если они у вас уже созданы, вы увидите строку “Ваши аккаунты брендов”
Создание страницы+:
- Перейдите к списку каналов по ссылке и нажмите на “Создать канал”
После того, как вы нажали на “Создать канал”, теперь вам предлагается создать аккаунт бренда. Напишите название и нажмите на “Создать”:
Поздравляем! Вы создали страницу бренда (Google+).
Назначение доступа:
Перейдите на страницу по ссылке, и нажмите на “Добавить или удалить администраторов канала”.
Переходите на страницу и нажимаете на “Настройки доступа”:
Назначение владельца:
Теперь вы можете назначить владельца канала на другую почту, на которую хотите передать канал:
Проверяете электронную почту, которую вы указали новым владельцем канала, и видите такое письмо. Нажмите на “Принять приглашение”.
Принимаете приглашение от имени вашей почты и учетной записи, в конце нажимаете “Принять”:
На почту поступает оповещение, что вы назначены владельцем.
Назначение основного владельца:
После назначения владельца, нужно дать почте доступ “Основного владельца” таким же способом. Перейдите в “Настройки доступа”:
Назначаете тот же аккаунт (почту) Основным владельцем, и нажимаете “готово”.
- Можно ли перенести канал YouTube и все видео с него из одного аккаунта в другой?
- Важная информация по привязке YouTube канала к аккаунту
- Как создать аккаунт бренда на YouTube?
- Как перенести YouTube канал в аккаунт бренда, связанный с вашим аккаунтом Google?
- Как перенести на YouTube аккаунт бренда из одного аккаунта Google в другой?
Можно перенести YouTube канал и все видео с него из одного аккаунта в другой. Обратите внимание, что если YouTube канал связан с рабочим или учебным аккаунтом, то сделать это не удастся. То же самое касается контролируемых аккаунтов.
Важная информация по привязке YouTube канала к аккаунту.
YouTube канал автоматически связывается с аккаунтом Аккаунты бывают двух типов:
- Аккаунт Google
- Аккаунт Google нужен для входа на YouTube. В качестве названия канала автоматически устанавливается имя, указанное в аккаунте Google.
- Аккаунт бренда
- Аккаунт бренда – это специальная учетная запись, с помощью которой удобно продвигать бренд. Он отличается от личного аккаунта Google. Если YouTube канал связан с аккаунтом бренда, можно добавлять других пользователей в качестве владельцев, менеджеров или администраторов.
Как создать аккаунт бренда на YouTube?
- Проверьте, не установлена ли связь с аккаунтом бренда. Если нет, то выполните действия ниже.
- Войдите в аккаунт YouTube.
- Перейдите к списку каналов.
- Нажмите Создать канал.
- Заполните поле «Название аккаунта бренда«.
- Подтвердите аккаунт.
- Затем нажмите Создать.
- Вы создали аккаунт бренда.
Как перенести YouTube канал в аккаунт бренда, связанный с вашим аккаунтом Google?
- Войдите в аккаунт YouTube.
- Нажмите на фото профиля в верхней части экрана.
- Если вы находитесь в аккаунте Google, который не связан с каналом, переключитесь на нужный канал.
- Внимание!
- На этом шаге важно не перепутать аккаунты. В противном случае вы можете случайно удалить свой канал.
- Внимание!
- Нажмите Настройки.
- Перейдите в раздел Расширенные настройки.
- Нажмите Связать канал с аккаунтом бренда.
- Перенести собственный URL нельзя. Если необходимо использовать его и дальше, сначала его нужно удалить в старом аккаунте, а затем подождать 72 часа и настроить заново. Инструкции представлены в этой статье.
- Откроется список доступных аккаунтов. Выберите аккаунт, в который нужно перенести канал. Если списка аккаунтов нет, причина может быть в следующем:
- Аккаунт Google, в который был выполнен вход, и аккаунт бренда принадлежат разным пользователям. О том, как изменить владельца канала, рассказывается в этой статье.
- Доступ к каналу есть не только у вас. Прежде чем продолжить перенос, откройте раздел «Разрешения» Творческой студии YouTube и закройте другим пользователям доступ к каналу. Подробнее о том, как это сделать, написано здесь.
- Канал связан с аккаунтом бренда, но для него заданы параметры доступа в Творческой студии YouTube. Прежде чем продолжить, отключите их.
- Чтобы аннулировать роли в Творческой студии, нажмите Настройки затем Разрешения и выберите «Отключить настройки доступа к каналу в Творческой студии YouTube«.
- Если с этим аккаунтом уже связан другой канал, нажмите Заменить и в открывшемся окне выберите Удалить канал.
- Таким образом вы удалите связанный канал и весь контент на нем, в том числе видео, комментарии, сообщения, плейлисты, а также историю просмотра и поиска. Восстановить их будет нельзя.
- Проверьте, все ли верно, и нажмите Связать канал.
- Внимание! YouTube канал, который ранее был связан с этим аккаунтом, а также видео с него будут удалены.
- Если потребуется, введите пароль и пройдите повторную аутентификацию.
- Примечание. Когда вы начнете связывать канал с другим аккаунтом, появится предупреждение о том, что некоторый контент будет утерян. Это касается:
- отправленных и полученных сообщений,
- значка подлинности канала,
- а также оставленных автором комментариев и их настроек.
- Примечание. Когда вы начнете связывать канал с другим аккаунтом, появится предупреждение о том, что некоторый контент будет утерян. Это касается:
Как перенести на YouTube аккаунт бренда из одного аккаунта Google в другой?
- Откройте сайт YouTube и войдите как владелец аккаунта бренда.
- Нажмите на значок канала в правом верхнем углу страницы затем на значок «Настройки«.
- В разделе «Аккаунт» выберите Добавить или удалить администраторов.
- Нажмите Настроить разрешения.
- Если потребуется, введите пароль и пройдите повторную аутентификацию.
- Выберите Пригласить пользователей.
- Введите адрес электронной почты, связанный с аккаунтом Google, в который вы хотите перенести YouTube канал.
- Выберите роль рядом с каждым именем пользователя:
- Владельцы могут управлять доступом к аккаунту и выполнять практически любые действия. Основной владелец может быть только один.
- Нажмите Пригласить затем Готово.
- На адрес электронной почты, связанный с аккаунтом Google, придет письмо с приглашением. Примите его.
- Подождите семь дней. Затем войдите в новый аккаунт Google и нажмите Настроить разрешения.
- Откройте раскрывающееся меню и выберите для аккаунта, в который вошли, роль основного владельца.
- В открывшемся окне нажмите Перенести.
По материалам:
https://support.google.com/youtube/answer/3056283
Заберите ссылку на статью к себе, чтобы потом легко её найти!
Выберите, то, чем пользуетесь чаще всего:
YouTube с каждым годом набирает популярность, ежедневно на него заходят около 2-х миллиардов пользователей. И все больше людей хотят заработать на нем.
А деньги там действительно приличные и способы заработка разнообразные:
- Можно вступить в партнерскую программу или подключиться к одной из медиасетей, чтобы получать доход с показов рекламы Google AdSense.
- Можно сотрудничать с брендами напрямую и рекламировать их в своих видео.
- А можно собирать пожертвования (донаты) за какую-нибудь полезную или развлекательную деятельность.
Мы не смогли пройти мимо YouTube и сделали отдельную вкладку для продажи каналов на Telderi. Но передать новому владельцу канал не так уж просто, как кажется, поэтому мы разработали специальный алгоритм для передачи этого ресурса.
Продавец выбрал победителя аукциона, покупатель пополнил баланс, а что дальше делать?
Для передачи YouTube-канала порядок такой:
- Проверка характеристик — до 3 дней.
Покупатель должен проверить заявленные характеристики лота путем получения скриншотов, гостевого доступа к аккаунтам, удаленного подключения к рабочему столу и проч. А затем указать данные (аккаунт Google) в специальной форме для получения канала.
- Передача канала – до 7 дней.
Каналы YouTube привязываются к основному аккаунту Google. Передача прав на канал осуществляется путем добавления покупателя на роль владельца канала и назначения покупателя через 7 дней основным владельцем канала. Это можно сделать, только если канал привязан к аккаунту бренда. Если ваш канал не привязан к аккаунту бренда — мы вышлем вам подробную инструкцию, как это сделать. При таком сценарии Google аккаунт остается у продавца, а передаются только права «Основного владельца» канала.
❗️ Почему мы не передаем каналы через передачу Google аккаунта?
Есть большие риски полной блокировки аккаунта без возможности восстановления. Поэтому передача прав может быть осуществлена только по направленным в ходе активной сделки инструкциям!
- Проверка получения канала и подтверждение сделки покупателем – до 5 дней.
После получения прав «Основного владельца», покупатель удаляет остальных владельцев / администраторов канала и подтверждает сделку.
Если в течение 5 дней покупатель не подтвердил сделку, ему добавляется до 2-х дней на подтверждение. Если и после этого покупатель так и не вышел на связь — это расценивается как отсутствие претензий и продавцу на счет переводятся деньги за канал.
Чтобы не возникло никаких проблем при купле-продаже канала на YouTube, придерживайтесь инструкции, которую вам направит техподдержка, и все пройдет гладко!
Хороших вам покупок, присмотритесь к YouTube-каналам на Telderi.
Мечтаешь купить телеграм-канал или наоборот, продать быстро и безопасно любой другой интернет-проект?
Тогда заглядывай на Telderi! У нас ты сможешь купить или продать:
- Сайты и домены.
- Телеграм, Яндекс.Дзен и YouTube-каналы.
- Группы Вконтакте и даже приложения.
Регистрируйся на telderi.ru и совершай прибыльные и безопасные сделки!
Зарегистрироваться
01 Окт, 2019 Бесплатная Школа Видеоблогера
100,0 5 2
НЕ ДАЙ СЕБЯ ОБМАНУТЬ! Как передать канал другому пользователю или как могут забрать канал навсегда!
100%
Всем привет! Итак, у вас ситуация: вам необходимо передать канал другому пользователю, либо вы отдали кому-то свой канал на продвижение и хотите забрать все права на этот канал у этого человека либо у этой компании. Как же быть, как правильно передавать канал, чтобы он перешёл со всеми правами к другому пользователю? В случае с тем, как правильно продавать или покупать каналы, мы уже обсудили на нашем ролике, он будет внизу под этим видео.
Если вам лень смотреть 11 минут, то скажу, ютюб не поощряет это, более того, он запрещает, причём прямым текстом, он запрещает продажу канала, потому что по большому счёту всё, что есть на ютюбе, принадлежит ютюбу. Итак, вернёмся к нашей теме, это тема о том, как правильно передать канал, что необходимо делать пошагово, смотрите в этом уроке. Итак, вы в Школе Видеоблогеров, и мы сегодня разбираем урок, как правильно передать канал другому пользователю либо другому владельцу. Смотрите. Заходим сначала, это наш тестовый канал, мы заходим сюда, очень важно, и переходим в творческую студию. Нажимаем ещё раз, да?
Нажимаем творческую студию. Давайте смотреть классический инфер… интерфейс, чтобы вам было понятнее. Заходим, и вот здесь нажимаем на шестерёночку; очень важно, правый верхний угол, нажимаем на шестерёночку. Тынк – нажали. Здесь у нас есть аккаунт, и вот информация про этот аккаунт, и мы должны, видите, написано, «добавить или удалить администраторов», это важно. Но важно, чтобы ваш аккаунт был привязан к аккаунту брендов. То есть у вас тогда в этом случае будет вот такая вот, «администратор» и кнопочка. О том, как привязать ваш аккаунт к… ваш ютюб-канал, аккаунт к аккаунту бренда, у нас есть отдельный ролик. Теперь внимание. Ещё раз говорю, про… да? Нажимаем «добавить или удалить администраторов», потом переходим в настройки доступа и видим, здесь есть четыре категории, это очень важно, просто запишите себе, есть четыре категории. Первое это, видите, основной владелец, второе это получается владелец, третье это администратор и четвёртое это менеджер.
Дак вот, чем выше человек, тем больше у него прав. Ну, и это, причём, естественно, правильно? То есть это логично. То есть по большому счёту добавлять кого-то может только основной владелец, то есть вы. Если вы передаёте канал, вы должны передать права основного владельца, и через день, через два, через неделю, обычно через день, реже через неделю ваш канал, если вы его передали, переходит, здесь вот получается адрес, переходит на другого владельца. Как же передавать? То есть важно: когда будучи основным владельцем, вы можете всех удалить. Но естественно, ни менеджер, ни администратор, ни даже владелец не может удалить основного владельца, это очень важно. Это самый важный момент, потому что многие открывают свой канал, они видят, что они владельцы, но это ошибочный момент, есть ещё основной владелец. Так вот когда вы будучи основным владельцем, вы можете делать всё что угодно по иерархии вниз, но не вверх. Как же добавить?
Вы нажимаете вот сюда, на кнопочку «плюсик», и когда вы добавляете сюда адрес какой-либо, ну, к примеру, наберём какой-нибудь адрес, там, да? Вот, допустим, у нас там, вот. Набираем, и мы можем сюда выбрать роль: владелец, администратор либо менеджер. Смотрите, понимаете? Вот, очень-очень важно. Если вы не основной владелец, то вас в любой момент времени могут попросту попросить с канала, то есть когда-то вы придёте, и по большому счёту у вас… вас не будет в этом списке, потому что вы были либо владельцем, либо администратором. Например, вот есть администратор, Екатерина. Я её удаляю.
И видите, что пишет? «Удалить из аккаунта? Пользователь потеряет доступ к этому аккаунту и связанному с ним контенту, в том числе Гугл-плюс, сервис «Мой бизнес» и на ютюб». Важно, и на ютюб, то есть даже будучи администратором канала, вы, это вот архиважно, потому что очень много ошибок. Мне мои клиенты, мне мои ученики говорят: «Я же администратор!» У них понимание, поняние… понимание того, что если администратор – это же не менеджер, не модератор. Но тут немножко другая иерархия, поэтому берём, удаляем, видите – удаляется, нету, всё. Владелец, то же самое, можно удалить, да? То есть будучи основным владельцем, вы можете удалять и давать права кому угодно. Думаю, что здесь всё очень и очень просто. Более того, вы можете в настройках доступа поменять, понимаете, прямо поменять, назначить его, допустим, основным владельцем.
Ну вот, допустим, нажимаю основным, и здесь уже вот это право передачи: «Александр Некрашевич» — то есть я — «станет основным владельцем аккаунта Отдел Персонала. Как нанимать сотрудников… Продолжить? Как основной владелец, Александр Некрашевич сможет добавлять или удалять владельцев и администраторов, настраивать разрешения аккаунта, в том числе и ваши…» А теперь внимание: «…удалить этот аккаунт». Со всем содержимым! Поэтому когда вы передаёте кому-то права или получаете от кого-то права, то требуйте, чтобы вы стали основным владельцем. Всё остальное, как говорят, от лукавого.
Если я нажимаю «передать», видите, то есть нажимаю «передать», вот оно поменялось, пишем «готово», но у нас получается, в настройке доступа, видите, я сразу стал основным владельцем этого аккаунта. Но изменения вступят в силу через день, да? Соответственно, там придёт письмо, будет подтверждение, но опять же, и уже будучи основным владельцем, а я же был, если вы отмотаете на пару минут назад, я был менеджером. И вот так, очень быстро, ваш менеджер, имея полный доступ к вашему аккаунту, может запросто стать владельцем. Это кругом и везде вот на каждом шагу. Почему? Потому что вы пускаете в админку фрилансера, и он, даже не уведомив вас, становится основным владельцем вашего канала.
Потом он увольняется у вас, вы скачиваете канал, но канал вам не… не принадлежит, потому что вы по сути имеете все права, и вы даже не заходите туда, в эту в админку. И поэтому это всё вот выглядит очень и очень плачевно. Как же быть? Давайте ещё раз проговорим. Что необходимо делать, то есть. Вы заходите на ваш канал, у вас должны быть… Вот сюда нажимаете, «добавить или удалить администраторов», «настройки доступа», и тут начинаете рулить настройками доступа. Понимаете? Если вы хотите, допустим, вернуть Отдел Персонала, ну, своего пользователя, владельцем, допустим, Отдел Персонала решил стать основным владельцем этого канала, то мы просто выбираем его, ставим «основной владелец» и «передать».
Всё, он основной владелец и, соответственно, может поменять нам все права, доступы и сделать как хорошее, так и плохое, назовём это так. Я думаю, что был вам полезен. Приходите к нам в Бесплатную Школу Видеоблогеров – Фёдор написал позади подсказку: ставьте лайки, подписывайтесь на канал, приходите к нам в Школу, много интересного. Также мы сейчас делаем хорошую большую форму, она будет под этим видео, эта форма называется «Группа взаимопомощи авторов на ютюб», соответственно, приходите, будем…
Оставляйте заявки, будем вместе развивать ваши, наши общие каналы и делать ещё более интересный, правильный, полезный контент.
Часто в ходе работы со своим YouTube-каналом появляется необходимость предоставлять к нему доступ. Например, специалистам, которые занимаются его ведением и раскруткой. Как это сделать правильно и безопасно рассказывает руководитель компании ADVAZO Дмитрий Новиков.
Открытие доступа к YouTube-каналу
Оптимальный и безопасный способ коллективной работы с вашим каналом — это назначить менеджера (администратора) канала.
Вам следует понимать, что существуют 2 типа каналов:
- Каналы связанные с личным аккаунтом Google;
- Каналы, связанные с аккаунтами бренда.
Именно на данном этапе чаще всего появляется путаница. Ниже представлена подробная инструкция как открывать доступ в обоих случаях.
Определяем какой у вас тип канала: личный или канала бренда
Сделать это можно так:
- Войдите в свой аккаунт YouTube;
- Нажмите в правом верхнем углу круглую иконку (аватар канала);
- Нажмите «Настройки». Если есть фраза «Добавить или удалить администраторов канала» (выделена красной рамкой), то аккаунт бренда у вас уже создан. Если там фраза «Создать канал», то аккаунта бренда у вас еще нет.
1. Как открыть доступ в личному аккаунту YouTube (менеджер, редактор, пользователь)
Тут всё довольно просто. Порядок действий следующий:
Войдите в Творческую студию своего YouTube-канала— В левом меню нажимаем Настройки — Разрешения — Пригласить — Добавляем адрес электронной почты, кому предоставляется доступ — Выбираем Роль;
Роли могут быть следующие:
- Менеджер. Пользователь, который может предоставлять пользователям доступ к контенту и закрывать его для них, а также изменять все на канале. При этом он не может удалить канал.
- Редактор. Пользователь, который может редактировать информацию, однако у него нет прав добавлять и удалять других пользователей, удалять ролики и канал, а также заключать контракты.
- Редактор с ограниченными правами. Пользователь, который может редактировать информацию, однако у него нет прав добавлять и удалять других пользователей, удалять ролики и канал, заключать контракты и просматривать сведения о доходе.
- Пользователь с правами просмотра. Доступны все данные, но без возможности редактирования.
- Пользователь с ограниченными правами просмотра. Доступны все данные, кроме сведений о доходах. Возможности редактировать информацию нет.
После отправки приглашения новому менеджеру (редактору, пользователю) (вашего канала необходимо подтвердить приглашение у себя на почте.
Готово!
На данный момент (начало 2021 года) у менеджеров личных аккаунтов нет возможности создавать плейлисты, корректировать название канала, отвечать на комментарии от лица канала и др. Для этого требуется администраторский доступ через аккаунт бренда.
2. Как открыть администраторский доступ к аккаунту бренда
Порядок действий будет следующим:
Первый шаг уже был описан выше. Повторим его: Войдите в свой аккаунт YouTube — Нажмите в правом верхнем углу круглую иконку (аватар канала) — Нажмите «Настройки» — «Добавить или удалить администраторов канала» См. скриншот выше.
Далее нажимаем кнопку «Настройки доступа»;
Нажимаем на Пригласить пользователей (иконку пользователя с плюсиком) — Вводим адрес электронной почты, для которой нужно предоставить доступ — Выбрать роль — Пригласить — Готово.
- Владельцы. Могут управлять доступом к аккаунту и выполнять практически любые действия. Основной владелец может быть только один.
- Администраторы. Могут помогать в продвижении бренда с помощью сервисов Google (например, публиковать фотографии через Google Фото или размещать видео на YouTube).
- Менеджеры. Могут делать то же, что и администраторы, но у них нет доступа к YouTube.
После отправки приглашения вашему новому менеджеру (администратору) необходимо подтвердить приглашение у себя на почте.
Готово!
Для удаления доступа нажимаем крестик напротив пользователя в списке и кнопку «Готово».
Подведём итоги
Открыть доступ к своему YouTube-каналу достаточно просто. Главное понимать какой у вас канал — привязанный к личному аккаунту, либо к аккаунту бренда.
В новой Творческой студии Ютуб появилась возможность предоставлять доступ к управлению личным аккаунтом, даже если это не аккаунт бренда. И это удобно. Но пока в такой привязке есть ограничения, например, нельзя создавать плейлисты и писать от лица автора канала.
Следуйте нашей инструкции и у вас всё получится. Если у вас остались вопросы, вы можете задать их нам в комментариях. Мы непременно ответим.
Посетите наш блог про раскрутку и продвижение на YouTube