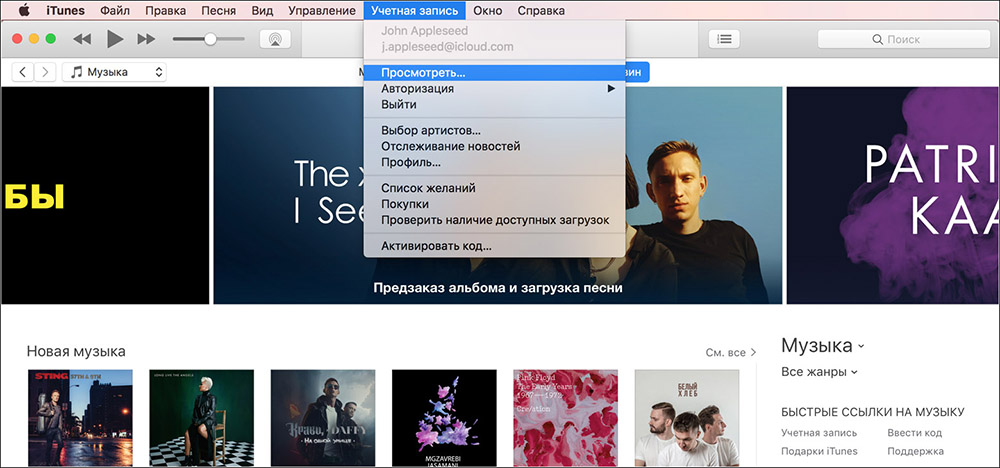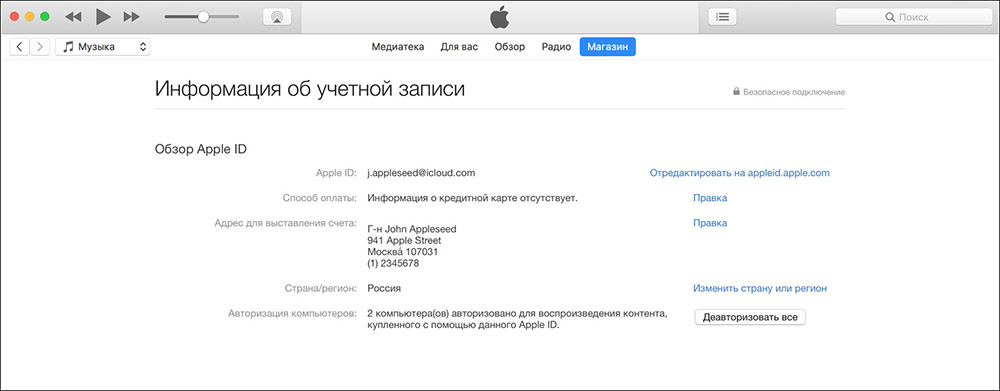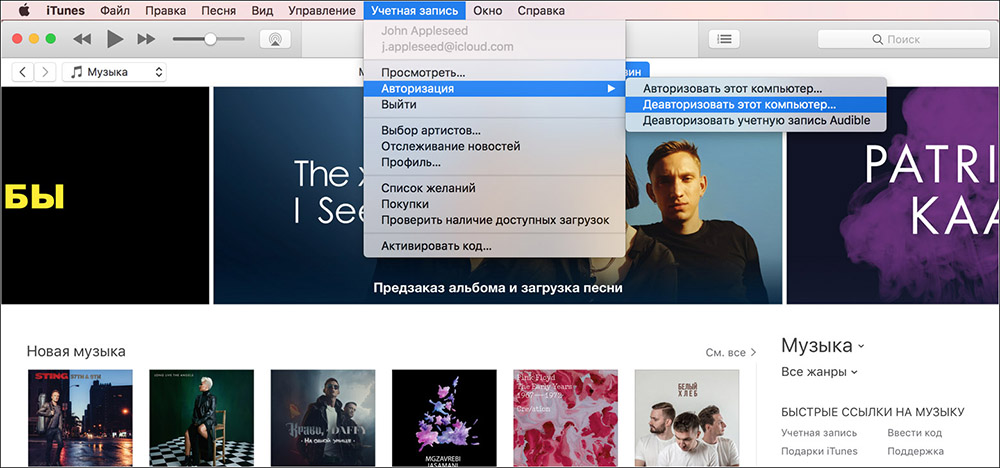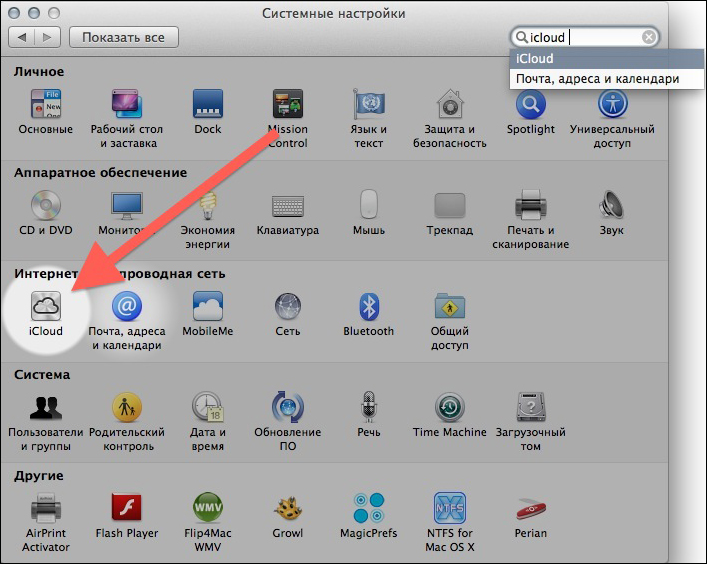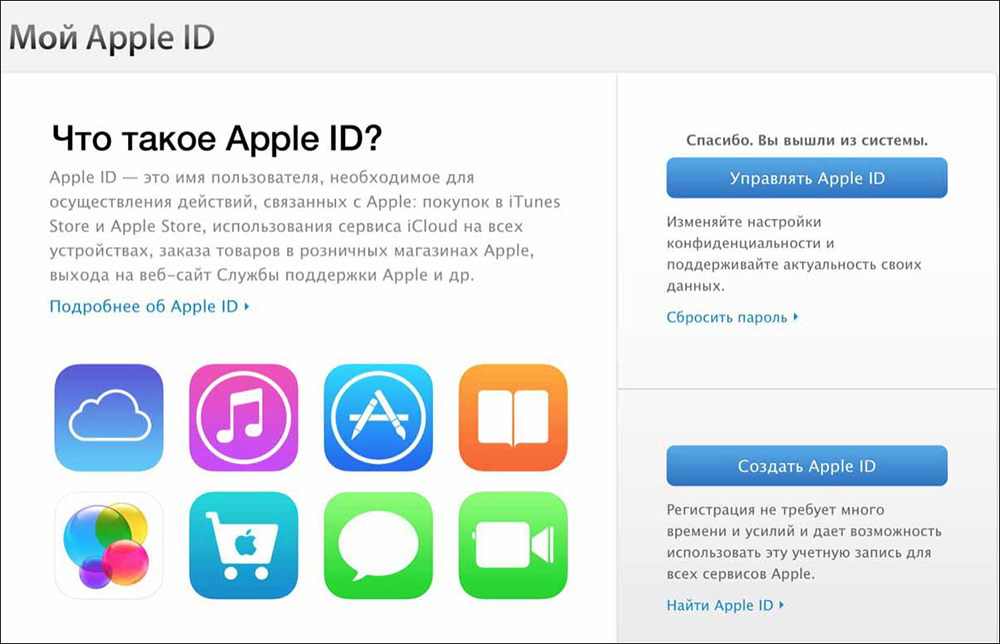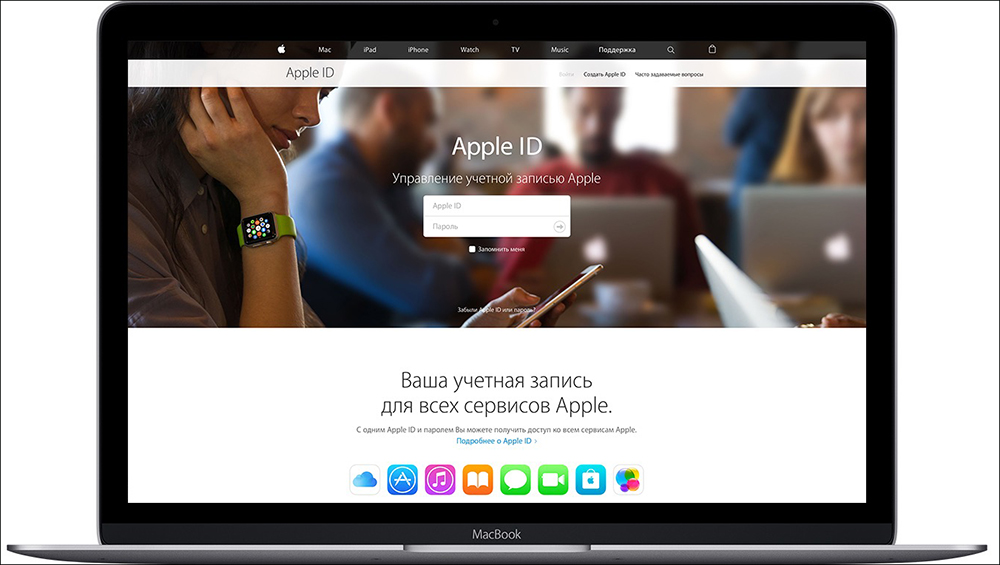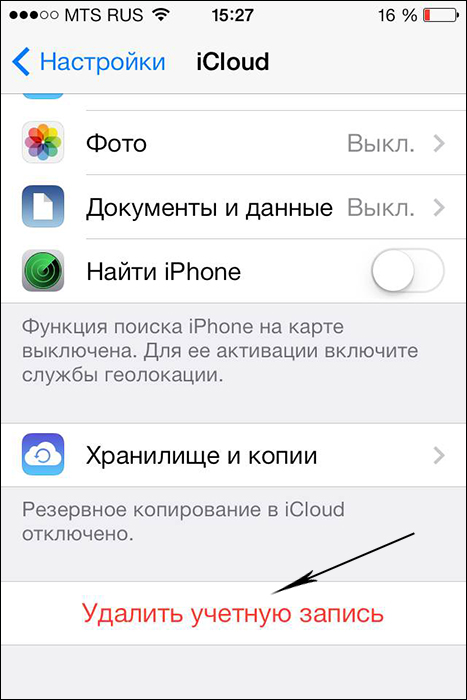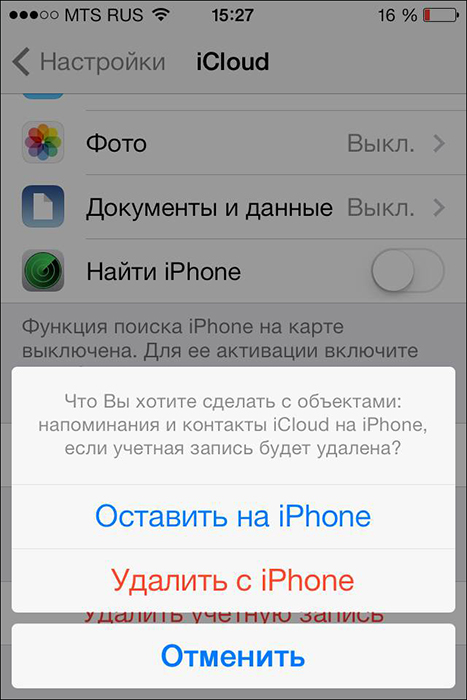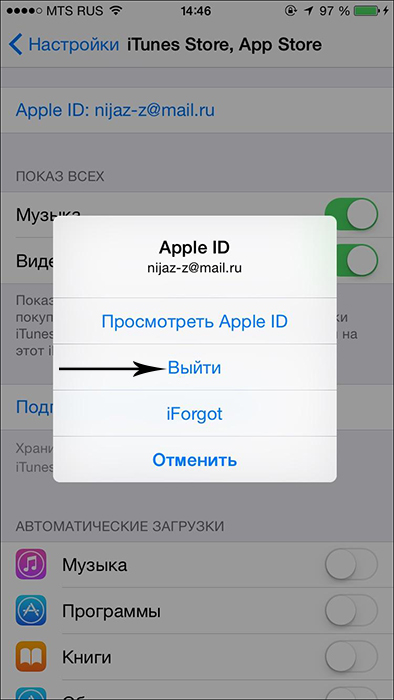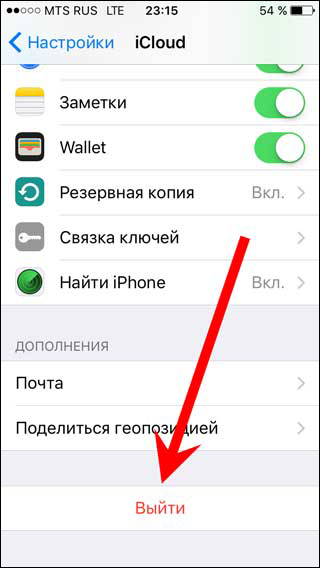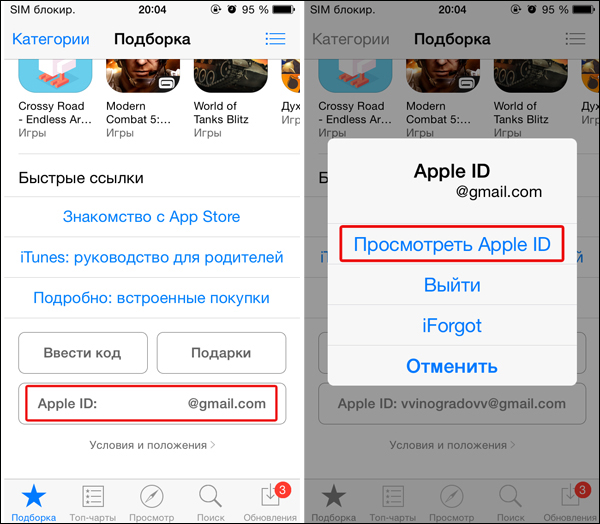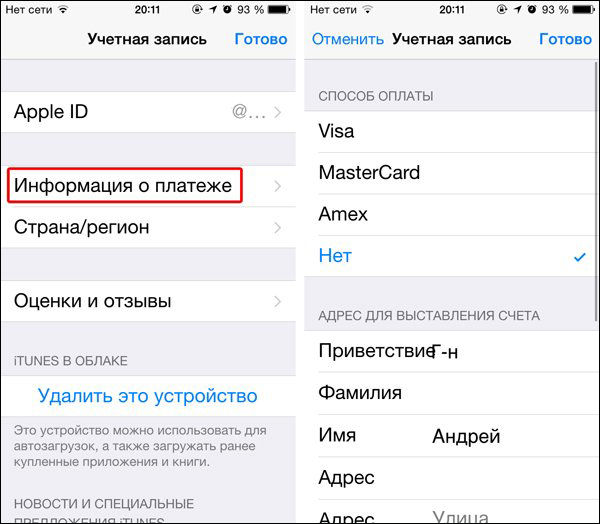Все пользователи, приобретающие устройства компании Apple, получают собственный Apple ID, который используется для доступа к различным сервисам, включая iCloud, App Store и iTunes. В новых версиях OS X этот ID также используется для доступа к учётной записи пользователя Mac. Поскольку у каждого пользователя может быть только один Apple ID, в некоторых ситуациях вам может понадобиться отвязать его от MacBook. Например, в том случае, если вы приобретаете подержанный ноутбук и хотите сменить на нём пользователя либо передаёте устройство другому члену своей семьи.
Алгоритм отвязки MacBook от Apple ID.
Так или иначе, отвязать Макбук от Apple ID вполне возможно и с помощью этого руководства вы узнаете, как это сделать.
Отвязываем MacBook от Apple ID
Чтобы полностью отвязать ID от конкретного ноутбука перед продажей или передачей другому пользователю, необходимо выполнить следующие действия.
- Войдите в iTunes на своём Маке.
- Выберите Store — View Account («Просмотр аккаунта»).
- Введите свой пароль.
- Откройте Manage Devices («Управление устройствами») в iTunes.
- Нажмите Remove («Удалить») рядом с нужным устройством, которое ассоциировано с вашим аккаунтом (учётной записью).
- Щёлкните на Done («Готово»).
- Выберите Store — Deauthorize This Computer («Снять авторизацию на этом компьютере»).
Вот и всё, ваш Мак отвязан от текущего ID. О том, как сменить ID вместо того, чтобы просто удалить его с ноутбука, читайте ниже.
Меняем Apple ID на OS X
Для того чтобы отвязать существующий Apple ID на Макбуке и привязать новый, необходимо войти в ту учётную запись, которую вы хотите убрать. Процедура подразумевает выход из текущей учётной записи и вход в новую. Это несложно, но нужно знать, какие именно настройки следует выбирать для выполнения задуманного.
- Откройте главное меню и зайдите в System Preferences — «Настройки системы».
- Выберите вкладку iCloud.
- Нажмите на кнопку Sign Out, или «Выйти», чтобы покинуть текущий ID. Вы получите сообщение, что такое действие может повлиять на документы и данные iCloud Drive. Если это для вас критично, откажитесь от продолжения и сделайте резервные копии необходимых файлов.
- После выхода из ID панель настроек iCloud сменится обычным экраном входа.
- Теперь войдите с помощью другого ID, который вы хотите использовать на постоянной основе.
СОВЕТ. Если у вас ещё нет собственного ID, щёлкните на надписи Create, или «Создать», в нижней части окна. Вы также можете создать ID на любом другом устройстве производства этой компании, включая iPhone и iPad.
Совместное использование учётных записей
Есть и другой способ использовать разные Apple ID на одном ноутбуке. Дело в том, что Маки поддерживают возможность использования нескольких пользовательских аккаунтов в одной операционной системе OS X. Таким образом, разные ID могут использоваться в разных аккаунтах. Например, вы можете заходить под ID, что привязан к вашему iCloud и устройствам iOS, а другой член вашей семьи — под ID, который привязан к его iPhone.
Это очень удобно не только с точки зрения приватности, но и по причине возможности раздельного использования сообщений, списков контактов и многого другого. А также вы с лёгкостью можете сохранять и восстанавливать резервные копии данных именно на ваших устройствах Apple. Возможность разделять аккаунты — это основное отличие между функционалом Apple ID на Маках при использовании OS X и мобильными устройствами на iOS, поскольку во втором случае на каждом устройстве можно использовать только один ID и это касается как iPhone, так и iPad. Не упускайте возможность воспользоваться этим удобным функционалом.
Можно ли удалить Apple ID полностью?
Полностью удалить свой Apple ID невозможно. Но вы можете убрать всю свою личную информацию с серверов компании. Для этого сначала надо отвязать ID от всех своих устройств. Как это делается на Макбуке, вы уже прочитали в первом разделе этого руководства. На мобильных устройствах (iPad, iPhone, iPod touch) этот процесс выполняется следующим образом.
- Выберите настройки (Settings).
- Войдите в iCloud.
- Выберите свою учётную запись в верхней части.
- Введите пароль.
- Откройте Devices («Устройства»).
- Нажимайте на каждое устройство и выбирайте Remove From Account («Удалить из учётной записи»).
- Если у вас настроена опция «Семья» (Family), войдите в неё и удалите из списка каждого члена своей семьи.
- Щёлкните на Sign out — «Выйти» и Delete from my iPhone — «Удалить из моего iPhone».
- Теперь снова выберите настройки и откройте вкладку iTunes & App Store.
- Выберите свой ID и затем Sign out.
- Через настройки выберите Music — «Музыка».
- Прокрутите в самый низ и нажмите Apple ID под вкладкой Home Sharing. И также щёлкните Sign out.
- Вернитесь к настройкам и выберите Mail, Contacts, Calendars (Почта, Контакты, Календарь).
- Войдите в свою учётную запись iCloud в списке Accounts («Аккаунты») и нажмите уже привычное Sign out.
- Откройте через настройки вкладку Messages («Сообщения») — Send & Receive («Отправка и получение»). И также выберите ID и Sign out.
- Теперь через настройки откройте Game Center. Аналогичным образом выберите ID и Sign out.
- И последняя служба, из которой нужно удалить ваши данные, это FaceTime. Войдя в неё, точно так же щёлкните на своём ID и покиньте службу с помощью Sign out.
Теперь, когда Apple ID удалён со всех ваших устройств, сделайте следующее.
- Зайдите на apple.com
- Введите свой ID и пароль.
- Вам требуется опция Manage («Управление»).
- Щёлкните на Unlock Account («Разблокировать учётную запись»), если такая опция будет предложена.
- Откройте Edit («Редактировать») рядом с названием учётной записи.
- Измените имя на произвольное и щёлкните Save («Сохранить»).
- Выберите опцию Edit («Редактировать») рядом с надписью Payment («Платежи»).
- Удалите свой адрес и данные банковской карты. Нажмите Save.
- Откройте поле с телефонным номером, введите новый произвольный номер и снова нажмите «Сохранить».
- Теперь осталось щёлкнуть на Sign out («Выйти») в верхнем правом углу окна.
Теперь ID, которым вы пользовались, не содержит никакой личной информации и вы как бы не имеете к нему отношения. Обратите внимание, что все покупки, сделанные вами через этот ID, также станут недоступны. Это единственный способ избавиться от ненужного вам Apple ID.
Хотя такая проблема, когда вы теряете доступ к файлу, встречается довольно редко, всё же это может произойти, например, когда ваши права изменяются сторонним приложением.
Обычно эту проблему устраняют запустив процесс восстановления прав пользователя (запускаете Дисковую утилиту из папки /Программы/Служебные программы, выбираете раздел и нажимаете на кнопку Восстановить права доступа), но это не всегда срабатывает. Чтобы разобраться с проблемой, нужно настроить права на проблемные файлы.
В таких ситуациях у вас есть два пути: изменить права на файл(ы) вручную через Finder или же через Терминал. Мы рассмотрим оба способа, хотя для продвинутых пользователей намного проще и быстрее будет воспользоваться Терминалом.
Изменение прав на файл при помощи Finder
Вы можете изменить права на файлы через окно «Свойства»:
- Выберите файл в Finder, затем нажмите Command+i, чтобы вызвать окно «Свойства».
- Нажмите на стрелку рядом с «Общий доступ и права доступа», чтобы узнать, кто владелец файла и посмотреть на права.
- Выберите иконку блокировки, чтобы разблокировать «Права».
- Нажмите кнопку [+] для добавления нового владельца, затем выберите пользователя из списка и нажмите «Выбрать».
- Теперь выберите имя и нажмите на значок шестеренки, выбрав пункт «Сделать (имя пользователя) владельцем».
Через Терминал процесс восстановления происходит быстрее и, как увидите, проще.
Изменить владельца файла из Терминала с помощью команды chown
Использование Терминала, как правило, считается способом для продвинутых пользователей, но в некоторых ситуациях он работает не только быстрее, но и проще.
Для этого используем команду chown, которая является стандартной для Mac OS X.
Для начала запустите Терминал из /Программы/Утилиты/.
Синтаксис:
chown [username] [file]
Пример использования: чтобы изменить владельца файла с именем «test-file.txt» для пользователя «tanya» команда будет выглядеть так:
chown tanya test-file.txt
Имейте в виду, что имя пользователя, которое вы будете использовать — это короткое имя учетной записи, которое, как правило, совпадает с именем в папке пользователя.
Если вы не уверены, что короткое имя пользователя правильное, введите ‘Whoami’ в Терминал для получения текущего короткого имени или наберите “ls /Users”, чтобы увидеть список всех учетных записей пользователей на текущем Mac.
Если вы изменяете права на системные файлы или файлы других пользователей, к которым у вас нет прав на чтение и запись, то вам потребуется использовать команду chown вместе с ‘sudo’.
sudo chown tanya ~/Desktop/test-file.txt
Чтобы изменить группу файлов, используйте chown с двоеточием после короткого имени пользователя:
sudo chown tanya:staff ~/Desktop/test-file.txt
Выбор, каким способом решить задачу, всегда за вами.
(via)
Банальная задача вроде смены имени пользователя в macOS может принести множество проблем и сложностей. Неверные действия приведут к потере пользовательских данных или даже неработоспособности операционной системы.
Сейчас расскажем, как правильно переименовать пользователя, чтобы ничего не сломалось.
? Спасибо re:Store за полезную информацию. ?
Как переименовать пользователя в macOS
1. Переходим в Системные настройки – Пользователи и группы и снимаем блокировку для внесения изменений.
2. Нажимаем “+” в боковом меню для создания нового пользователя.
Изменить все необходимое из своей учетной записи не получится, потребуется еще одна с правами администратора. Если такая учётка уже есть, новую создавать не обязательно.
3. Заполняем имя пользователя, пароль, подтверждение и обязательно указываем тип учетной записи Администратор.
4. Через системное меню Mac авторизуемся в новой учетной записи или перезагружаем компьютер и входим с новыми учетными данными.
5. Возвращаемся в меню Системные настройки – Пользователи и группы и снимаем блокировку для внесения изменений.
6. Выделяем учётку, которую будем переименовывать и из контекстного меню вызываем пункт Дополнительные параметры.
Теперь все поля будут доступны для редактирования.
7. Меняем имя учетной записи и папку пользователя.
Внимание! Данные имена обязательно должны совпадать для корректной работы системы.
8. Теперь потребуется переименовать папку пользователя в Finder, чтобы она называлась, как новое имя переименованного пользователя.
9. Перезагружаем компьютер и авторизуемся в переименованной учетной записи.
10. В меню Системные настройки – Пользователи и группы удаляем временную учетную запись.
Вот так получится переименовать пользователя и не потерять при этом данные и настройки от старой учетной записи.

🤓 Хочешь больше? Подпишись на наш Telegram.

iPhones.ru
Чтобы ничего не сломалось и система работала корректно.
- macOS,
- restore,
- инструкции,
- Маки,
- фишки
Артём Суровцев
@artyomsurovtsev
Люблю технологии и все, что с ними связано. Верю, что величайшие открытия человечества еще впереди!
Хотя изменить полное имя, связанное с учетной записью, легко, но невозможно изменить имя пользователя учетной записи. Единственный способ полностью изменить информацию об административной учетной записи — создать новую собственную учетную запись администратора, а затем удалить учетную запись, которую предыдущий владелец настроил для собственного использования.
Как удалить учетную запись администратора на компьютере Mac
- Найдите пользователей и группы в левом нижнем углу. …
- Выберите значок замка. …
- Введите ваш пароль. …
- Выберите пользователя-администратора слева, а затем щелкните значок минуса внизу. …
- Выберите вариант из списка, а затем выберите «Удалить пользователя». …
- Чтобы не вносить никаких других изменений, снова нажмите на замок.
2 колода 2019 г.
Как изменить имя администратора на моем Macbook Pro?
Как изменить имя администратора
- Перейдите в меню Apple в верхнем левом углу экрана.
- Щелкните Системные настройки.
- Щелкните «Пользователи и группы».
- Щелкните символ замка в нижнем левом углу этого диалогового окна.
- Введите имя пользователя и пароль.
- Control Щелкните имя, которое хотите изменить.
- Нажмите Дополнительные параметры.
1 мар. 2021 г.
Как изменить пользователя по умолчанию на Mac?
Откройте «Системные настройки» и выберите вкладку «Пользователи и группы». Нажмите «Параметры входа» — вам, вероятно, придется сначала нажать на замок и ввести свой пароль. Первая опция в верхней части диалогового окна имеет всплывающее меню, которое позволяет вам выбрать пользователя для входа по умолчанию. Выберите себя и закройте Prefs.
Почему я не могу удалить учетную запись администратора на Mac?
попробуйте снять галочку. Откройте панель «Пользователи и группы» в Системных настройках, разблокируйте ее, выберите эту учетную запись и нажмите кнопку -. Если вы используете быстрое переключение пользователей, вам необходимо выйти из учетной записи, которую вы хотите удалить.
Как удалить учетную запись администратора на MacBook без пароля?
Все ответы
- загрузите компьютер и удерживайте клавиши «яблоко» и «s».
- дождитесь показа терминала.
- отпустить ключи.
- введите без кавычек: «/ sbin / mount -uaw»
- нажмите Ввод.
- введите без кавычек: «rm /var/db/.applesetupdone.
- нажмите Ввод.
- введите без кавычек: «перезагрузка»
18 ян. 2012 г.
Как удалить предыдущего владельца с Macbook Pro?
Системные настройки> iCloud> отмените выбор «Назад к моему Mac» и «Найти мой Mac». Выйдите из iCloud. Когда он появится, выберите «Удалить с Mac».
Какое имя и пароль администратора для Mac?
Здесь никто не узнает, каковы ваши имя пользователя и пароль. Записи с надписью «Admin» под именем — это учетные записи администратора. По умолчанию это первая учетная запись, которую вы создали на своем Mac при первой настройке.
Как сбросить настройки macbook pro для нового владельца?
Выключите Mac, затем включите его и сразу же нажмите и удерживайте эти четыре клавиши вместе: Option, Command, P и R. Отпустите клавиши примерно через 20 секунд. Это удаляет пользовательские настройки из памяти и восстанавливает некоторые функции безопасности, которые могли быть изменены.
Как вы переключаете пользователей на заблокированном Mac?
На Mac выберите меню «Apple»> «Системные настройки», нажмите «Пользователи и группы», затем нажмите «Параметры входа». Если замок в левом нижнем углу заблокирован, щелкните его, чтобы разблокировать панель настроек. Выберите «Показать меню быстрого переключения пользователей как», затем выберите способ отображения меню быстрого переключения пользователей в строке меню.
Как сделать автоматический вход на Mac?
Настройте Mac на автоматический вход в систему при запуске
- Выберите меню «Apple» > «Системные настройки», затем щелкните «Пользователи и группы».
- Нажмите на замок, затем введите пароль учетной записи. …
- Щелкните Параметры входа в левом нижнем углу.
- Выберите учетную запись в меню «Автоматический вход», затем введите пароль этой учетной записи.
7 окт. 2019 г.
Как переключить пользователей на заблокированном Mac?
Как переключать пользователей на вашем компьютере Mac с помощью быстрого переключения пользователей
- Щелкните «Пользователи и группы». Марисса Перино / Business Insider.
- Щелкните замок. …
- Установите флажок и выберите вариант. …
- Щелкните, чтобы увидеть других пользователей. …
- Заблокируйте свой текущий профиль или выйдите из него. …
- Щелкните значок «Сменить пользователя». …
- Войдите в другой профиль пользователя.
11 колода 2019 г.
Как удалить учетную запись администратора?
Как удалить учетную запись администратора в настройках
- Нажмите кнопку «Пуск» в Windows. Эта кнопка находится в нижнем левом углу экрана. …
- Щелкните Настройки. …
- Затем выберите Учетные записи.
- Выберите Семья и другие пользователи. …
- Выберите учетную запись администратора, которую хотите удалить.
- Щелкните Удалить. …
- Наконец, выберите Удалить учетную запись и данные.
6 колода 2019 г.
Как заставить Mac удалить пользователя?
Mac: как удалить пользователя в macOS
- Убедитесь, что вы вошли в систему под учетной записью с правами администратора.
- Откройте «Системные настройки» и нажмите «Пользователи».
- Выберите учетную запись, которую хотите удалить, и коснитесь значка — прямо под параметрами входа.
- Выберите, хотите ли вы сохранить или удалить домашнюю папку.
- Щелкните Удалить пользователя.
25 юл. 2018 г.
Почему удаление учетной записи на моем Mac занимает так много времени?
Если ваша система зависает при попытке удалить учетную запись пользователя, скорее всего, вы выбрали вариант сохранения домашней папки на образ диска. … Выберите «Удалить домашнюю папку» и нажмите «Удалить пользователя». Вы также можете использовать параметр Не изменять домашнюю папку, если хотите вручную удалить домашнюю папку.
Когда вы впервые получаете свой MacBook Pro, вы выполняете ряд шагов, чтобы все настроить.
Если вы только что купили свой первый MacBook, вы, вероятно, помните процесс первого включения компьютера, и macOS провела вас через пару шагов, чтобы персонализировать вещи. Одним из этих первоначальных шагов настройки является создание имени администратора для вашего Mac, которое в основном представляет собой имя и папку для владельца устройства.
Если вам когда-нибудь понадобится изменить имя администратора по какой-либо причине, это легко сделать после изучения соответствующих шагов. Имя администратора, очевидно, является сокращением от «администратор» и относится к тому, кто контролирует компьютер.
Имея доступ к этому имени и настройке учетной записи, вы получаете доступ к определенным ключевым функциям на Mac и позволяете вносить важные изменения, для которых требуется пароль.
Что такое имя администратора?
Когда вы включаете MacBook Pro, появляется экран входа в систему, где вы вводите свое имя пользователя и пароль, чтобы получить доступ к компьютеру.
Это часть имени администратора, которая известна как «полное имя» и представляет собой просто ваше имя пользователя и пароль, которые вы установили при первом получении компьютера. Существует также аспект «имя учетной записи» имени администратора, который относится к файлам и папкам, характерным для главного администратора.
Изменить только полное имя на MacBook легко и просто, в то время как изменение имени учетной записи, связанного с вашим именем администратора, требует еще нескольких шагов. Независимо от того, что вы пытаетесь изменить, приведенные ниже шаги помогут вам понять, что нужно для этого.
Как изменить имя администратора на Mac
Прежде чем приступить к изменению имени администратора, рекомендуется создать резервную копию данных MacBook Pro на внешнем диске с помощью Time Machine или сделать копии в облаке.
Это не радикальное изменение вашего Mac и не должно привести к потере важных файлов, но каждый раз, когда вы вносите изменения в серверную часть вашей операционной системы, рекомендуется сделать резервную копию вашего компьютера.
Изменение «Полного имени» администратора на Mac
Изменить полное имя администратора очень просто и требует всего несколько шагов. Вы можете выполнить эту задачу из основной учетной записи на вашем MacBook или любой учетной записи администратора, настроенной на нем.
Шаг 1: Перейдите в меню Apple в верхнем левом углу экрана. Нажмите «Системные настройки».
Шаг 2: Нажмите «Пользователи и группы».
Шаг 3: Щелкните значок замка в нижнем левом углу этого диалогового окна.
Шаг 4: Введите имя пользователя и пароль.
Шаг 5: Нажмите клавишу Control и щелкните область имени администратора.
Шаг 6: Нажмите «Дополнительные параметры».
Примечание. Если вы не видите «Дополнительные параметры», вернитесь к шагу 3 и убедитесь, что вы разблокировали защитный замок.
Шаг 7: Измените имя в поле «Полное имя» на любое новое имя, которое вы выберете.
Изменение имени учетной записи администратора на Mac
Процесс изменения имени учетной записи администратора немного сложнее, чем просто изменение полного имени.
Почти во всех последних версиях macOS вам необходимо войти в систему с другой учетной записью администратора, отличной от той, которую вы хотите изменить, чтобы выполнить эту задачу.
Если на вашем компьютере не настроены другие учетные записи администратора, вам необходимо создать их, чтобы внести изменения. Это звучит сложно, но вы можете просто выполнить следующие шаги:
Шаг 1: Откройте Finder. Нажмите «Перейти» в меню в верхней части экрана.
Шаг 2: Нажмите «Перейти к папке», и вы увидите всплывающее окно, подобное этому:
Шаг 3: Затем введите /Users в это диалоговое окно, чтобы найти папку «Пользователи».
Шаг 4: Найдите папку с именем, которое вы хотите изменить, и запишите его, а также имя, на которое вы хотите изменить эту папку. Измените имя папки на новое имя.
Шаг 5: Введите текущее имя администратора и пароль, когда будет предложено сделать это.
После этого вы можете повторить приведенное выше руководство из 7 шагов о том, как изменить полное имя администратора на Mac.
- Перейдите в меню Apple в левом верхнем углу экрана компьютера. Нажмите «Системные настройки», затем «Пользователи и группы».
- Щелкните значок замка в левом нижнем углу этого поля, введите текущее имя пользователя и пароль.
- Управление Нажмите область своего имени в левом верхнем углу, затем нажмите «Дополнительные параметры».
- Измените «Имя учетной записи» на новое имя, для которого вы создали новую папку на шаге 4 выше.
- Также измените «домашний каталог» на это новое имя. Нажмите «ОК».
- Перезагрузите Mac, чтобы завершить изменения.
Последние мысли
Как видите, процесс изменения имени администратора немного сложен, но в целом его не так уж сложно выполнить.
Это легко сделать самостоятельно, если у вас есть необходимость, и, следуя приведенным выше шагам, вы можете быстро сделать изменения постоянными. Не забудьте сделать резервную копию своего компьютера или каких-либо важных файлов, чтобы не потерять их, если что-то пойдет не так при внесении этих изменений.
Вы когда-нибудь меняли имя администратора на своем MacBook Pro? Почему вы сделали изменение?
Post Views: 182
Содержание статьи
- Что такое имя администратора?
- Как изменить имя администратора
- Изменение полного имени администратора
- Изменение имени учетной записи администратора
Когда вы впервые получаете MacBook, вам нужно выполнить ряд шагов, чтобы все настроить.
Если вы только что купили свой первый MacBook, вы, вероятно, помните этот процесс, когда впервые включали компьютер, и ОС провела вас через пару шагов, чтобы настроить вещи. Одним из этих шагов начальной настройки является создание имени администратора для вашего компьютера, которое в основном является именем и папкой для владельца устройства.
Если вам когда-либо понадобится изменить имя администратора по какой-либо причине, это легко сделать, изучив соответствующие шаги. Имя администратора, очевидно, является сокращением от имени администратора и относится к тому, кто контролирует компьютер.
Наличие доступа к этому имени и настройке учетной записи дает вам доступ к определенным ключевым функциям на компьютере и позволяет вносить важные изменения, требующие пароля.
Что такое имя администратора?
Когда вы включаете MacBook Pro, появляется экран входа в систему, где вы вводите свое имя пользователя и пароль, чтобы получить доступ к компьютеру.
Это часть имени администратора, известная как «полное имя», и представляет собой просто ваше имя пользователя и пароль, которые вы установили при первом получении компьютера. Существует также аспект имени учетной записи в имени администратора, который относится к файлам и папкам, специфичным для главного администратора.
Изменить только полное имя на MacBook просто и легко, в то время как изменение имени учетной записи, связанного с вашим именем администратора, требует еще нескольких шагов. Независимо от того, что вы пытаетесь изменить, приведенные ниже шаги помогут вам понять, что нужно сделать, чтобы это произошло.
Как изменить имя администратора
Прежде чем вы начнете процесс изменения имени администратора, рекомендуется создать резервную копию данных на вашем компьютере.
Это не радикальное изменение для вашего компьютера и не должно приводить к потере важных файлов, но всякий раз, когда вы вносите изменения в серверную часть своей операционной системы, рекомендуется создать резервную копию вашего компьютера.
Вы можете создавать резервные копии на внешнем жестком диске с помощью Time Machine или делать копии в облаке.
Изменение полного имени администратора
Изменить полное имя администратора очень просто, и требуется всего несколько шагов. Вы можете выполнить эту задачу из основной учетной записи на MacBook или из любых учетных записей администратора, которые на ней настроены.
- Перейдите в меню Apple в верхнем левом углу экрана.
- Щелкните Системные настройки .
- Щелкните » Пользователи и группы» .
- Щелкните символ замка в нижнем левом углу этого диалогового окна.
- Введите имя пользователя и пароль .
- Control Щелкните по имени, которое хотите изменить.
- Щелкните Дополнительные параметры.
- Измените имя в поле «полное имя» на любое новое имя, которое вы выберете.
Изменение имени учетной записи администратора
Процесс изменения имени учетной записи администратора немного сложнее, чем просто изменение полного имени.
Почти во всех последних версиях macOS вам необходимо войти в учетную запись администратора, отличную от той, которую вы хотите изменить, чтобы выполнить эту задачу. Если на вашем компьютере нет других учетных записей администратора, вам необходимо создать их, чтобы внести изменения. Это звучит сложно, но просто выполните следующие действия:
- Откройте ваш Finder .
- Нажмите « Перейти» в меню вверху экрана.
- Нажмите « Перейти к папке», после чего вы увидите всплывающее окно, подобное этому:
- Затем введите « Пользователи» в это диалоговое окно, чтобы найти папку « Пользователи ».
- Найдите папку с именем, которое вы хотите изменить, и запишите это, а также имя, на которое вы хотите изменить эту папку.
- Измените имя папки на новое.
- Когда будет предложено, введите текущее имя администратора и пароль.
- Перейдите в меню Apple в левом верхнем углу экрана компьютера.
- Щелкните Системные настройки .
- Щелкните » Пользователи и группы» .
- Щелкните символ замка в нижнем левом углу этого поля.
- Введите текущее имя пользователя и пароль.
- Control Щелкните имя, которое хотите изменить.
- Щелкните Дополнительные параметры .
- Измените «имя учетной записи» на новое имя, для которого вы создали новую папку на шаге 6.
- Измените также «домашний каталог» на это новое имя.
- Щелкните ОК .
- Перезагрузите MacBook Pro, чтобы внести изменения.