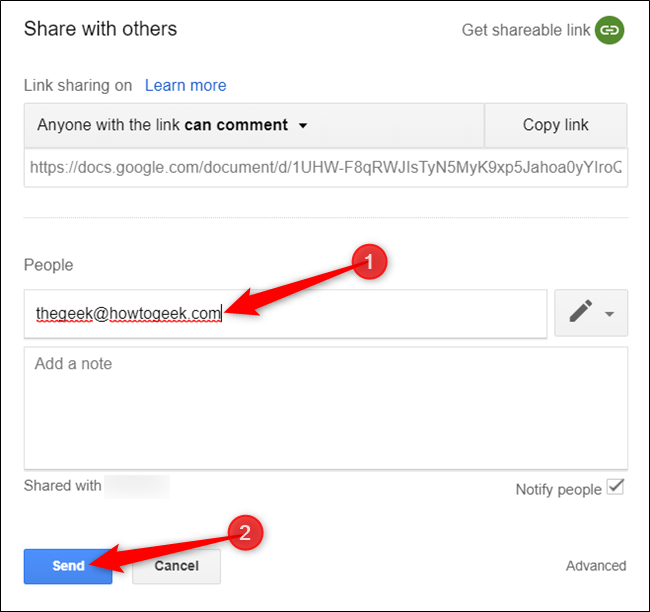Как сменить владельца файла или папки
По умолчанию вы являетесь владельцем всех объектов, которые добавляете или загружаете на Google Диск.
Если вы используете личный аккаунт Google:
- Вы можете пригласить другого пользователя с личным аккаунтом Google получить право собственности на ваши файлы и папки.
- Пригласить пользователя с рабочим или учебным аккаунтом получить право собственности на ваши файлы и папки нельзя.
- Право собственности на ваши файлы и папки перейдет другому пользователю, когда он примет ваш запрос.
О чем следует помнить
Передав другому пользователю право собственности на папку, вы останетесь владельцем хранящихся в ней файлов. Подробнее о том, как поделиться папками на Диске…
Примечание. Если вы передадите право собственности на большое количество файлов и папок одновременно, новые настройки могут вступить в силу не сразу.
Что происходит после смены владельца
При отправке запроса на передачу прав собственности:
- Будущий владелец по электронной почте получит уведомление о том, что если он примет запрос, то право собственности перейдет к нему. До этого момента владельцем будете оставаться вы.
- Новый владелец также получит права редактирования файла, если ещё их не имеет.
- Когда он примет ваше приглашение, вы станете редактором. Новый владелец может запретить вам доступ к файлу.
- Если приглашение будет отклонено, вы останетесь владельцем файла.
Как указать новых владельцев файла Google Документов, Таблиц или Презентаций
Важно! Передать право собственности на файл можно только тем, с кем вы поделились этим файлом. Подробнее о том, как предоставлять доступ к файлам и папкам на Google Диске…
Чтобы передать права собственности в Google Документах, Таблицах или Презентациях, выполните следующие действия:
- Откройте Google Диск на компьютере.
- Откройте файл Google Документов, Таблиц или Презентаций.
- В правом верхнем углу нажмите Настройки доступа.
- Рядом с именем пользователя нажмите на стрелку вниз
Передача права собственности.
Как отменить передачу права собственности
Важно! Отменить передачу права собственности можно только до того, как новый владелец примет запрос.
Чтобы отменить передачу права собственности в Google Документах, Таблицах или Презентациях, выполните следующие действия:
- Откройте файл на компьютере.
- В правом верхнем углу нажмите Настройки доступа.
- Рядом с именем пользователя нажмите на стрелку вниз
Отменить запрос на передачу права собственности.
Внимание!
- Вы будете оставаться владельцем файлов, пока высланный вами запрос не будет принят. Вы по-прежнему сможете редактировать файл, право собственности на который передали другому пользователю, пока соответствующим образом не будут изменены ваши разрешения.
- Файлы из личного аккаунта Google нельзя передавать пользователям с рабочими и учебными аккаунтами.
- Если вы отправили запрос на передачу прав собственности владельцу личного аккаунта, который затем стал рабочим или учебным, то пользователь не сможет принять запрос.
- Если вы отправили запрос на передачу прав собственности и ваш личный аккаунт стал рабочим или учебным, то пользователь также не сможет принять запрос.
- Вы можете отменить запрос.
- Будущий владелец, которому он поступил, также может его отклонить.
- При передаче права собственности на файл он удаляется из раздела «Мой диск» и учитывается в объеме не вашего хранилища, а хранилища нового владельца.
Статьи по теме
- Как предоставить доступ к файлам и папкам на Google Диске
- Как изменить настройки доступа
- Как предоставить доступ к папкам на Google Диске
- Как найти доступные вам файлы и папки
Эта информация оказалась полезной?
Как можно улучшить эту статью?
We recently moved from Dropbox to Google Drive for our whole company and I used one user account to move everything into Google Drive. Now most/all of the file/folders are owned by one account. The folders are broken out by department and I’d like to set the owner of all of the files inside of that folder to the department head. Is there a way to do that without going into each folder? I’d like to solve this in the webapp, but if not, how can I do this with the API?
Rubén♦
42.9k18 gold badges86 silver badges282 bronze badges
asked Apr 12, 2013 at 20:47
2
I created a command-line tool to handle this.
After following the setup instructions on the GitHub project, you can run the tool with a specified path prefix and the email address of the new owner:
python transfer.py PATH-PREFIX NEW-OWNER-EMAIL
After getting authorization from OAuth, it will recursively walk the Google Drive account it got authorization to, match against the path prefix (ignoring non-matches), and then transfer ownership to the new email. If the new email address indicates a user who isn’t even shared on the item yet, it will handle that as well. The current owner will not lose access, but the new or old owner can revoke it.
I should note that it’s not always possible to transfer ownership of an item in Drive. For example, it’s not possible to move ownership for an item from G Suite (Google Apps for Work) account to a normal GMail account. It can be shared (which the script will do), but ownership transfer will fail.
answered Apr 17, 2015 at 21:27
11
Seems like a very simple process to me…
You can use the search bar at the top of the WebGUI for Google Drive. Just select your user’s username in the owner dropdown, choose the type (such as folder if you want to), choose the location of the folder you want to turn owner to the department head, then click search.
In the search results, select as many folders as you want to process in one round (I like to do it in chunks so I can see progress). Then right click, «share». Set the department head user to OWNER rather than write access.
Rinse and repeat as needed (if you do the same thing again the files you have already converted will not show up in your search of course because they are now owned by the department head).
answered Dec 12, 2018 at 1:42
Arvo BowenArvo Bowen
2112 silver badges4 bronze badges
2
A simple method (and slightly different than other suggestions currently posted) to recursively change ownership of all items within a folder:
- «right-click» on the top-level folder on which you want to recursively change ownership (OR, in the full directory path shown at the top, click the «down arrow» on the current folder), and select option «Search within {this folder}»
- the resulting file list is all files and folders, recursively beneath that folder. Select them all (eg, «ctrl-a» to select all, or shift-click top & bottom items)
- right-click all selected items, select «Share»
- select the new user to who you wish to assign ownership
- select «Make owner» (if different items currently have different owners, it will say «various», but will still give you the option to assign a new owner)
Unfortunately, only google docs and folders can have ownership changed, as per this help page, and if you try to change another file, (e.g, a zip or pdf) you’ll get an error like «you can’t yet change the owner of this file, we’re working on it». Currently, those will have to be downloaded & re-uploaded, it seems.
answered May 25, 2020 at 11:30
4
You can check several folders, then press right mouse button, choose ‘Share’, and edit access rights.
Does it work for you?
answered Jan 6, 2014 at 12:41
90009000
1194 bronze badges
6
The best way I have found to do this is to head on over to the «All Items» view, keep on scrolling down until no more files load, and then hit the tick box on top which selects all files and folders in the current view. Once all items are selected, click more, and then share and share again. In the share box change to the appropriate sharing levels and click done.
The only caveat here is you change the permissions for ALL of your files and folders.
pnuts
17.1k5 gold badges50 silver badges103 bronze badges
answered Apr 24, 2014 at 11:34
3
The best way I could find for consumer Gmail with a shared folder where files and subfolders are owned by different people: log in to the account which holds the files, go to «My account» -> «Manage Content» and download all files. The zip contains all files in the original structure. The re-upload (including overwriting) all files with the new owner account.
serenesat
9,76230 gold badges31 silver badges48 bronze badges
answered Sep 4, 2017 at 5:51
1
For Google Apps users: the administrator can sign in to https://admin.google.com/ and navigate to Apps > Google Apps > Drive > Transfer Ownership. This operation keeps the files accessible to both users but recursively changes ownership of every file/folder from UserA to UserB; one could temporarily transfer all to themselves then promptly set desired permissions on each file/folder.
Google — Transfer ownership of Drive documents
answered Nov 8, 2015 at 0:56
6
I wrote a colab to change the ownership of a folder from an account to another. It works with both build-in file types like Google Docs and Sheets, and files like pdf and zip.
For the build-in types, it changes the owner like the script provided in another answer (I was inspired by that), and for other files it downloads them in the colab and reuploads from the other account.
I did this in colab because it have a lot of bandwidth and can download/upload 10Gb in about an hour, but if you have security issues, you can run it locally.
Alex
22.4k12 gold badges79 silver badges102 bronze badges
answered May 12, 2020 at 22:51
Move the files. You make the folder sharable to the new owner and then have them move everything in it into a new folder. That makes it all theirs and the original owner loses access. They can chose to share it back or not.
Rubén♦
42.9k18 gold badges86 silver badges282 bronze badges
answered Oct 13, 2015 at 16:00
2
We recently moved from Dropbox to Google Drive for our whole company and I used one user account to move everything into Google Drive. Now most/all of the file/folders are owned by one account. The folders are broken out by department and I’d like to set the owner of all of the files inside of that folder to the department head. Is there a way to do that without going into each folder? I’d like to solve this in the webapp, but if not, how can I do this with the API?
Rubén♦
42.9k18 gold badges86 silver badges282 bronze badges
asked Apr 12, 2013 at 20:47
2
I created a command-line tool to handle this.
After following the setup instructions on the GitHub project, you can run the tool with a specified path prefix and the email address of the new owner:
python transfer.py PATH-PREFIX NEW-OWNER-EMAIL
After getting authorization from OAuth, it will recursively walk the Google Drive account it got authorization to, match against the path prefix (ignoring non-matches), and then transfer ownership to the new email. If the new email address indicates a user who isn’t even shared on the item yet, it will handle that as well. The current owner will not lose access, but the new or old owner can revoke it.
I should note that it’s not always possible to transfer ownership of an item in Drive. For example, it’s not possible to move ownership for an item from G Suite (Google Apps for Work) account to a normal GMail account. It can be shared (which the script will do), but ownership transfer will fail.
answered Apr 17, 2015 at 21:27
11
Seems like a very simple process to me…
You can use the search bar at the top of the WebGUI for Google Drive. Just select your user’s username in the owner dropdown, choose the type (such as folder if you want to), choose the location of the folder you want to turn owner to the department head, then click search.
In the search results, select as many folders as you want to process in one round (I like to do it in chunks so I can see progress). Then right click, «share». Set the department head user to OWNER rather than write access.
Rinse and repeat as needed (if you do the same thing again the files you have already converted will not show up in your search of course because they are now owned by the department head).
answered Dec 12, 2018 at 1:42
Arvo BowenArvo Bowen
2112 silver badges4 bronze badges
2
A simple method (and slightly different than other suggestions currently posted) to recursively change ownership of all items within a folder:
- «right-click» on the top-level folder on which you want to recursively change ownership (OR, in the full directory path shown at the top, click the «down arrow» on the current folder), and select option «Search within {this folder}»
- the resulting file list is all files and folders, recursively beneath that folder. Select them all (eg, «ctrl-a» to select all, or shift-click top & bottom items)
- right-click all selected items, select «Share»
- select the new user to who you wish to assign ownership
- select «Make owner» (if different items currently have different owners, it will say «various», but will still give you the option to assign a new owner)
Unfortunately, only google docs and folders can have ownership changed, as per this help page, and if you try to change another file, (e.g, a zip or pdf) you’ll get an error like «you can’t yet change the owner of this file, we’re working on it». Currently, those will have to be downloaded & re-uploaded, it seems.
answered May 25, 2020 at 11:30
4
You can check several folders, then press right mouse button, choose ‘Share’, and edit access rights.
Does it work for you?
answered Jan 6, 2014 at 12:41
90009000
1194 bronze badges
6
The best way I have found to do this is to head on over to the «All Items» view, keep on scrolling down until no more files load, and then hit the tick box on top which selects all files and folders in the current view. Once all items are selected, click more, and then share and share again. In the share box change to the appropriate sharing levels and click done.
The only caveat here is you change the permissions for ALL of your files and folders.
pnuts
17.1k5 gold badges50 silver badges103 bronze badges
answered Apr 24, 2014 at 11:34
3
The best way I could find for consumer Gmail with a shared folder where files and subfolders are owned by different people: log in to the account which holds the files, go to «My account» -> «Manage Content» and download all files. The zip contains all files in the original structure. The re-upload (including overwriting) all files with the new owner account.
serenesat
9,76230 gold badges31 silver badges48 bronze badges
answered Sep 4, 2017 at 5:51
1
For Google Apps users: the administrator can sign in to https://admin.google.com/ and navigate to Apps > Google Apps > Drive > Transfer Ownership. This operation keeps the files accessible to both users but recursively changes ownership of every file/folder from UserA to UserB; one could temporarily transfer all to themselves then promptly set desired permissions on each file/folder.
Google — Transfer ownership of Drive documents
answered Nov 8, 2015 at 0:56
6
I wrote a colab to change the ownership of a folder from an account to another. It works with both build-in file types like Google Docs and Sheets, and files like pdf and zip.
For the build-in types, it changes the owner like the script provided in another answer (I was inspired by that), and for other files it downloads them in the colab and reuploads from the other account.
I did this in colab because it have a lot of bandwidth and can download/upload 10Gb in about an hour, but if you have security issues, you can run it locally.
Alex
22.4k12 gold badges79 silver badges102 bronze badges
answered May 12, 2020 at 22:51
Move the files. You make the folder sharable to the new owner and then have them move everything in it into a new folder. That makes it all theirs and the original owner loses access. They can chose to share it back or not.
Rubén♦
42.9k18 gold badges86 silver badges282 bronze badges
answered Oct 13, 2015 at 16:00
2
По умолчанию вы являетесь владельцем любого файла, который вы загружаете или создаете на Google Диске. Однако, если вы хотите передать право собственности на файл кому-то другому, это несложный процесс. Вот как.
Прежде чем мы продолжим, следует отметить, что после передачи права собственности на файл кому-то другому вы не сможете самостоятельно отозвать изменения. Фактически, новый владелец может даже полностью удалить вас из файла, когда захочет. Кроме того, вы не сможете удалить файл или поделиться им с кем-либо еще.
Личные учетные записи Google могут передавать право собственности на следующие типы файлов Google Диска:
- Гугл документы
- Google Презентации
- Google Формы
- Google Таблицы
- Google Мои карты
- Google Рисунки
- Папка
Чтобы изменить владельца файла, вы должны сначала предоставить доступ к файлу человеку, которому вы хотите его передать.
В этом руководстве мы будем использовать файл Google Docs в наших примерах, но все остальные файлы, упомянутые ранее, будут работать практически так же.
Запустите браузер и перейдите в Домашняя страница Google Диска. Затем перейдите к файлу, владельцем которого вы хотите передать право собственности, щелкните его правой кнопкой мыши и выберите «Поделиться».
Если вы еще никому не предоставили доступ к файлу, вы можете добавить кого-нибудь из появившегося окна настроек «Поделиться». Просто введите их адрес электронной почты в текстовое поле «Добавить людей и группы».
После добавления действительного адреса электронной почты окно трансформируется, чтобы вы могли изменить уровень разрешений получателя (редактор, комментатор или средство просмотра), уведомить человека о том, что им предоставлен доступ к файлу, и возможность включить сообщение. Когда вы закончите, нажмите кнопку «Отправить».
Окно «Поделиться» может закрыться после того, как документ был опубликован. В этом случае снова щелкните файл правой кнопкой мыши и выберите параметр «Поделиться».
Теперь вы увидите список учетных записей, которым предоставлен доступ к документу (включая ваш собственный адрес электронной почты). Щелкните раскрывающийся список, соответствующий лицу, которому вы передаете право собственности, а затем выберите «Сделать владельцем» из предоставленного списка.
Перед передачей права собственности на файл Google Диск предложит вам последний шанс передумать. Google предупреждает вас, потому что впоследствии вы не сможете отменить это действие. Нажмите «Да», чтобы продолжить.
Примечание. Если вы измените владельца папки, только папка, а не файлы внутри нее, будет передана новому пользователю.
После передачи права собственности новый владелец получит электронное письмо с уведомлением об изменении.
Это все, что нужно сделать. Если новый владелец не решит изменить ваш доступ, вы все равно можете редактировать файл, которому вы передали право собственности.
Google Диск — это облачное хранилище, которое позволяет загружать файлы из локального хранилища. Это полезно, если вы хотите освободить место для хранения на вашем смартфоне или компьютере. Google Диск также позволяет вам получить доступ к этим файлам на любом устройстве, если вы войдете в свою учетную запись Google.
Все файлы и папки, которые вы создаете, автоматически переходят в вашу собственность. Это означает, что вы являетесь владельцем документов, которые вы создаете или загружаете на Google Диск. Но если вы решите отказаться от этих файлов и папок и передать права кому-то другому, вы можете изменить владельца или передать его другому пользователю, не удаляя их со своего Google Диска.
Обратите внимание, что передача права собственности на файл другому лицу лишит вас права на его редактирование. Это означает, что новый владелец теперь может вносить изменения и может указать, являетесь ли вы читателем, комментатором или редактором. Вы больше не можете вносить изменения самостоятельно. Вы не можете просто добавить другого пользователя в качестве совладельца, поскольку Google не допускает одновременного владения файлами. Поэтому, прежде чем передавать право собственности на файлы на Google Диске другому пользователю, убедитесь, что вы понимаете, от чего отказываетесь.
Эти файлы могут включать Документы Google, Таблицы Google, Презентации или Формы Google, а также сторонние документы, изображения и другие элементы, которые вы загружаете в свою учетную запись.

Если вы хотите передать или изменить владельца ваших документов, изображений, видео, файлов или папок на Google Диске, выполните следующие действия.
- В вашем браузере перейдите на Google Диск.
- При необходимости войдите в свою учетную запись Google.
- Найдите файл или папку, право собственности на которые вы хотите передать.
- Откройте файл.
- В правом верхнем углу нажмите кнопку Поделиться.
- Если вы не поделились файлом с человеком, которому хотите передать право собственности, добавьте его или ее адрес электронной почты.
- Перейдите на адрес электронной почты человека, которого вы хотите сделать новым владельцем.
- Щелкните стрелку раскрывающегося списка рядом с ним.
- Выберите Сделать владельцем.
- Появится подтверждающее сообщение.
- Щелкните Да.
- Щелкните Готово.
Вот и все! Новый владелец также может сделать то же самое, если он или она решит передать право собственности обратно вам или другому лицу.
По каким причинам вы передаете некоторые файлы другому человеку? Мы хотели бы услышать о них больше. Вы можете оставить нам свой комментарий ниже.
По умолчанию вы являетесь владельцем любого файла, который вы загружаете или создаете на Google Диске. Однако, если вы хотите передать право собственности на файл кому-то другому, это несложный процесс. Вот как.
Прежде чем продолжить, отметим, что после передачи права собственности на файл кому-то другому вы не сможете самостоятельно отозвать изменения. Фактически, новый владелец может даже полностью удалить вас из файла, когда захочет. Кроме того, вы не сможете удалить файл или поделиться им с кем-либо еще.
Личные учетные записи Google могут передавать право собственности на следующие типы файлов Google Диска:
Гугл документы
Google Slides
Google Формы
Google Таблицы
Google Мои карты
Рисунки Google
Папка
Чтобы изменить владельца файла, вы должны сначала предоставить доступ к файлу человеку, которому вы хотите его передать.
В этом руководстве мы будем использовать файл Google Docs в наших примерах, но все другие файлы, указанные ранее, будут работать практически так же.
Запустите браузер и перейдите в Домашняя страница Google Диска. Затем перейдите к файлу, владельцем которого вы хотите передать право собственности, щелкните его правой кнопкой мыши и выберите «Поделиться».
Если вы еще никому не предоставили доступ к файлу, вы можете добавить кого-нибудь из появившегося окна настроек «Поделиться». В разделе «Люди» введите адрес электронной почты человека, с которым вы хотите поделиться файлом, и нажмите «Отправить».
Оттуда нажмите «Дополнительно» в нижней части окна настроек общего доступа.
В разделе «У кого есть доступ» щелкните раскрывающийся список и выберите «Владелец» из представленного списка.
Нажмите «Сохранить изменения», чтобы применить изменение владельца.
Drive предложит вам последний шанс передумать, потому что впоследствии вы не сможете отменить это действие. Нажмите «Да», чтобы продолжить.
Примечание. Если вы измените владельца папки, только папка, а не файлы внутри нее, будет передана новому пользователю.
После передачи права собственности новый владелец получит электронное письмо с уведомлением об изменении.
Это все, что нужно сделать. Если новый владелец не решит изменить ваш доступ, вы все равно можете редактировать файл, которому вы передали право собственности.
Что вы думаете об этой статье?