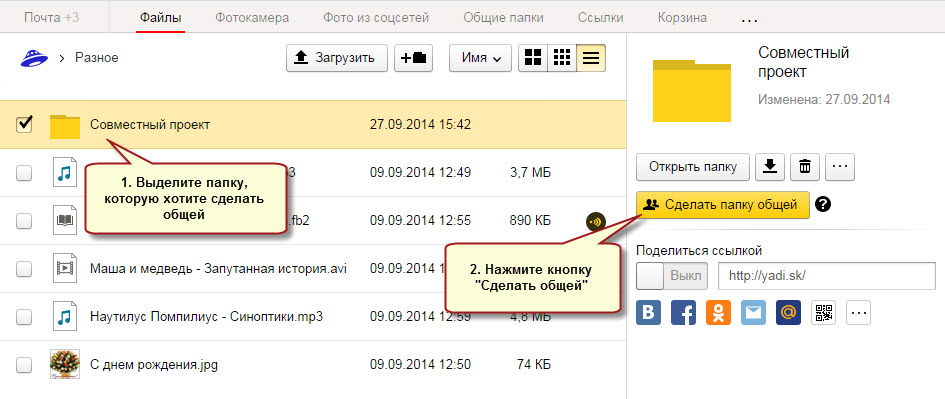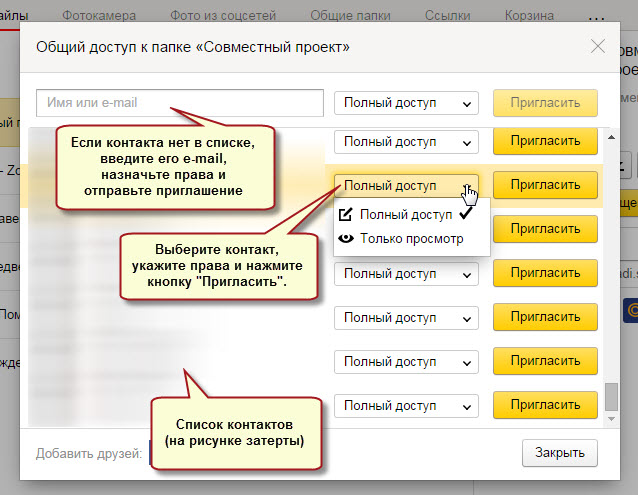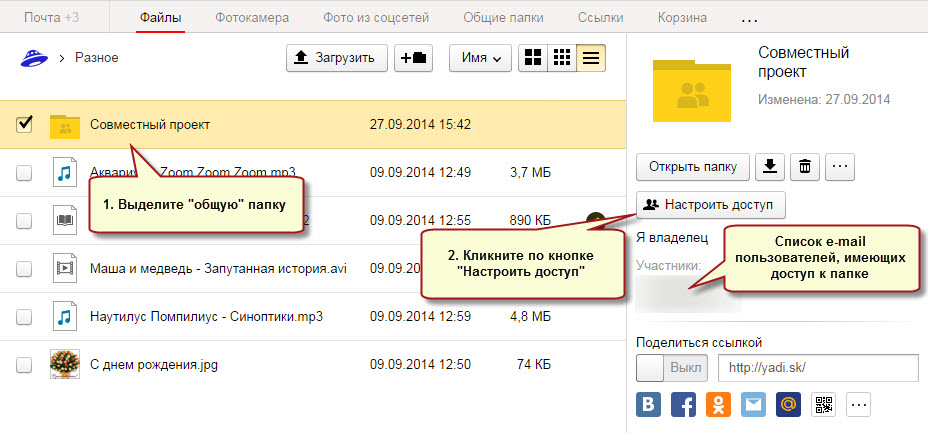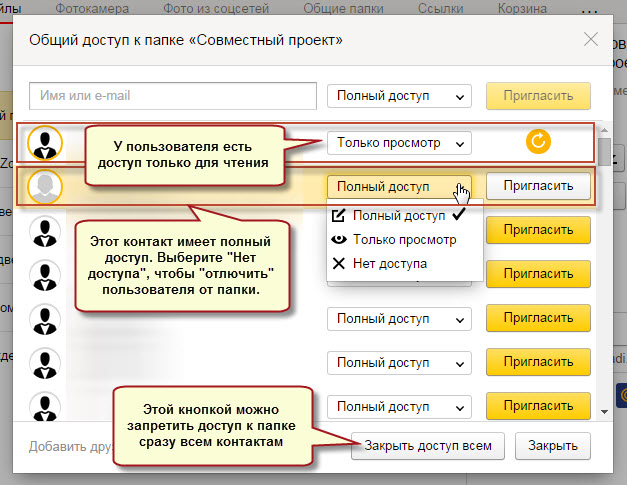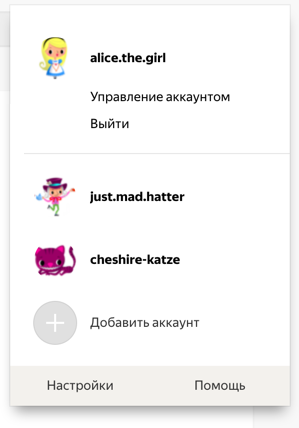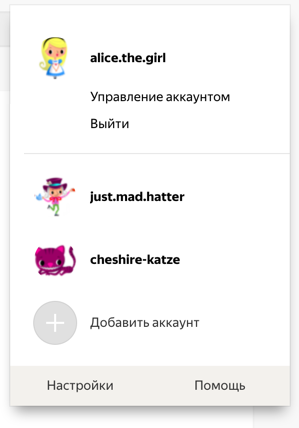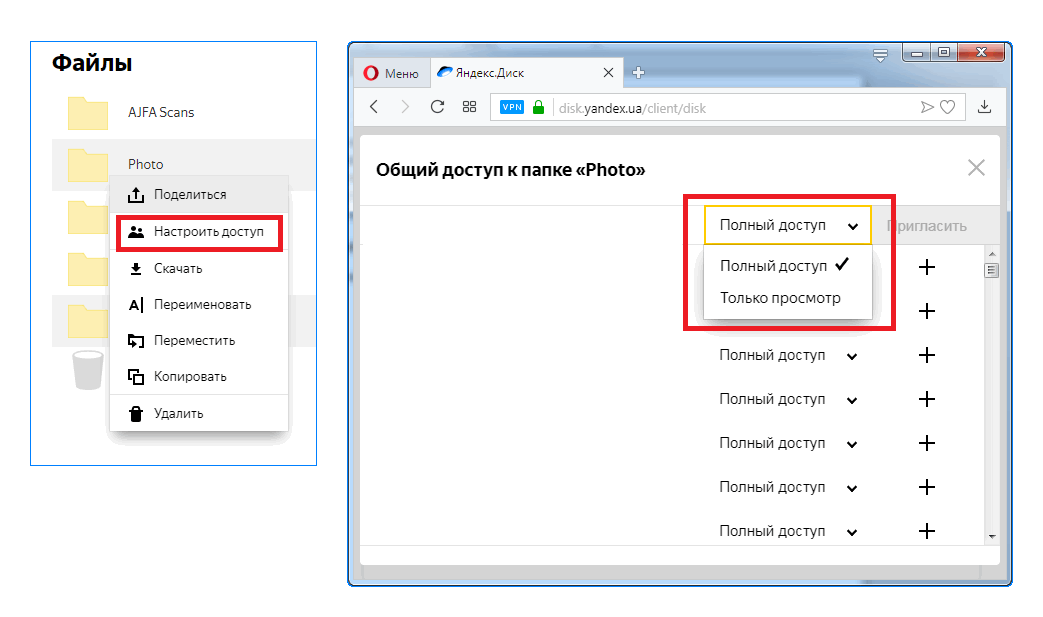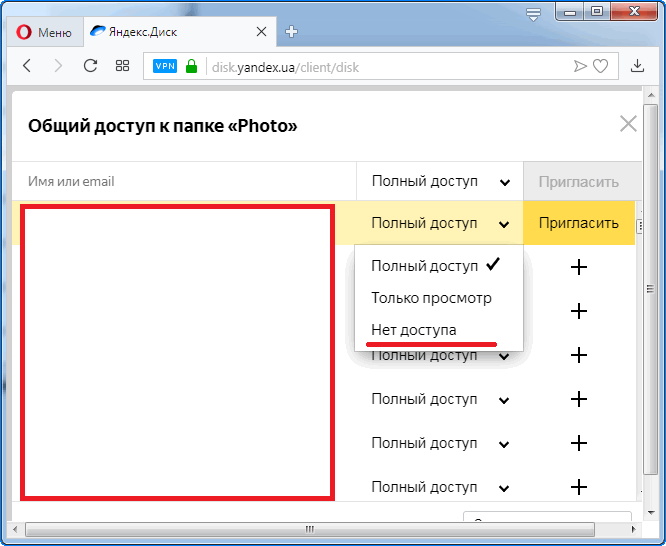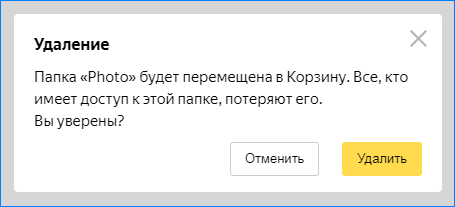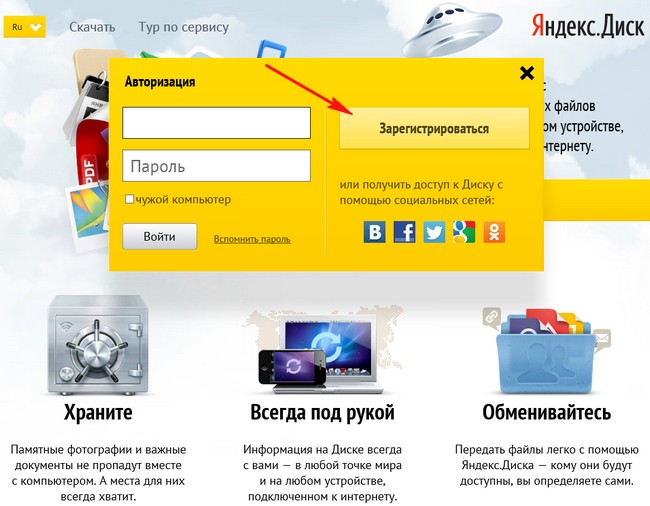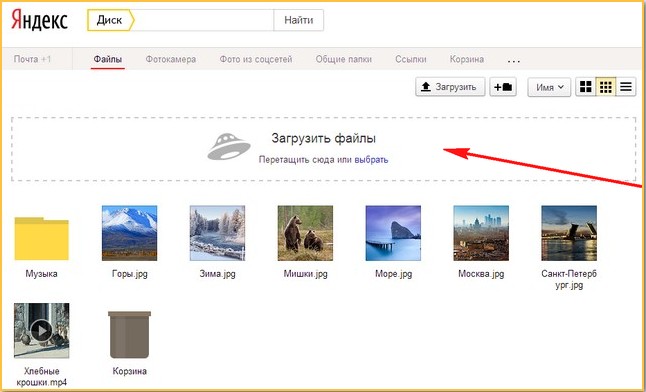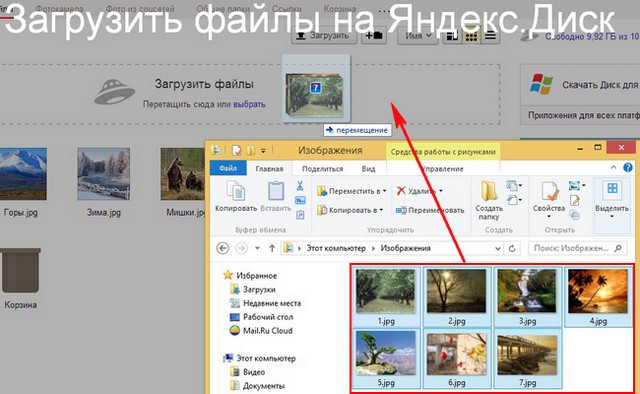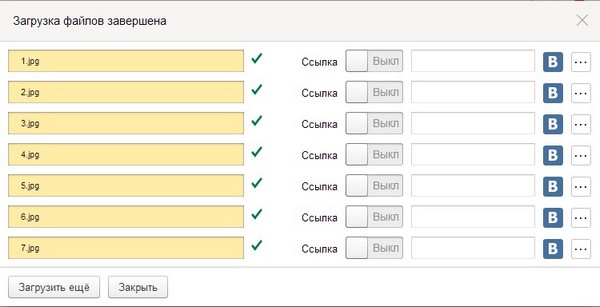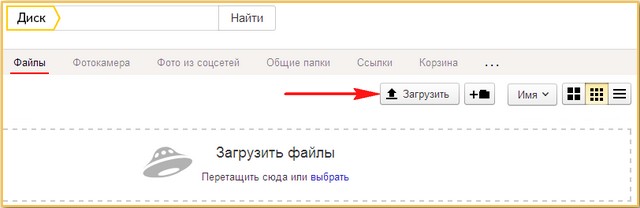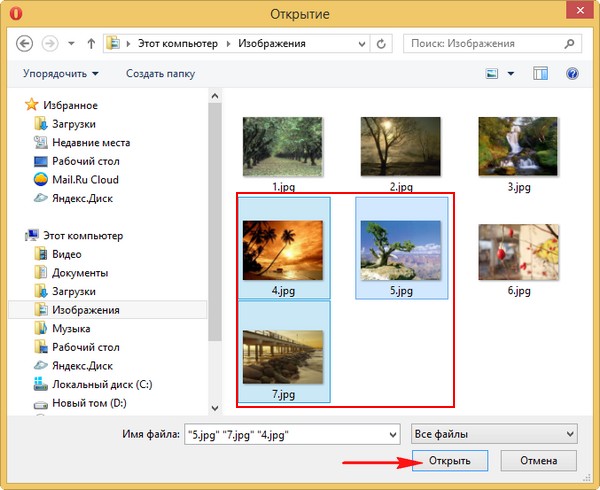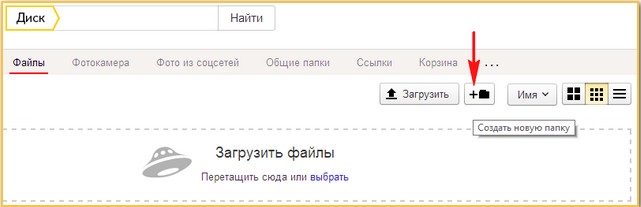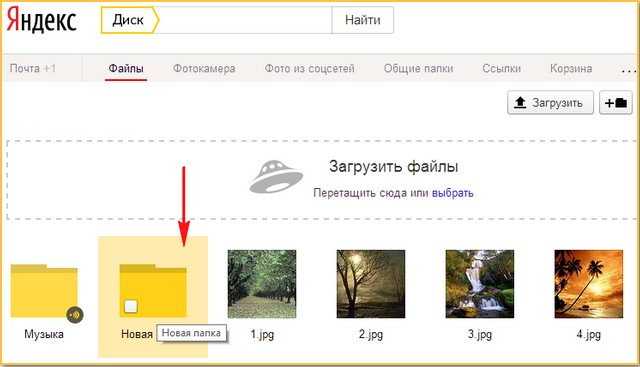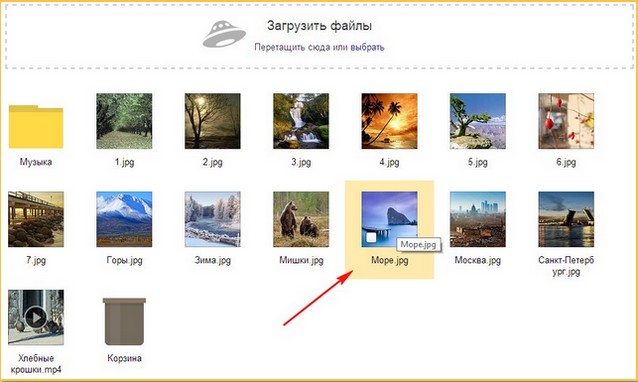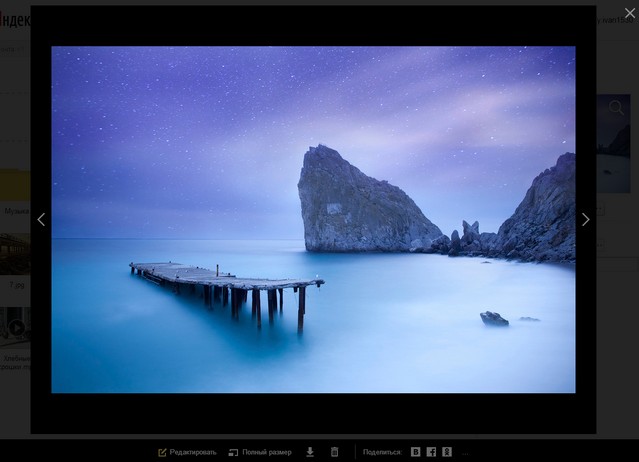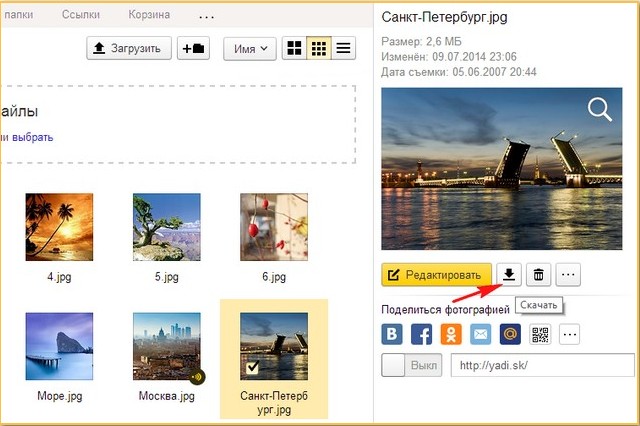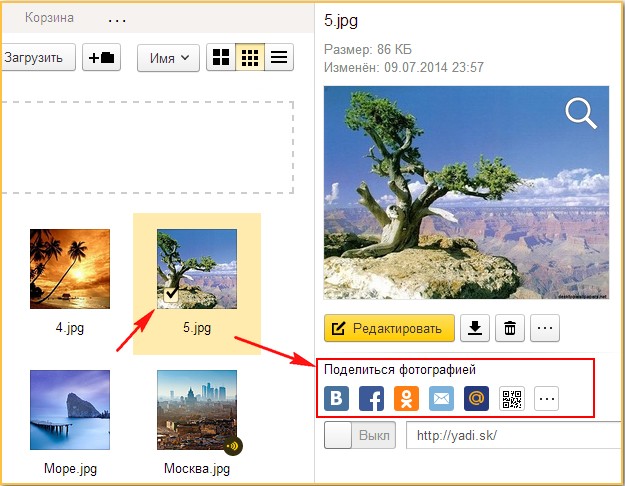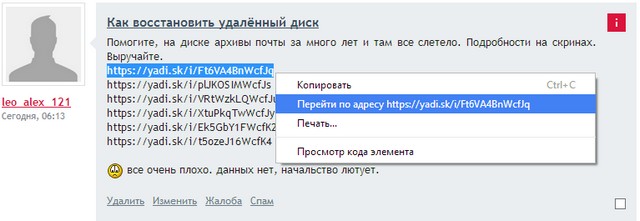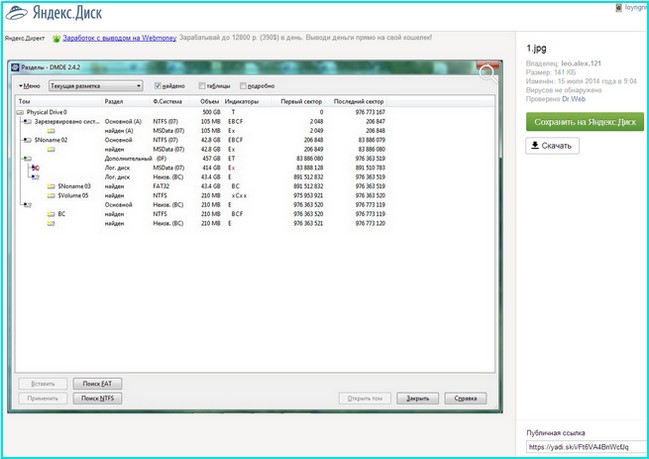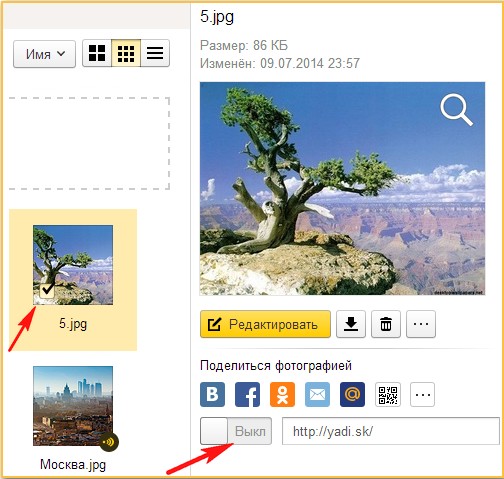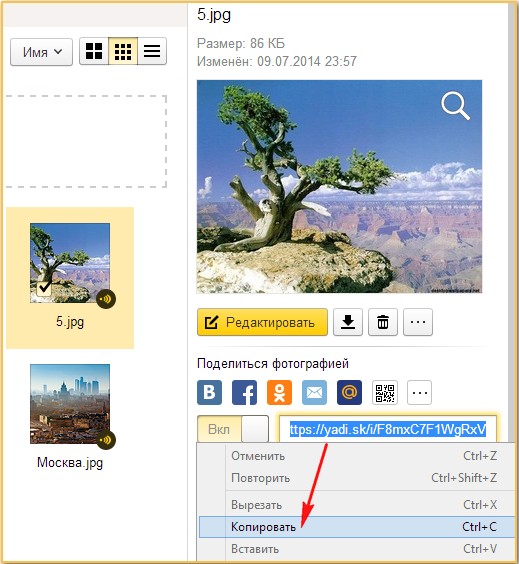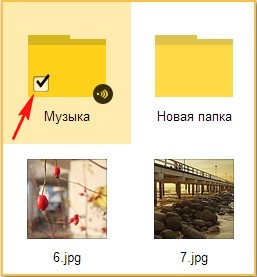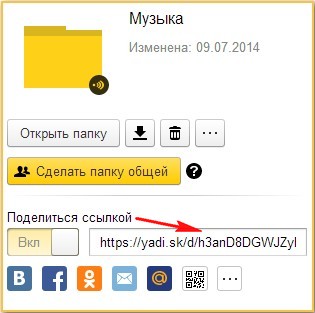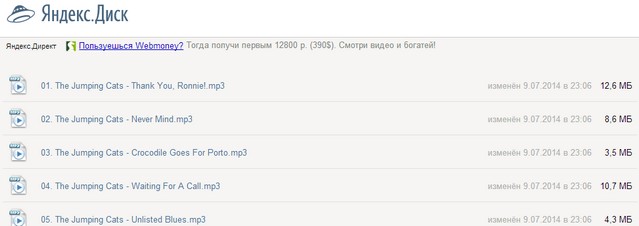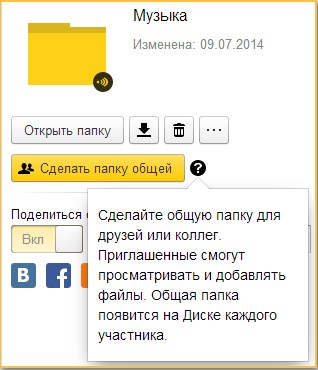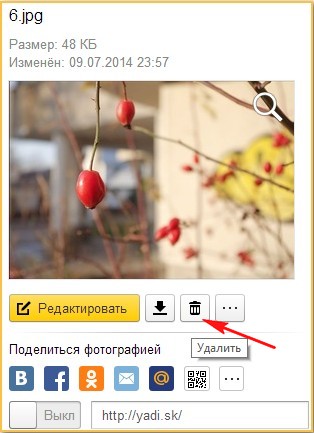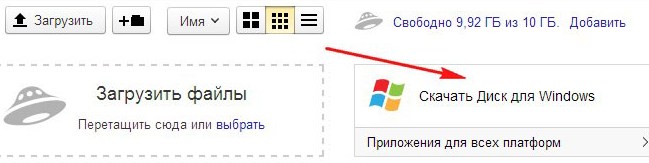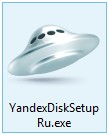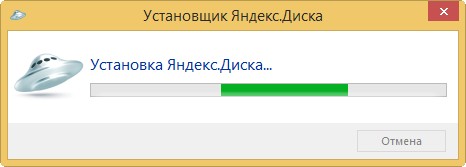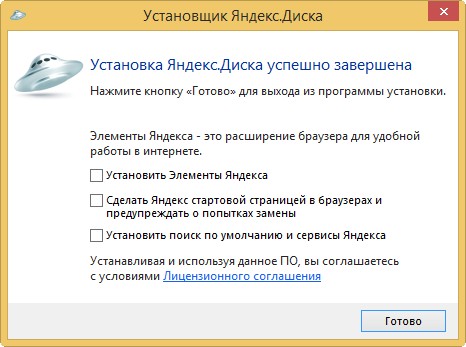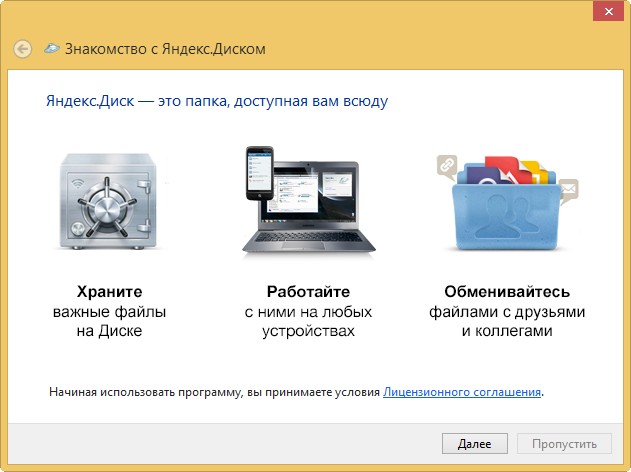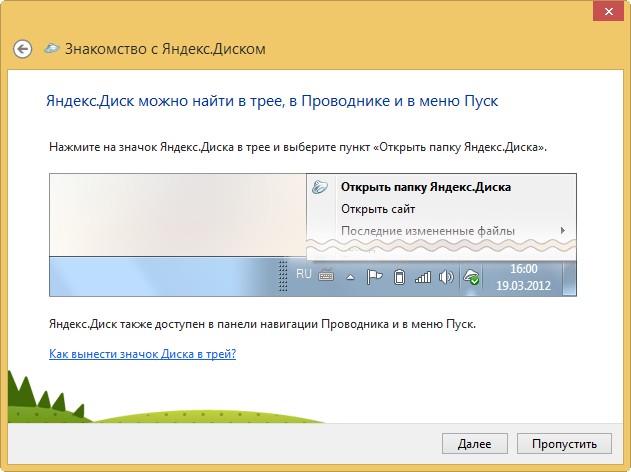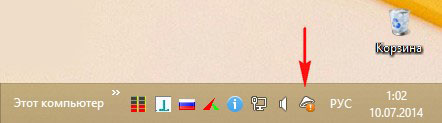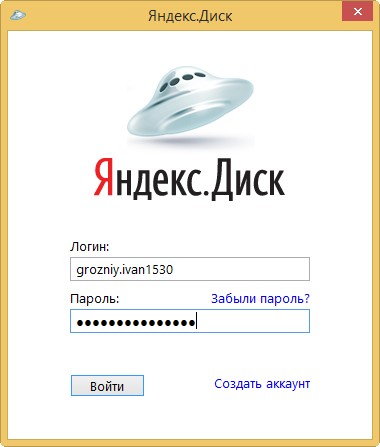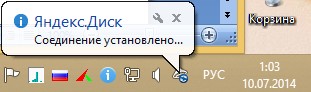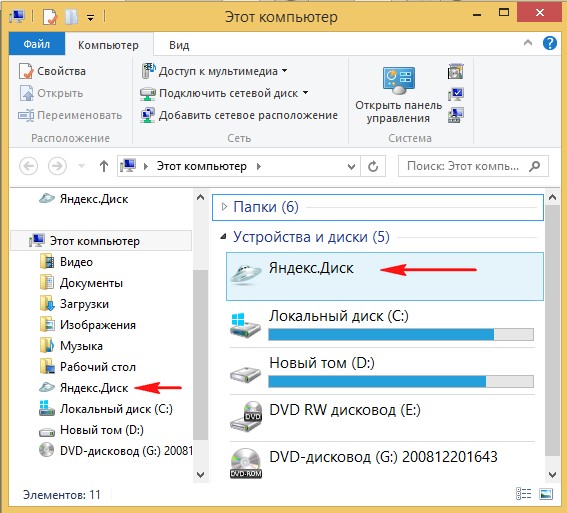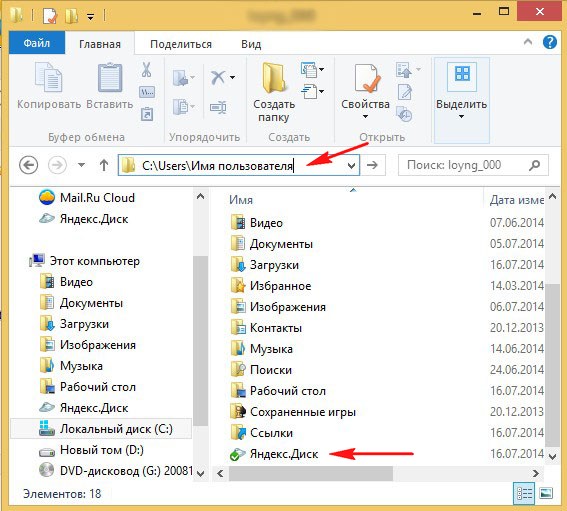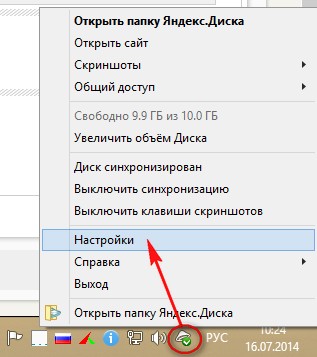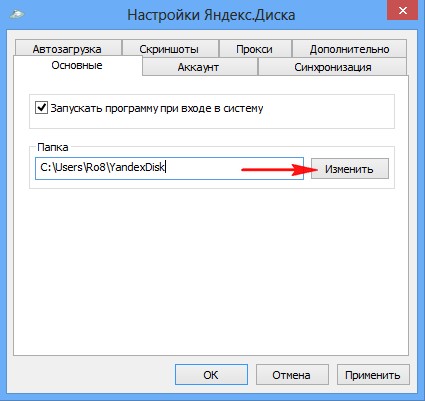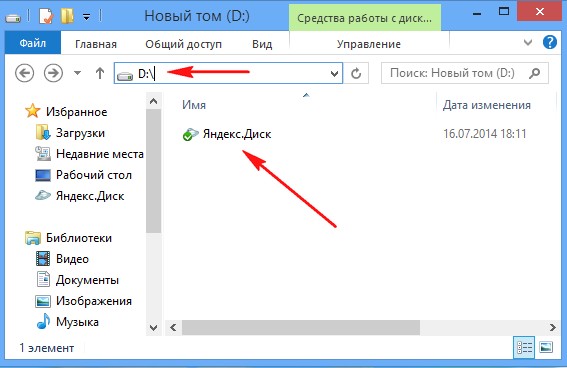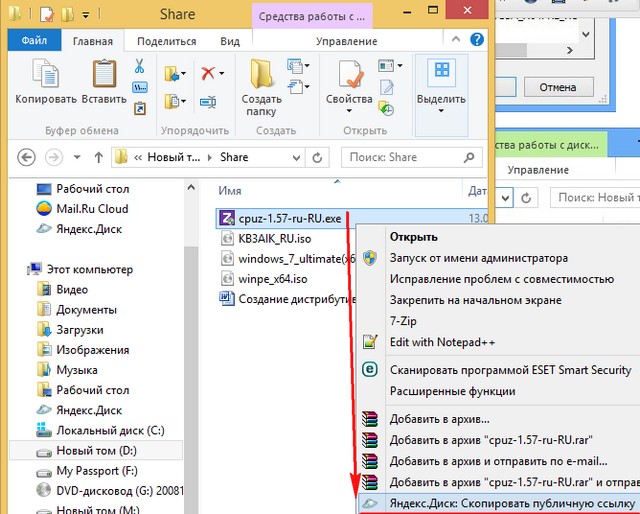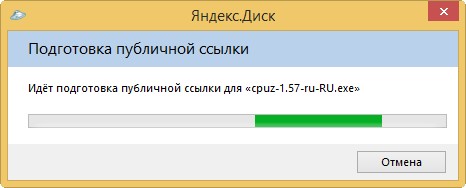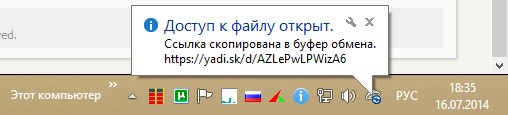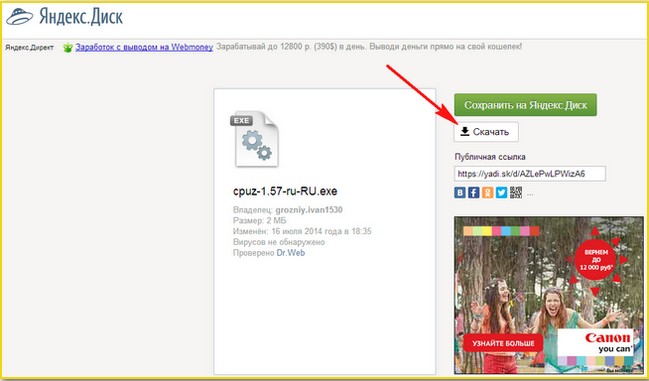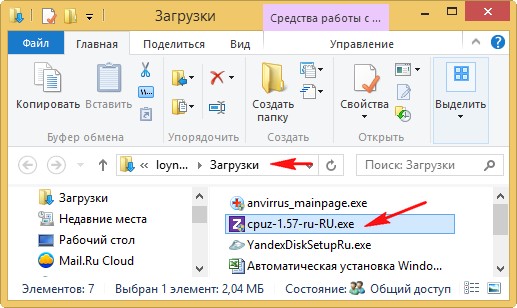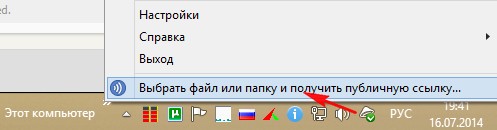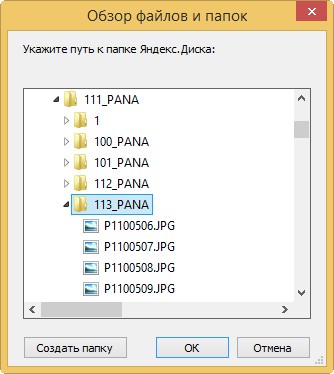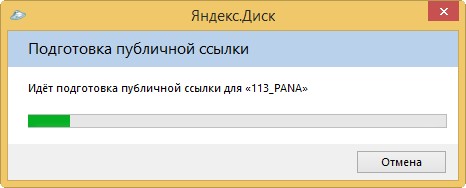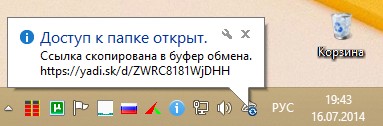Обновлено: 09.02.2023
Совместная работа над файлами это услуга, которая предоставляется многими сервисами. Такими как, например, Google Документы, Evernote и др. Яндекс в этом не отстает. Создав на своем Яндекс диске общую папку, вы можете работать над файлами в ней всей командой. Не надо думать о том, как согласовать работу над документами, где их хранить, каким образом синхронизировать изменения. Яндекс позаботится об этом сам.
Как организовать совместную работу на Яндекс диске
Что дает организация совместной работы? Это возможность просмотра, редактирования, переименования файлов любым человеком, у которого имеются на это соответствующие права. Они настраиваются владельцем папки на Яндекс диске.
Рассмотрим последовательностью действий для того, чтобы сделать папку общей и начать совместную работу над каким-либо проектом.
- Выделите папку в которой будут находиться общие файлы.
- В панели свойств справа нажмите кнопку «Сделать папку общей».
- Появится список ваших контактов. Укажите пользователей, которым нужно открыть доступ, настройте права (только просмотр или полный доступ) и нажмите кнопку «Пригласить».
Если в списке нет нужного контакта, в поле сверху введите его e-mail и, указав права, отошлите приглашение.
Примечание: на рисунке выше список контактов затерт из соображений конфиденциальности.
Чтобы получить доступ к папке, пользователи должны иметь аккаунт на Yandex!
После того как вы нажали кнопку «Пригласить», человеку, на указанный адрес электронной почты придет письмо. В нем будет указано, что вы открыли доступ к своей папке. Если пользователь принимает приглашение, в его папке Яндекс диска будет создана копия вашей «открытой» папки.
В том случае, когда у респондента нет учетной записи на Яндекс, будет предложено создать ее.
Права пользователей
Когда вы назначаете права на работу с папкой, вы, тем самым определяете набор действий, которые будут доступны пользователям.
- Только просмотр . Предполагает чтение и скачивание файлов из общей папки. Нельзя добавлять и изменять файлы. Человек с таким набором прав выступает в роли наблюдателя.
- Полный доступ . Это значит, что пользователю разрешено все: чтение, скачивание, переименование, изменение, удаление и публикация (распространение общедоступной ссылки) файлов из папки.
Вы должны абсолютно доверять лицу, которому предоставляете полные права. С другой стороны, не стоит сильно беспокоиться. Вы всегда можете закрыть доступ всем членам вашей команды или только некоторым. Если злоумышленник удалит файлы, вы сможете восстановить их из корзины.
Как изменить права и запретить доступ
При совместной работе над документами, хранящимися на Яндекс диске, вы можете в любой момент изменить права произвольного пользователя или запретить ему доступ к файлам.
- Выделите папку, открытую на общий доступ.
- В панели свойств воспользуйтесь кнопкой «Настроить доступ». Здесь же вы можете увидеть список e-mail пользователей, имеющих доступ к папке.
- Откроется список контактов. В нем будут указаны те, кто принял предложение о совместной работе и указаны их права.
- Изменить набор прав, если это необходимо или вообще запретите доступ к папке. Для этого выберите из списка прав «Нет доступа». Если вы решили запретить доступ всем пользователям, воспользуйтесь кнопкой «Закрыть доступ всем» в нижней части окна.
У пользователя, которому закрывается доступ к папке, ее копия на его Яндекс Диске будет удалена!
К каким папкам нельзя открыть доступ
Не все папки на Яндекс диске можно использовать для совместной работы. Это правило распространяется на:
- Папки, владельцем которых вы не являетесь.
- Папки, которые содержат общие папки (то есть открытые для общего доступа).
- Папки, которые находятся внутри общей папки.
Какие операции можно выполнять с общими папками и возможные проблемы
Напомню, что у каждого участника совместного проекта создается копия общей паки в его Яндекс хранилище и любые действия с ней ограничены только этой копией. При этом:
- Все пользователи могут переименовывать и перемещать общую папку на своем Яндекс Диске .
- Любой пользователь может отказаться от общей папки и удалить ее.
- Если владелец папки удалит ее, то все потеряют доступ к ней.
Отсюда вытекают две возможные проблемы. Предположим, у вас имеется доступ к общей папке, и там хранятся важные для вас файлы. Вы может потерять их в любой момент, если владелец закроет вам доступ. Поэтому позаботьтесь о создании резервных копий в ваших личных папках.
Второе затруднение сводиться к сокращению места на вашем Яндекс диске, вплоть до его полного исчерпания. Ведь у вас создается копия папки со всем ее содержимым. В этом случае надо отказаться от совместной работы и удалить общую папку.
Общих папок может быть несколько. Посмотреть их список можно, воспользовавшись пунктом главного меню Яндекс диска «Общие папки».
В следующей статье вы узнаете об интеграции Яндекс диска с социальными сетями и другими возможностями сервиса.
Способ 1: В момент размещения файла в «облаке»
Сразу после доступна возможность сгенерировать ведущий к нему адрес. Для этого нужно поставить ползунок возле названия залитого файла в положение «Вкл» . Через несколько секунд рядом появится ссылка.
Способ 2: Если файл уже в «облаке»
Способ 3: Программа Яндекс Диск
В специальном приложении для Windows также предусмотрена возможность делиться содержимым хранилища. Для этого Вам следует перейти в папку «облака», открыть контекстное меню нужного файла и нажать «Яндекс.Диск: Скопировать публичную ссылку» .
Внимание! Для выполнения вышеописанных действий в программе должна быть включена синхронизация.
Как проверить файлы, доступные другим пользователям
Перечень таких файлов и папок доступен в разделе «Ссылки» .
Как убрать ссылку
Если Вы хотите, чтобы больше никто не получал доступ к файлу или папке на Вашем Яндекс Диске, то эту функцию можно отключить. Для этого следует просто поставить ползунок в положение «Выкл» и подтвердить действие.
Файлы, которые вы удалите из папки Яндекс.Диска, на сервере будут перемещены в Корзину .
Файлы, перемещенные в Корзину, продолжают занимать место на вашем Диске. Если вам не хватает места, очистите Корзину.
Чтобы очистить Корзину на Диске, откройте папку Яндекс.Диска, щелкните правой кнопкой мыши по Корзине и выберите в меню пункт Яндекс.Диск: Очистить корзину .
Общие файлы и папки
Откроется диалог выбора файла, в котором вы можете выбрать любой файл на компьютере. Если вы выбираете файл, еще не загруженный на Диск, программа автоматически копирует файл в корневую папку Яндекс.Диска, загружает его на сервер и копирует публичную ссылку в буфер обмена.
Вставить ссылку из буфера обмена можно в электронное письмо, клиент ICQ или любую другую программу. Л юбой человек п олучив ссылку и перейдя по ней сможет скачать файл к которому был предоставлен публичный доступ.
Аналогично можно предоставить доступ и папке. В меню необходимо выбрать Общий доступ — Выбрать папку и открыть доступ .
В открывшемся окне нужно выбрать папку, после этого откроется веб-интерфейс Яндекс.Диска в котором нужно нажать кнопку Открыть доступ к папке
В открывшемся окне вводим e-mail необходимых людей и отправляем приглашение. Здесь же нужно выбрать права доступа.
Использование в учебном процессе
Очень удобно использовать эту возможность для проверки курсовых и дипломных работ. Преподаватель создает у себя папки по фамилиям студентов и предоставляет этим студентам полный доступ (каждому к своей папке). У студента конечно же тоже должен быть установлен Яндекс.Диск.
Студент пишет работу и сохраняет ее в папку со своей фамилией у себя на компьютере. При подключенном Интернете (а он конечно же подключен, ведь студент пишет работу, как бы сам) файл автоматически синхронизируется с сервером и с папкой расположенной на компьютере преподавателя. Причем это происходит при каждом сохранении файла.
Преподаватель тоже может открыть этот файл, почитать, почеркать , проверить, прокомментировать, выделить маркером и т.д. После сохранения файл снова будет синхронизирован. Не нужно его нести на флешке, пересылать по электронке. Файл уже в нужном месте (главное, чтобы еще в нужный час).
Таким образом, файл как минимум имеет три копии и перед сдачей работы «отмаз» студента типа «. вот буквально вчера комп сломался, система полетела, вирусы одолели» не пройдет!
Облачные хранилища прочно вошли в нашу интернетную жизнь, а поскольку все у нас взаимосвязано, то и для офф-лайна эти самые хранилища пользу приносят, например книгу дать скачать или фото. Как работает Диск Google вы уже знаете, теперь разберем инструкцию по применению Яндекс Диска .
На скриншоте видно, что кнопка Яндекс Диска находится в трех местах, выбирайте любое, жмите и откроется страница Яндекс Диска. Для работы с Яндекс Диском надо завести почту на Яндексе. У меня почта на Яндексе уже есть, думаю, что вы ее уже тоже создали, когда открывали Яндекс кошелек.
Нажали и получили такую картинку.
В верхней части Диска –меню. На картинке открыта вкладка Файлы. Здесь вы можете загружать файлы, создавать папки, перемещать файлы из одной папки в другую, то есть производить все действия с папками и файлами. которые вы делаете у себя на компьютере. Как загрузить файл, думаю понятно, после загрузки он попадет в папку Загрузки, а потом вы уже можете распределять по папкам. А для этого папки надо создать и дать им имя, чтобы все лежало “по полочкам”.
Жмите на плюсик рядом со словом Загрузить и справа появится ваша новая папка. Удаляйте название и пишите свое, то, что вам нужно. В этом же окне показаны все действия, которые с папкой можно сделать. Давайте смотреть сверху вниз, слева направо, поскольку это самое важное, что надо знать и уметь на Яндекс Диске. Можете сразу открыть папку, собственно и создаем папки по большей части для того, чтобы в них заглядывать. Дальше- скачать на компьютер, удалить. При нажатии на следующую кнопку откроется меню, из которого ясны все возможные действия.
Выбираете нужное и действуете. Например, при выборе кнопки Переместить появится окно и вас спросят Куда переместить папку?
Щелкните по той папке, куда решили переместить и жмите кнопку Переместить.
Идем ниже. Кнопка Сделать папку общей позволяет сделать папку доступной не только для чтения, но и для добавления или изменения вложенных в нее файлов. То есть вы вместе с кем-то являетесь полноправными хозяевами этой папки, причем папка будет одинаковой у каждого из вас на его Яндекс Диске. Жмите эту кнопку и добавляйте друзей для доступа.
Пишите адрес электронной почты, выбираете уровень доступа-полный или только для чтения и жмете кнопку Пригласить. Внизу есть кнопка пригласить друзей с Фейсбука, почему только оттуда, непонятно, наверное, как самых продвинутых. Пригласили, жмите Закрыть и идем дальше.
Нажмите на кнопку Выкл и получите полноценную ссылку.
Разбирать следующие вкладки будем чуть позже, а пока скажу вам, что я кое что забыла, а именно то, что Яндекс Диск уже загружен у меня на компьютер, а вам предстоит это сделать.
Вернемся к началу. Вы завели почту и вошли на страницу Яндекс Диска. Первое, что вам покажут.
Да, вам предложат скачать Диск на ваш компьютер, советую это сделать, тогда файлы, находящиеся на Диске будут доступны вам без подключения к интернету. Вы скачиваете Диск, на картинке видно, где его потом можно искать. Я покажу, где находится Диск на моем компьютере.
Обратите внимания на значок Диска на Панели задач. Открыть папку Яндекса Диска можно прямо оттуда и не только открыть, а производить все нужные действия с Яндекс Диском.
И сама папка Яндекс Диска выглядит как обыкновенная папка на компьютере.
Так вот, загружать файлы на Яндекс Диск вы можете непосредственно в папку Диска на компьютере, а затем Включить синхронизацию и содержание Диска на компьютере и в интернете станет одинаковым. А потом уже займетесь уровнями доступа ваших папок.
Продолжим изучение меню Яндекс Диска. Вкладка Фотокамера. Смотрите картинку, все ясно, добавить нечего. Хотя добавлю. Яндекс Диск доступен на любых устройствах-компьютере, планшете, телефоне. Диск загружает фотографии автоматически: с телефона всегда, когда есть интернет, а с фотоаппарата — при каждом подключении к компьютеру.
Давайте посмотрим как это работает на примере Одноклассников. Жму кнопку Одноклассники. Появляется окно, где просят разрешить доступ.
Разрешаю и следующий шаг.
Следующие вкладки меню Общие папки и Ссылки дублируют действия, которые мы уже разобрали в действиях с папкой. Вернее, не дублируют, а внутри этих вкладок собраны только те папки, которые являются общими и только те файлы и папки, на которые вы даете ссылки.
Следующая вкладка Корзина. Не забывайте чистить! На этом все, пользуйтесь Яндекс Диском с пользой и удовольствием и до встречи на страницах Компьютерная Азбука про100 .
Забыла вам сказать, что при загрузке Яндекс Диска на ваш компьютер установится очень удобное приложение –Скриншоты в Яндекс Диск и об этом мы поговорим в следующий раз.
яндекс диск кто видит мои файлы, локальные диски:Яндекс Диск. Установка, возможности, применение
Открытие доступа к одному или нескольким каталогам/файлам
Чтобы дать право смотреть/менять содержимое, необходимо следовать таким шагам:
- нажать на папке правой кнопкой мыши;
- в контекстном меню выбрать вариант «Настроить доступ»;
- при необходимости ввести имена или адреса электронной почты, чтобы предоставить возможность смотреть/скачивать, а также изменять контент избранным пользователям;
- выбрать один из двух вариантов – полный доступ или только просмотр.
Важно! При работе с документами, находящимися в общем доступе, рекомендуется делать копии важных файлов в отдельный каталог, закрытый от других участников.
Для использования общего доступа нужно иметь свой собственный аккаунт на Яндексе. Чтобы его создать, достаточно зарегистрировать почту, а потом дать её владельцу каталога.
Различия в правах
Полные права подразумевают несколько пунктов:
- чтение;
- удаление;
- редактирование;
- распространение ссылок другим юзерам;
- переименование;
- возможность загрузить новые файлы.
Важно! При назначении прав подобного уровня стоит доверять участнику максимально. Если есть опасения о случайной утере результатов работы, можно создавать разные версии документа.
Если же в Яндекс Диск пригласить друга надо лишь с правом на чтение, то у него есть следующие возможности:
Как убрать или изменить права для пользователей одного ресурса
Чтобы закрыть или изменить права публичного доступа, надо выполнить всё в такой последовательности:
- при клике правой кнопкой мыши на каталоге выбрать «Настройка доступа»;
- настроить или отключить право на чтение/запись;
- закрыть окно.
Чем отличается общий доступ через ЯДиск от документов, открытых по URL
Среди различий стоит выделить следующее:
- сделать общий доступ – это дать право отдельным людям менять содержимое и просматривать его. При этом изменения будут касаться всех, у кого есть право входа в каталог;
- необходимо учитывать количество свободного места;
- возможность разрешить отдельным пользователям Яндекса (а не всем, у кого может быть ссылка) просматривать документы.
Внимание! При уничтожении файлов на аккаунте, копии автоматически будут удалены у остальных пользователей. Исключение: незапущенное приложение ЯДиск на ПК, которое ещё не синхронизировало документы.
Открыть доступ можно повторно при восстановлении всего содержимого из корзины – для этого надо повторить указанные действия. При корректном использовании Диска можно полностью сохранить результаты работы и другие документы, не прибегая к ограничениям в правах участников группы.
Создание сайта. Продвижение сайта. Заработок на сайте.
Вы можете открыть доступ к папкам на Диске для знакомых или коллег. Получив доступ, приглашенные вами люди увидят копию общей папки на своем Диске. Изменения, которые вы сделаете в общей папке (например, переименуете или добавите файл), будут видны всем участникам.
Полный доступ к папке позволит участникам изменять ваши файлы и загружать новые. Таким образом вы сможете работать над одними и теми же данными вместе.
Предоставление доступа к папке
Чтобы открыть доступ к папке:
на странице сервиса — выберите нужную папку и нажмите кнопку Сделать папку общей.
Рассылка приглашений
Ограничение. Чтобы получить доступ к вашей папке, приглашенный должен будет иметь аккаунт на Яндексе. Если у него нет аккаунта, мы предложим ему зарегистрироваться.
В окне настройки доступа к папке вы можете выбрать знакомых, введя их электронные адреса.
Чтобы найти нужного человека среди почтовых адресатов и друзей на Facebook, нажмите кнопку Выбрать из списка контактов . В открывшемся окне перечислены ваши почтовые адресаты. Загрузите список ваших контактов на Facebook, нажав на его логотип.
Папки, к которым нельзя открыть доступ
- Папка, которой вы не владеете.
- Папка, которая содержит общую папку.
- Папка, которая находится внутри общей папки (доступ к которой уже открыт).
Права доступа
Открывая доступ к папке, вы можете предоставить участнику следующие права:
Только просмотр — разрешение просматривать и скачивать файлы из общей папки.
Если ваш доступ к общей папке ограничен просмотром, вы не сможете изменять или добавлять файлы ни на странице сервиса, ни с помощью программ или приложений. (Программа «Яндекс.Диск» не синхронизирует изменения, которые вы сделали в общей папке на своем компьютере.)
Доступ к отдельным файлам и папкам внутри общей папки не настраивается. Участники папки теряют доступ к файлу в общей папке, только если ее владелец или участник с полным доступом удалит файл либо переместит его в закрытую папку.
Принятие приглашения
После того как приглашение будет принято, на Диске приглашенного будет создана копия вашей папки. Если свободного места для копии будет недостаточно, принять приглашение не получится.
Примечание. Если со временем общая папка разрастется и займет все свободное место на вашем Диске, вы не сможете загружать новые файлы на свой Диск. При этом доступ к общей папке у вас останется.
Список папок, к которым вы открыли или получили доступ, можно увидеть на странице Общие папки.
Почему чужие папки занимают место у меня на Диске?
Когда вы принимаете приглашение на доступ к папке, сервис полностью копирует эту папку на ваш Диск (вне зависимости от прав доступа). Таким образом, если объем вашего Диска — 10 ГБ, вы не сможете принять приглашение в папку большего размера.
Общая папка перестанет занимать место на вашем Диске только после того, как вы откажетесь от доступа к ней — удалите всю папку целиком.
Зачем это нужно?
Общие папки занимают место на Диске каждого участника, чтобы один пользователь не мог бесконечно увеличивать доступное ему место. В противном случае можно было бы просто регистрировать новые аккаунты и открывать самому себе доступ к папкам этих аккаунтов.
Операции над общими папками
- Все участники могут переименовывать и перемещать общую папку на своем Диске. На выданные или полученные права доступа это никак не влияет.
- Каждый участник может отказаться от доступа к общей папке, удалив ее копию со своего Диска.
- Если владелец общей папки удалит ее, все участники потеряют права доступа к папке.
Изменение доступа к папке
Выберите папку и в панели справа нажмите кнопку Настроить доступ .
В открывшемся окне вы можете изменить индивидуальные права доступа или отказать в доступе участникам (копия вашей папки будет удалена с их Дисков).
В прошлый раз я вам показала, как легко и быстро установить Яндекс облако и скачать его на ваш ПК (компьютер), статья находится здесь.
Сегодня продолжим тему работы на Yandex диск. Вы получите ответы на вопросы: как пользоваться Яндекс диском (ЯД), добавлять файлы и папки, как настроить доступ к файлам другим пользователям и некоторые другие фишки.
Перейдем сразу к практике. Итак, у вас уже есть почтовый ящик на Yandex и установлен Яндекс диск. Что же делать дальше?
Как начать пользоваться Яндекс Диском (Yandex облаком)?
Я рассказывала в прошлой статье, зачем он нужен, не буду повторяться, скажу лишь коротко: диск используется для хранения каких-либо ваших данных (файлов, фотографий и прочее).
Начать использовать его по назначению вы можете сразу же после его установки на компьютер или же непосредственно через интернет.
Вы можете настроить автоматическую загрузку фотографий с вашего телефона и социальных сетей, можете вручную добавлять на хранение любую информацию.
Как на Яндекс диск загрузить файл, папку, картинку?
Для добавления любого файла на Яндекс облако, нужно просто нажать на ЗАГРУЗИТЬ в верхней части экрана.
Далее вам откроется окно, в котором нужно выбрать файл с вашего компьютера, который вы планируете добавить и нажать ОТКРЫТЬ.
Таким образом можно добавлять (загружать) любые файлы.
По умолчанию они будут доступны только вам, если вы хотите открыть доступ какому-то человеку к вашей картинке, тогда уже берете ссылку на файл и посылаете ее пользователю.
Доступ можно сделать на просмотр и на редактирование, об этом читайте ниже.
Как на Яндекс диске создать новую папку, электронный документ, добавить новый альбом?
В верхней части экрана находится меню, нажав на кнопку СОЗДАТЬ, можно добавить новую папку, электронный документ (текстовый, таблицу или презентацию), а также альбом для картинок и фотографий.
Для примера покажу, как сделать новую папку для хранения.
Тут же вы можете сразу настроить степень доступа к данной папке.
Как на Яндекс диске настроить доступ к папке (файлу) другому пользователю?
Для начала коротко скажу для чего это нужно.
Допустим, вы хотите создать какую-то таблицу, в которую будете заносить общие данные с другим человеком, или же текстовый документ (который напоминает ворд), тогда на помощь придет настройка доступа к файлу или папке. Вы сможете настроить доступ на редактирование, полный доступ или же просто на просмотр.
Для этого нужно нажать на надпись ОБЩИЙ ДОСТУП (смотрите скриншот выше).
Откроется окошко, где вам нужно будет ввести имя пользователя (если он есть у вас в адресной книге яндекс почты), или же просто электронный ящик человека на Яндексе.
Выберите уровень доступа:полный доступ (редактирование, удаление) или же только просмотр. И нажмите кнопку ПРИГЛАСИТЬ.
После этого введенный пользователь будет отображаться в списке людей, кто получил доступ к папке или файлу.
А самому пользователю придет на его электронную почту письмо о том, что вы ему открыли доступ к файлу и ссылка на сам файл для просмотра или редактирования.
В любой момент вы можете нажать на пользователя из вашего списка и поменять настройки доступа, или даже удалить возможность просматривать файл, нажав на НЕТ ДОСТУПА или же, в случае отключения доступа всем людям, нажать ЗАКРЫТЬ ДОСТУП ВСЕМ.
Допустим, вы загрузили что-то на диск и хотите поделиться этим файлом с вашим знакомым или партнером.
Для этого, вам нужно нажать на нужный файл,справа появится меню, в котором будет надпись ПОДЕЛИТЬСЯ ССЫЛКОЙ, переключите бегунок на ВКЛ.
Если вы хотите поделиться файлом в социальных сетях и сразу с большим количеством людей, тогда вы можете нажать на любую соц.сеть (смотрите скриншот ниже) и вас перекинет в нее, где уже будет отображаться ссылка на данный файл. А вам нужно будет всего лишь дописать какой-нибудь текст для понимания людей, что это за ссылка.
Таким образом, люди получат доступ на просмотр и скачивание вашего файла. Удалить или редактировать файл другие пользователи не смогут, если конечно, вы не дали им на это доступ, о чем я писала выше.
В следующей статье этой серии я поделюсь с вами, как быстро и просто убрать показ рекламы с вашей яндекс почты.
На этом я буду завершать эту небольшую статью. Если вы еще не успели, не забудьте подписаться на обновления блога.
А в комментариях напишите, используете ли вы Яндекс Диск и как?
С уважением, Любовь Зубарева
Читайте также:
- Чем можно заменить блок питания для монитора
- Обновление видеокарты amd radeon tm r2 graphics
- Как узнать есть ли у процессора функция гипертрейдинга
- Клонировать gpt диск windows 10
- Интернет магазин дисков для авто в москве с просмотром на авто
Как создать Яндекс Диск для скачивания файлов и обмена ими с другими людьми? Для этого достаточно учетной записи в сервисе Яндекс, в состав которого входит дисковое облачное хранилище. Его функциональные возможности могут быть полезны при выполнении общих задач, для обмена контентом с друзьями при синхронизации между несколькими устройствами. Полезной функцией Диска является разграничение прав на контент.
Открытие доступа к одному или нескольким каталогам/файлам
Чтобы предоставить право на просмотр / редактирование контента, вам необходимо выполнить следующие действия:
- щелкните папку правой кнопкой мыши;
- в контекстном меню выберите пункт «Настроить доступ»;
- при необходимости введите имена или адреса электронной почты, чтобы обеспечить возможность просмотра / загрузки, а также редактировать контент для выбранных пользователей;
- выберите один из двух вариантов: полный доступ или только просмотр.
Важно! При работе с общедоступными документами рекомендуется делать копии важных файлов в отдельном каталоге, закрытом для других участников.
После выбора всех людей для предоставления прав вам нужно нажать кнопку «Пригласить» — каждый получит приглашение на почту с соответствующим содержанием, а для пользователей YDisk на ПК это приведет к изменению файлов на диске, когда программа работает Если на вашем жестком диске ограничено пространство, вам нужно будет отключить синхронизацию отдельных каталогов: таким образом вы можете избежать нежелательной записи, и файлы будут видны только через браузер.
Для использования публичного доступа у вас должен быть аккаунт на Яндексе. Чтобы создать его, просто зарегистрируйте свою почту, а затем доставьте ее владельцу каталога.
Различия в правах
Полные права включают несколько пунктов:
- чтение;
- аннулирование;
- редактирование;
- распространение ссылок другим пользователям;
- переименование;
- возможность загружать новые файлы.
Важно! При назначении прав на этот уровень следует максимально доверять участнику. Если вы не уверены в случайной потере результатов работы, вы можете создать разные версии документа.
Если вам нужно пригласить друга на Яндекс Диск только с разрешением на чтение, у него есть следующие возможности:
- чтение;
- скачать.
Как убрать или изменить права для пользователей одного ресурса
Чтобы закрыть или изменить права публичного доступа, нужно сделать все в следующей последовательности:
- при щелчке правой кнопкой мыши по каталогу выберите «Настройки входа»;
- настроить или отключить право чтения / записи;
- закрыть окно.
Чем отличается общий доступ через ЯДиск от документов, открытых по URL
Среди отличий стоит выделить следующие:
- поделиться — это позволить людям редактировать и просматривать контент. В этом случае изменения коснутся всех, кто имеет право доступа к каталогу;
- необходимо учитывать количество свободного места;
Свободный объем YaDisk — 10 ГБ.
- возможность разрешить отдельным пользователям Яндекса (а не всем, у кого есть ссылка) просматривать документы.
Внимание! Когда файлы уничтожаются в учетной записи, копии будут автоматически удалены другими пользователями. Исключение: приложение YDisk не запущено на ПК, на котором еще не синхронизированы документы.
вы можете повторно открыть доступ при восстановлении всего содержимого из корзины — для этого нужно повторить предыдущие шаги. При правильном использовании диска можно полностью сохранить результаты работы и другие документы, не прибегая к ограничениям в правах участников группы.
Содержание
- Как выйти из своего Яндекс Диска на ПК и прочих устройствах
- Как выйти из Яндекс.Диска на всех устройствах
- На компьютере
- Браузер
- Программа
- Как сменить пользователя Яндекс Диска на компьютере
- На смартфоне
- Заключение
- Вопросы и ответы о программе Яндекс.Диск
- Что произойдет, если переместить папку Яндекс.Диска?
- Можно ли доверять работу с Диском сторонним программам?
- Можно ли не держать файлы, хранящиеся на Диске, на своем компьютере?
- Что произойдет, если я удалю файлы из папки Яндекс.Диска?
- Можно ли ограничить доступ к папке Яндекс.Диска?
- Вход, выход и действия с аккаунтом
- Войти в Диск
- Не могу войти в Диск
- Переключиться на другой аккаунт
- Выйти из Диска
- Как сменить пароль или ответ на контрольный вопрос?
- Скачать все файлы с Диска
- Переместить все файлы на другой аккаунт
- Удалить аккаунт на Диске
- Вход, выход и действия с аккаунтом
- Войти в Диск
- Не могу войти в Диск
- Переключиться на другой аккаунт
- Выйти из Диска
- Как сменить пароль или ответ на контрольный вопрос?
- Вход, выход и установка программы
- Установить программу
- Войти в Диск
- Не могу войти в Диск
- Выйти из Диска и сменить аккаунт
- Восстановить Диск
- Вход, выход и установка программы
- Установить программу
- Войти в Диск
- Не могу войти в Диск
- Вход, выход и действия с аккаунтом
- Войти в Диск
- Не могу войти в Диск
- Переключиться на другой аккаунт
- Выйти из Диска
- Как сменить пароль или ответ на контрольный вопрос?
- Скачать все файлы с Диска
- Переместить все файлы на другой аккаунт
- Удалить аккаунт на Диске
- Вход, выход и действия с аккаунтом
- Войти в Диск
- Не могу войти в Диск
- Переключиться на другой аккаунт
- Выйти из Диска
- Как сменить пароль или ответ на контрольный вопрос?
Как выйти из своего Яндекс Диска на ПК и прочих устройствах
Когда отдаешь на попечительство другому человеку собственные гаджеты, рекомендуется не оставлять открытым доступ к персональным файлам на облаке. Лучше использовать для ПК под управлением Windows собственную учетную запись. Если же такой возможности нет или это нужно сделать в иных целях, вот инструкция, как выйти из программы Яндекс Диска на компьютере и всех устройствах.
Как выйти из Яндекс.Диска на всех устройствах
В статье представлены инструкции, для каждого варианта кроссплатформенного облачного хранилища от Яндекса.
На компьютере
Как выйти из Яндекс Диска на компьютере, зависит от того, в каком варианте вы работали с облаком: через браузер или установленную на ПК программу.
Браузер
Работая в любом браузере под управлением любой операционной системы сделайте следующее, чтобы выйти из Яндекс:
Если логин и пароль не сохранены в разделе «Пароли и ключи» браузера, то доступ к хранилищу без знания вашего пароля не получит никто. Если данные сохранены, то:
Чтобы к этому месту добраться, следует:
Программа
Найти выход из аккаунта для Яндекс Disk очень просто:
Как сменить пользователя Яндекс Диска на компьютере
Если нужно сменить пользователя в Яндекс.Диске, это можно сделать, выйдя из одной учетной записи и зайдя в другую. Если работать через браузер, то можно попросту менять аккаунты, не выходя из них. Для этого нужно:
На смартфоне
Для выхода из собственного профиля в приложении на Андроид:
Заключение
Выйти из приложения, программы или разлогиниться в браузере, покинув пределы Яндекс.Диска не сложно. Чтобы переключаться без выхода между несколькими профилями, надо добавить их в браузере.
Источник
Вопросы и ответы о программе Яндекс.Диск
Что произойдет, если переместить папку Яндекс.Диска?
Если вы перенесете папку Яндекс.Диска, не указав новое положение в настройках программы, программа создаст папку заново на прежнем месте. Как переместить вашу копию Диска, см. в разделе Как выбрать другую папку для синхронизации с сервером.
Можно ли доверять работу с Диском сторонним программам?
Для корректной и гарантированной работы Диска мы рекомендуем использовать наши официальные приложения и программы.
Можно ли не держать файлы, хранящиеся на Диске, на своем компьютере?
Настроить выборочную синхронизацию можно по инструкции Выборочная синхронизация папок.
Управлять файлами, не скачивая их, также можно на странице сервиса.
Что произойдет, если я удалю файлы из папки Яндекс.Диска?
Когда вы удаляете файлы в программе, они попадают в Корзину и хранятся в ней 30 дней. После этого они автоматически удаляются с сервера. Восстановить удаленные с сервера файлы нельзя. Восстановить файлы из Корзины можно только в веб-интерфейсе Яндекс.Диска.
Если вы хотите удалить файл с компьютера, но сохранить на сервере, настройте выборочную синхронизацию по инструкции Выборочная синхронизация папок.
Можно ли ограничить доступ к папке Яндекс.Диска?
Если вы хотите закрыть папку, например, от остальных пользователей вашего компьютера, вы можете ограничить доступ к ней стандартными средствами Windows. При этом следует помнить, что ограничение доступа может помешать работе программы.
Источник
Вход, выход и действия с аккаунтом
Войти в Диск
Подробнее см. в разделе Вход на Яндекс.
Как войти в облачное хранилище через программу Яндекс.Диск на компьютере, смотрите в разделах Справки для Windows, macOS и Linux. Как авторизоваться в мобильном приложении, читайте в инструкциях к Android и iOS. В других программах, неофициальных, для доступа к Диску используйте пароли приложений.
Не могу войти в Диск
Выберите проблему, с которой столкнулись:
Переключиться на другой аккаунт
Если вы пользуетесь несколькими аккаунтами на Яндексе, вы можете переключаться между ними, не вводя логин и пароль:
Вы можете выбирать аккаунт в Диске, Почте и других сервисах Яндекса, которые поддерживают эту возможность. Выбранный аккаунт считается основным: с ним вы будете авторизованы на сервисах, которые пока не поддерживают переключение.
Выйти из Диска
Как сменить пароль или ответ на контрольный вопрос?
В целях безопасности рекомендуется менять пароль каждые 6 месяцев.
Скачать все файлы с Диска
Со страницы Яндекс.Диска
Чтобы скачать несколько файлов через браузер:
Файлы скачаются в виде архива.
Скачать несколько папок не получится — папки скачиваются только по одной. Но вы можете переместить все папки и файлы в одну папку и скачать ее.
Переместить все файлы на другой аккаунт
Удалить аккаунт на Диске
Яндекс.Диск включен по умолчанию у всех пользователей Яндекса, отключить его нельзя. Поэтому удалить аккаунт Диска не получится. Но вы можете удалить все файлы на Диске и перестать им пользоваться. В этом случае вам по-прежнему будут доступны другие сервисы Яндекса (например Почта).
Если вы хотите полностью удалить аккаунт на Яндексе, ознакомьтесь со статьей Удаление аккаунта. В этом случае удалятся все ваши данные на всех сервисах Яндекса, доступа к этим сервисам не будет.
Вход, выход и действия с аккаунтом
Войти в Диск
Подробнее см. в разделе Вход на Яндекс.
Как войти в облачное хранилище через программу Яндекс.Диск на компьютере, смотрите в разделах Справки для Windows, macOS и Linux. Как авторизоваться в мобильном приложении, читайте в инструкциях к Android и iOS. В других программах, неофициальных, для доступа к Диску используйте пароли приложений.
Не могу войти в Диск
Выберите проблему, с которой столкнулись:
Переключиться на другой аккаунт
Если вы пользуетесь несколькими аккаунтами на Яндексе, вы можете переключаться между ними, не вводя логин и пароль:
Вы можете выбирать аккаунт в Диске, Почте и других сервисах Яндекса, которые поддерживают эту возможность. Выбранный аккаунт считается основным: с ним вы будете авторизованы на сервисах, которые пока не поддерживают переключение.
Выйти из Диска
Как сменить пароль или ответ на контрольный вопрос?
В целях безопасности рекомендуется менять пароль каждые 6 месяцев.
Источник
Вход, выход и установка программы
Установить программу
Чтобы использовать Диск на компьютере, сперва нужно установить специальную программу:
Скачайте программу на странице Яндекс.Диск. Когда файл начнет скачиваться, на странице отобразятся инструкции по запуску.
После установки выберите ярлыки, которые появятся на рабочем столе и в меню Пуск.
Войти в Диск
Чтобы открыть Диск, нажмите на значок программы в области уведомлений. Вы также можете войти в программу с помощью ярлыков Диска на рабочем столе или в меню Пуск. Если вы не авторизовались сразу после установки, программа предложит вам ввести логин и пароль при первом входе.
Не могу войти в Диск
Выберите проблему, с которой столкнулись:
Если Яндекс.Диск перестал открываться при нажатии на ярлык или на значок программы в области уведомлений, попробуйте его переустановить:
Установите последнюю версию программы. Убедитесь, что ввели правильный пароль от своего аккаунта на Яндексе.
Если возникает сообщение об ошибке:
Произошла ошибка. Проверьте соединение с интернетом
Программе не удалось связаться с сервером. Проверьте ваше интернет-соединение, попробуйте отключить антивирусы и файрволы. Если вы используете прокси-сервер, попробуйте отключить его.
Ошибка соединения. Проверьте настройки антивирусов и другого ПО
Проверьте ваше соединение с интернетом.
Дата и время на компьютере должны совпадать с реальными.
Попробуйте отключить проверку сертификатов в настройках антивируса.
Выйти из Диска и сменить аккаунт
Программа может управлять только одним Диском — принадлежащим одному определенному аккаунту. Если вы авторизуетесь с другим логином, для синхронизации будет создана новая папка Яндекс.Диска.
Восстановить Диск
Чтобы восстановить Диск после после переустановки операционной системы, смены жёсткого диска или удаления программы:
Вход, выход и установка программы
Установить программу
Чтобы использовать Диск на компьютере, сперва нужно установить специальную программу:
Скачайте программу на странице Яндекс.Диск. Когда файл начнет скачиваться, на странице отобразятся инструкции по запуску.
После установки выберите ярлыки, которые появятся на рабочем столе и в меню Пуск.
Войти в Диск
Пока вы не авторизованы, в области уведомлений Windows отображается значок 
Чтобы открыть Диск, нажмите на значок программы в области уведомлений. Вы также можете войти в программу с помощью ярлыков Диска на рабочем столе или в меню Пуск. Если вы не авторизовались сразу после установки, программа предложит вам ввести логин и пароль при первом входе.
Не могу войти в Диск
Выберите проблему, с которой столкнулись:
Если Яндекс.Диск перестал открываться при нажатии на ярлык или на значок программы в области уведомлений, попробуйте его переустановить:
Источник
Вход, выход и действия с аккаунтом
Войти в Диск
Подробнее см. в разделе Вход на Яндекс.
Как войти в облачное хранилище через программу Яндекс.Диск на компьютере, смотрите в разделах Справки для Windows, macOS и Linux. Как авторизоваться в мобильном приложении, читайте в инструкциях к Android и iOS. В других программах, неофициальных, для доступа к Диску используйте пароли приложений.
Не могу войти в Диск
Выберите проблему, с которой столкнулись:
Переключиться на другой аккаунт
Если вы пользуетесь несколькими аккаунтами на Яндексе, вы можете переключаться между ними, не вводя логин и пароль:
Вы можете выбирать аккаунт в Диске, Почте и других сервисах Яндекса, которые поддерживают эту возможность. Выбранный аккаунт считается основным: с ним вы будете авторизованы на сервисах, которые пока не поддерживают переключение.
Выйти из Диска
Как сменить пароль или ответ на контрольный вопрос?
В целях безопасности рекомендуется менять пароль каждые 6 месяцев.
Скачать все файлы с Диска
Со страницы Яндекс.Диска
Чтобы скачать несколько файлов через браузер:
Файлы скачаются в виде архива.
Скачать несколько папок не получится — папки скачиваются только по одной. Но вы можете переместить все папки и файлы в одну папку и скачать ее.
Переместить все файлы на другой аккаунт
Удалить аккаунт на Диске
Яндекс.Диск включен по умолчанию у всех пользователей Яндекса, отключить его нельзя. Поэтому удалить аккаунт Диска не получится. Но вы можете удалить все файлы на Диске и перестать им пользоваться. В этом случае вам по-прежнему будут доступны другие сервисы Яндекса (например Почта).
Если вы хотите полностью удалить аккаунт на Яндексе, ознакомьтесь со статьей Удаление аккаунта. В этом случае удалятся все ваши данные на всех сервисах Яндекса, доступа к этим сервисам не будет.
Вход, выход и действия с аккаунтом
Войти в Диск
Подробнее см. в разделе Вход на Яндекс.
Как войти в облачное хранилище через программу Яндекс.Диск на компьютере, смотрите в разделах Справки для Windows, macOS и Linux. Как авторизоваться в мобильном приложении, читайте в инструкциях к Android и iOS. В других программах, неофициальных, для доступа к Диску используйте пароли приложений.
Не могу войти в Диск
Выберите проблему, с которой столкнулись:
Переключиться на другой аккаунт
Если вы пользуетесь несколькими аккаунтами на Яндексе, вы можете переключаться между ними, не вводя логин и пароль:
Вы можете выбирать аккаунт в Диске, Почте и других сервисах Яндекса, которые поддерживают эту возможность. Выбранный аккаунт считается основным: с ним вы будете авторизованы на сервисах, которые пока не поддерживают переключение.
Выйти из Диска
Как сменить пароль или ответ на контрольный вопрос?
В целях безопасности рекомендуется менять пароль каждые 6 месяцев.
Источник
Общий доступ к файлам и папкам на Яндекс Диске
Как создать Яндекс Диск для скачивания файлов и обмена ими с другими людьми? Для этого достаточно учетной записи в сервисе Яндекс, в состав которого входит дисковое облачное хранилище. Его функциональные возможности могут быть полезны при выполнении общих задач, для обмена контентом с друзьями при синхронизации между несколькими устройствами. Полезной функцией Диска является разграничение прав на контент.
Открытие доступа к одному или нескольким каталогам/файлам
Чтобы предоставить право на просмотр / редактирование контента, вам необходимо выполнить следующие действия:
- щелкните папку правой кнопкой мыши;
- в контекстном меню выберите пункт «Настроить доступ»;
- при необходимости введите имена или адреса электронной почты, чтобы обеспечить возможность просмотра / загрузки, а также редактировать контент для выбранных пользователей;
- выберите один из двух вариантов: полный доступ или только просмотр.
Важно! При работе с общедоступными документами рекомендуется делать копии важных файлов в отдельном каталоге, закрытом для других участников.
Как пользоваться Яндекс Диском? Яндекс Диск онлайн. Доступ к Яндекс Диску.
Для использования публичного доступа у вас должен быть аккаунт на Яндексе. Чтобы создать его, просто зарегистрируйте свою почту, а затем доставьте ее владельцу каталога.
Различия в правах
Полные права включают несколько пунктов:
- чтение;
- аннулирование;
- редактирование;
- распространение ссылок другим пользователям;
- переименование;
- возможность загружать новые файлы.
Важно! При назначении прав на этот уровень следует максимально доверять участнику. Если вы не уверены в случайной потере результатов работы, вы можете создать разные версии документа.
Если вам нужно пригласить друга на Яндекс Диск только с разрешением на чтение, у него есть следующие возможности:
Как убрать или изменить права для пользователей одного ресурса
Чтобы закрыть или изменить права публичного доступа, нужно сделать все в следующей последовательности:
- при щелчке правой кнопкой мыши по каталогу выберите «Настройки входа»;
- настроить или отключить право чтения / записи;
- закрыть окно.
Чем отличается общий доступ через ЯДиск от документов, открытых по URL
Среди отличий стоит выделить следующие:
- поделиться — это позволить людям редактировать и просматривать контент. В этом случае изменения коснутся всех, кто имеет право доступа к каталогу;
- необходимо учитывать количество свободного места;
Свободный объем YaDisk — 10 ГБ.
- возможность разрешить отдельным пользователям Яндекса (а не всем, у кого есть ссылка) просматривать документы.
Внимание! Когда файлы уничтожаются в учетной записи, копии будут автоматически удалены другими пользователями. Исключение: приложение YDisk не запущено на ПК, на котором еще не синхронизированы документы.
Как сделать доступ к документам на ЯндексДиск
вы можете повторно открыть доступ при восстановлении всего содержимого из корзины — для этого нужно повторить предыдущие шаги. При правильном использовании диска можно полностью сохранить результаты работы и другие документы, не прибегая к ограничениям в правах участников группы.
Источник
Как открыть общий доступ к файлам и папкам на Яндекс Диске
Как создать Яндекс Диск для скачивания и обмена файлами с другими людьми? Для этого достаточно аккаунта в сервисе Yandex,частью которого является облачное хранилище Диск. Его функционал может полезен при выполнении общей работы, для обмена контентом с друзьями, при синхронизации между несколькими устройствами. Полезная функция Диска — разграничение прав на содержимоме.
Открытие доступа к одному или нескольким каталогам/файлам
Чтобы дать право смотреть/менять содержимое, необходимо следовать таким шагам:
- нажать на папке правой кнопкой мыши;
- в контекстном меню выбрать вариант «Настроить доступ»;
- при необходимости ввести имена или адреса электронной почты, чтобы предоставить возможность смотреть/скачивать, а также изменять контент избранным пользователям;
- выбрать один из двух вариантов – полный доступ или только просмотр.
Важно! При работе с документами, находящимися в общем доступе, рекомендуется делать копии важных файлов в отдельный каталог, закрытый от других участников.
Для использования общего доступа нужно иметь свой собственный аккаунт на Яндексе. Чтобы его создать, достаточно зарегистрировать почту, а потом дать её владельцу каталога.
Различия в правах
Полные права подразумевают несколько пунктов:
- чтение;
- удаление;
- редактирование;
- распространение ссылок другим юзерам;
- переименование;
- возможность загрузить новые файлы.
Важно! При назначении прав подобного уровня стоит доверять участнику максимально. Если есть опасения о случайной утере результатов работы, можно создавать разные версии документа.
Если же в Яндекс Диск пригласить друга надо лишь с правом на чтение, то у него есть следующие возможности:
Как убрать или изменить права для пользователей одного ресурса
Чтобы закрыть или изменить права публичного доступа, надо выполнить всё в такой последовательности:
- при клике правой кнопкой мыши на каталоге выбрать «Настройка доступа»;
- настроить или отключить право на чтение/запись;
- закрыть окно.
Чем отличается общий доступ через ЯДиск от документов, открытых по URL
Среди различий стоит выделить следующее:
- сделать общий доступ – это дать право отдельным людям менять содержимое и просматривать его. При этом изменения будут касаться всех, у кого есть право входа в каталог;
- необходимо учитывать количество свободного места;
- возможность разрешить отдельным пользователям Яндекса (а не всем, у кого может быть ссылка) просматривать документы.
Внимание! При уничтожении файлов на аккаунте, копии автоматически будут удалены у остальных пользователей. Исключение: незапущенное приложение ЯДиск на ПК, которое ещё не синхронизировало документы.
Открыть доступ можно повторно при восстановлении всего содержимого из корзины – для этого надо повторить указанные действия. При корректном использовании Диска можно полностью сохранить результаты работы и другие документы, не прибегая к ограничениям в правах участников группы.
Источник
Как создать Яндекс.Диск для скачивания другими и открыть общий доступ?
Как создать Яндекс.Диск для скачивания другими и работать над документами совместно с коллегами? Как сделать общую папку для всей семьи и делиться важными файлами? На эти и другие вопросы отвечаем здесь – если вы еще не слышали об общем доступе!
Что это за опция?
Прежде чем переходить к инструкциям, стоит разобраться, какие опции вообще доступны пользователю – сервис предлагает два удобных инструмента для совместной работы над документами, позволяющих делиться данными.
Сначала о том, что такое публичная ссылка на Яндекс.Диске. Любой загруженный вами файл можно открыть для просмотра другим пользователям. Объясним на примере: вы написали инструкцию, которая может пригодиться в процессе работы и открыли доступ своим коллегам, отправив им специальную ссылку.
Все пользователи, получившие ссылку, могут открыть и посмотреть документ, а также скачать его на свое устройство. Для этого даже не нужно иметь аккаунт облачного хранилища!
А что такое общий доступ к Яндекс.Диску? Это совсем другая опция (пользователям обязательно нужна учетная запись хранилища). Вместе с другими людьми вы можете совместно работать над файлами, лежащими в определенной папке – каждый сможет их загружать, просматривать и скачивать, редактировать и удалять.
О том, как поделиться ссылкой, мы писали в отдельном обзоре – сейчас мы поговорим о том, как сделать общий доступ к Яндекс.Диску!
Создаем и настраиваем папку
Сразу отметим небольшое ограничение – опция, о которой мы рассказываем, настраивается только в браузерной версии хранилища (нельзя настроить в приложении для смартфона или десктопной программе). При этом все параметры сохраняются – и пользоваться папками можно на любом устройстве.
Общий доступ к папке Яндекс.Диска работает так: вы можете создать пятьдесят общих папок и принять еще пятьдесят приглашений в папки других пользователей. Это строгий лимит, который не получится нарушить.
Поехали? Давайте узнаем, как создать Яндекс.Диск с общим доступом – уверяем вас, это очень легко:
- Откройте свое хранилище и найдите директорию, которую хотите открыть для совместной работы;
- Выделите ее кликом мышки;
- Наверху появится панель с иконками – ищем значок «Еще» с тремя точками;
- Внутри вы увидите кнопку «Настроить доступ» .
Поздравляем, почти получилось создать Яндекс.Диск для общего доступа! Теперь выбираем людей, с которыми вы будете вместе работать в одной папке:
- Вы можете выбрать адреса из появившегося списка контактов – а можете ввести электронную почту вручную в открывшееся поле;
- Просто нажимайте на «+» рядом с именем пользователя – повторяйте действие, пока не добавите всех, кого хотели.
Теперь последний этап того, как на Яндекс.Диск сделать общий доступ к папке – определяем права доступа для каждого человека. Обратите внимание, рядом с именем есть соответствующая иконка.
Есть два типа прав:
- Только просмотр – можно просматривать и скачивать данные;
- Полный доступ – можно загружать данные, изменять файлы (публиковать, переименовывать, редактировать) и удалять.
Важно: общий доступ к Яндекс.Диску открыть не получится, если папка вам не принадлежит, содержит внутри общую директорию или сама находится внутри такой директории.
Впоследствии вы легко сможете посмотреть, кто из пользователей может пользоваться вашей папкой – просто выделите директорию мышкой и нажмите на значок «i» , который появится на верхней панели. Здесь же можно будет добавить новых людей или закрыть/изменить права доступа для определенных участников.
Доступные действия
Кое-что еще о том, как сделать общий доступ на Яндекс.Диске и пользоваться им! Чужая общедоступная папка не занимает места в вашем хранилище (только на диске владельца). При этом для загрузки файлов вам стоит иметь немного свободного пространства, хотя данные и не будут храниться в вашем облаке.
Абсолютно все участники могут переименовывать и перемещать директорию в своем хранилище, это индивидуальные изменения, которые не видны другим пользователям. Если вы захотите отказаться от использования, просто удалите копию чужого хранилища из своего облака.
Не хватает прав? Попросите владельца дать вам самые широкие полномочия – самостоятельно вы не сможете изменить настройки, установленные другим пользователем!
Источник
Обновлено: 09.02.2023
О том, как поставить пароль на Яндекс Диск, я расскажу кратко и доступно. Зачем это делать вообще? Иногда, бывают ситуации, когда любознательные коллеги норовят проникнуть в вашу частную жизнь или дети, случайно играя в ваш телефон, могут нечаянно удалить нужную информацию. Для этого и придуманы пароли, если логин можно подсмотреть или догадаться, то с паролем сложнее.
Итак, как же запаролить свой аккаунт?
Как установить пароль на Яндекс Диск
Прежде чем установить пароль, нужно скачать и установить приложение на свой компьютер или смартфон.
Сами видите процесс установки и регистрации достаточно прост. По мере пользования разберетесь в настройках, параметрах синхронизации, создании ссылок, работе с встроенным графическим редактором, тут тоже все легко. Если понадобиться увеличить место это можно сделать бесплатно, участвуя в рекламных акциях разработчика, или просто оплатив карточкой или Яденьгами купить место на месяц или год.
Войти в Диск
Вы можете зайти в свой Диск с любого устройства, подключенного к интернету. Для этого наберите в адресной строке браузера disk.yandex.kz, введите ваш логин и пароль на Яндексе и нажмите кнопку Войти
. Если вы используете или раньше использовали двухфакторную аутентификацию, для авторизации нужен одноразовый пароль, сгенерированный приложением Яндекс.Ключ.
Яндекс.Диск доступен только для пользователей, у которых есть аккаунт на Яндексе. Если для входа на Яндекс вы используете профиль соцсети или номер телефона, измените тип вашего аккаунта на аккаунт на Яндексе. Для этого на странице своего профиля в Яндекс.Паспорте нажмите ссылку Создать логин
.
Совет.
Чтобы иметь быстрый доступ к Яндекс.Диску, добавьте страницу Диска в закладки или сделайте ее стартовой в вашем браузере.
Примечание.
Если вы зашли в интернет с чужого устройства и не хотите, чтобы браузер запомнил ваш логин и пароль, включите опцию Чужой компьютер
на странице авторизации. Сессия завершится сразу после того, как вы закроете браузер, или через 2 часа после окончания работы с Диском.
Не могу войти в Диск
Выберите проблему, с которой столкнулись:
Не помню пароль
Не помню логин или электронный адрес
Не помню ответ на контрольный вопрос
Помню свой логин и пароль, но не могу войти в ящик
Ошибки загрузки и отображения страницы Диска
Другие проблемы со входом на Яндекс
Переключиться на другой аккаунт
Если вы пользуетесь несколькими аккаунтами на Яндексе, вы можете переключаться между ними, не вводя логин и пароль:
Вы можете выбирать аккаунт в Диске, Почте, Паспорте и на других сервисах Яндекса, которые поддерживают эту возможность. Выбранный аккаунт считается основным: с ним вы будете авторизованы на сервисах, которые пока не поддерживают переключение.
В список можно добавить не более 15 учетных записей. Чтобы убрать какой-либо аккаунт из списка, переключитесь на него и перейдите по ссылке Выйти
. Текущий аккаунт исчезнет из списка, и вы автоматически переключитесь на следующий.
Чтобы убрать из списка несколько аккаунтов, перейдите по ссылке Добавить пользователя
, нажмите значок в левом верхнем углу и нажмите значок справа от аккаунта, который хотите убрать.
Выйти из Диска
Откройте меню учетной записи в правом верхнем углу экрана и нажмите кнопку Выйти
.
Если вы забыли выйти из Диска на чужом устройстве, откройте страницу Паспорта и в блоке История входов и устройства
нажмите ссылку Выйти на всех устройствах
.
Внимание.
Для последующего доступа к сервисам Яндекса нужно будет заново ввести логин и пароль на каждом устройстве.
Как сменить пароль или ответ на контрольный вопрос?
В целях безопасности рекомендуется менять пароль каждые 6 месяцев.
Чтобы сменить ваш пароль на Яндексе, откройте меню учетной записи в правом верхнем углу экрана, нажмите кнопку Управление аккаунтом
и в блоке Пароли и авторизация
нажмите ссылку Сменить пароль
.
На открывшейся странице укажите свой текущий пароль и дважды новый для подтверждения правильности ввода. Введите символы с картинки и нажмите кнопку Сохранить
.
Внимание.
После смены пароля все сессии, открытые с вашим логином на других компьютерах, будут автоматически завершены.
Вы можете изменить контрольный вопрос или ответ на него на странице Яндекс.Паспорта, нажав ссылку контрольный вопрос
в блоке Пароли и авторизация
.
В контекстном меню выберите Создать копию на компьютере
.
Файлы скачаются в системную папку «Загрузки»
.
Со страницы Яндекс.Диска
Чтобы скачать несколько файлов через браузер:
Файлы скачаются в виде архива.
Переместить все файлы на другой аккаунт
На первом аккаунте переместите все файлы и папки в одну папку.
Со второго аккаунта откройте эту публичную ссылку и нажмите кнопку Сохранить на Яндекс.Диск
.
На первом аккаунте переместите все файлы и папки в одну папку.
Настройте доступ к этой папке для второго аккаунта.
Со второго аккаунта скопируйте файлы из общей папки в другую папку на своем Диске.
Восстановить Диск после переустановки Windows
Если вы переустановили Windows, поменяли жесткий диск, вы можете легко восстановить данные с Яндекс.Диска, если помните логин и пароль от своего аккаунта на Диске.
Скачайте программу на странице Яндекс.Диск. Когда файл начнет скачиваться, на странице отобразятся инструкции по запуску.
После установки введите логин и пароль от вашего аккаунта на Яндексе.
Если вы забыли пароль, восстановите его по инструкции.
Удалить аккаунт на Диске
Яндекс.Диск включен по умолчанию у всех пользователей Яндекса, отключить его нельзя. Поэтому удалить аккаунт Диска не получится. Но вы можете удалить все файлы на Диске и перестать им пользоваться. В этом случае вам по-прежнему будут доступны другие сервисы Яндекса (например Почта).
Если вы хотите полностью удалить аккаунт на Яндексе, ознакомьтесь со статьей Удаление аккаунта. В этом случае удалятся все ваши данные на всех сервисах Яндекса, доступа к этим сервисам не будет.
Когда отдаешь на попечительство другому человеку собственные гаджеты, рекомендуется не оставлять открытым доступ к персональным файлам на облаке. Лучше использовать для ПК под управлением Windows собственную учетную запись. Если же такой возможности нет или это нужно сделать в иных целях, вот инструкция, как выйти из программы Яндекс Диска на компьютере и всех устройствах.
Как выйти из Яндекс.Диска на всех устройствах
В статье представлены инструкции, для каждого варианта кроссплатформенного облачного хранилища от Яндекса.
На компьютере
Как выйти из Яндекс Диска на компьютере, зависит от того, в каком варианте вы работали с облаком: через браузер или установленную на ПК программу.
Браузер
Работая в любом браузере под управлением любой операционной системы сделайте следующее, чтобы выйти из Яндекс:
Если логин и пароль не сохранены в разделе «Пароли и ключи» браузера, то доступ к хранилищу без знания вашего пароля не получит никто. Если данные сохранены, то:
- их оттуда можно убрать, попросту удалив;
- поставив мастер пароль, без знания которого невозможно будет авторизоваться или подсмотреть пользовательскую информацию (например, данная опция присутствует в Яндекс.Диске).
Чтобы к этому месту добраться, следует:
Программа
Найти выход из аккаунта для Яндекс Disk очень просто:
Как сменить пользователя Яндекс Диска на компьютере
Если нужно сменить пользователя в Яндекс.Диске, это можно сделать, выйдя из одной учетной записи и зайдя в другую. Если работать через браузер, то можно попросту менять аккаунты, не выходя из них. Для этого нужно:
- Находясь в облаке нажать на фото и выбрать «Добавить аккаунт».
- Ввести данные от другого аккаунта.
- Авторизоваться с помощью ввода почты и пароля, и перейти в Яндекс.Диск. Дополнительные параметры защиты могут запросить ввод номера вашего телефона. Снова нажать на иконку в правом верхнем углу и переключиться на необходимый аккаунт для смены хранилища.
На смартфоне
Для выхода из собственного профиля в приложении на Андроид:
Заключение
Выйти из приложения, программы или разлогиниться в браузере, покинув пределы Яндекс.Диска не сложно. Чтобы переключаться без выхода между несколькими профилями, надо добавить их в браузере.
Вы можете зайти в свой Диск с любого устройства, подключенного к интернету. Для этого наберите в адресной строке браузера disk.yandex.kz, введите ваш логин и пароль на Яндексе и нажмите кнопку Войти . Если вы используете или раньше использовали двухфакторную аутентификацию, для авторизации нужен одноразовый пароль, сгенерированный приложением Яндекс.Ключ.
Яндекс.Диск доступен только для пользователей, у которых есть Яндекс ID. Если для входа на Яндекс вы используете профиль соцсети или номер телефона, измените тип вашего аккаунта. Для этого на странице Яндекс ID нажмите ссылку Создать логин .
Совет. Чтобы иметь быстрый доступ к Яндекс.Диску, добавьте страницу Диска в закладки или сделайте ее стартовой в вашем браузере.
Совет. Если вы зашли в интернет с чужого устройства и не хотите, чтобы браузер запомнил ваши логин и пароль, включите приватный режим.
Как войти в облачное хранилище через программу Яндекс.Диск на компьютере, смотрите в разделах Справки для Windows, macOS и Linux. Как авторизоваться в мобильном приложении, читайте в инструкциях к Android и iOS. В других программах, неофициальных, для доступа к Диску используйте пароли приложений.
Не могу войти в Диск
Выберите проблему, с которой столкнулись:
Переключиться на другой аккаунт
Если вы пользуетесь несколькими аккаунтами на Яндексе, вы можете переключаться между ними, не вводя логин и пароль:
Вы можете выбирать аккаунт в Диске, Почте и других сервисах Яндекса, которые поддерживают эту возможность. Выбранный аккаунт считается основным: с ним вы будете авторизованы на сервисах, которые пока не поддерживают переключение.
В список можно добавить не более 15 Яндекс ID. Чтобы убрать какой-либо аккаунт из списка, переключитесь на него и перейдите по ссылке Выйти . Текущий аккаунт исчезнет из списка, и вы автоматически переключитесь на следующий.
Чтобы убрать из списка несколько аккаунтов, перейдите по ссылке Добавить аккаунт , нажмите значок в левом верхнем углу и нажмите кнопку Выйти справа от аккаунта, который хотите убрать.
Выйти из Диска
Откройте меню аккаунта в правом верхнем углу экрана и нажмите кнопку Выйти .
Если вы забыли выйти из Диска на чужом устройстве, откройте Яндекс ID и в блоке История входов и устройства нажмите ссылку Выйти на всех устройствах .
Внимание. Для последующего доступа к сервисам Яндекса нужно будет заново ввести логин и пароль на каждом устройстве.
Как сменить пароль или ответ на контрольный вопрос?
В целях безопасности рекомендуется менять пароль каждые 6 месяцев.
Чтобы сменить ваш пароль на Яндексе, откройте меню аккаунта в правом верхнем углу экрана, нажмите кнопку Управление аккаунтом и в блоке Пароли и авторизация нажмите ссылку Сменить пароль .
На открывшейся странице укажите свой текущий пароль и дважды новый для подтверждения правильности ввода. Введите символы с картинки и нажмите кнопку Сохранить .
Внимание. После смены пароля все сессии, открытые с вашим логином на других компьютерах, будут автоматически завершены.
Вы можете изменить контрольный вопрос или ответ на него в настройках Яндекс ID, нажав ссылку контрольный вопрос в блоке Пароли и авторизация .
В контекстном меню выберите Создать копию на компьютере .
Файлы скачаются в системную папку «Загрузки» .
Со страницы Яндекс.Диска
Чтобы скачать несколько файлов через браузер:
Файлы скачаются в виде архива.
Переместить все файлы на другой аккаунт
На первом аккаунте переместите все файлы и папки в одну папку.
Со второго аккаунта откройте эту публичную ссылку и нажмите кнопку Сохранить на Яндекс.Диск .
На первом аккаунте переместите все файлы и папки в одну папку.
Со второго аккаунта скопируйте файлы из общей папки в другую папку на своем Диске.
Удалить аккаунт на Диске
Яндекс.Диск включен по умолчанию у всех пользователей Яндекса, отключить его нельзя. Поэтому удалить аккаунт Диска не получится. Но вы можете удалить все файлы на Диске и перестать им пользоваться. В этом случае вам по-прежнему будут доступны другие сервисы Яндекса (например Почта).
Если вы хотите полностью удалить аккаунт на Яндексе, ознакомьтесь со статьей Удаление аккаунта. В этом случае удалятся все ваши данные на всех сервисах Яндекса, доступа к этим сервисам не будет.
«,»prev_next»:<«prevItem»:<«disabled»:false,»title»:»Что такое Яндекс.Диск»,»link»:»/support/disk/index.html»>,»nextItem»:>,»breadcrumbs»:[],»useful_links»:null,»meta»:,»voter»:»
Войти в Диск
Вы можете зайти в свой Диск с любого устройства, подключенного к интернету. Для этого наберите в адресной строке браузера disk.yandex.kz, введите ваш логин и пароль на Яндексе и нажмите кнопку Войти . Если вы используете или раньше использовали двухфакторную аутентификацию, для авторизации нужен одноразовый пароль, сгенерированный приложением Яндекс.Ключ.
Яндекс.Диск доступен только для пользователей, у которых есть Яндекс ID. Если для входа на Яндекс вы используете профиль соцсети или номер телефона, измените тип вашего аккаунта. Для этого на странице Яндекс ID нажмите ссылку Создать логин .
Совет. Чтобы иметь быстрый доступ к Яндекс.Диску, добавьте страницу Диска в закладки или сделайте ее стартовой в вашем браузере.
Совет. Если вы зашли в интернет с чужого устройства и не хотите, чтобы браузер запомнил ваши логин и пароль, включите приватный режим.
Как войти в облачное хранилище через программу Яндекс.Диск на компьютере, смотрите в разделах Справки для Windows, macOS и Linux. Как авторизоваться в мобильном приложении, читайте в инструкциях к Android и iOS. В других программах, неофициальных, для доступа к Диску используйте пароли приложений.
Не могу войти в Диск
Выберите проблему, с которой столкнулись:
Переключиться на другой аккаунт
Если вы пользуетесь несколькими аккаунтами на Яндексе, вы можете переключаться между ними, не вводя логин и пароль:
Вы можете выбирать аккаунт в Диске, Почте и других сервисах Яндекса, которые поддерживают эту возможность. Выбранный аккаунт считается основным: с ним вы будете авторизованы на сервисах, которые пока не поддерживают переключение.
В список можно добавить не более 15 Яндекс ID. Чтобы убрать какой-либо аккаунт из списка, переключитесь на него и перейдите по ссылке Выйти . Текущий аккаунт исчезнет из списка, и вы автоматически переключитесь на следующий.
Чтобы убрать из списка несколько аккаунтов, перейдите по ссылке Добавить аккаунт , нажмите значок в левом верхнем углу и нажмите кнопку Выйти справа от аккаунта, который хотите убрать.
Выйти из Диска
Откройте меню аккаунта в правом верхнем углу экрана и нажмите кнопку Выйти .
Если вы забыли выйти из Диска на чужом устройстве, откройте Яндекс ID и в блоке История входов и устройства нажмите ссылку Выйти на всех устройствах .
Внимание. Для последующего доступа к сервисам Яндекса нужно будет заново ввести логин и пароль на каждом устройстве.
Как сменить пароль или ответ на контрольный вопрос?
В целях безопасности рекомендуется менять пароль каждые 6 месяцев.
Чтобы сменить ваш пароль на Яндексе, откройте меню аккаунта в правом верхнем углу экрана, нажмите кнопку Управление аккаунтом и в блоке Пароли и авторизация нажмите ссылку Сменить пароль .
На открывшейся странице укажите свой текущий пароль и дважды новый для подтверждения правильности ввода. Введите символы с картинки и нажмите кнопку Сохранить .
Внимание. После смены пароля все сессии, открытые с вашим логином на других компьютерах, будут автоматически завершены.
Вы можете изменить контрольный вопрос или ответ на него в настройках Яндекс ID, нажав ссылку контрольный вопрос в блоке Пароли и авторизация .
Всем, привет! Облачные хранилища – удобный инструмент, позволяющий хранить ваши файлы в интернете, не занимая место на компьютере, иметь к ним доступ с любого компьютера или другого устройства, делиться ими с другими людьми, создавать документы онлайн (Ворд, Эксель, презентации Power Point) и т.д. Один из таких инструментов – Яндекс.Диск, который доступен владельцам почтовых ящиков Яндекс.
В данной статье и видеоуроке речь пойдет об использовании Яндекс.Диска онлайн (через веб-интерфейс). Так как, есть еще приложение, которое устанавливается на компьютер и синхронизируется с онлайн-диском. Смысл в том, что у вас на компе создается отдельная папка Яндекс.Диск, в которую вы можете перетаскивать файлы на вашем компьютере и они сразу станут доступны и в облаке. Особенно это удобно для больших файлов, свыше 2 гб, которые через веб-интерфейс в облако загрузить не получится.
Лично я синхронизацию отключила, поскольку тогда все файлы в облаке занимают место и на компе. А моя цель – это место освободить.:) Как вариант, ее можно включать на время передачи больших файлов, а затем снова отключать и очищать папку Я.Диска на компьютере. Хотя сейчас уже есть бета (экспериментальная) версия программы – Яндекс.Диск 2.0, которая позволяет не занимать место на компьютере. Но я ее пока не тестировала.
Итак, что конкретно разберем?
1. Как начать пользоваться Яндекс.Диском.
2. Сколько места дается в облаке бесплатно и как его увеличить.
3. Пройдемся по интерфейсу (что, к чему и зачем).
4. Как загружать файлы в Яндекс.Диск и делиться ими по ссылке.
5. Как создать в облаке папку, документы Ворд, Эксель, презентацию Power Point.
6. Как работает совместный доступ к папке, как его открыть другому пользователю.
7. Как перемещать, переименовывать, удалять файлы на Яндекс.Диске. Групповые действия над файлами.
8. Как скачивать и сохранять файлы по ссылке с чужого облака к себе.
Ниже вы можете посмотреть мой видеоурок по использованию Яндекс.Диска онлайн:
Как начать пользоваться Яндекс.Диском?
Если почты на Яндексе у вас нет, то вам нужно нажать на кнопку «Завести Диск» и, следуя подсказкам, создать почтовый ящик. Этим вы создадите себе аккаунт в Яндексе, а ваш логин и пароль будут служить для доступа к другим инструментам сервиса – Диску, Директу, Метрике и т.д.
В дальнейшем вы сможете заходить в Диск прямо из почтового ящика, вверху у вас появится соответствующая вкладка. Либо пока ее нет, вам нужно нажать на вкладку «Еще», из списка выбрать «Все сервисы» и там нажать «Яндекс.Диск».
Место под хранение ваших файлов
Новым пользователям Диска дается 10 гб места. Это пространство можно расширить бесплатно и платно. Справа вверху есть надпись о том, сколько места на вашем Диске, нажмите на нее, чтобы узнать, как увеличить пространство.
Бесплатно, приглашая друзей – за 1 человека дается 512 мб (что-то типа партнерской программы). Всего таким образом можно расширить Диск еще на 10 гб.
Важно: 512 мб засчитается вам, если человек не просто зарегистрирует аккаунт, а установит приложение Я.Диск.
Также Яндекс может дарить дополнительное место в рамках акций и т.п. Например, на День рождение почты, то есть, когда пройдет год после регистрации вашего ящика.
Кроме того, дополнительное пространство на Диске можно приобрести за деньги:
+10 гб – 30 рублей в месяц.
+100 гб – 80 рублей в месяц.
+1 тб – 200 руб. в месяц.
Пройдемся по основным элементам интерфейса Яндекс.Диска.
По центру отображаются все ваши файлы, которые вы загрузили на Диск, а также созданные папки и документы. Чуть выше панель с последними добавленными файлами, которую можно скрыть.
Вы можете поменять вид отображения файлов на Диске, кликая по трем соответствующим иконкам – крупные, средние значки и список. Рядом находится вкладка «Упорядочить», то есть разместить файлы в соответствующем порядке – по алфавиту, по дате, по размеру, типу и т.д.
Справа информация о занятом месте на Диске и ссылки на приложение для компьютеров и мобильных устройств. Выше есть иконки колокольчика и шестеренки. Первая отображает уведомления, а с помощью второй, как раз, можно настроить какие уведомления отображать – это могут быть оценки и комментарии к вашим файлам с публичным доступом, изменения в папках с общим доступом и др.
Вверху есть кнопка загрузки файлов и кнопка «Создать» для работы с документами. Их мы рассмотрим отдельно.
Слева находится панель с разделами. О каждом вкратце расскажу далее.
Файлы – то, о чем мы говорили выше. Здесь отображаются все загруженные и созданные на Яндекс.Диске файлы.
Все фото – сюда вы можете загружать свои фотографии с компьютера или мобильных устройств (установив приложение), а также импортировать фото из соцсетей.
Выделив фото галочкой, вверху появятся дополнительные действия – возможность создать альбом, либо добавить в существующий, а также поделиться ссылкой на фото, загрузить его в соцсети, удалить, переместить, скачать, отредактировать (при выборе этой опции фото откроется в редакторе Яндекса и вы сможете над ним поработать).
Альбомы – здесь вы можете создать альбом из добавленных фотографий и поделиться этим альбомом по ссылке.
Общие папки – в этом разделе отображаются папки с совместным доступом, о нем поговорим отдельно.
Ссылки – здесь находятся все файлы с вашего Диска, которыми вы поделились публично (включили ссылки).
История – здесь, как и отчасти в ленте, отображаются совершенные вами действия на Диске.
Корзина – содержит файлы, которые вы удалили с Диска. Из корзины файлы можно восстановить или удалить окончательно, чтобы они не занимали место в облаке.
Фотокамера – здесь сохраняются фото, автоматически загруженные с компьютера или мобильного устройства (при установленном приложении Яндекс.Диск).
Фото из соцсетей – импортированные из ваших социальных профилей фото.
Я.Картинки – сюда можно сохранять изображения, которые вы нашли через поиск Яндекса.
Почтовые вложения – все те файлы, которые вы прикрепляли к письмам при отправке.
Загрузки – папка, в которой находятся файлы, сохраненные вами с Дисков других пользователей.
Как загружать файлы на Яндекс.Диск и открывать на них ссылку?
Небольшие файлы – документы, видео, картинки, архивы с файлами и т.д. вы можете загружать через веб-интерфейс.
Сделать это можно, нажав на кнопу «Загрузить» и выбрав файл у себя на компьютере. Если нужно выбрать несколько файлов, удерживайте клавишу Ctrl и отмечайте мышкой те, что хотите загрузить.
Либо нажмите на иконку «Показать дропзону». Появится эта самая дропзона, в которую вы сможете перетянуть мышкой файлы со своего компа.
Если у вас на компьютере есть папка с файлами, которую вы хотите целиком закачать на Диск, то для начала заархивируйте ее. Так как веб-интерфейс не позволяет загружать папки.
Увесистые файлы (в частности больше 2 гб) загружаются путем синхронизации установленного на компьютере приложения и облака.
Также с недавних пор появилась возможность оставлять лайки и комментарии к файлам по ссылке. Она доступна только для тех, кто авторизован в своем Яндекс-аккаунте (почте).
Как создавать документы в облаке?
На своем Яндекс.Диске вы можете создавать папки, а также документы Ворд, Эксель и презентации Power Point. Нажмите на кнопку «Создать» и выберите тип документа, который вам нужен. Как работать с этими документами, я показывать не стану (иначе статья растянется на километры), если вы пользовались ими на компьютере, то в облаке интерфейс аналогичный.
К примеру, в созданные папки можно перемещать файлы и упорядочивать их, как вам удобно.
Папки с совместным доступом
Если вы откроете полный доступ другому пользователю к какой-либо папке – он сможет не только просматривать ее содержимое, но и добавлять в нее свои файлы, а также редактировать документы, которые вы туда добавили. Точно так же, как и вы, сможете редактировать добавленные им документы. То есть, это совместная работа над документами в облаке.
Чтобы открыть доступ к папке, выделите ее мышкой, справа появится кнопка «Общий доступ». Нажмите на нее для дальнейших настроек.
Дальше вам нужно указать email пользователя (или нескольких), которому вы хотите открыть доступ, и нажать «Пригласить».
Приглашенный получит соответствующее письмо на свой ящик:
И когда перейдет по ссылке из него, общая папка отобразится у него на Диске, а вверху будет уведомление «Принять приглашение». Когда он нажмет «Принять», то сможет работать с данной папкой. Напомню, что приглашение работает только для владельцев Яндекс.Почты.
А вы получите письмо о том, что приглашение принято.
Выделив мышкой эту папку у себя, вы будете видеть приглашенного участника, а рядом с его почтой будет стоять зеленая галочка.
Вы в любой момент сможете закрыть доступ к папке, нажав на кнопку «Настроить доступ» и поменять статус участника на «Нет доступа».
На свой ящик пользователь получит письмо о закрытии доступа к папке.
Действия над файлами и папками в Яндекс.Диске
Мы уже рассмотрели, как открыть ссылку на файл, а также как настроить доступ к папке. Теперь рассмотрим другие действия над файлами и папками в Яндекс.Диске.
Чтобы действия стали доступны, файл нужно выделить мышью – тогда справа появится кнопка «Просмотреть» (можно нажать и просмотреть внутренность прям на Диске (но, если архив слишком большой, то может не открыться). Для папки это будет кнопка «Открыть». Также открыть папку или посмотреть файл/архив можно двойным кликом по данному элементу.
Рядом будут еще три иконки – скачать, удалить в корзину и троеточие. Нажатие на троеточие откроет еще несколько опций – скопировать, переместить и переименовать файл. Кроме того, перемещать файлы на Диске можно простым перетаскиванием их мышью в нужную папку или в корзину для удаления.
Что касается скачивания – это может пригодиться для редактирования файлов и содержимого архивов, которые нельзя изменить непосредственно в облаке. Вы скачали, произвели замену на компьютере, а затем обратно все загрузили на Диск с тем же названием. Тогда открытая ссылка на этот материал не поменяется, а просто произойдет замена содержимого. Такие документы, как Ворд, Эксель или PowerPoint можно редактировать непосредственно на Диске.
Для групповых действий вы просто отмечаете галочкой нужные файлы и папки. Если, к примеру, нужно выделить все файлы на Диске разом, то вы отмечаете галочкой первый, затем удерживая клавишу Shift, последний – они выделяются все, и вы сможете выбрать нужное действие.
Как скачивать и сохранять файлы по ссылке с чужого облака?
Если другой пользователь поделился с вами ссылкой на файлы со своего Яндекс.Диска, то вы сможете эти файлы просмотреть, сохранить к себе на Диск (они сохранятся в папку «Загрузки») либо скачать.
Если файлы слишком объемные, то скачивать их удобнее и быстрее через загрузчики, например Download Master. Правда, при скачивании с Диска у загрузчика есть свой нюанс, о чем рассказала в отдельной статье.
Либо вы можете сохранить себе большой файл с чужого Диска путем синхронизации. То есть, сначала вы сохраняете его на свой Диск в папку «Загрузки», а затем включаете синхронизацию в приложении на компьютере.
Итак, в этой статье мы рассмотрели основные моменты работы с Яндекс.Диском онлайн. Для тех, кто впервые столкнется с этим инструментом, получилось хорошее руководство.
Другими словами мы установим Яндекс Диск в виде программы в нашу операционную систему и в нашей винде создастся папка, которая будет синхронизирована с Яндекс Диском. Всё, что мы в эту папку скопируем автоматически отправится на облако Яндекс Диска. Предлагаю установить это приложение чуть позже, так как многие пользователи возможно не захотят устанавливать незнакомое приложение на свой компьютер. Так что давайте посмотрим как пользоваться Яндекс Диском непосредственно в режиме Онлайн .
Чтобы закачать нужные вам файлы на Яндекс Диск нужно просто перетащить их с вашего компьютера в это окно.
Например я перетащу из папки Изображения несколько фото на Яндекс Диск. Выделяю фотки левой мышью и перетаскиваю их в окно Загрузить файлы.
Вот и всё, мои файлы находятся на Яндекс Диске.
Или нажмите Загрузить или Выбрать
и откроется окно проводника, выбирайте в нём нужные вам файлы и жмите Открыть, выбранные вами файлы отправятся на Яндекс Диск.
Можете создать новую папку и назвать её как захочется
Щёлкните двойным щелчком левой мышью на нужной фотографии и откроется просмотр.
Отмечайте нужную фотографию галочкой и делитесь ей в социальных сетях.
К примеру мне на сайт пользователи постоянно присылают ссылки с Яндекс Диска на скришноты своих компьютерных проблем, чтобы я посмотрел и дал свой совет.
↑ Как делиться своими файлами с друзьями на Яндекс Диске
Отметьте нужный файл галочкой и нажмите на кнопку Включить,
откроется ссылка на файл, ссылку отправьте друзьям или опубликуйте в интернете.
Например давайте дадим скачать нашим друзьям папку Музыка содержащую музыкальные файлы. Отмечаем папку галочкой,
копируем ссылку и отправляем её друзьям по почте или публикуем данную ссылку в социальных сетях.
Также мы можем сделать любую нашу папку общей и все приглашённые смогут просматривать эту папку и добавлять в неё файлы, общая папка появится на Яндекс Диске каждого участника.
Также вы можете удалить ненужные файлы, отметьте его галочкой и нажмите Удалить.
↑ Как пользоваться приложением Яндекс.Диск
Галочки можете снять и жмём Готово.
Если хотите пройти курс молодого бойца жите Далее, в противном случае Пропустить.
В трее появляется значок Яндекс Диска.
Вводим логин и пароль и Войти.
Если значок Яндекс Диска зелёненький, значит можем работать, синхронизация произошла.
Всё бы хорошо друзья, но папка Яндекс Диска по умолчанию находится у нас на диске C:,
полный путь к папке такой C:UsersИмя пользователя
изменим место расположения папки синхронизации Яндекс Диска на любой другой раздел жёсткого диска.
Щёлкаем на значок Яндекс Диска в трее правой мышью и выбираем Настройки,
Указываем новое место расположение папки Яндекс Диска, например я расположу её на диске D:, у меня там много свободного места. Нажимаю кнопку Изменить
Указываю диск D: ( тупо указать диск D: нельзя ) и жму Создать папку
Называем папку YandexDisk и жмём ОК.
Вот и всё, папка синхронизации с Яндекс Диском находится на диске D:.
Копируйте любую папку или файл в эту папку синхронизации и она будет скопирована на Яндекс Диск.
>Яндекс.Диск: Скопировать публичную ссылку
Вот мы с Вами и добрались до очень интересного момента, а именно публикации или «расшаривания» файлов при помощи Яндекс Диска.
Допустим у Вас есть на компьютере файл и вы хотите выложить его в открытый доступ в интернет. Например я хочу выложить в интернете ссылку на имеющуюся у меня бесплатную программу CPU-Z, это утилита, предоставляющая самую подробную информацию об установленном в системе процессоре, видеокарте, оперативной памяти и т.д.
Я щёлкаю на файле установщике программы CPU-Z.exe правой мышью и выбираю Яндекс.Диск: Скопировать публичную ссылку
Происходит подготовка публичной ссылки, то есть файл отправляется на Яндекс.Диск
Значок Яндекс Диска в трее говорит что ссылка готова и находится в буфере обмена
Публикуем ссылку в интернете.
Любой желающий может вставить ссылку в верхнюю строку браузера и нажать Enter,
Файл скачан и находится в папке Загрузки.
↑ Расшарить файл с помощью Яндекс Диска можно ещё одним способом
Щёлкаем правой мышью на значке Яндекс диска в трее. Выбираем Выбрать файл или папку и получить публичную ссылку».
Откроется проводник и в нём вы можете выбрать любую папку или файл и нажать ОК,
все они будут скопированы на Яндекс Диск
и вы получите ссылку.
Рекомендуем другие статьи по данной теме
Комментарии (56)
Рекламный блок
Подпишитесь на рассылку
Навигация
Облако тегов
Архив статей
Сейчас обсуждаем
Фёдор
Цитата: Антон Павловский Не понял, что вы хотели сказать. Там говорится про SSD M.2 накопитель
ИГОРЬ БУРАВЛЁВ
Михаил1976
admin
ИГОРЬ БУРАВЛЁВ
RemontCompa — сайт с огромнейшей базой материалов по работе с компьютером и операционной системой Windows. Наш проект создан в 2010 году, мы стояли у истоков современной истории Windows. У нас на сайте вы найдёте материалы по работе с Windows начиная с XP. Мы держим руку на пульсе событий в эволюции Windows, рассказываем о всех важных моментах в жизни операционной системы. Мы стабильно выпускаем мануалы по работе с Windows, делимся советами и секретами. Также у нас содержится множество материалов по аппаратной части работы с компьютером. И мы регулярно публикуем материалы о комплектации ПК, чтобы каждый смог сам собрать свой идеальный компьютер.
Наш сайт – прекрасная находка для тех, кто хочет основательно разобраться в компьютере и Windows, повысить свой уровень пользователя до опытного или профи.
Читайте также:
- Какие есть приложения для ватсап
- При каком ударе наступает смещение носа в сторону противоположную месту приложения силы
- Как из приложения открыть настройки swift
- Какие розыгрыши можно провести в группе в вайбере
- Installation has failed whatsapp как исправить