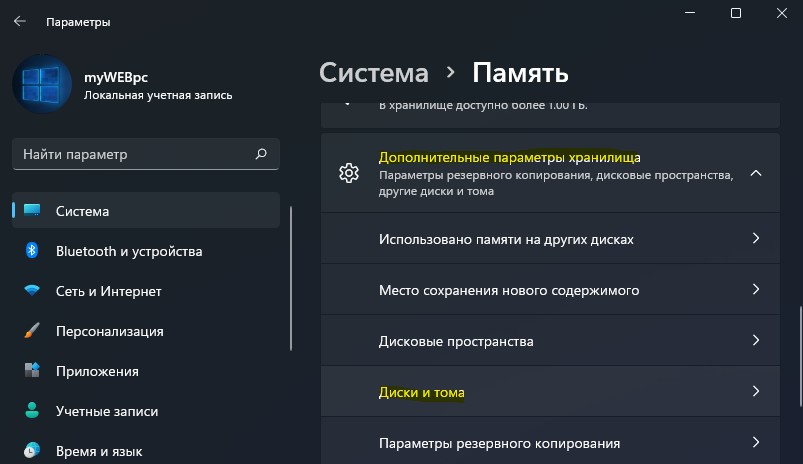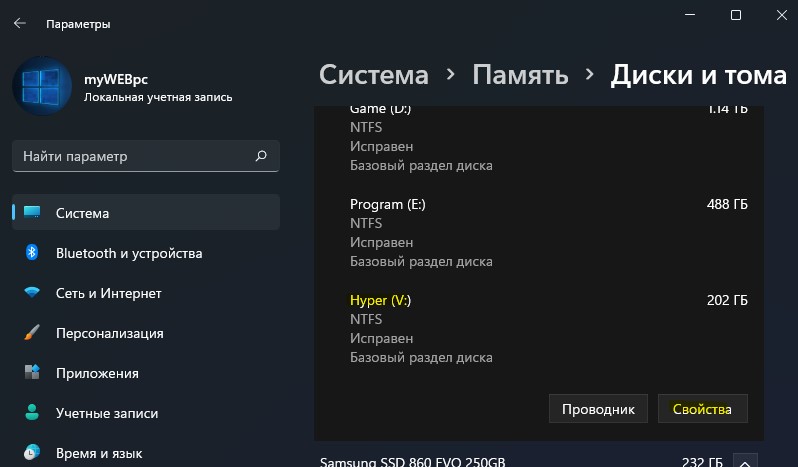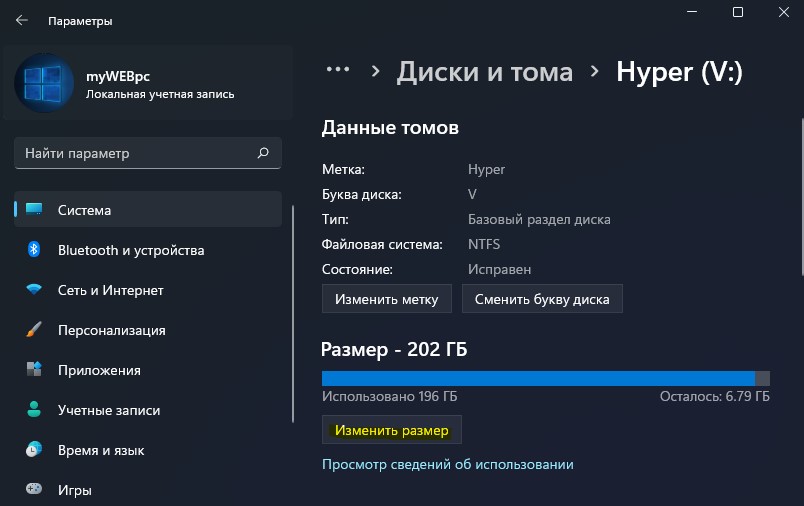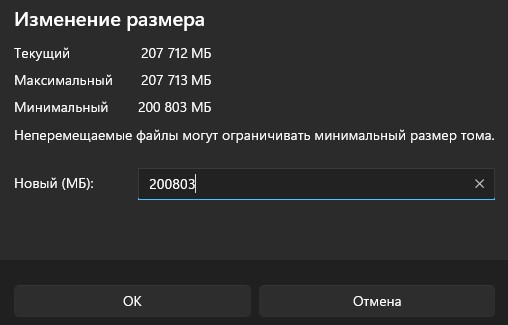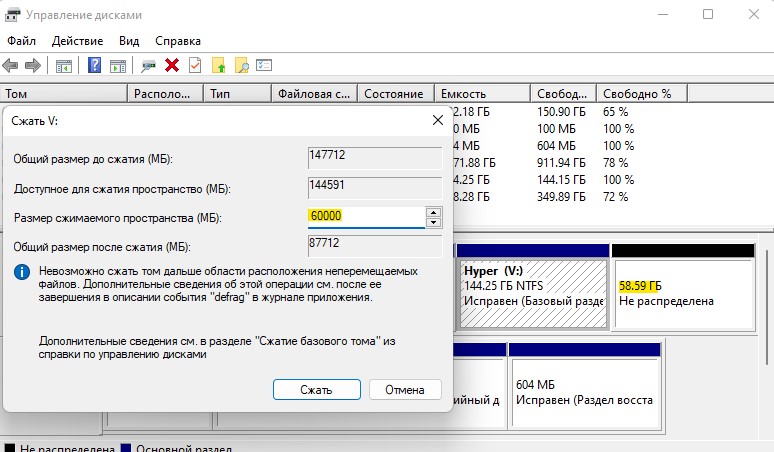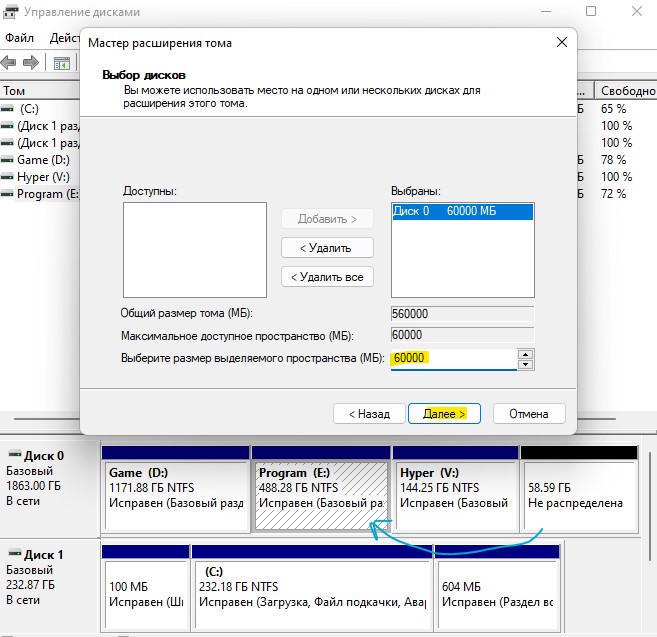Вопрос от пользователя
Здравствуйте.
У меня не так давно закончилось место на диске с Windows — и в трее рядом с часами стала вылазить ошибка «Недостаточно место на системном разделе диска, это может быть причиной…».
Дело в том, что на диске «C:» на самом деле мало места — всего 30 ГБ, но на другом диске «D:» — 420 ГБ (свободно примерно 200 ГБ). Можно ли увеличить объем диска «C» за счет диска «D» без потери данных?
PS
Ноутбук Acer Aspire 5550, система Windows 8, жесткий диск на 500 ГБ (Seagate, если не путаю).
Здравствуйте.
Чаще всего изменять объем диска приходится, когда при установке ОС Windows неправильно рассчитали требуемый размер системного диска (также при покупке ПК — часто диск разбит не очень удобно: либо всего один раздел с Windows, либо размер системного раздела очень мал).
Вообще, подобную операцию по изменению размера разделов можно сделать даже без установки дополнительных программ, если у вас установлена ОС Windows 7÷11 (если XP — воспользуйтесь ссылкой на спец. софт для форматирования, разбивки жестких дисков, ссылка ниже).
Теперь покажу на конкретном примере, куда и как нажимать 👌.
📌 В помощь!
Программы для работы с жесткими дисками (HDD) и твердотельными накопителями (SSD): разбивка, форматирование, дефрагментация…
*
Содержание статьи
- 1 Увеличение объема диска «C:»
- 1.1 ШАГ 1: открываем управление дисками
- 1.2 ШАГ 2: отделяем часть свободного места
- 1.3 ШАГ 3: присоединяем к диску «C:» не распределенное место
- 1.4 А, что если вкладка расширить том на диске «C:» не активна
- 1.4.1 Вариант 1: использование альтернативного ПО
- 1.4.2 Вариант 2: через удаление «сбойного» раздела
→ Задать вопрос | дополнить
Увеличение объема диска «C:»
(Актуально для Windows 7, 8, 10, 11. Без потери данных и доп. программ)
*
ШАГ 1: открываем управление дисками
📌 Важно: чтобы увеличить размер диска «C:» — у вас должно быть в наличии свободное место на каком-то другом разделе диска (часть которого мы заберем).
В современных ОС Windows есть встроенная сервисная программа для форматирования и разбивки дисков. Называется она — 👉 управление дисками. Разумеется, первым делом ее необходимо открыть.
Для этого нажмите сочетание кнопок Win+R.
Далее должно появиться окно «Выполнить» — введите в строку «Открыть» команду diskmgmt.msc и нажмите Enter (или OK, см. скриншот ниже).
diskmgmt.msc — запускаем управление дисками
Затем должна запуститься искомая утилита…
Управление дисками
*
ШАГ 2: отделяем часть свободного места
Теперь нам нужно выбрать тот раздел диска, на котором есть свободное место, и «отнять» его для последующего присоединения к разделу диска «C:».
👉 У меня, например, есть несколько разделов:
- «C:» — на 132 ГБ (см. скрин ниже 👇);
- «H:» — на 751 ГБ (на котором 187 ГБ свободно, и часть этого места я дам разделу «C:»).
Для этого нужно щелкнуть правой кнопкой мышки по разделу «H:» и выбрать опцию «Сжать том» (отмечу, что данные при этом не должны пострадать!).
Сжать том
Далее на минуту-другую Windows задумается: будет произведен анализ свободного места на диске для оценки возможности сжатия.
Ожидание — анализ диска
Теперь необходимо указать, сколько свободного места вы хотите отнять на диске. В своем примере ниже я взял цифру в 5000 МБ (т.е. в 5 ГБ).
Сколько свободного места отнять в МБ
После того, как раздел будет сжат — Вы должны увидеть, как у вас появиться не распределенное место на диске (прямоугольник с черной полоской сверху, см. скрин ниже). Это-то место и можно теперь присоединить к другому разделу диска.
Не распределенная область
*
ШАГ 3: присоединяем к диску «C:» не распределенное место
Щелкаем правой кнопкой мышки по диску, к которому хотим присоединить не распределенное место на диске (в текущем примере — присоединяем к диску «C:»), и выбираем в меню опцию «Расширить том».
👉 Примечание!
Если у вас опция «Расширить том» не активна и горит серым цветом (ее нельзя нажать) — читайте внизу статьи пару предложенных решений
Расширяем том (диск C)
Далее вам будет предложена для присоединения не размеченная область на диске (те 5 ГБ, которые мы в предыдущем шаге отняли от другого раздела диска). Выбираем их и нажимаем далее.
Мастер расширения тома
В общем-то, последний шаг — согласиться с операцией, нажав на кнопку «Готово».
Готово!
Всё! Теперь ваш системный диск стал больше на 5000 МБ. 👌
*
А, что если вкладка расширить том на диске «C:» не активна
В некоторых случаях, при попытке расширить том — эта опция в управлении дисками может быть не активна (она просто горит серым цветом и ее нельзя нажать, пример ниже).
Расширить том не активна
Есть два пути решения:
- Самый простой вариант в этом случае — воспользоваться спец. программами для изменения размера разделов HDD 👉 из этой статьи (лично я свой пример ниже покажу в MiniTool Partition Wizard, рекомендую!).
- Также можно попробовать удалить лишние разделы, используемые для восстановления (обычно, всё это из-за них). Как правило, подобное наблюдается чаще на ноутбуках, где есть специальные разделы от производителя. В своем примере ниже я покажу, как их удалить, чтобы функция «Расширить том» стала активной (Важно! В этом случае у вас отключится возможность восстановления — т.е. отката устройства к заводским предустановкам).
*
Вариант 1: использование альтернативного ПО
И так, будем считать, что утилита MiniTool Partition Wizard у вас установлена и запущена. 👌
1) Для начала нужно найти тот раздел диска, который вы хотите присоединить (в моем примере 👇 это раздел на 25 ГБ, «E:»). После нажать по нему правой кнопкой мышки и выбрать опцию «Delete» (вся информация на этом разделе будет удалена!).
Для подтверждения действия — в левом верхнем углу нажмите по кнопке «Apply».
Выбор и удаление раздела, который хотим присоединить (он пустой)
Статус этого раздела должен стать как «Unallocated» (см. скрин ниже).
Unallocated
2) Далее нужно нажать правой кнопкой мыши по системному диску «C:» (т.е. к которому будем присоединять не размеченную область) — и выбрать опцию «Extend».
Extend — расширить диск с ОС
3) Появится окно в котором нужно выбрать нашу не размеченную область (в моем случае те 25 ГБ), сдвинуть ползунок вправо на максимум и нажать «OK».
На весь объем свободного пространства
4) После этого вы должны увидеть, что не размеченная область будет присоединена к диску «C:» (см. скрин ниже 👇). Осталось только подтвердить изменения, нажав на кнопку «Apply» (слева, на верхней панели).
Теперь только раздел с ОС
Примечание: в некоторых случаях для выполнения операции может понадобиться перезагрузка компьютера…
*
Вариант 2: через удаление «сбойного» раздела
Необходимо сначала запустить 👉 командную строку от имени администратора: для этого откройте диспетчер задач (сочетание кнопок Ctrl+Shift+Esc), затем нажмите Файл/новая задача, введите CMD и нажмите Enter (пример ниже).
CMD от имени администратора
- ввести команду diskpart и нажать Enter;
- следом команду list disk (появятся все диски в системе, на примере ниже — в системе один диск с идентификатором «0»);
- select disk 0 — указываем какой диск нужно выбрать. В вашем случае, возможно, вместо «0» — нужно будет указать отличный идентификатор диска (скрин с примером ниже).
Diskpart
Следующие шаги:
- list partition — смотрим все разделы, которые есть на данном диске;
- select partition 6 — выбираем конкретный раздел на диске. Обратите внимание, что вместо «6» — вам нужно указать свою цифру (убедитесь, что появилась надпись «Выбран раздел X»).
List partition (в моем случае нужно было удалить 6 и 8 разделы (используемые для восстановления), чтобы вкладка «Расширить том» стала активной).
И последняя команда для удаления выбранного раздела — delete partition override.
Важно! Будьте внимательны, эта команда удалит выбранный раздел, вся информация с него пропадет!
Удален выбранный раздел!
Для удаления следующего раздела, вам необходимо снова его выбрать (например, select partition 8, а затем снова использовать команду для удаления delete partition overrid).
*
Собственно, на этом всё — задача решена!
Желаю удачи!
👣
Первая публикация: 8.06.2017
Корректировка: 1.02.2022


Полезный софт:
-
- Видео-Монтаж
Отличное ПО для создания своих первых видеороликов (все действия идут по шагам!).
Видео сделает даже новичок!
-
- Ускоритель компьютера
Программа для очистки Windows от «мусора» (удаляет временные файлы, ускоряет систему, оптимизирует реестр).
Наверное, каждый пользователь сталкивался с таким парадоксом, что каким бы огромным не был объем диска С, наступает тот день, когда места на нем начинает катастрофически не хватать.
И тогда возникает вопрос, а можно ли безболезненно для системы и для всех сохраненных данных увеличить объем диска С и как это правильно сделать?
Как увеличить объем диска С — актуальная проблема для многих пользователей
Ответить на этот вопрос и призвана данная статья. Но для начала разберем, по какой все-таки причине место на диске С начинает заканчиваться.
Почему места на диске С начинает не хватать
Дело в том, что операционная система Windows обладает такой неприятной особенностью, как увеличение объема занимаемого ее логического тома по истечении определенного времени.
При этом росту подвержены все файлы, как временные, так и системные. И такое происходит со всеми версиями ОП – Windows 7, 8 и 10.
Конечно в первое время мы пытаемся освободить место путем удаления ненужных файлов или чистки диска, но все равно наступает момент, когда удалять уже нечего, а объема продолжает катастрофически не хватать.
Полностью заполнен диск С — неприятная, но поправимая ситуация
Такое положение очень негативно сказывается на нашем компьютере
Осталось мало места на диске — необходимо срочно принимать меры
– он начинает часто сбоить и глючить, принося нам массу неудобств, таких как снижение производительности ПК и замедление его быстродействия.
Заполненность диска также влияет на безопасность системы, увеличивается риск, что в самый неподходящий момент во время напряженной работы за компьютером нужная нам программа даст сбой.
3 способа увеличения объема диска С
Способ 1. Освобождаем место на диске С при помощи системной утилиты
В операционных систем Windows 7, 8 или 10 имеется стандартная утилита «Управление дисками», которая позволяет просматривать и изменять разделы жесткого диска на наше усмотрение.
Найти ее достаточно просто, следуя нижеприведенной инструкции:
- Кликаем правой кнопкой мыши на иконке «Компьютер» и в открывшемся диалоговом окне выбираем пункт «Управление».
На иконке «Компьютер» жмем правой кнопкой мыши и выбираем «Управление»
В появившемся меню находим утилиту «Управление дисками» и нажимаем на нее кнопкой мыши.
Находим и запускаем утилиту «Управление дисками»
Данная программа предоставляет нам возможность на свое усмотрение управлять всеми устройствами, предназначенными для сбережения данных – логические диски, флеш-память, CD-диск.
При помощи этой утилиты мы легко сможем перенести объем свободного места с локального диска D на диск С, то есть увеличить размер системного диска, на котором у нас установлена операционная система Windows 7 (8 или 10).
Прежде чем выполнить перенос свободного пространства, определимся сколько мы имеем свободного места на диске D, сколько нам необходимо для нашего локального диска С и какое количество мы можем перенести.
Теперь для того, чтобы перенести это освободившееся место на системный том, нажимаем на нем правой кнопкой мыши и выбираем в открывшемся меню функцию «Расширить том».
Для переноса освободившегося пространства на наш диск выбираем пункт «Расширить том»
Теперь нажимаем команду «Сжать», после выполнения которой система нам предоставляет информацию об освободившемся свободном пространстве, которое мы и перенаправляем на диск С.
У нас появилась информация об освободившемся пространстве, которое мы сможем теперь перенести на системный диск С
В открывшемся поле указываем размер в Мб места, которое мы намерены перенести. После этого действия система выполнит опрос тома и предоставит вам результат в таком виде:
Определяем размер необходимого для сжатия места и указываем это значение в соответствующем поле
Для того, чтобы освободить объем нашего диска, нажимаем правой кнопкой мыши на него и останавливаемся на опции «Сжать том».
Нажимаем правой кнопкой мыши на диске D и выбираем функцию «Сжать том»
Таким образом мы запускаем специальную программу «Мастер расширения тома». Жмем «Далее» и в предложенном окне определяем объем пространства, которое собираемся добавить.
Запускаем «Мастер расширения тома» и определяемся с размером, который собираемся добавить
Нажимаем «Далее» и вуаля – мы получили диск С (на котором находится наша операционная система Windows) большего объема свободного пространства.
После всех проделанных манипуляций перезагружаем наш компьютер.
Способ 2. Увеличиваем объем системного диска при помощи программы Aomei Partition Assistant
Одной из самых универсальных и отлично зарекомендовавших себя программ для надежного и простого управления разделами наших дисков, является бесплатная программа
Aomei Partition Assistant
.
Aomei Partition Assistant — универсальная программа для работы с разделами жесткого диска
Это приложение позволяет пользователю выполнять такие действия:
Программа Aomei Partition Assistant — универсальная и полезная программа для каждого пользователя
- Создавать и удалять разделы жесткого диска.
- Изменять объем свободного места.
- Производить форматирование разделов жесткого диска.
- Объединять, разделять и перемещать или копировать разделы, в том числе на другой жесткий диск или SSD-диск.
Кроме того, программа
Aomei Partition Assistant
имеет русский интерфейс и одинаково эффективно работает во всех версиях операционной системы Windows.
Положительным моментом служит и то, что увеличение объема разделов происходит совершенно безопасно для ПК и без потери данных.
Как работать с этой программой читайте в пошаговом руководстве, приведенном ниже.
Шаг 1. Скачиваем программу
Итак, первым делом скачиваем программу Aomei Partition Assistant с официального сайта по адресу:
http://www.disk-partition.com/free-partition-manager.html
.
Шаг 2. Установка Aomei Partition Assistant
После запуска установочного файла, выбираем язык (русский) и следуем подсказкам мастера установки.
Производим установку программы Aomei Partition Assistant, следуя подсказкам Мастера
Следует заметить, что программа распространяется бесплатно для частного и коммерческого использования.
Шаг 3. Запускаем Aomei Partition Assistant
После завершения установки, перед нами открывается очень удобный интерфейс на русском языке, где отображены все диски нашего компьютера со всеми разделами.
Простой и удобный интерфейс программы Aomei Partition Assistant позволяет эффективно работать со всеми дисками компьютера
Шаг 4. Увеличиваем размер диска С за счет диска D
Рассмотрим подробнее, как можно увеличить пространство тома С за счет тома D без потери данных.
Итак, производим действия, согласно инструкции:
Правой кнопкой мыши нажимаем на диск D и выбираем функцию «Изменить размер раздела»;
Кликаем правой кнопкой мыши на раздел D и нажимаем опцию «Изменить размер раздела»
В открывшейся консоли мы можем легко изменить объем диска всего лишь при помощи мыши, наведя курсор на контрольные точки, как показано на фото;
Размер раздела можно легко изменить при помощи контрольных точек
Нажимаем «Ок» и открываем таким же образом системный том С и увеличиваем его объем за счет свободного пространства;
По аналогии с D, работаем с диском С, изменяя его объем на наше усмотрение
По завершении всех манипуляций с дисками в верхней панели главного меню нажимаем опцию «Применить»;
После всех произведенных действий, нажимаем в верхней панели инструментов функцию «Применить»
-
Далее может понадобится выполнить, как правило две перезагрузки, после чего мы получаем желаемый результат — увеличенный размер системного С-диска за счет уменьшения диска D без потери каких-бы то ни было данных.
Способ 3. Изменяем размер диска с программой MiniTool Partition Wizard Free
Существует еще одна доступная и простая программа для управления размерами наших дисков. Называется она
MiniTool Partition Wizard Free
и скачать ее можно также с официального сайта производителя
http://www.partitionwizard.com/free-partition-manager.htm
l
.
Программа Partition Wizard — удобное и легкое в работе приложение
Программа, как и предыдущее приложение, является условно бесплатной и не требует никаких дополнительных знаний, кроме навыков обычного пользователя ПК.
Однако у нее есть один небольшой недостаток — отсутствие русскоязычного интерфейса. Что, впрочем, компенсируется ее простотой и доступностью. Кроме того работа в
MiniTool Partition Wizard Free
очень похожа на работу с рассмотренной выше программой Aomei Partition Assistant.
После установки Partition Wizard, мы видим такой же простой интерфейс, что делает использование программы легким даже без русскоязычных настроек.
Простой интерфейс позволяет легко работать в программе даже с отсутствующим русским интерфейсом
Изменение размеров дисков также происходит по аналогии с вышеописанной программой. Таким же образом, используя контрольные точки мы легко меняем размер тома, за счет доступного свободного пространства.
Регулирование добавляемого пространство на дисках происходит тем же простым способом
После того, как мы проделаем все операции по увеличению объема системного диска C за счет тома D, результат будет сразу же доступен нам в проводнике.
Надеюсь, эти нехитрые способы помогут легко и быстро решить проблему увеличения размера одного диска за счет другого без потери данных.
Видео по теме
Источник
Способ 1: «Управление дисками»
Операционная система Windows 10 оснащена утилитой «Управление дисками», которая позволяет работать со всеми дисками компьютера, включая системный и внешние носители. С помощью средства можно расширить системный раздел при условии, что в ОС есть еще один раздел, например «Локальный диск (D:)». Он должен быть пустым либо вы должны быть готовы сделать резервную копию хранящихся на нем данных, поскольку в результате выполнения операции система очистит его автоматически. Если вас это не устраивает, обратитесь к Способу 2 — сторонние приложения не удалят никакие данные.
- Щелкните по значку «Этот компьютер» на рабочем столе или в «Проводнике». Из контекстного меню выберите пункт «Управление».
- В окне программы «Управление компьютером» разверните меню «Запоминающие устройства», затем нажмите на строку «Управление дисками». Сначала надо определить, сколько места можно «пожертвовать» с другого раздела. При этом вся информация, которая хранится на нем, будет удалена, поэтому заблаговременно позаботьтесь о копиях важных данных. Нажмите по названию локального диска правой кнопкой мыши и выберите пункт «Удалить том».
Читайте также: Устранение проблемы с неактивным расширением тома в Windows 10
- Вы увидите, что область теперь помечена как «Не распределена». Ее и нужно добавить к пространству «Локального диска (C:)», чтобы увеличить пространство системного раздела. Вызовите дополнительное меню правой кнопкой мыши и выберите пункт «Расширить том…».
- Отобразится окно встроенного «Мастера», где нужно нажать на кнопку продолжения.
- Укажите диск, с которого будет добавлено пространство. Ниже есть специальное поле «Выберите размер выделяемого пространства (МБ)». По умолчанию установлено максимально доступный размер, но его можно уменьшить, введя значение в мегабайтах (1 ГБ = 1024 МБ) вручную или с помощью стрелочки. Щелкните по кнопке продолжения.
- После завершения процедуры в «Мастере» появится соответствующее уведомление. Нажмите на «Готово», чтобы закрыть окно.

После этого выбранный размер с другого локального диска будет перенесен на «(C:)», расширив его пространство.
Читайте также: Руководство по управлению дисками в Windows 10
Способ 2: Специализированный софт
Для работы с разделами на жестком диске существуют специальные программы, но в отличие от штатных средств Windows некоторые из них располагают более расширенными функциями. Кроме того, большинство сторонних решений не стирают пользовательские данные, хранящиеся в тех разделах, откуда вы планируете забрать гигабайты для системного раздела. На примере одной из самых эффективных программ Acronis Disk Director разберем, как расширить системный диск:
Скачать Acronis Disk Director
- Скачайте и установите программу. Бесплатно доступна только пробная версия, которая позволяет использовать базовые функции приложения. Запустите его и в главном окне выберите тот раздел, который можно использовать для расширения системного диска. Нажмите на строку «Изменить размер тома», расположенную на левой панели действий.
- Уменьшите размер раздела на такой объем, который будет добавлен к системному диску. Для этого используйте кнопки со стрелками в поле «Размер тома». Кликните по «ОК» для завершения.
- В итоге получится незанятое пространство, которое отобразится в главном окне. Выберите системный диск и также нажмите на функцию изменения размера в панели слева.
- В новом окошке отметьте пункт «Добавить незанятое место к тому» и увеличьте его пространство с помощью стрелок. Нажмите на кнопку подтверждения.
- Щелкните по кнопке «Применить ожидающие операции» на верхней рабочей панели. Произойдет перезагрузка ОС, в результате которой будет осуществлено отделение пустого пространства от одного раздела и его присоединение к другому.

Существует и другой софт для работы с разделами диска. Некоторые из них работают по принципу встроенного средства «Управление дисками», другие позволяют сохранять данные на накопителе. В нашем отдельном материале представлен обзор самых эффективных программ, позволяющих расширить системный диск в Windows 10, с описанием каждой из них и ссылкой на скачивание.
Подробнее: Программы для расширения диска C

Еще статьи по данной теме:
Помогла ли Вам статья?
Некоторые пользователи при работе на компьютере сталкиваются с необходимостью увеличить размер диска «C», чтобы добавить дополнительное место на системный раздел. На диск «C:», по умолчанию, устанавливается операционная система Windows, различные компоненты системы, сторонние программы, здесь хранятся пользовательские данные.
В других случаях, наоборот, нужно уменьшить диск «C:», если он большого размера, чтобы присоединить больше места к диску под буквой «D:» (или диску под другой буквой), служащему для хранения данных.
Содержание:
- Выбор размера раздела для системного диска
- Как изменить размер диска в Windows при установке операционной системы
- Как увеличить размер диска «С» средствами Windows
- Как уменьшить размер диска средствами Windows
- Выводы статьи
Существует несколько способов для решения этой проблемы. В этом руководстве мы рассмотрим инструкции о том, как изменить размер диска в операционной системе Windows, перераспределить пространство между разделами встроенным средством системы, увеличивая или уменьшая размер системного диска.
Сначала разберем некоторые причины, для чего может понадобиться эта операция.
Выбор размера раздела для системного диска
В большинстве случае, на винчестере (жестком диске) имеется один или два раздела, которые отображаются в файловом менеджере Windows — Проводнике. Некоторые пользователи создают на диске несколько дополнительных разделов, потому что им так удобнее для работы на компьютере.
Кроме отображающихся в Проводнике разделов, на компьютере имеются служебные разделы, необходимые для загрузки или восстановления операционной системы. Служебных разделов нет в Проводнике, они отображаются в оснастке «Управление дисками».
На ноутбуках часто встречается дополнительный раздел «Recovery», служащий для восстановления компьютера в состояние на момент покупки изделия. Данный раздел может отображаться в Проводнике, или, наоборот, быть скрытым.
Обычно, пользователи создают разделы на жестком диске при установке Windows, или после покупки компьютера, потому что на ноутбуке имеется один логически диск — «С:». На этом диске установлена операционная система и сохраняются все остальные данные пользователя: документы, музыка, видео, фото и т. д.
При наличии одного диска на ПК, пользователю рекомендуется создать дополнительный раздел для хранения пользовательских данных. В случае возникновения неполадок на компьютере, может потребоваться переустановка Windows, в результате которой будут потеряны все файлы, находящиеся на системном диске.
Если, для хранения данных использовался другой раздел диска (не системный), пользовательские данные сохранятся после переустановки операционной системы. Поэтому значительная часть пользователей создает дополнительный раздел на жестком диске, выполняющий функцию хранилища данных на компьютере.
Наиболее часто требуется перераспределение пространства в более оптимальном варианте между дисками «С:» и «D:». На вашем компьютере вместо диска «D:», у другого диска может быть другая буква. Например, на ноутбуке имеется оптический дисковод DVD-ROM, обозначенный в Проводнике буквой «D:», следовательно, другому вновь созданному разделу жесткого диска по умолчанию, будет присвоена следующая буква английского алфавита. Пользователь может поменять букву диска, назначив любую другую незанятую букву.
Чаще всего необходимо изменить размер диска Windows, обычно, это диск «C:», на котором установлена операционная система. Значительно реже требуется уменьшить размер диска «C:», если пользователю не хватает дискового пространства на диске «D:».
Системный раздел небольшого размера быстро заполняется данными, для оптимальной работы операционной системы необходимо наличие на диске свободного места в размере не менее 10-15% от общего объема диска (раздела жесткого диска). Из-за нехватки места, Windows начинает тормозить или работать с ошибками. Для работы установленных программ также требуется свободное место, поэтому будет оптимальным иметь незанятым около 20% пространства системного раздела.
При перераспределении пространства между разделами с помощью системного средства, будут потеряны данные на диске, служащем для хранения файлов, из-за особенностей распределения места на жестком диске. Для того, чтобы изменить размер диска без потери данных, необходимо воспользоваться сторонними программами.
Как изменить размер диска в Windows при установке операционной системы
Загрузитесь на компьютере с загрузочного носителя: флешки или DVD диска. В программе установки Windows дойдите до окна, в котором спрашивают, куда вы хотите установить операционную систему.
У пользователя может быть несколько вариантов для дальнейших действий:
- Если вы переустанавливаете Windows и на компьютере есть другой диск или несколько дисков с данными, вам нужно предварительно запомнить или записать на бумаге размер диска (раздела диска) для того, чтобы не удалить этот раздел, в процессе выбора или создания диска для установки системы.
- Если на ПК имеется один диск, удалите все разделы, оставшиеся от прежней операционной системы: выделите раздел, а затем нажмите на кнопку «Удалить». На месте удаленных разделов появится незанятое пространство.
- Если на компьютере еще не была установлена операционная система, все свободное место на жестком диске занимает незанятое пространство.
На примере в этой статье, на ПК нет других дисков с данными, все разделы были удалены. Если на компьютере есть раздел с данными, не трогайте этот диск.
Сначала необходимо создать системный раздел для установки операционной системы Windows:
- Выделите «Незанятое пространство на диске 0».
- Нажмите на кнопку «Создать».
- В поле «Размер» выберите подходящий размер места для системного диска. Оставьте некоторое количество пространства для создания другого раздела, который послужит для хранения данных.
- Нажмите на кнопку «Применить».
- В окне с предупреждением вас проинформируют о том, что будут созданы дополнительные разделы для системных файлов. Нажмите на кнопку «ОК».
- В следующем окне на жестком диске появятся новые разделы: «Основной», на который можно установить Windows и раздел «Зарезервировано системой». Данный вариант отображается при использовании старого BIOS.
На современных компьютерах с UEFI будет не один, а несколько системных разделов небольшого размера, которые не нужно трогать, после их создания.
- Выделите незанятое пространство, нажмите на кнопку «Создать», а затем «Применить» для создания нового раздела.
- Выделите вновь созданный раздел, нажмите на кнопку «Форматировать», для форматирования раздела в файловую систему NTFS. Эту операцию можно выполнить после установки системы из оснастки «Управления дисками».
- Необходимые разделы на жестком диске созданы. Выделите раздел, выбранный для установки Windows (на изображении — «Диск 0 Раздел 2»), нажмите на кнопку «Далее», для продолжения установки операционной системы на компьютер.
Как увеличить размер диска «С» средствами Windows
В операционной системе Windows имеется встроенное средство для управления дисками, в котором можно создать, расширить, уменьшить или удалить том (диск).
Нам нужно увеличить системный раздел за счет диска «D:».
Имейте в виду, что увеличить раздел «C:», позаимствовав дополнительное пространство с диска под буквой «D», не получится без удаления информации с диска «D:». После сжатия диска, появится незанятое место, расположенное после диска «D», присоединить которое к диску «C» нельзя из-за того, что не будет работать функция расширения тома. Эта функция работает, если присоединяемое пространство находится сразу за диском («справа»), к которому необходимо добавить дополнительное дисковое пространство.
Выполните следующие действия:
- Нажмите на клавиши «Win» + «R».
- В окне «Выполнить» введите команду: «diskmgmt.msc» (без кавычек), нажмите на кнопку «ОК».
- Откроется окно «Управление дисками», в котором отображены все диски, подключенные к компьютеру.
На этом компьютере, на жестком диске имеются два скрытых системных раздела (они не имеют букв) и два логических диска: «C:» и «D:».
Для того, чтобы увеличить место на диске «C», нам нужно выполнить последовательные действия:
- Удалить диск «D».
- Присоединить к диску «C» определенный размер от нераспределенного пространства.
- Создать диск «D» из нераспределенного пространства.
Пред удалением раздела, скопируйте нужные данные с диска «D:» на флешку или внешний жесткий диск.
- Щелкните по диску «D:» правой кнопкой мыши, в контекстном меню выберите «Удалить том…», согласитесь на удаление раздела.
- На жестком диске компьютера появится область с нераспределенным пространством.
- Кликните правой кнопкой мыши по диску «C:», в открывшемся меню выберите пункт «Расширить том…».
- В окне «Мастер расширения тома» нажмите на кнопку «Далее».
- В окне «Выбор дисков» выберите необходимый размер присоединяемого пространства, отображаемый в МБ (мегабайтах).
- В окне «Завершение мастера расширения тома» нажмите на кнопку «Готово».
В оснастке «Управление дисками» вы увидите, что размер диска «C:» увеличился. На жестком диске осталось нераспределенное пространство, из которого мы создадим новый логический диск.
Теперь нам необходимо заново создать диск «D:»:
- Щелкните правой кнопкой мыши по области жесткого диска, на которой написано: «Не распределена», выберите «Создать простой том…».
- В окне «Мастер создания простого тома» нажмите на кнопку «Далее».
- В окне «Указание размера тома» нажмите на кнопку «Далее». По умолчанию, системное средство выберет все доступное нераспределенное пространство.
- В окне «Форматирование раздела» согласитесь с выбранными настройками. Вы можете задать метку тома (название, под которым диск будет отображаться в Проводнике): «Новый том» (по умолчанию), «Локальный диск» или любое другое название. На этом примере, я выбрал метку «vellisa».
- В окне «Завершение мастера создания тома» нажмите «Готово».
В результате, на компьютере появился новый диск «D:».
Как уменьшить размер диска средствами Windows
Сейчас рассмотри обратную ситуацию, когда нужно уменьшить диск «C:», присоединив некоторое пространство к диску под буквой «D:» (или к диску с другой буквой).
Пройдите следующие шаги:
- Нажмите правой кнопкой мыши на диск «C», в контекстном меню выберите пункт «Сжать том…».
- В окне «Запрос места для сжатия» выполняется опрос тома для оценки доступного места.
- В открывшемся окне указан доступный для сжатия размер дискового пространства. Если доступный размер достаточно большой, можно выбрать меньший размер для сжатия. Нажмите на кнопку «Сжать».
В «Управление дисками» появилось нераспределенное пространство между дисками «C:» и «D:».
Присоединить это пространство к диску «D» не получится, потому что оно находится «слева» от диска «D». Если бы это место было «справа» от диска «D:», мы могли бы расширить этот раздел без удаления диска «D».
Удалите диск «D:», а затем на месте нераспределенного пространства создайте новый раздел под буквой «D:». Данный процесс подробно описан выше в статье.
Выводы статьи
Для увеличения размера диска «C», на котором установлена операционная система Windows, необходимо перераспределить место с другого раздела жесткого диска. Выполнить эту операцию можно с помощью системного средства. Некоторая часть дискового пространства будет взята с диска «D» (или диска под другой буквой), а потом добавлена к диску «C».
Похожие публикации:
- Восстановление реестра Windows — 3 способа
- Среда восстановления Windows (Windows RE)
- Проверка и восстановление системных файлов Windows в sfc scannow
- Как перейти с 32 битной на 64 битную версию Windows
- Сравнение версий Windows 10: таблица

Отмечу, что речь идет именно об увеличении размера раздела C за счет раздела D, то есть находиться они должны на одном физическом жестком диске или SSD. И, разумеется, то пространство диска D, которое вы хотите присоединить к C должно быть свободным. Инструкция подойдет для Windows 8.1, Windows 7 и Windows 10. Также в конце инструкции вы найдете видео со способами расширить системный диск.
К сожалению, стандартными средствами Windows описанное изменение структуры разделов на HDD сделать без потери данных не получится — вы можете сжать диск D в утилите управления дисками, но освободившееся место будет находиться «после» диска D и увеличить C за счет него будет нельзя. Поэтому и придется прибегнуть к использованию сторонних инструментов. Но расскажу также о том, как увеличить диск C за счет D и без использования программ в конце статьи.
Увеличиваем объем диска C в Aomei Partition Assistant
Первая из бесплатных программ, которая поможет расширить системный раздел жесткого диска или SSD — Aomei Partition Assistant, которая, помимо того, что «чистая» (не устанавливает дополнительного ненужного ПО), еще и поддерживает русский язык, что может быть важно для нашего пользователя. Программа работает в Windows 10, 8.1 и Windows 7.
Внимание: неправильные действия над разделами жестких дисков или случайное отключение электропитания во время процедуры могут привести к потере ваших данных. Позаботьтесь о сохранности того, что важно.
После установки программы и запуска, вы увидите простой и понятный интерфейс (русский язык выбирается на этапе установки) в котором отображаются все диски на вашем компьютере и разделы на них.
В данном примере мы будем увеличивать размер диска C за счет D — это наиболее распространенный вариант задачи. Для этого:
- Кликните правой кнопкой мыши по диску D и выберите пункт «Изменить размер раздела».
- В открывшемся диалоговом окне вы можете либо менять размер раздела мышью, с помощью контрольных точек слева и справа, либо задать размеры вручную. Нам требуется сделать так, чтобы незанятое пространство после сжатия раздела было перед ним. Нажмите ОК.
- Точно также откройте изменение размера диска C и увеличьте его размер за счет свободного пространства «справа». Нажмите Ок.
- В главном окне Partition Assistant нажмите «Применить».
По завершении применения всех операций и двух перезагрузок (обычно две. время зависит от занятости дисков и скорости их работы) вы получите то, что хотели — больший размер системного диска за счет уменьшения второго логического раздела.
Кстати, в этой же программе вы можете сделать загрузочную флешку, чтобы использовать Aomei Partiton Assistant, загрузившись с нее (это позволит выполнять действия без перезагрузок). Такую же флешку можно создать и в Acronis Disk Director после чего выполнить изменение размеров разделов жесткого диска или SSD.
Скачать программу для изменения разделов дисков Aomei Partition Assistant Standard Edition вы можете с официального сайта http://www.disk-partition.com/free-partition-manager.html
Изменение размера системного раздела в MiniTool Partition Wizard Free
Еще одна простая, чистая и бесплатная программа для изменения размеров разделов на жестком диске — MiniTool Partition Wizard Free, правда, в отличие от предыдущей, она не поддерживает русского языка.
После запуска программы вы увидите почти такой же интерфейс, что и в предыдущей утилите, да и необходимые действия для расширения системного диска C с использованием свободного пространства на диске D будут теми же самыми.
Кликните правой кнопкой мыши по диску D, выберите пункт контекстного меню «Move/Resize Partition» и измените его размер так, чтобы нераспределенное пространство находилось «слева» от занятого.
После этого, с помощью того же пункта для диска C, увеличьте его размер за счет появившегося свободного места. Нажмите Ок, а затем — применить в главном окне Partition Wizard.
После того, как все операции над разделами будут выполнены, вы сразу сможете увидеть изменившиеся размеры в проводнике Windows.
Скачать MiniTool Partition Wizard Free можно с официального сайта http://www.partitionwizard.com/free-partition-manager.html
Как увеличить диск C за счет D без программ
Существует и способ увеличить свободное место на диске C за счет имеющегося пространства на D без использования каких-либо программ, лишь средствами Windows 10, 8.1 или 7. Однако у этого способа имеется и серьезный недостаток — данные с диска D придется удалить (можно предварительно их куда-либо перенести, если они представляют ценность). Если такой вариант вас устраивает, то начните с того, что нажмите клавиши Windows + R на клавиатуре и введите diskmgmt.msc, после чего нажмите Ок или Enter.
Откроется окно утилиты «Управление дисками» Windows, в котором вы сможете увидеть все подключенные к компьютеру накопители, а также разделы на этих накопителях. Обратите внимание на разделы, соответствующие дискам C и D (совершать какие-либо действия со скрытыми разделами, находящимися на том же физическом диске, не рекомендую).
Кликните правой кнопкой мыши по разделу, соответствующему диску D и выберите пункт «Удалить том» (напоминаю, это удалит все данные с раздела). После удаления, справа от диска C образуется не занятое не распределенное пространство, которое можно использовать для расширения системного раздела.
Для того, чтобы увеличить диск C, кликните по нему правой кнопкой мыши и выберите пункт «Расширить том». После этого в мастере расширения томов укажите, на какое количество дискового пространства его следует расширить (по умолчанию отображается всё имеющееся в наличии, однако, подозреваю, вы решите оставить какие-то гигабайты и для будущего диска D). На скриншоте я увеличиваю размер на 5000 Мб или чуть менее 5 Гб. По завершении работы мастера диск будет расширен.
Теперь осталась последняя задача — преобразовать оставшееся незанятое пространство в диск D. Для этого, кликните правой кнопкой мыши по незанятому пространству — «создать простой том» и используйте мастер создания томов (по умолчанию, он задействует все незанятое пространство для диска D). Диск автоматически будет отформатирован и ему будет присвоена указанная вами буква.
Вот и все, готово. Осталось вернуть важные данные (если они были) на второй раздел диска из резервной копии.
Как расширить место на системном диске — видео
Также, если что-то оказалось не ясным, предлагаю пошаговую видео инструкцию, в которой показано два способа увеличить диск C: за счет диска D: в Windows 10, 8.1 и Windows 7.
Дополнительная информация
В описанных программах есть и другие полезные функции, которые могут пригодиться:
- Перенос операционной системы с диска на диск или с HDD на SSD, конвертация FAT32 и NTFS, восстановление разделов (в обеих программах).
- Создание флешки Windows To Go в Aomei Partition Assistant.
- Проверка файловой системы и поверхности диска в Minitool Partition Wizard.
В общем, достаточно полезные и удобные утилиты, рекомендую (правда бывает так, что я что-то рекомендую, а через полгода программа обрастает потенциально нежелательным ПО, так что будьте осторожны всегда. На данный момент времени все чисто).
Разберем, как изменить размер раздела в Windows 11 для уменьшения пространства, либо увеличения объема раздела на диске из нераспределённого пространства.
Воспользуемся такими инструментами как Параметры системы, Диспетчер дисков и Командной строкой, чтобы изменить раздел без форматирования и потери данных, в том числе и системного раздела диска C.
Важно знать: Чтобы увеличить размер раздела на диске, нужно, чтобы было нераспределённого пространство, которое можно взять из другого раздела методом его уменьшения.
Изменение раздела через Параметры
Воспользуемся параметрами системы Windows 11 для изменения размера разделов на диске.
1. Откройте Параметры > Система > Память > Дополнительные параметры хранилища > Диски и Тома
2. Выберите нужный локальный диск на котором нужно изменить размер, к примеру V, и нажмите по нему мышкой, после чего Свойства.
3. Далее нажмите на кнопку Изменить размер.
4. Задайте из графы возможные МБ для максимального, чтобы увеличить локальный диск и минимальный, чтобы его уменьшить. Данные из граф не должны превышаться или принижаться.
Изменить размер раздела через Диспетчер дисков
Управление дисками очень хороший, просто и минималистичный инструмент, который поможет вам с легкостью изменять размеры разделов на физических дисках.
1. Нажмите Win+X и выберите Управление дисками. Далее нажмите правой кнопкой мыши по нужному локальному диску и выберите Сжать том — для уменьшения раздела или Расширить том, чтобы увеличить размер данного раздела из нераспределённого пространства.
! Если параметр Расширить том неактивен, то на самом диске нет нераспределённого пространства для увеличения объема.
2. Сжать том: Я для начало буду уменьшать раздел диска, чтобы получить нераспределённого пространство для увеличения размера другого диска. У меня раздел диска 207 Гб в переводе в МБ это 202000, но отображается как 202 ГБ (7 Гб это нужные резервные). Я решил, что мне такой не нужен и отнял у него пространства на 60 Гб (160000 МБ). В итоге получился раздел диска 144 ГБ и осталось нераспределенное пространство объемом в 58 Гб.
3. Расширить том: Далее появится нераспределённого пространство, которое можно добавить для увеличения другого раздела на диске к примеру F. Для этого нужно выбрать Расширить том (пункт 1) на нужном разделе, где нужно увеличить раздел, и задать нужные размеры для увеличения объема раздела на диске. Ниже в графе Выберите размер выделяемого пространства (МБ) укажите нужный вам размер раздела для увеличения, но не более чем имеется в нераспределённом пространстве, после чего нажмите Далее.
Изменить размер раздела при помощи CMD
Увеличение или уменьшение размера раздела на диске при помощи командной строки может пригодиться при усnановке Windows 11, когда на диск C мало места. В этой ситуации можно взять пространство на другом диске и увеличить объем диска C из нераспределенного пространства.
1. Чтобы уменьшить размер раздела, запустите командную строку от имени администратора и вводите команды ниже:
diskpart— запуск инструмента по работе с дисками.list volume— показать все разделы.select volume 2— выбираем раздел с которого будет взято свободное пространство. Нужно указывать цифру тома.shrink querymax— вывод информации сколько можно максимально взять MB нераспределенного пространства.shrink desired=41000— указываем сколько нам нужно взять с раздела в МБ.Exit— выход их инструмента.
2. Чтобы увеличить размер раздела, запустите командную строку от имени администратора и введите:
diskpart— запуск инструмента по работе с дисками.list volume— список всех разделов.select volume 2— выбор нужного раздела.extend size=41000— указать сколько на сколько нужно увеличить раздел в МБ.Exit— выход их инструмента.
Смотрите еще:
- Как создать и изменить размер раздела диска в Windows 10
- Как удалить раздел восстановления Windows 11/10
- Не удается создать раздел при установке Windows
- Разбить флешку на разделы через Диспетчер дисков в Windows 10
- Как скрыть раздел диска в Windows 10 без размонтирования
[ Telegram | Поддержать ]
Если операционной системе не хватает памяти, пора задуматься о том, как увеличить объём диска (C:). Со временем ОС «разрастается» — в ней появляются новые программы, загружаются обновления. Свободного места в разделе остаётся всё меньше, даже если вы устанавливаете все утилиты в другой том. Можно почистить системный диск от мусорных файлов или изменить его размер. И для этого не нужно форматировать винчестер или переустанавливать Windows.
Характеристики самого HDD при этом не меняются. Вы лишь перераспределяете уже имеющиеся ресурсы между логическими дисками. Физическая память остаётся прежней. Если вы хотите расширить и её, придётся приобрести новый винчестер.
Не стоит расширять раздел, если на нём ещё есть свободное место. Если при изменении размера что-то пойдёт не так, вы потеряете все свои данные.
Как изменить размер диска в Windows при установке операционной системы
Загрузитесь на компьютере с загрузочного носителя: флешки или DVD диска. В программе установки Windows дойдите до окна, в котором спрашивают, куда вы хотите установить операционную систему.
У пользователя может быть несколько вариантов для дальнейших действий:
- Если вы переустанавливаете Windows и на компьютере есть другой диск или несколько дисков с данными, вам нужно предварительно запомнить или записать на бумаге размер диска (раздела диска) для того, чтобы не удалить этот раздел, в процессе выбора или создания диска для установки системы.
- Если на ПК имеется один диск, удалите все разделы, оставшиеся от прежней операционной системы: выделите раздел, а затем нажмите на кнопку «Удалить». На месте удаленных разделов появится незанятое пространство.
- Если на компьютере еще не была установлена операционная система, все свободное место на жестком диске занимает незанятое пространство.
На примере в этой статье, на ПК нет других дисков с данными, все разделы были удалены. Если на компьютере есть раздел с данными, не трогайте этот диск.
Сначала необходимо создать системный раздел для установки операционной системы Windows:
- Выделите «Незанятое пространство на диске 0».
- Нажмите на кнопку «Создать».
- В поле «Размер» выберите подходящий размер места для системного диска. Оставьте некоторое количество пространства для создания другого раздела, который послужит для хранения данных.
- Нажмите на кнопку «Применить».
- В окне с предупреждением вас проинформируют о том, что будут созданы дополнительные разделы для системных файлов. Нажмите на кнопку «ОК».
- В следующем окне на жестком диске появятся новые разделы: «Основной», на который можно установить Windows и раздел «Зарезервировано системой». Данный вариант отображается при использовании старого BIOS.
На современных компьютерах с UEFI будет не один, а несколько системных разделов небольшого размера, которые не нужно трогать, после их создания.
- Выделите незанятое пространство, нажмите на кнопку «Создать», а затем «Применить» для создания нового раздела.
- Выделите вновь созданный раздел, нажмите на кнопку «Форматировать», для форматирования раздела в файловую систему NTFS. Эту операцию можно выполнить после установки системы из оснастки «Управления дисками».
- Необходимые разделы на жестком диске созданы. Выделите раздел, выбранный для установки Windows (на изображении — «Диск 0 Раздел 2»), нажмите на кнопку «Далее», для продолжения установки операционной системы на компьютер.
В каких случаях надо расширять диск?
Если Windows хватает ресурсов для работы, не нужно ничего трогать. Ручное расширение логических разделов связано с определённым риском. Если что-то сделать неправильно, система перестанет загружаться. Меняйте размер системного каталога исключительно в крайнем случае. Например:
- Для Windows изначально было выделено мало пространства. При «нарезании» томов не рассчитали, какой объём памяти нужен для стабильной работы.
- Вы почистили ОС от мусора, удалили ненужные данные, переместили свои файлы в другой раздел, но это не помогло. Свободное место в системном разделе слишком быстро заполняется, ведь постоянно устанавливаются различные апдейты, расширения, дополнения.
Как увеличить размер диска «С» средствами Windows
В операционной системе Windows имеется встроенное средство для управления дисками, в котором можно создать, расширить, уменьшить или удалить том (диск).
Нам нужно увеличить системный раздел за счет диска «D:».
Имейте в виду, что увеличить раздел «C:», позаимствовав дополнительное пространство с диска под буквой «D», не получится без удаления информации с диска «D:». После сжатия диска, появится незанятое место, расположенное после диска «D», присоединить которое к диску «C» нельзя из-за того, что не будет работать функция расширения тома. Эта функция работает, если присоединяемое пространство находится сразу за диском («справа»), к которому необходимо добавить дополнительное дисковое пространство.
Выполните следующие действия:
- Нажмите на клавиши «Win» + «R».
- В окне «Выполнить» введите команду: «diskmgmt.msc» (без кавычек), нажмите на кнопку «ОК».
- Откроется окно «Управление дисками», в котором отображены все диски, подключенные к компьютеру.
На этом компьютере, на жестком диске имеются два скрытых системных раздела (они не имеют букв) и два логических диска: «C:» и «D:».
Для того, чтобы увеличить место на диске «C», нам нужно выполнить последовательные действия:
- Удалить диск «D».
- Присоединить к диску «C» определенный размер от нераспределенного пространства.
- Создать диск «D» из нераспределенного пространства.
Пред удалением раздела, скопируйте нужные данные с диска «D:» на флешку или внешний жесткий диск.
- Щелкните по диску «D:» правой кнопкой мыши, в контекстном меню выберите «Удалить том…», согласитесь на удаление раздела.
- На жестком диске компьютера появится область с нераспределенным пространством.
- Кликните правой кнопкой мыши по диску «C:», в открывшемся меню выберите пункт «Расширить том…».
- В окне «Мастер расширения тома» нажмите на кнопку «Далее».
- В окне «Выбор дисков» выберите необходимый размер присоединяемого пространства, отображаемый в МБ (мегабайтах).
- В окне «Завершение мастера расширения тома» нажмите на кнопку «Готово».
В оснастке «Управление дисками» вы увидите, что размер диска «C:» увеличился. На жестком диске осталось нераспределенное пространство, из которого мы создадим новый логический диск.
Теперь нам необходимо заново создать диск «D:»:
- Щелкните правой кнопкой мыши по области жесткого диска, на которой написано: «Не распределена», выберите «Создать простой том…».
- В окне «Мастер создания простого тома» нажмите на кнопку «Далее».
- В окне «Указание размера тома» нажмите на кнопку «Далее». По умолчанию, системное средство выберет все доступное нераспределенное пространство.
- В окне «Форматирование раздела» согласитесь с выбранными настройками. Вы можете задать метку тома (название, под которым диск будет отображаться в Проводнике): «Новый том» (по умолчанию), «Локальный диск» или любое другое название. На этом примере, я выбрал метку «vellisa».
- В окне «Завершение мастера создания тома» нажмите «Готово».
В результате, на компьютере появился новый диск «D:».
Работа на малых накопителях
Когда на ноутбуке или нетбуке установлен SSD-накопитель малой емкости на 60 ГБ или 32 ГБ, памяти не хватает катастрофически. В таком случае проблема свободного места для вас чрезвычайно актуальна. В итоге вопрос о том, как увеличить размер свободного места, становится приоритетным. Обычно вычислительные системы строятся не только с накопителей SSD, но и с нескольких (стационарный ПК) или одного HDD (ноутбуки).
Если у вас именно так, то можно просто перенести часть установленных программ на магнитный накопитель. Вы потеряете немного быстродействия программ, но зато освободите системный диск от лишней информации. Хотя жесткий диск и медленнее, но система получит свободное место для работы.
Когда у системы пропало место на диске, единственным способом вернуть его является чистка от мусора, временных файлов и перемещение части программ на другой раздел или даже диск. Особенно актуален совет для любителей компьютерных игр. Из-за большого размера современных игрушек емкости дешевых SSD катастрофически не хватает. Используя такой накопитель, вы должны знать, как освободить место в разделе С и периодически выполнять процедуру его очистки.
Как уменьшить размер диска средствами Windows
Сейчас рассмотри обратную ситуацию, когда нужно уменьшить диск «C:», присоединив некоторое пространство к диску под буквой «D:» (или к диску с другой буквой).
Пройдите следующие шаги:
- Нажмите правой кнопкой мыши на диск «C», в контекстном меню выберите пункт «Сжать том…».
- В окне «Запрос места для сжатия» выполняется опрос тома для оценки доступного места.
- В открывшемся окне указан доступный для сжатия размер дискового пространства. Если доступный размер достаточно большой, можно выбрать меньший размер для сжатия. Нажмите на кнопку «Сжать».
В «Управление дисками» появилось нераспределенное пространство между дисками «C:» и «D:».
Присоединить это пространство к диску «D» не получится, потому что оно находится «слева» от диска «D». Если бы это место было «справа» от диска «D:», мы могли бы расширить этот раздел без удаления диска «D».
Удалите диск «D:», а затем на месте нераспределенного пространства создайте новый раздел под буквой «D:». Данный процесс подробно описан выше в статье.
Как не сломать ноутбук
Если свободное место на разделе С исчезает буквально на глазах, то, скорее всего, это означает одно — ваша система интенсивно получает обновления. Именно они могут «забить» постоянную память устройства. Когда у пользователей возникает вопрос, что делать, ответ один — чистить от мусора системный раздел (С). Именно в нем скапливаются остатки обновлений, файлов загрузки флеш-содержимого, программ их авто обновления. Как только дисковое пространство начинает уменьшаться, нужно принять меры — очистить компьютер от лишних программ и файлов, возможно, даже перекинуть часть свободного объема с других разделов на системный.
О том, как увеличить память, сказано выше. Никогда не пытайтесь заниматься вопросами расширения памяти без резервного копирования, особенно если не обладаете достаточными знаниями. Иначе можно добиться исчезновения важных вам файлов без возможности их восстановления. Перед тем как менять том, попробуйте очистить его от ненужных программ. Или замените их на менее ресурсоемкие (например, Word 2003 счет ведет на сотни мегабайт, а Word 2016 нужны гигабайты для установки).
Зачем переименовать
Переименовать разделы жесткого диска может понадобиться, как минимум, для удобства, в особенности, когда вам приходится работать с множеством жестких и переносных накопителей. Чтобы не запутаться в разделах и устройствах, можно каждому дать свое имя в зависимости от назначения или содержимого, и это значительно упростит вашу работу.
Кроме того, переименовать локальный диск бывает просто необходимо. Такие ситуации возникают, когда операционная система была установлена с подключенным накопителем, который не используется постоянно на этом компьютере. В таком случае, Windows учтет занятость назначенной устройству буквы, в результате чего привычная для DVD-Rom буква D или E превратиться в X.
Столкнувшись с такой проблемой, есть два варианта решения:
- назначить имя диску, соответствующее ему;
- сменить букву раздела и постараться переупорядочить их.
Похожая ситуация может возникнуть при работе с несколькими программами, через которые можно открывать образы. Каждое из приложений создаст свой виртуальный диск и соответственно назначит ему букву, после чего их уже станет слишком много.
Но ведь вам может понадобиться одновременная работа с 2-3 образами, при этом еще можно посчитать разделы вашего винчестера или нескольких и прибавить туда подключенные напрямую и по сети устройства (DVD-Rom, флешка, дисковод, сетевые папки). Работа с таким списком не только вызовет трудности с поиском необходимого раздела или оборудования, но и может стать причиной сбоя, в результате которого некоторые буквы перепутаются.
Увеличение места на диске С с помощью программы Acronis Disk Director — Метод 2
Acronis Disk Director – очень мощный продукт для роботы с жесткими и локальными дисками компьютера. Стоит очень внимательно читать сообщения системы, чтобы случайно не сделать ошибку и не уничтожить данные.
При входе в программу нас приветствует интуитивно понятный интерфейс, в котором мы можем выбрать диски и произвести операции с ним. Для увеличения размера тома, выберите диск и нажмите «Изменить размер тома».
В открывшемся окне поставьте галочки напротив пунктов «Добавить незанятое место к тому» и «Взять свободное пространство у других томов». Кликнув на кнопочке у окна с процентами, выберите, сколько места вы хотите забрать у других дисков. Освободив место, измените «Размер тома».
Сделав все изменения, нажмите «Ок» и примените действия. Система попросит перезагрузиться и после перезагрузки у вас будет диск с большим объемом свободного места.
Как добавить места для диска программой EASEUS Partition Master
Неплохое, удобное в применении решение, доступное как в бесплатном, так и в платном, соответственно, расширенном режиме. Программа подходит для работы с накопителями больших объёмов, без проблем создаёт новые разделы и удаляет ранее существовавшие. Кроме того, с её помощью можно сохранять и подгружать резервные копии.
Наконец, утилита позволяет полностью и безвозвратно удалять данные, скрывать носители, проверять любые существующие диски на исправность. Как и в предыдущем случае, нет русского интерфейса — чтобы освоиться в приложении, необходимо хотя бы отчасти разбираться в английском. Самый простой способ запустить программу — стандартный: кликнуть по ярлыку и немного подождать появления окошка.
Теперь, чтобы расширить размер раздела, вам потребуется:
- Найти раздел-«донор» и нажать на него правой кнопкой. На такое же количество мегабайтов будет увеличен расширяемый диск — впрочем, их можно будет разделить и на несколько носителей. Вызывается требуемое меню всё той же командой Resize Partition.
- Далее — укажите в первой по порядку строке, насколько должен быть уменьшен отмеченный вами раздел. Просто впишите нужное число в мегабайтах — или используйте для настройки мышь. Точно такого же результата можно добиться, перетаскивая ползунок на удобной верхней шкале.
- Теперь, чтобы продолжить процесс расширения, войдите в меню «увеличиваемого» раздела — найти его в общем списке проще простого.
- Поскольку на носителе появилось свободное место, не принадлежащее другим разделам, вы можете увеличить ёмкость, снова перетащив ползунок или используя стандартное поле ввода.
- Внимательно ознакомьтесь с результатом, который будет получен в результате применения изменений. В дальнейшем вернуть всё «как было» уже не получится — в результате неосторожных действий часть данных может быть потеряна.
С применением программы «MiniTool Partition Wizard Free»
Как и предыдущая утилита во всемирной сети является свободно доступной и не содержит в себе дополнительного (навязываемого) программного обеспечения. Также она очень легкая в использовании, но нет русскоязычного интерфейса.
Требуется произвести следующие шаги:
- Вызвать контекстное меню на «D» и щелкнуть по строчке «Move/Resize Partition», в появившемся окошке выставить необходимые значения;
- Кликнуть «Ok»;
- Аналогичным способом изменить размеры для «C»;
- Кликнуть «Ok»;
- В основном меню кликнуть «Применить».
Смена жесткого диска на компьютере в биосе (изменяем диск загрузки)
Чаще всего для входа в биос компьютера используется клавиша Del в самом начале загрузки. Затем, ищем раздел Boot (загрузка) и ищем пункт «жесткие диски» (Hard Drives):
На современных компьютерах клавишей входа в БИОС может быть F2, а само меню можно настроить так, что все будет на русском языке. Можно так же выбрать устройство из списка дисков, он появится, если использовать клавиши F11 или F12 в самом начале загрузки.