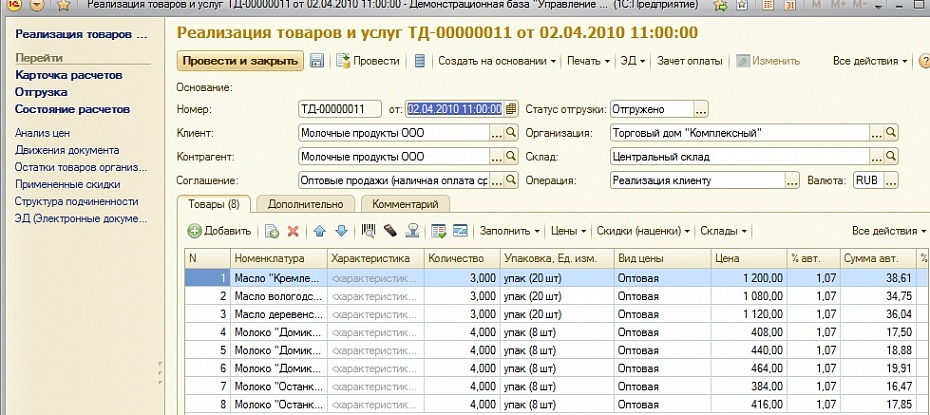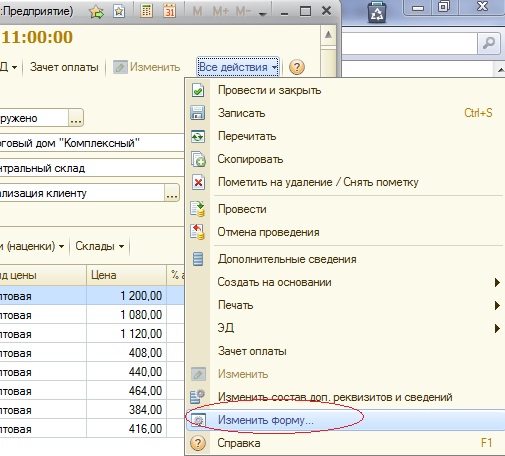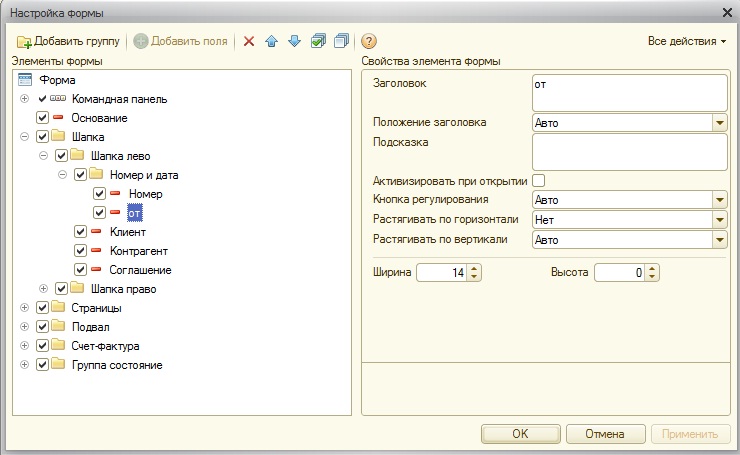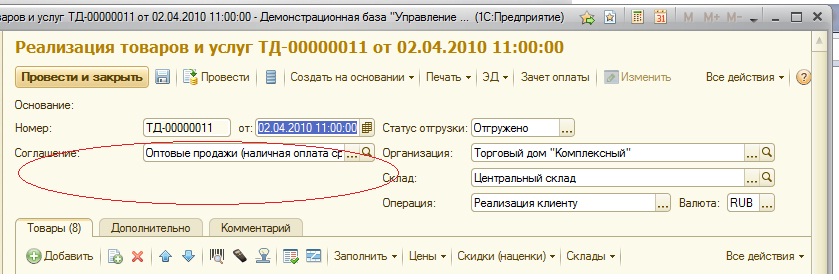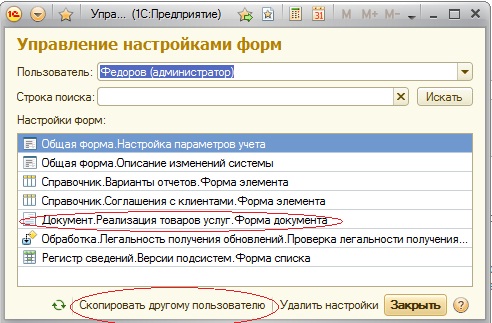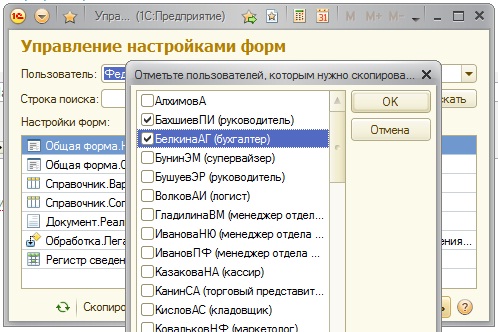Содержание:
1. Выбор интерфейса и 1С Настройка панелей.
2. Масштаб в 1С.
3. Настройка форм в 1С.
4. Получить доступ к любому объекту.
5. Быстрый доступ, настройка списка отчетов и их варианты.
6. Настройка панели действий и навигации.
7. Очистка настроек пользователя в 1С 8.3.
8. Настройка показа новостей.
9. Настройка заголовка программы. Слово [КОПИЯ]
10. Быстрая настройка ширины столбца (колонки) в печатной форме.
Продуктивность и качество – не случайность. Это всегда результат стремления к совершенству. Зачем отдавать больше времени, чем вы должны потратить?
В этой статье: о доступном и элементарном – выжимка-конспект.
На примере демонстрационной базы конфигурации Управление торговлей, редакция 11.4.7.128:

1. Выбор интерфейса и 1С Настройка панелей.
Короткое отступление. Не раз сталкивалась с клиентами, которые при переходе работы с конфигураций на обычных формах, привыкли работать в интерфейсе управляемых, избирая вид «Формы в отдельных окнах».
И когда 1С убрали этот вариант, оставив лишь «Такси» и «Формы в закладках», пользователи продолжили работать в сером варианте, сетуя на перемены. От привычек сложно отказаться, да и глаз привыкает к палитре. Поэтому для тех, кто «на Старте» учета – выбор интерфейса – это важно: Меню – Сервис – Параметры – Внешний вид


Теперь (и далее, на примере интерфейса «Такси») о 1С настройке панелей.
Если выражение «эргономика рабочего места» для вас не пустой звук, то воспользуйтесь конструктором и с помощью простого перетаскивания мышью организуйте его себе, учитывая параметры монитора вашего ПК:
Меню – Вид – Настройка панелей

Вот примеры с комбинацией 1С настройки панели разделов:

2. Масштаб в 1С.
«А видел ли слона? Каков собой на взгляд!
Я чай, подумал ты, что гору встретил?» —
«Да разве там он?» — «Там». — «Ну, братец, виноват:
Слона-то я и не приметил».(с) И. А. Крылов «Любопытный»
Два варианта доступа к масштабу в 1С. Определите свой:

При нажатии «Установить для всех», настройка коснется всех открытых и открываемых в будущем форм:


3. Настройка форм в 1С.
Можно изменить практически любую форму объекта путем настройки форм в 1С, изменив ее, согласно той информации, которую вы хотите видеть в первую очередь:
в правом углу окна Еще – Изменить форму

Вот на примере формы списка Заказов покупателей я выбираю нужные мне реквизиты, колонки в таблице, а также добавляю дополнительные поля и информацию, которые могу подтянуть, если реквизит имеет ссылочный характер:
4. Получить доступ к любому объекту.
Если вы хотите получить доступ к любому объекту: найти справочник, документ, отчет или обработку в программе, зная его приблизительное название, — можно сократить время поисков и воспользоваться переходом
Меню — Все функции
Но иногда бывает и так:

Для отображения необходимо перейти и включить ее
Меню – Сервис – Параметры – Отображать команду «Все функции»

P.S. Доступна при наличии соответствующего права у пользователя.
5. Быстрый доступ, настройка списка отчетов и их варианты.
При сохранении вариантов отчетов пользователю предоставляется выбор: выводить ли сохраняемый вариант в быстрый доступ, настройку и будет ли он личным или же общедоступным.
Как правило, вначале ведения учета практически все новые варианты полезны для получения знаний. Информация имеет свойство накапливаться, быстрый доступ превращается в долгий поиск. Решение:

1. Активируете настройку.
2. Убираете описание отчетов, если уже изучили отчеты и не нуждаетесь в этом.
3. Проставляете и убираете флажки, согласно своим требованиям.
Более того, при нажатии правой кнопкой мыши по отчету можно перейти к редактированию информации по нему, изменить доступ и размещение. Последнее будет касаться всех пользователей.

6. Настройка панели действий и навигации.
Тут достаточно продемонстрировать несколько скринов и проговорить, что настройка панели действий включается по каждому разделу. Доступно на интуитивном уровне, уделите пару часов на эксперименты, и вы сразу определитесь, что вам требуется:



7. Очистка настроек пользователя в 1С 8.3.
После того, как вы пересмотрели, изменили всевозможные настройки пользователя в 1С 8.3, и, спустя какое-то время, не можете найти определенную информацию по разделам или просто желаете вернуть стандартные настройки:
в карточке Пользователя по гиперссылке Еще – Настройки
Есть возможность очистить определенные настройки или все, а также скопировать свои настройки для другого пользователя.
8. Настройка показа новостей.
Через переход на начальной странице доступны настройки показа новостей:



Управление настройками новостей, ручное обновление классификаторов и списка новостей доступно:
НСИ и администрирование – Интернет-поддержка пользователей – блок Новости

9. Настройка заголовка программы. Слово [КОПИЯ]
Чтобы произвести настройку заголовка программы:
НСИ и администрирование – Общие настройки – Заголовок программы
Если у вас перед заголовком стоит слово [КОПИЯ], это значит, что изменилось местоположение информационной базы в связи с копированием или восстановлением из резервной копии.
Чтобы убрать из заголовка слово [КОПИЯ]:
НСИ и администрирование – Обслуживание – Регламентные операции – Разблокировать работу с внешними ресурсами

10. Быстрая настройка ширины столбца (колонки) в печатной форме.
Если при печати документа возникла неприятная ситуация, когда столбец оказался недостаточно широким и требуется убрать перенос строки на следующую, чтобы все знаки находились на одной:
Еще – Изменить форму

В настройках формы переходите
Печатные формы – Страницы – Страница текущая печатная форма –Текущая печатная форма
Требуется установить справа флажки «отображать сетку» и «отображать заголовки»:

Для настройки ширины, достаточно передвинуть границу в любую из сторон с помощью курсора:

На этом все! Надеюсь, что данная информация окажется полезной.
Специалист компании ООО «Кодерлайн»
Юлия Антонова
18.06.201120:0418-06-2011 20:04
В этом посте я хочу рассказать об интересных возможностях, которые открывает нам «управляемое приложение» конфигурации «управление торговлей 11» (УТ 11), более того этот функционал имеется также и в УНФ.
Начну с примера, документ «реализация товаров и услуг» выглядит следующим образом:
Зачастую пользователю не нужно видеть некоторые реквизиты (к примеру чтобы не распылять внимание, ведь часть реквизитов может заполняться автоматически, а другая часть может вообще не использоваться конкретным пользователем). Тут может помочь механизм по настроеке формы:
откроется окно, позволяющее настроить внешний вид формы документа:
снимем галки напротив полей клиент и контрагент, нажмем «применить» и вернемся к нашей форме:
как видим форма приобразилась. Теперь эти поля пользователь не увидит, но при желеании настройки можно вернуть к первозданному виду.
Все настроки формы т.к. выполняются в конкретном сеансе, то будут доступны лишь текущему пользователю! Естественно может возникнуть желание скопировать эти настройки и остальным, для этого необходимо проделть следующие действия:
перейти в подсистему «администрирование» и запустить обработку «управление настройками форм»:
откроется окно:
в нем отображаются все настройки форм, переопределенных для текущего пользователя, также можно посмотреть натройки и для других пользователей (для всех этих действий необходимы права администратора), но натболее интересен механизм копирование натроек другому пользователю:
тут выбираем пользователей которым хотим назначить измененную форму и жмем «ОК», перед нами покажеться следующее окно:
своего рода предепреждение и защита «от дурака», отвечаем «Да». После проделанных действий форма документа «Реализация товаров и услуг» у выбранных пользователей будет отображаться так, как настроили ее мы.
Я считаю, что механизм достаточно интересен и применялся в моей практике уже неоднократно. Надеюсь данный материал будет полезен и в вашей практике.
Это готовое решение для 1С
Установка разработки в базу занимает не более двух минут, потом сразу можно пользоваться
Назначение
Универсальное расширение для 1С, позволяет для каждого пользователя выбрать приятную цветовую схему интерфейса из предложенных вариантов
Не влияет на обновления
Конфигурация остается «на замке», обновляетесь в штатном режиме
Поддержка релизов
Разработка корректно работает как в старых релизах совместимых конфигураций, так и в самых последних
Сопровождение
Неограниченная по срокам техническая поддержка. Бесплатная
Уже используют 35 довольных покупателей
Если кто-то все-таки остается недовольным, получает свои деньги обратно
Выбор цветовой палитры для пользователей
За работой в программе 1С пользователи зачастую проводят ежедневно много часов, поэтому интерфейс рабочего окна имеет значение, как в целом так и в разных мелочах. Например, приходилось не раз слышать упреки в адрес программы по поводу того, что нет никакой возможности выбрать цветовую схему интерфейса.
Данное расширение как раз добавляет такую возможность.
Цветовую схему можно выбрать индивидуально для любого пользователя программы. Для этого добавлена новая команда в раздел НСИ и администрирование.
В открывшемся списке создаем персональные настройки.
На форме настройки нужно выбрать пользователя и цветовую схему из предложенного списка.
Какие цвета доступны
Черный
Розовый
Лосось
Хаки
Сливовый
Зеленый
Бирюзовый
Синий
Голубой
Песочный
Стальной
Цвет фона панели функций остался прежним.
Если же вы хотите выбрать цвет и для этой панели, то необходимо перенастроить расположение функциональных панелей.
Необходимо перенести панель функций текущего раздела в рабочую область.
К примеру, разместим панель функций в нижней части рабочего окна:
Релиз 674.1.1.2 от 14.10.2021
Добавлена возможность изменять цвет фона форм. Первым делом нужно выбрать приятный цвет (в формате RGB). Открываем любой сайт подобной тематики, например colorspire.com. Записываем параметры выбранного цвета.
Теперь вводим эти параметры в настройках модуля (через точку с запятой).
В результате меняется цвет фона форм списков (относится и к документам, и к справочникам).
Раскрашиваются также формы документов.

В справочниках аналогично:
Для корректной работы расширения при подключении необходимо снять галку безопасный режим.