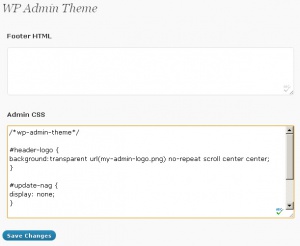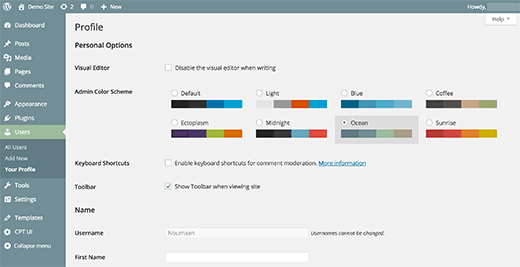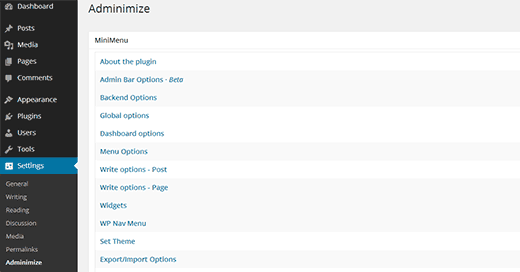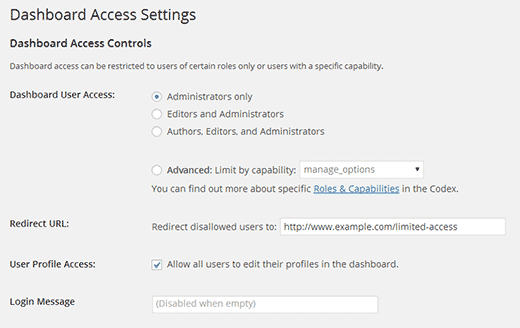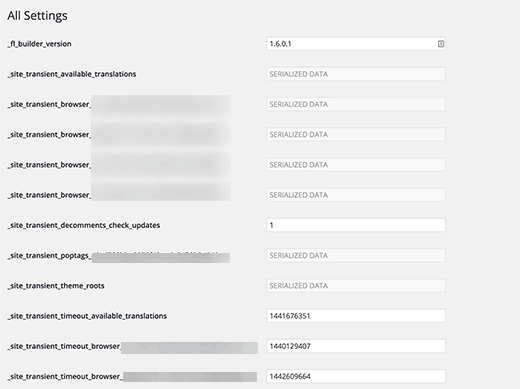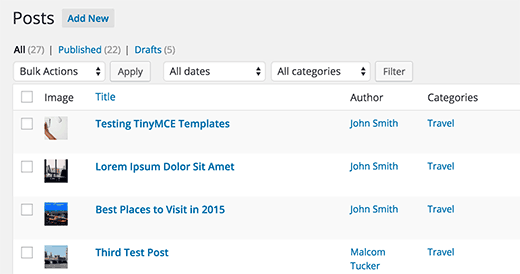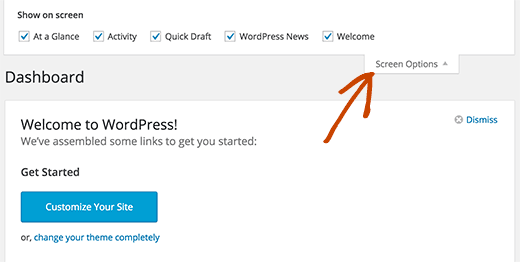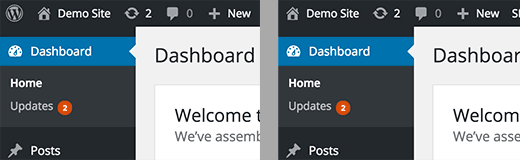WordPress изменил то, каким образом создается контент. С помощью встроенных функций публикации он помог стартапам и молодым компаниям создать надежную основу для контент-маркетинга. Наконец, эта система помогла миллионам блогеров по всему миру и тем, кто давно хотел им стать, в создании, публикации, совместной работе и выплескивании солидного творческого потока наружу, изменив раз и навсегда принцип потребления онлайн-контента. Во многом пользователям помогает админка WordPress, о которой я и расскажу подробнее в этой статье.
WordPress – это система управления контентом № 1 и блоггинг-платформа (хотя она вовсе не ограничивается созданием блогов), но прежде всего ее стоит воспринимать как простую в управлении, работе и оптимизации площадку. Без WordPress добавление онлайн-контента не будет таким, каким оно есть сейчас.
Наша команда уже не первый год помогает нашим читателям в выборе самых стильных и качественных шаблонов и плагинов WordPress для создания сайтов различной направленности: от блогов и журналов до корпоративных сайтов и интернет-магазинов. Универсальность – одна из самых главных особенностей WordPress, а это значит, что на ее базе без проблем можно создать любой вид сайта. Совсем неудивительно, что наш сайт тоже работает на Вордпрессе. На своем собственном опыте мы рассказываем обо всем, что касается сайтостроения: от выбора решения и разработки до управления контентом и продвижения. Мы также публикуем большое количество ценной и полезной информации, касающейся других платформ и CMS, как для корпоративных и личных сайтов, так и для сферы eCommerce. Magento, Drupal, Joomla, Shopify, PrestaShop – обо всех этих решениях у нас вы найдете очень много интересного, но сегодня я хотел бы остановиться исключительно на WordPress.
WordPress – это система, которая предоставляет пользователям обширные возможности и опции для настройки в виде тем и плагинов. Их для нее настолько много, что для того чтобы получить сайт с одинаковым дизайном, нужно очень постараться. К примеру, на площадке Envato есть две платформы: одна для шаблонов (ThemeForest), а вторая для плагинов (CodeCanyon). Так вот, только там на данный момент размещен 10 261 шаблон и 5 769 плагинов исключительно для WordPress. Это в разы больше, чем для других платформ и CMS (для примера, для Joomla там всего 1000+, а для Drupal вообще 500+ шаблонов). Если вы действительно не хотите чувствовать себя ограниченными при создании сайта, доверьтесь WordPress и мнению более 18 миллионов пользователей, которые работают на базе этого решения.
Вы нигде найдете другой такой платформы, которая предоставляет так много возможностей для настройки внешнего вида вашего сайта, в том числе для углубленной настройки различных его компонентов с помощью админ-панели.
20 шаблонов и плагинов для админки wordpress:
WordPress также позволяет настроить и саму админку, где происходит вся магия. Сделать это можно с помощью специальных плагинов и расширений для админки. С ними вы сможете изменить админку до неузнаваемости, сделав из нее более приятную на вид и гибкую в настройке полнофункциональную машину для работы. Причем вам не нужно думать о мнении пользователей, ведь админка – это ваш личный рабочий инструмент, который вы сможете настроить так, как захочется именно вам.
Вместе со своими коллегами я подобрал для вас самые популярные и, вероятно, лучшие плагины для настройки админ панели WordPress, которые очень просто устанавливаются и настраиваются. Этот процесс занимает считанные секунды. Многие из решений предоставляют солидные возможности для оптимизации, настройки и расширения возможностей и функционала, чтобы админка сайта WordPress не только выглядела потрясающе, но и с ней было бы невероятно удобно работать в повседневной жизни.
Ну что, вы готовы? Поехали!
Админка WordPres – Лучшие плагины и шаблоны WordPress изменяем админку 2017
Я решил разделить обзор на три части. В первой я представлю премиум плагины и шаблоны для админки, которые позволят улучшить внешний вид и функционал вашей админ-панели. Вторая часть будет посвящена бесплатным темам для админки с лучшим оформлением, ну а третья – бесплатным плагинам админки для расширения ее возможностей. Темы админки существуют уже достаточно давно, а многие из представленных плагинов успели зарекомендовать себя с самой лучшей стороны. Хоть некоторые из них достаточно новые, они все равно готовы предоставить блогерам, бизнесменам и владельцам магазинов самые гибкие варианты для улучшения пользовательского опыта и интерфейса админ-панелей. Если вашего любимого плагина или шаблона нет в списке, мы обязательно о нем расскажем – только сообщите нам об этом в комментариях. Поделитесь своим опытом!
Админка WordPress – Шаблоны и плагины премиум класса
Мы стараемся убеждать наших пользователей в том, что экономить на своем бизнесе не стоит. Когда дело касается разработки сайта, я всегда советую использовать оптимальное решение. Необязательно заказывать сайт у разработчика, но и бесплатную тему покупать не стоит. Идеальной по соотношению цена-качество будет покупка платной темы WordPress. То же касается и плагинов.
В чем отличие премиум плагинов и тем от бесплатных? Очевидно, за свою цену премиум плагины/темы предлагают большее количество преимуществ. Конечно, это не значит, что бесплатные плагины и темы ужасны, но в основном премиум плагины и темы более безопасные и надежные. Они размещаются на специализированных площадках, таких как CodeCanyon/ThemeForest или довольно новая YITH. Благодаря этому они тщательно проверяются специалистами и админами. В результате при покупке снижается вероятность того, что тема окажется некачественной, а плагин будет жестко глючить или вообще не будет работать с другими плагинами. Для бесплатных плагинов такая ситуация довольно распространенная, хоть и не для всех.
В индустрии разработки платных шаблонов и плагинов сформировалась серьезная конкуренция, что подымает для разработчиков планку качества. Рынок заставляет их внимательно тестировать свои продукты, благодаря чему в выигрыше остаются и пользователи, и сами разработчики. Вкладывая деньги в покупку премиум плагина, вы делаете уверенный вклад в свой бизнес, который окупится очень скоро.
Довольно слов – представляю вашему вниманию восемь лучших плагинов и тем для тех, кто серьезно относится к политике фирменной символики, и хочет, чтобы его админ-панель приносила больше возможностей.
WPShapere
WPShapere – отличная тема WordPress для оформления админ-панели. Она очень легко и быстро настраивается под любые задачи и любой вкус. В комплекте вы получите набор настраиваемых виджетов, которые можно показывать или скрывать по своему усмотрению. Основная цель WPShapere – предоставить опции для меню администратора на всех пользовательских уровнях. Она поддерживает концепцию «White label branding», которая предусматривает производство определенных товаров и услуг одной компанией и их использование другой компанией под собственным брендом. Для этих целей в ней есть специальный раздел для загрузки логотипов.
В комплекте темы также есть креативные макетные функции в виде настройки цветов из неограниченной палитры и готовых профессиональных шаблонов. WPShapere поддерживает целый ряд плагинов, среди которых Visual Composer, Contact Form 7, WooCommerce и многие другие. Благодаря этому вы сможете настроить оформление админки без навыков программирования, настроить работу email-систем и систем входа и работать с магазинами.
Также в плагине есть красивая панель для админки с возможностью добавления пользовательских ссылок. В WPShapere реализована красивая минималистская концепция, целью которой является расширение ваших творческих способностей и фантазий. Это классная тема админка WordPress, которая предоставит невероятный пользовательский опыт для вас и ваших коллег. Интуитивно понятным также будет управление заданиями, пользовательскими приоритетами и настройками доступа. Вы получите большое количество настроек для управления меню, в том числе возможность переименования объектов. Вам будут доступны даже персонализированные иконки Dashicons и FontAwesome для настройки иконок в меню. Вдобавок ко всему, вы получите полноценный набор инструкций по работе и высококвалифицированную поддержку. Хотите получить админку с первоклассным дизайном? Выберите WP Shapere и больше не сомневайтесь!
Посмотреть подробнее / Скачать
Material WP
Вся наша команда очень любит материальный дизайн и особенно ценит то, что пытаются делать с его помощью разработчики. Тема Material WP – удачный пример воплощения этой современной концепции в админке WordPress. Такой вариант оформления не только полностью изменит внешний вид вашей админ-панели, но и сделает так, чтобы админка WordPress была невероятно удобной и приятной в работе. Особое внимание в ней было уделено тонкостям пользовательского интерфейса. Также в ней есть современные функции, такие как возможность реорганизации пунктов меню с помощью интерфейса drag-and-drop, отзывчивость и блок параллакса, который в принципе является уникальной фичей для тем в стиле материального дизайна. Ваша админка сможет работать сразу с несколькими сайтами и, кроме того, что вы сможете выполнить изменение админки WordPress до неузнаваемости буквально за несколько секунд, вы также получите несколько стилей, чтобы изменить вход в админку WordPress. Это полный спектр возможностей для пользователя с самыми высокими требованиями.
Material WP – это тема админки WordPress, которой не стыдно поделиться, ведь она действительно крутая. Вы точно не пожалеете, если решите купить ее прямо сейчас.
Посмотреть подробнее / Скачать
Forest
Тема с названием Forest определенно должна быть зеленой! Так оно и есть. Это готовое оформление админ-панели в зеленой цветовой схеме, но это далеко не все. С этой темой с помощью специального меню вы сможете настроить цвета, шрифты, внешний вид контента и логотипы. Для более продвинутых пользователей будут доступны настраиваемые CSS-стили для оформления и специальная «Быстрая панель». Ну и, конечно же, премиум админка WordPress не могла не быть выполненной в современной плоском стиле, оптимизированном под экраны Retina. Это одна из лучших тем для тех, кто любит и ценит модный стиль!
Посмотреть подробнее / Скачать
Ultra
Хотите получить не одну, а сразу 30 админ-тем в одном плагине? Выберите Ultra, невероятно мощный плагин WordPress, который преобразит вашу админ-панель. Администраторы смогут перестроить расположение каждого объекта в админке, чтобы сделать ее максимально адаптированной под личные нужды. Все стили выполнены на современный манер, так что даже самый требовательный пользователь будет доволен этим плагином.
Посмотреть подробнее / Скачать
First
В теме First используется плоский дизайн. Вы сможете настроить панель и меню админки, а также страницу входа и объекты в футере, именно так, как захочется вам. На данный момент тему скачало больше 500 пользователей, что говорит о том, что при ее покупке у вас будет качественная админка WordPress, занимающая лидирующую позицию на рынке тем для админ-панелей.
Посмотреть подробнее / Скачать
Clientside
Clientside – тема, ориентированная на удобство работы ваших клиентов с админ-панелью. В ней убраны все лишние объекты и элементы, характерные для стандартной админки. С Clientside вы получите только то, что вам действительно пригодится в работе для добавления и редактирования контента в продуктивной среде.
Посмотреть подробнее / Скачать
Material
Это еще одна тема, реализующая концепцию White Label. Имеет одно из самых элегантных и продвинутых оформлений на рынке. Больше 100 уникальных вариантов оформления и 20+ настраиваемых виджетов для управления статистикой. Эта админка WordPress предоставляет все возможности, чтобы у вас была настраиваемая страница входа в админку WordPress. Material также поддерживает работу с несколькими сайтами, так что она станет незаменимым помощником для тех, кто нуждается в таком решении.
Посмотреть подробнее / Скачать
WP Admin Theme CD
Перед вами одна из самых свежих тем с чистым и современным дизайном для админки. В ней есть все, что вам нужно: настраиваемые цвета, настраиваемая страница входа, статистика использования памяти WordPress и многое другое. У вас также будут возможности для настройки красивых профилей пользователей, что позволит вам мотивировать своих сотрудников. Тема проверена на совместимость с основными плагинами WordPress: WooCommerce, Visual Composer, MailChimp и другими.
Посмотреть подробнее / Скачать
Премиум темы лучше бесплатных по всем параметрам, хотя, как я уже говорил, бывают и приятные исключения. Мы не хотим лишать вас возможности выбора и решили подготовить подборку бесплатных альтернатив для настройки админ-панели. Попробуйте бесплатные, сравните их с платными, чтобы самостоятельно определиться в том, стоит ли вкладывать деньги в плагины премиум класса, чтобы у вас была своя профессиональная админка WordPress.
Админка WordPress – бесплатные плагины и шаблоны админок WordPress
Slate
Тема админ-панели Slate делает стандартную админку более компактной и предоставляет невероятный пользовательский опыт, главной целью которого является удобное добавление контента, а не лишние хлопоты по настройке плагинов и тем. Slate смещает акцент с нагроможденной панели на удобный функционал для написания и редактирования материала с помощью проверенного временем редактора WordPress. На данный момент этот плагин уже скачало больше 4 000 пользователей. В комплекте с ним вы получите две цветовые схемы.
Посмотреть подробнее / Скачать
Tamed
Tamed предоставляет блогерам и другим пользователям WordPress современную админ-панель, которая на первый взгляд не отличается чем-то особенным. На самом деле, у нее очень приятные цветовые шаблоны в боковой панели и во всех стандартных элементах админки WordPress. Это значительно улучшает пользовательский опыт, создавая уютную современную атмосферу вместо скучной и технически перенасыщенной. В директории WordPress эта тема доступна бесплатно, хотя есть и PRO версия для тех, кто хочет получить больше возможностей.
Посмотреть подробнее / Скачать
Material
Многие могут часами спорить и доказывать, что стандартное оформление админки WordPress выполнено в современном стиле. И хотя она достаточно функциональная и предоставляет очень много возможностей, ее может не хватать тем, для кого дизайн не является просто пустым звуком. Именно это побудило разработчиков создать собственную тему Material, в которой за основу, как не сложно догадаться, была взята концепция материального дизайна от Google.Эта невероятно красивая тема – идеальный пример того, какой гибкой может быть WordPress с точки зрения настройки, в том числе изнутри. Для настройки вам понадобится лишь немного терпения и опыта. Все остальное не так важно. Насладитесь этой темой сполна!
Посмотреть подробнее / Скачать
AG Custom Admin
В отличие от других стильных админ-панелей, AG Custom Admin предоставляет полнофункциональные инструменты для разработчиков, которые хотят изменить оформление своей админ-панели под собственные цели или даже под айдентику своего бренда. Например, если у вас есть свое издательство, и вы хотите пригласить в свою команду авторов, чтобы они при этом получили невероятный пользовательский опыт и чувствовали себя частью команды. И хотя стандартная админка WordPress предоставляет достаточно обширные возможности для настройки цвета, с темой AG Custom Admin вы сможете добиться гораздо большего. Вы сможете скрыть админку WordPress, а точнее ее верхнюю панель. Также вы сможете редактировать все объекты в админке и убрать все логотипы и элементы, связанные с WordPress, добавив вместо них иконки своей компании и используя свои корпоративные цвета.
С темой AG Custom Admin вы также легко измените меню администратора, удалив или добавив в него нужные элементы. Я не могу еще раз не упомянуть о настройке цветов, ведь эта тема позволит вам настроить цвет практически всех страниц своей админки. Вы получите полную свободу выбора при настройке своей площадки для работы. Также у вас будет большое количество других функций для улучшения пользовательского опыта и интерфейса – И ВСЕ ЭТО СОВЕРШЕННО БЕСПЛАТНО!
Изменение админки WordPress с помощью этой темы будет невероятно простым и интересным.
Посмотреть подробнее / Скачать
Fancy Admin UI
Больше 3 тысяч пользователей активно используют тему Fancy Admin UI, чтобы улучшить свой пользовательский опыт работы с админ-панелью. И, несмотря на то, что в этой теме было всего лишь изменено цветовое оформление и выравнены стандартные элементы, эта админка в бело-голубом стиле оставит у вас лишь самые положительные впечатления. Вы получите приятные ощущения, которые не сможет обеспечить ни одна другая тема или плагин для админки. Также, если вам будут нужны дополнительные функции или дополнения, вы сможете связаться и договориться об этом с разработчиком.
Посмотреть подробнее / Скачать
Blue Admin
Голубой – цвет успокоения. Он отлично сочетается как с темным, так и со светлым оформлением. Именно по этой причине так много разработчиков плагинов и тем выбрали этот цвет в качестве стандартной цветовой схемы шаблонов админ-панелей. Тема Blue Admin не исключение. Дизайн приятный, чистый и очень простой. К тому же, он довольно современный, особенно в сравнении со многими другими вариантами. Возможно, такая админка WordPress это именно то, что вам нужно, чтобы получить порцию вдохновения для новых свершений. Подумайте об этом!
Посмотреть подробнее / Скачать
WP Admin Color Schemes
Перед WP Admin Color Schemes разработчик поставил только одну цель – предложить вам на выбор несколько вариантов цветовых схем для вашей стандартной админки. Красный, голубой, зеленый, черный, оранжевый – любой из этих цветов позволит вам создать атмосферу, в которой вы будете чувствовать себя увереннее при работе со своим контентом. Просто установите и активируйте тему, и все будет готово к работе!
Посмотреть подробнее / Скачать
Slash Admin
Slash Admin делает немного больше, чем остальные плагины и темы в этом списке. Это полноценный инструмент, предоставляющий большие и маленькие функции для вашего сайта, которые можно получить лишь при установке множества сторонних плагинов. В плагине Slash Admin есть большое количество front-end функций. Для стран Евросоюза он предоставляет всплывающее окно для соответствия закону ЕС про куки. Так что, если вы ориентируетесь на этот рынок, эта фишка вам очень пригодится. Также вы получите простой модуль загрузки для страниц, которые загружаются. Кроме того, вы сможете изменить стандартный шрифт для контента на любой из доступных шрифтов Google и показывать вежливое предупреждение для посетителей, которые используют устаревшие браузеры (поскольку это угрожает и их, и вашей безопасности).
Что касается функций самой админ-панели, Slash позволит вам использовать код Google Analytics для отслеживания статистики и установить ограничение на количество автоматически сохраняемых изменений записей (это позволит сэкономить место, занимаемое базой данных, сохраняя ее чистоту). Также вы сможете установить таймер, который позволит блокировать обновление записей и удалять функции по истечении заданного времени. Это особенно важно для сайтов с большим количеством авторов и редакторов, в которых важно избежать ситуаций, когда кто-то вдруг захочет изменить контент спустя пару месяцев после публикации. Еще одной отличной функцией является так называемый «режим профилактики», который полезен в случаях, когда вам необходимо выполнить определенные изменения на сайте. Пользователь при этом видит лишь страницу с уведомлением о том, что на сайте ведутся профилактические работы. Подобного рода функция обычно требует установки отдельного плагина, но со Slash вам не придется об этом беспокоиться.
Этот список функций далеко не исчерпывающий. Рекомендую посетить страницу с плагином, чтобы узнать о нем больше. Для этого просто нажмите на кнопку ниже.
Посмотреть подробнее / Скачать
Админка WordPress – Дополнительные плагины для расширения функционала
Судя по представленным выше темам, настройка админки WordPress с точки зрения оформления процесс довольно простой. Но что если вы захотите расширить возможности своей админки, чтобы она лучше подходила под ваши задачи? Это возможно, если использовать специальные плагины, о которых мы поговорим дальше.
Виджет админ-панели Admin Guide
Admin Guide Dashboard Widget позволит удовлетворить больше админ-нужд, особенно характерных для сайтов с несколькими администраторами и редакторами, которым нужны заметки и удобная организация категорий записей. С этим плагином вы сможете быстро создавать блоки виджетов для всех категорий в своем блоге, чтобы отображать все доступные записи. Этот виджет позволит вам редактировать контент, оставлять заметки и любую другую важную информацию для остальных членов админ-команды.
Посмотреть подробнее / Скачать
Erident Custom Login and Dashboard
Согласитесь, нет ничего приятней, чем открыть свою админ-панель WordPress, которая с первых секунд встречает и радует стильным дизайном. Причем тем, который вами же создан. Erident Custom Login and Dashboard позволяет администраторам изменять цветовую схему, изображения для оформления заднего фона, стили форм и многие другие настройки, которые серьезно влияют на восприятие вашего бренда другими пользователями админки в вашей команде. Потратьте немного времени на изучение Erident и вы увидите, как он вас выручит.
Посмотреть подробнее / Скачать
Admin Trim Interface
Хотя многие блогеры старательно выискивают плагины, чтобы добавить больше функций в свою админку, некоторые наоборот хотят избавиться от лишних и ненужных нагромождений, которые только портят работу и грузят систему. Хотите получить более простую админку? Admin Trim Interface позаботится о том, чтобы у вас было все самое необходимое, предоставив вам админку с более упрощенным, чистым и гладким оформлением.
Посмотреть подробнее / Скачать
MainWP Dashboard
У плагина MainWP Dashboard больше девяти тысяч активных пользователей, благодаря чему он считается самым популярным open-source плагином для управления сайтами на WordPress. Это незаменимый инструмент для администраторов нескольких WordPress сайтов, который сделает вашу жизнь гораздо проще, предоставив мгновенные преимущества для управления и настройки. Плагин постоянно обновляется, так что о безопасности можете не переживать.
Посмотреть подробнее / Скачать
Client Dash
Хотели бы вы получить больше возможностей для настройки своей админ-панели WordPress? Если вы умеете работать со встроенным в WordPress менеджером виджетов, Client Dash станет для вас настоящим открытием. Он предоставит мощную функцию управления виджетами в админке, которая работает аналогично обычному менеджеру виджетов. Только теперь процесс добавления, удаления, реорганизации и настройки виджетов станет еще проще. Ваши коллеги будут вам благодарны, поскольку теперь ваша админка WordPress подарит им еще больше приятных эмоций от работы.
Посмотреть подробнее / Скачать
Завершить обзор хотелось бы оптимистичным напутствием. Какой бы плагин или шаблон вы ни выбрали – бесплатный или премиум – если вы чувствуете себя с ним комфортно и не испытываете никаких сложностей, значит вы сделали правильный выбор. В любом случае ваша новая админка WordPress позволит вам получить гораздо больше, чем стандартная. Вы в этом скоро сами убедитесь. Удачи!
Артём – автор многочисленных обзоров и статей на сайте проекта InBenefit.com «Веб-лаборатория успеха», посвященных шаблонам, плагинам, курсам и другим тематикам сайта. Эксперт по подбору шаблонов и плагинов для платформы WordPress и др. Увлечения: чтение интересной литературы и активный отдых.
Безусловно, внешний вид играет наиболее важную роль для сайта, так как его успех зависит от посетителей. Для администратора же необходимы удобные инструменты для наполнения и настройки интернет-ресурса. Стандартный интерфейс админ-панели WordPress является не только красивым, но также довольно функциональным и удобным. Однако он не позволяет гибко настроить некоторые элементы интерфейса. Для этого существуют сторонние разработки, призванные улучшить персонализацию “внутренностей” WordPress-сайта.
Плагин Slate Admin Theme
Бесплатный плагин Slate Admin Theme не изменяет вид админ-панели полностью. Так, сразу после установки и активации плагина, админка становится более скользящей и простой с точки зрения навигации. Темно-серый цвет визуально легко воспринимается глазом, а цветовые акценты позволяют быстрее сосредоточится на соответствующей навигации и активных элементах. Кроме того, в измененном интерфейсе используется привлекательный фокус на контенте в визуальном редакторе, где все внедрения по умолчанию расположены менее сумбурно и нагромождено, чем в версии по умолчанию.
Плагин Blue Admin
После установки и активации, плагин Blue Admin придает админ-панели Вашего WordPress-сайта чистый и искрящийся голубой дизайн, заменяющий стандартный серый. Дополнение не предоставляет большого числа настроек, однако кое-что все же доступно для администратора. Главной особенностью плагина является возможность добавить произвольные пункты меню в панель навигации верхнего тулбара. Для этого, во-первых, следует перейти в раздел Blue Admin и нажать кнопку ENABLE. Затем на странице Внешний вид -> Меню в разделе Область отображения отметить опцию Blue Admin: Adminbar Menu и нажать кнопку Сохранить меню.
Плагин Fancy Admin UI
Плагин Fancy Admin UI изменяет стандартный админ-интерфейс на красивую и чистую серо-голубую панель, которая может быть легко кастомизирована с помощью секции настроек. Для этого необходимо в админ-панели перейти Настройки -> Общие. Кроме того, плагин изменяет внешний вид и страницы входа на сайт, давая тем самым возможность создать собственный уникальный бренд.
Плагин Material Admin Theme
С помощью плагина Material Admin Theme Ваша админ-панель преобразуется в соответствии с канонами популярного сегодня Material Design от Google. Следует отметить, что плагин не предоставит Вам большое количество настроек, но подчеркнет контраст, порадует чистой типографикой и симпатичными переходами, отсутствующими в стандартном варианте.
Нажмите, пожалуйста, на одну из кнопок, чтобы узнать понравилась статья или нет.
Languages:
English •
Admin Themes 日本語
Русский •
(Add your language)
Contents
- 1 Использование плагинов для админ-панели
- 2 Styling The Admin Theme
- 2.1 The Admin Style Sheet
- 2.2 Creating an Admin Theme Plugin
- 3 Change Log-In page’s style
- 4 Advanced CSS Styles
- 5 Resources
Гибкая «природа» WordPress позволяет легко изменить почти каждую его часть. Создание пользовательских тем для Админ панели ничем не отличается. Существует два способа сделать тему для админ панели WordPress: с Плагином или просто изменением CSS. Метод посредством Плагина намного проще из данных двух методов, позволяя установить тему для админ панели WordPress быстро и легко. Вы буквально подключите его и он будет работать.
Если вы подходите к этом творчески, то у нас также есть инструкции, которые помогут вам разработать ваш собственную таблицу стилей для административных панелей и даже как превратить вашу Админ тему в плагин для лёгкого распространения среди общественности.
Использование плагинов для админ-панели
Плагины WordPress разрешают пользователю легко добавлять функциональность в собственный блог без редактирования файлов ядра WordPress. Есть несколько доступных плагинов WordPress, которые позволят вам использовать админ-тему WordPress легко и без суеты.
Typically, the instructions are to upload the Admin Theme Plugin to your plugins folder and then activate it on your Plugin Panel. Simple and easy.
Other plugins, like WP Admin Theme, allow you to change your layout on the fly, without the need for creating your own plugin.
Styling The Admin Theme
Pink Administration Theme
The best way to design your own Administration Panel Theme is to make a plugin, even if you’re never going to share the code with anyone else. As a Plugin, the Admin Theme includes a function that will instruct WordPress to use a new stylesheet for displaying the Admin Panel. A distinct advantage to making a plugin is that if you ever want to revert back to the default style, all you have to do is deactivate the plugin.
You can also utilize the mu-plugins folder for your plugin.
The Admin Style Sheet
Blue Administration Theme
The default Admin Theme style sheet is very complex, covering all aspects of the Administration Panels thoroughly. Not all the parts and pieces may need to be changed to recreate your Admin Theme. You can look at the files stored in /wp-admin/css to see all the style components that go into the admin dashboard.
Here is a partial list of the important style references used in the Administration Panels. Per CSS web standards, # denotes a style ID and . denotes a style class.
- #wphead
- The main title of the admin panel. Used to display the name of the blog and a link to View Site.
- #adminmenu ul
- The main level navigation bar, for links: Dashboard, Write, Manage, etc.
- #adminmenu2 ul
- The sub level navigation bar, for links (example: under Manage: Posts, Pages, Categories).
- .wrap
- The basic wrapper for all content in the admin panel, set in a <div>.
- #zeitgeist
- The sidebar on the Dashboard displaying Latest Activity and Blog Stats.
- #footer
- The footer at the bottom, with WordPress logo, version number, and help links.
- .wrap h2
- Individual Page headers for the various subpanels, like General Options.
The changes you make can be minor or extensive. You can just change the background color, add a background image to different sections, change the font, or even just do a minor color or design change to the Quicktag buttons. It is up to you to use your imagination and create whatever effect you want.
Creating an Admin Theme Plugin
To create an Admin Theme Plugin, it will need to be easily installed with little effort by the user, and easily uninstalled or deactivated, returning the Administration Panels to their original state. These can be used to change the header or footer of the admin pages in different ways.
We begin by telling WordPress to link to a new style sheet.
In a text editor, in a new document, put the following:
<?php
/*
Plugin Name: My Admin Theme
Plugin URI: http://example.com/my-crazy-admin-theme
Description: My WordPress Admin Theme - Upload and Activate.
Author: Ms. WordPress
Version: 1.0
Author URI: http://example.com
*/
function my_admin_theme_style() {
wp_enqueue_style('my-admin-theme', plugins_url('wp-admin.css', __FILE__));
}
add_action('admin_enqueue_scripts', 'my_admin_theme_style');
add_action('login_enqueue_scripts', 'my_admin_theme_style');
?>
This plugin simply allows you to customize the CSS of the admin dashboard via a file called wp-admin.css in your plugin folder.
If you wanted to change the #wphead format to look blue (like in the above image), then you would add in:
#wphead {
border-bottom: MidnightBlue 1px solid;
background-color: #E4F0FE!important;
background: -moz-linear-gradient(bottom,#E4F0FE,#B0C4DE);
background: -webkit-gradient(linear,left bottom,left top,from(#E4F0FE),to(#B0C4DE));
}
In addition to using the admin_head Plugin API hook for stylesheets, you can also optionally add a function to add content to the admin_footer. For example, you might want to put a notice about the theme in the footer. Here is how to add it to your plugin:
function my_crazy_admin_footer() {
echo '<p>This theme was made by <a href="http://example.com">Ms. WordPress</a>.</p>';
}
add_action('admin_footer', 'my_crazy_admin_footer');
Which looks like this:
Save the plugin and upload it to your site. Select it from the Plugins Panel and see if anything about My Admin Theme appears. If it does, you are on the right track!
Another way would be to use filters instead of actions:
add_filter('admin_footer_text', 'left_admin_footer_text_output'); //left side
function left_admin_footer_text_output($text) {
$text = 'How much wood would a woodchuck chuck?';
return $text;
}
add_filter('update_footer', 'right_admin_footer_text_output', 11); //right side
function right_admin_footer_text_output($text) {
$text = 'That's purely hypothetical.';
return $text;
}
Which looks like this, totally replacing the footer:
Source: WP Glee
Change Log-In page’s style
You can use the login_head action to add a style sheet to your log-in page. To get this working, copy the login.css file from /wp-admin/css/ you can append the following to the original plug-in you’ve created.
function my_login_css() {
echo '<link rel="stylesheet" type="text/css" href="' .plugins_url('login.css ', __FILE__). '">';
}
add_action('login_head', 'my_login_css');
Advanced CSS Styles
Sometimes there are places where CSS just cannot achieve the look you want without making modifications to the HTML of the Administration Panels.
A popular CSS style is to create rounded corners on «boxes» of content. The technique involves adding divisions or wrappers to the HTML architecture in order to achieve the effect. Since we really do not want to get into the core Administration Panels to make these changes, which will disappear with the next upgrade, you can use the DOM (Document Object Model). The DOM is a way of dynamically accessing and updating content, structure, and style of documents.
In this example, using the Transparent Rounded Corners effect from 456 Berea Street, you can add the Javascript provided on the site to your Admin Theme Plugin, without editing the WordPress source.
Download the script and save it to your blue-steel folder as javascript.js. Change the mr_blue_steel() function to:
function mr_blue_steel() {
$url = get_option('siteurl');
$dir = $url . '/wp-content/plugins/blue-steel/';
echo '<link rel="stylesheet" type="text/css" href="' . $dir . 'wp-admin.css" />';
echo '<script type="text/javascript" src="' . $dir .'javascript.js"></script>';
}
This script uses a single «hook» (cbb) to create many divisions around the container. For this to work, open the Javascript file and change all references of cbb to wrap to match the wp-admin.css standard style references.
Resources
- get_option
- get_settings (Deprecated 2.1)
- Writing a Plugin
- Plugins
- Blog Design and Layout
- WordPress and CSS
Одной из важнейших составных частей блога на движке WordPress является административная панель (админка). Именно с ее помощью пользователи имеют возможность управлять сайтом: дизайном, сообщениями, записями и многим другим. Разработчики сайтов должны осуществлять контроль над админкой, чтобы действия клиента не влияли кардинальным образом на внешний вид ресурса и его функциональность. Для этого, ниже описаны 10 различных хаков упрощающих контроль над админкой WordPress.
По теме:
- Админка. 15 хуков для functions.php
- 10 хаков для тулбара (админ бара) WordPress
- Фронтэнд. 15+ хуков для functions.php
- 25+ хуков functions.php для темы
- 10 способов изменить RSS-ленту в WordPress
Удаление пунктов меню в админ-панели
Build In Post
При создании блога целесообразно запретить доступ к определенным функциям. Таким образом удастся избежать многих проблем, включая случайное удаление основной темы. Для этого необходимо внедрить код в имеющийся файл темы functions.php. Следует добавить, что такое удаление пунктов меню не запрещает прямой доступ к ним (доступ по ссылке), а всего лишь визуально убирает пункты меню:
add_action( 'admin_menu', 'remove_admin_menus' );
function remove_admin_menus(){
global $menu;
$unset_titles = [
__( 'Dashboard' ),
__( 'Posts' ),
__( 'Media' ),
__( 'Links' ),
__( 'Pages' ),
__( 'Appearance' ),
__( 'Tools' ),
__( 'Users' ),
__( 'Settings' ),
__( 'Comments' ),
__( 'Plugins' ),
];
end( $menu );
while( prev( $menu ) ){
$value = explode( ' ', $menu[ key( $menu ) ][0] );
$title = $value[0] ?: '';
if( in_array( $title, $unset_titles, true ) ){
unset( $menu[ key( $menu ) ] );
}
}
}
Нужно пояснить что:
__('Dashboard')— главная страница админки (консоль);__('Posts')— пункт меню «Записи»;__('Media')— пункт меню «Медиафайлы» (картинки, видео и т.п.);__('Links')— никому не нужный, пункт меню «Ссылки»;__('Pages')— пункт меню «Страницы»;__('Appearance')— пункт меню «Внешний вид»;__('Tools')— пункт меню «инструменты» — это где всякие там: «импорт», «экспорт»;__('Users')— пользователи;__('Settings')— пункт меню «Настройки». Его очень даже можно закрыть для клиентов, а то они настроят …;__('Comments')— комментарии;__('Plugins')— ну и наконец, святое: пункт меню «Плагины».
Удаляем админ-меню полностью
Build In Post
Код ниже пригодится, если вам нужно полностью убрать основное меню в админ-панели WordPress, но при этом не закрывать доступ к страницам/пунктам меню по прямым ссылкам.
add_action( 'admin_head', 'kill_adminmenu' );
function kill_adminmenu(){
$GLOBALS['menu'] = array();
echo "<style>#adminmenuwrap, #adminmenuback{display:none!important;} #wpcontent{margin-left:10px!important;}</style>";
}
Вставляем код куда-нить в functions.php и у нас больше нет меню в админ-панели. Тут меню убирается визуально и не закрывает доступ к пунктам меню по прямой ссылке.
Получим:
Свой логотип на странице входа
Build In Post
Код ниже показывает как добавить свое (кастомное, произвольное) лого на страницу входа. Точнее, как заменить логотип WordPress на свой логотип. Какой либо практической пользы такой хак не принесет, но увеличит привлекательность и внешний вид сайта, а клиенты порадуются тому, что будут видеть собственный логотип при входе в админку.
Код ниже нужно добавить в файл темы functions.php. Важно: логотип (картинка custom-login-logo.gif) должен находился по указанному адресу (в папке images в каталоге темы).
add_action( 'login_head', 'my_custom_login_logo' );
function my_custom_login_logo(){
echo '
<style type="text/css">
h1 a { background-image:url('.get_bloginfo('template_directory').'/images/custom-login-logo.gif) !important; }
</style>
';
}
Тоже самое можно реализовать с помощью плагина «The Custom admin branding».
Изменение внутреннего логотипа админки
Данный хак дополнит предыдущий и увеличит ощущение того, что блог создавался именно для конкретного клиента. Если мы вставим этот код в файл темы functions.php, то логотип в верхнем левом углу в админке WP изменится на нужный нам (custom-logo.gif).
Важно, чтобы логотип (картинка custom-logo.gif) находилась по указанному адресу (в папке images в каталоге темы).
## Изменение внутреннего логотипа админки. Для версий с dashicons
add_action('add_admin_bar_menus', 'reset_admin_wplogo');
function reset_admin_wplogo( ){
remove_action( 'admin_bar_menu', 'wp_admin_bar_wp_menu', 10 ); // удаляем стандартную панель (логотип)
add_action( 'admin_bar_menu', 'my_admin_bar_wp_menu', 10 ); // добавляем свою
}
function my_admin_bar_wp_menu( $wp_admin_bar ) {
$wp_admin_bar->add_menu( array(
'id' => 'wp-logo',
'title' => '<span style="font-family:dashicons; font-size:20px;" class="dashicons dashicons-carrot"></span>', // иконка dashicon
// можно вставить картинку <img style="max-width:100%;height:auto;" src="'. get_bloginfo('template_directory') .'/images/custom-logo.gif" alt="" >
'href' => home_url('/about/'),
'meta' => array(
'title' => 'О моем сайте',
),
) );
}
В результате получим что-то такое:
Код для WordPress ниже 3.8
function my_custom_logo(){
echo '<style type="text/css">
#header-logo { background-image: url('. get_bloginfo('template_directory') .'/images/custom-logo.gif) !important; }
</style>';
}
add_action('admin_head', 'my_custom_logo');
Отключение сообщений о необходимости обновиться
Пакеты обновлений для WordPress разработчики движка выпускают часто. Их обязательно необходимо устанавливать, чтобы поддержать меры безопасности на должном уровне.
Однако клиентам о различных обязательных изменениях лучше не знать. Это позволит избежать необоснованного волнения, что что-то не так с сайтом. Делается это просто, следует вставить такой код в файл темы functions.php:
if( ! current_user_can( 'edit_users' ) ){
add_filter( 'auto_update_core', '__return_false' ); // обновление ядра
add_filter( 'pre_site_transient_update_core', '__return_null' );
}
Удаление лишних виджетов из консоли WordPress
Множество полезных функций присутствует в панели управления версий 2.7 и выше. Они очень удобны и дают возможность просматривать статистику блога и различные новинки на сайте разработчиков и т.п. Однако, некоторые из виджетов совершенно не нужны клиентам и разумно их вообще отключить. Делается это добавлением такого кода в файл темы function.php:
## Удаление виджетов из Консоли WordPress
add_action( 'wp_dashboard_setup', 'clear_dash', 99 );
function clear_dash(){
$side = & $GLOBALS['wp_meta_boxes']['dashboard']['side']['core'];
$normal = & $GLOBALS['wp_meta_boxes']['dashboard']['normal']['core'];
// die( print_r($GLOBALS['wp_meta_boxes']['dashboard']) ); // смотрим что есть...
$remove = array(
'dashboard_activity', // последняя активность
'dashboard_primary', // новости wordpress
//'dashboard_right_now', // консоль
);
foreach( $remove as $id ){
unset( $side[$id], $normal[$id] ); // или $side или $normal
}
// удалим welcome панель
remove_action( 'welcome_panel', 'wp_welcome_panel' );
}
Подробнее про удаление виджетов из консоли WordPress я описывал в этой статье.
Избирательное удаление виджетов для конкретных пользователей и групп
Скрытие некоторых блоков для определенных групп пользователей иногда бывает полезным. Нижеприведенный код показывает как удалить блок произвольных полей на странице редактирования поста для пользователя с уровнем ниже «редактора» (автор, помощник, подписчик):
add_action('admin_init','customize_meta_boxes');
function customize_meta_boxes(){
if( current_user_can('moderate_comments') )
return;
remove_meta_box('postcustom', 'post', 'normal');
}
Список возможных значений прав пользователей смотрите в описании функции current_user_can().
Этот код также как и остальные вставляем в functions.php
Добавление виджетов в консоль (админку)
Определенные функции в панели администратора необходимы, при этом они могут не входить в стандартный пакет. В таком случае создатель сайта должен их добавить самостоятельно, посредством вставки следующего кода в файл functions.php:
function example_dashboard_widget_function(){
// Показать то, что вы хотите показать
echo "Привет, мир. Я — великий виджет админки, созданный великими программистами";
}
// Создаем функцию, используя хук действия
function example_add_dashboard_widgets() {
wp_add_dashboard_widget('example_dashboard_widget', 'Пример виджета админки', 'example_dashboard_widget_function');
}
// Хук в 'wp_dashboard_setup', чтобы зарегистрировать нашу функцию среди других
add_action('wp_dashboard_setup', 'example_add_dashboard_widgets' );
Изменение цвета шапки админки
C версии 3.8 WordPress представляет множество цветовых схем, среди которых можно подобрать наиболее подходящую.
Иногда возможно нужно изменить белый фон шапки админки, например чтобы цвета соответствовали цветам бренда клиента или еще по каким-то причинам. Чтобы изменить цветовую схему воспользуйтесь следующим хуком и укажите цвета в CSS стилях:
add_action('admin_head', 'custom_colors');
function custom_colors() {
echo '<style type="text/css">
#wphead{background:#069}
</style>';
}
Таким же образом можно указать CSS стили для любых других элементов админки.
Добавление сообщений с дополнительной справкой
У основной массы клиентов могут возникать проблемы с пониманием даже простых вещей при использовании блога на WordPress. Для них существует контекстная справка, отвечающая на некоторые вопросы. Внедрение такой справки производится подобным кодом:
function my_admin_help($text, $screen) {
// Проверим, только ли для страницы настроек это применимо
if (strcmp($screen, MY_PAGEHOOK) == 0 ) {
$text = 'Вот некоторая полезная информация, которая поможет вам разобраться с плагином...';
return $text;
}
// Пусть по умолчанию штуки с помощью будут и на других страницах панели управления
return $text;
}
add_action( 'contextual_help', 'my_admin_help' );
Умный показ ошибок PHP
Одним из элементов защиты блога от взлома, является отключение вывода ошибок PHP на экран. Поэтому на рабочем сервере все же лучше, чтобы ошибки не показывались. По умолчанию, на многих серверах так и сделано, но во время работы над сайтом, а это часто бесконечный процесс, ошибки появляются постоянно и всегда включать/выключать становится все сложнее с каждым разом.
Поэтому мне пришел в голову такой прием: показывать ошибки PHP только, если пользователь зарегистрирован и имеет права администратора, для этого вставьте такой код в functions.php:
add_action('init', 'enable_errors');
function enable_errors(){
if( $GLOBALS['user_level'] < 5 )
return;
error_reporting(E_ALL ^ E_NOTICE);
ini_set("display_errors", 1);
}
Перед установкой кода убедитесь, что показ ошибок выключен и конфигурация PHP позволяет включить ошибки таким способом (обычно он работает).
Важно! При таком способе включения ошибок, PHP ошибки допущенные в functions.php (файл куда мы вставили код) отображаться не будут! Поэтому можно воспользоваться другим способом описанным в статье: Дебаг в WordPress
Изменение размера картинки по умолчанию для вставки в контент записи
При добавлении файла в запись, WordPress предлагает свои настройки отображения файла по-умолчанию. Если постоянно приходится менять эти настройки после добавления файла и есть предпочитаемые параметры для выравнивания, вида ссылки и размера, то можно выставить те настройки, которые вы используете чаще всего. Таким образом сэкономив время на постоянные переключениях в этой секции настроек.
Воспользуемся функцией, которую необходимо добавить в файл functions.php. Комбинирую аргументы в функции, можно подобрать настройки для себя.
Предположим, предпочтительным является выравнивание по центру, ссылка — нет, т.е. изображение не кликабельное в записи, и размер — полный.
Чтобы это сделать нужно изменить значение настроек:
- image_default_align — left, right, center, none
- image_default_link_type — file, attachment, post, none
- image_default_size — thumbnail, medium, large, full-size
Изменение настроек через админку
Заходим на скрытую страницу всех настроек example.com/wp-admin/options.php и находим там вышеупомянутые настройки и меняем их:
Через хук
Для этого изменим значение настроек при активации темы через хук after_switch_theme:
## Настройки отображения файла по умолчанию
add_action( 'after_switch_theme', 'my_display_attachment_settings' );
function my_display_attachment_settings() {
update_option( 'image_default_align', 'center' ); // left, right, center, none
update_option( 'image_default_link_type', 'none' ); // file, attachment, post, none
update_option( 'image_default_size', 'large' ); // thumbnail, medium, large, full-size
}
Мониторинг ошибок сервера из админки
Известно всем, в WordPress можно создавать виджеты. Это можно использовать чтобы следить за PHP ошибками из консоли. Допустим, пользователь зашел на сайт и увидел какую-то ошибку, о которой вы возможно не знаете, эта ошибка была записана в лог ошибок сервера, чтобы просматривать такие ошибки прямо из консоли используйте нижеследующий код. Функция, которая будет считывать файл с логами PHP ошибок сервера и выводить ошибки из него в виджет. Также, можно будет очистить этот лог файл прямо из админки WP:
/* Логи ошибок в виджете админ-панели, в консоли
--------------------------------------------------------------------- */
function slt_PHPErrorsWidget() {
$logfile = $_SERVER['DOCUMENT_ROOT'] . '/../error_log'; // Полный пусть до лог файла
$displayErrorsLimit = 100; // Максимальное количество ошибок, показываемых в виджете
$errorLengthLimit = 300; // Максимальное число символов для описания каждой ошибки
$fileCleared = false;
$userCanClearLog = current_user_can( 'manage_options' );
// Очистить файл?
if( $userCanClearLog && isset( $_GET["slt-php-errors"] ) && $_GET["slt-php-errors"]=="clear" ){
$handle = fopen( $logfile, "w" );
fclose( $handle );
$fileCleared = true;
}
// Читаем файл
if( file_exists( $logfile ) ){
$errors = file( $logfile );
$errors = array_reverse( $errors );
if ( $fileCleared ) echo '<p><em>Файл очищен.</em></p>';
if ( $errors ) {
echo '<p> Ошибок: '. count( $errors ) . '.';
if ( $userCanClearLog )
echo ' [ <b><a href="'. admin_url() .'?slt-php-errors=clear" onclick="return confirm('Вы уверенны?');">Очистить файл логов</a></b> ]';
echo '</p>';
echo '<div id="slt-php-errors" style="max-height:500px; overflow:auto; padding:5px; background-color:#FAFAFA;">';
echo '<ol style="padding:0; margin:0;">';
$i = 0;
foreach( $errors as $error ){
echo '<li style="padding:2px 4px 6px; border-bottom:1px solid #ececec;">';
$errorOutput = preg_replace( '/[([^]]+)]/', '<b>[$1]</b>', $error, 1 );
if( strlen( $errorOutput ) > $errorLengthLimit ){
echo substr( $errorOutput, 0, $errorLengthLimit ).' [...]';
}
else
echo $errorOutput;
echo '</li>';
$i++;
if( $i > $displayErrorsLimit ){
echo '<p><em>Набралось больше чем '. $displayErrorsLimit .' ошибок в файле...</em></p>';
break;
}
}
echo '</ol></div>';
}
else
echo '<p>Ошибок нет!</p>';
}
else
echo '<p><em>Произошла ошибка чтения лог файла.</em></p>';
}
// Добавляем виджет
function slt_dashboardWidgets(){
wp_add_dashboard_widget( 'slt-php-errors', 'PHP errors', 'slt_PHPErrorsWidget' );
}
add_action( 'wp_dashboard_setup', 'slt_dashboardWidgets' );
Упрощаем ссылку входа
Прием устарел! С версии 3.4. ссылка /login перенаправляет на страницу входа /wp-login.php по умолчанию.
Ссылка на страницу входа (логина) в WordPress выглядит: http://example.com/wp-login.php, т.е. для входа нужно набирать в адресной строке: wp-login.php что менее удобно чем просто login, поэтому логично поправить этот момент и сделать так, чтобы по ссылке http://example.com/login пользователя бы перекидывало на страницу http://example.com/wp-login.php. Задача реализуется 2-мя способами:
Способ 1: Дополняем файл .htaccess такой строкой:
RewriteRule ^login$ http://example.com/wp-login.php [NC,L]
Не забудьте example.com заменить на свой сайт.
Способ 2: вставляем код в functions.php:
/* редирект с login на /wp-login.php и с admin на /wp-admin */
add_action('template_redirect', 'kama_login_redirect');
function kama_login_redirect(){
if( strpos($_SERVER['REQUEST_URI'], 'login')!==false )
$loc = '/wp-login.php';
elseif( strpos($_SERVER['REQUEST_URI'], 'admin')!==false )
$loc = '/wp-admin/';
if( $loc ){
header( 'Location: '.get_option('site_url').$loc, true, 303 );
exit;
}
}
Этот пример удобнее тем, что нет никаких example.com… и не надо редактировать .htaccess — все изменения остаются как бы «внутри» темы.
Описание урока:
Программное обеспечение: WordPress
Сложность: Средняя
Время на выполнение: 45 минут
Результат: Что вы получите после проведения всех изменений.
Скачать материалы по данному уроку
- Что вам потребуется для выполнения данного урока
- Установки плагина
- Начинаем с панели инструментов
- Установки для таблицы стилей
- Вносим изменения в подписи нижней части страницы
- Изменение стиля меню панели администрирования
- Изменение стиля ссылок
- 5 . Изменение стиля кнопок
- Итог
Это шестая из шести частей цикла «Пользовательская настройка панели администрирования WordPress»:
1. Пользовательская настройка панели администрирования WordPress: Форма входа;
2. Пользовательская настройка панели администрирования WordPress: панель управления сайтом;
3. Настраиваем панель администрирования WordPress: пользовательское меню администрирования;
4. Настройка административной панели WordPress: текстовая справка;
5. Настройка панели администрирования WordPress – списки объектов;
6. Настраиваем панель администрирования WordPress – изменяем стиль элементов.
В первых пяти статьях данной серии я показала вам, как настраиваются различные элементы панели администрирования WordPress: в том числе форма авторизации, панель инструментов и окно редактирования записей.
В этом уроке вы узнаете, как оформить окно панели в соответствии с вашим корпоративным стилем и брендом. В частности, я расскажу вам, как:
- изменить стиль и настроить подписи в подвале окна панели администрирования;
- изменить стиль меню администрирования;
- изменить стили ссылок и кнопок.
Для этого я создам отдельный плагин — если у вас уже есть плагин, созданный по материалам предыдущих пяти статей данной серии, вы можете добавить в него код, который мы рассмотрим в этом уроке. Тогда у вас будет единый плагин со всеми настройками для панели администрирования.
Для выполнения урока вам понадобятся:
- Установленная система WordPress;
- Открытые права доступа к папке плагинов сайта, чтобы добавить в нее свой плагин.;
- Текстовый редактор для редактирования кода плагина.
Так как в числе прочего мне потребуются новые изображения и таблицы стилей, то кроме PHP-файла мне нужно создать отдельные папки для них. Я создаю папку, в которой размещается PHP-файл, содержащий основные функции моего плагина, а также папки для изображений и стилей.
То есть у меня будет папка под названием wptutsplus-customizing-admin6-styling, в которой у меня есть две вложенные папки – с изображениями и CSS – а также PHP-файл.
В начале этого PHP-файла я прописываю следующие строки:
/ * Название плагина: Customize the Admin Part 6 – изменение стиля панели инструментов URI плагина: http://rachelmccollin.co.uk Описание: Этот плагин предназначен для настройки стиля панели администрирования WordPress. Версия: 1.0 Автор: Рэйчел МакКоллин URI автора: http://rachelmccollin.com Лицензия: GPLv2 * /
Так как в предыдущих уроках данного цикла я уже производила некоторую настройку панели инструментов, то она выглядит не совсем так, как панель инструментов WordPress по умолчанию. На скриншоте ниже показано, с какого момента мы начинаем:
В этом уроке я изменю стиль некоторых элементов (в том числе их цветовую гамму) так, чтобы они соответствовали моему бренду.
Прежде всего, я собираюсь создать таблицу нужных нам стилей. Вместо использования хука wp_enqueue_scripts, как это делается для установки стилей самого сайта, я использую функцию admin_enqueue_scripts.
Поэтому добавляем в наш плагин следующий код:
// давайте начнем с корректного отображения стилей
function wptutsplus_admin_styles() {
wp_register_style( 'wptuts_admin_stylesheet', plugins_url( '/css/style.css', __FILE__ ) );
wp_enqueue_style( 'wptuts_admin_stylesheet' );
}
add_action( 'admin_enqueue_scripts', 'wptutsplus_admin_styles' );
Вам также потребуется создать в директории /CSS папки вашего плагина собственные таблицы стилей. С их помощью вы будете задавать стили для элементов, описанных ниже в этом уроке.
По умолчанию текст внизу страницы гласит: «Спасибо за использование WordPress». Если вы используете multisite или разрабатываете сайт для клиентов, вы можете использовать здесь подписи, связанные с вашим брендом. Это легко можно сделать с помощью фильтра admin_footer_text.
Я собираюсь изменить сам текст, а также добавить к нему еще и логотип. Поэтому создаю в папке с изображениями моего плагина файл, откуда логотип будет загружаться. А в сам код плагина я добавляю следующие строки:
//изменяем подписи в нижней части страницы
function wptutsplus_admin_footer_text () {
echo '<img src="' . plugins_url( 'images/wptutsplus-icon.png' , __FILE__ ) . '">This tutorial is brought to you by <a href="http://wp.tutsplus.com">wptutsplus</a>.';
}
add_filter( 'admin_footer_text', 'wptutsplus_admin_footer_text' );
В результате подписи внизу страницы будут выглядеть так, как это показано на скриншоте ниже:
Однако само изображение слишком велико, хотя я итак уменьшила его при загрузке. К тому же оно расположено слишком близко к тексту. Чтобы исправить ситуацию, необходимо добавить некоторые стили в таблицу стилей, которую мы уже создали.
В таблицу стилей вашего плагина, добавьте следующие строки:
/* стили для подписей внизу страницы */
#wpfooter #footer-left img {
height: 1.2em;
width: auto;
margin-right: 0.5em;
}
Теперь изображение имеет нужный размер:
В третьей части этого цикла статей я показала вам, как настроить содержимое меню панели администрирования — сейчас я покажу, как настроить его стиль. Я собираюсь кардинально изменить цвет элементов – результат вам может понравиться, а может и нет, но зато вы будете знать, как это делается!
В таблицу стилей мы добавляем следующие строки:
/* изменяем стиль меню панели администрирования */
/* фон и цвет текста */
#adminmenuback, #adminmenuwrap {
background-color: #58595b;
border-color: #fff;
}
#adminmenu li.menu-top:hover, #adminmenu li.opensub > a.menu-top, #adminmenu li > a.menu-top:focus {
background-color: #58595b;
color: #d54e21;
text-shadow: 0 1px 0 rgba(255,255,255,0.4);
}
#adminmenu li.wp-menu-separator {
background: #fff;
border-color: #fff;
}
/* стиль ссылок */
#adminmenu a,
#adminmenu li.menu-top:hover,
#adminmenu li.opensub > a.menu-top,
#adminmenu li > a.menu-top:focus {
color: #fff;
}
#adminmenu a:hover,
#adminmenu a:active {
color: #fff;
text-decoration: underline;
}
#adminmenu .wp-submenu a {
color: #58595b;
}
/* изменяем цвет стрелок в подменю */
#adminmenu li.wp-not-current-submenu .wp-menu-arrow,
#adminmenu li.wp-not-current-submenu .wp-menu-arrow div {
background: #58595b;
}
/* активный экран страницы – изменяем фон и цвет стрелок */
#adminmenu li.wp-has-current-submenu a.wp-has-current-submenu,
#adminmenu li.current a.menu-top,
.folded #adminmenu li.wp-has-current-submenu,
.folded #adminmenu li.current.menu-top,
#adminmenu .wp-menu-arrow,
#adminmenu .wp-has-current-submenu .wp-submenu .wp-submenu-head {
background: #9e4059;
}
#adminmenu li.wp-has-current-submenu .wp-menu-arrow,
#adminmenu li.wp-has-current-submenu .wp-menu-arrow div {
background: #9e4059;
}
В результате цветовая гамма меню панели администрирования у нас теперь совсем другая:
- фон темно-серого цвета;
- вложенные пункты белого цвета с серым текстом;
- ссылки белые;
- активная страница имеет красный фон.
Самым сложным здесь является изменение стиля стрелки, которая указывает на активный пункт меню или вложенные уровни навигации – для того, чтобы задать ее стиль используются элементы .wp-menu-arrow element и the .wp-menu-arrow div.
Однако с другой стороны здорово, что WordPress использует для отображения данного объекта чистый CSS, а не картинку. Потому что вам достаточно всего определить целевой элемент и поправить код, а не изменять изображение с помощью графического редактора.
Наша панель инструментов теперь выглядит таким образом:
Я хочу, чтобы мои ссылки отображались в тех цветах, которые я использовала для меню панели инструментов — в частности, я хочу, чтобы ссылки становились красного цвета, когда на них наведен курсор мыши или когда элемент выбран.
Добавляем в таблицу стилей следующие строки:
/* links elsewhere */
a:hover, a:active {
color: #9e4059;
}
Теперь мои ссылки будут красного цвета, когда на них наведен указатель мыши. Так, как это показано на скриншоте ниже:
Последнее, что я хочу изменить в дизайне панели администрирования – это стиль кнопок. Я собираюсь изменить их цвета — когда они активны и неактивны. Здесь я использую ту же цветовую гамму, что и для других элементов панели:
В таблицу стилей добавляем следующий код:
/* кнопки */
.wp-core-ui .button-primary {
background: #4b8938;
background-image: -webkit-gradient(linear,left top,left bottom,from(#7ea367),to(#4b8938));
background-image: -webkit-linear-gradient(top,#7ea367,#4b8938);
background-image: -moz-linear-gradient(top,#7ea367,#4b8938);
background-image: -ms-linear-gradient(top,#7ea367,#4b8938);
background-image: -o-linear-gradient(top,#7ea367,#4b8938);
background-image: linear-gradient(to bottom,#7ea367,#4b8938);
border-color: #4b8938;
color: rgba(255,255,255,0.95);
-webkit-box-shadow: inset 0 1px 0 rgba(0,0,0,0.1);
box-shadow: inset 0 1px 0 rgba(0,0,0,0.1);
text-shadow: 0 1px 0 rgba(0,0,0,0.1);
}
.wp-core-ui .button-primary.active,
.wp-core-ui .button-primary:hover,
.wp-core-ui .button-primary:active {
background: #9e4059;
background-image: -webkit-gradient(linear,left top,left bottom,from(#ba7582),to(#9e4059));
background-image: -webkit-linear-gradient(top,#ba7582,#9e4059);
background-image: -moz-linear-gradient(top,#ba7582,#9e4059);
background-image: -ms-linear-gradient(top,#ba7582,#9e4059);
background-image: -o-linear-gradient(top,#ba7582,#9e4059);
background-image: linear-gradient(to bottom,#ba7582,#9e4059);
border-color: #9e4059;
color: rgba(255,255,255,0.95);
-webkit-box-shadow: inset 0 1px 0 rgba(0,0,0,0.1);
box-shadow: inset 0 1px 0 rgba(0,0,0,0.1);
text-shadow: 0 1px 0 rgba(0,0,0,0.1);
}
В результате основной цвет кнопок и цвет каемки – когда элемент выбран и когда он неактивен – будут отличаться от цветов по умолчанию. На первом скриншоте мы можем видеть, какие цвета имеют данные элементы по умолчанию:
А это цвета, которые имеют активные и неактивные элементы после моего рестайлинга:
Теперь все изменения дизайна, которые я хотела произвести, завершены!
В этой серии статей я показала вам шесть приемов для изменения различных элементов панели администрирования WordPress.
Будем надеяться, это дало необходимое вдохновение для того, чтобы вы произвели свои собственные изменения.
WordPress – поистине прекрасная система управления сайтом.
С помощью определенных настроек вы можете создать для ваших пользователей или клиентов возможность более удобно работать с сайтом, а также задать дизайн различных элементов, который соответствует вашему бренду.
Добрый день дорогие друзья и коллеги! С вами Макс Метелев, а это значит, что готова новая статья на блоге. Хотите настроить под себя панель администратора WordPress?
Например, вам не нравится цветовое решение, стоящее по умолчанию, вам хочется прописать в футере название своего сайта или необходимо добавить раздел справки для клиентов?
В этой статье я поделюсь 13 плагинами и советами, которые помогут настроить панель администратора WordPress под себя.
Содержание
- 1 Меняем цветовое решение админки
- 2 Создаем свое цветовое решение для админки
- 3 Как по умолчанию задать цветовое решение админки WordPress для всех редакторов
- 4 Бесплатные темы и плагины для панели администратора
- 5 Как удалить/спрятать лишние пункты из админки
- 6 Добавление пользовательских ссылок в тулбар WordPress
- 7 Ограничение доступа к админке WordPress
- 8 Создание секретной страницы настроек в админке WordPress
- 9 Изменение текста футера в админ панели
- 10 Отображение колонки миниатюр записей в панели админстратора
- 11 Как отображать или скрывать в WordPress панель виджетов
- 12 Добавление раздела справки в админку WordPress
- 13 Как удалить с тулбара ссылки WordPress.org
- 13.1 Рекомендую ознакомиться с этими статьями:
Меняем цветовое решение админки
Вас достали серые будни, а вместе с ними серое цветовое решение панели администратора, которое стоит по умолчанию? Можно добавить красок! Как это сделать? Щелкните в правом верхнем углу по Привет, admin » Изменить профиль и вуаля – выбирайте понравившееся цветовое решение. Данная функция доступна и пользователям, у которых есть доступ к панели администрирования.
WordPress снабжен 8 цветовыми решениями.
Создаем свое цветовое решение для админки
Вам не нравятся предложенные варианты? Не беспокойтесь! Можно создать собственное цветовое решение без написания всякого кода. Просто установите и активируете плагин Admin Color Schemer, зайдите в Инструменты » Admin Colors. На появившейся страничке вы сможете выбрать цвета и создать свою уникальную цветовую гамму интерфейса панели администратора.
Также советую почитать заметку про влияние цветов на наше эмоциональное состояние и поведение. Она здесь
Если вы хотите создать единый пользовательский интерфейс для всех своих редакторов, имеющих доступ к панели администратора, то и это можно сделать одним махом. Просто добавьте вот этот вот небольшой фрагмент кода в файл functions.php
|
function set_default_admin_color($user_id) { $args = array( ‘ID’ => $user_id, ‘admin_color’ => ‘sunrise’ ); wp_update_user( $args ); } add_action(‘user_register’, ‘set_default_admin_color’); |
Бесплатные темы и плагины для панели администратора
Плагин Admin color schemes меняет лишь цвета в панели администратора WordPress, но если вы хотите кардинальных изменений, т.е. существенно поменять внешний вид привычной админки, то на помощь могут прийти многие плагины тем.
Как удалить/спрятать лишние пункты из админки
Не хотите, чтобы у ваших редакторов был доступ ко всем пунктам меню в консоле? Тогда закройте к ним доступ в зависимости от того, кто кем назначен!
Такая же необходимость может возникнуть и в случае, если вы делаете кому-то сайт на заказ и боитесь, что покупатель по своей неопытности и незнанию может удалить что-то важное и испортить сайт. В общем, если у сайта несколько редакторов, то очень часто возникает потребность скрыть те или иные пункты меню.
Как это сделать? Установите и активируйте плагин Adminimize. Затем щелкните по Setting » Adminimize и внесите все необходимые изменения.
Это очень мощный плагин с множеством функций, поэтому вполне возможно вам необходимо будет ознакомиться с руководством, как спрятать пункты меню в админке WordPress с помощью плагина Adminimize.
Добавление пользовательских ссылок в тулбар WordPress
Тулбар WordPress (его еще называют админ-бар) – это строка меню, которая отображается в самом верху панели администратора. Она содержит полезные быстрые ссылки к различным экранам админки WordPress. Но вы и сюда можете внести свои изменения, добавив необходимые ярлыки для быстрого доступа.
Для этого вставите следующий фрагмент кода в файл functions.php:
|
// add a link to the WP Toolbar function custom_toolbar_link($wp_admin_bar) { $args = array( ‘id’ => ‘wpbeginner’, ‘title’ => ‘Search WPBeginner’, ‘href’ => ‘https://www.google.com:443/cse/publicurl?cx=014650714884974928014:oga60h37xim’, ‘meta’ => array( ‘class’ => ‘wpbeginner’, ‘title’ => ‘Search WPBeginner Tutorials’ ) ); $wp_admin_bar—>add_node($args); } add_action(‘admin_bar_menu’, ‘custom_toolbar_link’, 999); |
С помощью данного кода вы добавите в тулбар быструю ссылку на поисковик сайта WPBeginner, где можно найти много полезных статей.
Ограничение доступа к админке WordPress
По умолчанию у всех зарегистрированных пользователей сайта есть доступ к панели администратора. Понятно, что список их возможностей, т.е. того, что они могут делать, а что нет, зависит от того, какую роль вы им назначите. Но есть ли смысл вообще предоставлять этот доступ, если вы не собираетесь наделять их какими-либо правами в админке? Легче просто закрыть доступ.
Как это сделать? Установите и активируйте плагин Remove Dashboard Access. Зайдите в Settings » Dashboard Access и «перекройте кислород».
Читайте также — как ограничить доступ к админке
Создание секретной страницы настроек в админке WordPress
WordPress хранит множество настроек в базе данных. Некоторые из них могут быть изменены через различные разделы меню Настройки (Settings) в панели администратора. Тем не менее, существует огромное количество настроек, хранимых в базе данных плагинами, темами и WordPress. Вы не можете их нормально редактировать через админку, т.к. не предполагается, что вы будете это делать вручную.
В WordPress есть секретная страница параметров, которая скрыта от меню администратора. В ней содержатся данные по всем хранимым настройкам вашего сайта. Чтобы ее увидеть, зайдите в:
|
http://www.example.com/wp-admin/options.php |
Где example.com надо заменить на адрес своего сайта. В проявившейся секретной странице вы увидите длинный список настроек.
Изменение текста футера в админ панели
По умолчанию в футере админки содержится текст: «Спасибо вам за творчество с WordPress» и версия WordPress. Вы же можете с легкостью добавить свой текст. Для этого скопируйте и вставьте данный код в файл темы functions.php:
|
function remove_footer_admin () { echo ‘Powered by <a href=»http://www.wordpress.org» target=»_blank»>WordPress</a> | Built by <a href=»https://syedbalkhi.com/» target=»_blank»>Syed Balkhi</a>’; } add_filter(‘admin_footer_text’, ‘remove_footer_admin’); |
Отображение колонки миниатюр записей в панели админстратора
WordPress позволяет сделать так, чтобы в панели администратора отображались миниатюры к записям. Но взглянув на экран постов, вы не поймете, у каких записей миниатюры отображаются в админке, а у каких нет.
Данную проблему можно решить, установив плагин Featured Image Column. Активированный плагин отобразит миниатюры всех записей в панели администратора.
Как отображать или скрывать в WordPress панель виджетов
По умолчанию в панели WordPress отображается несколько виджетов. Некоторые из них, могут быть вам ненужными, поэтому их можно убрать. Для этого: щелкните по «Настройки экрана» и уберите галочку с того, что вам не нужно.
Читайте на блоге полезную статью — как создать произвольный виджет без плагинов
Добавление раздела справки в админку WordPress
Если вы создаете сайты на заказ или у вашего сайта несколько редакторов, которым вы устали отвечать на одни и те же вопросы, то для облегчения своего труда и экономии времени в админке можно создать что-то вроде «чаво».
Для этого вам, прежде всего, нужно будет установить и активировать плагин WP Help, когда вы это сделаете, приступаете к созданию собственного списка ЧАВО.
Как удалить с тулбара ссылки WordPress.org
Если вы щелкните по лого WordPress в тулбаре, то вы увидите, что в нем содержатся ссылки. Хотите его удалить вместе со всеми ссылками? Тогда добавьте следующий код в файл темы functions.php:
|
add_action( ‘admin_bar_menu’, ‘remove_wp_logo’, 999 ); function remove_wp_logo( $wp_admin_bar ) { $wp_admin_bar—>remove_node( ‘wp-logo’ ); } |
Надеюсь, все эти советы были вам интересны, полезны, и вы смогли изменить под собственные нужды и предпочтения панель администратора WordPress. Возможно, вам также будет интересна статья 27 лучших WordPress SEO плагинов и инструментов, которыми вам бы следовало пользоваться. У меня все! Всем хорошего дня и до встречи в следующих полезных выпусках.
I am trying to change the WordPress Admin panel look and feel for depending upon the different role types that are in WordPress. How can create/assign different themes for each role i.e.
- Editor > Admin Panel Theme 1
- Author > Admin Panel Theme 2
- Contributor > Admin Panel Theme 3
- Subscriber > Admin Panel Theme 4
or even for the website Administrator also.
what i am looking for is to change the WordPress admin panel html structure/layout, User Interface.
Are there any hooks or action available, please guide.
Regards,
asked Sep 24, 2014 at 13:30
Here’s a great codex article on the topic of creating administration theme: http://codex.wordpress.org/Creating_Admin_Themes
And back to your question, you will want to load different stylesheets for different user roles, so you have to check who the current user is. Pay attention, the check is done using current_user_can() function and checking for administrator is not being done via is_admin() ( that’s a check if you script is being loaded on administration side of your web, not for administrator ).
Slightly modified first code example of a codex
<?php
function my_admin_theme_style() {
if ( current_user_can( 'manage_options' ) ) { //means it is an administrator
$style = 'my-admin-theme-administrator.css';
} else if ( current_user_can( 'edit_others_posts' ) ) { //editor
$style = 'my-admin-theme-editor.css';
} else if ( current_user_can( 'edit_published_posts' ) ) { //author
$style = 'my-admin-theme-author.css';
} else if ( current_user_can( 'edit_posts' ) ) { //contributor
$style = 'my-admin-theme-contributor.css';
} else { //anyone else - means subscriber
$style = 'my-admin-theme-subscriber.css';
}
wp_enqueue_style('my-admin-theme', plugins_url($style, __FILE__));
}
add_action('admin_enqueue_scripts', 'my_admin_theme_style');
function my_admin_theme_login_style() {
//we can't differentiate unlogged users theme so we are falling back to subscriber
$style = 'my-admin-theme-subscriber.css';
wp_enqueue_style('my-admin-theme', plugins_url($style, __FILE__));
}
add_action('login_enqueue_scripts', 'my_admin_theme_login_style');
Also, see Roles and capabilities page for getting an idea on how you can differentiate user roles.
Cheers!
answered Sep 25, 2014 at 7:57
david.bindadavid.binda
3,3181 gold badge18 silver badges16 bronze badges
2
I am trying to change the WordPress Admin panel look and feel for depending upon the different role types that are in WordPress. How can create/assign different themes for each role i.e.
- Editor > Admin Panel Theme 1
- Author > Admin Panel Theme 2
- Contributor > Admin Panel Theme 3
- Subscriber > Admin Panel Theme 4
or even for the website Administrator also.
what i am looking for is to change the WordPress admin panel html structure/layout, User Interface.
Are there any hooks or action available, please guide.
Regards,
asked Sep 24, 2014 at 13:30
Here’s a great codex article on the topic of creating administration theme: http://codex.wordpress.org/Creating_Admin_Themes
And back to your question, you will want to load different stylesheets for different user roles, so you have to check who the current user is. Pay attention, the check is done using current_user_can() function and checking for administrator is not being done via is_admin() ( that’s a check if you script is being loaded on administration side of your web, not for administrator ).
Slightly modified first code example of a codex
<?php
function my_admin_theme_style() {
if ( current_user_can( 'manage_options' ) ) { //means it is an administrator
$style = 'my-admin-theme-administrator.css';
} else if ( current_user_can( 'edit_others_posts' ) ) { //editor
$style = 'my-admin-theme-editor.css';
} else if ( current_user_can( 'edit_published_posts' ) ) { //author
$style = 'my-admin-theme-author.css';
} else if ( current_user_can( 'edit_posts' ) ) { //contributor
$style = 'my-admin-theme-contributor.css';
} else { //anyone else - means subscriber
$style = 'my-admin-theme-subscriber.css';
}
wp_enqueue_style('my-admin-theme', plugins_url($style, __FILE__));
}
add_action('admin_enqueue_scripts', 'my_admin_theme_style');
function my_admin_theme_login_style() {
//we can't differentiate unlogged users theme so we are falling back to subscriber
$style = 'my-admin-theme-subscriber.css';
wp_enqueue_style('my-admin-theme', plugins_url($style, __FILE__));
}
add_action('login_enqueue_scripts', 'my_admin_theme_login_style');
Also, see Roles and capabilities page for getting an idea on how you can differentiate user roles.
Cheers!
answered Sep 25, 2014 at 7:57
david.bindadavid.binda
3,3181 gold badge18 silver badges16 bronze badges
2

Здравствуйте, друзья! В этом уроке мы поговорим о том, как можно изменить форму входа в WordPress.
Вы узнаете как заменить стандартный логотип WordPress на свой собственный, изменить фон, размер формы, шрифты, цвет и множество других элементов на форме входа в административную панель.
Хочу сразу предупредить, что урок на первый взгляд может показаться достаточно большим. Не пугайтесь, на самом деле все очень-очень просто и делается за 5 минут.
Как изменить внешний вид формы входа в WordPress
Изменять форму входа в админку мы будем с помощью достаточно нового и функционального плагина Custom Login Plugin. Итак, приступим!
1. Устанавливаем и активируем плагин Custom Login Plugin.
2. После активации плагина переходим к настройкам плагина: Настройки -> Admin custom Login.
3. Самое первое что нужно сделать — включить использование «пользовательской формы». Проще говоря, нужно заменить стандартную форму входа на форму плагина.
Для этого устанавливаем значение на «Enable Custom Login» и нажимаем кнопку «Save Changes».
Теперь форма включена, и можно начинать изменять ее по своему желанию.
Замена фона на форме входа WordPress
4. Для замены стандартного фона переходим на вкладку настроек «Background Design». В выпадающем списке выберите один из трех вариантов:
- Static Background Color — сделать фон одним цветом
- Static Background Image — загрузить изображение на фон
- Background SlideShow — установить слайд-шоу на фоне
Для установки изображения на фон выбираем «Static Background Image» и загружаем картинку нажав чуть ниже кнопку «Upload».
Настройка формы входа
5. Настроить форму входа с помощью этого плагина также очень просто. На вкладке «Login form Setting» можно настроить позиционирование формы (Login from Floating), изменить фон на картинку или сплошной цвет (Select Background), а также изменить:
- Login Form Opacity — прозрачность формы
- Background Effect — эффект фона
- Login Form Width — ширина формы
- Border Color — цвет границы
- Border Radius — радиус границы
- Border Style — стиль формы
- Border Thickness — толщина границы
- Enable form shadow? — тень формы
- Form Shadow Color — цвет тени
Настройка шрифтов
6. Настройки шрифтов находятся на вкладке «Font Setting». Там же можно изменить цвет кнопки и иконки на форме входа. Сложностей в настройке шрифтов возникнуть не должно.
Как изменить логотип в WordPress при входе в админку
Для того, чтобы изменить стандартный логотип WordPress нужно перейти на вкладку «Logo Settings» и нажав кнопку «Upload» загрузить новый логотип. На этой вкладке также можно изменить ширину и высоту логотипа.
Социальные иконки, импорт/экспорт настроек плагина
С помощью этого плагина можно также под форму входа добавить кнопки соц. сетей. Включить и настроить их можно на вкладке «Social Settings».
Также можно импортировать и экспортировать настройки плагина. Делается все это на вкладке «Export / Import».
Результат изменения страницы входа
Всего за 5 минут у меня получилась вот такая форма входа в административную панель сайта WordPress:
Как видите, сложного совершенно ничего нету. Плагин очень простой в использовании и интуитивно понятен, даже не смотря на отсутствие перевода на русский язык.
В случае если у Вас возникли вопросы или что-то не получилось — смело пишите в комментариях.
Рейтинг урока
Рейтинг: 4.83 ( 8 голосов )
С метками:WordPress админка фон