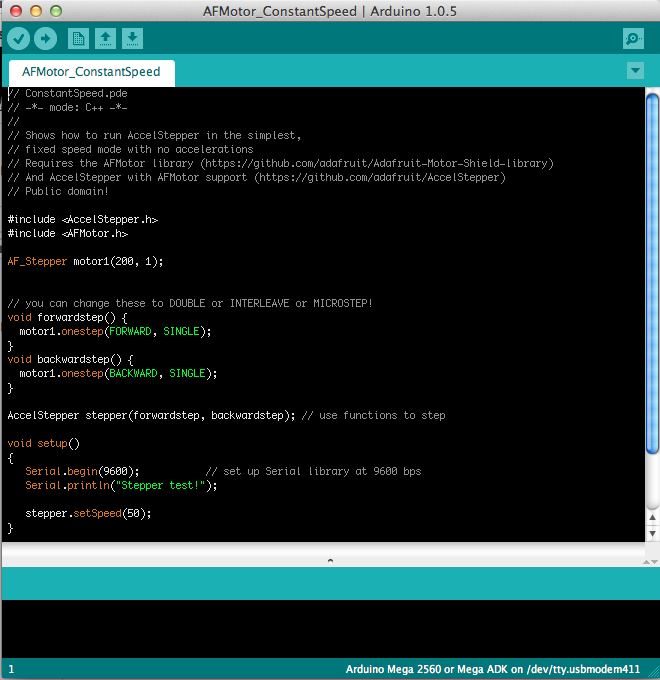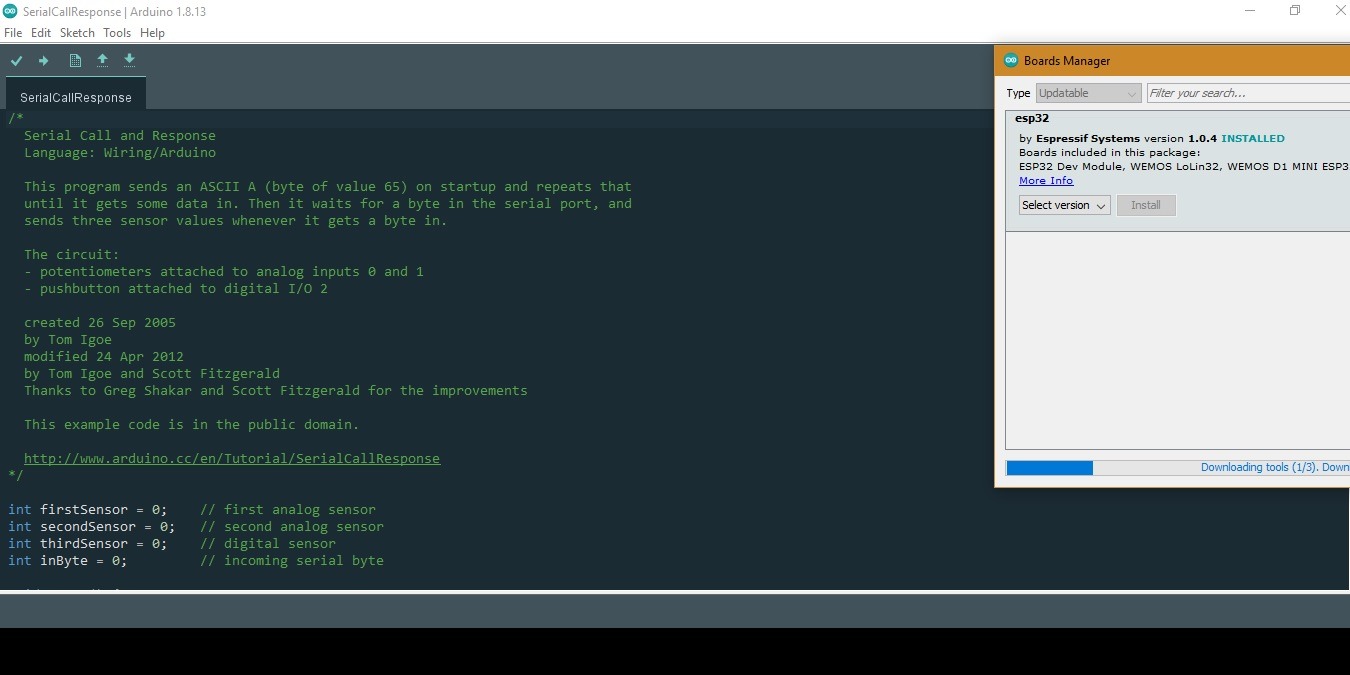Среда разработки для плат семейства Ардуино – Arduino IDE – имеет весьма скромный и неброский вид. Многим хотелось бы настроить её под себя, но, к сожалению, пока что эта возможность отсутствует. По крайней мере, средствами самой среды разработки. Однако такая возможность всё же есть. Давайте посмотрим, как настроить внешний вид среды Arduino IDE.
Инструкция по настройке внешнего вида среды Arduino IDE
1 Внешний вид Arduino IDE по умолчанию
Давайте посмотрим, как выглядит стандартная цветовая схема IDE. Так выглядит среда разработки при первом запуске после скачивания с официального сайта Ардуино. Голубые панели, белое поле для редактирования текста, жёлтая подсветка, серые комментарии, ключевые слова и методы голубые и оранжевые, процедуры цвета хаки и т.д.
2 Соответствие частей интерфейса Arduino IDEразделам файла theme.txt
Все настройки внешнего вида IDE хранятся в файле %папка_Arduino_IDE%libthemetheme.txt. В нём описаны все настройки шрифтов и цветов. Их много, давайте откроем данный файл и рассмотрим его содержимое подробнее. Все параметры разделены на группы. Вот какие:
| Название группы | Соответствие интерфейсу IDE |
|---|---|
| # GUI — STATUS | цвета и шрифты поля статуса |
| # GUI — TABS | вкладки |
| # GUI — CONSOLE | поле консоли |
| # GUI — BUTTONS | кнопки |
| # GUI — LINESTATUS и # LINE STATUS | строка статуса |
| # EDITOR — DETAILS | параметры поля текстового редактора |
| # TEXT — KEYWORDS | цвета ключевых слов (функций, методов и структур) |
| # TEXT — LITERALS | константы, литералы |
| # TEXT — COMMENTS | комментарии |
На иллюстрации показано соответствие деталей интерфейса программы разделам файла theme.txt.
3 Изменение вешнего видаArduino IDE
Чтобы поменять внешний вид Arduino IDE, нужно закрыть среду разработки, если она открыта, открыть любым текстовым редактором файл theme.txt, поменять нужные значения на желаемые, сохранить файл. Теперь снова запускаем IDE – вуаля, новые настройки стиля применены автоматически. Давайте изменим некоторые параметры, чтобы увидеть всё наглядно.
Все параметры имеют смысловые названия, так что понятно, что за что отвечает. Например, параметры editor.bgcolor, editor.fgcolor и editor.comment1.style отвечают за цвет фона текстового редактора, цвет шрифта и цвет комментариев, соответственно. Давайте изменим несколько параметров, сохраним файл theme.txt и перезапустим Arduino IDE.Вот как теперь выглядит среда разработки для Ардуино.
Теперь вы знаете, как настроить среду разработки для Ардуино полностью на свой вкус.
Полезный совет
Сделайте резервную копию файла theme.txt, прежде чем экспериментировать с настройками стилей.
В той же директории %папка_Arduino_IDE%libtheme находятся иконки кнопок в виде графических файлов; при желании их можно изменить в графическом редакторе.
Сегодня я расскажу как настроить внешний вид среды разработки Arduino IDE. К сожалению, в графическом интерфейсе Arduino IDE нельзя сделать настройки цветовой схемы оформления. Но это можно сделать вручную.
Для изменения цветов оформления среды разработки необходимо внести изменения в файл theme.txt
Вот параметры которые вы можете изменить:
editor.bgcolor — задает цвета фона
editor.fgcolor — задает цвет текста
editor.linehighlight.color — задает цвет подсветки текущей строки
Цвет задается в шеснадцатеричном формате как RGB компоненты.
Mac OS X
Я работаю под Mac OS, поэтому начну с нее. Лично мне нравятся темные темы оформления. Вот так выглядит моя среда разработки.
Моя Arduino IDE
Файл theme.txt можно найти использую следующий путь (путь дан относительно папки, в которой размещено само приложение Arduino IDE):
ваша папка с приложением/Arduino.app/Contents/Resourses/Java/lib/theme/theme.txt
Вот пример моего файла theme.txt. В комментариях у меня настройки по умолчанию.
Отобразить/скрыть theme.txt
# GUI - STATUS status.notice.fgcolor = #002325 status.notice.bgcolor = #17A1A5 status.error.fgcolor = #FFFFFF status.error.bgcolor = #E34C00 status.edit.fgcolor = #000000 status.edit.bgcolor = #F1B500 status.font = SansSerif,plain,12 # GUI - TABS # settings for the tabs at the top # (tab images are stored in the lib/theme folder) header.bgcolor = #17A1A5 header.text.selected.color = #005B5B header.text.unselected.color = #007e82 header.text.font = SansSerif,plain,12 # GUI - CONSOLE console.font = Monospaced,plain,11 console.font.macosx = Monaco,plain,10 console.color = #000000 console.output.color = #eeeeee console.error.color = #E34C00 # GUI - BUTTONS buttons.bgcolor = #006468 buttons.status.font = SansSerif,plain,12 buttons.status.color = #ffffff # GUI - LINESTATUS linestatus.color = #ffffff linestatus.bgcolor = #006468 # EDITOR - DETAILS # foreground and background colors # editor.fgcolor = #000000 # editor.bgcolor = #ffffff editor.fgcolor = #dddddd editor.bgcolor = #000000 # highlight for the current line # editor.linehighlight.color=#e2e2e2 editor.linehighlight.color=#333333 # highlight for the current line editor.linehighlight=true # caret blinking and caret color # editor.caret.color = #333300 editor.caret.color = #ffffff # color to be used for background when 'external editor' enabled editor.external.bgcolor = #c8d2dc # selection color # editor.selection.color = #ffcc00 editor.selection.color = #bbbb00 # area that's not in use by the text (replaced with tildes) editor.invalid.style = #7e7e7e,bold # little pooties at the end of lines that show where they finish editor.eolmarkers = false editor.eolmarkers.color = #999999 # bracket/brace highlighting editor.brackethighlight = true editor.brackethighlight.color = #006699 # TEXT - KEYWORDS # e.g abstract, final, private editor.keyword1.style = #cc6600,plain # e.g. beginShape, point, line editor.keyword2.style = #cc6600,plain # e.g. byte, char, short, color editor.keyword3.style = #cc6600,bold # TEXT - LITERALS # constants: e.g. null, true, this, RGB, TWO_PI # editor.literal1.style = #006699,plain editor.literal1.style = #00ff00,plain # p5 built in variables: e.g. mouseX, width, pixels # editor.literal2.style = #006699,plain editor.literal2.style = #00ff00,plain # http://arduino.cc/ editor.url.style = #0000ff,underlined # e.g. + - = / editor.operator.style = #000000,plain # ?? maybe this is for words followed by a colon # like in case statements or goto editor.label.style = #7e7e7e,bold # TEXT - COMMENTS editor.comment1.style = #7e7e7e,plain editor.comment2.style = #7e7e7e,plain # LINE STATUS - editor line number status bar at the bottom of the screen linestatus.font = SansSerif,plain,10 linestatus.height = 20
Windows
Для изменения внешнего вида Arduino IDE в ОС Windows также необходимо изменить параметры editor.bgcolor, editor.fgcolor, editor.linehighlight.color в файле theme.txt. Этот файл находится в папке
ваша папка с приложениемlibtheme
Linux
Для изменения внешнего вида Arduino IDE в ОС Linux Ubuntu аналогично изменяются параметры editor.bgcolor, editor.fgcolor, editor.linehighlight.color в файле theme.txt. Этот файл находится в папке
usr/share/arduino/lib/theme
If you use Arduino frequently, the default interface can feel monotonous and boring. Against a white background, the text may be hard to read. Ever thought of adding more color and variety to your IoT development? For this, you should be able to customize your Arduino IDE with different background themes, colors, and font schemes.
As the following steps illustrate, it’s actually quite easy to personalize your Arduino IDE experience. Whether you prefer a Count Dracula dark theme or an ocean-green font style, we have you covered. There’s no need for any advanced programming editors, such as command shell, Atom, or Notepad++.
Arduino has recently launched its 2.0 version, which is currently in Beta. We’ve covered the steps on how to download and install it for Windows. The new version supports more advanced capabilities of text editing and a neat, uncluttered interface. It also comes with built-in themes, which don’t exist in the present Arduino 1.8.13.
To access these new themes in Arduino 2.0, go to “File -> Preferences.” There are four different themes to choose from: light (theia) – which is default, light (arduino), dark (theia), and high contrast (theia).
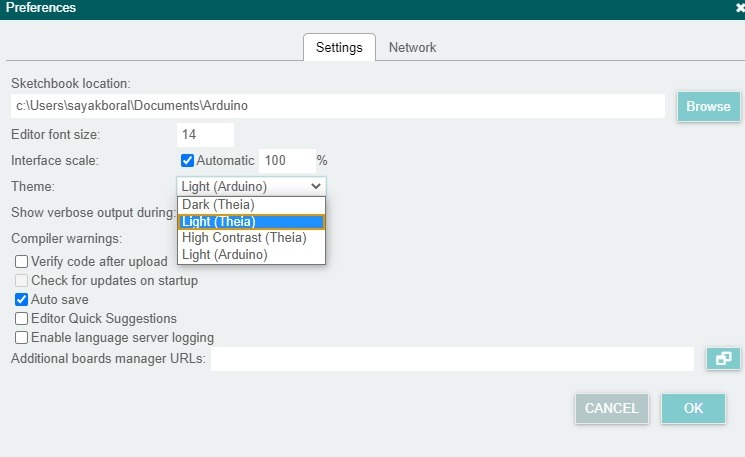
You can also change font size here – but not the font style which we have covered separately below. The following screen is for Arduino 2.0’s dark (theia) theme. As shown, the pitch-dark background offers a stunning contrast to the light-green font.
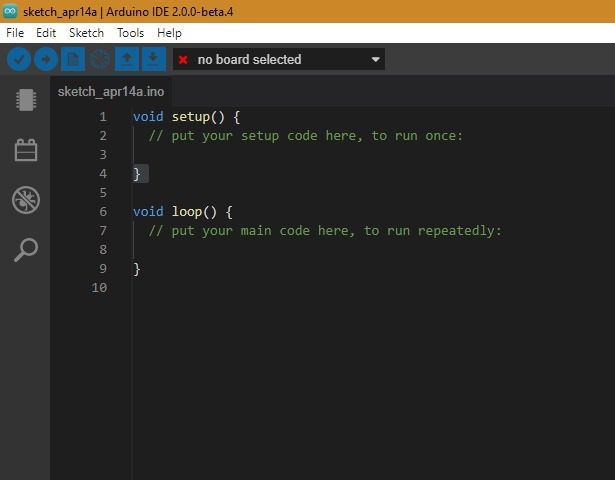
If you want even more contrast, use the High Contrast theme, which uses white text against a slate-black background. This is indeed very clear compared to the default light background due to more evenness in spacing.
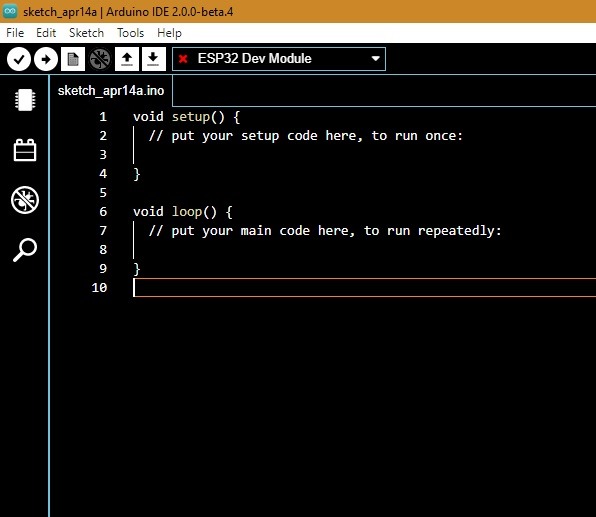
All this feels good, but let us remember version 2.0 is still in beta. Apart from the limitations of just four themes, Arduino version 2.0 can still feel buggy, unresponsive and slow. That’s why it’s important to be able to customize the latest, fully-tested Arduino IDE.
How to Change Background Theme in Arduino IDE
The following screen illustrates the challenge in changing the theme with the present Arduino version, 1.8.13. Once you access Preferences, you will find out that no extra themes have been provided here.
The only way to change the theme to say, a dark one, requires using another theme from an outside source. The Arduino store recommends a theme repository called “One dark Arduino.” It can be downloaded here.
Just download the ZIP file in the link and open it with your favorite ZIP extractor. Keep it aside for a moment.
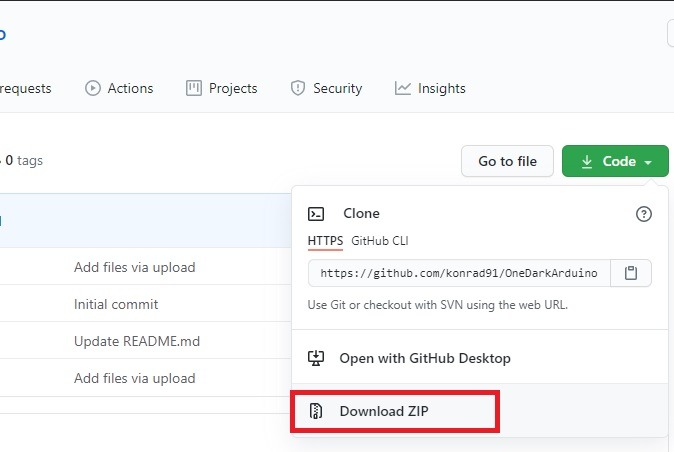
Next, locate your Arduino .exe file. It can be found in the folder where you installed the Arduino software.
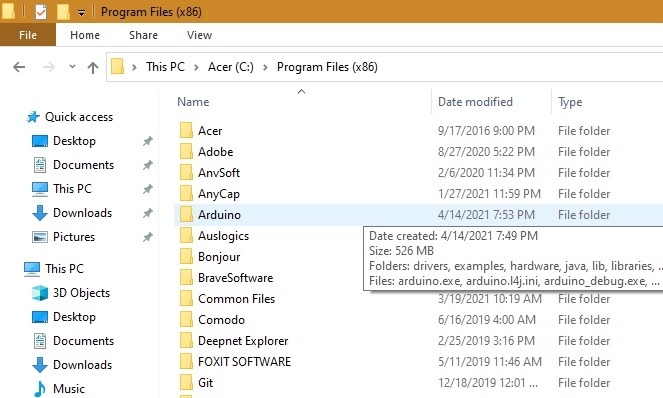
Go deep inside this folder down “lib,” and you’ll find a subfolder named “theme.” It can be easily renamed to anything else, as shown here.
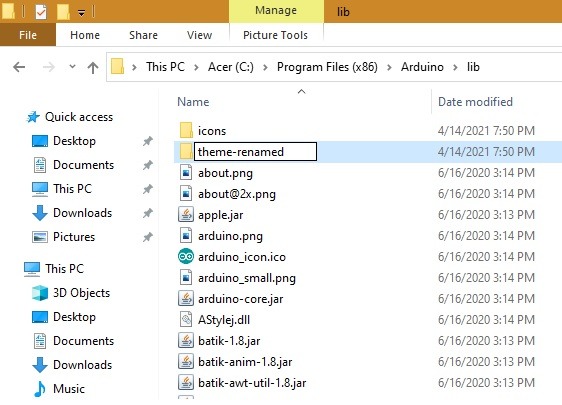
After renaming the theme folder, go back to where you downloaded the zipped file for the new dark theme. Open it using your favorite Zip extractor software.
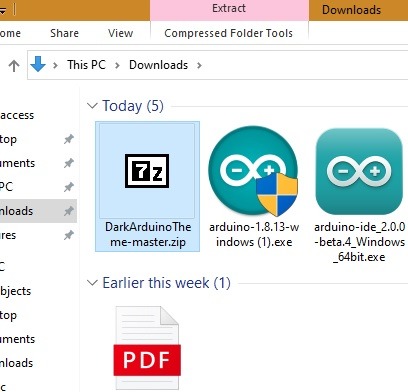
Once inside, you can find an identically-named subfolder, “theme,” buried inside the “DarkArduinoTheme-Master” subfolder. Extract this and save it on another PC location different from your ZIP file.
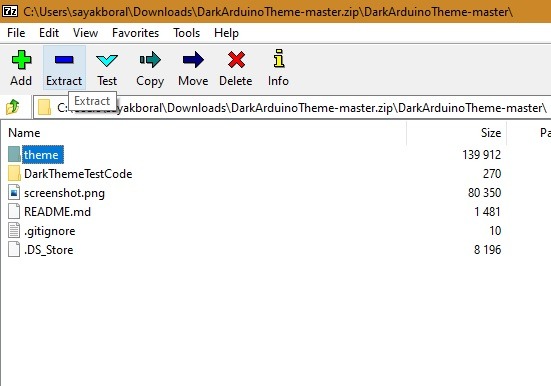
Copy-paste the entire “theme” folder containing the new dark theme to your destination folder in Arduino lib. As shown here, the original theme folder was already renamed to something else.
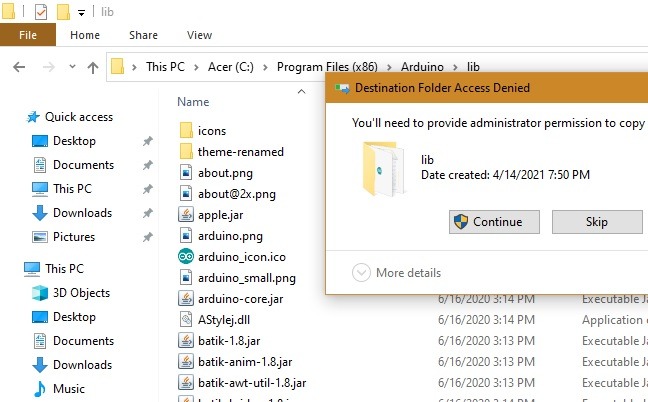
You may need to provide separate administrator permission to copy the new folder in the Arduino default categories. Click Continue to proceed. The new dark theme subfolder has successfully replaced the older default subfolder.
Typical Error Screens in New Arduino Themes
It’s highly recommended to save the extracted theme subfolder in a different location from where you downloaded the online ZIP file. For example, if you saved the original ZIP file to your “Downloads” folder, save the extracted theme in “Desktop.”
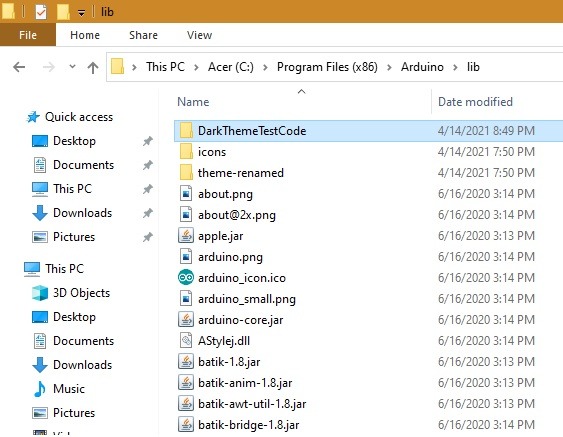
If you save it to the same location, you may later encounter an error called “cannot read color theme settings” while running Arduino. Just un-rename the default theme subfolder, and the IDE should open once again.
How to Change Font Style and Colors in Arduino IDE
Before seeing the effect of the new theme in Arduino IDE, let’s calibrate the font style and colors a bit. Again, go back to Preferences from the File menu and click a link related to the preferences text folder.
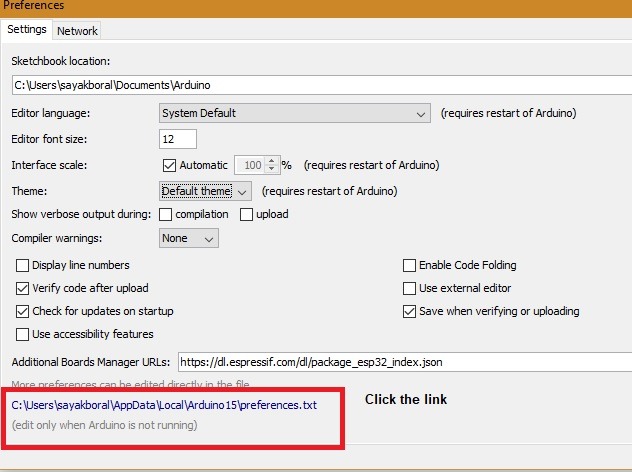
The subfolder containing the Preferences text file will open in its new location. Open the text file in Notepad.
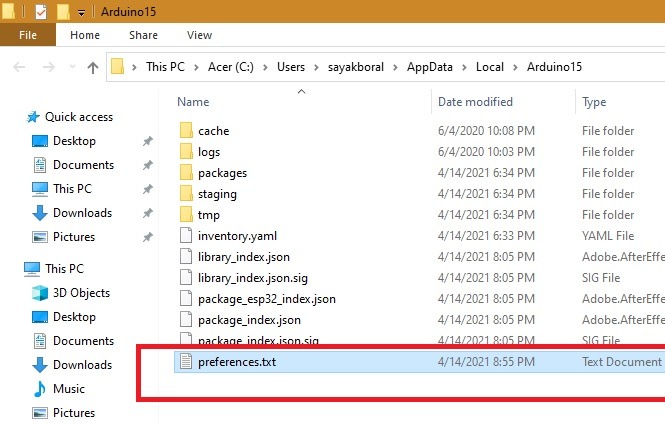
Use Ctrl + F with search term “font” and replace the editor.font property from “Monospaced, plain, 12” to “Consolas, plain, 14.” Of course, you can experiment a bit more with the font style. Whether you like “Times New Roman” or “Arial,” this is where you can change it.
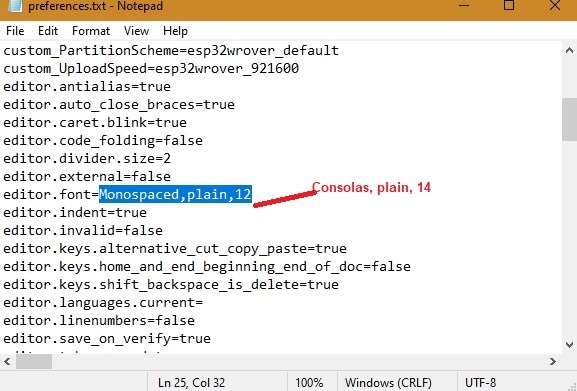
To change the color scheme a bit, use Ctrl + F with search term “color” and identify the run.present.bgcolor property from its default color. As shown here, it’s set at “#666666,” which is a very dark color.
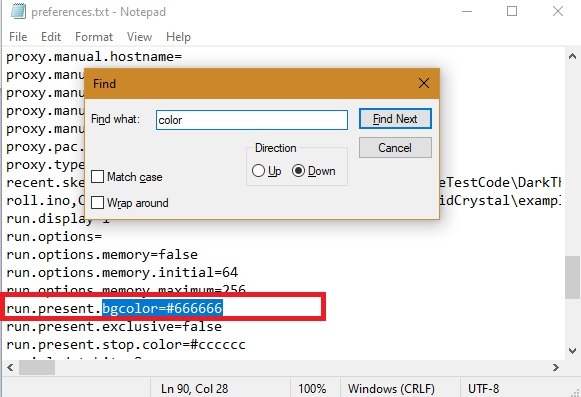
To tweak the background color settings, run a simple Google search for the color term you found in the code snippet. Here, I have used Google’s color picker to change the run.present.bgcolor property from “#666666” to “#6e6e6e.”
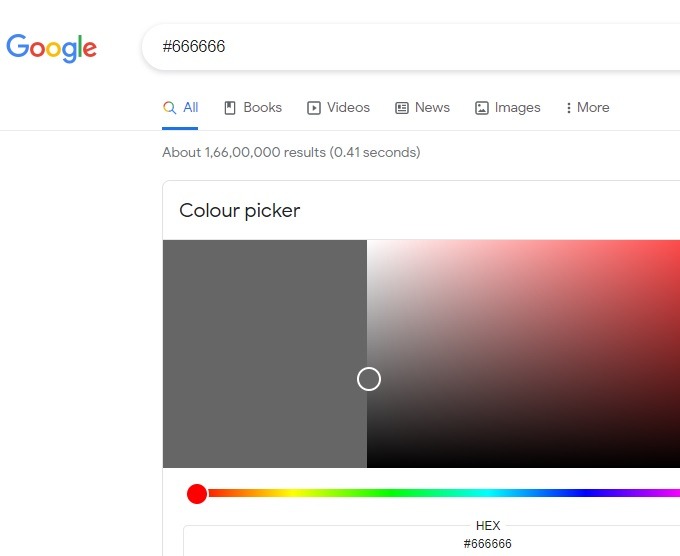
Applying New Themes in Arduino 1.8.13
After changing the background theme subfolder and color/font properties as shown in the above sections, you’ll get a whole new dark theme in Arduino 1.8.13.
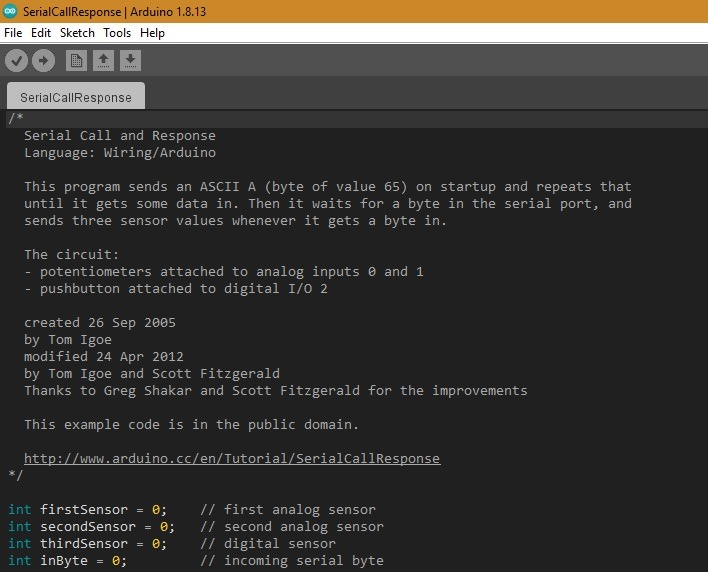
Let’s repeat the entire procedure above for an Arduino-theme Ocean. The download link can be found here.
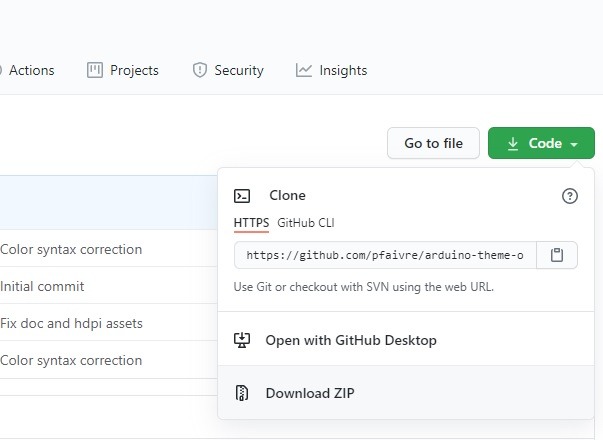
Again, after unzipping, you have to extract a subfolder named “theme” (shown here), which is then copy-pasted in the Arduino lib subfolder (provided the original theme subfolder was renamed). The same procedure can be repeated wherever you find a zipped folder related to Arduino themes.
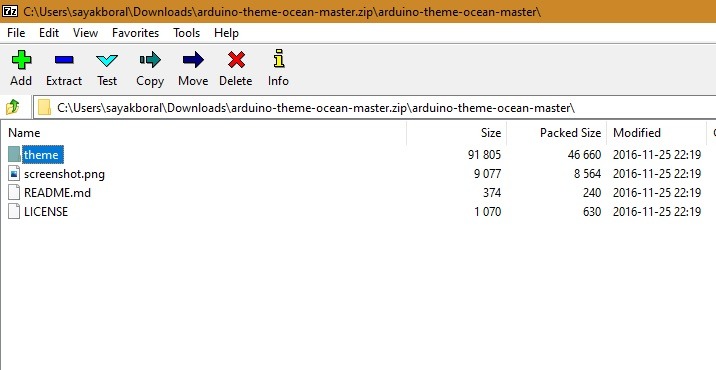
For the above link, enjoy the new beautiful ocean-like interface for Arduino 1.8.3.
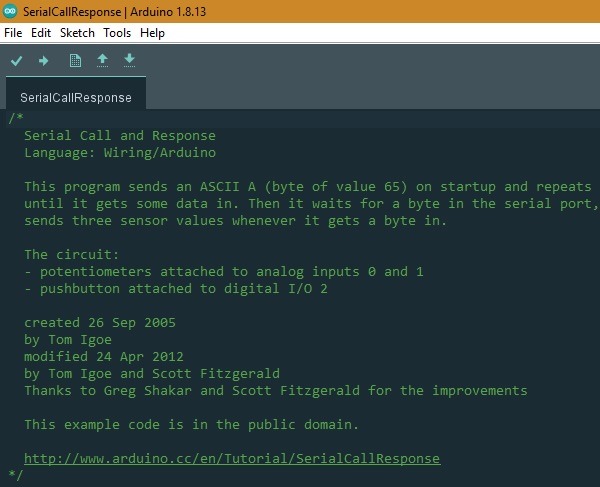
List of Interesting Arduino IDE Themes
We discussed above the detailed procedure of how to change the default theme, colors, and font scheme for Arduino IDE. There are many useful themes you can find on websites,such as GitHub. Here is a small yet interesting list.
- Count Dracula theme
- Solarized and Dark Ice theme
- Trident theme
- Dark theme by Tauno
- Pirates of the Caribbean theme (with song)
- Pan Galactic Tech personalized dark theme
- Arduino Gray theme – enough of dark, why not try another console, such as gray
- Tetris theme – Tetris lovers will enjoy it quite a bit
Are you new to Arduino? Check out our exhaustive list of tutorials on it and other boards, including Raspberry Pi.
Subscribe to our newsletter!
Get the best of IoT Tech Trends delivered right to your inbox!
Sayak Boral
IoT-addicted since early 2016. Love to explore the challenges, opportunities and trend insights into what is becoming the third wave of Internet.
In the standard Windows (Win32) version of the Arduino IDE, theme settings like syntax coloring can be modified in C:Program Files (x86)Arduinolibthemetheme.txt.
For the Windows Store app version of the IDE the theme files are stored in protected app storage space.
Is there a simple/safe way to change theme settings for the Windows Store app version of the IDE without messing up security settings and inadvertently lowering Windows security?
(It would be easier and better if theme settings could be moved to the ArduinoData user folder where preferences.txt is stored.)
asked Apr 24, 2017 at 10:57
2
I think rrz0’s answer skipped the part of the question:
«For the Windows Store app version of the IDE the theme files are stored in protected app storage space.»
The only way is to take control of the windows app folder but I believe this is risky and M$ suggests that this can brick your pc (take that with a grain of salt).
There is an offline windows installer and zip link on the downloads page which I used to replace the windows store version. I see no advantage to the store version.
answered Apr 1, 2020 at 0:40
Working from what Ignacio Soler Garcia wrote (which didn’t work for me), I tried around and came up with a solution for my case (I downloaded the OneDarkArduino Theme from GitHub):
- Unpack the theme if it came in a ZIP file
- copy the folder called «theme» (there should be a bunch of .txt and .svg files in there)
- paste it into the folder where all your projects are (usually something like C:UserDocumentsArduino) — it needs to be named «theme»
- (re)start the Arduino IDE and now it should start with the new theme already loaded
answered Oct 14, 2020 at 12:44
I can confirm that changing ownership/security on the WindowsApps folder half-bricked my machine… it still ran classic windows but every single store App wouldn’t run and the store itself stopped working… and I couldn’t reset the security back again — 4 hours later and a complete restore with Microsoft’s recovery download and a 16GB USB boot load , I’m older and wiser.
answered Jul 4, 2020 at 18:44
There is a way, but not necessarily simple. You basically need to replace the current theme files with the new ones.
- Rename
{Arduino IDE installation folder}/lib/themeto{Arduino IDE installation folder}/lib/theme.bak - Download https://github.com/jeffThompson/DarkArduinoTheme/archive/master.zip
- Copy the theme folder from the downloaded file to {Arduino IDE installation folder}/lib
- Restart the Arduino IDE if it’s running.
answered Mar 21, 2018 at 12:35
rrz0rrz0
1669 bronze badges
I found the solution, based on a new functionality for themes that I wasn’t aware of.
You need to create a themes folder in the folder where your projects are (the one that appears in the preferences section) and put inside it the theme in a zip file. After restarting it will appear as a new theme in the combobox themes.
answered Apr 22, 2020 at 15:52
The Arduino Integrated Development Environment is a cross-platform development tool that supports common operating systems like Windows, Linux, macOS, etc. It is an open-source IDE.
Arduino IDE is famously known because of its ability to be used to build develop stand-alone interactive objects. It is majorly written in Java programming language.
You have to be very familiar with the Integrated Development Environment for you to know it has a lot of themes that are workable with it.
How many of these themes do you know? This article will be solely about telling developers that love using Arduino IDE, some really interesting Arduino themes they can use to beautify and ease their working experience while on the development tool.
1. Dark Arduino Theme
This is simply a dark theme for the Arduino Integrated Development Environment.
Features:
- It is created by Jeff Thompson
- Syntax highlighting
- It makes your code look attractive
2. Monokai Arduino Theme
The Monokai Arduino Theme might look one way or the other similar to Sublime Text 2 and the Monokai Color Style but it appears more better.
Features:
- A very dark theme
- It does syntax highlighting too
3. DarkIce Arduino Theme
DarkIce theme supports the latest version of Arduino.
Features:
- A dark theme for developers that love night mode
4. One Dark Arduino
The designer of this cool theme took inspiration from the One Dark Pro theme for Visual Studio Code to create this modern dark theme for the Arduino Integrated Development Environment.
Features:
- A dark theme that beautifies codes
5. Dracula
Dracula is a dark theme that supports the Arduino Integrated Development Environment.
Features:
- It is a very popular theme. Over 99 software applications use it
6. Tauno Dark Theme
This is another dark theme for Arduino IDE developers can choose to build their codes on.
Features:
- It is highly customizable. You have access to change the syntax colour, UI colour, and Icons colours
- Syntax highlighting
7. Arduino-Theme-VisualStudio
The designer of this theme took inspiration from the theme for Visual Studio Code.
Features:
- A sharp and clear dark theme
8. Arduino-Theme-Negative
Ray Pecacheu is the creator of this nice theme for Arduino IDE.
Features:
- It is a customized dark theme for Arduino IDE
9. Arduino-Theme-Ocean
Pfaivre is the designer of this nice theme for Arduino IDE.
Features:
- A neat dark theme
10. Arduino-Black-Theme
From its name alone, users will definitely know that it is a very dark theme. Arduino-black-theme looks nice and smooth on Windows, Linux, and macOS.
Features:
- A complete black theme
- Fonts on this very dark theme look sharp and clear
11. Monokay Theme
Monokay theme is another cool theme developers can code on while developing a project using the Arduino IDE.
Features:
- A dark theme
- It supports the Linux operating system
12. Arduino_Theme
The designer of this theme took inspiration from the Monokia Arduino theme and Dark Arduino theme to create this particular cool theme for Arduino IDE.
Features:
- A dark theme
13. Ipower Monokai Arduino IDE Theme
The design of this theme is based on the Monokai Theme Sublime Text.
Features:
- It supports Arduino IDE version 1.8+
14. Arduino-Custom_Dark_Cool_Theme
It is a very dark theme for Arduino IDE.
Features:
- It comes with some nice pale neon colours
15. Arduinaut
The designer of the Arduinaut theme was inspired by the Argonaut theme (created by Pawel Waleczek).
Features:
- A custom dark theme for the Arduino IDE
Conclusion
Each Arduino theme a developer decides to use for his/her Integrated Development Environment depends on choice.
The above 15 amazing cool Arduino themes are best suited for Arduino IDE – you can choose any of them to beautify and place your code on.
Изначально среда Arduino IDE поставляется со светлым фоном (темой), в котором вы и производите написание кода своей программы. Но некоторые из пользователей привыкли к средам программирования с темным фоном – для кого это сила привычки, а кто то пишет что при программировании на темном фоне у него меньше устают глаза – в сети можно найти даже исследования, которые доказывают что темный фон при определенных обстоятельствах значительно снижает риск вредного воздействия на глаза человека. Также преимуществом темного фона является то, что при его использовании вместо светлого фона меньше расходуется ресурс дисплея (может быть, и это обстоятельство для кого то важно). Поэтому в данной статье мы рассмотрим установку темной темы (фона) для Arduino IDE.

Шаг 1. Скачивание темной темы.
Скачайте темную тему для Arduino IDE по ссылке — https://github.com/jeffThompson/DarkArduinoTheme.
Извлеките ее из архива и откройте на своем компьютере.
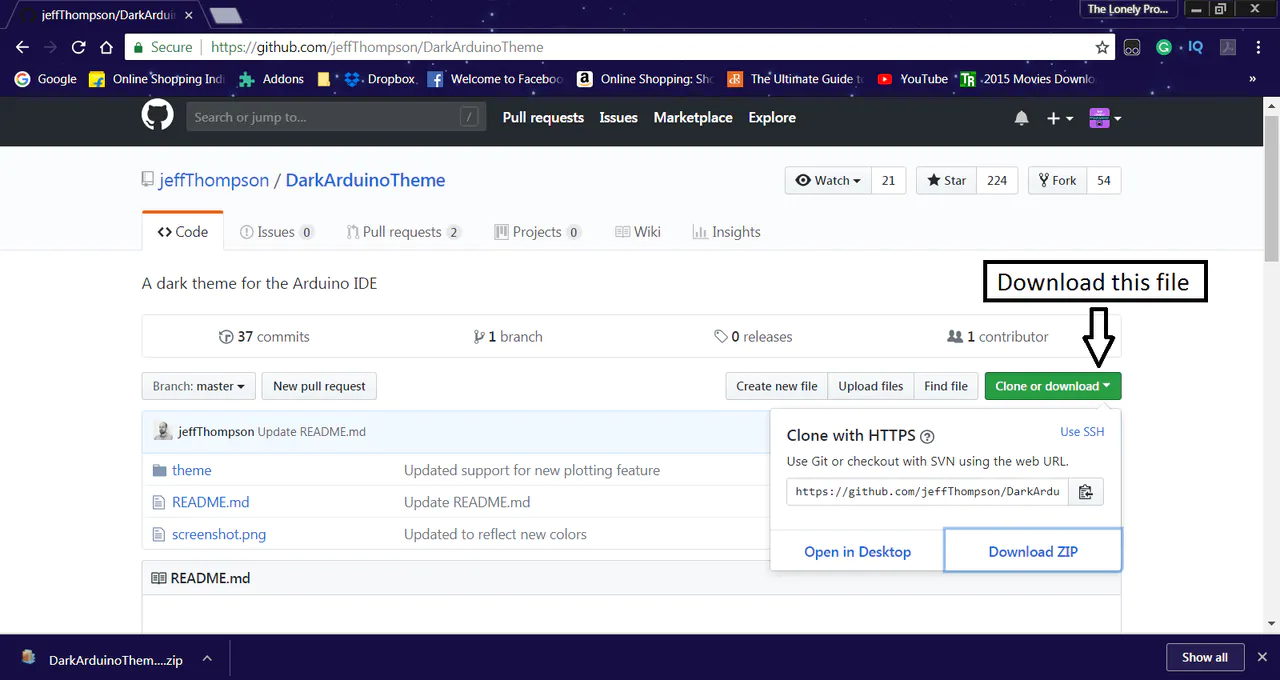
Откройте каталог, в котором установлена Arduino IDE – по умолчанию это будет каталог «C:Program Files (x86)Arduinolib».
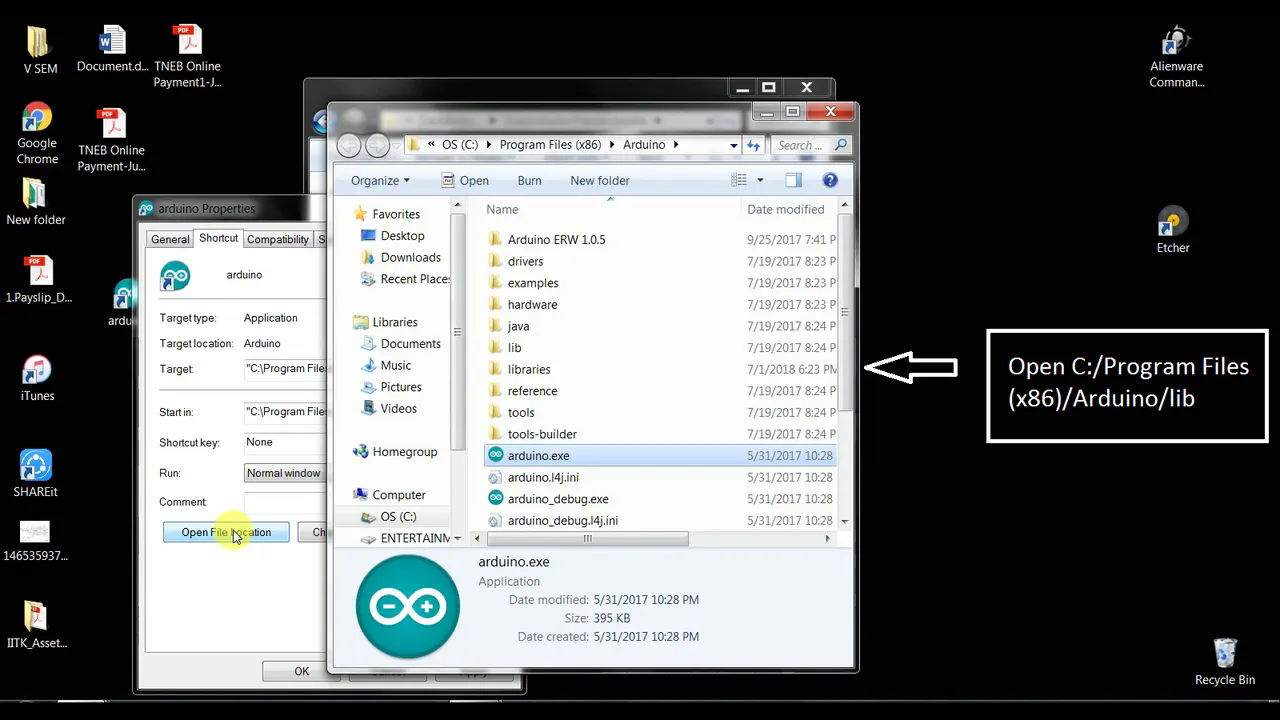
Скопируйте в надежное место каталог с оригинальной темой для случая если темная тема вам все же не понравится и вы захотите восстановить оригинальную тему.

Замените каталог с оригинальной темой на каталог со скачанной темой.
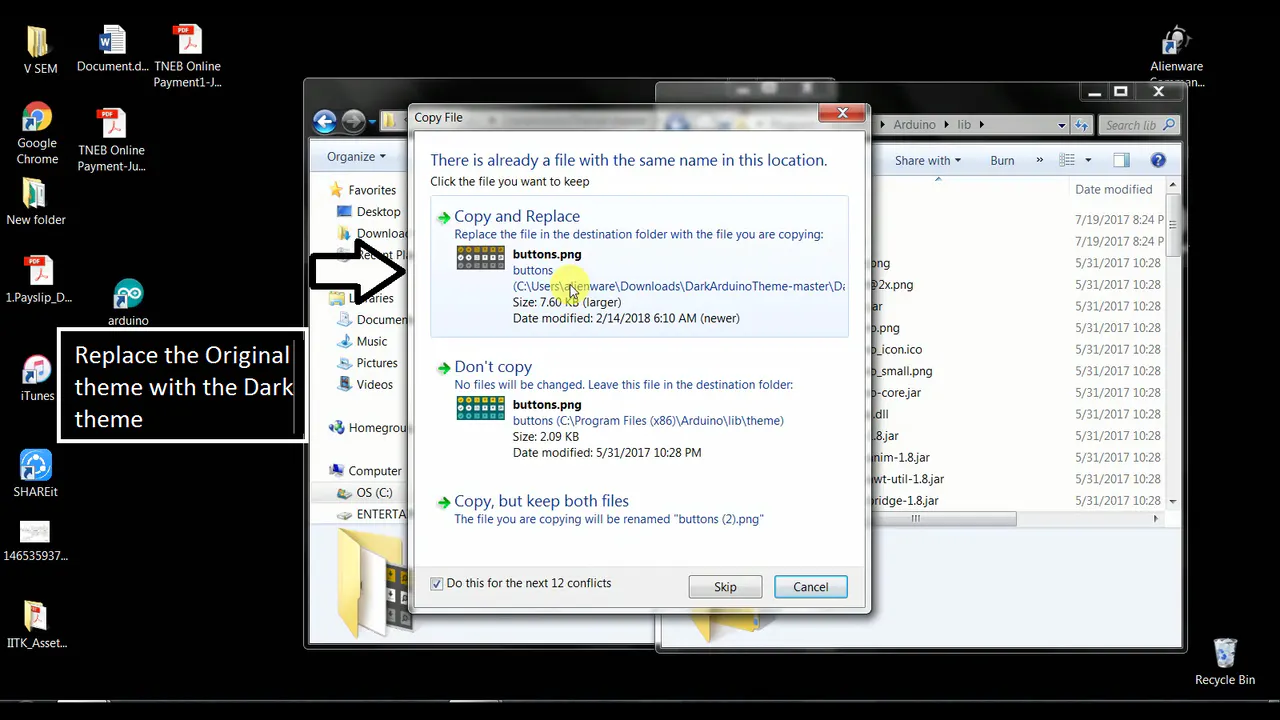
Перезапустите Arduino IDE и в этом случае вы увидите что она запустится уже с темной темой. После этого можете попробовать начать писать в ней свои программы.
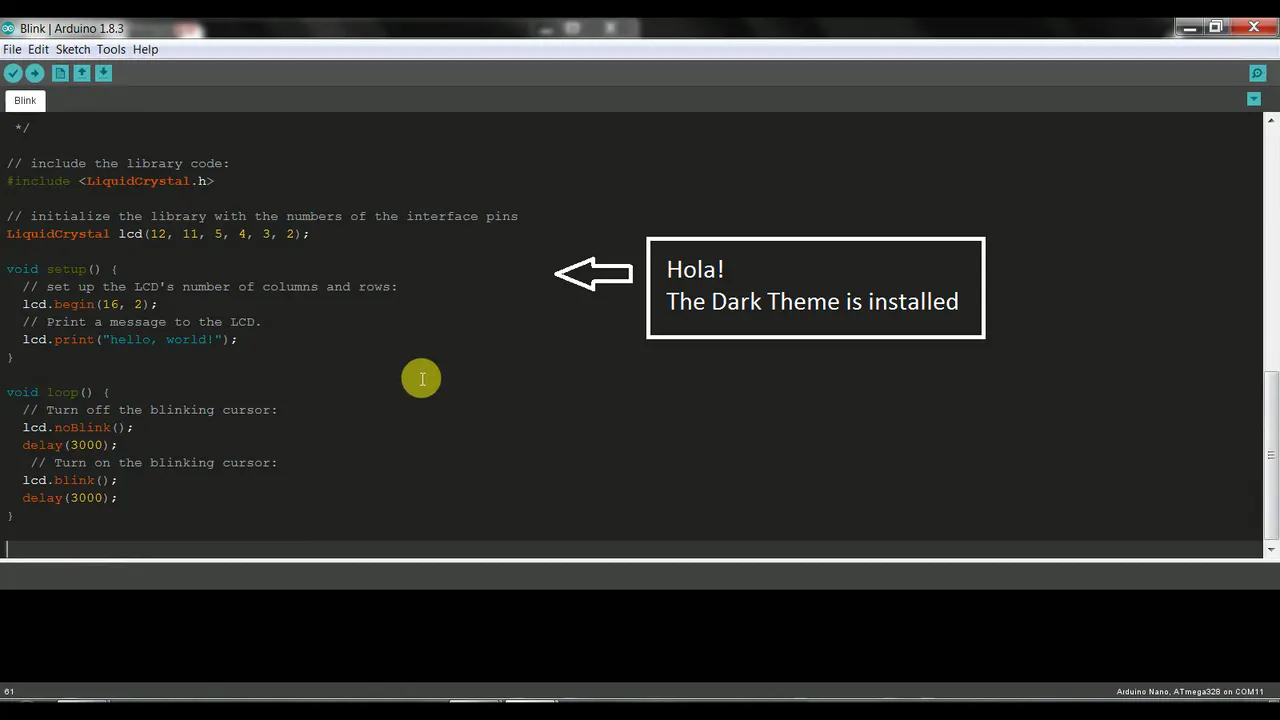
Также автор проекта привел ссылку на еще одну темную тему для Arduino IDE — https://github.com/Rahul24-06/DarkArduinoTheme. Может быть, она вам понравится больше чем рассмотренная в статье.
Источник статьи
Загрузка…
1 907 просмотров
This is article is kind of help to make the default Arduino IDE somewhat sober-looking like Microsoft Visual Studio Code’s colour schemes for Arduino. Yes, autocompletion on Arduino IDE is not impossible. Here is how to change the theme, font, syntax highlighting of Arduino IDE and some ready to use themes matching with your iTerm scheme! The Arduino IDE is simply just basic, otherwise, it is not exactly bad to push a code faster.
We are dividing the thing in to two matters :
- Installing custom build of Arduino IDE
- Customizing Theme, Font, Syntax Highlighting of Arduino IDE
The second way is for already installed Arduino IDE. The method is very easy. In case of Mac, inside ~/Applications/Arduino.app/Contents/Java/lib there is theme directory and files like preferences.txt. We need to replace the files in those directories with custom ones of course after making a copy of the original. This contains lots of changes, including all the button files, fonts etc. That path for Microsoft Windows is C:/Program Files (x86)/Arduino/lib. In Linux it will be in /usr/share/arduino/lib/. Otherwise, the thing is the same. There is an existing font directory inside like ../java/lib/fonts. If you want to change the fonts too, you need to place the desired font’s OTF or TTF files, change the preferences file to match the new font.
Restarting the IDE works fine. We have a good collection of Arduino themes on Github :
|
https://github.com/AbhishekGhosh/Arduino—Themes |
Installing a custom build of Arduino IDE is difficult to work and for matters like getting autocompletion feature. From Arduino Forum :
|
http://forum.arduino.cc/index.php?topic=134198.0 |
We came to know that this custom build repo of Arduino IDE has autocompletion :
|
https://github.com/ricardojlrufino/Arduino/tree/master https://github.com/arduino/Arduino/pull/3484 |
That developer has a different set of codes, so there will be some custom functions. In case you want to install it, for Mac you have to run :
|
brew install git brew tap caskroom/cask brew cask install java brew install ant # set java home properly from profile file like ~/.zshrc cd ~ git clone https://github.com/ricardojlrufino/Arduino.git cd Arduino cd build ant dist ant run |
That beautiful “screenshot” in this article is “imagination of Artist” (read sketch) :
|
https://dribbble.com/shots/1583301—Arduino—IDE—Redesign |
P.S.: Strangely, 40,000 peoples read this post in 3 years! I have not written this guide so seriously.
Tagged With change font color in arduino programmer windows 10 , arduino ide themes , arduino themes , arduino ide syntax highlighting , themes arduino ide , темная тема ардуино иде visual code , arduino ide highlight , arduino ide themes setting , arduino ide windows 10 changing the font , arduino theme